
Срок доставки товара в течении 1-3 дней !!!
|
|
Решение задач оптимизации в Microsoft Excel 2003. Задачи эксель
Практические задания по Excel для СТУДЕНТОВ
Тихомирова А.А. MS Excel. Практикум
ПРАКТИЧЕСКОЕ ЗАДАНИЕ №1 Построение таблицы
Для выполнения задания используйте в качестве образца таблицу (рис. 1).
Рисунок 1- Бланк ведомости учета посещений
Ввести в ячейку А1 текст «Ведомость»
Ввести в ячейку А2 текст «учета посещений в поликлинике (амбулатории), диспансере, консультации на дому»
Ввести в ячейку А3 текст «Фамилия и специальность врача»
Ввести в ячейку А4 текст «за»
Ввести в ячейку А5 текст «Участок: территориальный №»
Ввести в ячейку Е5 текст «цеховой №»
Создать шапку таблицы:
ввести в ячейку А7 текст «Числа месяца»
ввести в ячейку В7 текст «В поликлинике принято осмотрено- всего»
ввести в ячейку С7 текст «В том числе по поводу заболеваний»
ввести в ячейку Е7 текст «Сделано посещений на дому»
ввести в ячейку F7 текст «В том числе к детям в возрасте до 14 лет включительно»
ввести в ячейку C8 текст «взрослых и подростков»
ввести в ячейку D8 текст «детей в возрасте до 14 лет включительно»
ввести в ячейку F8 текст «по поводу заболеваний»
ввести в ячейку G8 текст «профилактических и патронажных»
ввести в ячейку А9 текст «А»
пронумеровать остальные столбцы таблицы
Отформатировать шапку таблицы по образцу
ПРАКТИЧЕСКОЕ ЗАДАНИЕ №2
Вычисления в таблицах. Автосумма.
В таблице, построенной в предыдущем задании, заполнить произвольными данными столбцы
В строке 15 сформировать строку ИТОГО: (в ячейках В15, С15, D15, Е15, F15 и G15) использовать Автосумму .
ПРАКТИЧЕСКОЕ ЗАДАНИЕ №3
Вычисления в таблицах. Формулы
Выполните построение и форматирование таблицы по образцу, представленному на рис. 2, оставив пустыми ячейки I6:J9 в столбцах 9 и 10 таблицы.
Рисунок 2- Расчет заработной платы с использованием формул
Введите в ячейку J6 формулу для подсчета Суммы к выдаче без учета налога: =G6+H6
Скопируйте формулу в ячейки диапазона J7:J14, обратите внимание на автоматические изменения в формулах, происходящие при копировании
Введите формулу для расчета Налога (столбец 9) : =$E$3*(G6+H6)
Скопируйте формулу в ячейки диапазона I7:I14, обратите внимание на автоматические изменения в формулах, происходящие при копировании
Измените формулу в ячейке J6: = G6+H6-I6
Скопируйте формулу в ячейки диапазона J7:J14, обратите внимание на автоматические изменения в формулах, происходящие при копировании
Подсчитайте итоговые значения в ячейках G16, I16, J16, используя Автосумму
Подсчитайте среднее значение по столбцу Оклад в ячейке G18, используя Мастер функций и функцию СРЗНАЧ (категория Статистические). Формула: = СРЗНАЧ (G6:G14)
Скопируйте формулу в ячейки I18 и J18, обратите внимание на автоматические изменения в формулах, происходящие при копировании
ПРАКТИЧЕСКОЕ ЗАДАНИЕ №4
Построение диаграмм
Выполните построение и форматирование таблицы по образцу, представленному на рис. 3.
Рисунок 3- Таблица для построения диаграмм
По данным таблицы постройте диаграммы:
круговую диаграмму первичной заболеваемости социально значимыми болезнями в г. Санкт- Петербурге в 2010 году;
гистограмму динамики изменения первичной заболеваемости населения социально значимыми болезнями в г. Санкт- Петербурге в период 2006- 2010 гг.
график динамики изменения первичной заболеваемости населения дизентерией в г. Санкт- Петербурге в период 2006- 2010 гг.
ПРАКТИЧЕСКОЕ ЗАДАНИЕ №5
Вычисления в таблицах. Формулы.
Логическая функция ЕСЛИ
Преобразуйте таблицу из задания №3 к виду на рис.4, создав и заполнив столбец «Процент выполнения плана», а также задайте размер премии 15% в ячейке Н3.
Выполните расчет значений в столбце «Премия», используя встроенную логическую функцию ЕСЛИ, исходя из следующего условия:
«премию в размере 15% от оклада получают сотрудники, перевыполнившие план».
Перед выполнением расчетов составьте алгоритм решения задачи в графической форме.
Пересчитайте в соответствии с изменениями в таблице столбцы «Налог», «Сумма к выдаче», итоговые и средние значения.
Сравните полученные результаты с таблицей на рис. 5.
Рисунок 4- Изменения таблицы задания №3
Рисунок 5- Результат выполнения задания 5
ПРАКТИЧЕСКОЕ ЗАДАНИЕ №6
Вычисления в таблицах. Формулы.
Использование формул, содержащих вложенные функции
Выполните построение и форматирование таблицы по образцу, представленному на рис. 6.
Рисунок 6 – Таблица для определения результатов тестирования студентов
Используя логические функции, составьте формулу для автоматизированного определения оценок студентов в соответствии с набранными баллами, исходя из следующих условий:
- Каждому студенту предложено ответить на 100 вопросов. За каждый ответ начисляется один балл.
- По итогам тестирования выставляются оценки по следующему критерию: от 90 до 100 баллов- оценка «отлично», от 75 до 89- «хорошо», от 60 до 74 – «удовл.», от 50 до 59- «неудовл.» , до 49- «единица», менее 35- «ноль». В остальных случаях должно выводиться сообщение «ошибка».
Перед выполнением расчетов составьте алгоритм решения задачи в графической форме.
3. Рассчитайте средний балл, установив вывод его значения в виде целого числа.
4. Упорядочьте данные, содержащиеся в таблице, по убыванию набранных баллов.
5. Сравните полученные результаты с таблицей на рис. 7.
Рисунок 7- Результат выполнения задания 6
8
studfiles.net
Сайт учителя информатики Дьяконовой Алёны Валентиновны
«MS Excel. Создание и редактирование табличного документа»
Выполнив задания этой темы, вы научитесь:
· Создавать и заполнять данными таблицу;
· Форматировать и редактировать данные в ячейке;
· Использовать в таблице простые формулы;
· Копировать формулы.
Задание:
1. Создайте таблицу, содержащую расписание движения поездов от станции Саратов до станции Самара. Общий вид таблицы «Расписание» отображен на рисунке.
.jpg)
2. Выберите ячейку А3, замените слово «Золотая» на «Великая» и нажмите клавишу Enter.
3. Выберите ячейку А6, щелкните по ней левой кнопкой мыши дважды и замените «Угрюмово» на «Веселково»
4. Выберите ячейку А5 зайдите в строку формул и замените «Сенная» на «Сенная 1».
5. Дополните таблицу «Расписание» расчетами времени стоянок поезда в каждом населенном пункте. (вставьте столбцы) Вычислите суммарное время стоянок, общее время в пути, время, затрачиваемое поездом на передвижение от одного населенного пункта к другому.
Технология выполнения задания:
1. Переместите столбец «Время отправления» из столбца С в столбец D. Для этого выполните следующие действия:
• Выделите блок C1:C7; выберите команду Вырезать.• Установите курсор в ячейку D1;• Выполните команду Вставить;• Выровняйте ширину столбца в соответствии с размером заголовка.;
2. Введите текст «Стоянка» в ячейку С1. Выровняйте ширину столбца в соответствии с размером заголовка.
3. Создайте формулу, вычисляющую время стоянки в населенном пункте.
4. Необходимо скопировать формулу в блок С4:С7, используя маркер заполнения. Для этого выполните следующие действия:• Вокруг активной ячейки имеется рамка, в углу которой есть маленький прямоугольник, ухватив его, распространите формулу вниз до ячейки С7.
5. Введите в ячейку Е1 текст «Время в пути». Выровняйте ширину столбца в соответствии с размером заголовка.
6. Создайте формулу, вычисляющую время, затраченное поездом на передвижение от одного населенного пункта к другому.
7. Измените формат чисел для блоков С2:С9 и Е2:Е9. Для этого выполните следующие действия:
• Выделите блок ячеек С2:С9;• Выполните команду основного меню Главная – Формат – Другие числовые форматы - Время и установите параметры (часы:минуты).
• Нажмите клавишу Ок.
8. Вычислите суммарное время стоянок.• Выберите ячейку С9;• Щелкните кнопкуАвтосумма на панели инструментов;• Подтвердите выбор блока ячеек С3:С8 и нажмите клавишу Enter.
9. Введите текст в ячейку В9. Для этого выполните следующие действия:
• Выберите ячейку В9;• Введите текст «Суммарное время стоянок». Выровняйте ширину столбца в соответствии с размером заголовка.
10. Удалите содержимое ячейки С3.
• Выберите ячейку С3;• Выполните команду основного меню Правка – Очистить или нажмите Delete на клавиатуре; Внимание! Компьютер автоматически пересчитывает сумму в ячейке С9!!!
• Выполните команду Отменить или нажмите соответствующую кнопку на панели инструментов.
11. Введите текст «Общее время в пути» в ячейку D9.
12. Вычислите общее время в пути.
13. Оформите таблицу цветом и выделите границы таблицы.
Самостоятельная работа
Рассчитайте с помощью табличного процессора Exel расходы школьников, собравшихся поехать на экскурсию в другой город.
|
| А | В | С | D |
| 1 | Вид расходов | Количество школьников | Цена | Общий расход |
| 2 | Билеты | 6 | 60,00 |
|
| 3 | Экскурсия в музей | 4 | 2,00 |
|
| 4 | Обед | 6 | 10,00 |
|
| 5 | Посещение цирка | 5 | 20,00 |
|
| 6 |
|
| Всего: |
|
Практическая работа 4
| "Ссылки. Встроенные функции MS Excel". Выполнив задания этой темы, вы научитесь:
MS Excel содержит 320 встроенных функций. Простейший способ получения полной информации о любой из них заключается в использовании меню Справка. Для удобства функции в Excel разбиты по категориям (математические, финансовые, статистические и т.д.). Обращение к каждой функции состоит из двух частей: имени функции и аргументов в круглых скобках. Таблица. Встроенные функции Excel
* Записывается без аргументов. Таблица. Виды ссылок
Задание. 1. Заданы стоимость 1 кВт./ч. электроэнергии и показания счетчика за предыдущий и текущий месяцы. Необходимо вычислить расход электроэнергии за прошедший период и стоимость израсходованной электроэнергии.  Технология работы: 1. Выровняйте текст в ячейках. Выделите ячейки А3:Е3. Главная - Формат –Формат ячейки – Выравнивание: по горизонтали – по центру, по вертикали – по центру, отображение – переносить по словам. 2. В ячейку А4 введите: Кв. 1, в ячейку А5 введите: Кв. 2. Выделите ячейки А4:А5 и с помощью маркера автозаполнения заполните нумерацию квартир по 7 включительно. 5. Заполните ячейки B4:C10 по рисунку. 6. В ячейку D4 введите формулу для нахождения расхода эл/энергии. И заполните строки ниже с помощью маркера автозаполнения. 7. В ячейку E4 введите формулу для нахождения стоимости эл/энергии =D4*$B$1. И заполните строки ниже с помощью маркера автозаполнения. Обратите внимание! При автозаполнении адрес ячейки B1 не меняется, т.к. установлена абсолютная ссылка.
8. В ячейке А11 введите текст «Статистические данные» выделите ячейки A11:B11 и щелкните на панели инструментов кнопку «Объединить и поместить в центре». 9. В ячейках A12:A15 введите текст, указанный на рисунке. 10. Щелкнуть мышью по ячейке B12 и ввести математическую функцию СУММ, для этого необходимо щелкнуть в строке формулпо знаку fx и выбрать функцию, а также подтвердить диапазон ячеек. 11. Аналогично функции задаются и в ячейках B13:B15. 12. Расчеты вы выполняли на Листе 1, переименуйте его в Электроэнергию. Самостоятельная работа Упражнение: Рассчитайте свой возраст, начиная с текущего года и по 2030 год, используя маркер автозаполнения. Год вашего рождения является абсолютной ссылкой. Расчеты выполняйте на Листе 2. Лист 2 переименуйте в Возраст.
|
sredschool.webnode.ru
Решение транспортной задачи в Excel

Транспортная задача представляет собой задачу поиска наиболее оптимального варианта перевозок однотипного товара от поставщика к потребителю. Её основой является модель, широко применяемая в различных сферах математики и экономики. В Microsoft Excel имеются инструменты, которые значительно облегчают решение транспортной задачи. Выясним, как их использовать на практике.
Общее описание транспортной задачи
Главной целью транспортной задачи является поиск оптимального плана перевозок от поставщика к потребителю при минимальных затратах. Условия такой задачи записываются в виде схемы или матрицы. Для программы Excel используется матричный тип.
Если общий объем товара на складах поставщика равен величине спроса, транспортная задача именуется закрытой. Если эти показатели не равны, то такую транспортную задачу называют открытой. Для её решения условия следует привести к закрытому типу. Для этого добавляют фиктивного продавца или фиктивного покупателя с запасами или потребностями равными разнице между спросом и предложением в реальной ситуации. При этом в таблице издержек добавляется дополнительный столбец или строка с нулевыми значениями.
Инструменты для решения транспортной задачи в Эксель
Для решения транспортной задачи в Excel используется функция «Поиск решения». Проблема в том, что по умолчанию она отключена. Для того, чтобы включить данный инструмент, нужно выполнить определенные действия.
- Делаем перемещение во вкладку «Файл».
- Кликаем по подразделу «Параметры».
- В новом окне переходим по надписи «Надстройки».
- В блоке «Управление», который находится внизу открывшегося окна, в выпадающем списке останавливаем выбор на пункте «Надстройки Excel». Делаем клик по кнопке «Перейти…».
- Запускается окно активации надстроек. Устанавливаем флажок возле пункта «Поиск решения». Кликаем по кнопке «OK».
- Вследствие этих действий во вкладке «Данные» в блоке настроек «Анализ» на ленте появится кнопка «Поиск решения». Она нам и понадобится при поиске решения транспортной задачи.
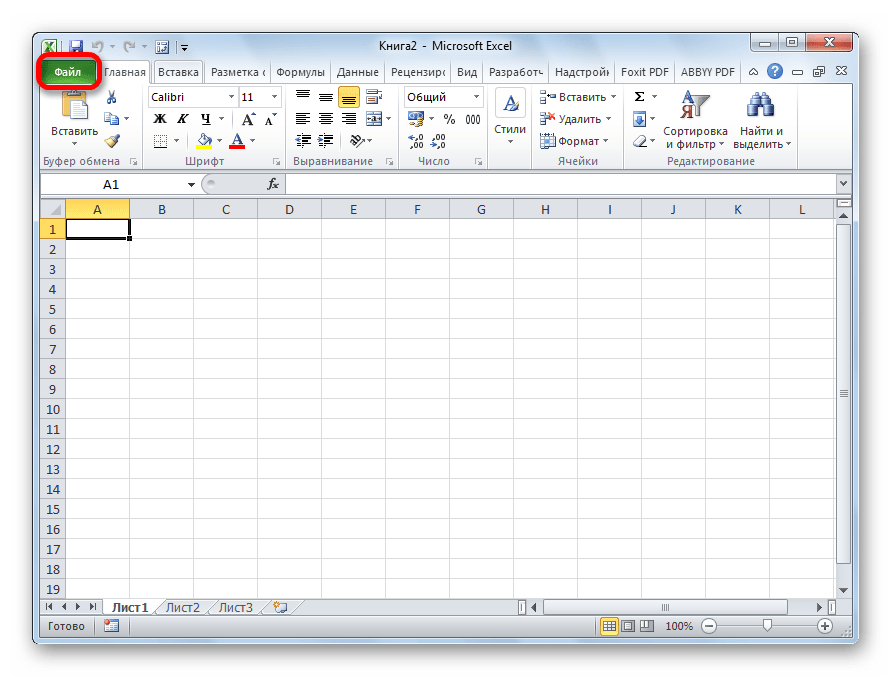

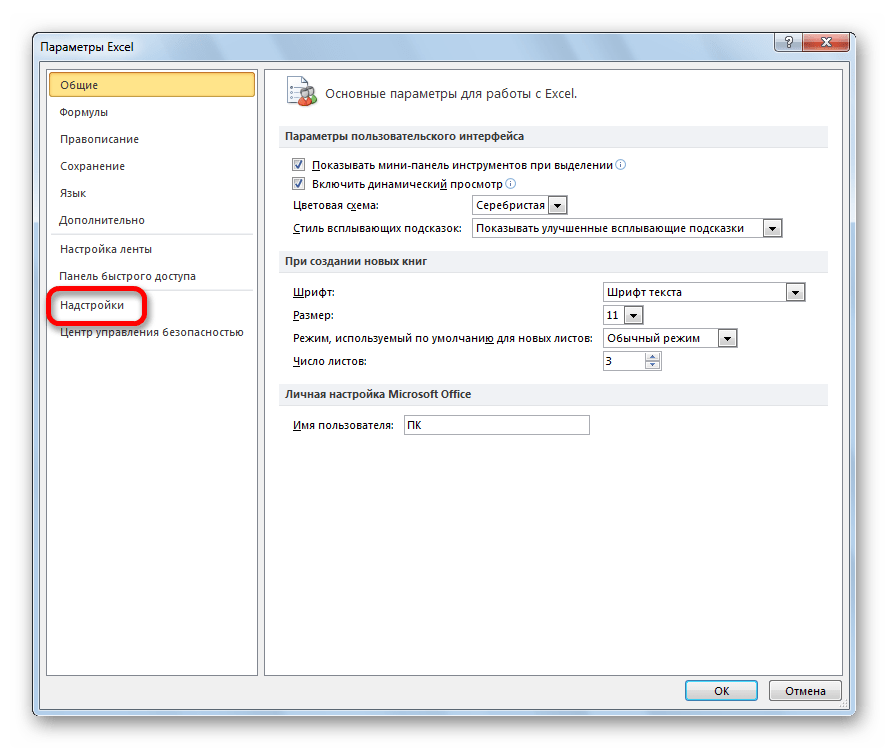

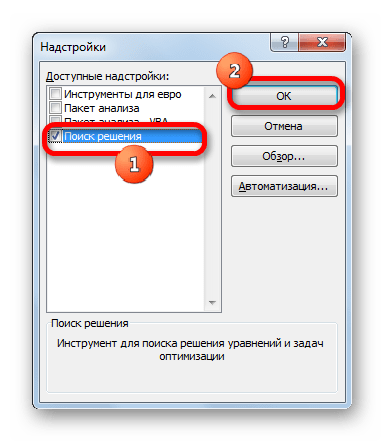
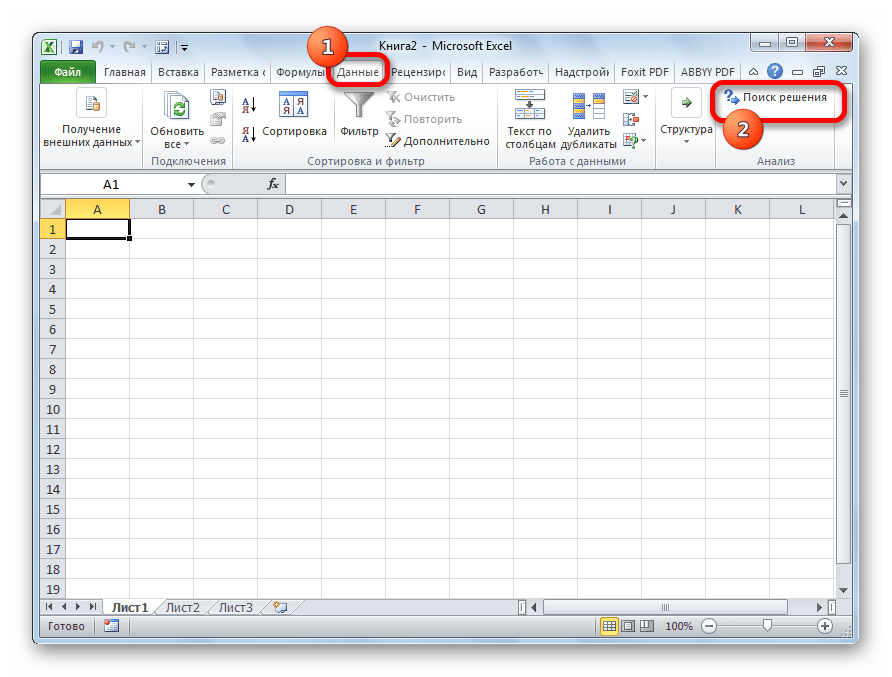
Урок: функция «Поиск решения» в Экселе
Пример решения транспортной задачи в Excel
Теперь давайте разберем конкретный пример решения транспортной задачи.
Условия задачи
Имеем 5 поставщиков и 6 покупателей. Объёмы производства этих поставщиков составляют 48, 65, 51, 61, 53 единиц. Потребность покупателей: 43, 47, 42, 46, 41, 59 единиц. Таким образом, общий объем предложения равен величине спроса, то есть, мы имеем дело с закрытой транспортной задачей.
Кроме того, по условию дана матрица затрат перевозок из одного пункта в другой, которая отображена на иллюстрации ниже зеленым цветом.
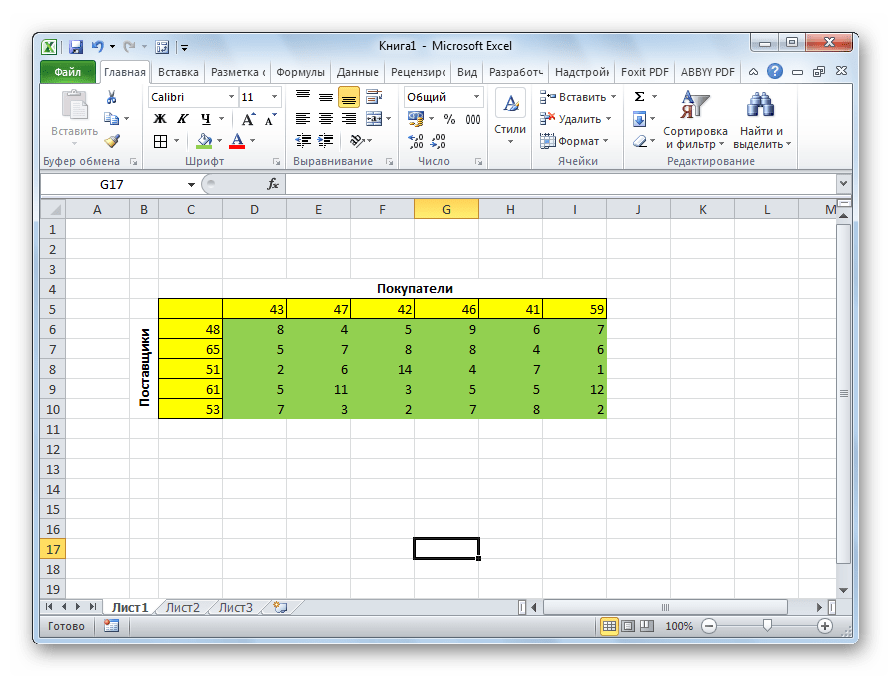
Решение задачи
Перед нами стоит задача при условиях, о которых было сказано выше, свести транспортные расходы к минимуму.
- Для того, чтобы решить задачу, строим таблицу с точно таким же количеством ячеек, как и у вышеописанной матрицы затрат.
- Выделяем любую пустую ячейку на листе. Кликаем по значку «Вставить функцию», размещенному слева от строки формул.
- Открывается «Мастер функций». В списке, который предлагает он, нам следует отыскать функцию СУММПРОИЗВ. Выделяем её и жмем на кнопку «OK».
- Открывается окно ввода аргументов функции СУММПРОИЗВ. В качестве первого аргумента внесем диапазон ячеек матрицы затрат. Для этого достаточно выделить курсором данные ячейки. Вторым аргументом выступит диапазон ячеек таблицы, которая была приготовлена для расчетов. Затем, жмем на кнопку «OK».
- Кликаем по ячейке, которая расположена слева от верхней левой ячейки таблицы для расчетов. Как и в прошлый раз вызываем Мастер функций, открываем в нём аргументы функции СУММ. Кликнув по полю первого аргумента, выделяем весь верхний ряд ячеек таблицы для расчетов. После того, как их координаты занесены в соответствующее поле, кликаем по кнопке «OK».
- Становимся в нижний правый угол ячейки с функцией СУММ. Появляется маркер заполнения. Жмем на левую кнопку мыши и тянем маркер заполнения вниз до конца таблицы для расчета. Таким образом мы скопировали формулу.
- Кликаем по ячейке размещенной сверху от верхней левой ячейки таблицы для расчетов. Как и в предыдущий раз вызываем функцию СУММ, но на этот раз в качестве аргумента используем первый столбец таблицы для расчетов. Жмем на кнопку «OK».
- Копируем маркером заполнения формулу на всю строку.
- Переходим во вкладку «Данные». Там в блоке инструментов «Анализ» кликаем по кнопке «Поиск решения».
- Открываются параметры поиска решения. В поле «Оптимизировать целевую функцию» указываем ячейку, содержащую функцию СУММПРОИЗВ. В блоке «До» устанавливаем значение «Минимум». В поле «Изменяя ячейки переменных» указываем весь диапазон таблицы для расчета. В блоке настроек «В соответствии с ограничениями» жмем на кнопку «Добавить», чтобы добавить несколько важных ограничений.
- Запускается окно добавления ограничения. Прежде всего, нам нужно добавить условие того, что сумма данных в строках таблицы для расчетов должна быть равна сумме данных в строках таблицы с условием. В поле «Ссылка на ячейки» указываем диапазон суммы в строках таблицы расчетов. Затем выставляем знак равно (=). В поле «Ограничение» указываем диапазон сумм в строках таблицы с условием. После этого, жмем на кнопку «OK».
- Аналогичным образом добавляем условие, что столбцы двух таблиц должны быть равны между собой. Добавляем ограничение, что сумма диапазона всех ячеек в таблице для расчета должна быть большей или равной 0, а также условие, что она должна быть целым числом. Общий вид ограничений должен быть таким, как представлен на изображении ниже. Обязательно проследите, чтобы около пункта «Сделать переменные без ограничений неотрицательными» стояла галочка, а методом решения был выбран «Поиск решения нелинейных задач методом ОПГ». После того, как все настройки указаны, жмем на кнопку «Найти решение».
- После этого происходит расчет. Данные выводятся в ячейки таблицы для расчета. Открывается окно результатов поиска решения. Если результаты вас удовлетворяют, жмите на кнопку «OK».
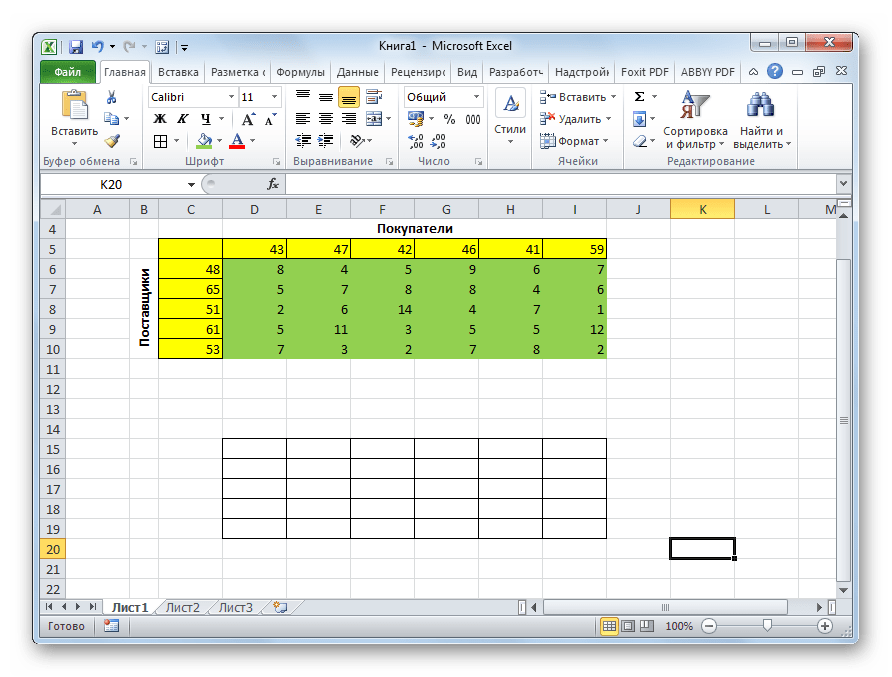
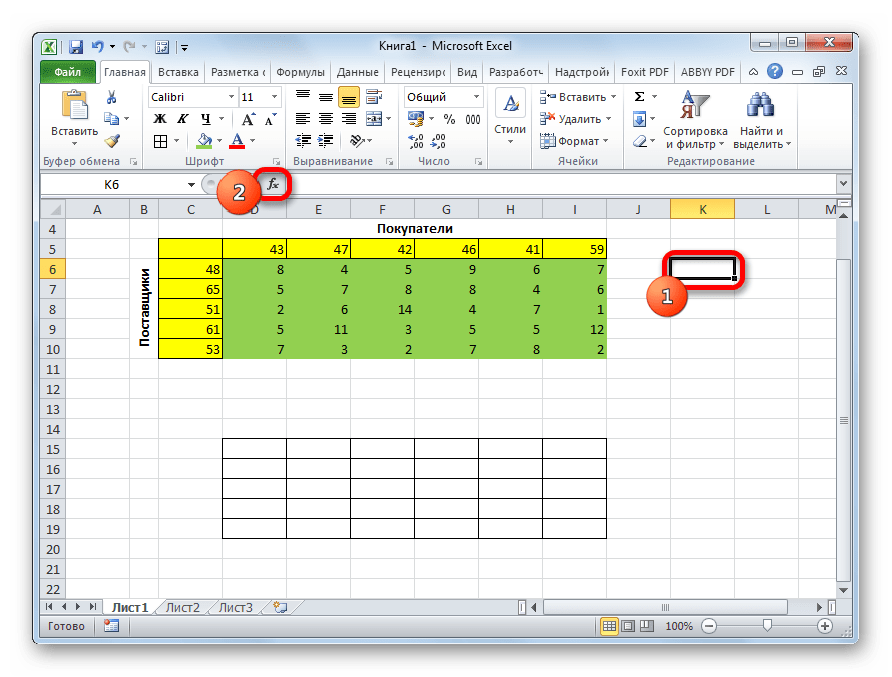
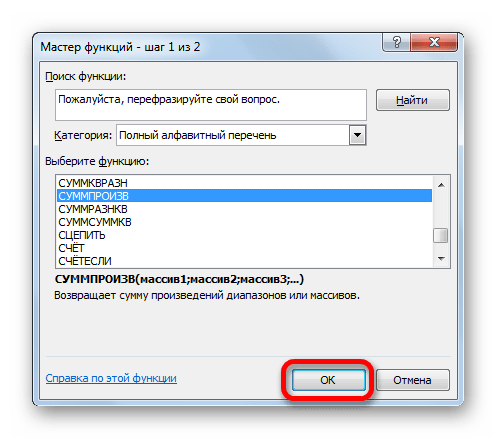


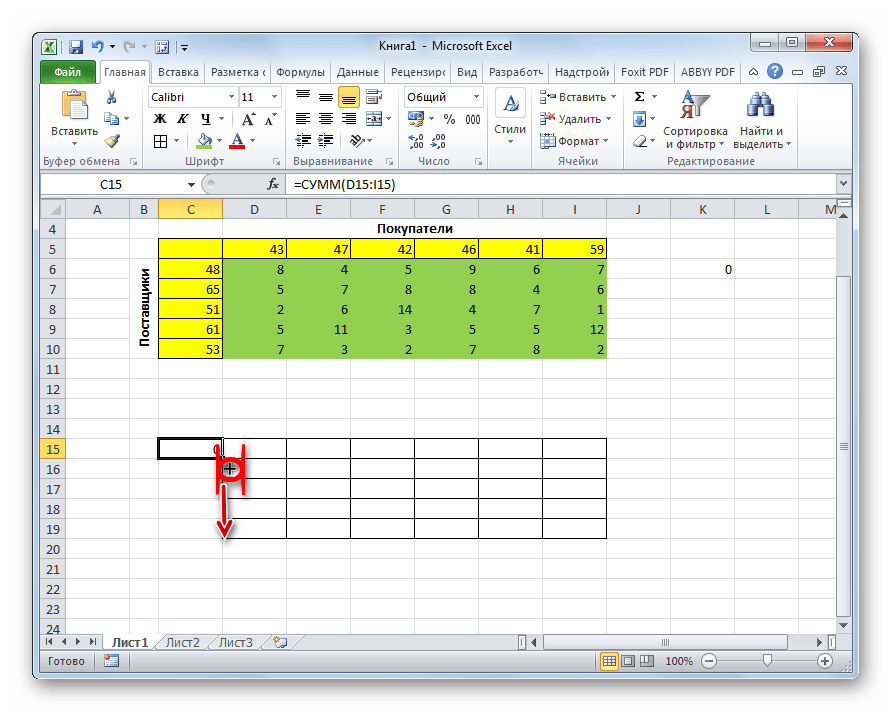

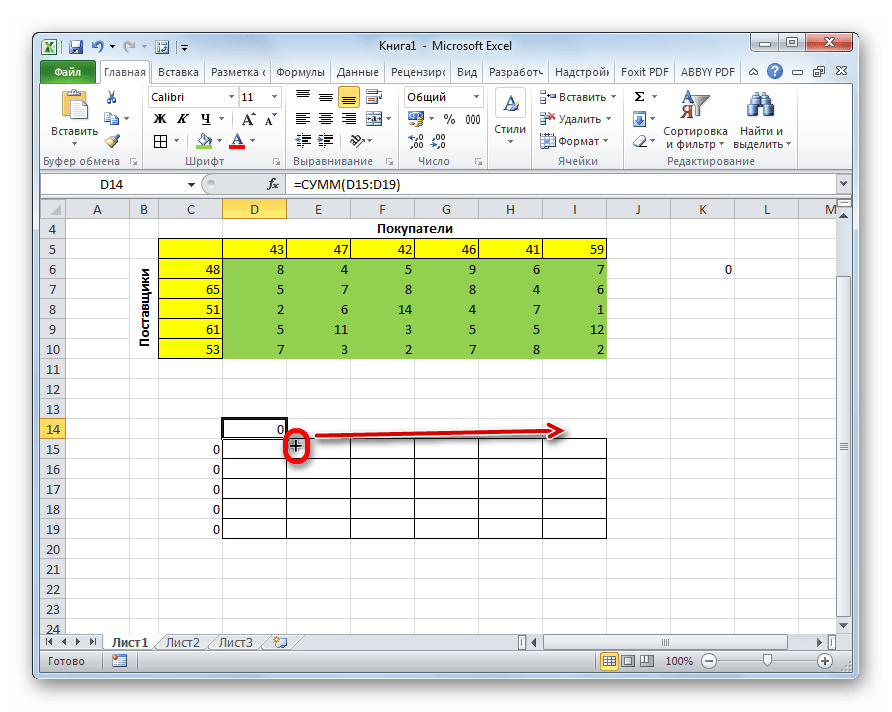


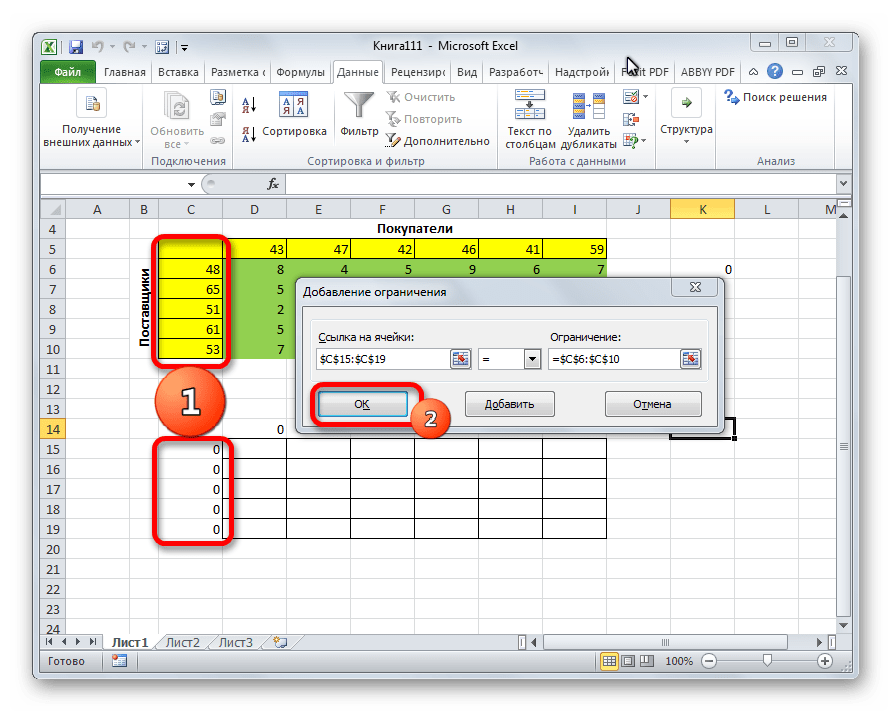
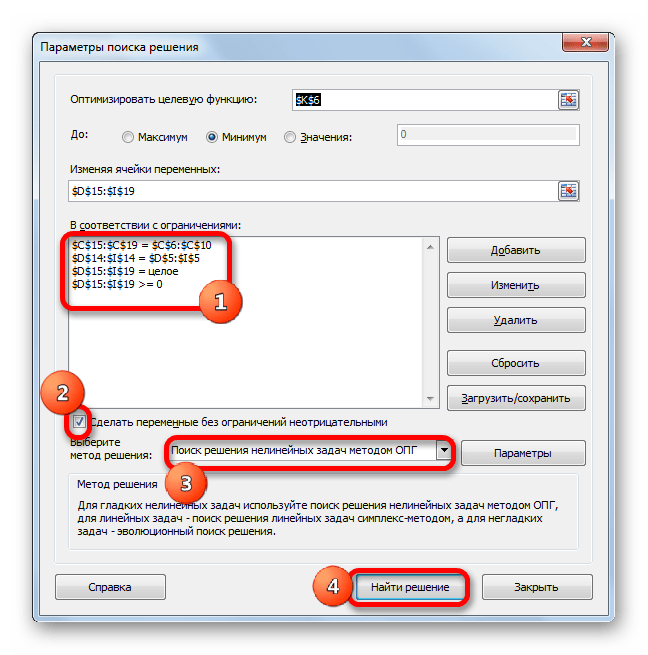

Как видим, решение транспортной задачи в Excel сводится к правильному формированию вводных данных. Сами расчеты выполняет вместо пользователя программа.
 Мы рады, что смогли помочь Вам в решении проблемы.
Мы рады, что смогли помочь Вам в решении проблемы.  Задайте свой вопрос в комментариях, подробно расписав суть проблемы. Наши специалисты постараются ответить максимально быстро.
Задайте свой вопрос в комментариях, подробно расписав суть проблемы. Наши специалисты постараются ответить максимально быстро. Помогла ли вам эта статья?
Да Нетlumpics.ru
Решение задач оптимизации в Excel
2.2. Процессоры электронных таблиц
2.2.7. Решение уравнений и задач оптимизации
Для решения задач оптимизации широкое променение находят различные средства Excel.
В этом разделе рассмотрим команды:
- Подбор параметров для нахождения значения, приводящего к требуемому результату.
- Надстройку Поиск решения для расчета оптимальной величины по нескольким переменным и ограничениям;
- Диспетчер сценариев для создания и оценки наборов сценариев «что – если» с несколькими вариантами исходных данных.
Подбор параметров
Основной командой для решения оптимизационных задач в Excel является команда Сервис/Подбор параметра. Эта команда определяет неизвестную величину, приводящую к требуемому результату.
Если команда Подбор параметра отсутствует в меню Сервис, выполните команду Сервис/Надстройка и установите флажок Пакет анализа в окне диалога Надстройка
Для работы с командой Подбор параметра необходимо подготовить лист, чтобы в листе находились:
- формула для расчета;
- пустая ячейка для искомого значения;
- другие величины, которые используются в формуле.
Ссылка на пустую ячейку должна обязательно присутствовать в формуле, так как именно она является переменной, значение которой ищет Excel.
Во время подбора параметра в переменную ячейку непрерывно заносятся новые значения, пока не будет найдено решение поставленной задачи.
Такой процесс называется итерацией, и продолжается он до тех пор, пока редактор не выполнит 100 попыток или не найдет решения, лежащее в пределах точности 0,001 от точного значения (настройка этих параметров осуществляется с помощью команды Сервис/Параметры, вкладка Вычисления)
Оптимизация с помощью команды Подбор параметров выполняется так:
1. Создайте лист, например, с формулой =B1*B2 в ячейке B3, пустой (переменной) ячейкой (B2) и другими данными (B1), которые могут понадобиться при вычислениях. Например, необходимо определить количество книг по цене 23,75 грн., которые необходимо продать, чтобы объем продаж составил 10000,00 грн.
Рис. 1.2. Выделите ячейку листа (B3), в которой содержится формула (эта ячейка появится в поле "Установить в ячейке" в окне диалога Подбор параметра). Выполните команду Сервис/Подбор параметра. Открывается окно диалога Подбор параметра.
Рис. 2.3. Введите в текстовое поле Значение число, соответствующее объему продаж - 10000. Переместите курсор в текстовом поле Изменяя значения ячейки. Выделите ту ячейку, в которой должен содержаться ответ (переменная ячейка). Ее содержимое будет подобрано и подставлено в формулу командой Подбор параметра. Выделенная ячейка (B2) выделяется на листе рамкой. Нажмите кнопку ОК, чтобы найти решение.
Рис. 3.После завершения итерационного цикла в окне диалога Результат подбора параметра появляется сообщение, а результат заносится в ячейку листа. Решение показывает, что для достижения объема продаж 10000 грн. необходимо продать 421 книгу по цене 23,75 грн. Для закрытия окна диалога Результат подбора параметра щелкните на кнопке ОК.
Команда Поиск решения
Для решения сложных задач, требующих применения линейного и нелинейного программирования, а также методов исследования операций применяется надстройка - Поиск решения. Чтобы использовать надстройку Поиск решения не обязательно знать методы программирования и исследования операций, но необходимо определять, какие задачи можно решать этими методами.
Пользователь должен уметь с помощью диалоговых окон надстройки Поиск решения правильно сформулировать условия задачи, и если решение существует, то “Поиск решения” отыщет его. В основе надстройки лежат итерационные методы.
В том случае, когда оптимизационная задача содержит несколько переменных величин, для анализа сценария необходимо воспользоваться надстройкой Поиск решения. “Поиск решения” позволяет использовать одновременно большое количество изменяемых ячеек (до 200) и задавать ограничения для изменяемых ячеек.
Общие свойства, которые характерны для задач, решаемых с помощью надстройки Поиск решения:
- Существует единственная целевая ячейка, содержащая формулу, значение которой должно быть сделано максимальным, минимальным или же равным, какому-то конкретному значению.
- Формула в этой целевой ячейке содержит ссылки на ряд изменяемых ячеек. Поиск решения заключается в том, чтобы подобрать такие значения переменных в изменяемых ячейках, которые бы обеспечили оптимальное значение для формулы в целевой ячейке.
- Может быть задано некоторое количество ограничений — условий или соотношений, которым должны удовлетворять некоторые из изменяемых ячеек.
Постановка задачи
Первым шагом при работе с командой Поиск решения является создание специализированного листа. Для этого необходимо создать целевую ячейку, в которую вводится основная формула.
Кроме того, лист может включать другие значения и формулы, использующие значения целевой и переменных ячеек. Формула в целевой ячейке должна опираться в вычислениях на значения переменных ячеек.
После того, как задача оптимизации будет подготовлена на листе, можно приступать к работе:
- Выделите на листе целевую ячейку, в которую введена формула.
- Выполните команду Сервис/Поиск решения. Открывается окно диалога Поиск решения (Рис. 3.). Поскольку была выделена ячейка, в текстовом поле «Установить целевую ячейку» появится правильная ссылка на ячейку. В группе «Равной» переключатель по умолчанию устанавливается в положение «Максимальному значению».
- Перейдите к полю "Изменяя ячейки" и введите переменные ячейки листа.
- Добавьте ограничения на переменные в изменяемых ячейках. Для ввода ограничений нажмите кнопку Добавить, чтобы задать первое ограничение в окне диалога, затем можно ввести второе, третье и т.д.
- Когда оптимизационная задача будет готова к выполнению, можно нажать кнопку Выполнить для получения ответа. Появится окно диалога с описанием результатов процесса оптимизации.
- Чтобы отобразить найденное решение в ячейках листа, установите переключатель "Сохранить найденное решение" и нажмите кнопку ОК. Найденная максимальная величина помещается в целевую ячейку, а переменные ячейки заполняются оптимальными значениями переменных, которые удовлетворяют установленным ограничениям.
Диспетчер сценариев «что – если»
При работе с командами Подбор параметра и Поиск решения не существует удобного способа сравнения результатов вычислений – при каждом изменении данных предыдущее значение пропадает.
Чтобы устранить эти ограничения, разработчики Excel создали Диспетчер сценариев, помогающий работать с несколькими моделями «что – если». Командой Сервис/Сценарии можно создавать новые и просматривать существующие сценарии для решения задач, и отображать консолидированные отчеты.
Создание сценария
Сценарием называется модель «что – если», в которую входят переменные ячейки, связанные одной или несколькими формулами. Перед созданием сценария необходимо спроектировать лист так, чтобы на нем была хотя бы одна формула, зависящая от ячеек, которые могут принимать различные значения. Например, может возникнуть потребность в сравнении лучшего и худшего сценариев.
Создание сценариев происходит следующим образом:
- Выполните команду Сервис/Сценарии. Открывается изображение окна диалога Диспетчер сценариев.
- Нажмите кнопку Добавить, чтобы создать первый сценарий. Откроется окно диалога Добавление сценария.
- Введите Лучший вариант (или любое другое имя) в поле Название сценария, затем с помощью окон диалога введите изменяемые ячейки. Когда этот сценарий будет готов, введите следующий.
- Нажмите кнопку Добавить, чтобы создать второй сценарий. Введите название Худший вариант. После завершения создания двух сценарием можно приступить к просмотру результатов.
- Закройте окно диалога Диспетчер сценариев кнопкой Закрыть.
Просмотр сценария
Excel сохраняет сценарии вместе с листом текущей книги, и просмотр их командой Сервис /Сценарии возможен только при открытии данного листа. Просмотр сценария выполняется следующим образом:
- Выполните команду Сервис/Сценарии. Открывается окно диалога.
- Выберите из списка сценарий для просмотра.
- Нажмите кнопку Вывести. Excel заменяет содержимое ячеек листа значениями из сценария и отображает результаты на листе.
- Выберите из списка другие сценарии и воспользуйтесь кнопкой Вывести для сравнения результатов моделей «что – если». После завершения нажмите кнопку Закрыть. Значения последнего активного сценария остаются в ячейках листа.
Создание отчетов по сценарию
Сравнивать различные сценарии можно, переходя от сценария к сценарию с помощью кнопки показать в окне диалога Диспетчер сценариев, но иногда возникает необходимость в создании отчета с обобщенной информацией о различных сценариях листа.
Эту задачу можно выполнить с помощью кнопки Отчет в окне диалога Диспетчер сценариев. Созданный сводный отчет будет автоматически отформатирован и скопирован на новый лист текущей книги.
Создание отчета по сценарию происходит следующим образом:
- Выполните команду Сервис/Сценарии. Откроется окно диалога Диспетчер сценариев.
- Нажмите кнопку Отчет. Открывается окно диалога Отчет по сценарию, в котором предлагается выбрать ячейки, входящие в отчет, а также его тип. Отчет типа структура представляет собой форматированную таблицу, которая выводится на отдельном листе. Отчет сводная таблица является специальной таблицей, которую можно настраивать за счет перестановки столбцов и строк.
Далее ...>>> Тема: 2.3.1. Современные способы организации презентаций средствами PowerPoіnt
www.lessons-tva.info
Практические работы по информатике. MS Excel
Практические работы по информатике. MS Excel
Главная [скачать]Практиическая работа MS Excel. Расчет зарплаты[скачать]Практиическая работа MS Excel. Информационная емкость[скачать]Практиическая работа MS Excel. Учет продаж[скачать]Практиическая работа MS Excel. Скорость[скачать]Практиическая работа MS Excel. Формулы[скачать]Практиическая работа MS Excel. Тест[скачать]Практиическая работа MS Excel. Журнал[скачать]Практиическая работа MS Excel. Химический состав[скачать]Практиическая работа MS Excel. Цена[скачать]Практиическая работа MS Excel. Выручка[скачать]Практиическая работа MS Excel. Журнал 2[скачать]Практиическая работа MS Excel. Логическая функция И[скачать]Практиическая работа MS Excel. Математическая функция СУММ()[скачать]Практиическая работа MS Excel. Текстовая функция СЦЕПИТЬ[скачать]Практиическая работа MS Excel. Логическая функция ИЛИ[скачать]Практиическая работа MS Excel. Математическая функция ОКРУГЛ()[скачать]Практиическая работа MS Excel. Текстовая функция ПРОПИСН()[скачать]Практиическая работа MS Excel. Логическая функция ЕСЛИ()[скачать]Практиическая работа MS Excel. Математическая функция ОСТАТ()[скачать]Практиическая работа MS Excel. Текстовая функция ПОВТОР()[скачать]Практиическая работа MS Excel. Ветер[скачать]Практиическая работа MS Excel. Математическая функция КОРЕНЬ()[скачать]Практиическая работа MS Excel. Математическае функции[скачать]Практиическая работа MS Excel. Логические функции[скачать]Практиическая работа MS Excel. Математические функции[скачать]Практиическая работа MS Excel. Таблица умножения[скачать]Практиическая работа MS Excel. Функция МИН()[скачать]Практиическая работа MS Excel. Функция МАКС()[скачать]Практиическая работа MS Excel. Функция ЕСЛИ()[скачать]Практиическая работа MS Excel. Задания 1[скачать]Практиическая работа MS Excel. Задания 2[скачать]Практиическая работа MS Excel. Задания 3[скачать]Практиическая работа MS Excel. Задания 4[скачать]Практиическая работа MS Excel. Задания 5[скачать]Практиическая работа MS Excel. Задания 6[скачать]Практиическая работа MS Excel. Задания 7[скачать]Практиическая работа MS Excel. Задания 8*****
© Практические работы по информатике, 2011-2014
info-olymp.narod.ru
Решение производственной задачи в Excel
20.08.2015 Григорий Цапко Бизнес-планирование, Бюджетирование, Калькуляторы, шаблоны, форматы, Малая автоматизация
Предлагаю вашему вниманию шаблон для определения оптимального плана выпуска продукции в Excel.
Данная классическая задача относиться к задачам линейного программирования и сводиться к нахождению такого плана выпуска продукции, при котором прибыль от ее реализации (целевая функция) является максимальной.
Казалось бы, чем больше выпуск, тем больше прибыль, однако мы интуитивно понимаем, что существуют некие ограничения.
В данном случае это ограничения по объему выпуска связанные с возможностью продать продукцию (или производственной мощностью оборудования) и наличием дефицита ресурсов для производства, например отсутствием на складе нужного материала или отсутствием нужных специалистов в достаточном количестве.
Также мы можем иметь ограничение по минимальному уровню выпуска, например, в производство запускаются партии не меньше 100 единиц продукции.
Таким образом, мы имеем три вида ограничений:
1) По максимально возможному объему выпуска;
2) По минимально возможному объему выпуска;
3) По наличию ресурсов (материальных, трудовых, финансовых и т.д.).
Соответственно, с учетом этих ограничений мы должны так скомбинировать производственную программу, чтобы прибыль была максимальной.
Прибыль у нас будет определяться маржинальной прибылью на единицу продукции, т.е. разницей между ценой реализации единицы продукции и переменными затратами на ее производства.
Этот параметр будем считать постоянным и известным для каждого вида продукции.
Я не буду приводить здесь систему линейных уравнений, по которым решается эта задача, так как мы будем искать решение не на бумаге, а посредством программы Excel. Желающие же смогут легко найти всю теоретическую базу необходимую для решения этой классической задачи.
Для поиска оптимального решения в программе Excel необходимо чтобы была установлена надстройка «Поиск решения«.
Для установки соответствующей надстройки необходимо перейти на вкладку Файл, пункт Параметры и в отрывшемся окне выбрать пункт Надстройки.
В открывшемся диалоговом окне выбрать надстройку Поиск решения (если надстройка еще не активна) и нажать кнопку Перейти (1)
В открывшемся окне установить соответствующую галочку (2) и нажать кнопку Ок.

Далее для удобства присваиваем диапазонам, в которых находятся наши данные имена.
Так, ячейке, в которой у нас будет находиться целевая функция, дадим имя «Прибыль». Она должна стремиться к максимуму.
Диапазон с данными о маржинальной прибыли на единицу продукции назовем «Маржа».
Диапазон с данными оптимального выпуска назовем «Выпуск». Этот параметр мы и будем оптимизировать.
Соответственно прибыль у нас рассчитается по формуле:
=СУММПРОИЗВ(Маржа;Выпуск)
Диапазону с данными о наличии того или иного ресурса присвоим имя «Наличие».
Ограничение по максимальному выпуску назовем «Максимум» а по минимальному соответственно «Минимум».
В область «Норма расхода ресурсов» шаблона вводим данные о соответствующих нормах расхода того или иного ресурса на производство единицы продукции по каждому виду продукции и ресурса.
Потребность в каждом виде ресурса мы рассчитываем как сумму произведений нормы расхода на объем выпуска по каждому виду продукции.
Например для первого вида ресурса формула будет выглядеть так:
=СУММПРОИЗВ(Выпуск;$C14:$V14),
где диапазон $C14:$V14 содержит данные о норме расхода данного вида ресурса по всем видам продукции.
Соответственно диапазону данных с потребностью в ресурсах на выполнение плана выпуска мы присвоим имя «Потребность».
Теперь, когда мы присвоили всем рабочим диапазонам соответствующие имена, мы можем приступать к формированию параметров поиска решения.
Все ограничения теперь интуитивно понятны и выглядят следующим образом:
Выпуск <= Максимум
Выпуск => Минимум
Выпуск = целое (целое число для штучных единиц продукции)
Потребность <= Наличие
Оптимизируем Прибыль до максимального значения.
Теперь, после того как мы сформировали логику поиска решения остается самое простое, внести параметры поиска решения в соответствующую надстройку.
На вкладке Данные вызываем Надстройку Поиск решения и вносим соответствующие параметры и ограничения.
Ограничения вносим используя кнопку Добавить.

Все. Теперь остается Нажать копку Найти решение и в нашем диапазоне «Выпуск» появится оптимальный план выпуска при котором значение прибыли примет максимально возможное для данных условий значение.
Для удобства в шаблоне присутствует макрос, который при нажатии на кнопку «Найти решение» осуществляет запуск надстройки поиска решений.
Чтобы он корректно работал, необходимо в редакторе VBAустановить ссылку на SOLVER.
Как это сделать вы найдете на листе «Справка» в шаблоне.
Для того чтобы увидеть файл в полном размере нажмите «квадратики» в правом нижнем углу.
excel-training.ru
Учебные задачи для Excel
- При вычислениях длинных выражений Excel удобнее любого калькулятора, особенно тем, что легко править ошибки во введённой формуле или изменять часть формулы
- в Excel удобно решать уравнения с одним неизвестным при помощи "подбора параметра"
- несложно решать системы линейных алгебраических уравнений (СЛАУ)
- можно решать задачи оптимизации (линейного, целочисленного программирования)
- Построение графика функции и решение уравнений с одним неизвестным
- Численное интегрирование
- Решение систем линейных алгебраических уравнений
- Решение задач линейного программирования (Л.П.)
- Тема 1. Практикуемся в построении математической модели. Методичка, описание решений (скачать 3 документа Word в RAR-архиве - 100кб)
- Тема 2. Формы записи задачи линейного программирования (общая задача Л.П., основная форма, каноническая форма, допустимый план, оптимальный план). Методичка, описание решений (скачать 3 документа Word в RAR-архиве - 100кб)
- Тема 3. Графический метод решения задачи Л.П. Методичка, описание решений, документ Excel с решениями (скачать 2 документа Word и 1 док. Excel в RAR-архиве - 100кб) Графический метод (с использованием Excel)
- Тема 4. ТЕОРЕТИЧЕСКИЕ ОСНОВЫ СИМПЛЕКСНОГО МЕТОДА РЕШЕНИЯ ЗАДАЧ Л.П. Методичка, описание решения (скачать 2 документа Word в RAR-архиве - 50кб)
- Тема 5. СИМПЛЕКСНЫЙ МЕТОД РЕШЕНИЯ ЗАДАЧ Л.П. (скачать методичку, описание решений, решения в Excel RAR-архив - 200кб)
- Тема 6. МЕТОД ИСКУССТВЕННОГО БАЗИСА. ДВУХЭТАПНЫЙ СИМПЛЕКС-МЕТОД РЕШЕНИЯ ЗАДАЧ Л.П. (скачать методичку, описание решений, решения в Excel RAR-архив - 200кб)
- Тема 7. ДВОЙСТВЕННЫЙ СИМПЛЕКС-МЕТОД (Р-МЕТОД) (скачать методичку, описание решений, решения в Excel RAR-архив - 100кб)
- Тема 8. Задача целочисленного Л.П. (скачать методичку, описание решений, решения в Excel RAR-архив - 450кб)
- Тема 9. РЕШЕНИЕ ЗАДАЧ Л.П. С ПОМОЩЬЮ MS EXCEL (скачать методичку, описание решений, решения в Excel RAR-архив - 350кб)
1. Численное интегрирование
Для численного интегрирования функции одной переменной применяют методы: прямоугольников, трапеций, Симпсона. Подробнее об этих методах можно прочесть в "Справочнике по высшей математике М.Я. Выгодского" ( см библиотеку)
Метод прямоугольников
Метод трапеций
Метод Симпсона
Все эти методы заключаются в:
- Разбиении интервала (отрезка) интегрирования на n равных более мелких отрезков
- Замене на каждом таком мелком отрезке исходной функции (её графика) соответственно: - горизонтальной прямой - наклонной прямой - параболой
- Вычислении площади полученной фигуры, которая приблизительно равна площади под графиком функции, т е искомому интегралу.
Лист MS Excel с решением задачи
(Точное значение вычисляемого интеграла равно 30)
Скачать документ Excel с этим примером (в виде RAR-архива LAB1_win.rar - 22kB)

www.win-ni.narod.ru







