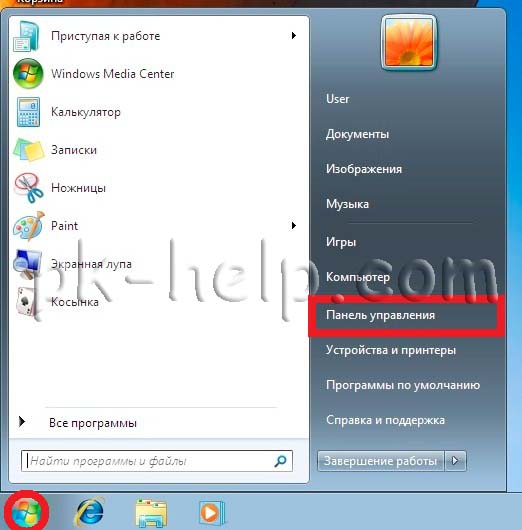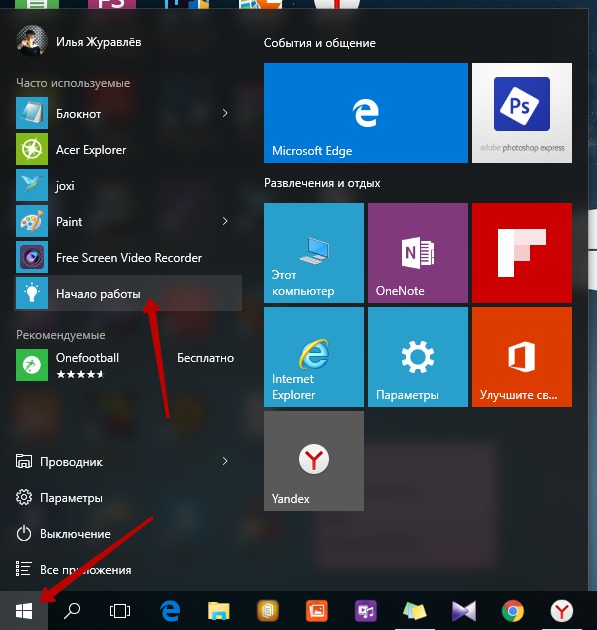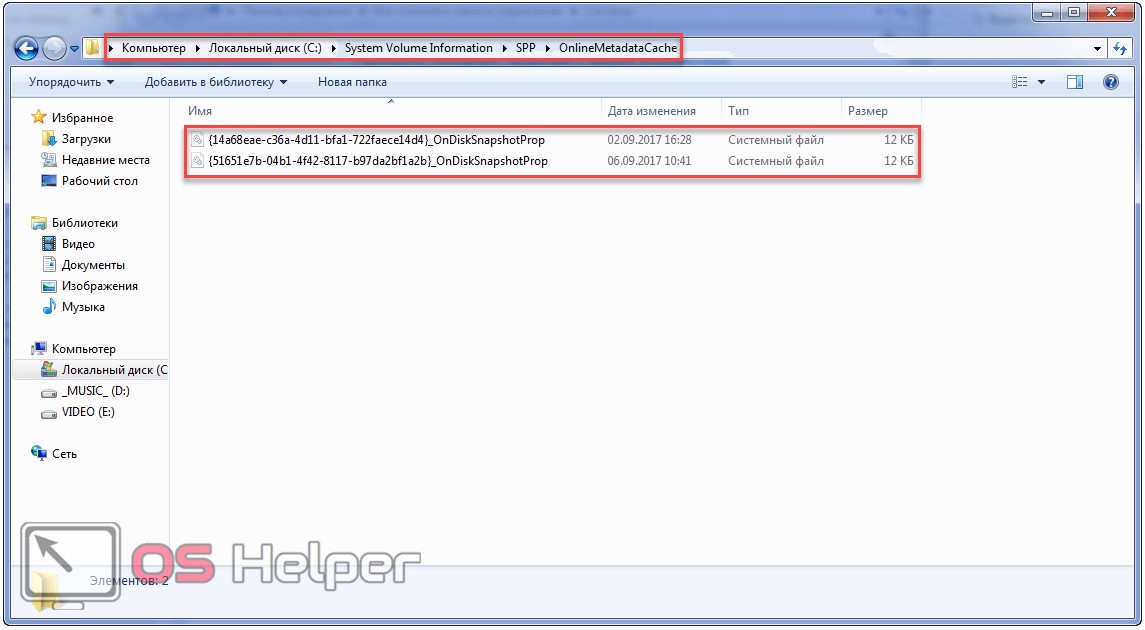Срок доставки товара в течении 1-3 дней !!!
|
|
Excel works! Как найти объединенные ячейки в экселе
Объединенные ячейки. Изучаем MS Excel в примерах
 Toggle navigation
Toggle navigation - Справочник по функциям
- Карта сайта
- О сайте
- Ваш кабинет
- ЧИСЛА
- Сложение Чисел в EXCEL
- Подсчет Чисел в EXCEL
- Максимальный / Наибольший (Минимальный / Наименьший)
- Метод наименьших квадратов в EXCEL
- Вычисление Среднего в EXCEL
- Ближайшее Число
- Округление и точность в EXCEL
- Случайные Числа
- Последовательности Чисел
- Сортировка Числовых Значений
- Поиск Числовых значений
- Пользовательский Формат Числовых значений
- Преобразование в Числовой формат
- Условное Форматирование Числовых значений
- ДАТЫ
- Срок, Возраст, Стаж
- Рабочие дни
- Неделя, День недели
- Месяц
- Год
- Ближайшая Дата
- ВРЕМЯ
- Календарь и последовательности Дат
- Поиск ДАТ
- Пользовательский Формат ДАТЫ и ВРЕМЕНИ
- Преобразование в Дату
- Условное Форматирование Дат
- ТЕКСТ
- Подсчет Текстовых значений
- Подсчет Символов, Букв в Текстовых Строках
- Изменение Текстовых Строк (значений)
- Имя Листа, Книги, Файла
- Случайные Текстовые значения
- Алфавит (латиница и кириллица)
- Спецсимволы
- Значение Пустой текст ("")
- Гиперссылки
- Текстовые последовательности
- Подстановочные знаки (*, ?)
- Учет РЕгиСТра
- Поиск ТЕКСТовых значений
- Преобразование в ТЕКСТ
- Условное Форматирование Текстовых значений
- ОШИБКИ
- Поиск и исправление ошибок в формулах
- Контроль ввода ОШИБочных значений
- Ограничения EXCEL
- СПИСКИ ЗНАЧЕНИЙ
- Выпадающий список в EXCEL
- Сортировка Текстовых Значений
- Сортировка Числовых Значений
- Объединение и разделение списков
- Сравнение списков
- Транспонирование
- Вывод отобранных значений в отдельный диапазон
- Поиск позиции
- Каждый n-й в списке
- Подсчет ячеек
- Подсчет с множественными условиями
- Многостолбцовые диапазоны
- УНИКАЛЬНЫЕ и ПОВТОРЫ
- Создание списка неповторяющихся значений
- Отбор на основании повторяемости
- Выделение на основании повторяемости
- Подсчет на основании повторяемости
- Сложение, МАКС/МИН на основании уникальности
- ТАБЛИЦЫ
- Таблицы в формате EXCEL 2007
- Создание и Заполнение таблиц данными
- Анализ таблиц и Сводные таблицы
- Изменение Таблиц
- Нумерация строк/ столбцов
- Отбор строк в таблице
- Форматирование таблиц EXCEL
- ФОРМАТ
- Условное форматирование EXCEL
- Условное Форматирование Дат
- Ус
excel2.ru
Как объединить ячейки в Excel
В этой статье я расскажу как объединить ячейки в Excel. Обычно, объединяют ячейки по двум причинам:
- Для форматирования таблиц:

На примере выше мы объединили ячейки для создания заголовка “июн.17”.
- Объединить текст из нескольких ячеек в одну:

На примере выше, мы из трех колонок объединили в одну имена, фамилии и отчества людей.
Ниже вы узнаете о пяти способах объединения.
Как объединить ячейки в Excel с помощью контекстного меню
Выделите диапазон ячеек для сцепки. Нажмите правую клавишу мыши. В контекстном меню выберите пункт “Формат ячеек”:

В появившемся окне перейдите на вкладку “Выравнивание” и отметьте галочкой пункт “Объединение ячеек”, затем нажмите “ОК”:

При таком способе объединения, Excel по-умолчанию оставляет данные только из верхней левой строчки, остальные данные будут удалены. В случае, если в выделенных ячейках находятся данные, то система вас предупредит об удалении всех данных кроме тех, что находятся в верхней левой ячейке.

В результате, у нас остался текст “Фамилия”, а “Имя” и “Отчество” были удалены:
Как объединить ячейки в Эксель при помощи кнопки на панели инструментов
Выделите диапазон ячеек, который вы хотите объединить. Затем, на панели инструментов нажмите кнопку “Объединить и поместить в центре”:

Помимо стандартных настроек, также доступны опции:

- “Объединить и поместить в центре” – система объединит ячейки и отформатирует текст по центру;
- “Объединить по строкам” – эта настройка позволит в каждой строке произвести сцепку ячеек.
- “Объединить ячейки” – система произведет сцепку выделенного диапазона без централизации и т.д.
- “Отменить объединение ячеек” – отменить сцепку ячеек.
Система уведомит вас о том, что все данные кроме тех, что размещены в левой ячейке будут удалены. Кликните “ОК”.

Это более удобный способ, в отличие от использования контекстного меню.
Как объединить ячейки в Экселе без потери данных с использованием функции СЦЕПИТЬ
При использовании контекстного меню или кнопки на панели инструментов, система вынуждает нас удалять часть данных. Для сцепки ячеек без потери текста нам поможет функция СЦЕПИТЬ.
Для объединения ячеек с текстом “Фамилия”, “Имя” и “Отчество” нужно в новой ячейке вставить формулу:
=СЦЕПИТЬ(A2;B2;C2)
В итоге, функция объединить текст из трех ячеек без пробела:

Для того чтобы разделить текст пробелами используйте формулу:
=СЦЕПИТЬ(A2;” “;B2;” “;C3)
В кавычках между двойными кавычками мы прописали пробел, который при объединении отделяет текст:

Если вас устроил результат сцепки, то важно его зафиксировать как значения. Для этого скопируйте и вставьте данные как значения с помощью клавиш Ctrl + C (копировать) и Ctrl + V (вставить). Затем выберите формат данных “Значения”:
Как сцепить ячейки без потери текста с помощью символа “&”
Пожалуй, это самый простой способ объединения, без использования макросов и формул.
Для сцепки ячеек с текстом “Фамилия”, “Имя”, “Отчество” нужно в новой ячейке вставить формулу:
=A1&” “&A2&” “&A3
С помощью символа “&” и пробелов в двойных кавычках мы смогли быстро сделать объединение без потери данных, не используя формул и макросов:

Если результат сцепки вас устраивает, то важно его зафиксировать как значения. Для этого скопируйте и вставьте полученные данные как значения с помощью клавиш Ctrl + C (копировать) и Ctrl + V (вставить):
Как объединить ячейки в Эксель с помощью горячих клавиш
Объедините ячейки, используя контекстное меню или клавишу на панели инструментов. Затем, для дальнейших объединений ячеек используйте клавишу F4.
excelhack.ru
Как объединить ячейки в экселе 2018

Иногда, работая в Microsoft Excel, возникает надобность в объединении ячеек. Как же это сделать? Рассмотрим этот процесс на примере Excel 2007.
Объединить можно неограниченное количество ячеек всего лишь одной кнопкой. Это позволяет из нескольких маленьких создать одну большую ячейку. Итак, как же это сделать?
Допустим, нужно создать сложную таблицу с объемной шапкой.
Ячейки строки «Направление специальностей», что является самой первой на изображении, нужно объединить в одну. Для этого выделяем ячейки, которые необходимо объединить (в данном случае это с В2 по D2) и находим на панели инструментов вот эту кнопку:
Стрелочка рядом с кнопкой означает, что у нее есть несколько функций.
Из них нам необходимо выбрать пункт «Объединить ячейки». Вот результат:
После объединения выделенная область будет выделяться как одна длинная ячейка.
С помощью этой же кнопки можно и удалить объединенные ранее ячейки с помощью соответствующего пункта «Удалить объединение ячеек». Аналогичная опция простого объединения — «Объединить и поместить по центру». В этом случае текст, который располагается в объединенной ячейки будет располагаться по центру, а не слева (то же самое, что к ячейке было вручную применено Выравнивание текста по центру). Еще одна возможность, «Объединение по строкам», предупреждает пользователя о том что при объединении удалятся все данные, кроме того, что находится слева.
Выглядит это примерно так:
Поэтому, если нужно объединить таким образом строку, то делать это лучше перед вводом текста.
Объединить ячейки можно и другим способом. Сначала нужно выделить область, затем нажать по ней правой клавишей мыши и выбрать пункт меню Формат ячеек.
Затем нужно перейти во вкладку Выравнивание, поставить галочку рядом с пунктом «объединение ячеек» и нажать Ок.
Такой вариант подойдет тем пользователям, кто работает с текстом через Формат ячеек и ему нужно произвести объединение, так сказать, заодно. Результат будет абсолютно тем же, что и в первом способе.
faytan.ru
Функция СЦЕПИТЬ в Excel. Объединить текст из разных столбцов в одну ячейку Эксель
У вас есть таблица с несколькими столбцами текстовых данных, а вам нужно объединить такие данные в одну строку, а если таких строк тысячи? Конечно не стоит объединять текст в Excel вручную, даже если у вас маленькие объемы. Ведь есть специальная функция СЦЕПИТЬ в Excel, она сделает это за вас, почти моментально. Чаще всего требуется объединить ФИО в одну ячейку.
Вопрос очень популярен, может быть поэтому в Excel есть 2 равнозначных метода сцепления/скрепления данных в одну строку.
Функция СЦЕПИТЬ в Excel. Как объединить Фамилию, Имя и Отчество в одну строку
Итак, нам дан список сотрудников, нужно объединить каждое ФИО в отдельную ячейку.

 В столбце D запишем формулу =СЦЕПИТЬ(A:A;" ";B:B;" ";C:C)
В столбце D запишем формулу =СЦЕПИТЬ(A:A;" ";B:B;" ";C:C) Где каждый аргумент между точкой и запятой это текст который скрепляется. Поскольку нам нужно, чтобы ФИО выглядели красиво между словами мы вставляем пробелы, которые обозначаются как » «.
Кстати, чтобы вставить любые текстовые данные заключите их в кавычки!
В итоге получается:


Альтернатива функции СЦЕПИТЬ. Объединять текст в Excel при помощи &
Того же результата можно добиться, если объединять текст в Excel при помощи специального символа — амперсанд, он же &.
Запишем в столбец D такие формулы:
=A:A&" "&B:B&" "&C:C

По мне так этот способ даже удобнее.
Сцепить текст и число
Если к объединенному ФИО нужно добавить например число, то это можно сделать аналогично тексту, добавьте столбец с числом
Но здесь есть 1 нюанс — в Эксель вы зачастую округляете число форматом числа. Т.е. само число остается в неизменном виде, например с четырьмя знаками после запятой.
 Добавляем в формулу нужное округление =A:A&" "&B:B&" "&C:C&" "&ОКРУГЛ(D:D;0)
Добавляем в формулу нужное округление =A:A&" "&B:B&" "&C:C&" "&ОКРУГЛ(D:D;0) Теперь все красиво!
Сцепить текст и дату
Неплохо было бы добавить дату рождения к сотрудникам. Но формула посчитает дату как число. Используем вот такую хитрость — форматируем числовое значение даты в вид Дата функцией ТЕКСТ
=A:A&" "&B:B&" "&C:C&", "&ОКРУГЛ(D:D;0)&", "&ТЕКСТ(F:F;"ДД.ММ.ГГГГ")Добавим еще запятые для красоты:

Разделить текст по столбцам
Если у вас даны уже скрепленные ФИО, и надо наоборот разделить текст по столбцам, то у нас есть отдельная статья специально для вас.
Пример как сцепить в Excel по всем формулам прикладываю
Как сцепить диапазон ячеек? Функция СЦЕП()
В Excel 2016 появилась возможность сцепить несколько ячеек выделив диапазон, а не каждую ячейку по отдельности. Это функция СЦЕП — у нее только один аргумент, просто выберите диапазон ячеек, которые надо объединить.
Поиск повторений в больших таблицах данных при помощи объединения текста
Довольно часто «сцепление» ячеек помогает проверить уникальность значений по нескольким столбцам. Да вы можете специальной функцией удалить все дубликаты строк — можно прочитать здесь. Но если вам необходимо именно найти в каких строках повторяются значения по нескольким столбцам, то я предлагаю такой метод: в отдельном столбце для каждой строки сцепить все данные в один текст без пробелов и подкрасить повторяющиеся. Для этого:
В отдельном столбце запишем формулу
=СЖПРОБЕЛЫ(A:A)&СЖПРОБЕЛЫ(B:B)&СЖПРОБЕЛЫ(C:C)&СЖПРОБЕЛЫ(D:D)&СЖПРОБЕЛЫ(E:E)Как видите мы не используем никакие доп. символы, ни запятые, ни пробелы. А функции СЖПРОБЕЛЫ удаляют все пробелы в начале и конце значения каждой ячейки. Так мы исключим человеческий фактор при наборе данных — люди часто случайно ставят пробел в конце слова.
Теперь подсветим все дубликаты при помощи условного форматирования.


Красным выделились все повторяющиеся строки:


Бывает очень полезно!
Поделитесь нашей статьей в ваших соцсетях:
Похожие статьи
(Visited 14 549 times, 44 visits today)
Как правильно объединить ячейки в Excel? Как скопировать формулу в Excel?excelworks.ru