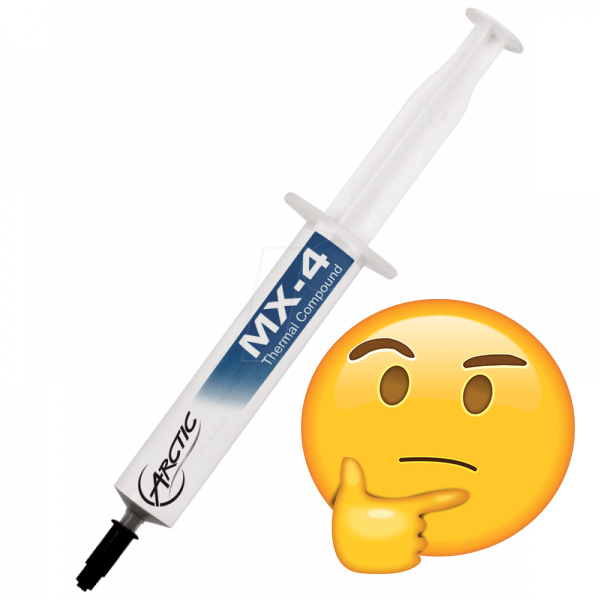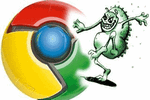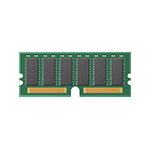Срок доставки товара в течении 1-3 дней !!!
|
|
NexxDigital - компьютеры и операционные системы. Как на флешке создать папку
комбинация клавиш, создание невидимой папки и смена значка
Приступим сразу к делу. Папку будем создавать на компьютере с установленной операционной системой Windows 7. Стоит отметить, что нет никакой разницы при использовании компьютера или ноутбука с Windows XP, Vista, 7 или 8.
- Щелкаем правую клавишу мыши на пустом пространстве рабочего стола, локального диска, флешки или другой папки, где планируется создание новой папки. Появится контекстное меню, которое выглядит следующим образом:
- Наводим курсор или щелкаем левой клавишей мыши по пункту “Создать” и во вновь появившемся всплывающем меню выбираем “Папку”. Если что-то не получается, смотрите фото:
- Создалась папка, которая по умолчанию называется “Новая папка”. Если такая папка уже существует, то вновь созданной будет приписан порядковый номер. Например, вторая по счету папка будет называться “Новая папка (2)” и т.д. Далее следует её переименовать, для этого необходимо напечатать новое название. Например, “Программы”.
- Все папка создана. Наверное, все догадались, что она пустая и её можно смело наполнять файлами и другими папками.



Горячие клавиши
Папку можно создать быстро и без использования мышки. Для этого необходимо набрать следующие сочетания клавиш:
- Ctrl + Shift + N.
- Если папку нужно создать в проводнике, то можно воспользоваться такой очередностью нажатия клавиш: Alt, a, f, g.
Как создать невидимую папку
Для создания папки-невидимки необходимо выполнить два несложных действия.
- Щелкнуть по папке правой кнопкой мышки и выбрать “Свойства”.
- В появившемся окне поставить галочку на атрибуте “Скрытый” и нажать кнопку “Применить”. Все наша папка стала прозрачной, т.е. скрытой.

Как создать значок для папки
Для смены стандартного значка папки необходимо:
- Кликнуть по ней правой кнопкой мыши и выбрать пункт “Свойства”. Данный пункт полностью соответствует первому пункту создания скрытой папки.
- Далее выбираем вкладку “Настройки” и кликаем на “Сменить значок …”.
- Выбираем понравившуюся картинку (иконку) и жмякаем на “ОК” и “Применить”.
- Все папка преобразилась.



Почему нельзя создать папку с именем Con
А может все-таки можно? Давайте попробуем переименовать ранее созданную папку “Программы”. Для этого нажимаем по её названию дважды левой кнопкой мыши, с небольшой задержкой между щелчками, или нажимаем F2 при активной (выделенной) папки. Вводим новое название “con”. Как видно после этого выскакивает системная ошибка “Указано неверное имя устройства”. Ничего не остается, как нажать “ОК” и наблюдать прежние название папки.

Не только CON является запрещенным названием папки, невозможно также использовать в имени PRN, LPT, CLOCK$ и AUX. Если не вдаваться в подробности, то происходит это из-за того, что Windows воспринимает эти папки как системные, которые уже раннее были созданы.
Буду признателен, если воспользуетесь кнопочками:
bsodstop.ru
Как создать папку на компьютере (Windows)
Есть несколько способов создания новых папок. Но мы научимся делать их универсальным способом, который потом можно будет повторить на любом другом компьютере с любой системой Windows (XP, 7, 8, 10).
Как создать папку:
Щелкните правой кнопкой мышки по пустому месту. Должен появиться вот такой список.

Этот список называется «меню».
Наведите стрелку (курсор) на пункт «Создать». Появится еще одно дополнительное окошко, в котором нужно навести курсор на самый верхний пункт «Папку» и нажать на него левой кнопкой мышки.

Должна появиться новая папка. Буквы будут подкрашены каким-нибудь цветом (на картинке - синим) и мигать. Это означает, что папка уже создана, и компьютер предлагает Вам напечатать для нее название.

Для того чтобы она называлась так, как Вам хочется, нужно для начала посмотреть, какой алфавит установлен на компьютере. Внизу справа показан тот алфавит, который активен в данный момент, показан он двумя английскими буквами.
RU — это русский алфавит, EN — английский.


Чтобы изменить алфавит, нажмите на эти две буквы левой кнопкой мыши и из списка выберите нужный язык.

Чтобы закрепить введенное слово за папкой, щелкните по пустому месту.
Новая папка готова!
www.neumeka.ru
Как сделать невидимую папку на рабочем столе?
 Создаем невидимую папку
Создаем невидимую папкуЕсли компьютером пользуетесь не только Вы, есть необходимость спрятать некоторые наши файлы. В этой статье мы подробно остановимся на том, как сделать невидимую папку на рабочем столе или в любом другом месте. И как ее при необходимости найти и удалить. В нее можно поместить файлы и они будут видны только Вам или особенно продвинутым хакерам.
Любую процедуру на компьютере мы можем сделать разными путями. Все мы пользуемся разными компьютерами и ноутбуками и, конечно же, разными версиями Windows. Какой-то способ подойдет одному, но не получится у другого человека или на другом компьютере. Поэтому здесь мы рассмотрим несколько вариантов как сделать папку невидимой.
Как сделать невидимую папку используя стандартные средства Windows.
- Создаем обычную новую папку на рабочем столе или на диске компьютера в любом месте, где Вы хотите, чтоб она была.
- Сразу же после этого система предлагает Вам ввести название. Здесь нужно нажать клавишу «Alt» и, не отпуская ее, клавишами которые находятся справа на клавиатуре набрать 255. Обратите внимание, что набор производится именно клавишами справа, а не вверху. Еще один важный момент – клавиша «Num Lock» при этом должна быть включена. Теперь отпустите удерживаемую клавишу «Alt» и нажмите «Enter». Как один из вариантов, вместо 255 можно набирать комбинацию 0160. Название нашей папки становится пустым или пробелом.
- Теперь жмем правой кнопкой мыши на папке и переходим на пункт «Свойства». Заходим в него и находим вкладку «Настройка». Внизу есть кнопка «Сменить значок», нажимаем ее. Здесь прокручивая вправо, находим пустой значок, выбираем его и жмем кнопку «Ок».
- Нажимаем кнопки «Применить» и затем «Ок». Папка должна стать невидимой.
В этом небольшом уроке мы научились как сделать невидимую папку. Обращаем внимание, что в разделе «Файлы и папки» нашего сайта есть большое количество видео на эту тему. Рекомендуем посмотреть для закрепления.
Как сделать папку невидимой на ноутбуке.
 Как сделать папку невидимой на ноутбуке
Как сделать папку невидимой на ноутбукеОтличия ноутбука или нетбука от обычного компьютера в нашем случае заключаются в том, что на ноутбуке очень часто нет блока цифровых клавиш справа. Поэтому необходимо использовать возможности, специфичные для таких устройств. Для этого используем внизу слева клавишу «Fn». Одновременно зажимаем две клавиши «Alt» и «Fn». Цифры это клавиши j,k,l,u,i,o,7,8,9,m. В остальном делаем как описано выше по аналогии.
Ноутбук при вводе имени невидимой папки позволяет сделать все своим образом, который отличается от способа для компьютера:
- Правой кнопкой вызываем контекстное меню и там находим пункт«Вставить управляющий символ юникода». В открывшемся окне надо дать возможность специфическим символам, для чего выбираем «Разрешить написание арабских символов».
- В качестве «арабского символа» вставляем пробел нажатием на эту кнопку.
Как создать невидимую папку на нетбуке
 Как создать невидимую папку на нетбуке
Как создать невидимую папку на нетбукеСпособ не имеет отличий на нетбуке и ноутбуке и может применяться на любом компьютере. Учтите, что есть более простые способы для компьютера (см. способ 1.).
- На нетбуке нужно создать папку.
- Переименовываем ее.
- Необходимо вызывать экранную клавиатуру.
- В настройках выбрать расширенную клавиатуру.
- Нажимаем «Num Lock».
- Далее жмем и удерживаем «Alt» и набираем 255 или 0160. Отпускаем и нажимаем «Enter».
Собственно урок как создать невидимую папку окончен. совершенно не сложно, не правда ли?
Как сделать невидимую папку на флешке
 Как сделать невидимую папку на флешке
Как сделать невидимую папку на флешкеДля того чтобы создать такую папку на флешке, можно использовать любой из описанных выше способов.
Предварительно необходимо выбрать флешку в качестве рабочего диска (открыть диск в проводнике). Также можно создать папку где угодно и перенести на флешку.
Для того чтобы просто понять как создать невидимую папку мы рекомендуем провести 2-3 пробы на какой-либо ненужной флешке. Риск повредить флешку при использовании описанных методов отсутствует, но можно случайно повредить данные на ней.
Еще один не стандартный способ
На самом деле это способ как создать скрытую папку, которая также является невидимой по умолчанию в Windows.
Берем существующую или создаем новую, например, на диске C:. Хотя можно в любом месте. Называем ее, допустим PAPKA. Нажимаем «Пуск» «Выполнить». Открывается командная строка. Пишем в ней attrib h r s C:PAPKA и нажимаем «Оk». C:PAPKA здесь — это путь к месту, которое нужно скрыть. Для того чтобы опять ее сделать видимой используем опять командную строку. Пишем в ней attrib -h -r -s C:PAPKA. В данном случае папка не видна, даже если включить опцию показа скрытых файлов. Поэтому чтоб использовать ее нужно в командной строке ввести C:PAPKA.
Как создать несколько невидимых папок в одном месте
 как сделать папку невидимой
как сделать папку невидимойМожно создать несколько невидимых папок в одном и том же месте. Для этого одну папку создаем как в первом пункте с именем «Alt» 255. А когда набираем имя второй, то «Alt» 255. Потом отпускаем «Alt». И повторяем комбинацию столько раз сколько невидимых папок уже сделано в этом месте.
Теперь мы умеем создавать невидимые папки. Но мы их скрываем так хорошо, что можем и сами не найти. Поэтому учимся находить их и удалять их при необходимости. Вся информация об этом есть в разделе «Файлы и папки». Также дополнительная информация есть в разделе «Как работать с Windows».
Мы уверены, что другие наши материалы также будут интересны:
comp.arround.net
Копирование файлов и папок на флешку, на другой диск
Как перенести папку с одного диска на другой, как скопировать файлы с компьютера на флешку - такие вопросы часто можно услышать от начинающих пользователей компьютера. Поскольку, на словах объяснить эти действия сложно, я создал урок с картинками, в котором показываю, как копировать файлы и папки на флешку, на другой диск, в другую папку.
Как открыть флешку, папку для копирования
1) Сначала откроем папку, в которую будем копировать.
Делаем двойной щелчок по значку Компьютер (в Windows 7), или Мой компьютер (Windows XP). Этот значок, обычно находится в левом верхнем углу экрана монитора (рабочего стола).
Откроется окно с содержимым вашего компьютера (Рис. 1). Так окно выглядит в Windows 7.
А так окно выглядит в Windows XP (рис.1а).
У вас на компьютере окна могут также отличаться из-за настроек внешнего вида. Я не считаю нужным тратить время на изменение внешнего вида окон. Это несущественно. Обращаю внимание на самые важные моменты.
Список Жесткие диски. На рис. 1 вы видите в списке, 4 локальных диска на компьютере, на рисунке 1а видим 2 локальных диска на другом компьютере. Минимально может быть 1 локальный диск, это, когда на компьютере установлен один жесткий диск (винчестер) и он не разбит на локальные диски.
Список Устройства со съемными носителями. В этом списке будут видны ваши CD - дисководы, DVD - дисководы. В этом же списке появится ваша флешка, когда вы ее вставите в USB - вход компьютера. Например, на рис. 1, флешка видна под названием Съемный диск (К). У вас диску будет присвоена, скорее всего, другая буква, в зависимости от количества дисков на вашем компьютере.
В данном примере я хочу скопировать папку с флешки на локальный диск Н. Поэтому делаем двойной щелчок по Локальный диск (Н) на рис. 1.
Открылся список папок и файлов моего диска Н (рис. 2). Если нужно создать новую папку, в которую будете скидывать файлы с флешки - я красным цветом написал, где нужно кликнуть правой кнопкой мыши, чтобы создать новую папку. А урок по созданию папки вы, я думаю, уже изучили.
Если же вы хотите перетащить папку с флешки прямо на диск (а не в дополнительную папку), тогда папку создавать не нужно. В таком случае считаем, что диск, на который будем копировать папку с флешки, мы уже подготовили.
Теперь берем окно (рис. 2) за верхний край и перетаскиваем вправо, или вниз. Я красным цветом написал, в каком месте нужно нажать левую кнопку мыши и, не отпуская ее, оттащить окно в сторону, или вниз. Потренируйтесь в перетаскивании окон!
2) Теперь нужно открыть флешку (диск) с которой будем копировать.
Снова делаем двойной щелчок по значку ",Мой компьютер ",. Открывается новое окно, точно такое, как на рисунках 1, или 1а. Но, если в первом случае (рис. 2), мы выбрали диск - куда копировать, то теперь нужно открыть диск, с которого будем копировать.
Я собрался копировать с флешки. В моем случае - это Съемный диск Н (рис. 1). Делаю двойной щелчок по этому диску и откроется окно с содержимым флешки.
Окно из которого копируем и окно в которое копируем, не должны полностью закрывать друг друга. Я расположил их друг над другом (рис. 3), а, если у вас широкоформатный монитор - можете расположить окна рядом.
Как копировать файлы и папки.
Теперь мы видимом содержание обоих дисков в двух разных окнах. Для примера, я хочу перенести папку ",рисунки на pc-pensioneru.ru",. Для этого я навожу курсор на нужную папку, нажимаю левую кнопку мыши. Потом, не отпуская левой кнопки мыши, тащу папку с верхнего окна, в нижнее окно.
Когда появится ",+ Копировать в Локальный диск",, кнопку мыши нужно отпустить и папка скопируется в новое окно.
В Windows XP немного по другому. Там появляется + и вертикальная черта, показывающая, куда скопируется папка (рис. 4).
Таким образом вы можете копировать файлы и папки с одного локального диска на другой, с флешки на локальный диск, с локального диска на флешку. Если вы вставили сразу 2 флешки, то можно сразу копировать с одной флешки, на другую.
Как переносить, а не копировать папки и файлы.
Мы с вами скопировали папку с одного диска, на другой. Проверив, что папка появилась на новом месте, откройте ее двойным щелчком, чтобы убедиться, что содержимое папки тоже на месте.
Теперь можно удалить старую папку, которую копировали. Для этого щелкаете курсором по старой папке один раз, чтобы она выделилась, а потом нажимаете клавишу Delete. Windows переспросит: ",Вы действительно хотите отправить папку в корзину?",. Нажимаете кнопку ",Да",. И папка окажется в корзине.
Примечание. Можно сделать так, чтобы при перетаскивании, старая папка сразу же удалялась. Для этого, все делаете, как на рис. 3, но при этом держите нажатой клавишу Shift. В новом окне папка появится, а в старом исчезнет. Однако, пока вы не набрались опыта работы на компьютере, я советую вам действовать по вышеописанной схеме.
Частая ошибка при копировании файлов.
Нередко начинающие пользователи кнопку мыши отпускают, когда копируемый файл (или папка) находится над другой папкой (рис. 5). В результате, файл оказывается внутри той папки, а пользователь начинает долго искать - куда же подевался файл.
Возможно, Вас заинтересует:
Флешка - как правильно пользоваться
how.qip.ru
Как перенести файл в папку на флешке?
#1
Чтобы перенесенная на флешку информация была структурирована, и чтобы облегчить поиск в ее содержимом, необходимо создать папку, куда и следует внедрять в дальнейшем все, что нужно сохранить. Папка создана, теперь стоит вопрос, как перенести файл в нужную папку. Нужно разбить действия на этапы: флешку вставить в компьютер, в ней создать папку, окошко с ее содержимым оставить открытым; ;найти в компьютере файлы для переноса; ;выделить нужные файлы. Придерживая левую кнопку мыши, перенести выделенные файлы в окошко папки, созданной на флешке. Файлы теперь хранятся там.
#2
Как изменить расположение папки? Точно так же, как и на компьютере. Найти нужную папку, скопировать ее , затем вставить скопированную папку в нужное место. ;Если вдруг по какому-то стечению обстоятельств файлы попали не в ту папку, все можно легко исправить и поможет ни что иное, ;как изменить папку сохранения.
#3
Порядок действий : выделить файлы, скопировать их, вставить в нужную папку. Для случаев конфиденциальной информации предусмотрена функция, позволяющая скрыть папку. Трудность заключается в том, как найти невидимую папку в последующем. Нужно открыть флешку, отобразиться список видимых папок и файлов. Следует воспользоваться пунктом меню Сервис -> свойства папки -> вид ->показывать скрытые файлы и папки. Если после этих манипуляций папки не появились, тогда необходимо воспользоваться файловым менеджером например Total Commander.
#4
Возможно пользователям приходилось сталкиваться с защищенными папками, прежде чем их удалить, следует проверить может они являются системными. Если все таки папка не нужны следует сделать ни что иное, как удалить защищенную папку . Открыть диспетчер задач, выбрать вкладку "процессы", найти нужный и нажать "завершить процесс". После чего папка удалится. Если после всех действий папка по-прежнему на месте, тогда стоит ее проверить хорошим антивирусом, в случае ее опасности антивирус сам удалить вредоносную программу.
uznay-kak.ru
Все файлы на флешке стали ярлыками
Появилась проблема при которой все файлы на флешке стали ярлыками, она возникла после того, как я вставил свою флешку в чужой компьютер, в котором сидел вирус(троян), который заменят все файлы и папки на ярлыки. Проблема в том, что теперь в какой бы компьютер я не засунул свой флешь накопитель, они все равно остаются в виде ярлыков. Но главное, что проблема решаема.
Данный вирус является не таким уж и проблематичным, т.к множество антивирусов могут от него избавиться, просто путем полного сканирования компьютера. Кстати с ним хорошо справляется и встроенный защитник windows. Но давайте пока разберемся с флешкой, дабы не прибегнуть к форматированию её содержимого.
Как видно на картинке, все содержимое на флешке (Новый том(E:)) теперь в ярлыках. В данной статье покажу способ избавление от данной проблемы путем создания bat файла и вставкой в него определенного кода, который решит вашу проблему.

Для начало нужно создать текстовой документ, в который будет помещен спасительный код. Для этого вызываем контекстное меню, нажатием правой кнопкой мыши на рабочем столе, выбираем пункт создать -> текстовой документ.

Копируем код.
:lableclsset /p disk_flash="Vvedite bukvu vashei fleshki: "cd /D %disk_flash%:if %errorlevel%==1 goto lableclscd /D %disk_flash%:del *.lnk /q /fattrib -s -h -r autorun.*del autorun.* /Fattrib -h -r -s -a /D /Srd RECYCLER /q /sexplorer.exe %disk_flash%:Открываем созданный файл и вставляем туда данный код.

Переходим во вкладку файл -> сохранить как.

В поле имя файла, меняем расширение txt на bat и нажимаем кнопку сохранить.

Запускаем созданный новый текстовой документ с расширением bat, обязательно от имени администратора. Откроется окно, где вводим букву нашей флешки и нажимаем enter.

Спустя несколько секунд откроется окно флешь накопителя с исправленным содержимым.

Оставляйте своё мнение о данной статье, ну и конечно же задавайте свои вопросы, если у вас что-то вдруг пошло не так.
Спасибо за внимание!
itremont.info
NexxDigital - компьютеры и операционные системы
Как спрятать папку на флешке. Как открыть скрытые файлы на флешке. Вирус в скрытых файлах
Представьте ситуацию. Вам дали флешку, на которой хранятся некоторые материалы, которые вы должны скопировать на свой компьютер. И вот вы подключаете флешку, открываете ее и… А на ней ничего нет! Как же так, спросите вы? Заходите в свойства флешки и видите, что она на половину занята. Что делать?
Скорее всего, файлы на флешке являются скрытыми. Я покажу вам, как сделать их видимыми.
Делаем файлы и папки видимыми
Вот как выглядит пустая директория на флешке. Даже надпись есть — «Эта папка пуста».
В левой части части окна есть кнопка «Упорядочить» (речь идет о Windows 7, на Windows 10 кнопка называется «Параметры»). Нажмите на нее, после чего появится меню, в котором вам необходимо выбрать «Параметры папок и поиска».
Перед вами откроется окно «Параметры папок». Выберите вкладку «Вид». Здесь необходимо поставить галочку рядом с пунктом «Показывать скрытые файлы, папки и диски». Также можно снять галочку с пункта «Скрывать защищенные системные файлы», если файлы по-прежнему не видны (не забудьте потом поставить эту галочку обратно). Нажмите ОК.
Теперь открываем нашу флешку и видим папку, которая является скрытой. Заходим в нее и копируем все необходимые материалы.
Обратите свое внимание, что в возникновении данной проблемы может быть виноват вирус или вредоносная программа. Настоятельно рекомендую воспользоваться антивирусом для проверки флешки и утилитой типа Dr.Web Cureit, которая замечательно справляется с вредоносными программами.
Как скрыть папку на флешке?
Тут нет ничего сложного. Создаем папку и заходим в ее свойства (ПКМ — «Свойства»). На вкладке «Общее» ставим галочку рядом с атрибутом «Скрытый» и нажимаем кнопку ОК.
Открываем флешку и видим, что папка и файлы в ней стали скрытыми. Сделать их видимыми вы можете способом, который указан выше.
Если Вы пользуетесь флешкой не только на домашнем компьютере, тогда, наверняка, сталкивались с ситуацией, когда USB-носитель приходилось чистить от вирусов. Занести его Вы могли на работе, компьютере друга, в школе, институте и так далее. А подключив ее к компьютеру или ноутбуку, на котором установлен антивирус, начали появляться тревожные сообщения, что съемный носитель заражен.
Но что делать, если после проверки антивирусной программой и удаления вирусов, на Вашем съемном носителе ничего нет? Данную ситуацию легко можно исправить, если Вы подхватили вирус, который скрыл все файлы и папки на флешке.
Спрятать все на USB мог не только вирус, но и, например, Ваш друг, который в этом немного разбирается, и решил над Вами подшутить.
В общем, давайте разбираться, как отобразить все скрытые файлы и папки на флешке, чтобы снова была возможность с ними работать.
Прежде всего, подключите устройство к компьютеру или ноутбуку, на котором установлена антивирусная программа. Затем просканируйте ее на вирусы и, при необходимости, вылечите. Это позволит Вам не заразить компьютер через подключенное USB-устройство.
Как как все вернуть через Проводник
Найти и отобразить все документы можно несколькими способами. Самый простой – это использование Проводника Windows.
Если у Вас установлена операционная система Windows 7, тогда зайдите в папку «Мой компьютер» или «Компьютер» и откройте флешку. Затем перейдите на вкладку «Сервис» и выберите из меню «Параметры папок».
В следующем окне откройте вкладку «Вид». В разделе «Дополнительны параметры» найдите поле «Показывать скрытые файлы, папки и диски» и поставьте напротив него маркер. Нажмите «Применить» и «ОК».
После этого отобразятся все записанные файлы, но они будут приглушенные, и работать с ними не получится. Выделите их – нажмите Ctrl+A. Дальше кликните по любому выделенному правой кнопкой мыши и выберите из контекстного меню «Свойства».
На вкладке «Общие» в разделе «Атрибуты» нужно убрать галочку в поле «Скрытый». Затем жмите «Применить».
Появится вот такое окно. В нем поставьте маркер в поле «К выбранным элементам и ко всем вложенным папкам и файлам» и нажмите «ОК». Затем нажимаем «ОК» и в окне «Свойств».
После этого все файлы и папки станут видимыми.
Если у Вас установлена операционная система Windows 10, тогда зайдите в папку «Этот компьютер» и перейдите на вкладку «Вид». Дальше нажмите на кнопку «Параметры» – «Изменить параметры папок и поиска».
На вкладке «Вид» убираем галочку в поле «Скрывать защищенные системные файлы» и ставим маркер напротив «Показывать скрытые файлы папки и диски». Дальше жмите «Применить» и «ОК».
Кликните правой кнопкой мышки на приглушенный файл и выберите «Свойства». В окне свойств снимаем галочку в поле «Скрытый» и жмем «Применить» и «ОК». Сделайте таким образом все необходимые документы видимыми.
Когда все будет готово, снова зайдите в «Параметры папок» и верните все обратно – выберите «Не показывать скрытые файлы, папки и диски».
Использование Total Commander
Если Вы привыкли использовать Total Commander вместо стандартного Проводника Windows, то он также способен нам помочь. Зайдите в него и выберите букву, которая соответствует флешке. Затем нажмите на вкладку «Конфигурация» и выберите из списка «Настройка».
Дальше в списке слева перейдите на «Содержимое панелей» и поставьте в основном окне галочку в поле «Показывать скрытые/системные файлы». Если у Вас это два различных поля, тогда ставьте галочки в обоих: «показывать скрытые» и «показывать системные». Нажмите «Применить» и ОК.
После того, как все на устройстве отобразится, нужно сделать их видимыми. Для этого выделите все, затем нажмите на вкладку «Файлы» и выберите из списка «Изменить атрибуты».
В следующем окне уберите галочки в полях «Скрытый» и «Системный» и нажмите «ОК».
Теперь можете работать со всем, что у Вас было записано на USB. Данный способ, в отличие от первого, позволит отобразить не только скрытые файлы, но и системные.
Восстановление флешки после вируса через командную строку
Для восстановления скрытых файлов после вируса можно воспользоваться и командной строкой. Для начала вставьте накопитель в компьютер, зайдите в папку «Мой компьютер» и посмотрите, какая буква соответствует съемному устройству. В примере, это М:
Если у Вас Windows 10, тогда запустить командную строку можно так: правой кнопкой мыши кликните по кнопке «Пуск» и выберите из меню «Командная строка (администратор)».
В окне командной строки ведите букву диска с двоеточием: m:
и нажмите «Enter».
Затем нажимайте «Enter». Когда процесс будет завершен, все документы на Вашем устройстве станут видимыми.
Выбирайте один из описанных способов, чтобы отобразить все скрытые на флешке файлы. Надеюсь, все получится, и Вы снова сможете работать с важными и необходимыми документами.
В век информационных технологий большая часть документов и фотографий хранится в электронном виде. Чтобы перенести их с одной ЭВМ на другую, можно воспользоваться флешкой. Иногда возникают такие ситуации, когда нужно срочно воспользоваться этой информацией. Вставив носитель информации в компьютер, мы сталкиваемся с такой проблемой, когда не видно файлов и папок. Что же делать, чтобы отобразить скрытые файлы на флешке? Что стало причиной их исчезновения? Ответ прост: нужно немного терпения и начальные знания ПК.
Простейший вариант получения доступа к невидимым файлам
Каталоги и файлы исчезли из-за вредоносных программ и вирусов. Можно воспользоваться антивирусом, но после уничтожения вредоносной программы файлы так и останутся скрытыми.
Конечно, можно зайти в панель управления и в свойствах папки поставить пункт «отображать скрытые каталоги и файлы». После этой процедуры можно будет посмотреть скрытые файлы на флешке. Открыв папку, можно скопировать хранящиеся в ней файлы и переместить во вновь созданную папку.
К сожалению, этот способ не всегда помогает, да и очень трудоемкий. Если файлов в скрытой папке было очень много, то копирование может занять от нескольких минут до нескольких часов.
Увидеть скрытые файлы на флешке возможно и другим способом, который считается самым лучшим среди других существующих. Перед тем как приступить к данному способу, нужно проверить в свойствах флешки ее объем. Это н
nexxdigital.ru