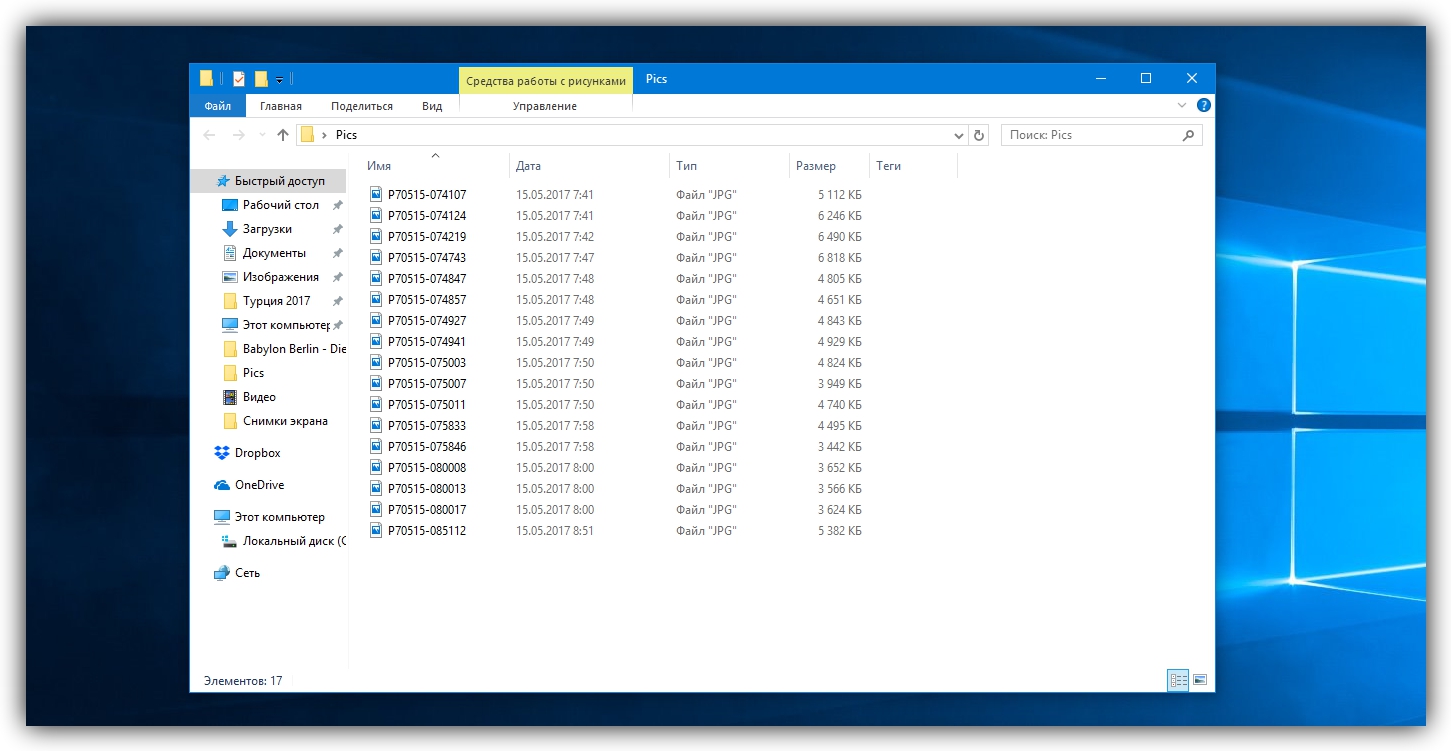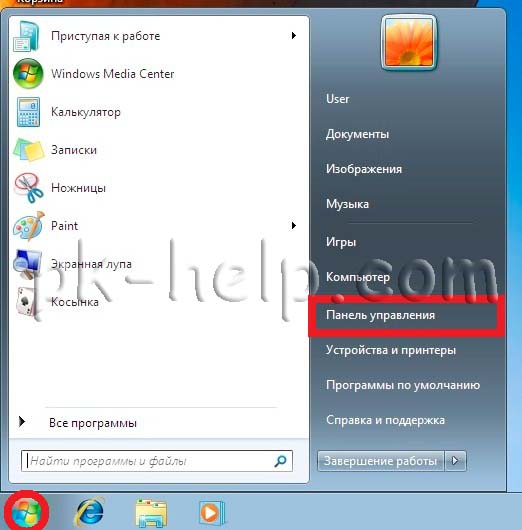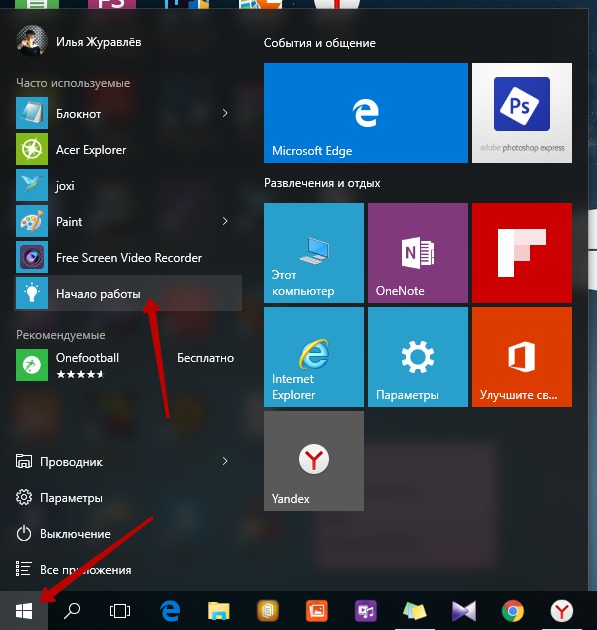Срок доставки товара в течении 1-3 дней !!!
|
|
Как флешку отформатировать в NTFS. Как форматировать в ntfs
Форматирование флешки в NTFS | Grozza
Наличие съемного носителя у пользователя еще не гарантирует возможность копирования, чтения и записи на нее. Дело в том, что если компьютер или ноутбук способен определять все файловые системы (исключением могут являться только те, которые сделаны на иных архитектурах ОС, например, флешка не будет распознаваться в Windows, если у нее файловая система от линукс), то бытовые, мобильные устройства могут ее не видеть. В некоторых ситуациях может сложиться ситуация, когда файл большого размера невозможно скопировать на съемный носитель. Попробуем разобраться в вопросах: как произвести, FAT, форматирование флешки в NTFS, FAT32, exFAT? Чем они различаются? В каких случаях лучше использовать ту или иную файловую систему?

Определение и виды файловых систем
Файловая система – способ организации файлов. Иными словами, именно она определяет порядок и правила чтения и записи файлов. Каждой операционной системе присущи собственные файловые системы, которые не позволят производить чтение и записи на другой ОС (хотя при определенных надстройках, эту проблему можно преодолеть).
Наиболее распространенными файловыми системами в Windows являются FAT32 и NTFS. Рассмотрим их более детально:
FAT32
Эта файловая система была разработана одной из первых и использовалась в ранних версиях Windows. Если флешка отформатирована с использованием именно этой файловой системы, у любого человека не возникнет трудностей с подключением ее к бытовым устройствам (телевизор, DVD плеер, автомагнитола). Существенным недостатком FAT32 является невозможность записи файлов, которые превышают 4 Gb. Это связано с тем, что разработчики и представить себе не могли, что в будущем, использование файлов с таким размером будет возможен, ведь первые жесткие диски могли иметь всего 512 Mb физической памяти, на которых спокойно размещалась и ОС и файлы пользователя, включая и приложения.
NTFS
Эта файловая система является прототипом FAT32 и используется во всех новых версиях ОС. Впервые она была представлена в Windows NT и служила альтернативой для установки ОС. Сейчас же, только в раздел с файловой системой NTFS возможно установить современные версии Windows. Эксперты сходятся в мнении, что на сегодняшний день это лучшая файловая система, хотя долгое время она игнорировалась из-за повышенных требований к оперативной памяти. И все же, для съемных носителей, вопрос целесообразности ее использования остается открытым, ведь некоторые бытовые приборы ее не распознают. Но если вы записываете огромные массивы информации, файлы, которые превышают 4 Gb, она является безальтернативной.
Форматирование съемных носителей
Если пользователь разобрался с достоинствами и недостатками файловых систем, далее необходимо перейти к форматированию флешки. Это нужно не только для новых съемных носителей (иногда производители целенаправленно не форматируют эти устройства, оставляя право за пользователем), но и если вы решили использовать иную файловую систему.
Существует два метода форматирования:
- использование контекстного меню;
- форматирование при помощи командной строки.
Примечание: перед тем, как выполнять форматирование, сохраните все важные данные с флешки на другое устройство, ведь после этого шага они будут безвозвратно удалены.
Для форматирования с использованием контекстного меню необходимо:
- откройте «Мой компьютер», кликните ПКМ на флешке и выберите строку «Свойства»;
- в появившемся окне перейдите на вкладку оборудование, установите курсор на Вашей флешке и нажмите «Свойства»;
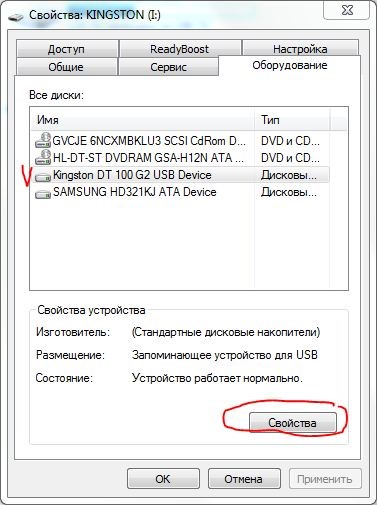
- В следующем окне откройте вкладку «Политика», установите буллит на пункте «Оптимальная производительность» и кликнет «Ок»;
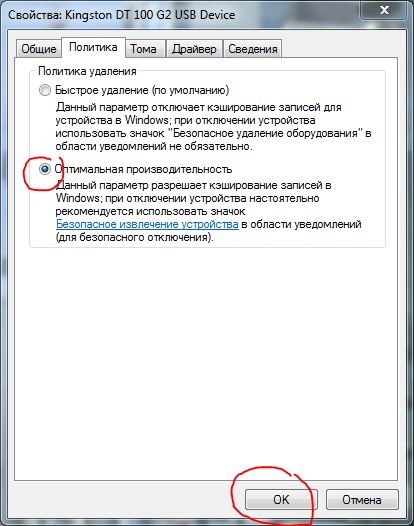
- снова откройте «Мой компьютер», кликните правой кнопкой мыши по пиктограмме съемного накопителя и выберите пункт «Форматировать»;
- во всплывшем окне установите необходимую файловую систему и кликните «Начать».
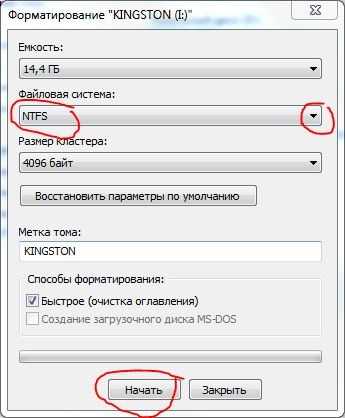
После того, как процесс форматирования будет завершен, закройте это окно и вы получите флешку с необходимой для Вас файловой системой.
Использование командной строки
Этот вариант форматирования гораздо проще, ведь в нем нужно выполнить меньше действий:
- кликните комбинацию Win+X и в появившемся меню выберите «Командная строка»;
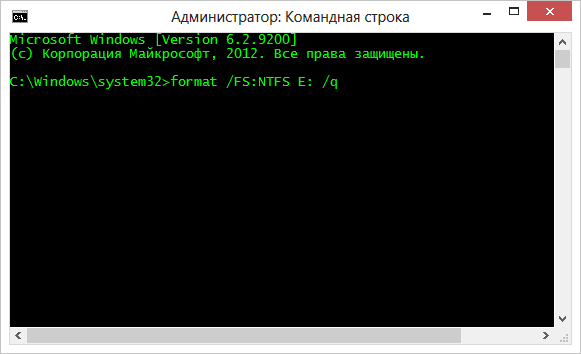
- пропишите команду format /FS:NTFS E: /q ( Е – буква Вашего съемного носителя, а если нужно форматирование в FAT32, наберите эти символы вместо NTFS), нажмите Enter и дождитесь окончания процесса.
Таким образом, сделав два шага, вы получите флешку в нужном формате.
Выбор размера кластера
При форматировании этот пункт является довольно важным, но обычные пользователи этот пункт игнорируют и оставляют значение по умолчанию.
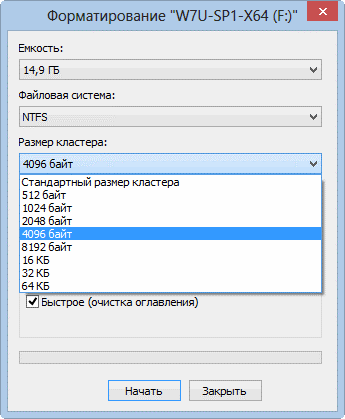
Чтобы не углубляться в подробности этой характеристики, следует знать только одно: если Вы планируете записывать на съемный носитель небольшие файлики, лучше выбрать значение поменьше, в ином же варианте нужно большее значение, чтобы повысить скорость чтения и записи.
Возможные проблемы при форматировании
Как правило, проблемы могут возникнуть только в двух случаях:
- запущен процесс на компьютере, который обращается в флеш накопителю;
- не был установлен буллит на пункте «оптимальная производительность».
Для того, чтобы решить эти проблемы, извлеките флешку, повторно ее подсоедините и следуйте инструкциям, которые описаны выше.
Изменение файловой системы без утраты информации
Если по каким-либо причинам Вас не устраивает вариант с удалением всех данных (например, нет свободного пространства на винчестере), можно использовать вариант форматирования без удаления записанных файлов. Для этого запустите командную строку и введите: convert f: /fs:ntfs /nosecurity /e. Вместо буквы е Вы должны указать букву, которой обозначен Ваш съемный носитель. Помните, что для этого режима необходимо свободное пространство флешки, иначе процесс не будет начат.

По завершению процесса форматирования, перед Вами откроется окно:
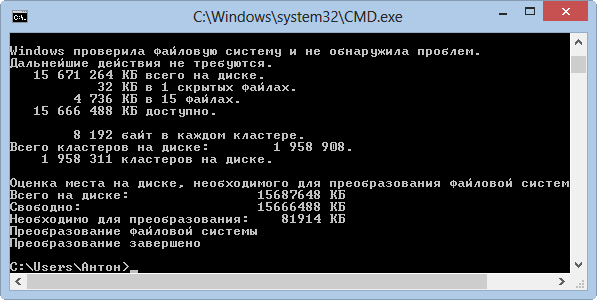
- полностью все данные не будут утрачены.
- другие файловые системы.
Сейчас в Windows появилась новая система exFAT, которая специально разработана для съемных накопителей. Это практически идентичная файловая система FAT, но без ограничений по размеру копируемых файлов. Существенным минусом является тот факт, что такая флешка не будет определяться Windows XP и более ранними версиями, а также техникой, которая, может и не устаревшая, но выпускалась еще без учета этой файловой системы.
Вконтакте
Google+
Одноклассники
Мой мир
grozza.ru
Как отформатировать флешку под NTFS
 Информация в данной статье вам пригодится даже если вы не собираетесь форматировать флешку под файловую систему NTFS. Дело в том, что рано или поздно вы решаетесь купить флешку для каких-то своих нужд. И если раньше, когда USB накопители были объемом меньше 4Gb, то все было в порядке даже с файловой системой FAT32, ведь все-равно файл большего размера туда записать нельзя было.
Информация в данной статье вам пригодится даже если вы не собираетесь форматировать флешку под файловую систему NTFS. Дело в том, что рано или поздно вы решаетесь купить флешку для каких-то своих нужд. И если раньше, когда USB накопители были объемом меньше 4Gb, то все было в порядке даже с файловой системой FAT32, ведь все-равно файл большего размера туда записать нельзя было.
Сейчас же встречаются флешки по 32Gb и больше. В таком случае, если вы решите скопировать на нее фильм одним файлом, который весит больше 4Gb, то это сделать не удастся с файловой системой FAT32.
Но это станет возможным если переформатировать USB накопитель под NTFS. Ниже будет подробная информация от том, как это делается под разные версии операционных систем Windows.
Форматируем флешку под NTFS в Windows Vista, 7 или 8
После того как мы ставили флешку в USB-порт компьютера, переходим в «Мой компьютер». Это можно сделать либо кликнув двойным щелчком мыши по ярлыку на рабочем столе. Или, если на там ярлыка нет, то заходим в меню пуск и выбираем «Компьютер».

В списке наших съемных накопителей наводим курсор на наш только что подключенный флешку, кликаем правой кнопкой мыши и выбираем «форматировать».

Выбираем файловую систему «NTFS» и кликаем «Начать». Другие параметры можно не менять.

Все!
Полезно знать:
 iso — это формат образа диска, читайте какой программой открыть файл iso и для чего он используется.
iso — это формат образа диска, читайте какой программой открыть файл iso и для чего он используется.
Казалось бы сделать линию в тексте несложно, но некоторые не знаю. Если вам тоже интересно как в ворде сделать линию, то мы расскажем.
Если вы есть в социальной сети «Одноклассники» и захотели удалить свой аккаунт, но не можете найти как это сделать, то ранее мы писали как удалить аккаунт в одноклассниках.
Форматируем флешку под NTFS в Windows XP без дополнительных программ
Казалось бы, форматировать носители информации под файловую систему NTFS должна любая операционная система без дополнительных программ, но вот Windows XP по умолчанию почему-то отказывается это делать.
Но если копнуть глубже и более тщательно разобраться, то оказывается что это выполнимо и ограничение можно обойти если знать как.
Давайте пройдемся по пунктам:
- Подключаем свою флешку в USB порт. Заходит в «Мой компьютер» и в списке всех дисков видим свою флешку. Наводим на нее курсор и кликаем правой кнопкой мыши, затем выбираем «Свойства».
- В появившемся окне много разных вкладок, но нас интересует вкладка «Оборудование» — кликаем по ней.
- Выбираем вкладку «Политика» и переставляем точку с первого пункта на второй, а именно на «Оптимизировать для выполнения»;
- Кликните на список «Файловая система» и выберите NTFS. Затем кликаем «Начать» и наш USB накопитель будет отформатирован под NTFS.

В появившемся списке выбираем нашу флешку кликнув левой кнопкой мыши и нажимаем «Свойства».



Теперь один важный момент — верните точку в свойствах «Оптимизировать для быстрого удаления», которую мы переставляли в пункте 3.
Форматируем с помощью программы
Также для форматирования под NTFS в Windows XP можно сторонним софтом.
По этой ссылке (76 кб) можно скачать удобную программу HP USB Disk Storage Format Tool русской версии 2.2.3.
Запустите программу HPUSBFW-2.2.3, двойным щелчком левой кнопки мыши.
Если возникает ошибка, то нажмите правой кнопкой мыши и выберите «Запуск от имени администратора».
В списке устройств выберите свою флешку. Будьте внимательны — не перепутайте ее с другим накопителем.
В списке файловых систем выбираем NTFS и жмем «Начать».

На этом все. Ждем пока закончится форматирование и радуемся возможности записывать на флешку файлы размером больше 4GB если она большего объема.
Читайте также:
 Когда используется формат cr2 при фотографиях и какой программой открыть файл cr2.
Когда используется формат cr2 при фотографиях и какой программой открыть файл cr2.
Еще есть формат djvu для изображений. В этой статье мы писали как открыть файлы djvu формата.
Вы знали что в Ворде можно писать вертикально? Узнайте как в word писать вертикально по этому адресу http://gidkomp.ru/kak-v-vorde-pisat-vertikalno/ . Есть три способа написания вертикального текста.
gidkomp.ru
Как отформатировать флешку в NTFS? (3 простых способа)
Всем привет! Довольно часто я сталкиваюсь с таким вопросом: а почему у меня большой фильм не скачивается на флешку? (ну или образ игры). Дело в том, что в этом случае на флешке используется файловая система FAT32, а там есть ограничение на максимальный размер одного файла (примерно 4Гб). Выход из ситуации — сменить файловую систему с FAT32 на NTFS.

Следовательно возникает вопрос, а как флешку отформатировать в NTFS? На самом деле это просто и я предлагаю вам 3 рабочих варианта.
Особой необходимости в форматировании флеш накопителей в NTFS я не вижу, если будете использовать только на компьютерах, то рекомендую файловую систему exFat, но зная, что в основном эти вопросы возникают при скидывании тяжелых фильмов чтобы посмотреть на FullHD телеке — NTFS единственный выход, exFat понимают далеко не все телевизоры.
Как флешку отформатировать в NTFS
Через интерфейс Windows Используя HP USB Disk Storage Format Tool
Первый способ подойдет всем, кроме тех кто использует устаревшую Windows XP. Попробуем закинуть на нашу подопытную флешку файл размером 5,54 ГБ. Как видите нам пишут, что файл слишком велик для конечной файловой системы.

Открываем «Мой компьютер», кликаем правой кнопкой мыши по нашему накопителю и выбираем в появившемся контекстном меню «Форматировать…» (Я надеюсь вы сохранили все нужные данные с флешки? — Восстановить их будет сложно)

Не забываем выбрать тип файловой системы (В нашем случае NTFS), ставим галочку «Быстрое форматирование», чтобы не ждать вечность пока процесс завершится и кликаем «Начать»

Видим предупреждение, что форматирование уничтожит ВСЕ данные, которые вы так старательно записывали на протяжении всей жизни флешки.

Все, форматирование завершено, теперь можете заливать большие файлы на ваш флеш накопитель.

Однако как я говорил, этот способ не подходит для Windows XP, да и по непонятным для меня причинам форматирование в NTFS не всегда доступно и в современных ОС. В таких случаях я рекомендую использовать маленькую и бесплатную программу HP USB Disk Storage Format Tool.
Как пользоваться HP USB Disk Storage Format Tool?
Для начала нам нужно скачать программу. Я не люблю бродить по всяким варезным и не очень сайтам в поисках софта, поэтому выложил эту утилиту у себя на блоге — качайте на здоровье!

Итак, запускаем программу. (Данные скопировали?), выбираем нашу флешку, которую надо отформатировать в NTFS — не ошибитесь! Выбираем тиф файловой системы и поставьте галочку Quick Format, чтобы все это прошло быстрее.

Предупреждение о том, что все данные на накопителе будут уничтожены, вы действительно хотите продолжить процесс форматирования? Мы конечно же согласны и жмем «ДА»

После окончания процесса форматирования нам покажут отчет. Интересной информации тут мало, но теперь мы видим, что The type of the new system is NTFS, что в переводе означает что у нас все получилась и флешка у нас в NTFS.

Все два способа уничтожат все данные на вашей флешке, но есть способ изменить файловую систему без форматирования. Для этого в Windows встроена специальная утилита Convert.exe
Как изменить файловую систему на NTFS без форматирования?
Хоть данный способ и не уничтожает ваши данные на съемном диске, я все равно рекомендую скопировать все важные для Вас документы в безопасное место. Итак, открываем компьютер и смотрим какая буква соответствует вашей флешке. В моем случае это (Диск J)

Теперь откройте командную строку (Пуск > Все программы > Стандартные > Командная строка) и наберите команду
convert <буква_флешки>: /fs:ntfs /nosecurity /xВ моем случаем с диском J это будет выгляддеть так
convert J: /fs:ntfs /nosecurity /x 
Осталось только дождаться окончание процесса конвертации. Система сообщит что Преобразование завершено. Можем просмотреть свойства съемного диска, где видно, что файловая система у нас NTFS.

Теперь вы знаете не только как отформатировать флешку в NTFS, но и как изменить файловую систему без потери данных. Надеюсь что моя заметка поможет Вам…
Вконтакте
Одноклассники
Google+
www.itshneg.ru