
Срок доставки товара в течении 1-3 дней !!!
|
|
Где находится файл hosts — Примеры для разных ОС. Hosts где находится
Как найти файл hosts, где лежит файл hosts
Файл hosts – это файл, в котором содержится информация о доменных именах. Эта информация используется при трансляции доменного имени в сетевой адрес компьютера. Информация, указанная в файле hosts, имеет приоритет перед DNS-сервером. Таким образом, если в файле hosts есть информация о домене, то операционная система использует именно эту информацию, игнорируя DNS-сервер. Файл hosts это текстовый файл, который размещается в папке с операционной системой и администратор компьютера может редактировать данный файл по своему усмотрению. В данной статье мы расскажем о том, как найти файл hosts.
В зависимости от версии вашей операционной системы файл hosts может располагаться в различных папках.
В таких современных операционных системах как Windows XP, Windows Vista, Windows 7 и Windows 8 файл hosts лежит в папке WINDOWS\system32\drivers\etc\.

Для того чтобы не бродить по папкам, в поисках нужного файла, вы можете открыть данную папку в один клик. Просто вызовите меню «Выполнить» с помощью комбинации клавиш Windows + R и введите команду %systemroot%\system32\drivers\etc. После этого перед вами откроется папка, в которой находится файл hosts.
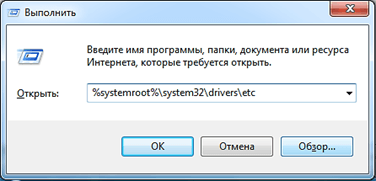
Что касается более старых операционных систем, то в Windows 2000 и Windows NT файл hosts можно найти в папке WINNT\system32\drivers\etc\. А в Windows 95, Windows 98 и Windows ME файл hosts лежит просто в папке WINDOWS.
После того как вы нашли файл hosts вы можете его отредактировать. Для этого попытайтесь открыть файл с помощью обычного двойного клика. После этого перед вами откроется окно, в котором нужно выбрать программу для редактирования файла. Поскольку файл hosts это текстовый файл – выбираем стандартную программу Блокнот (Notpad).
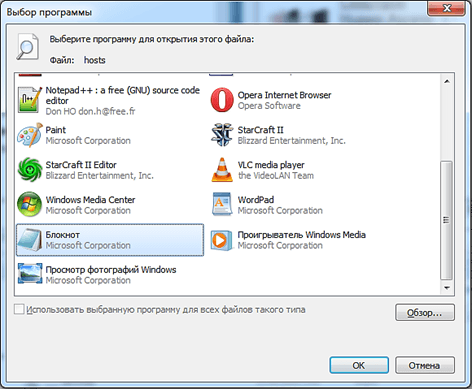
После этого перед вами откроется окно программы Блокнот, в котором будет отображено содержимое файла. Для сохранения изменений вам потребуются права Администратора.
comp-security.net
Где находится файл hosts в Windows 7?
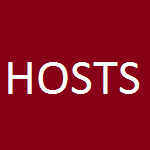
Hosts — это небольшой текстовый файл, внутри которого находится база доменных имен. Он используется при трансляции доменных имен в сетевые адреса узлов. Содержимое «хостса» должен контролировать администратор ПК, то есть вы.
В каких случаях вам может редактирование файла hosts? У каждого из вас наверняка есть страничка в социальной сети «ВКонтакте» или «Одноклассники». Иногда при входе на страницу появляется окошко, так называемая «Валидация аккаунта», с помощью которой необходимо подтвердить, что вы вполне реальная личность, а не очередной бот. Чуть ниже предлагается ввести свой номер телефона. Выглядит эта форма примерно таким образом:
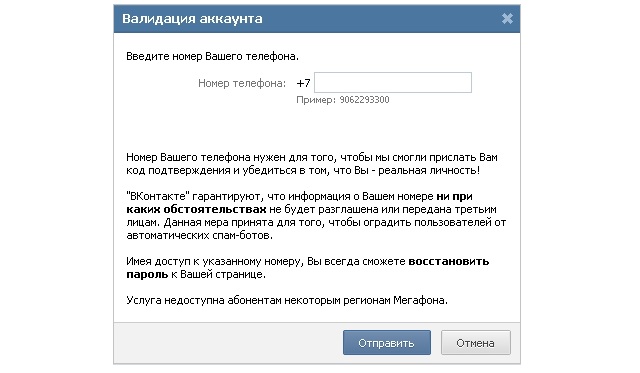
В данном случае неважно, о какой социальной сети идет речь. Вы должны понять главное — это действия мошенников, направленные на то, что бы заработать на вас немного денег. Если вы впишите свой номер телефона, то спустя минуту к вам на телефон придет сообщение с кодом, который необходимо ввести в появившееся поле. После этого действия с вашего лицевого счета будет списана крупная сумма денег или же денежные средства будут списываться постепенно — это так называемая подписка.
Как такое возможно? Стоит сказать «спасибо» файлу «хостс». Когда вы блуждаете по сети, на ваш компьютер может попасть вирус или троян, который автоматически перезаписывает hosts, внося в него нужные корректировки. С помощью этих корректировок вы, набирая в адресной строке адрес vk.com, попадаете не на «ВКонтакте», а на специально созданный мошенниками сайт, который своим дизайном в точности повторяет социальную сеть, только вместо вашей страницы высвечивается «Валидация аккаунта».
Проверить это очень легко — откройте hosts и посмотрите, если ли в нем непонятные IP-адреса. В 99% случаев они находятся в файле.
Как отредактировать hosts?
Есть два пути. Если вы не хотите редактировать этот файл самостоятельно, а хотите привести его в первоначальный вид, то можете скачать бесплатную утилиту Dr.Web Cureit, которая во время сканирования системы автоматически исправляет «хостс» на дефолтные настройки.
Если хотите исправить его самостоятельно, то зайдите в папку C:\windows\system32\drivers\etc\. Hosts имеет скрытые атрибуты, поэтому необходимо сделать скрытые файлы видимыми («Панель управления» — «Параметры папок» — «Показывать скрытые файлы, папки и диски»). Теперь наведите курсор мыши на файл, нажмите на левую кнопку и через меню выберите пункт «Запуск от имени администратора». Отредактируйте файл и сохраните его. Кстати, по умолчанию он выглядит таким образом (все, что находится ниже записи localhost, можно удалять):

Другой вариант — без показа скрытых папок. Для этого создайте блокнот на рабочем столе. Откройте его, выберите «Файл» — «Открыть» и пропишите путь C:\windows\system32\drivers\etc\hosts. Правда, в этом случае вы сможете только просмотреть файл, но не отредактировать его.
fulltienich.com
Что такое файл hosts
- 08.08.2015
- Просмотров: 20644
В этом уроке будем разбираться что такое файл hosts, где он находится, как его изменить и какой он должен быть в нормальном состоянии.
Что такое файл hosts.
Файл hosts - обычный файл, в котором представлен список ip адресов, которые сопоставлены с именами сайтов.
Он служит своеобразным локальным dns-сервером, указывая куда обращаться компьютеру при введении в браузер определенного адреса. Ниже вы можете увидеть пример содержимого такого файла.

В hosts по умолчанию прописан лишь один ip адрес (127.0.0.1), который занят вашим компьютером.

Когда мы вводим адрес сайта в адресной строке браузера, перед тем как сайт загрузится, компьютер сначала обращается к файлу hosts, смотрит есть ли этот адрес в списке или нет, а уже затем обращается к dns-серверам в интернете. В отличии от серверов файл контролируем мы сами. Если в нем адреса нет, то идет обращение к dns-серверам и сайт загружается, а вот если в файле есть запись, то компьютер смотрит к какому ip адресу следует обращаться.
Hosts можно использовать для блокировки доступа к ресурсам интернета. Для это дописываем сразу после строки 127.0.0.1 localhost новую строку вида:
127.0.0.1 адрес_сайта
Адрес сайта сопоставляется с ip адресом компьютера и поэтому не загружается.
Ниже представлены особенности редактирования файла hosts:
- каждая запись должна находиться на отдельной строке;- ip адрес в записи идет первым;- ip и адрес сайта должны быть разделены хотя бы одним пробелом;- сивол решетка # в начале строки позволяет ее закомментировать, т.е. сделать так, чтобы она не работала.
Очень часто файл хостс используют злоумышленники. Вирус подменяет или редактирует файл так, что когда вы набираете определенный адрес, открывается не оригинальный сайт, а сайт злоумышленников, который очень похож на настоящий. Кроме перенаправления, может использоваться блокировка, когда мошенники просто закрывают доступ к сайту.
Где находится hosts.
Теперь давайте разбираться где находится hosts. Найти hosts можно по адресу:
C:\Windows\System32\drivers\etc
Представленной выше путь актуален для операционной системы Windows. Для других ОС этот путь может отличаться.
Расположение файла можно изменить в реестреHKEY_LOCAL_MACHINE\SYSTEM\CurrentControlSet\services\Tcpip\Parameters\DataBasePath
Как изменить файл hosts.
Файл hosts не имеет расширения, поэтому открыть его, просто кликнув по нему два раза левой клавишей мыши, не получится. Щелкаем на нем правой клавишей мыши и выбираем пункт "Открыть с помощью".

Далее из списка программ выбираем блокнот или программу WordPad. В конце, после внесения изменений, нажимаем в верхнем меню Файл -> Сохранить.

Как должен выглядеть файл hosts.
Ниже представлены оригинальные тексты файлов hosts для разных операционных систем Windows. Это содержания файла по умолчанию.
Windows XP
# Copyright (c) 1993-1999 Microsoft Corp. # # This is a sample HOSTS file used by Microsoft TCP/IP for Windows. # # This file contains the mappings of IP addresses to host names. Each # entry should be kept on an individual line. The IP address should # be placed in the first column followed by the corresponding host name. # The IP address and the host name should be separated by at least one # space. # # Additionally, comments (such as these) may be inserted on individual # lines or following the machine name denoted by a '#' symbol. # # For example: # # 102.54.94.97 rhino.acme.com # source server # 38.25.63.10 x.acme.com # x client host 127.0.0.1 localhost
Windows Vista
# Copyright (c) 1993-2006 Microsoft Corp. # # This is a sample HOSTS file used by Microsoft TCP/IP for Windows. # # This file contains the mappings of IP addresses to host names. Each # entry should be kept on an individual line. The IP address should # be placed in the first column followed by the corresponding host name. # The IP address and the host name should be separated by at least one # space. # # Additionally, comments (such as these) may be inserted on individual # lines or following the machine name denoted by a '#' symbol. # # For example: # # 102.54.94.97 rhino.acme.com # source server # 38.25.63.10 x.acme.com # x client host
127.0.0.1 localhost ::1 localhost
Windows 7
# Copyright (c) 1993-2009 Microsoft Corp. # # This is a sample HOSTS file used by Microsoft TCP/IP for Windows. # # This file contains the mappings of IP addresses to host names. Each # entry should be kept on an individual line. The IP address should # be placed in the first column followed by the corresponding host name. # The IP address and the host name should be separated by at least one # space. # # Additionally, comments (such as these) may be inserted on individual # lines or following the machine name denoted by a '#' symbol. # # For example: # # 102.54.94.97 rhino.acme.com # source server # 38.25.63.10 x.acme.com # x client host
# localhost name resolution is handled within DNS itself. # 127.0.0.1 localhost # ::1 localhost
В заключении хотелось бы сказать о том, как обезопаситься от изменений hosts. Конечно же на первом месте антивирусы. Обязательно пользуйтесь ими и поддерживайте актуальную базу. Также, недавно я уже писал про программу под названием Менеджер браузеров. Она позволяет отслеживать и пресекать внесение изменений в файл без вашего участия. Ну и конечно не устанавливайте непроверенные программы и не запускайте странные файлы.
Если у вас появятся вопросы, то обязательно их задавайте.
Не забудьте поделиться ссылкой на статью ⇒

В этом уроке будем разбираться что такое файл hosts, где он находится, как его изменить и какой он должен быть в нормальном состоянии.
- 08.08.2015
- Просмотров: 20644

Из этого урока вы узнаете что такое капча (captcha).
- 04.11.2014
- Просмотров: 3062

В этом уроке поговорим о том, что такое виртуальная память компьютера и файл подкачки
- 20.04.2015
- Просмотров: 1968

В этом уроке постараюсь донести до вас что такое ip адрес компьютера и как его узнать.
- 12.11.2015
- Просмотров: 2151

В этом видеоуроке разберем три понятия, на которых большинство начинающих пользователей попадаются в лапы мошенников.
- 11.01.2015
- Просмотров: 15799
4upc.ru
Где находится файл hosts Windows 7
Работая в локальной сети или в сети интернет, и при этом, не имея должной защиты компьютера в лице надежного антивируса, всегда есть угроза стать жертвой мошеннических действий кибер преступников. Одной из лазеек, предоставляющих доступ к вашему ПК и в последствие дающей злоумышленникам возможность манипулировать вашими действиями, является системный файл hosts. В данной статье постараемся максимально доступно объяснить, что такое файл hosts, какую роль он играет при работе в сети интернет, какую потенциальную угрозу он может нести без должного контроля за его содержимым и, конечно же, рассмотрим где находится файл hosts в Windows 7 и как быстро открыть директорию его размещения.
Что такое файл hosts в ОС Windows
Hosts – это системный текстовый файл операционной системы, в содержимом которого собрана база доменных имен интернет-ресурсов, в последствие сопоставимых с их IP-адресами. То есть, в нем непосредственно прописаны сами доменные имена сайтов и их IP-адреса. Дело в том, что при обращении к любому сайту, посредством браузера, его доменное имя (название сайта), автоматически обрабатываясь DNS-сервером, преобразуется в уникальный для каждого сайта, цифирный код (IP-адрес). К примеру, у сайта Rambler.ru IP-адрес имеет вид — 81.19.70.3.
При этом зная, что обращение к файлу hosts является приоритетным, по отношению к обращению к DNS-серверу, можно ускорить открытие тех или иных сайтов внеся в него их доменные имена и сетевые адреса. Таким образом, сайт будет открываться напрямую в обход обращения к DNS-серверу. В качестве примера в данный системный текстовый объект данных впишем сайт Rambler.ru и его сетевой адрес 81.19.70.3.
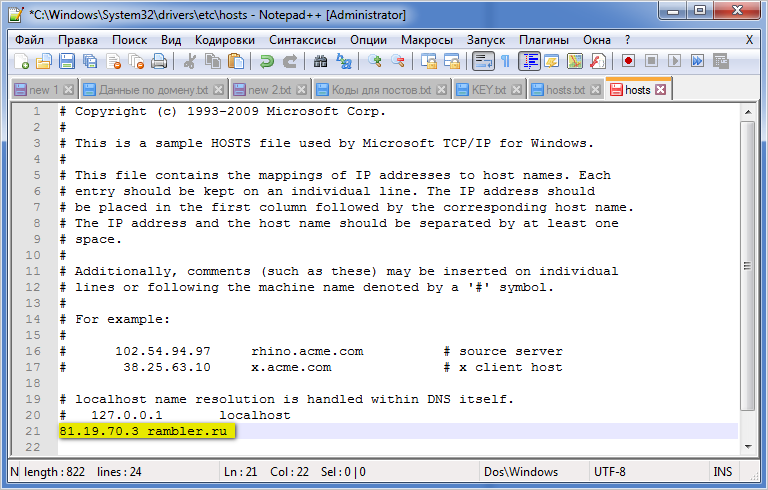 Раз есть возможность вписать разрешенные адреса сайтов для ускорения их открытия, значит есть возможность и наложить запрет на открытие нежелательных сайтов. Пример – нужно запретить доступ к сайтам непристойного содержания. Для этого прописываем в hosts сетевые адреса и доменные имена нежелательных сайтов.
Раз есть возможность вписать разрешенные адреса сайтов для ускорения их открытия, значит есть возможность и наложить запрет на открытие нежелательных сайтов. Пример – нужно запретить доступ к сайтам непристойного содержания. Для этого прописываем в hosts сетевые адреса и доменные имена нежелательных сайтов.
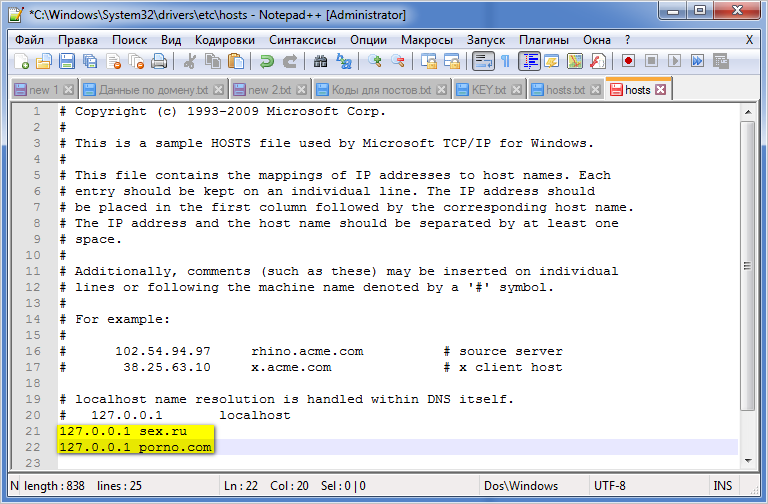
Где в ОС Windows 7 лежит файл hosts
Ну, а теперь давайте рассмотрим, где находится hosts в операционной системе Windows 7. Так как это системный файл, то по определению его расположение должно совпадать с расположением самой операционной системы, то есть на системном диске. Как правило, это диск «С». Но как его найти среди множества системных папок? Все очень просто. Директория его расположения — папка «etc», которая размещена по адресу «C:\windows\system32\drivers». Самый быстрый способ добраться до нее, это открыть папку «drivers», в корне которой она храниться, посредством системной утилиты «Выполнить».
Для этого, одновременно нажимаем сочетание клавиш «Windows+R» и в появившемся окне, в поле для ввода команд, вводим название папки «drivers».
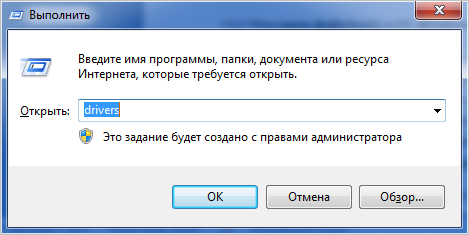 Второй несложный способ — воспользоваться проводником операционной системы. Для этого откройте «Мой компьютер» и в адресной строке впишите выше указанный адрес размещения папки «etc».
Второй несложный способ — воспользоваться проводником операционной системы. Для этого откройте «Мой компьютер» и в адресной строке впишите выше указанный адрес размещения папки «etc».

Как файлом hosts управляют злоумышленники
С одной стороны, возложенный на пользователя полный контроль за содержимым hosts, это отличная возможность самому контролировать доступ к разному роду сайтам. Но, как известно, у каждой монеты две стороны. Дело в том, что данный системный текстовый объект операционной системы Windows излюбленное средство вирусописателей, целью которых являются разного рода манипуляции действиями пользователей. Ими специально создаются вирусные программы, которые при проникновении в систему меняют содержимое данного файла в угоду их разработчиков.
В качестве примера, возьмем и присвоим в нем IP-адрес сайта Rambler.ru (81.19.70.3) к сайту Canal-it.ru.
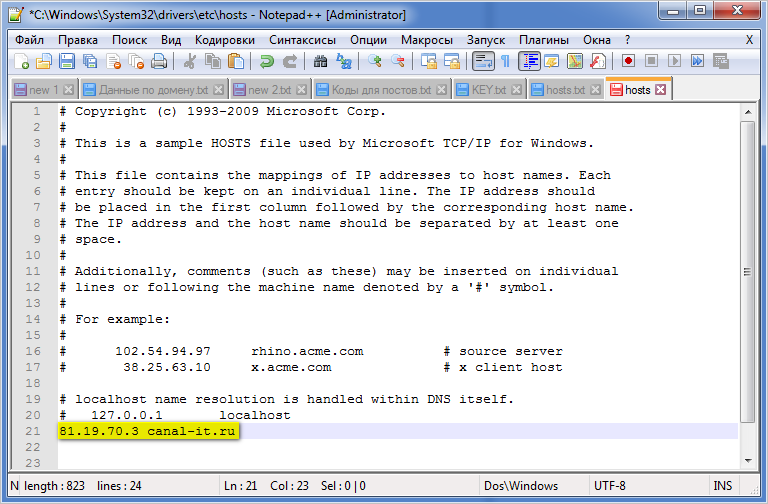 Таким образом, пытаясь в браузере открыть текущий сайт, нас автоматически перебросит на сайт Rambler.ru. И это только лишь один из множества примеров того, как злоумышленники могут с помощью файла hosts незаконно управлять действиями беспечного пользователя, извлекая из этого собственную выгоду.
Таким образом, пытаясь в браузере открыть текущий сайт, нас автоматически перебросит на сайт Rambler.ru. И это только лишь один из множества примеров того, как злоумышленники могут с помощью файла hosts незаконно управлять действиями беспечного пользователя, извлекая из этого собственную выгоду.
Поэтому, если у вас появились сомнения в отношении содержимого вашего файла hosts, то не поленитесь открыть его и проверить, что в нем содержится. Если вам кажется данная процедура сложной, то просто замените скомпрометированный файл на его оригинал, содержимое которого по умолчанию должно выглядеть так:
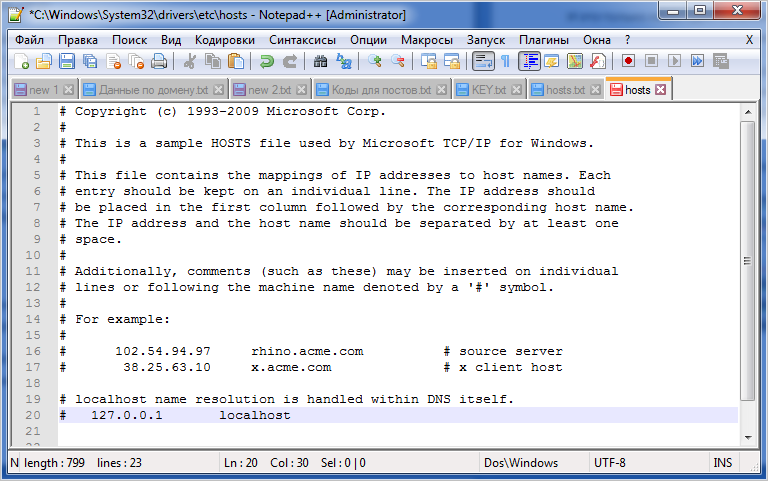
Совет: если вы активный интернет-пользователь, то исходя из выше описанных рисков, не пренебрегайте установкой на ПК надежной антивирусной программы. Благо на сегодня достаточно достойных на то кандидатов, как платного, так и бесплатного уровня.
 Загрузка...
Загрузка... canal-it.ru
Где находится файл hosts — Примеры для разных ОС
За последний год вопросы относительно того, где находится файл hosts, задаются все чаще.
На самом деле этот файл является очень полезным при выполнении всяческих настроек, связанных с доступом в интернет.
Фактически при любой проблеме с интернетом файл hosts, так или иначе, будет использован. Но об этом мы поговорим далее. Основной вопрос состоит в том, где же найти этот самый полезный файл.
Если просто ввести в поиск по системе запрос «hosts», то найти нужный файл не получится – не все так просто. По крайней мере, работает это очень редко, если вообще работает.
Содержание:
Да, на одном из отечественных форумов был зафиксирован пост, где человек нашел этот самый файл путем самого обычного поиска, но у остальных юзеров найти его таким способом не выходило.
В любом случае, было бы полезно рассмотреть, как найти файл hosts на той или иной ОС.
Месторасположение на компьютере
Начнем, пожалуй, со все так же популярной системы Windows 7. Здесь для нахождения файла hosts необходимо сделать следующее:
- Зайти в «Мой компьютер», после чего перейти в «Локальный диск С». Далее следует зайти в папку «Windows», которая выделена на рисунке №1.
№1. Папка «Windows» в «Локальном диске С»
Примечание: Если системным является диск с другим обозначением (не С:, хотя чаще всего именно С:), то вышеупомянутая папка с названием «Windows» находится именно на нем. В любом случае, следует проверить везде. Такая папка на компьютере всего одна, поэтому много времени данный процесс уж точно не займет.
- После этого следует перейти в папку «System32». Найти ее тоже будет несложно, ведь такая там всего одна и спутать ее с чем-либо попросту невозможно.
№2. Папка «System32» в «Локальном диске С»
- После перехода в папку «System32» необходимо найти папку «drivers» и перейти в нее. Тоже выполнить этот этап будет весьма несложно.
№3. Папка «drivers» в «Локальном диске С»
- Далее следует найти другую папку – с названием «etc». Она выделена на рисунке ниже.
№4. Папка «etc» в «Локальном диске С»
- Собственно, в папке с названием «etc» и будет искомый нами файл hosts. Возможно, он будет там всего один или же с ним будут располагаться и другие файлы, которые также отвечают за подключение к интернету. Конкретно, это «networks», «services» и «protocol».Часто они становятся причиной нарушений в сетевой работе операционной системы, и их приходится вовсе удалять. Поэтому вы можете запомнить расположение всех этих файлов – это точно понадобится в дальнейшей работе.В любом случае, названием «hosts» двух файлов точно не будет.
Таким образом, найти файл hosts в Windows 7 можно, если пройти по пути C:\Windows\System32\drivers\etc. Кстати, открыть этот файл можно очень просто, даже если не следовать по пути, указанному выше.
Для этого понадобится командная строка, запущенная от имени администратора. Открывается она очень просто.
Необходимо просто открыть меню «Пуск», после чего открыть «Все программы», выбрать папку «Стандартные» (подчеркнуто красной линией на рисунке №5), на пункте «Командная строка» следует нажать правой кнопкой мыши.
В выпадающем меню нужно выбрать пункт «Запуск от имени администратора» (выделен зеленой рамкой на том же рисунке).
№5. Запуск командной строки от имени администратора в Windows 7
После этого в командной строке останется просто написать команду «notepad [путь расположения файла hosts, то есть C:\Windows\System32\drivers\etc\hosts]» и нажать кнопку Enter на клавиатуре.
Выглядит все это так, как показано на рисунке №6.
№6. Команда открытия файла hosts через командную строку
Соответственно, с таким подходом и находить ничего не нужно. Система все откроет автоматически. Но об открытии рассматриваемого файла мы еще поговорим.
Что касается открытия hosts в других системах, таких как Windows 8 и Windows 10, то там тоже все довольно просто. Что касается восьмой версии вышеупомянутой ОС, то там путь не отличается.
Это означает, что для нахождения нужного файла следует всего лишь пройти по точно тому же пути – C:\Windows\System32\drivers\etc.
Отличие от вышеизложенных скриншотов лишь в том, что будет немного другой интерфейс, а в остальном все остается точно таким же самым.
В конце концов, его можно вообще не искать, а открыть через командную строку таким способом, который описан выше.
Та же самая ситуация с Windows 10 – путь остается точно таким же. Опять же, отличие от вышеуказанных фотографий лишь в интерфейсе.
Ниже можно видеть скриншот этого же файла в системной папке Windows 10.
№7. Файл hosts в системной папке ОС Windows 10
Если говорить не о привычных нам Windows, а об Ubuntu, то там нужный нам файл тоже находится в папке с названием «etc».
Соответственно, чтобы открыть его, следует ввести простую команду: sudo gedit /etc/hosts.
Вывод! Из всего вышесказанного можно сделать один простой вывод – файл hosts всегда находится в папке «etc» во всех операционных системах.
Исключением являются лишь старые версии Виндовс – 95, 98 и ME. Там его можно отыскать прямо в папке с названием «Windows».
Итак, где найти этот файл, мы уже знаем. Теперь стоит узнать, как же его отредактировать, и зачем он вообще нужен.
вернуться к меню ↑Предназначение файла hosts
Если сказать просто, он нужен для сохранения базы данных доменных имен.
Если сложнее, то данный файл нужен для преобразования символьных имен доменов (пример: yandex.ru) в IP-адреса, которые им соответствуют.
Дело в том, что перед каждым переходом на определенный сайт, компьютеру необходимо преобразовать символьное имя сайта в его цифровое обозначение.
И здесь на помощь приходит hosts. В сетях TCP/IP такая же функция возложена на DNS, то есть систему доменных имен.
Проблема в том, что очень часто злоумышленники и всевозможные блокировщики интернет-контента, как, например, Роскомнадзор, используют этот самый файл для блокировки доступа к различным сайтам.
Пишется полноценное программное обеспечение, которое вносит изменение в него и тем самым создает значительные проблемы при входе во всемирную сеть.
Впрочем, для вышеупомянутых файлов «networks», «services» и «protocol» это тоже актуально.
Но их можно полностью удалить, а вот с hosts такой фокус не пройдет. Поэтому нам нужно знать, как же его можно отредактировать.
вернуться к меню ↑Как открыть файл hosts
Один из способов для этого был описан выше.
Он заключается в том, чтобы открыть командную строку от имени администратора и написать там команду «notepad [путь расположения файла hosts, то есть C:\Windows\System32\drivers\etc\hosts]».
Как видим, здесь для открытия используется программа Notepad, то есть, фактически, текстовый редактор. Она является обычным блокнотом, но с намного большим количеством разнообразных функций.
Проблема в том, что установлен он далеко не на каждом современном компьютере.
Хотя установить его очень просто – для этого есть сотни сайтов, которые выкладывают на своих репозиториях установочные файлы Notepad, открыть рассматриваемый нами файл можно в разы проще.
Дело в том, что весь функционал Notepad нам в данном случае не понадобится и открыть hosts можно самым обычным блокнотом.
Чтобы сделать это, нужно выполнить следующие действия:
- С самого начала необходимо нажать на самом файле правой кнопкой мыши и в выпадающем меню выбрать пункт «Открыть с помощью» (он выделен красной рамкой на рисунке №8).
№8. Пункт «Открыть с помощью» в выпадающем меню файла
Примечание: Обычно файл hosts не имеет никакого расширения и выглядит так, как показано на рисунке №7, то есть в виде пиктограммы пустого листа. Но иногда система все-таки может давать ему какое-то расширение. Именно это мы можем видеть на рисунке №8. Независимо от того, имеет он расширение или нет, все равно открывать его следует только через Блокнот или Notepad.
- Далее необходимо выбрать пункт «Выбрать программу». Если в открывшемся списке есть «Блокнот», как на рисунке №9, то нужно нажать на него и нажать на кнопку «ОК».Если же нет, следует воспользоваться кнопкой «Обзор» (выделена красной рамкой на рисунке №9) и выбрать там блокнот.
№9. Выбор программы для открытия файла
Как видим, все делается очень просто. После этого нужный нам файл открывается.
Что касается его редактирования, то никаких особых инструкций здесь нет, все делается так же, как и в обычном блокноте.
Это означает, что можно выделить какую-то часть, удалить ее кнопкой Backspace на клавиатуре и выполнить другие действия, предусмотренные обычным текстовым редактором.
Наглядно процесс нахождения, открытия и редактирования файла hosts можно видеть в ролике ниже.
Где находится файл hosts — Примеры для разных ОС
Проголосоватьgeek-nose.com
Где находится файл hosts windows 7?
Операционная система Windows 7 имеет такой файл, посредством которого вы сможете регулировать посещение сайтов в интернете. В основном люди не знают о таком файле, а те, кто знает, то стараются игнорировать его, дабы не «натворить чудес». Этот файл называется hosts. Разберемся вкратце, зачем он нужен.
Да будет вам известно, что прописывая в строке браузера адрес какого-либо сайта, специальный DNS-сервер, который находится в интернете, его сразу изменяет в определенную последовательность цифр. Этот цифровой ряд для каждого сайта уникальный, а названия сайтов нужны лишь для простоты запоминания. Файл hosts используется для быстроты работы во всемирной сети интернет, обходя запросы к DNS серверу. Иными словами, если в файле hosts написать цифровой ряд, соответствующий названию сайта, то вы на него попадете напрямую, обходя DNS-сервер. Только прописывать нужно правильно, а то сайт не загрузится, в если и загрузится, то не тот, который хотелось бы.
«Компьютерные вредители» охотно используют файл hosts в личных интересах. Вирус, проникая на компьютер, очень часто изменяет файл hosts. Следовательно, если вдруг вы столкнулись с ограничением доступа к тем или иным сайтам, первым делом просканируйте компьютер, возможно в нем поселились вирусы, а уж потом преобразовывайте hosts в первоначальный вид.
Где находится файл hosts в Windows 7?
Итак, рассмотрим в ОС Windows 7 где hosts располагается. Его вы можете найти в системной папке «Windows». Она размещена на диске С, то есть там, где установлена система. Далее находим папку «System 32», переходим в «Drivers» и, наконец, в «Etc». В этой папке и сохраняется нужный нам файл.
Случается и такое, что вы не нашли файл hosts, скорее всего он просто скрыт и в настройках обозначен параметр «Не показывать скрытые файлы, папки и диски». В этом случае вам необходимо открыть папку «Компьютер» и нажать «Alt», в верхней части окна появится дополнительное меню, в нем выбираем «Сервис» и «Параметры папок».
В этом случае вам необходимо открыть папку «Компьютер» и нажать «Alt», в верхней части окна появится дополнительное меню, в нем выбираем «Сервис» и «Параметры папок». В новом окошке выберем вкладку «Вид» и найдем пункт «Показывать скрытые файлы, папки и диски», на нем ставим галочку. Принимаем изменения, нажатием кнопки «Ок». Теперь переходим в папку «Etc», файл hosts должен отображаться.
В новом окошке выберем вкладку «Вид» и найдем пункт «Показывать скрытые файлы, папки и диски», на нем ставим галочку. Принимаем изменения, нажатием кнопки «Ок». Теперь переходим в папку «Etc», файл hosts должен отображаться.
Теперь рассмотрим, как можно изменить файл hosts. Поступим следующим образом:
- Кликнем два раза на самом файле;
- В окне, которое появилось, выбираете «Открыть с помощью»;

- Из списка программ выбираете нужную, в нашем случае это «Блокнот»;
- Нажимаете «Ок»;
- В открывшемся текстовом документе можно вносить нужные изменения.

Где находится файл hosts в Windows 10?
Файл hosts в операционной системе Windows 10 находится, в том же месте, что и у Windows 7, то есть на системном диске. В папке «Windows», далее следуем в папку «System 32», переходим в «Drivers» и, наконец, в «Etc».
Для изменения файла в Windows 10, необходимо:
- Кликаем два раза на файле hosts;
- В окне, что появилось находим «Открыть с помощью»;
- Находим среди предлагаемых программ «Блокнот»;
- Нажимаем «Ок»;
- Вносите изменения и сохраняете их.
И в заключение дадим вам некоторые рекомендации:
- Если вы в этом деле профан, то лучше ничего не предпринимайте, а попросите помощи у квалифицированного специалиста.
- Если что-то подталкивает вас внести изменения самостоятельно, то перед этим сделайте копию файла и перенесите его в другую папку. Вдруг у вас что-то не получится, то копию файла вы вернете назад.
- Если вы не скопировали этот файл и уже внесли изменения, а компьютер после этого начал барахлить, то вам поможет интернет. Скачайте с сайта аналогичный файл и замените свой.
- Перед тем как что-то поменять подумайте, действительно ли нужно это делать и насколько это для вас важно.
komp.site
Файл хост в Windows. Редактирование и восстановление файла hosts
Файл хост – стандартный инструмент, используемый операционной системой для сопоставления названий узлов с их ip-адресами. С его помощью выполняется обслуживание системы и адресация узлов в сети устройства.
Как выглядит хост? Открыть с помощью программного обеспечения его не получится, но при запуске с использованием «Блокнота» понятно, что его содержание – текстовые строки с названиями узлов и сопутствующими ip-адресами, разделенными пробелами. В текст включены примечания, начинающиеся со знака #, система их при запуске процесса hosts игнорирует.

Хост-файл – база используемых доменных имен и сетевых адресов, контролируемая администратором.
Как найти файл hosts?
По умолчанию хост-файлик располагается в системном хранилище по адресу: C:\(папка с операционной системой)\System32\drivers\etc. Хост выглядит как надпись с пустой иконкой, потому что расширения он не имеет.
Секреты использования файла hosts виндовс 10
Файл хост возглавляет перечень выбираемых злоумышленниками жертв, поэтому проявите осторожность, чтобы не наткнуться на фиктивный хост-файлик. Приемы, используемые хакерами для обмана пользователей:
- Перенаправление пути в реестре
У Вас не получается зайти на сайт, но в записи host-а нет изменений или документа нет в стандартной папке? Вредоносные подпрограммы внесли правки в расположение хоста в системном реестре.
Для обезвреживания вирусного процесса откройте окно реестра (зажмите клавиши Win и R на клавиатуре и в поле ввода диалогового окна наберите regedit, затем нажмите Enter). Слева в окошке реестра разверните ветвь \ HKeyLocalMachine\SYSTEM\Current_Control_Set\Services\Tcpip\Parameters. В левой половине окна отыщите параметр DataBasePath и обратите внимание на поле значений. Это корневой путь к папке с хост-файлом. Если он не совпадает со значением на скриншоте, замените запись на путь со скриншота (двойной клик по значению параметра, ввод и сохранение вписанной конфигурации).

- Добавление пустых строчек в записи хоста.
Хакеры используют простой человеческий фактор – из-за присутствия пустых строчек сложно заметить вписанные в текст новые параметры, если не пролистать текст до конца. Заметили внизу текста параметры, не совпадающие со стандартной записью? Смело удаляйте и сохраняйте версию в «чистом виде».
- Присвоение хосту атрибута «скрытый».
Вам может показаться, что на компьютере нет host-а – Проводник на запрос ничего не выдает, системная папка пуста. Ответ прост: скрытые элементы и папки Проводник не отображает.
Чтобы это исправить, зайдите в системную папку, где hosts file находится по умолчанию. Вверху отыщите вкладку «Вид», откройте ее. Кликните по параметру «Показать или скрыть» и поставьте галку напротив надписи «Скрытые элементы».
- Создание «подложки» с похожим названием.
В дополнение к предыдущей уловке – скрытие настоящего хоста и создание фиктивного, без расширения, но с похожим названием. Удаляйте «неправильный» документ и действуйте по предыдущей инструкции.
- Смена расширения.
«Стандартный» host не имеет расширения, как и приложения с зарегистрированным типом. Вирусная программа создает аналог с названием hosts, но с расширением (txt, bat и др.). Будьте осторожны, чтобы случайно не перепутать.
- Отсутствие возможности редактирования.
Если Вы отыскали хост-файлик, нашли лишние строки, исправили их, но не можете сохранить изменения – в свойствах программы стоит галочка «Только чтение». Уберите ее и верните содержание в первоначальное состояние.
- Правка параметров прокси в браузере.
Проверка настроек для Оперы:
«Настройки» → «Браузер» → «Сеть» → «Настройка сети». Если в области «Прокси-сервер» стоит галочка, но Вы не меняли параметры, уберите ее. Сохраните проведенные действия и запустите заново браузер.

Полезные советы
- Не забывайте проверить, есть ли сбоку в записи полоса, с помощью которой можно прокрутить текстовые строки вниз. Это связано с тем, что вредоносные процессы часто маскируются, прячась за пределы окна.
- Если Вы не можете сохранить изменения в хосте, зайдите заново, используя права администратора.
- Зловредные вирусы скрывают файл хост, проставляя атрибут «Скрытый» в свойствах.
- Перенаправление и ускорение загрузки сайта при помощи хоста не всегда может получиться: сайты используют генерацию повторяющихся ip-адресов. К примеру, сервисы передают внешние ip-адреса для нескольких веб-страниц.
- Чтобы защитить хост от вирусных атак, поставьте в свойствах атрибуты «Скрытый» и «Доступно только для чтения». Для этого щелкните правой клавишей мышки по названию host-a и выберите «Свойства», вкладку «Общие»,и поставьте галочки рядом с соответствующими надписями.

- В дополнение к предыдущему совету: если дополнения в записи «Блокнота» не сохраняются, проверьте установленные по умолчанию атрибуты.
Редактирование файла hosts в виндовс 10
Альтернативный способ изменить и сохранить содержимое хост-файла. обратимся к командной строке.
- Правой клавишей мышки кликните по иконке меню «Пуск» (или откройте меню «Пуск» и кликните по свободному месту в открывшемся окне). Выберите надпись «Командная строка (администратор)».

- В поле ввода набираем:

- Набранный код запускает стандартное приложение «Блокнот» с доступом администратора, и не понадобится заново вводить пароль при сохранении исправлений.
- Вносим изменения в «Блокноте», сохраняем и закрываем.
Как вариант, можете скачать бесплатные утилиты, подходящие для изменения хост-файла в понятном пользователю графическом интерфейсе – Microsoft Fix It или AVZ. Существует еще утилита-помощник Dr Web CureIt, которая автоматически фиксирует наличие изменений в хост-файле и оперативно аннулирует их.
Как восстановить измененный файл hosts по умолчанию?
Чтобы вернуть объект в первоначальное состояние, следуйте описанному алгоритму:
- Откройте программу Блокнот (запустите меню «Пуск», начните набирать «Блокнот» и откройте найденное приложение или создайте txt-приложение на рабочем столе, щелкнув в свободном месте правой клавишей мышки).
- Наберите текст, отображаемый на картинке ниже.
 Важно: оставьте в конце текстовых строчек пустую последнюю строку.
Важно: оставьте в конце текстовых строчек пустую последнюю строку.
- В левом верхнем углу выберите «Файл» → «Сохранить как» и сохраните объект на рабочий стол под именем «hosts» (в кавычках, как показано на скриншоте).

- Выйдите из программы «Блокнот».
- В папке с ОС Виндовс перейдите по адресу System32\drivers\etc. Там находится версия, автоматически созданная системой. Переименуйте данный файлик в hosts.old.
Внимание! В папке также находятся элементы, предназначенные для сохранения конфигураций сети, и удалять их запрещается.
- Вернитесь к документу, созданному с помощью «Блокнота» и переместите его в папку со старым хостом. Потребуется ввод пароля – наберите пароль учетной записи администратора.
Нам важно Ваше мнение! Оцените пожалуйста статью и не забудьте оставить комментарий. Спасибо, что Вы с нами!
 Загрузка...
Загрузка... pclegko.ru











