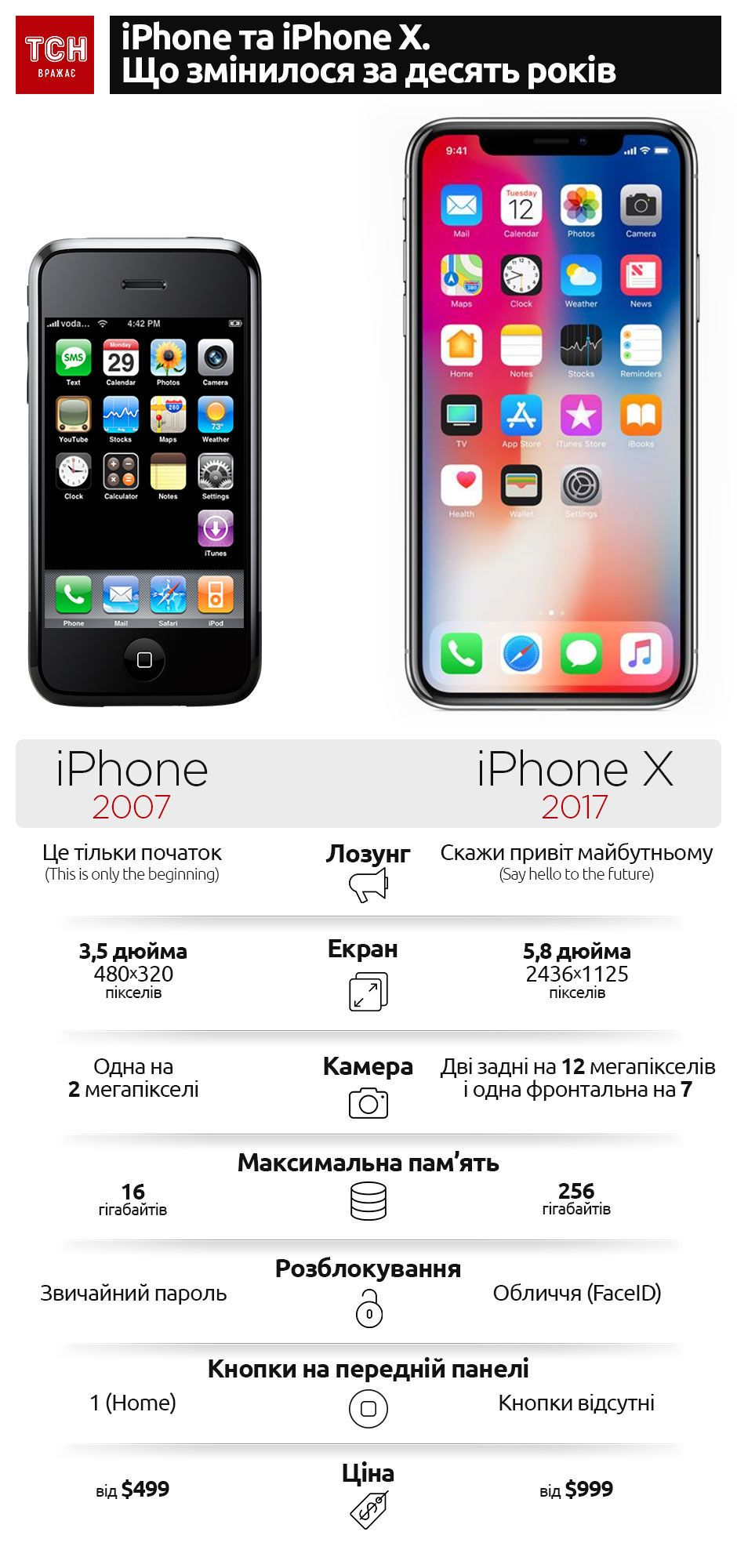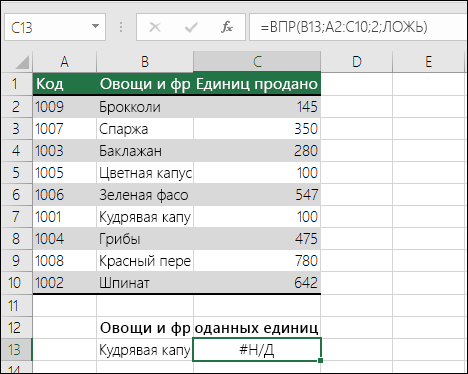Срок доставки товара в течении 1-3 дней !!!
|
|
Как сделать скриншот экрана на компьютере в Windows двумя способами? Как сделать снимок экрана
Как сделать Скриншот (снимок с экрана) на компьютере или ноутбуке c Windows 7, 10? Print Screen | Компьютер для начинающих
Время от времени у пользователя компьютера возникает необходимость сохранить изображение с экрана, которое он видит на мониторе. Интересный момент может возникнуть во время выполнения программы, просмотра сайта или других действий. Для обозначения результата процесса фотографирования существует специальный термин – скриншот (производное от английского слова screenshot).
Таким образом, скриншот экрана на компьютере windows XP, 7, 8 и 10– это сохраненное в виде файла изображение, которое пользователь видит на своем мониторе. Его можно использовать как самостоятельное изображение, вставить как иллюстрацию в документ того или иного формата, опубликовать в интернете.

Вот несколько примеров, когда создание скриншота экрана может оказаться полезным.
В процессе работы вы столкнулись с проблемой, для решения которой ваших знаний недостаточно. Можно привлечь к ее решению знакомого специалиста, но связаться с ним можно только по электронной почте. Можно описать проблему, но это займет много времени.А если вы отошлете «сфотографированную» проблему, она будет представлена предельно точно.
Другой случай. Допустим вы описываете для друга работу с компьютерной новинкой. Если каждое действие будет проиллюстрировано изображением с экрана компьютера, инструкция получится просто замечательной.
Если вы ученик или студент, то оформленные вами рефераты (курсовые, диплом) должны быть хорошо иллюстрированы. Это поможет получить хорошую оценку и высокий бал.
Если вы увлекаетесь компьютерными играми, то подтвердить достижение недосягаемых уровней можно, сфотографировав кульминационный момент с экрана.
Как быстро создать скриншот экрана в ОС Windows XP, 7, 8 и 10? Кнопка «Print Screen» на клавиатуре
Самый простой способ получения скриншотов – использование кнопки «Print Screen» на компьютере. На некоторых клавиатурах она может быть обозначена как «Prt Scr». При нажатии на «Print Screen» внешиние эффекты отсутствуют. Нет ни щелчков, ни вспышек. Но после нажатия, незаметно для нас, изображение экрана будет записано в памяти компьютера.

Важно помнить, что это пока «сырое» изображение. Оно еще не записано в виде файла и может быть утеряно, поскольку хранится только в буфере обмена. Для того чтобы изображение записать на диск в виде графического файла или вставить его в документ в виде иллюстрации, нужны дополнительные действия.
Можно открыть один из графических редакторов (MS Paint, Photoshop или аналогичный) и нажатием комбинации Ctrl+V или Shift+Ins вставить в рабочую область.
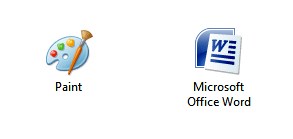
Можно вставить изображение выбором команды «Вставить», после нажатия на правую кнопку мыши. Еще один способ: выбрать из меню команды «Правка» – «Вставить». Перечисленные команды работают практически всегда, поэтому в дальнейшем мы не будем повторять инструкции для операции «Вставить». Аналогично можно вставить изображение экрана в открытый документ MS Word.
Для закрепления навыком выполним пошагово практический пример в программе MS Paint (установлена почти на каждом компьютере):– сделайте щелчок мышью на кнопке Пуск в левом нижнем углу экрана
 – в открывшемся списке выберите пункт «Все программы»– в списке установленных программ выберите пункт «Стандартные»– откройте программу MS Paint (вместо MS Paint может быть установлен Paint.net)– вставьте снимок одним из описанный выше способов.
– в открывшемся списке выберите пункт «Все программы»– в списке установленных программ выберите пункт «Стандартные»– откройте программу MS Paint (вместо MS Paint может быть установлен Paint.net)– вставьте снимок одним из описанный выше способов.

После всех шагов в рабочей области программы вы должны увидеть то, что было на экране в момент нажатия на кнопку Print Screen на клавиатуре. Чтобы сохранить изображение на комьютере, выполните последовательно команды Файл – Сохранить как. В открывшемся диалоговом окне выбираете папку для сохранения, определяете имя файла и его формат.

При вставке снимка в документ Word нужно обозначить место вставки. Для этого производится щелчок мышью в нужном месте или текстовый мигающий курсор передвигается клавишами управления курсором. Проконтролируйте, находится ли мигающий курсор в том месте, куда вы хотите вставить снимок. Выполните вставку.
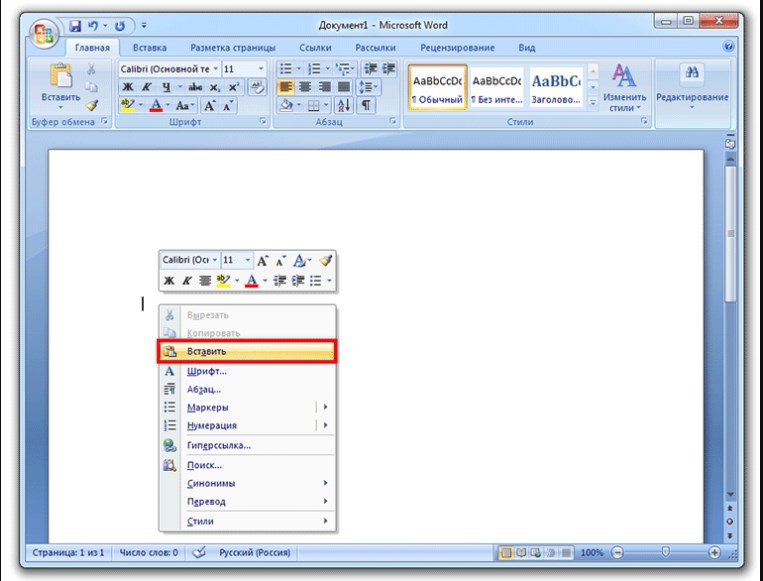
В итоге схема получения скриншота такова:– нажать кнопку Print Screen на компьюетер– открыть нужную программу– вставить снимок экрана– сохранить снимок или документ.
Если нужно сделать снимок не всего экрана, а только активного окна, то вместо клавиши Print Screen на клавиатуре ноутбука или компьютера используйте комбинацию клавиш Alt+Print Screen. В остальном операции выполняются так, как и с целым экраном.
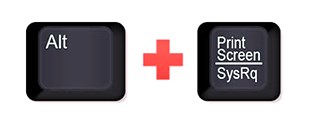
Описанные способы получения снимков универсальны и работают во всех версиях OC Windows.
Работа с «Ножницами»
В сравнительно новых версиях Windows (Vista, Windows 7 и выше) имеется более удобный инструмент для «фотографирования». Это программа «Ножницы» или «Snipping Tool». Есди у вас установлена одна из перечисленный версий, проделайте следующие шаги:– сделайте щелчок мышью по кнопке «Пуск» на панели задач– выберите пункт «Все программы»– в открывшемся списке выберите пункт «Стандартные»– внутри стандартных откройте программку «Ножницы».
Если такую программу в списке стандартных не найдете, значит она отсутствует в вашей операционной системе. Тогда используйте способ, описанный выше. Начало работы «Ножниц»: появляется небольшое окошко, за пределами которого изображение на экране слегка размыто. Курсор мыши из стрелки превратится в плюсик. Этим курсором можно выделить любую часть экрана (хоть весь).– для выделения нажмите левую кнопку мыши в одной из углов предполагаемой прямоугольной области и, не отпуская кнопку, переведите курсор в противоположный угол. Как только вы кнопку мыши отпустите, выделенное вами изображение будет передано в распоряжение небольшой программки. С ее помощью можно произвести несложное редактирование и сохранить скриншот.
Обзор программ для создания скриншотов
Если вам часто приходится делать скриншоты, то для облегчения работы по «фотографированию» и редактированию можно использовать одну из специально созданныхпрограмм. Их список весьма внушителен и включает как платные, так и бесплатные версии. Среди бесплатных программ можно встретить весьма достойные.
О некоторых бесплатных «фотографах» и будет идти речь дальше.
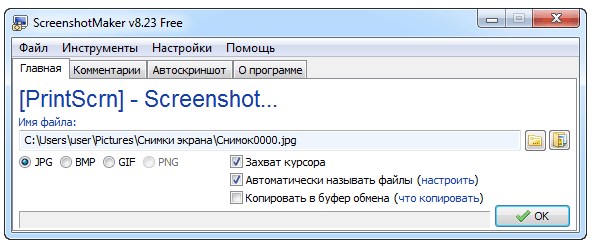
Screenshot Maker – удобный, быстрый, многофункциональный инструмент. Позволяет «фотографировать» как весь экран, так и его часть, редактировать снимок, сохранять во многих популярных форматах и с разным уровнем качества.
Скачать Screenshot Maker можно здесь.

Для тех, кто часто публикует скриншоты в Интернете, подойдет программа Floomby. Если после нажатия на кнопку “Отправить” выбрать «на Floomby.ru», то снимок будет автоматически опубликован в сети. Вы же получаете ссылку, которую можете использовать для размещения в социальной сети, на форуме и т. д.
Скачать программу Floomby можно здесь!

Для любителей компьютерных игр подойдет Hot Key Screenshot. Она моментально создает скриншот страницы или сайта и после нажатия на определенную клавишу сохраняет его в специальной папке с название pic (в том же месте, где находится программа). Установки не требует.
Скачать программу Hot Key Screenshot можно здесь!
Освойте создание скриншотов бесплатно. Вы сможете запечатлеть прекрасные мгновения.
Также рекомендую изучить следующие уроки этого раздела:
Полезные бесплатные видеокурсы: Хотите научиться зарабатывать на компьютере? Подпишитесь на бесплатные видеоуроки “5 ЧЕСТНЫХ СЕРВИСОВ ЗАРАБОТКА В ИНТЕРНЕТЕ”!ВАМ В ПОДАРОК КУРС ПО ЗАРАБОТКУ БИТКОИНОВ НА АВТОМАТЕ БЕЗ ВЛОЖЕНИЙ НА КОМПЬЮТЕРЕ!
Хотите научиться самостоятельно дешево покупать на Алиэкспресс и зарабатывать? Подпишитесь на бесплатные видеоуроки “Как дешево покупать на Алиэкспресс и зарабатывать?”!
НАЖМИТЕ КЛАВИШИ "CTRL" и "D" ОДНОВРЕМЕННО, чтобы быстро ПОМЕСТИТЬ АДРЕС ЭТОЙ СТРАНИЧКИ В ИЗБРАННОЕ и позже вернуться на нее...
Понравился урок - поделитесь с друзьями! (Для этого нажмите одну из кнопок ниже)
Также рекомендую изучить следующие уроки этого раздела:
Комментирование и размещение ссылок запрещено.
www.kurs-pc-dvd.ru
Как сделать снимок экрана?
Нередко возникает ситуация, когда не знаешь, как сделать снимок экрана, но это просто необходимо. То есть требуется сфотографировать экран монитора со всем его содержимым или часть экрана. Фотография экрана называет Screenshot (или скриншот по-русски).
Скриншот, как мы уже отмечали, представляет собой снимок экрана компьютера, то есть изображение того, что пользователь видит на мониторе.
Приведем несколько примеров, для чего может потребоваться сделать снимок экрана.
- В работе вы столкнулись с какой-либо ошибкой или проблемой, решили обратиться за помощью, но не знаете, как объяснить ваш вопрос. Фотография экрана сможет продемонстрировать все, что происходит с вашим компьютером и отразить проблему, поэтому вам не придется долго объяснять, что вас тревожит. Удобно и очень быстро!
- Вы являетесь студентом факультета компьютерных наук, экономического факультета и так далее, или просто вам задали написать работу по информатике. Для того чтобы реферат или курсовая работа получили более высокую оценку, вам необходимы изображения работы в какой-либо программе. И тут появится вопрос, как сделать снимок экрана.
- Вы занимаетесь написанием инструкций к компьютерным программам, а иллюстрации помогут вам более наглядно показать работу с ней, помочь новичкам решить многие проблемы.
- Вы являетесь любителем компьютерных игр и хотели бы самыми яркими моментами поделиться с друзьями.
Другими словами, работаете ли вы, играете или учитесь, всегда может встать вопрос, как сделать снимок с экрана. Всего можно выделить два способа создания фотографии монитора – стандартный при помощи кнопки «Print Screen» (prt scr) или с использование программы. Начнем с более простого способа, который используется чаще всего.
Кнопка «Print Screen»
В том случае, если вам приходится делать скриншоты достаточно редко, лучше всего воспользоваться кнопкой «Prt Scr» на вашей клавиатуре или Print Screen. Для этого просто нажмите на нее. Никаких изменений вы не почувствуете. Однако экран монитора уже будет сфотографирован, а снимок находится в настоящее время в буфере обмена. Вам остается только извлечь его и сохранить. Для этого придется воспользоваться программой Paint или Photoshop. И если последняя может быть установлена далеко не на всех компьютерах, то Paint является стандартной программой, позволяющей сохранить созданную фотографию монитора.
Для сохранения изображения нажимаем на кнопку «Пуск» и выбираем пункт «Все программы». Откроется большой список, в которым ищем «Стандартные». Здесь открываем программу Paint. Когда программа загрузится и будет готова к работе, нажимаем на кнопку «Буфер обмена» и выбираем «Вставить». Или можно просто нажать на сочетание клавиш Ctrl и V. Снимок вставится автоматически. Если на вашем компьютере установлен Office 2003, тогда выбираем вкладку «Правка» и в ней строку «Вставить». Теперь мы видим необходимое изображение вашего монитора и уже знаем, как сделать снимок экрана. Осталось только сохранить изображение в необходимом формате и использовать его в работе, показать его друзьям или на форуме. Для этого выбираем «Сохранить как» и сохраняем файл в необходимой папке.
Ножницы
Если у вас установлен Windows 7 или Windows Vista, тогда по умолчанию в «Стандартных» вы найдете программу «Ножницы», которая позволит сделать снимок экрана еще проще. Открываете программу. Вы увидите окно, где предлагается выделить необходимую область. Курсоров вы выделяете область, которую требуется вставить в работу или показать друзьям, и она автоматически попадает в программу. Теперь останется только сохранить рисунок в необходимом формате.
Существуют и другие программы, которые помогают решить вопрос, как сделать снимок экрана. Это такие программы, как Floomby, Magic Screenshot, PrtScr и другие. Но эти два способы используются чаще всего и не требуют от вас установки на компьютер дополнительного программного обеспечения.
fb.ru
Как сделать скриншот
Скриншот (или скрин) – это снимок экрана монитора на текущий момент или по другому говоря, скриншот – это мгновенное фото с экрана. Рано или поздно перед начинающим пользователем компьютера встает вопрос: как сделать скриншот экрана. Например, подобный вопрос может возникнуть тогда, когда необходимо послать скрин вашего экрана компьютерному специалисту, для визуального ознакомления с какой-либо возникшей у вас проблемой в системе. Наверняка вы уже видели в сети снимки, как со всего экрана, так и отдельных его областей. В этой статье будет разобрано, как сделать быстро и просто снимок с экрана.
к оглавлению ↑Как сделать скриншот всего экрана
Сделать скриншот (скрин, снимок экрана) всей рабочей зоны экрана можно всего лишь одной клавишей — <PrtSc> (Print Screen), которая обыкновенно расположена в верхней правой части клавиатуры.
При нажатии на данную клавишу не происходит чего-либо, сигнализирующего о выполненной операции и кажется, что ничего и не произошло. На самом деле, скриншот экрана уже сделан и помещен в буфер обмена в виде обыкновенного графического файла. Теперь этот файл нужно извлечь из буфера обмена и сохранить у себя на компьютере. Для этого нужно открыть любую программу (например Paint — штатный редактор Windows), предназначенную для обработки графических файлов и выполнив стандартную команду работы с буфером обмена <Ctrl+V> вставляем скриншот экрана в программу. После этого со скрином можно делать что угодно: вырезать отдельные области, ставить на нем графические и текстовые метки, конвертировать в другой формат или просто сохранить без изменений.
Как сделать скриншот окна
Об этом способе зачастую не знают даже опытные пользователи и для получения скриншота отдельного окна, а не всего экрана, пользуются графическим редактором, вырезая в нем нужную область из снимка. А всего лишь нужно нажать комбинацию клавиш <Alt+PrtSc> и снимок активного окна будет помещен в буфер обмена, откуда его извлекают описанным выше способом.
Если на рабочем столе открыто несколько окон, то активируйте нужное вам, подведя указатель мыши к заголовку окна, и нажав <Alt+PrtSc> сделайте его снимок.
к оглавлению ↑Как сделать скриншот любой области экрана
Чтобы сделать скриншот не всего экрана, а какой-либо его части, то можно сделать полный снимок, после чего воспользоваться графическим редактором (например, Paint) выделяя в нем из снимка нужную область экрана, либо применить стандартную программу «Ножницы».
Для открытия программы воспользуйтесь Главным меню: Пуск > Все программы > Стандартные > Ножницы.
После запуска приложения выделите с помощью мыши нужную область экрана, после чего выделенное будет открыто в программе для дальнейшей обработки и сохранения.
Как видите, сделать скриншот экрана можно очень просто и быстро.
Поделиться. к оглавлению ↑Еще по теме:
 Как выделить файлы и папки Выделение файлов и папок в операционной системе – одна из самых распространенных операций. Необходимость в данной операции возникает при копировании, перемещении, архивировании, удалении […]
Как выделить файлы и папки Выделение файлов и папок в операционной системе – одна из самых распространенных операций. Необходимость в данной операции возникает при копировании, перемещении, архивировании, удалении […] Архивация файлов средствами Windows Чтобы уменьшить размеры файла или всех файлов, находящихся в папке, их можно сжать или по-другому – архивировать. Обычно эта методика применяется в тех случаях, когда файлы пересылаются по […]
Архивация файлов средствами Windows Чтобы уменьшить размеры файла или всех файлов, находящихся в папке, их можно сжать или по-другому – архивировать. Обычно эта методика применяется в тех случаях, когда файлы пересылаются по […] Что такое буфер обмена? Практически все компьютерные чайники, сталкиваясь с понятием «буфер обмена» с трудом понимают, что это такое и какая от него польза. Услышанные от более продвинутых пользователей такие […]
Что такое буфер обмена? Практически все компьютерные чайники, сталкиваясь с понятием «буфер обмена» с трудом понимают, что это такое и какая от него польза. Услышанные от более продвинутых пользователей такие […] Доступ к недавно открывавшимся файлам и папкам Если нужно найти файл, открыть его и продолжить работу с недавно открывавшимся файлом, воспользуйтесь возможностью быстрого доступа, предоставляемой Windows. Откройте меню кнопки «Пуск» и […]
Доступ к недавно открывавшимся файлам и папкам Если нужно найти файл, открыть его и продолжить работу с недавно открывавшимся файлом, воспользуйтесь возможностью быстрого доступа, предоставляемой Windows. Откройте меню кнопки «Пуск» и […] Организация данных в Windows Грамотная организация данных заключается в упорядочение файлов путем их хранения в отдельных папках. В Windows файлы и папки упорядочиваются определенным образом.
С помощью заранее […]
Организация данных в Windows Грамотная организация данных заключается в упорядочение файлов путем их хранения в отдельных папках. В Windows файлы и папки упорядочиваются определенным образом.
С помощью заранее […]
www.pc-school.ru
Как сделать скриншот экрана на компьютере и отправить ссылку
 В основном скриншот бывает нужен для общения с службой технической поддержки или чтобы самому кому-нибудь помочь, показав как у него выглядит окно программы или для других самых разнообразных применений.
В основном скриншот бывает нужен для общения с службой технической поддержки или чтобы самому кому-нибудь помочь, показав как у него выглядит окно программы или для других самых разнообразных применений.
Скриншот средствами Windows без программ
В самом простом случае нам хватит средств операционной системы Windows 7/10. Чтобы сделать скриншот нажмите клавишу «Print Screen». Находится она в правой верхней части клавиатуры.

Учтите, что на некоторых ноутбуках клавиша «PrtScr» совмещена с какой-нибудь другой кнопкой. В этом случае надо нажимать комбинацию «Fn + PrtScr». Но само по себе нажатие этой кнопки не приводит к сохранению скриншота, а просто копирует картинку с экрана в буфер обмена, также как вы копируете любой текст с помощью кнопок «Ctrl+C» и вставляете его потом кнопками «Ctrl+V».
Вы можете посмотреть видео или читать дальше статью:
Чтобы сохранить скриншот в файл нам понадобится стандартный редактор изображений Paint. Его можно запустить из или просто написать в строке поиска кнопки «Пуск» слово «paint» и выбрать программу из выпавшего списка.
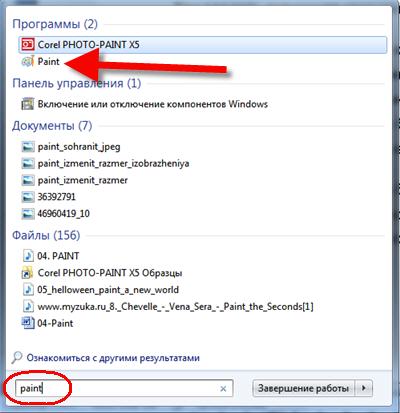
Я именно так и делаю, т.к. получается быстрей, чем искать программу в завалах меню «Пуск» ![]() Теперь в программе Paint нажимаем «Вставить» или кнопки «Ctrl+V» чтобы вставить содержимое буфера обмена.
Теперь в программе Paint нажимаем «Вставить» или кнопки «Ctrl+V» чтобы вставить содержимое буфера обмена.

Остаётся только сохранить картинку в файл. Для этого нажимаем на «дискетку» и выбираем куда сохранить файл. Формат файла рекомендую выбирать «JPEG», т.к. он занимает меньше всего места, но можно ничего не трогать и оставить «PNG» как по умолчанию.
Можно сделать скриншот окна активной программы. Для этого надо нажимать комбинацию клавиш «Alt + Print Screen». А вставлять картинку из буфера обмена можно не только в Paint, но и, например, сразу в документ Word или в электронное письмо Outlook.
Итак, простейший алгоритм действий такой:
- Нажимаем «Print Screen» или «Alt+Print Screen»
- Запускаем программу Paint
- Вставляем содержимое буфера обмена
- Сохраняем файл
Также легко можно заскринить экран с помощью стандартной утилиты Windows 7/8/10 «Ножницы». С её помощью можно скопировать произвольную часть экрана. Находится она в меню .
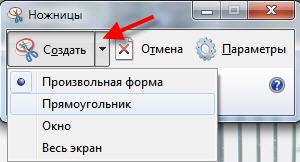
Нажимаем по стрелочке на кнопке «Создать» и выбираем что мы хотим скопировать: произвольная форма, прямоугольник, окно или весь экран. Когда мы выделим область появится окно редактирования и сохранения готового скриншота:

Здесь есть простые инструменты рисования «Перо» и «Маркер». Стереть своё творчество можно с помощью ластика. Утилита «Ножницы» не умеет создавать прозрачные PNG-файлы, поэтому сохранять лучше в JPEG. Что такое прозрачные картинки я покажу чуть ниже.
Отправляем скриншот в облако одним кликом
Если скриншоты нужны чаще, чем в раз в неделю, то лучше установить любую программу. К тому же, программы умеют сразу загружать скриншот в облако и выдавать готовую ссылку на картинку.
Скачать Скриншотер
Программа от отечественного разработчика, поэтому полностью на русском языке и, конечно же, бесплатна ![]() К тому же я проверил её на вирусы – всё чисто. При установке можно отключить загрузку элементов Яндекса:
К тому же я проверил её на вирусы – всё чисто. При установке можно отключить загрузку элементов Яндекса:
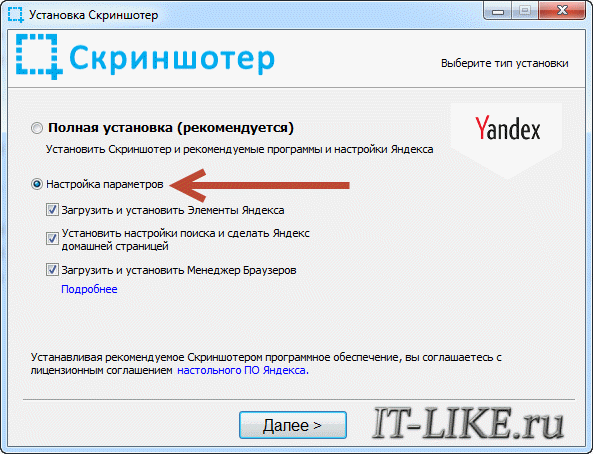
Сразу после установки открывается окошко с настройками программы, нажимаем «Сохранить», о них я расскажу чуть позже.
Чтобы отправить другу ссылку на скриншот экрана достаточно просто нажать кнопки Ctrl+PrtScr. Характерный щелчок и секундное затемнение экрана, будет означать что в вашем буфере обмена уже есть ссылка на скрин! Проверьте, вставив её в адресную строку браузера:
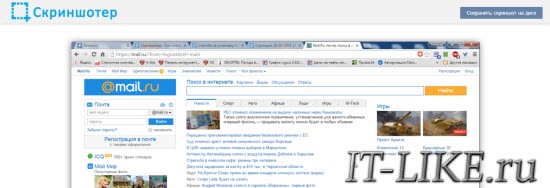
Всё так просто! А если нужно сделать снимок определённой части экрана, то нажмите только кнопку PrtScr и выделите область. Когда отпустите мышку – ссылка на снимок будет в Вашем буфере обмена!
У Скриншотера есть ещё пару козырей в кармане, которых нет у других конкурентов. Если до клавиатуры тянуться «далеко» или лень, то можно кликнуть по значку программы в системном трее, что равносильно нажатию кнопки PrtScr:
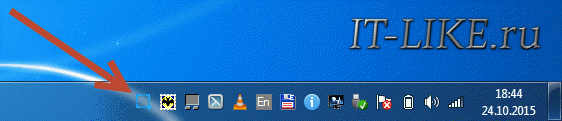
А кому-то будет удобнее кликнуть правой кнопкой по любому пустому месту на рабочем столе и в контекстном меню выбрать подходящее действие:

А всё так просто, потому что программисты начинали делать программу чисто для себя, чтобы получить функционал, который есть на «макинтошах» — быстрое создание снимков экрана. И, хочу сказать, получилось на отлично.
Немного о настройках
При каждом запуске программы появляется окно с настройками:
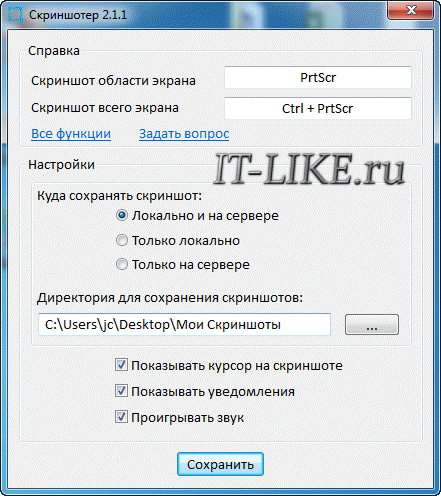
По умолчанию, горячие кнопки такие: для всего экрана Ctrl+PrtScr, для произвольной области: PrtScr. В настройках можно указать свои кнопки, если, например, эти уже используются для другого софта. Далее можем определить куда сохранять скриншоты.
По умолчанию, картинки сохраняются на жёсткий диск и загружаются на собственный сервер Скриншотера (чтобы вы могли получить и отправить ссылку). Можно ограничить только жёстким диском (локально) или только сервером. Заметьте, нет никаких ограничений на количество файлов, отправляемых на сервер. Папку, в которую будут сохраняться файлы на компьютере, можно указать чуть ниже. Кстати, ярлык на неё уже есть на вашем рабочем столе.
И последние несколько настроек:
- Показывать курсор на скриншоте – оставляет стрелку мышки на картинке, в противном случае стрелка не останется
- Показывать уведомления – для отображения сообщений об успешных действиях
- Проигрывать звук – думаю, понятно для чего

В общем-то и всё, на самом деле даже чайник разберётся, всё до абсурда упрощено. После установки программа попадает в автозапуск и запускается при каждом включении компьютера или ноутбука. Если вам это не нужно, то посмотрите статью об отключении из автозапуска в Windows. Кстати, могли бы эту опцию включить в настройки, как это делает большинство разработчиков.
Как сделать прозрачный скриншот
Ещё одна интересная программка «PrtScr», которая умеет делать прозрачные скриншоты, правда она на английском языке, но я сейчас всё покажу.
Скачать PrtScr
Что такое прозрачные картинки? Давайте я покажу на примере. Я сделал два скриншота в разных форматах и наложил их на другое изображение в любом графическом редакторе:

Справа непрозрачный формат JPEG. Как вы видите, я выделял произвольную область, но она обрамлена прямоугольником (который обычно просто белый, но эта программа добавляет туда слегка видимый фон). А слева фрагмент, который был сохранён в прозрачный PNG-файл. Он накладывается в таком виде, в каком я его обводил, без прямоугольного обрамления. Такие файлы очень удобно и красиво накладывать на другие изображения, причём так, что это будет незаметно.
Программа PrtScr «висит» внизу в виде значка, нажав на который правой кнопкой надо выбрать «Capture screen now».
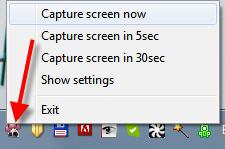
после чего экран поменяет цвет, а справа появится такая подсказка:

Это обозначает что: левая кнопка мыши выделяет определённое место экрана (горячие кнопки «Alt+Print Screen»), при нажатом Ctrl будет выделяться прямоугольник, а правой кнопкой можно просто порисовать на экране и затем выделить нужную область. Если просто кликнуть в любое место, то получится сфотографировать весь экран. Горячие кнопки «Ctrl+Print Screen» включают лупу с очень крупным увеличением, где можно с помощью Ctrl выделить область экрана с точностью до пикселя.
Когда мы выделим область, появится окно сохранения результатов:
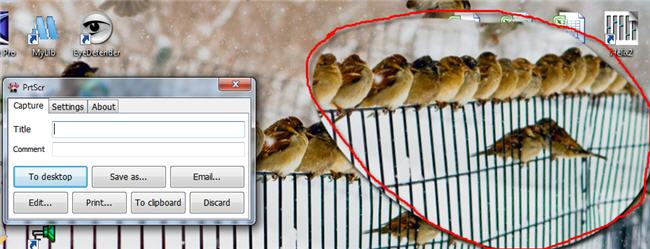
Вот что здесь есть интересного:
- Save as… — сохранить в файл. Если вы пользовались произвольным выделением, то чтобы картинка получилась прозрачной сохранять надо в формате PNG, а не JPEG. При этом на вкладке «Settings» должна стоять галка «Transparent PNG» (по умолчанию она там стоит). Иначе используйте «JPEG».
- Email… — отправить по почте с помощью почтовой программы по умолчанию
- Edit… — редактировать в программе «Paint»
- Print… — напечатать на принтере
- To clipboard – скопировать в буфер обмена
- Discard – удалить скриншот
LightShot — редактирование на лету
Иногда нужно к скриншоту сразу что-нибудь дорисовать, написать текст или затереть часть изображения. Для таких случаев рекомендую программу LightShot.
Скачать LightShot
LightShot такой же лёгкий как другие программы, но после выделения области, появляется простенький редактор, в котором можно рисовать карандашом, маркером, ставить линии, стрелки, прямоугольники или писать текст.
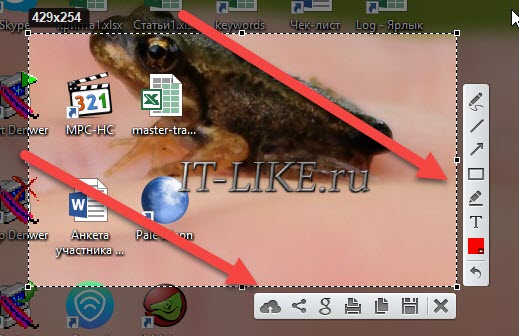
Полученное изображение можно как сохранить на компьютере, так и отправить в облако и получить прямую ссылку.
Заключение
Как вы видите всё очень просто. Есть как стандартные возможности Windows, так и различные приложения со своими достоинствами. Какой способ использовать решайте сами. Ещё думаю вам будет очень интересно почитать как записать видео с экрана со звуком. Если вам статья понравилась, то поделитесь ею с друзьями в социальных сетях!
А теперь видео с наглядным «разбором полётов» ![]()
it-like.ru
Как сделать скриншот - Узнай тут 48
Иногда бывает очень важно сохранить снимок экрана и будет правильно, если для этого использовать именно ту программу, функции которой подходят лучше всего для каждого конкретного случая.В этой статье вы найдете несколько советов о том, как сделать скриншот средствами Windows и с помощью специальных программ, так как знание и использование именно нескольких программ помогает пользователю добиться желаемого результата при создании снимка экрана.
Скриншот(screenshot) – это изображение, на котором хранится информация взятая с экрана монитора, в дословном переводе это означает снимок экрана, что полностью отражает суть такого изображения.Зачем может понадобится пользователю сохранять информацию с экрана своего монитора?
Причин на самом деле очень много, приведу некоторые из них…
- Например, вы играете в какую-то игру и хотите поделиться своими достижениями с другими игроками, в этом случае снимок, на котором показаны ваши достижения будет самым лучшим доказательством этого.
- Если вам нужно написать в службу поддержки и сообщить им об какой нибудь ошибке, ее изображение будет лучшим объяснением проблемы.
- Если вам нужно сохранить изображение с какого нибудь сайта, а функция обычного сохранения изображений на этом сайте отключена.
- Если вы пишите статьи о настройке программ, то такие снимки будут помогать вашим читателям разобраться, что и как делать.
Причин может быть действительно очень много и каждый пользователь компьютера найдет свою причину, зачем ему нужно сохранить снимок экрана.
СОДЕРЖАНИЕ СТАТЬИ:
Как сделать скриншот.
Создание снимка экрана происходит в два этапа.- Первый этап – запоминание содержимого экрана в памяти компьютера.
- Второй этап – сохранение этого содержимого в виде графического файла на накопителе или в сети на специальном сайте.
И если на первый этап мы не можем никак повлиять, то от второго этапа в этом процессе может зависеть качество такого снимка в конечном итоге. Это может зависеть от программы, которая забирает себе изображение из буфера обмена для дальнейшего его редактирования и сохранения.Рассмотрим подробно процесс создания и сохранения изображения с экрана вашего монитора.

Чтобы сделать снимок экрана стандартными средствами Windows, нужно найти клавишу Print Screen (Prt Scr, Prt Sc и т.п.), которая находится в верхнем ряду возле клавиши F12.
Нажатие кнопки Print Screen делает снимок всего экрана. Для того, чтобы запечатлеть только активное окно, необходимо нажать одновременно Alt + Prt Scn. Если вы работаете на ноутбуке, то вам, вдобавок ко всему, придется нажать кнопку Fn:
Fn + Prt Scrn для снимка всего экрана.Fn + Alt + Print Screen для снимка активного окна.
Клавиша Print Screen не создает никаких графических файлов на жестком диске, она отправляет изображение экрана в буфер обмена.
Чтобы извлечь скриншот из буфера обмена, надо нажать комбинацию клавиш Crtl + V, но если у вас запущена специальная программа для создания скриншотов, то изображение из буфера обмена она заберет себе сама и вам останется его только сохранить, изменить или передать по сети кому нибудь.
Другими словами, если у вас открыта специальная программа для работы со снимками экрана, то при нажатии клавиши Print Screen, откроется окно этой программы в котором вы сразу увидите свой снимок экрана. А дальше вы его сможете просто сохранить или изменить.
Некоторые такие программы загружают снимок экрана к себе на сервер и вам выдают ссылку на него, которую вы можете использовать для того, чтобы поделиться скриншотом в сети интернет, отправить по почте, опубликовать ее на форуме или в чате.Куда еще можно извлечь снимок экрана из памяти компьютера, кроме специальных программ? В Paint, в Photoshop и другие приложения, которые предназначены для редактирования изображений.
Как сделать и сохранить снимок экрана с помощью программы Paint.
Мне нравится с помощью программы Paint делать снимки экрана, когда нет под рукой другой программы и их не нужно редактировать сразу.Чтобы быстро открыть редактор Paint, нажмите на кнопку “Пуск” и в окне поиска введите слово Paint.

Затем нажмите курсором мышки на иконку найденной программы и откройте ее.Или пройдите по пути:
Пуск – Все программы – Стандартные – Paint
Чтобы сделать графический файл при помощи Paint, нужно:
1. Нажать клавишу Print Screen и сохранить содержимое экрана в буфере обмена;

2. Нажать кнопку «Вставить» в меню программы или нажать Ctrl + V на клавиатуре;

3. При необходимости отредактировать и сохранить изображение в удобном формате (PNG, JPEG, BMP, GIF) в любую папку на диске.
Если вам нужно сделать несколько снимков, не тратя на это много времени, я вам советую их делать так:
- Откройте программу Paint и сверните ее;
- Затем делайте нужный снимок нажатием специальной клавиши Print Screen;
- Откройте окно графического редактора и зажмите на клавиатуре клавишу Ctrl;
- При нажатой клавише Ctrl, по очереди нажмите клавиши N, V, S и сохраните изображение в нужной вам папке;
И так далее, таким способом можно за несколько секунд создать и сохранить несколько изображений с рабочего стола компьютера. Вместо Paint можно использовать любой графический редактор, например Photoshop.
Программа Ножницы для создания снимка экрана.
Помимо Paint, существует еще одна стандартная программа для снятия скриншотов. Про нее не все знают, и она входит не во все сборки Windows, но у нее есть свои плюсы. Программа называется «Ножницы» и открыть ее можно точно также, как и Paint, достаточно ввести в окно поиска слово “нож” без кавычек и вы увидите ее в списке найденных программ.Или перейти по меню системы:
Пуск – Все программы – Стандартные – Ножницы

Для того, чтобы сделать снимок экрана с помощью этой программы, нужно выбрать форму для снимка: произвольную, прямоугольник, окно или целый экран.При выборе первых двух вариантов, вам нужно нарисовать фигуру для снимка курсором мышки, если вы хотите сделать снимок окна, тогда вам нужно будет выбрать то окно программы, которое вам нужно.Если вам нужен снимок экрана, выбирайте этот параметр и программа сразу же сделает снимок экрана.
Следует отметить, что для того, чтобы сделать снимок экрана в программе Ножницы, не нужно нажимать клавишу Print Screen, снимок делается автоматически.

После создания изображения, его можно изменить, передать по почте, скопировать в буфер обмена и сохранить в одном из доступных форматов.Недостаток у «Ножниц» один – трудно поймать момент, если изображение на экране движется.
Кроме стандартных программ Windows, существует большое количество отдельных приложений и онлайн сервисов для сохранения содержимого экрана монитора. С помощью таких программ удобно редактировать изображение и придавать ему оригинальный и уникальный вид, что может быть полезно при написании статьи для сайта или создания фотоальбома. Ниже пойдет речь о некоторых из таких приложений.
Программы для снятия скриншотов.
Кроме стандартных приложений Windows, существует великое множество программ с помощью которых можно сохранить снимок экрана и не просто его сохранить, но и изменить его, например выделить какие-то отдельные эелементы, обрезать лишнее и придать ему большей привлекательности.Такие приложения бывают, как платные, так и бесплатные и как правило у платных вариантов возможностей больше, но и бесплатные программы и онлайн-сервисы могут удовлетворить потребности многих пользователей компьютеров.
Программа SSmaker для создания снимка экрана.
Первая в этом списке, бесплатная программа SSmaker, которая отлично подойдет для создания снимков с экрана вашего монитора. Такой скриншот можно будет сохранить на жестком диске или отправить на сервер программы и получить на него ссылку, чтобы потом показать снимок экрана другим пользователям сети.Конечно эта программа не слишком богата возможностями для редактирования изображения, но если вам не нужно изменять его размер или делать спецэффекты, то SSmaker будет хорошим помощником в этом деле.
Скачать приложение SSmaker можно по ссылке:
http://ssmaker.ru/
После установки приложения на рабочем столе появится его ярлык, запустите программу с его помощью.

При запуске программы появится окно с настройками, где вы можете их просмотреть и изменить по своему желанию.

После того, как программа будет запущена, в панели задач появится ее иконка.

Чтобы создать снимок экрана с помощью этой программы можно нажать на иконку программы в панели задач, а можно воспользоваться одной из трех комбинаций клавиш:
1. Print Screen – для создания обычного снимка;2. Ctrl + Print Screen – для создания снимка окна приложения;3. Shift + Print Screen – для создания снимка веб страницы;
К примеру, вы выбрали создание обычного скриншота всего экрана монитора и нажали просто клавишу Print Screen.

После этого на несколько секунд появится окно с короткой инструкцией в которой написано, как нужно сделать снимок экрана и представлены несколько горячих клавиш, которые вам в этом помогут.Также здесь написано, что нужно сделать, чтобы отменить создание скриншота, например нажать на клавишу Esc или правую кнопку мыши.

После этого экран немного потемнеет и вы сможете сделать снимок, для чего мышкой выделите ту область на экране, которую вам нужно сохранить.Как только вы выделите нужную вам область, появятся три кнопки, с помощью которых вы сможете определить будущее своего снимка:1. Вы сможете снимок отправить на сервер и получить ссылку на изображение, чтобы с ней поделиться в чате или на форуме.2. Открыть редактор и изменить внешний вид изображения.3. Скопировать изображение в буфер обмена, чтобы потом вставить его в другой редактор или документ.
Если выбрать первую кнопку “Загрузить на сервер и получить ссылку”, то снимок сразу отправится на сервер и ссылка на него будет скопирована в буфер обмена вашего компьютера.

Чтобы его увидеть, достаточно вставить эту ссылку в адресную строку браузера. Кроме самого изображения вы увидите ссылки на него, которые вы можете использовать и дату, когда это изображение будет удалено, в том случае, если вы не зарегистрированный пользователь.Для того, чтобы сохранить такое изображение, нужно на него нажать правой кнопкой мыши и в меню выбрать пункт “Сохранить изображение как…”

Если выбрать редактирование изображения, откроется редактор программы, в котором вы сможете внести изменения в ваш снимок. Возможности этого редактора не слишком богатые, но если вам нужно сделать снимок, в котором вы хотите просто что-то показать, его возможностей хватит вполне.Для того, чтобы сохранить изображение в виде файла, выберите в верхнем меню кнопку “Сохранить”.
Из недостатков такого редактора стоит отметить:1. Невозможность загружать в него изображения со стороны;2. Нет функции изменения размера и обрезания изображений;3. Нет возможности перемещать нарисованные фигуры;
Если выбрать копирование изображения в буфер обмена, то вы его сможете открыть в любом другом редакторе, который предоставляет более широкие возможности для редактирования файла.

Если нажать на иконку программы правой кнопкой мыши, то вы увидите большое меню с помощью которого можно настроить программу. Если перейти по пункту “Документация…”, вы увидите полную инструкцию по работе с программой. Такую же инструкцию можно увидеть, если нажать на восклицательный знак в кружке в верхнем меню редактора изображений.
Программа Lightshot для создания снимка экрана.
О программе Lightshot я уже рассказывал в одной из своих статей, так что рекомендую ее прочитать, так как эта программа очень удобная в использовании, особенно когда нужно быстро создать снимок экрана и показать его кому нибудь в сети.
Найти приложение Lightshot можно по ссылке:
http://app.prntscr.com/ru/
Редактор Lightshot тоже не отличается своим функционалом, все предельно просто и этих функций хватит только для поверхностного редактирования, чтобы сделать акцент на каком нибудь элементе в изображении.Полезной функцией этой программы будет поиск похожих изображений в сети, например, чтобы проверить уникальность своего изображения или просто найти похожую картинку.
Программа Guazo для создания снимка экрана.
Guazo – бесплатное приложение для работы со скриншотами, с помощью которого можно можно создать снимок экрана, изменить его и отправить в сеть.
Найти приложение Guazo можно по ссылке:
https://gyazo.com/ru
После установки программы у вас на рабочем столе появится два ярлыка, один для создания обычных скриншотов, другой для создания gif графики. Автоматически при установке приложения оно прописывается в автозагрузку системы и для нормальной работы с ним нужно, чтобы она была открыта в фоновом режиме.Если вам не нужны лишние программы в автозагрузке, можно ее оттуда убрать и запускать только по мере необходимости. Для этого нужно перейти по пути:
Пуск – Все программы – Guazo – Guazo Settings

И открыть окно настроек этой программы.

Здесь нужно убедиться, что стоит галочка в пункте “Keep Gyazo active in task tray”, что позволит нам держать ее в активном состоянии свернутой в трее панели задач. Так будут работать все горячие клавиши этой программы, которые тоже можно увидеть и при желании изменить в этом окне.Также тут можно указать программе, реагировать на нажатие клавиши Print Screen или нет, это может быть полезно, если вы работаете с несколькими программами одновременно для создания снимка экрана.

Как только вы дадите программе команду на создание снимка экрана, на мониторе появится крестик вместо курсора и с его помощью нужно будет выделить нужный вам участок экрана.Вам остается только выделить нужную область, которую вы хотите сохранить, после чего откроется браузер, где на странице программы вы и увидите свой снимок.
Выше снимка будут находиться три кнопки:1. Копировать ссылку в буфер обмена;2. Поделиться снимком;3. Редактировать изображение;
Первая кнопка скопирует ссылку на изображение, перейдя по которой вы попадете в свой кабинет, где увидите все свои изображения, сделанные этой программой.

Если нажать на кнопку “Поделиться”, вы увидите ссылки, которые можете опубликовать на своем сайте или на страницах социальных сетей.

Если нажать на кнопку “Изменить”, то откроется редактор программы, в котором вы сможете немного изменить внешний вид вашего изображения, а потом сохранить его в отдельный файл.Также в окне редактора вы увидите, сколько дней будет храниться ваше изображение на сервисе.

При установке приложения Gyazo в меню Windows появляется новый пункт “Send to Gyazo”, с помощью которого можно загрузить на сервис свое изображение, изменить его или передать по сети.

Также у Gyazo есть расширение для браузера, с помощью которого можно быстро делать снимки, как отдельных элементов веб страницы, так и всей страницы целиком. При установке такого расширения, появляется иконка программы и если она синего цвета, тогда можно сделать снимок содержимого сайта, для этого просто нажмите на иконку левой кнопкой мыши и выберите один из четырех параметров.
К плюсам программы Gyazo можно отнести:
1. Бесплатное приложение;2. Возможность загружать свое изображение;3. Возможность перемещать нарисованные фигуры, что облегчает редактирование;4. Можно делать снимки веб страниц;
К минусам программы Gyazo можно отнести:
1. Для отображения снимка экрана загружается веб страница, что делает работу с программой не такой быстрой, как хотелось бы.2. Нет возможности в редакторе изменять размеры изображения;3. Временное хранение изображений на бесплатном аккаунте;
Можно сказать, что приложение Gyazo отлично подойдет тем, кому нужен просто снимок экрана, чтобы что-то показать в сети, если вам нужно его изменять и рисовать на нем, придется искать дополнительные приложения, которые вам в этом помогут.
Как с помощью программы Joxi создать снимок экрана.
Программа Joxi также позволяет сделать, как снимок всего окна экрана монитора, так и его отдельные фрагменты. Также есть дополнение для браузера с помощью которого можно делать скриншоты веб страниц. Приложение Joxi может работать и на бесплатной основе, на платной улучшается сервис обслуживания аккаунта, какой вариант вам выбрать решайте сами.
Найти приложение Joxi можно по ссылке:
http://joxi.ru/
При установке Joxi вам будет предложено установить расширение для браузера, так что можете его установить сразу, если собираетесь делать снимки сайтов.
При запуске программы, ее иконка появится в трее панели задач и все настройки программы нужно будет выполнять с помощью этой иконки.

Нажмите на нее правой кнопкой мыши и вы увидите меню, с помощью которого можно сделать снимки экрана, посмотреть историю своих снимков и зайти в настройки программы.Рекомендую вам сначала ознакомиться с настройками этой программы перед работой с ней, настроить ее по своему вкусу и узнать ее горячие клавиши.

Так во вкладке “Хранилище” вы сможете выбрать сервер для хранения ваших снимков и видеть, сколько места у вас есть. Хранилище Joxi предоставляется бесплатно, остальные два только на платных аккаунтах.

В настройках программы можно отменить или добавить те или иные функции приложения по вашему усмотрению.

Во вкладке “Горячие клавиши” вы можете посмотреть, какие комбинации уже используются и при необходимости, установить свой вариант.
Для создания снимка можно использовать сочетание клавиш:
1. Ctrl + Print Screen – создание снимка произвольно фрагмента экрана;2. Ctrl + Shift + Print Screen – создание снимка всего окна;3. Shift + Print Screen – создание снимка всего окна и автоматическая отправка его на сервер программы;

Как только вы создадите снимок экрана, появится панель редактирования, где вы можете изменить размер изображения и нарисовать на нем дополнительные элементы. В отличии от Gyazo у Joxi более богатый набор инструментов, что позволяет создавать более качественные скриншоты. Есть например, возможность размытия элемента, что может пригодится вам, если вы захотите скрыть какую-то информацию на изображении.
Дополнение для браузера поможет вам быстро создать снимок всей веб страницы или отдельной его части.

Для этого нужно нажать на иконку дополнения и выбрать один из вариантов сохранения изображения веб страницы.

Такого же эффекта можно добиться, если нажать на страницу сайта правой кнопкой мыши и выбрать в меню пункт:
Joxi Сделай скриншот экрана
и также выбрать один из вариантов сохранения изображения.

Еще на Joxi можно отправить любое свое изображение, но редактировать его уже не получится, можно только поделиться им в сети.
Плюсы приложения Joxi можно отметить следующие:1. Бесплатная программа для создания снимков с экрана;2. Быстрота в работе при сохранении и редактирования файла;3. Достаточный набор инструментов для простого редактирования изображения;
Серьезных минусов для программы такого уровня я не заметил, хотя они конечно есть, но тут уже на любителя, в целом программа неплохая.
Приложение Snagit для создания снимка экрана.
Конечно, программу Snagit нельзя обойти стороной, когда речь идет о скриншотах, очень популярная программа, которая позволяет делать снимки с экрана и красиво их оформлять.
Скачать официальную версию программы Snagit можно по сслыке:
https://www.techsmith.com/snagit.html
К сожалению эта программа платная, бесплатно ей можно пользоваться только 15 дней, но такая программа должны быть у каждого пользователя компьютера, который делает снимки с экрана.Чтобы описать все ее преимущества и достоинства, для нужно написать отдельную статью, так как у Snagit действительно много возможностей и с выходом каждой новой версии, эти возможности только увеличиваются.Перед тем как начать пользоваться Snagit, нужно изучить настройки программы.

Например, изучить горячие клавиши программы, чтобы знать с помощью каких комбинаций можно создавать снимки и при необходимости изменить такую комбинацию.Так по умолчанию, чтобы сделать снимок экрана с помощью приложения Snagit, нужно нажать клавишу Print Screen, но эту комбинацию можно изменить по своему желанию.

Сам редактор имеет очень много возможностей для изменения изображения, это и специальные рисунки в виде рамок и стрелок, это и фильтры с эффектами.Особенно популярна эта программа у блогеров, которые украшают свои сайты разными изображениями.
Как видно из примера программ, описания которых приведены в статье, все приложения для создания скриншотов между собой различаются по своему функционалу. А так как сейчас уже не достаточно просто сделать снимок экрана, его еще нужно изменить, отправить в социальные сети и т.д., то и выбор такой программы нужно производить исходя из своих потребностей.
Кстати, на планшете под управлением OS Android снимок экрана можно сделать, нажав всего две кнопки на гаджете.Какие приложения используете вы, чтобы сделать скриншот, можете написать в комментариях к этой статье.Удачи!
С уважением Юрий Хрипачев.
Метки: скриншот, снимок экранаuznaytut48.ru
3 способа как сделать скриншот экрана на компьютере
Если вы ищете, как сделать скриншот экрана на компьютере, то вы попали по адресу.
Под скриншотом подразумевается изображение, которое в точности фиксирует то, что отображает монитор в конкретный момент времени.
Часто используются такие снимки для создания инструкций по использованию различных программ или для удаленной оценки неполадок.

Содержание:
Далее рассмотрим, как сделать скриншот экрана на компьютере.
Создание скриншота средствами ОС
Для фиксирования изображения экрана служит специальная клавиша «PrintScreen» (PrtScr). В момент, когда изображение экрана необходимо сохранить, нужно нажать эту клавишу.
Изображение сохранится в буфер обмена.
Обратите внимание! Важно после этого не копировать ничего другого, иначе сведения о копируемом элементе вытеснят ранее сделанный скриншот. Затем, чтобы делать скриншот экрана на компьютере на windows 7, понадобится открыть графический редактор. Подойдет любой, в примере используем стандартный Paint.
В открытом окне редактора понадобится нажать сочетание «Ctrl+V», или кнопку «вставить» в верхнем меню.
Также можно выбрать инструмент «выделение» нажать правой кнопкой в любом месте холста, и выбрать пункт «вставить» в выпадающем меню.
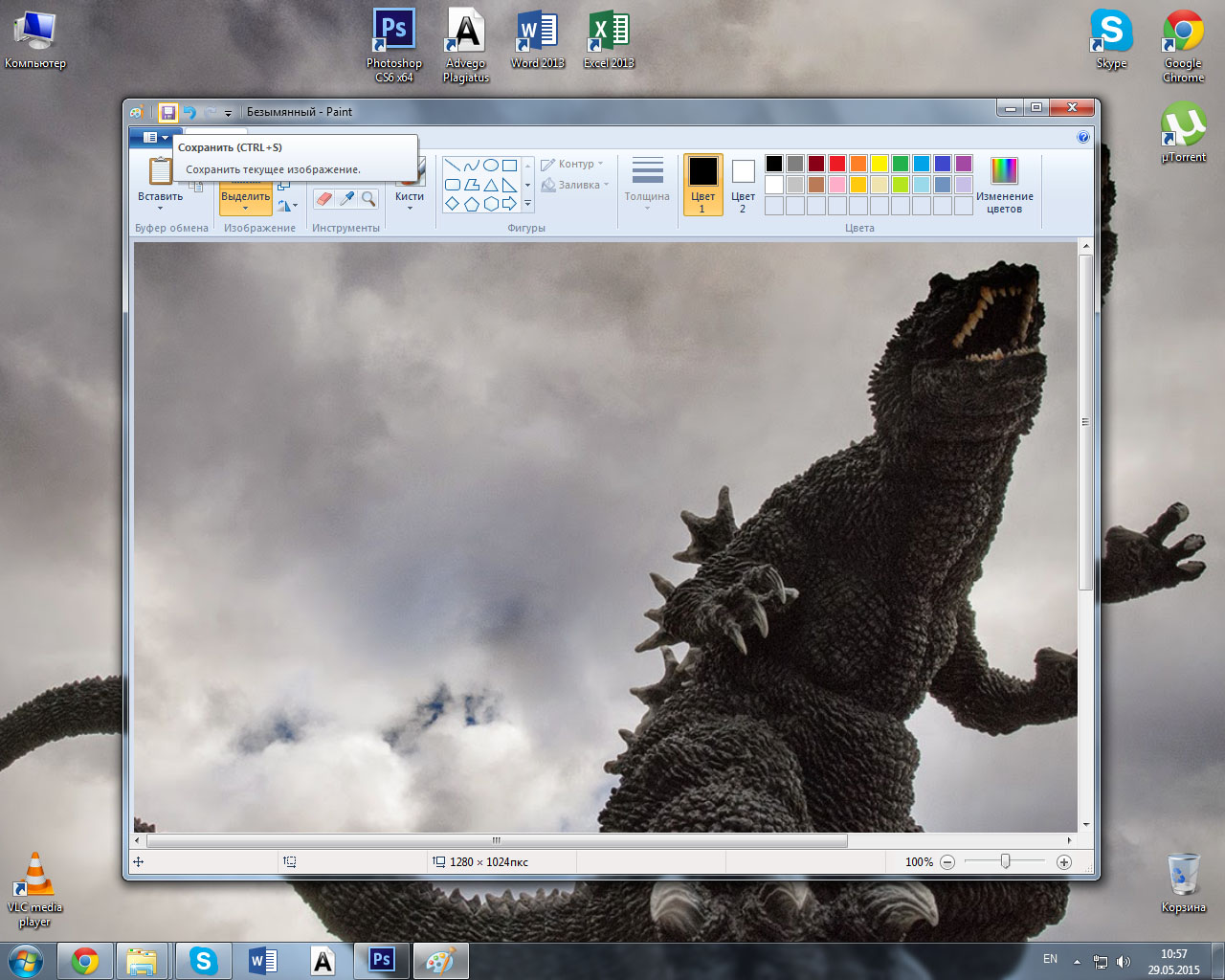
Сохранить вставленный скриншот можно нажатием соответствующей кнопки.
После вставки снимок экрана можно редактировать, как и любое другое изображение, отмечая элементы, на которые нужно обратить внимание, или показывая порядок действий.
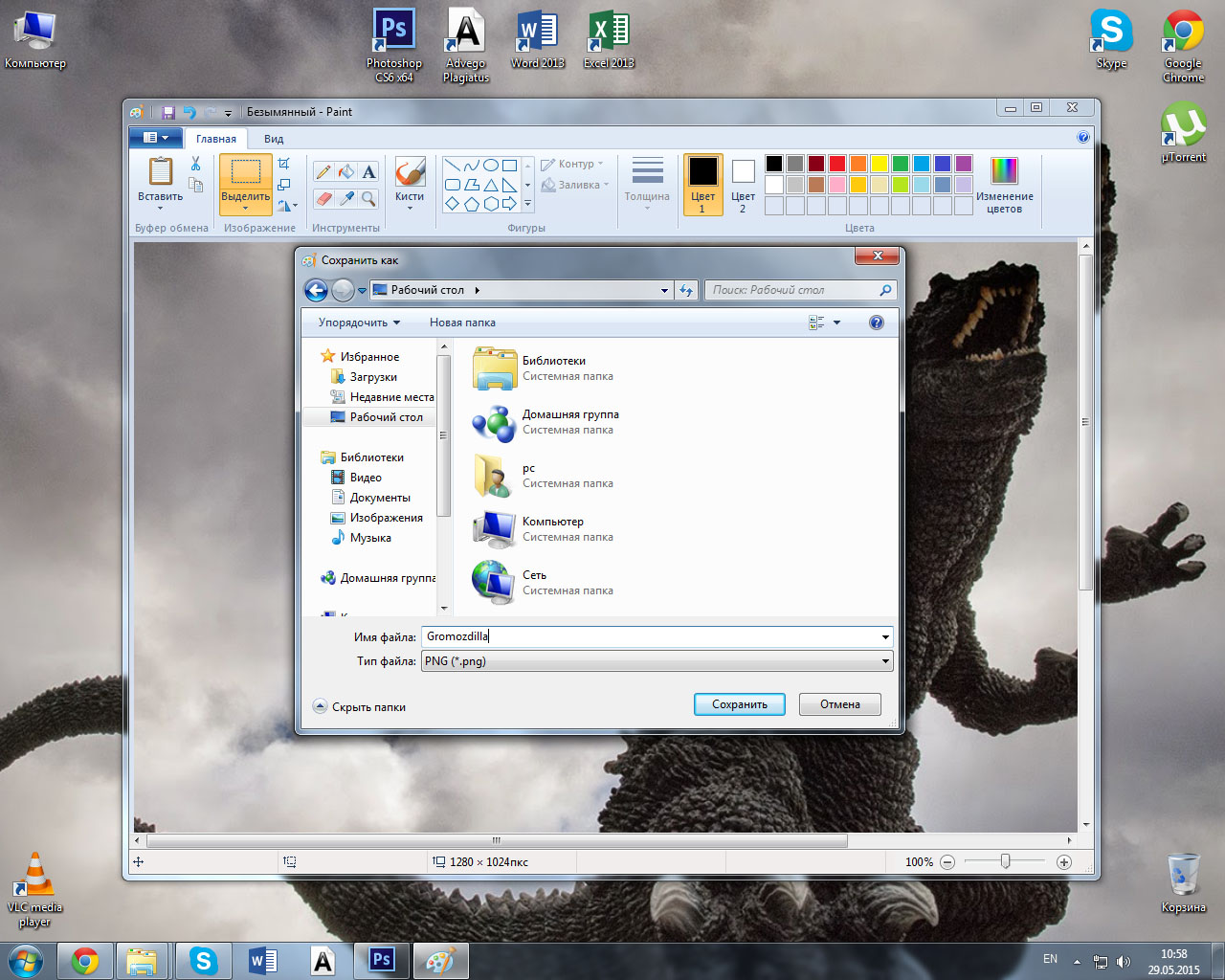
После сохранения скриншот будет располагаться в директории сохранения и доступен для использования.
Существует также возможность создания скриншота только активного окна. Для этого вместе с PrtScr понадобится нажать Alt.
В таком случае в редактор будет вставлен снимок исключительно активного окна. Так, на изображении видно, что в редактор Paint вставлен снимок активного окна.
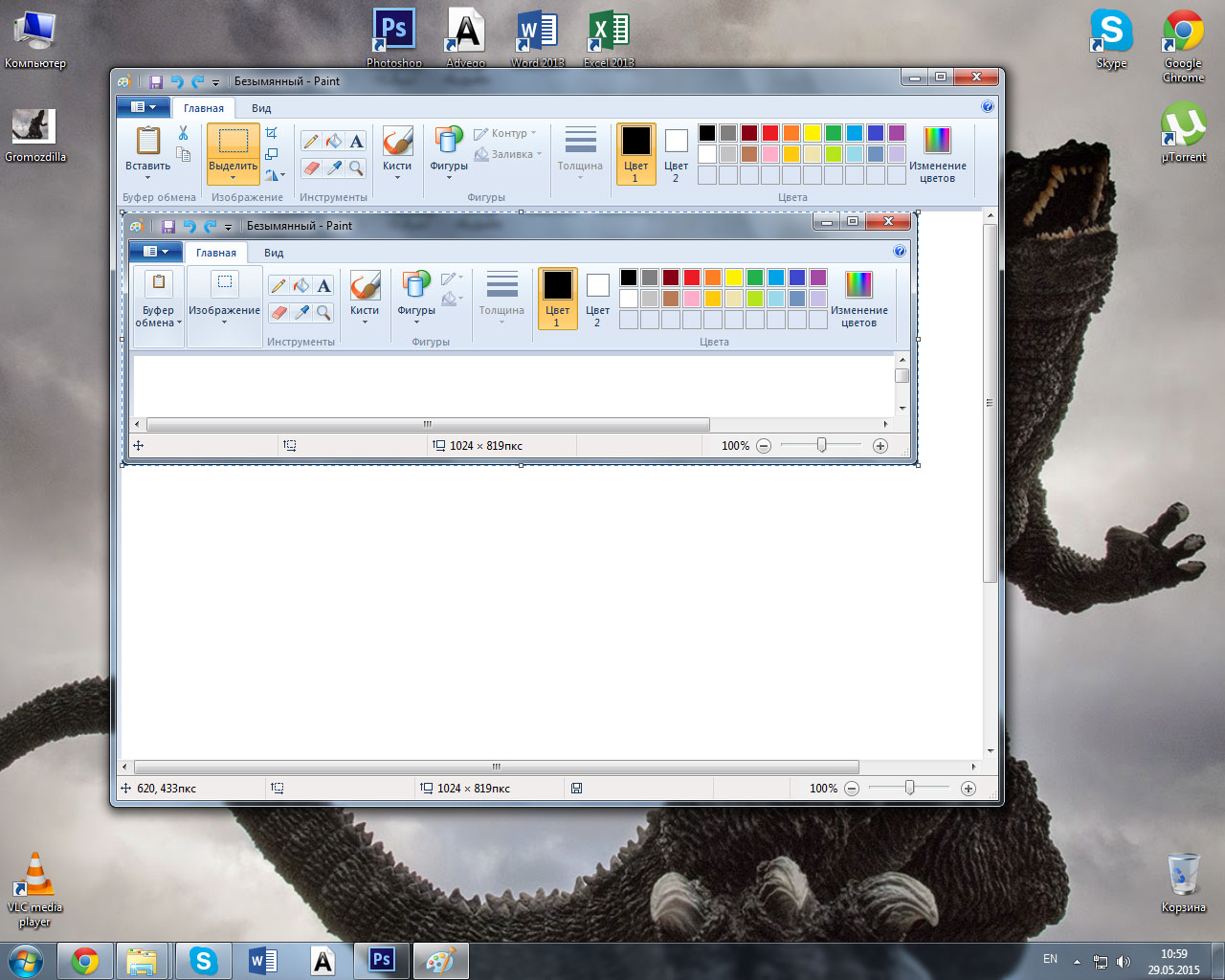
Программы для создания скриншотов
В некоторых обстоятельствах сделать скриншот при помощи средств ОС невозможно. К тому же не всем удобно сохранять каждый скриншот в редакторе.
Рассмотрим, как сделать скриншот экрана на компьютере, фото прилагаются.
Floomby
Во время первого запуска понадобится пройти процесс регистрации. Тогда станет доступной опция сохранения скриншотов на сервера программы.
И, собственно, возможность работы с программой.
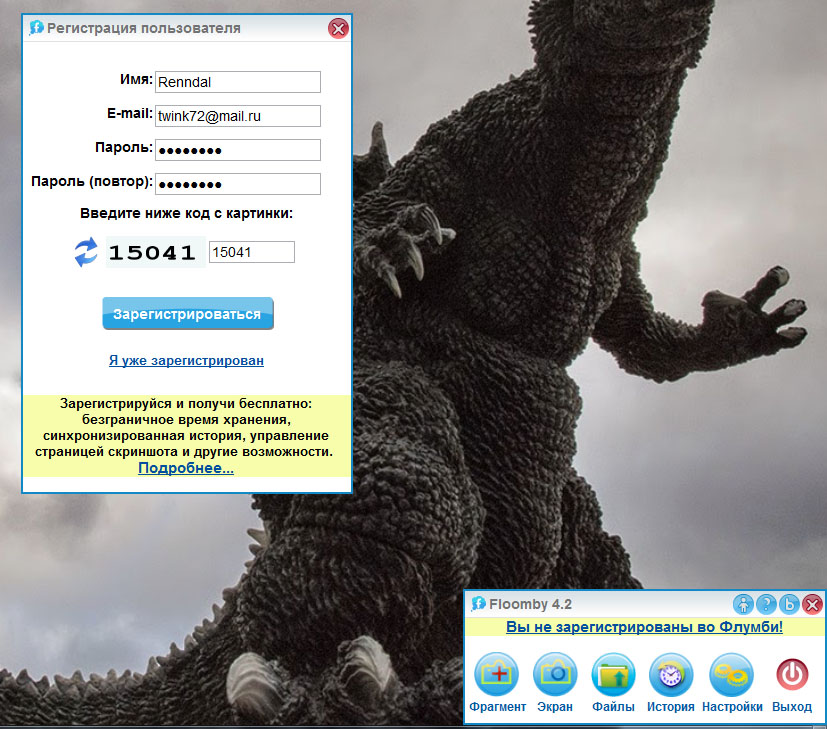
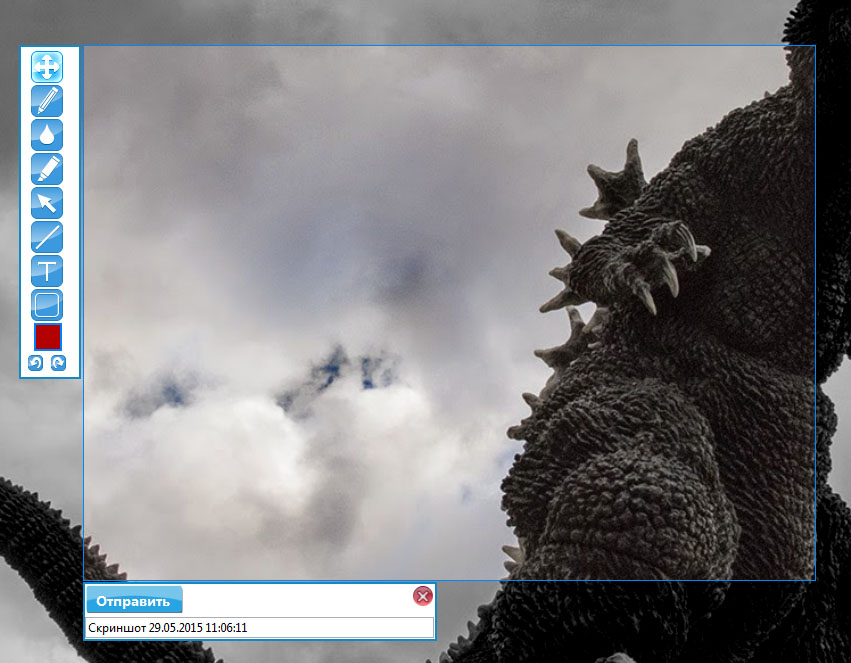
Чтобы вызвать рамку для захвата области экрана, необходимо нажать кнопку «Фрагмент». После чего выделить область экрана, которую необходимо зафиксировать.
Сбоку появится небольшая панелька с инструментами для разметки и добавления объяснений.
Снизу – опции для сохранения.
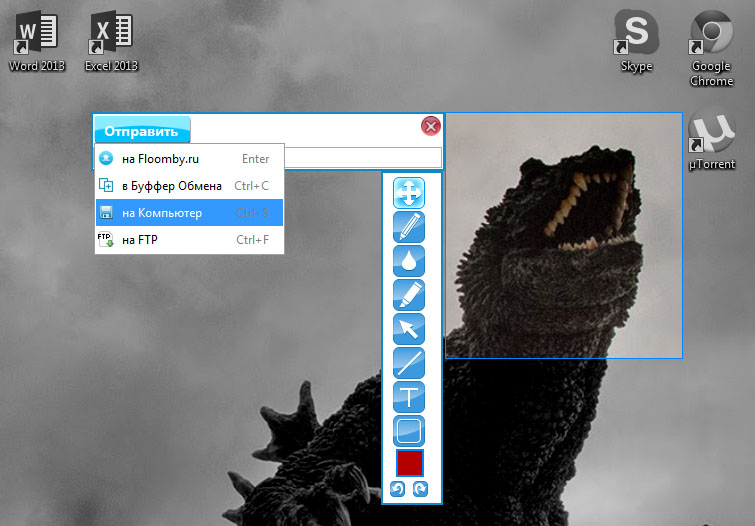
Выделенную область можно сохранять на жесткий диск компьютера, на сервер программы, копировать в буфер обмена или отправлять на необходимый FTP.
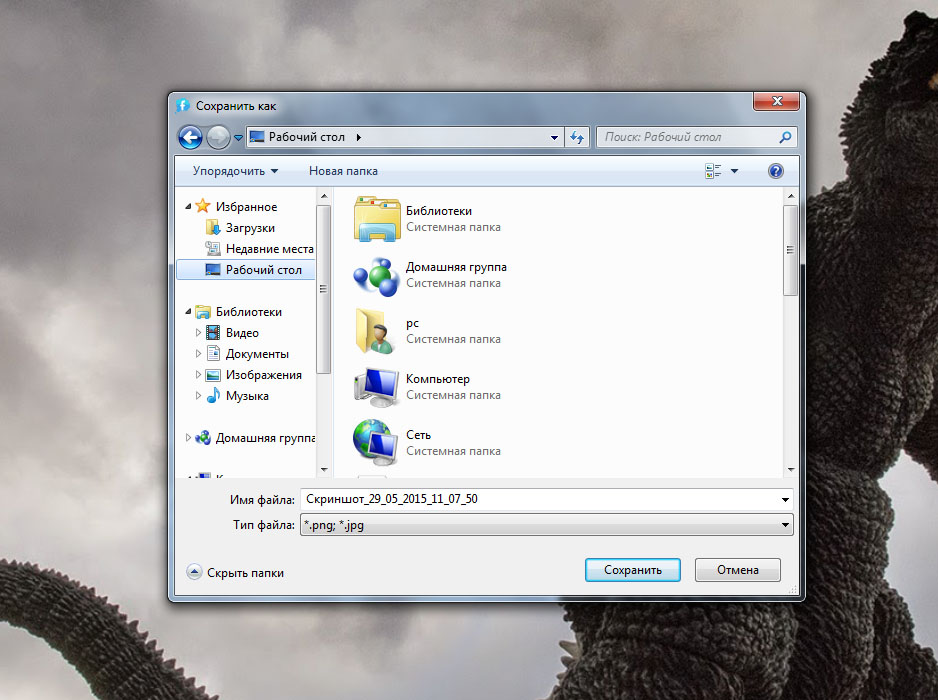
Обратите внимание! Сохранить на диск полный снимок экрана не получится. Снимки полного экрана сохраняются только на сервер программы. Там его можно разместить в галерее профиля или скопировать ссылку для того, чтобы поделится ею.
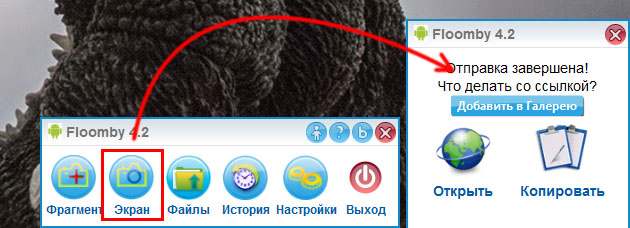
Hot Key Screenshot
Предельно простая в использовании небольшая программа.
После скачивания и установки останется только назначить горячую клавишу для создания скриншота и выбрать показатель качества (от которого будет зависеть размер одного изображения).

После этого скриншоты будут автоматически сохраняться в директорию с программой.
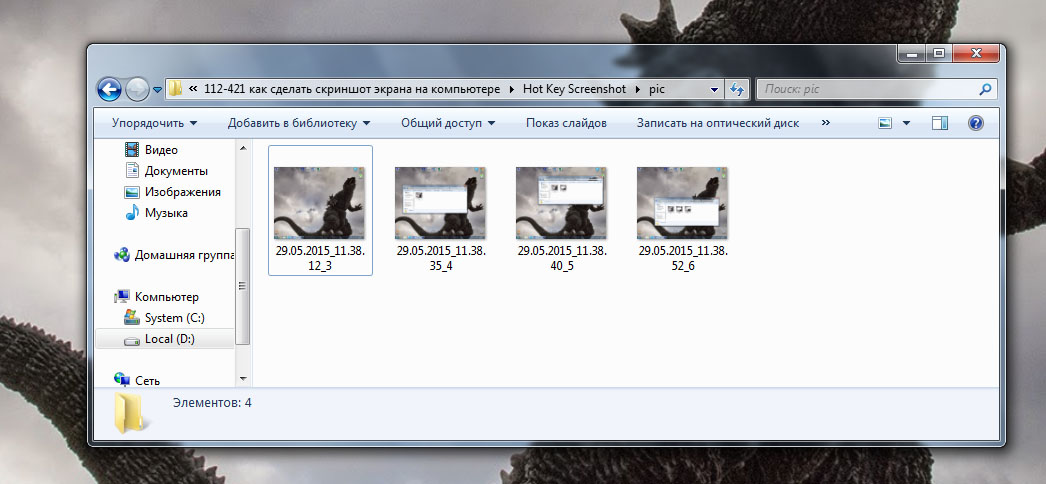
Важно! Изменить место, в котором они будут сохраняться, к сожалению, невозможно.
Программа предельно проста и не требует установки. Выйти из нее можно при помощи меню иконки в трее или кнопки «Выход» в основном окне.
Снимки создаются исключительно в формате jpeg.
Screenshot Maker
Еще одна небольшая программка, функционал которой несколько меньше, чем у первой рассматриваемой. У программы есть две версии: Professional и Free.
Первая версия платная, только в ней можно сохранять изображения в формате PNG.
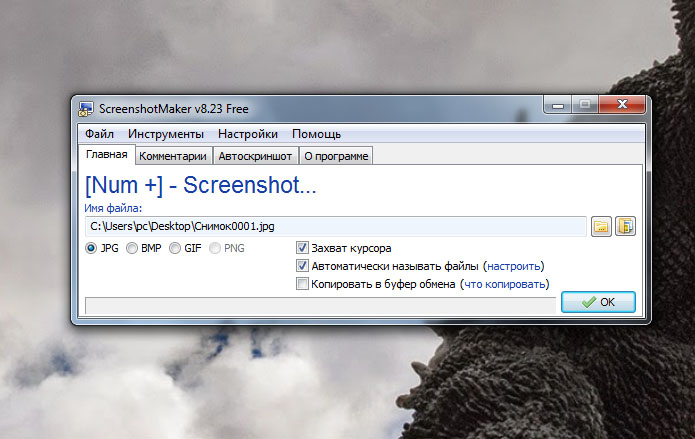
В главном окне программы можно выбирать горячую клавишу для создания скриншота, определить формат сохраняемого изображения.
А также выбрать захват курсора, настроить формат автоматического названия файлов или установить копирование в буфер обмена, вместо сохранения в файл.
Здесь же задается директория сохранения для снимков.
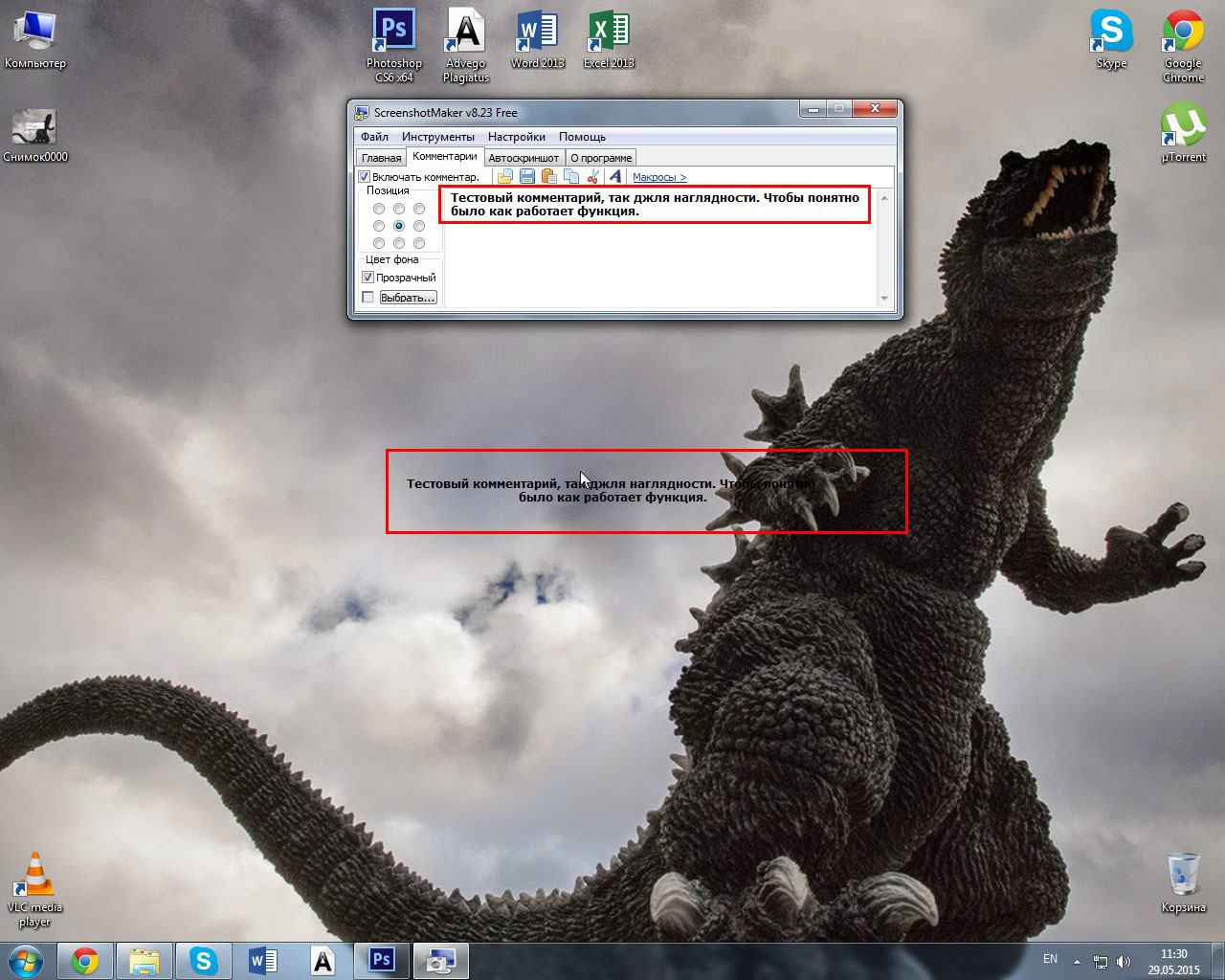
Во вкладке «Комментарий» можно настроить добавление комментария в сохраняемый скриншот. Изменение формата текста доступно только в платной версии.
В бесплатной можно задать фон комментария, его положение на скриншоте и, собственно, выключить или включить опцию.
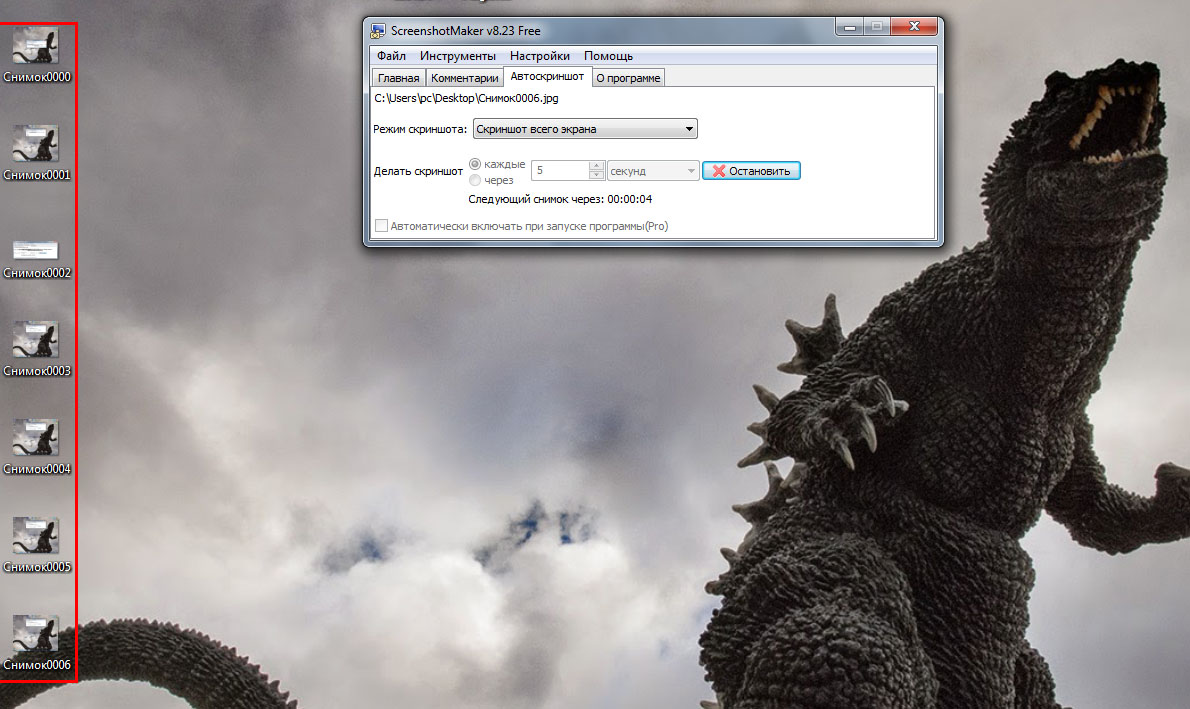
Screenshot Maker обладает функцией автоматического создания скриншотов. Ее запуск вместе с началом работы доступен только в Pro версии.
Имеется возможность задать параметр захвата и интервал до следующего или между снимками экрана.
вернуться к меню ↑Расширения для создания скриншотов
Наряду с ОС и специальными программами скриншоты позволяют создавать и дополнения к браузерам. Они помогают как сделать скриншот страницы в интернете, так и сохранить его.
Lightshot (screenshot tool)
Удобное и полезное дополнение для браузера. Позволяет делать снимки открытой страницы в браузере. После установки справа от адресной строки появиться иконка фиолетового пера.
Нажатие по ней активирует (перед тем, как сделать скриншот страницы) область захвата на странице.
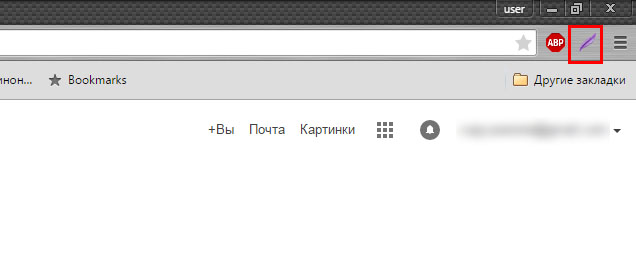
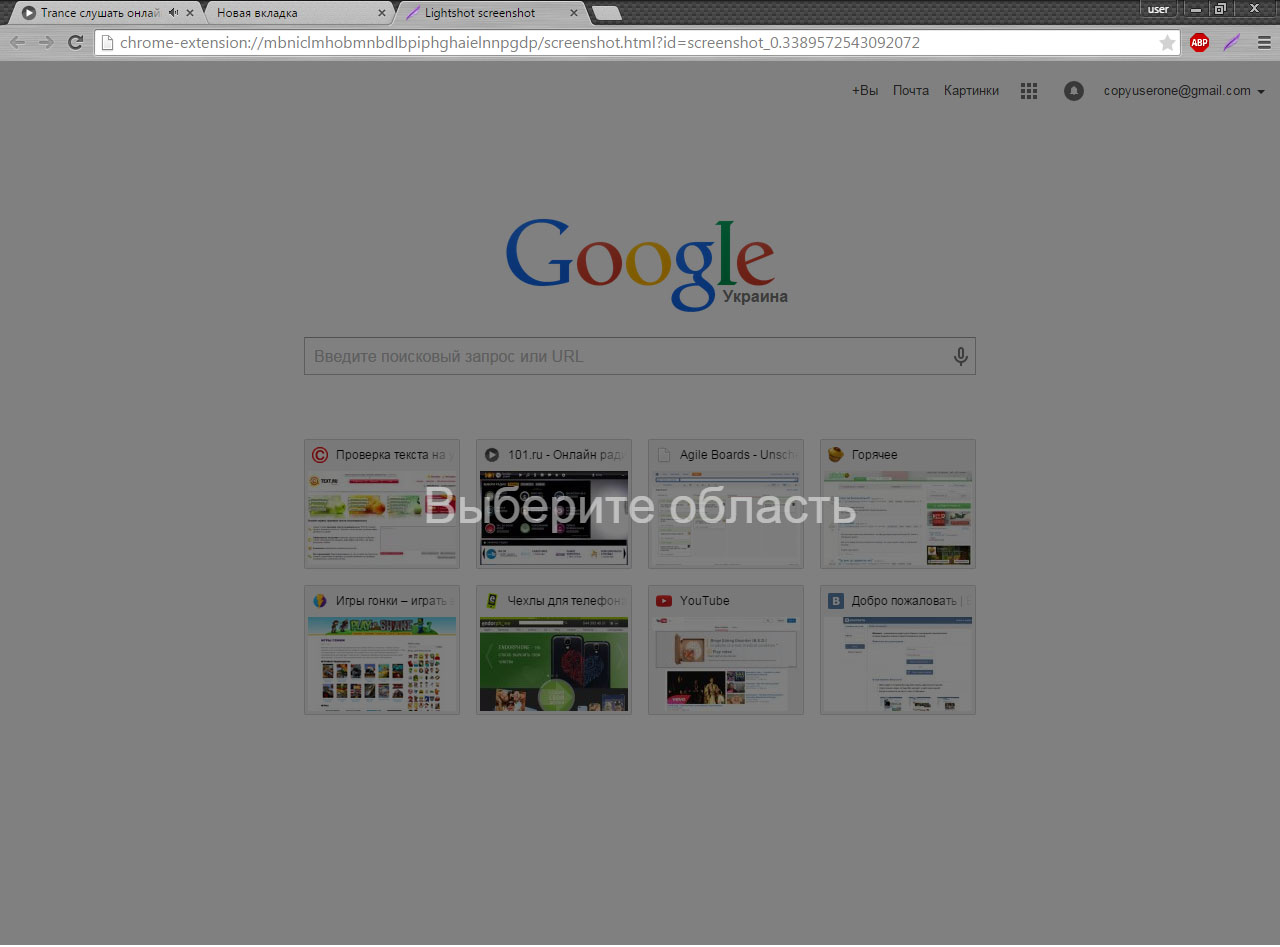
Над рамкой (сверху в правом углу) будет показан размер скриншота в пикселях.
После определения области захвата справа и снизу от рамки появится небольшая панель с инструментами для редактирования и опциями сохранения.
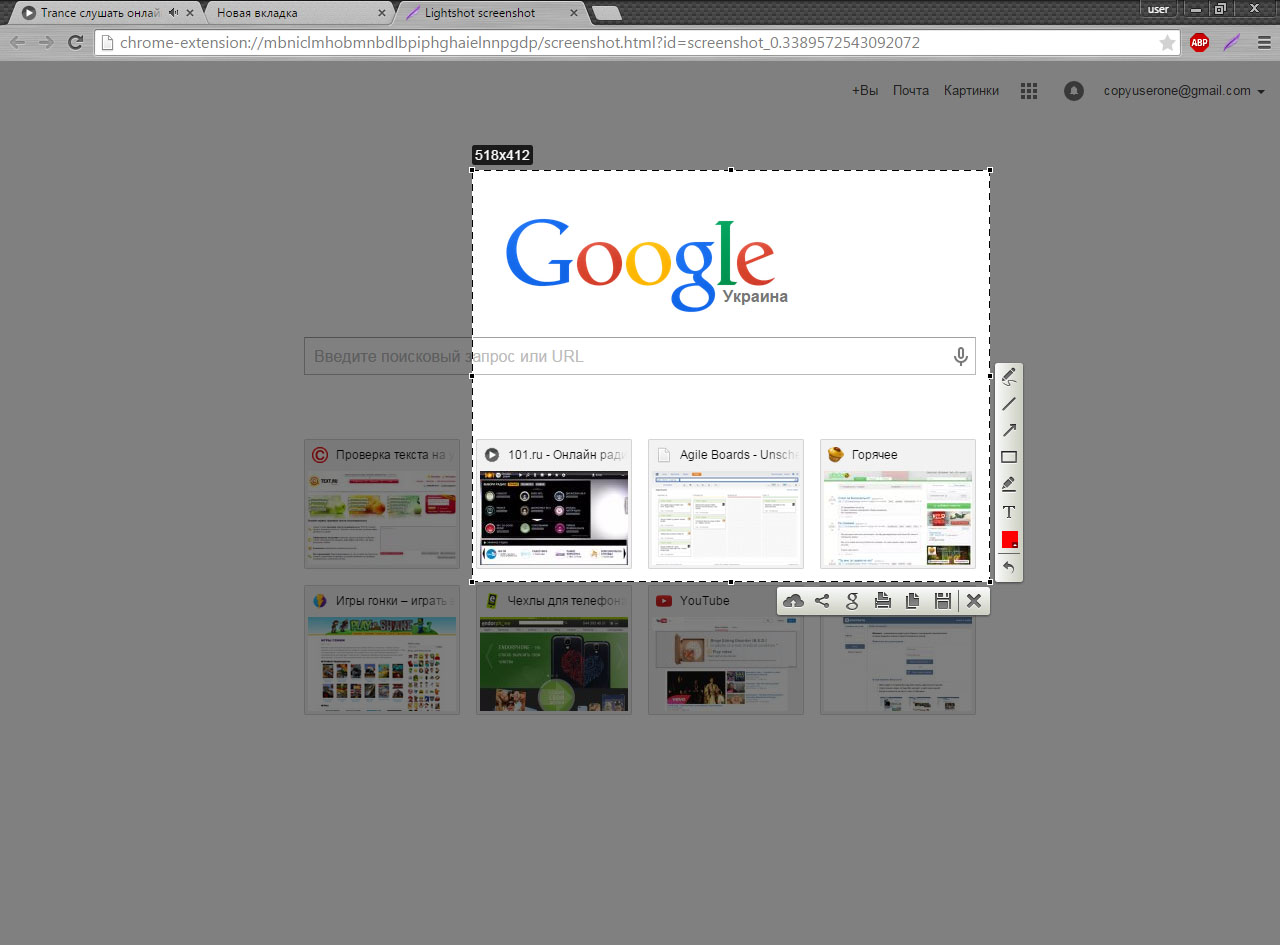
На нижней панели можно выбрать один из способов сохранения:
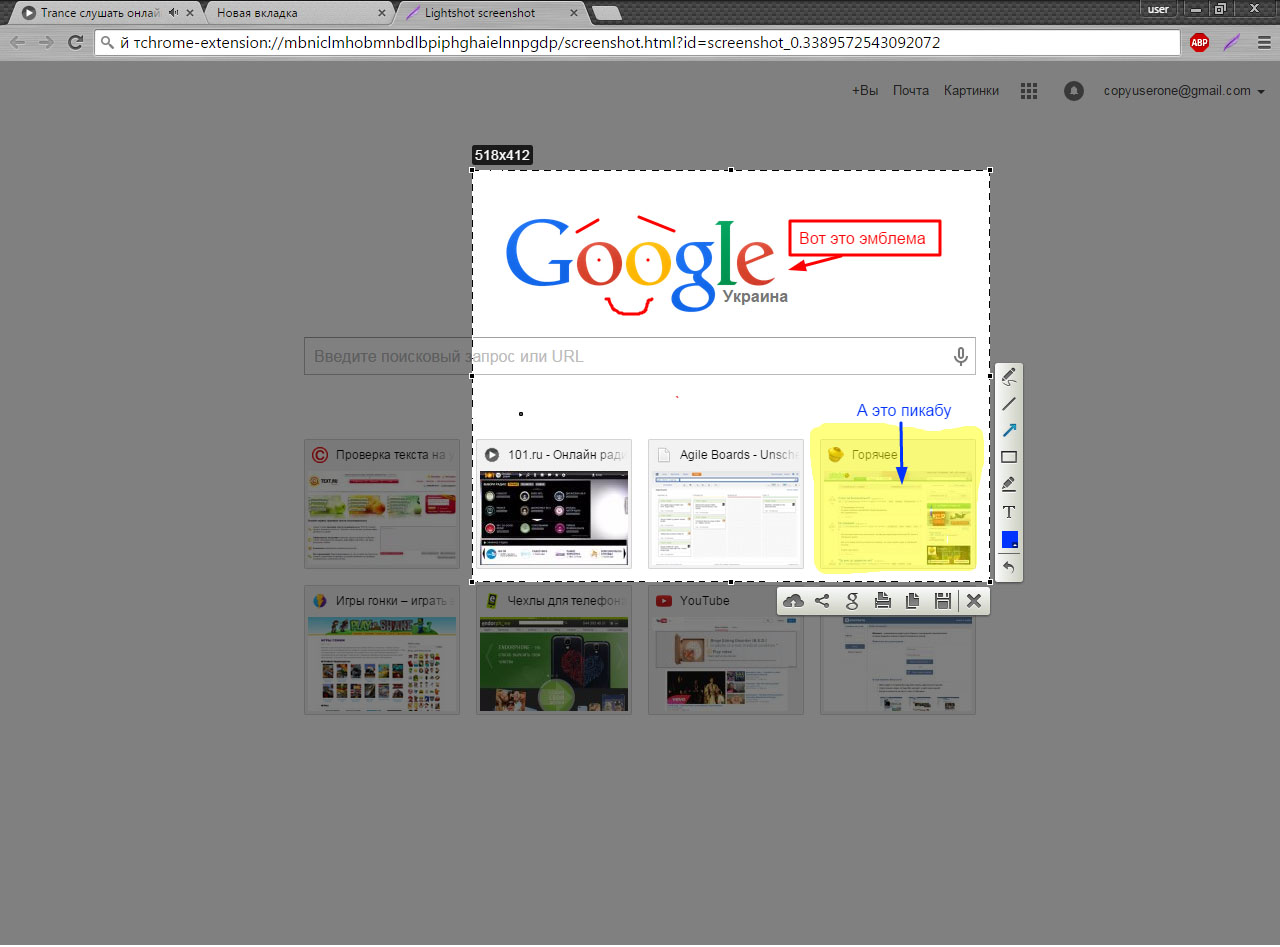
Инструменты для редактирования позволяют добавлять надписи в сохраняемую область, выделять ее фрагменты и обозначать места, на которые нужно обратить внимание другими способами.
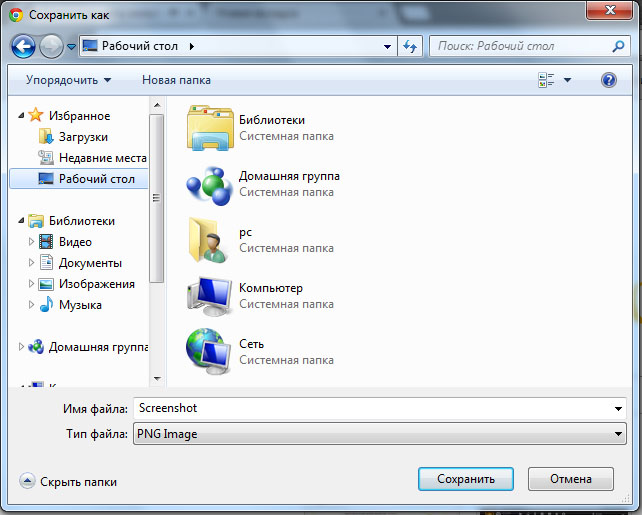
Сохранение на жесткий диск происходит так же, как и любая загрузка файла из браузера при помощи проводника операционной системы.
FireShot
После установки расширения справа от адресной строки появится соответствующая иконка.
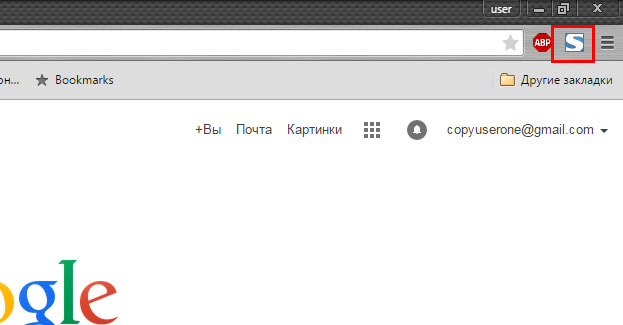
По нажатию на нее открывается меню с используемыми комбинациями клавиш для тех или иных действий. Также в этом меню доступен переход на страницу настроек.
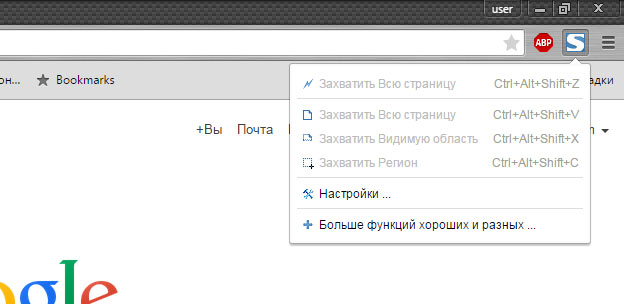
В настройках расширения корректируется формат номера и назначаются сочетания клавиш, если установленные по умолчанию не удовлетворяют.
Многим комбинация четырех кнопок для создания скриншота может показаться громоздкой.
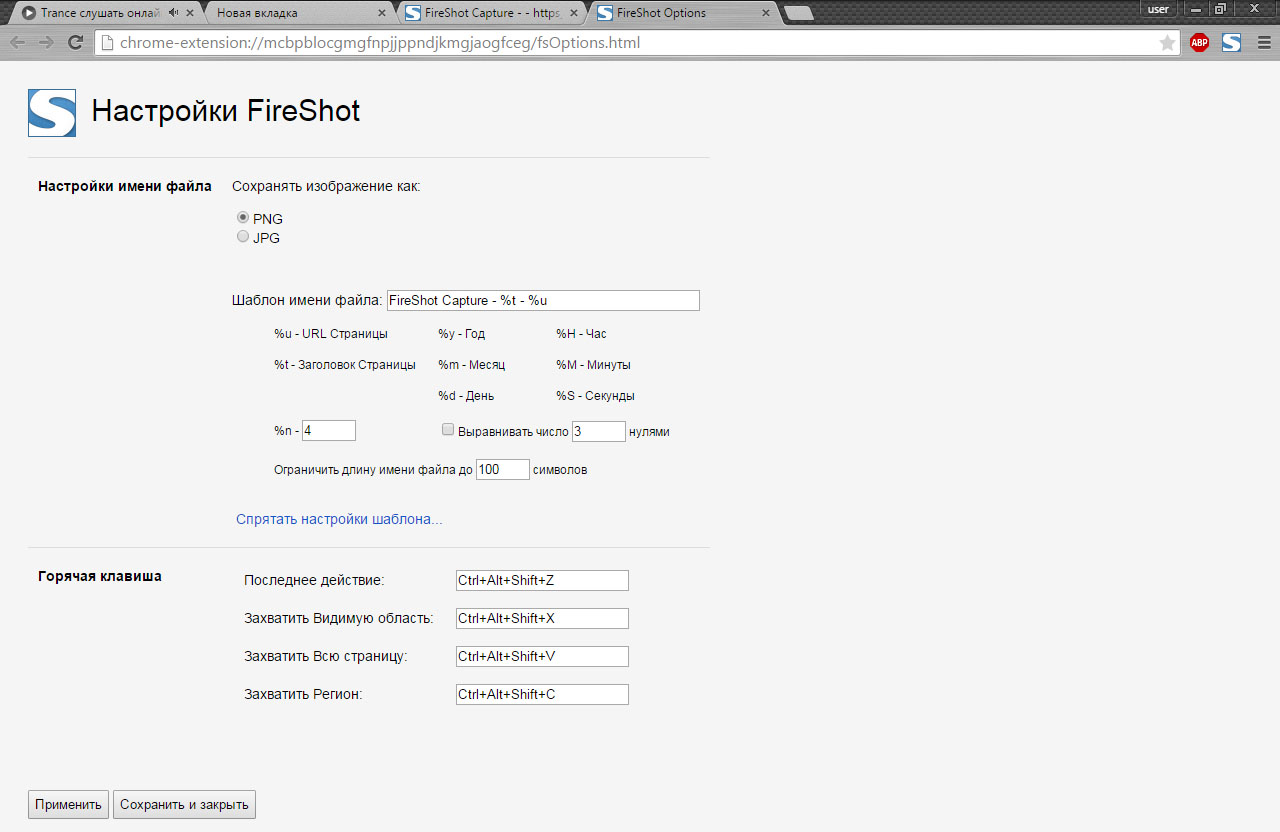
При захвате области экрана появляется только рамка для определения этой самой области. Никаких дополнительных инструментов не предусмотрено.
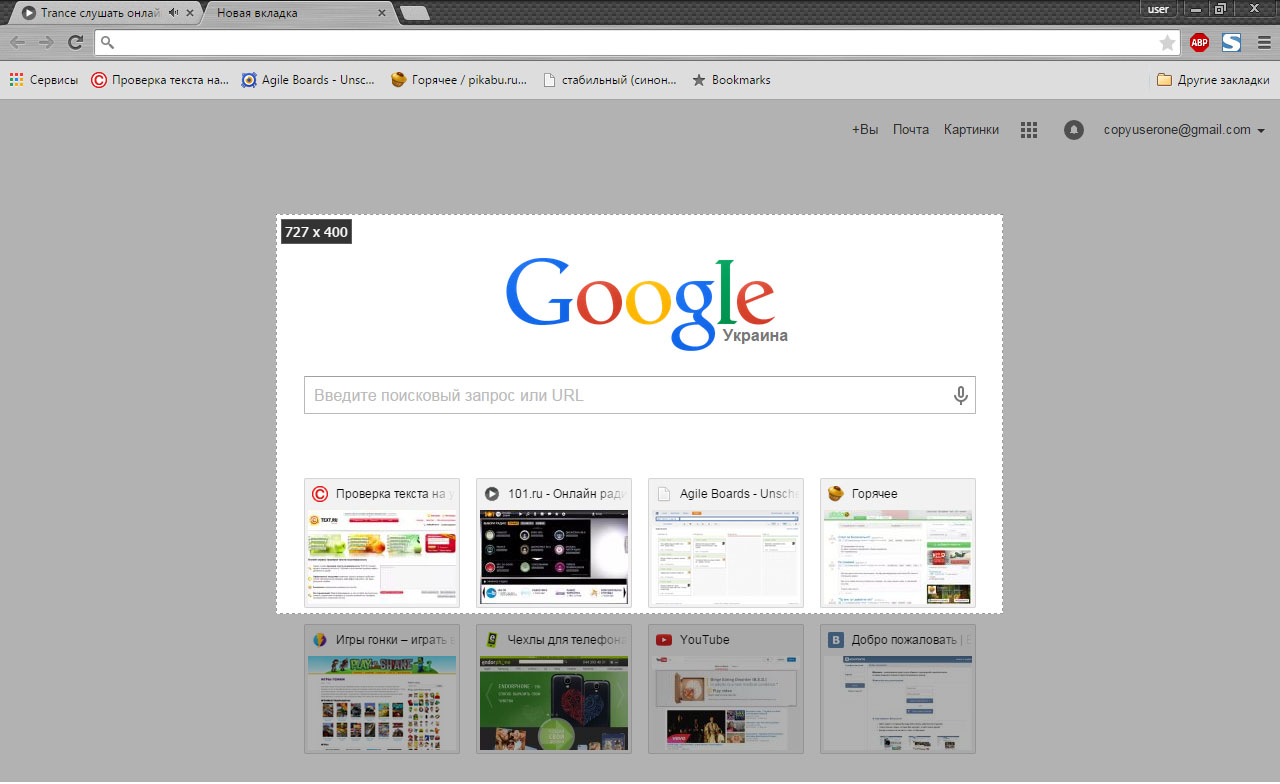
После определения области для захвата расширение перенаправляет пользователя на страницу с опциями сохранения.
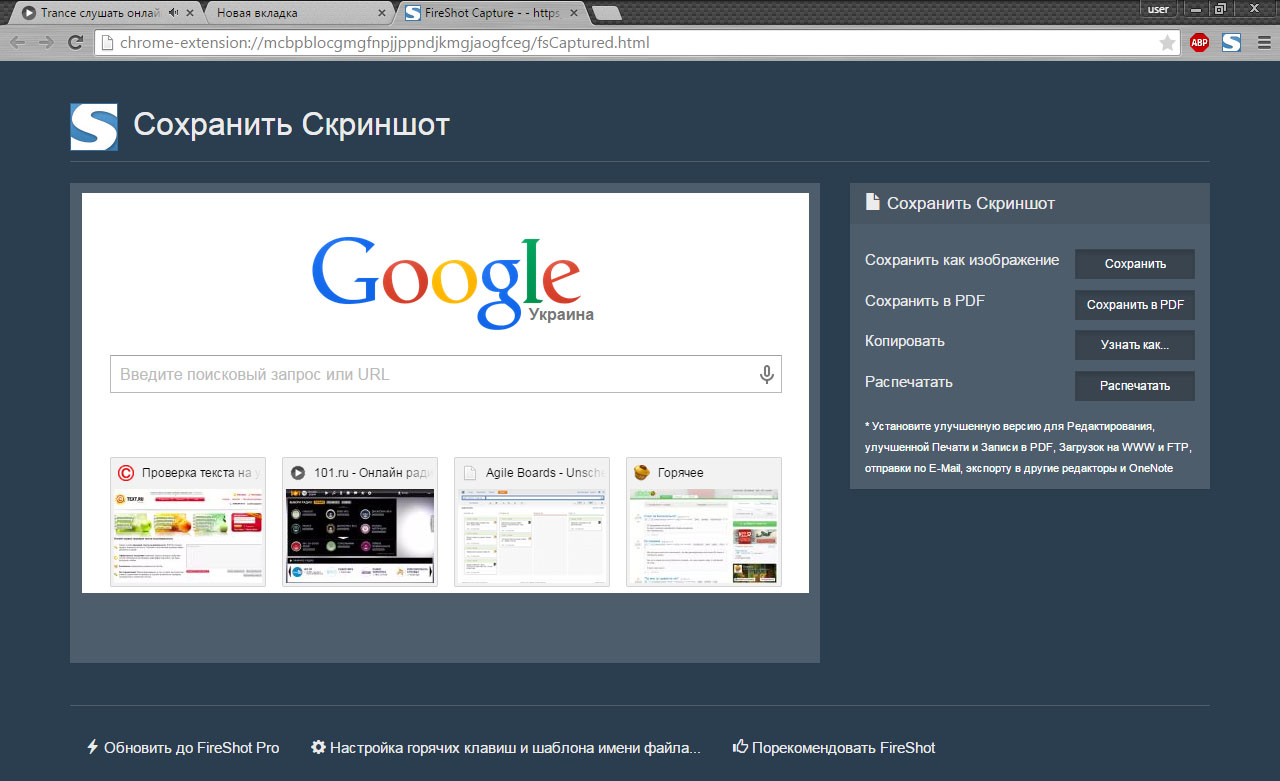
Есть четыре возможных способа сохранения скриншота: как изображение, как документ PDF, в буфер обмена и отправка на печать.
Дополнительные функции реализованы в виде отдельно устанавливаемой программы. В таком случае ценность самого расширения сомнительна.
Предыдущее более самостоятельно, хоть тоже обладает устанавливаемой программой.
3 способа как сделать скриншот экрана на компьютере
Проголосоватьgeek-nose.com
Как сделать скриншот экрана на компьютере в Windows двумя способами?

Приветствую Вас дорогие читатели. Перед каждым пользователем компьютера рано или поздно встает задача сделать скриншот (снимок) рабочего стола. Иногда даже может понадобиться очень срочно это сделать и еще отправить по интернету. Честно говоря самому пришлось недавно сделать снимок экрана, но делал я на планшете под операционной системой Windows, а тут у меня не было кнопки скриншота на клавиатуре. Мало того, когда я начал спрашивать знакомых, понял что даже достаточно опытные пользователи не умеют делать скриншоты своего экрана. Но не беда, все вопросы решаемы. Поэтому разберем два способа это сделать.
Как сделать скриншот экрана на компьютере с помощью средств Windows?
Итак, для начала я вам покажу, как сделать скриншот экрана в Windows с помощью клавиатуры.
Для того чтобы делать снимок экрана, достаточно нажать на клавишу PrtScr, которая находиться правее кнопки F12. Еще бывает эта клавиша подписана так: Psc или PrtSc, но произноситься она так – Print Screen.

После того как вы нажмете на эту клавишу, Windows сделает снимок экрана в буфер обмена. Но как сделать снимок экрана компьютера так, чтобы он сохранился как изображение? Для этого, после нажатия по клавише Print Screen, нужно перейти в графический редактор Paint (Пуск-> Все программы -> Стандартные -> Paint, либо просто нажмите Пуск и в поиске введите Paint), после чего нажмите на слово Правка -> Вставить или просто нажмите Ctrl+V на клавиатуре.
После того как изображение вставиться, можете его сохранить, Файл -> Сохранить, выбираете место, формат изображения и название. Теперь можете перейти в место, куда вы сохранили картинку и проверить её.
Еще перед сохранением картинки можно на нем же сделать различные пометки или подчеркивания или выделения. Можно также вырезать нужный фрагмент экрана, но можно и сразу сделать скриншот части экрана, об этом напишу ниже. Все это есть в стандартном Paint. После этого уже сохраняем по схеме описанной выше.
В Windows есть еще один вид снимка экрана, это снимок активного окна. В каких случаях нужна эта функция? Она нужна тогда, когда необходимо сделать снимок не всего экрана, а лишь какого-нибудь небольшого окна программы. Например, как показано на картинке ниже:!!!
Конечно же, можно было сначала снять весь экран, а потом урезать все лишнее в том же Paint. Однако если можно сделать проще, почему бы этим и не воспользоваться? Для того чтобы снять отдельное окно, вначале нужно сделать его «активным». Что обозначает это страшное слово? Активное окно – это то окно, в котором вы работаете на данный момент, если вдруг вы не уверенны, то нажмите в этом окне, левой кнопкой мыши, на любое место, например, на область, которая находиться чуть левее кнопок свернуть, развернуть и закрыть (Кнопка свернуть). После чего зажмите кнопку Alt и, не отпуская ее, нажмите на клавишу Print Screen.
Ну а после идете в Paint, и проделываете туже процедуру, которую я описал выше.
Достоинства и недостатки снятия скриншотов с помощью Windows:
Достоинства:
- Самое важное достоинство это то, что снимок можно сделать моментально. Тут уж все зависит от вашей реакции, т.е. от того как быстро вы нажмете на кнопку Print Screen.
- Не нужно устанавливать каких-либо специальных программ.
Недостатки:
- Не быстрое сохранение. После снятия, нужно отдельно открывать графический редактор и вставлять туда снимок.
- Можно делать снимок только всего экрана или выделенного окна. Снять какой-либо маленький кусочек не возможно.
- Если вдруг нет клавиатуры (как получилось со мной), снимок проблемно сделать.
Это основные плюсы и минусы, остальные вы увидите сами, когда начнете этой функцией пользоваться.
Как сделать скриншот экрана на компьютере с помощью сторонних программ?
На просторах интернета можно найти множество таких программ под разные нужды пользователей. Но в своей статье я разберу одну программу, для представления, что это такое и с чем это едят. И тогда вы уже будите иметь представление и сами решать, чем и как пользоваться. И так, поехали.
На мой взгляд, самая простая и удобная программа Lightshot. В добавок она бесплатная, весит мало и ресурсы не тратит, работает на Windows и Mac. Пользоваться ей безумно просто. Скачать можно с официального сайта. Перейдя на сайт, нажмите кнопку «Скачать для Windows» и начнёт загружаться самая последняя версия программы. Установка идёт быстро, в конце не забываем снять галочки, чтобы программа не поставила нам кучу ненужного мусора от Яндекса. Всё, можно работать.

Сразу после установки программы она автоматически запускается и будет включатся после каждой загрузки вашего компьютера, т. е. вам не нужно будет запускать её вручную каждый раз.
Для того чтобы сделать скриншот, нажмите клавишу PrtScr на клавиатуре (если вам не удобна эта клавиша, то вы сможете поставить другую в настройках). Чтобы не использовать клавиатуру, можно в строке меню (внизу справа) нажать на значек программы правой кнопкой мыши и выбрать «сделать скриншот».
Как только вы нажмёте PrtScr, экран потемнеет и теперь вам нужно, удерживая нажатой левую кнопку мыши, выделить ту область на экране, которую хотите сохранить в скриншоте. Выделяемая область будет иметь обычный цвет.

Чтобы отменить создание скриншота, например, если выделили случайно не ту область, нажмите клавишу Esc на клавиатуре, либо кнопку отмены на панели инструментов.
Для того чтобы поделиться скриншотом с кем либо, нужно его загрузить на сервер и получить ссылку. Делается это нажатием кнопки с изображением облака:

Справа внизу рабочего стола появится окно подготовки ссылки на скриншот. Когда ссылка появится, нажмите «Копировать».

Теперь эту ссылку вы можете отправить кому угодно и он сможет увидеть ваш скриншот, перейдя по ней!
При создании скриншота его можно простейшим образом оформить, например, что-то выделить, подчеркнуть, написать текст. Для этого рядом с областью, которую вы выделили для скриншота, появляются соответствующие инструменты. Воспользуйтесь ими, если требуется оформить скриншот.

Если вам нужно просто сохранить скриншот на компьютер, а не получать на него ссылку для отправки кому-либо, то нажмите кнопку сохранения:

Через программу Lightshot можно войти в свой собственный аккаунт для того, чтобы именно туда сохранялись все скриншоты (на вашем компьютере это не будет занимать место!) и чтобы вы могли всегда посмотреть все скриншоты, которые ранее делали.
Если не войти в свой аккаунт, то вы точно также можете делать скриншоты, однако вы не сможете посмотреть затем весь список загруженных вами скриншотов.
Вход в свой аккаунт осуществляется либо через ваш аккаунт на Facebook, либо через Google+. Таким образом, у вас уже должен быть создан аккаунт в одной из этих соц.сетей.
Чтобы войти в свой кабинет LightShot, кликните правой кнопкой мыши (далее «ПКМ») по иконке Lightshot в трее и нажмите «Войти».

Далее вам остаётся ввести логин и пароль от вашего аккаунта в выбранной соц.сети и вы попадёте в свой личный кабинет на LightShot. Теперь, каждый скриншот, который вы через LightShot загружаете на сервер, будет сохраняться в вашем аккаунте и в случае чего, вы сможете войти на сайте в свой личный кабинет и увидеть все сделанные ранее скриншоты.
Также есть более продвинутые программы, например Hyper Snap. Она наполнена большим количеством настроек, свой собственный редактор, различные форматы для сохранения картинки и многое многое другое. Но официально русской версии нет, можно найти конечно русификатор. Так же данная программа условна бесплатна, это значит, что ее можно скачать бесплатно, пользоваться, но не всеми функциями, в платной же версии будут доступны все возможности данной программы, а их очень много. Подробно я описывать не буду, это отдельная целая статья.
Еще, хотел бы отметить, что если вы пользуетесь Яндекс диском, то там тоже есть функция скриншота, и очень даже удобно и быстро. Так же через кнопку PrtScr можно сделать скриншот всего экрана или области экрана, и можно сохранить как на компьютер, так и на Яндекс диск, очень удобно, ничего не надо устанавливать дополнительно. По сервисам Яндекса у меня есть отдельная статья, если вам интересно, заходите.
Теперь достоинства и недостатки снятия скриншотов с помощью сторонних программ:
Достоинства:
- Быстро можно сделать скриншот, даже во время игр.
- Можно назначить свои горячие клавиши
- Очень быстро отредактировать сразу, не заходя в сторонние редакторы
- Сохранять как на компьютере, так и размещать в сети интернет (отправить, поделиться, сохранить в облаке)
- Огромный выбор программ, можно подобрать программу для своих нужд.
Недостатки:
По моему мнению, недостатков вообще нет, одни плюсы.
Выводы:
Думаю каждый сделает свои конкретные выводы, но отметим, что есть два способа сделать снимок своего экрана: стандартные средства Windows и сторонние программы. Причем в программах есть полный полет мыслей и фантазий. Тут можно не только работать со скриншотами, но и развлекаться.
Вот ссылка на программу lightshot.
В завершении представлю вам видео на данную тему:
polzablog.ru