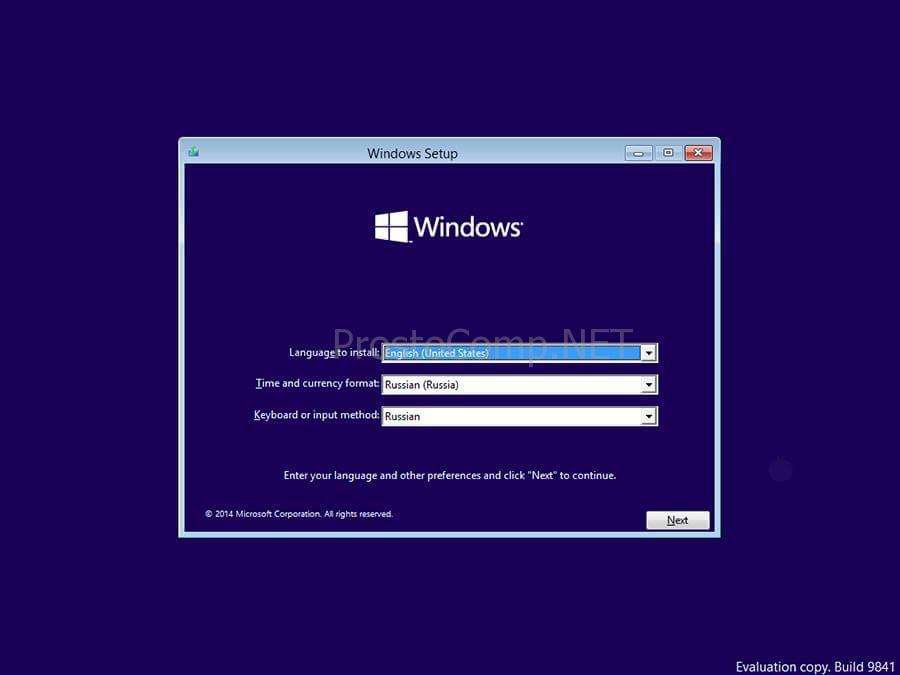Срок доставки товара в течении 1-3 дней !!!
|
|
Как разблокировать Windows 10 если забыл пароль. Забыл пароль виндовс 10
Сброс пароля Windows 10: запись Майкрософт, локальная запись
Пароль от учётной записи администратора — это защита ваших данных от несанкционированного доступа посторонними лицами. Конечно, важно защитить документы, если, к примеру, компьютер стоит в офисе и любой сотрудник может скопировать, украсть или даже удалить ваши данные.Бывают случаи, когда пользователь попросту забывает пароль. Ситуация крайне неприятная, правда? И что делать в таком случае, как узнать пароль? Не сносить же Windows. Тем более, если там сохранены важные документы или памятные фотографии и видео.

Как восстановить утерянный пароль от учётной записи Майкрософт
Обычно, при установке Windows 10 к ней привязывается учётная запись Майкрософт. И если вам «посчастливилось» забыть пароль от этой учётной записи, то его можно сбросить. Делается это очень просто.Итак, приступим:
- Идём на сайт Майкрософт в раздел восстановления https://account.live.com/pw с любого устройства: смартфона, ноутбука, планшета, в котором есть доступ ко Всемирной паутине.
- На странице сброса пароля отмечаем нужный пункт (например, «Я не помню свой пароль») и нажимаем Далее.

- Вы будете перенаправлены на следующую страницу, где в поля вводите свои данные, которые вносили при регистрации: обычно это адрес электронной почты или телефон.
- Подтверждаете, что вы реальный человек — вводите символы для защиты от ботов и нажимаете Далее.

- На вашу почту придёт письмо с кодом, который копируете в соответствующее поле и жмете Далее.

Если по каким-то причинам у вас нет доступа к вашему почтовому ящику, то выберите пункт «Этот вариант проверки мне недоступен».
После того как вы ввели код, присланный вам на почтовый ящик, вам будет предложено объединить все ваши учётные записи под одним паролем. Нажимаем «Понятно», если вы соглашаетесь с предложением или «Отмена», если вы не хотите объединять ваши записи.
Обратите внимание: при выборе кнопки «Понятно», введённый вами пароль будет применим ко всем вашим учётным записям Майкрософт, это и скайп и офис, которые вы привязывали к почтовому ящику, указанному при регистрации.
Таким образом, процедура сброса пароля прошла успешно, теперь вы можете войти в компьютер, используя новый пароль.
Как восстановить доступ к компьютеру с помощью дистрибутива Windows 10
Есть ещё один способ, как восстановить доступ к компьютеру или ноутбуку, на который забыт пароль. Способ не похож на предыдущий: необходима будет подмена утилиты «Специальные возможности» на экране блокировки Windows 10 на командную строку с правами администратора.
Для восстановления доступа вторым способом вам понадобится образ системы. Это должен быть образ именно той системы, которая установлена на ПК, обязательно той же разрядности. После того, как вы его подготовили, точно выполните действия, приведенные дальше в статье.
Можно использовать диск с образом или USB-накопитель. Если у вас коробочная версия, то просто вставьте свой диск в DVD-привод и следуйте инструкциям, описанным далее. Если нет, то его можно создать, скачав образ с официального сайта.
Кстати, сделать загрузочную флешку Windows 10 или загрузочный CD-диск Windows 10 сможет любой, даже неопытный пользователь, следуя простым и понятным подсказкам установщика Windows 10.
Ваша последовательность действий должна быть такой:
- Перезагрузите ваш ПК и в момент перезапуска энергично нажмите одну из клавиш: F1, F2, Delete. Обычно используются эти клавиши, но в некоторых случаях это может быть любая другая клавиша из функционального ряда F1–F12, возможно и некоторые другие. Ваша цель — попасть в меню вариантов загрузки Windows 10. При загрузке ПК, возможно, будет подсказка о том, какую клавишу следует нажимать для входа в БИОС.
- В БИОС установите первый приоритет загрузки системы с диска или флешки (в зависимости от того, с чего вы грузитесь). Если в вашем БИОС вы увидели несколько вариатов загрузки и все они начинаются со слова USB, то выбирайте пункт USB-HDD. Иногда, если БИОС не видит загрузочную флешку придется попробовать разные варианты записи на нее системы или выполнить более сложную настройку БИОС. Мы рекомендуем для записи системы на флешку использовать программу Rufus.
- Запустите перезагрузку, предварительно вставив в компьютер подготовленный диск или флешку с образом Windows 10. В процессе, нажмите любую клавишу для того, чтобы пошла загрузка диска или установочной флешки.

- В первом появившемся окне кликните Далее .

- Выберите пункт «Поиск и устранение неисправностей». Возможно, в некоторых случаях придется нажимать последовательность меню «Восстановление системы»→«Диагностика»→«Дополнительные параметры».

- Затем нажмите кнопку «Командная строка».
- Если вы точно знаете на какой диск инсталлирована операционная система, переходите к следующему пункту. Если нет, то в открывшейся консоли командной строки просмотрите содержимое дисков вашего ПК с целью найти папку «Windows». Последовательно вводите команды:dir c: затемdir d: илиdir e: Это необходимо для того, чтобы определить на каком диске находится система. В примере ниже — это диск «d:»

- Введите команду:copy d:\windows\system32\utilman.exe d:\utilman.exe Таким образом вы создадите копию утилиты специальных возможностей. Эта копия вам понадобится, чтобы в дальнейшем восстановить эту утилиту.

- Следующая команда заменит utilman.exe на стандартную программу cmd.exe (это и есть файл консоли или командной строки) из пакета Windows. Введите команду: copy d:\windows\system32\cmd.exe d:\windows\system32\utilman.exe Подтвердите свой выбор, набрав букву y или слово yes и нажмите Enter.

- Перезагрузите компьютер в обычном режиме, диск можно извлечь.
- На экране входа в Windows 10 кликните по кнопке специальных возможностей в правом нижнем углу экрана:
 откроется окно командной строки с необходимыми правами.
откроется окно командной строки с необходимыми правами. - Теперь вы можете посмотреть список пользователей с помощью такой команды:net user Выберите пользователя, для которого вы решили сменить пароль и введите команду следующего вида:net user Имя_пользователя Пароль Например, команда может выглядеть так:net user Alex rFgfd35sGc
 Таким образом, вы сбросите пароль и замените его новым.
Таким образом, вы сбросите пароль и замените его новым. - После успешной смены пароля верните удаленную утилиту utilman.exe с помощью команды move (переместить). Для этого вам придется опять перезагрузить ПК с загрузочной флешки , повторив пункты 3–6, и выполнить следующую команду:

- Опять перегрузите ПК и пользуйтесь только что созданным паролем к вашей учётной записи администратора или любой другой.
Помните, что если вы не вернете utilman.exe, выполнив инструкцию п.13, на прежнее место, то любой пользователь получивший доступ к ПК сможет поменять пароль и выполнить вход в ОС.
Как создать нового пользователя, если вы забыли пароль учетной записи Майкрософт
Если у вас учётная запись Майкрософт, предыдущим способом сменить пароль вы не сможете. Тем не менее вы сможете получить доступ в Интернет (если не имеете другого доступного компьютера или ноутбука), создав другого пользователя и через него войти в систему. После создания этого пользователя система будет длительное время выполнять настройку и пусть вас это не пугает. Также не будет доступа к вашим документам, приложениям и файлам, но вы сможете выйти в Интернет и сбросить пароль на сайте Майкрософт, следуя инструкциям, описанным в начале статьи.
Создаем учетную запись нового пользователя:
- Выполните действия, описанные в пунктах 1–6 предыдущего раздела с конечной целью открыть консоль.
- Введите команду:net user Имя_пользователя Пароль /add и нажмите Enter. Если Имя_пользователя содержит пробелы, то заключите его в кавычки:

- Перезагрузите компьютер и войдите в систему под только что созданной локальной учётной записью нового пользователя.
Сделать добавленного пользователя Администратором поможет такая команда: net localgroup Администраторы Имя_пользователя /add
Не забывайте пароли или записывайте и храните их в надёжном месте, в блокноте или в специальной записной книжке.
Как видите, следуя несложным советам, описанным в статье, можно легко и быстро сбросить пароль от учётной записи и восстановить доступ к важным документам и данным. Пробуйте, и у вас всё получится.
Видео по теме
Вконтакте
Google+
Хорошая реклама
ustanovkaos.ru
Что делать когда не можешь вспомнить пароль на Windows 10?
Заботясь о сохранности конфиденциальной информации, многие пользователи защищают вход в компьютер, и случаются трудности, если забыл пароль Windows 10. А без него войти в систему не получится. Можно, конечно, снять старый пароль флешкой сброса, но решение — это не идеально, потому что могут появиться нежелательные последствия в виде потери доступа к засекреченным файлам. Есть и другие способы попасть в компьютерную программу Виндовс 10, например, с помощью пароля сайта администратора, управляющего шифрами пользователей этого устройства. Только это не всегда возможно, да и этот пароль способен неожиданно исчезнуть.
Сброс пароля — это кардинальный способ, и его можно выполнить несколькими способами в зависимости от типа профиля. Если забыт шифр к аккаунту и авторизация не проходит, то защита оборачивается препятствием, которое подлежит устранению. Разблокировать локальные учетные данные можно посредством установочного элемента записи Windows 10.
При утрате ключа от аккаунта Microsoft можно решить проблему, зайдя на сайт корпорации.
Так что не надо спешить со сбросом потерянного шифра — можно сделать попытку его восстановить.
Использование учетной записи администратора
Одним из приемов вспомнить пароль является применение программного обеспечения Hetman Partition Recovery. Во исполнение задачи потребуется сделать следующее:
- Загрузить и настроить программу, осуществить ее запуск при помощи резервной учетной записи на том же компьютере.
- Мастер регенерации в Windows 10 включится по умолчанию. После включения клавиши «Далее» программа предоставит выбор диска — носителя восстанавливаемых файлов.
- Открыв нужный диск, двойным кликом обозначить необходимые к возрождению документы и назначить «Полный анализ». Ничего не сделаешь, придется подождать окончания операции сканирования носителя.
- Как результат просмотра будут приведены документы для регенерации. Следует выделить необходимые и инициировать процесс нажатием клавиши «Восстановить».
- Последует предложение о сохранении файлов — не стоит помещать их на прежний диск. Здесь возможна потеря информации.
Теперь, имея представление о том, что делать, если забыл пароль Windows 10, можно двигаться дальше и выполнить запуск посредством загрузочного диска. Алгоритм действий: восстановление системы — установить — диагностика — командная строка — окно в Windows 10 — copy с:\windows\system32\cmd.exe с:\windows\system32\utilman.exe — отключение установочного диска.

После этого перезагрузить сервер и в ячейке введения шифра включить командную строку. Чтобы увидеть всех пользователей сервера, нужно ввести net user, а затем дать команду «net user name password», где последнее слово — новый секретный код для пользователя. Таким образом будет отдано распоряжение сбросить прежний пароль на компьютере администратора Nikola и установить новый шифр, например, nfybtdk, и выглядеть эта команда будет так: «net user Nikola nfybtdk». Теперь остается только перезагрузить сервер и зайти в учетную запись с помощью вновь созданного кода.
Восстановление средствами системы
Есть вариант восстановления шифров в Windows 10, применяя особые программы для ликвидации или регенерации паролей. Такие программные продукты востребованы часто при утрате секретного кода учетного текста администратора, ведь именно с его помощью решаются проблемы со сбросом паролей других учетных данных. Если случилось утратить пароль учетной записи администратора сети, действовать следует так:
- скачать и поставить на компьютер требуемую программу ликвидации или регенерации паролей учетных данных;
- с применением скачанного обеспечения создать для загрузки какой-нибудь диск или USB, если это необходимо;
- перезагрузить сервер для входа со сформированного загрузочного носителя;
- ликвидировать ненужную запись или регенерировать пароль от прежних учетных данных.
А теперь о том, как вспомнить секретный код пользователя инструментом, содержащимся в Windows 10. Сначала нужно проверить подсказку — она находится вблизи ячейки введения пароля. Если не помогло, то далее войти в сервер по учетным данным администратора, и действовать по схеме: панель управления — управление другой учетной записью — изменить пароль.
После внесения нового секретного шифра, нажать клавишу «Сменить пароль». Затем закрыть администратора и зайти в сервер по своим учетным данным.
Восстановить с диска или флешки
Разблокировать утраченный пароль можно, купив готовый программный продукт — загрузочный диск, например, посредством LiveCD. Это другой портативный вариант операционной системы, им можно воспользоваться, если не получилось загрузить сервер или подключить жесткий диск к иной системе. Делается это так:
- подобрать подходящую утилиту LiveCD и перенести с нее информацию на другой диск или флешку;
- подключить программу к серверу и запустить — загрузка произойдет автоматически;
- следовать указаниям программы для восстановления информации и сделать сброс.
Если почему-то диск регенерации системы не получился, а пароль на Windows 10 утрачен, то восстановить можно посредством образа диска регенерации операционной системы. Для этого надо переписать бесплатную утилиту Майкрософт и сформировать образ — программа исполнена пошаговой инструкцией. Надо только следовать ее указаниям по созданию образа и его записи на электронный носитель.

Как узнать пароль к учетным данным на сайте Microsoft — заполнить форму для ликвидации секретного кода. Дальнейшая последовательность — «пароль не помню» — «далее» — получить код безопасности проверочное слово — сформировать новый секретный шифр.
Если же ни один из способов восстановить пароль при входе не удался, остается сделать чистую установку Windows, для чего загрузить программу из установочного носителя.
В течение процесса наладки экран будет потухать на некоторое время, необходимое для самостоятельной перезагрузки компьютера.
Похожие статьи
owindows.ru
В Windows 10 забыт пароль от учётной записи
Меняем пароль от ОС Windows 10 с помощью учётной записи Администратора
Для этого метода cмены забытого пароля потребуется Live-CD или загрузочная флешка с Windows 10. Выставляем в BIOS приоритетность загрузки СD или флеш и перезагружаем ПК. На этапе выбора языка установки кликаем «Shift+F10», чтобы вызвать командную строку. Вводим сначала «diskpart», а потом «list volume».
Появится список разделов жёсткого диска. Запоминаем, на котором установлена операционная система и жмём выход. Теперь вновь вызываем командную строку. Поочередности вводим следующие команды:
- Для перемещения файлов «move c:\windows\system32\utilman.exe c:\windows\system32\utilman2.exe», где С – это буква раздела, на котором установлена ОС;
- Для копирования файлов «copy c:\windows\system32\cmd.exe c:\windows\system32\utilman.exe».
Если операции перемещения и копирования были выполнены успешно, для перезагрузки ПК вводим «wpeutil reboot».
После перезагрузки на этапе ввода пароля внизу экрана выбираем «Специальные возможности» и далее «Командная строка».
Если учётная запись администратора была задана на русском языке, меняем раскладку клавиатуры и вводим следующую команду «net user Администратор /active:yes». Точно так же вводим имя администратора на английском.
После перезагрузки ПК (в некоторых случаях сразу после выполнения команды), появится выбор учётной записи «Администратора». Пароль не вводим, просто жмём «Enter».
Читайте также: Как установить Windows 10 с флешки?
Загрузится рабочий стол Windows 10. Жмём правой кнопкой мыши на кнопке «Пуск» и выбираем «Управление компьютером», далее «Локальные пользователи» и «Пользователи». Выбираем ту запись, пароль которой вы не помните, кликаете правой кнопкой и жмёте «Задать пароль».
Появится предупреждение, жмём «Продолжить».
Вводим новый пароль для старой учётной записи.
После нужно перезагрузить ПК, выбрать опять «Специальные возможности», «Командная строка» и отключить запись администратора. Для этого вводим «net user Администратор /active:no».
После того, как войдете под своей восстановленной учётной записью, стоит открыть диск «С», папку «Windows» и «System32». Здесь нужно удалить файл «utilman.exe», а файл «utilman2.exe» переименовать на «utilman.exe». Только после выполнения данных действий старая учётная запись вернёт свой прежний вид и не выдаст сбоев при последующих загрузках.
Также, если вы забыли пароль от Windows 10 и хотите его восстановить и разблокировать систему, стоит внести правки в раздел реестра. для этого выполняем следующие действия.
- Загружаемся с установочного диска или с Live-CD. Открываем командную строку и вводим «regedit», чтобы открыть Редактор реестра.
- В редакторе выбираем ветку «HKEY_LOCAL_MACHINE». Жмём «Файл», «Загрузить куст».
- Указываем путь к файлу, а именно: C:\ Windows\ System32\ config\ system.
- При запросе названия раздела, указываем любое.
- Внутри загруженого куста HKEY_LOCAL_MACHINE с указанным вами именем выберите раздел «Setup». В правой части окна реестра необходимо изменить следующие значения: «CmdLine» - устанавливаем значение «cmd.exe», а «SetupType» задаём значение «2».
- Жмём «Файл», «Выгрузить куст».
- Перезагружаем ПК. При входе в Виндовс 10 откроется командная строка. Нужно ввести «net user имя_пользователя новый_пароль», а затем приписать «exit».
- Windows 10 загрузится без пароля.
softikbox.com
Как сбросить пароль на Windows 10 при входе в случае его забытия
Иногда входишь в систему и понимаешь, что пароль от учётной записи нужно сбрасывать. Ну, ничегошеньки не помнишь. Хуже всего бывает при потере пароля администратора. Хорошо, если используется учётная запись запись Microsoft, и можно запросить смену на телефон или электронную почту, но сложность использования этой методики отпугивает людей. И тогда приходится ломать голову над тем, как сбросить пароль на Windows 10.
Восстанавливать доступ нужно через командную строку установочного носителя. Нет прямого способа для того, чтобы войти в систему, но имеется обход. Умельцы сами придумывают эти методики, но не исключено, что кое-какая информация выложена и на официальном сайте Майкрософт. Сегодня мы расскажем не про то, как восстановить пароль. Это невозможно сделать в нормальной системе защиты. Но сбросить пароль администратора вполне реально.
Командная строка
Принципы работы с командной строкой очень пригодятся. Дело в том, что нам понадобятся имя учётной записи и имя самого компьютера. Бьёмся об заклад, что большая часть пользователей этой информации не знает. А посмотреть можно из командной строки. В боевом режиме мы будем её вызвать из средства восстановления с загрузочной флешки, а сейчас предлагаем следующий план действий:
- Win + X для вызова системного меню.
- Выбор нужной строчки (в том числе от имени администратора).
Попробуем простую команду net user. Она показывает список имён всех пользователей на этом компьютере. Так что можно будет переписать нужное при восстановлении пароля. А заодно и узнать имя компьютера. Потому что пользовательское уже присутствует в командной строке.
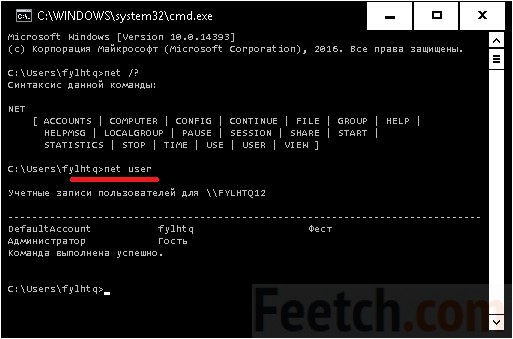
Следующим этапом может стать изучение конкретной учётной записи. Это производится следующим образом. Наберите net user нужное_имя. Появится список доступной информации. Обратите внимание, что псевдоним компьютера указывается большими буквами, но набирается маленькими. На самом деле нет никакой разницы. Можете набирать и прописными, и строчными.
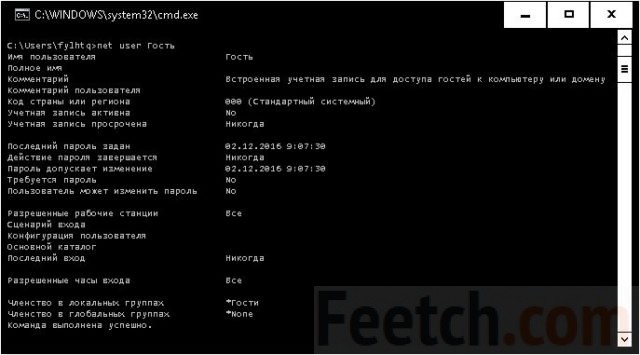
Так, например, мы видим, что на учётной записи гостя нет пароля, но она отключена и на данный момент недоступна. Наконец, время от времени нужно будет запустить командную строку от чьего-либо имени. Например, имеются данные глобального администратора системы, но войти в этот аккаунт нельзя. А вот запустить нужную процедуру вполне даже можно. Это делается при помощи команды runas. Она будет работать только в том случае, если стоит пароль, при входе в Windows осуществите нужные операции. А как это сделать, будет показано ниже.
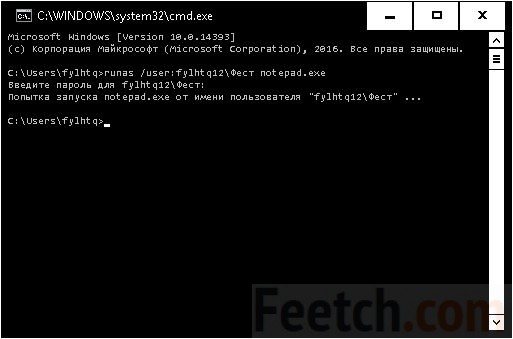
Обратите внимание, что при запросе вводимые символы не будут отображаться. Такое впечатление, что кое-что сбилось, но это ошибочный ход мысли. Символы принимаются системой, но не выводятся на экран. Спокойно продолжайте восстановление своего ноутбука. Синтаксис команды runas можно посмотреть стандартным путём, добавив /?. Вот пример:
- ключ /user говорит, от чьего имени происходит запуск;
- через двоеточие идут имя_компьютера\имя_пользователя;
- название программы для запуска.
Никаких пробелов в ключе user, иначе система не примет данные. Пустой пароль не допускается. Имена приложений стандартные для командной строки это cmd.exe. На этом вводная часть окончена, ссылки на неё будут поставлены далее по тексту.
Загрузка
Нужно запуститься с установочного носителя – флешки или DVD диска. Выставите в БИОС нужные опции, либо используйте при старте клавишу F12 (иногда ESC). Второй способ проще, но работает далеко не во всех случаях. В разделе BOOT поставьте нужный носитель на первое место. Это обеспечит правильную загрузку. Флешки часто не попадают сюда, и поэтому приходится использовать F12 (ESC).
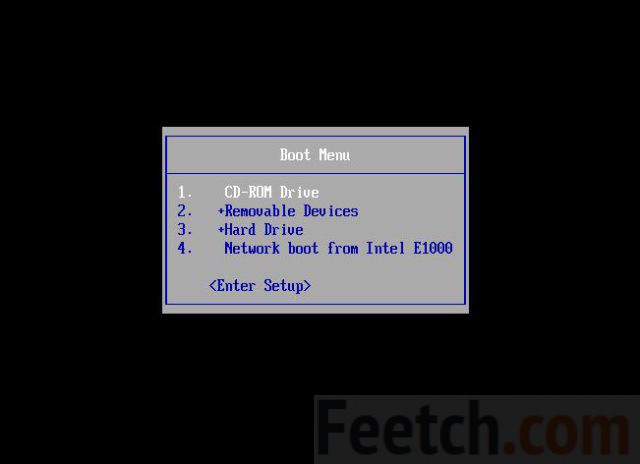
На некоторых компьютерах, как это видно из скрина, ничем не отличается принципиально нажатие ESC от БИОС. Будьте внимательны: щёлкнуть нужно лишь 1 раз. Иначе меню сразу же пропадает из вида. Сравните этот скрин с тем, что сделан из BIOS.

На других компьютерах может быть все иначе.
Запуск носителя
Итак, на компьютере задан приоритет загрузчиков, и мы готовы на 100% к тому, что осуществить сброс пароля Windows 10. Обратите внимание, что на диск ставится модуль, который требует нажать любую клавишу в течение 5 секунд, иначе включается загрузчик жёсткого диска.
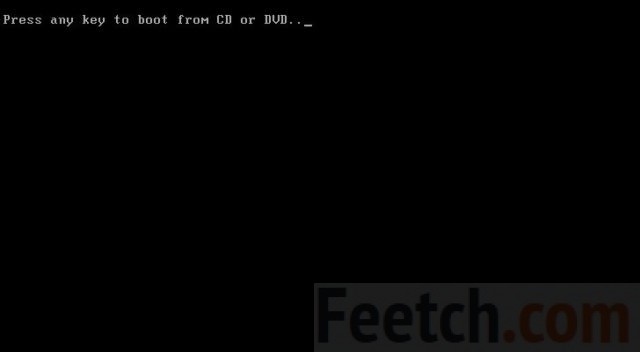
Затем последует экран выбора версии операционной системы, если носитель мультизагрузочный. Обратите внимание, что 32 битная версия командной строки вполне годится для Виндовс 64 бит и наоборот. Не стоит переживать, поэтому, если нет подходящей версии. Начинайте запуск с имеющейся.
Как войти в режим командной строки
Мы не обещали узнать пароль от компьютера, но сбросить информацию учётной записи можно без всякого труда. После выбора версии появится традиционные окошки – до боли все известный логотип. Иногда даже сложно понять, откуда идёт загрузка – не включился ли в работу жёсткий диск?
Как только появится первое осмысленное окно (обычно это предложение выбрать язык и некоторые другие настройки), жмите Shift + F10. Это сразу же откроет окно командной строки. Без всяких учётных записей, работа идёт с носителя. Посмотрим, хватит ли его прав для проведения нужных операций.
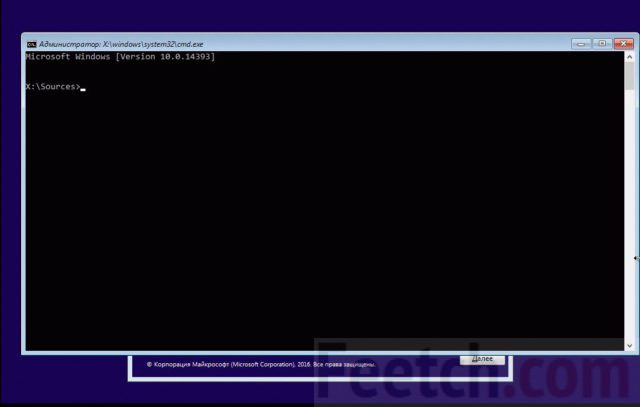
Суть мероприятий
Задумка взята из Windows Server, но оказалось, что она работает и на десятке тоже. Мы сейчас будем менять апплет Центра специальных возможностей на командную строку. Поэтому при запуске в последующем вместо просьбы ввести пароль у нас появится командная строка, откуда можно будет (см. выше) проделать все необходимые операции. То есть провести администрирование и затем войти, пароль на Windows 10 ставится новый. Соответствующий требованиям домена, если таковые имеются. Приступим.
Команды
Набираем операцию смены имени апплета на нейтральную копию: move D:\Windows\System32\utilman.exe D:\Windows\System32\utilman.backup. Исполнимый файл превратился в безвредный балласт для жёсткого диска. Будьте внимательны, при перемещении используйте букву именно системного диска.
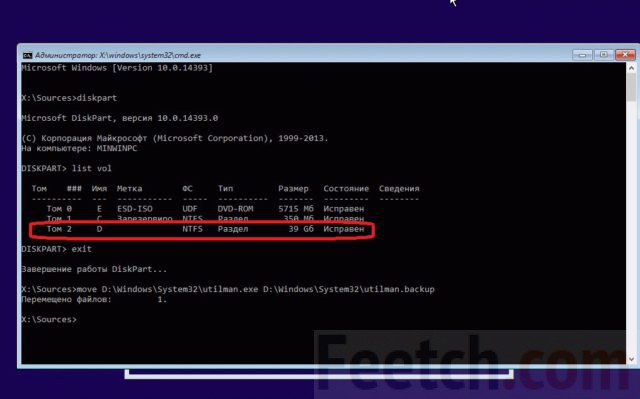
На скрине показана полная последовательность действий, описывать которую в тексте мы не станем. После проведённой операции нужно поместить на место утилиты utilman.exe её имитацию в виде запуска командной строки. Для этого набираем следующий текст: copy C:\Windows\System32\cmd.exe C:\Windows\System32\utilman.exe. Иллюстрировать это нет смысла, просто наберите и исполните. Наберите exit или закройте командную строку и начинайте перезагрузку. Можете удалить носитель с дистрибутивом, он пока что не пригодится.
Работа с жёсткого диска
После перезагрузки появится окно с предложением войти, но мы вместо это щелкаем по левого нижнему углу, где находится кнопка с кружком Специальные возможности. Появляется наша командная строка, из которой будет действовать дальше.

Используя наши навыки, набираем: net user Гостелло gest. Лётчик забыл пароль Windows 10 и получил вместо старого gest. Теперь он сможет зайти в свой аккаунт и дальше бомбить фашистов. Хотелось бы обратить внимание, что изменилась буква системного диска. Почему это произошло? Да какая разница! Сброшенный пароль, и никаких воплей «не могу войти» – вот чего мы добивались.

feetch.com
Как убрать пароль в Windows 10

Самый простой способ сбросить пароль Windows 10 и в предыдущих версиях. Для восстановления пароля потребуется несколько минут.
Что делать, если забыл пароль на Windows 10
Для сброса пароля нужно будет проделать несколько простых действий.
1.Создаем загрузочную флешку для сброса пароля
Заходим по ссылке Windows-password-reset и скачиваем образ для записи его на флешку. Нам понадобится флешка не меньше 1 гб. Распаковываем архив, вставляем USB флешку в компьютер и запускаем программу USBboot+
В окне программы, в устройствах, нужно выбрать флешку и загруженный нами образ res-pass, после чего нажимаем установка и ждем завершения процесса. В процессе установки появится окно с предупреждением, что все данные на флешке будут удалены. Поэтому используйте флешку на которой нет нужных вам файлов.


После создания загрузочной флешки нажимаем кнопку закрыть. На этом первый этап будет завершен и мы переходим ко второму.
2. Загружаемся с флешки и сбрасываем пароль
Вставляем сделанную нами загрузочную флешку в компьютер, на котором нужно сбросить пароль, заходим в Bios и выбираем загрузку с USB, затем перезагружаем компьютер.

При загрузке с флешки нас попросят нажать любую клавишу для запуска программы восстановления пароля. После загрузки системы запускаем программу с названием Reset-pass-windows, которая находится на рабочем столе.
После запуска программы выбираем язык интерфейса и нажимаем далее, затем выбираем пользователя, которому нужно сбросить или изменить пароль. И в следующем окне нажимаем кнопку сбросить/изменить.


После перезагрузки компьютера пароль выбранного пользователя будет сброшен и вы сможете продолжить работу с вашим компьютером.
Какие могут быть ошибки при сбросе пароля:
1.Не получается зайти в BIOS
Как попасть в Bios читайте здесь.
2.Программа не видит системный диск
Вам нужно найти и переключить в Bios режим UEFI на Legacy BIOS (традиционный BIOS). После этого все будет работать. Сбросив пароль поставьте все как было, иначе система не загрузится.
3.Программа не видит учетных записей
Ваша учетная запись была привязанна к Microsoft, попробуйте восстановить пароль зайдя на их страницу здесь
Если что-то пошло не так пишите в комментариях.
Читайте также:
v-mire.net
Как разблокировать windows 10 если забыл пароль
Авторизовать в Windows 10 функцию ввода пароля — значит обезопасить собственную систему и её персональные данные. Вот только зачастую для каждой системы пользователь имеет совершенно различные пароли и это, непременно, верно с точки зрения безопасности от взлома. Пользователь имеет разные пароли и нередко он может просто запутать себя самого и где-то просто неверно ввести пароль.
Стоит знать, что если юзер вводит по какой-либо ошибке неверный пароль, не является причиной для того, чтобы создавать переустановку системы. Разработчики на этот случай создали уже парочку методов, которые помогают восстанавливать забытые пароли. Можно восстановить пароль в аккаунте Майкрософт. Важно отметить, что существует именно две разновидности для учетной записи:
- аккаунт в Майкрософт;
- локальная.
Как можно получать доступ для Майкрософт аккаунта
Мгновенно теперь можно восстановить доступ к вашему компьютеру только благодаря разработчикам от Windows 10. Для начала вам будет просто определить, что вы точно не пользуетесь в этом случае именно локальной учетной записью, а что она именно Майкрософт аккаунт. Чтобы в этом вам убедиться будет достаточно просто взглянуть на пароль, а точнее на то место, куда его необходимо будет ввести. Только в том случае, когда в качестве имени от юзера указана только электронная почта, то смело можно переходить к следующим действиям. Если это не так, то специально для вас следующий по плану раздел.
Вот как необходимо поступить в случае, когда это не локальная учетная запись:
- потребуется заполнить форму онлайн, которую вам уже предлагает Майкрософт, для того чтобы восстановить доступ к своей такой учетной записи.
- системе потребуется также доказать, что именно вы являетесь истинным владельцем от именно этого аккаунта, который планируете восстановить, для этого система обычно запросит у вас или адрес электронной почты или номер телефона.
- далее вводим подтверждение в систему в виде полученного кода по смс или просто переходим по ссылке в электронной почте.
- далее перед вами уже оказывается специальная форма, в которой вы легко сможете отметить свой уже новый пароль Windows 10 и также его подтверждаете.

Нет под рукой телефона и электронной почты
Бывают такие случаи, когда у пользователя просто уже нет или просто-напросто нет рядом этого номера телефона, по которой проходила текущая регистрация. Также у него может и не быть рядом и электронная почта, может он уже просто перестал её использовать. Многие причины могут быть, по которым у человека не оказалось в итоге не первого и не второго.
На этот случай также роботы находят решение проблемы. Специально для такого случая припасена иная анкетка. Вам просто нужно будет заполнить ряд секретных вопросов. Вы также заполняете запрашиваемые личные данные, которые вы в прошлый раз вводили для регистрации. Для осуществления данных действий уже потребуется подключение устройства к сети интернета.
Специально для более удобного пользования системой и чтобы в следующий раз вам просто не пришлось проходить этот достаточно длительный и довольно сложный процесс по восстановлению система Майкрософт предлагает более удобные варианты — это применение пин-кода или применение графического ключа (комбинация жестов + графическая картинка).
Получение доступа к локальной записи
В этом случае пользователю придется помучаться для решения проблемы ещё дольше. Поскольку в данном случае такой ключ ещё более зашифрован и для его восстановления стоит уже применять специальные утилиты. Использовать специальный установочный дистрибутив от Windows 10. Вот почему забывать пароль крайне нежелательно.
Инструкция по восстановлению:
- С дистрибутивом «10» выполним загрузку с загрузочного специального диска.
- Если загружается окно с некоторыми вариантами языка стоит зажать заранее «Shift+F10», это воздействие необходимо для того чтобы прошёл запуск командной строки.

- Необходимо в специальном окошке ввести вот такие команды последовательно: diskpart; list volume.
- На заметку стоит взять метку тома, где установлена Windows 10. Довольно часто в её роли выступает именно диск С.

- стоит выполнить теперь и следующие команды:

Смысл таких команд в том, чтобы переименовать в «utilman2» файл «utilman32». Также команда создает копию для «cmd.exe», но уже под именем «utilman32».
В случае, если операция осуществляется успешно, стоит применить следующий ряд действий:
- ввести следует «wpeutil reboot»;
- выжать энтер, после начнется перезагрузка компьютера;
- нажимаем по ссылке на блокировочном экране «специальные возможности» и перед вами снова открывается командная строка;
- вводим строку вида «net user imya_polzovatelya parol’», причем данные параметры заменим на собственные;
- для того чтобы можно было увидеть учетные записи достаточно просто ввести «net users»;

Теперь легко можно войти в аккаунт и уже применить новый пароль.
Когда нужна утилита Ophcrack
Если такие воздействия вы провели, как восстановительные действия для локальной учетной записи, и они не помогли, то для этого можно пользоваться несколько другим методом. Этот метод заключается применении утилиты, под названием Ophcrack.
Эта утилита имеется и для работы со съёмного носителя, Offline Windows Password Registry Editor.
Вот такие методы существуют и вот как разблокировать Windows 10 если забыл пароль. Теперь не страшно отключить и потерять пароли. Хотя, надеемся, что пользователь после несколько длительной процедуры по восстановлению пароля, особенно если пришлось восстанавливать пароль для локальной учетной записи, навряд ли станет таким забывчивым и, возможно, станет пользоваться новыми предложениями от разработчиков.
Начнет устанавливать специальные пин-коды, которые в работе несколько приятнее, чем надоедливое введение пароля. Также новое предложение вводить код с картинки совместно со специальными жестами также не останется теперь незамеченным.
secretwindows.ru
Как сбросить пароль на Windows 10 без сторонних программ

В своей практике я неоднократно встречал случаи, когда надо восстановить доступ к операционной системе Windows. Причины такого чаще всего весьма нетривиальны: пароль к учетной записи пользователь может банально забыть, его могут поменять дети, вредоносная программа или же сбой работы системы. Переустанавливать из-за этого всю систему полностью — не вариант! Чтобы исправить ситуацию, надо сбросить пароль пользователя. В старых версиях Виндовс для этой цели необходимо было загружаться со специального LiveCD и запускать на нём программу, которая вносит изменения в системный файл и позволяет изменить пароль для любой имеющейся учетной записи.Для того, чтобы сбросить забытый пароль в Windows 10 для локальной учетной записи, теперь не обязательно искать специальные утилиты. Достаточно всего лишь иметь под рукой установочный диск с системой. А дальше все просто.1. Загружаемся с диска и запускаем Мастер установки Виндовс 10. После выбора используемого языка, появляется окно с кнопкой «Установка». В нем надо нажать комбинацию клавиш Shift+F10 для запуска командной строки.
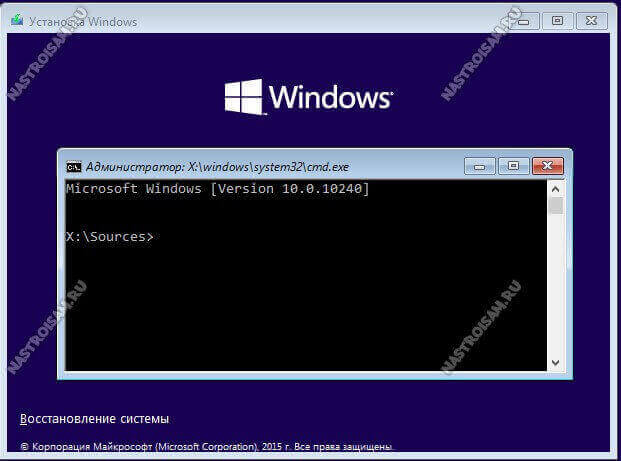
2. Теперь надо выбрать локальный диск, на который установлена система. Несмотря на то, что на большинстве ПК операционка установлена на диске C: \, это совсем не означает, что здесь будет так же.Например, в моём случае присутствует ещё один логический диск, зарезервированный системой и стоящий первым в таблице разделов. Поэтому, чтобы правильно определить букву системного диска, запустите простое приложение блокнот, написав команду «notepad».В открывшемся окне нажимаем пункт меню «Файл» -> «Открыть».Здесь надо зайти в Мой компьютер и найти системный раздел.

В моём примере ему присвоена буква «D». В дальнейшем я буду использовать её. В Вашем же случае буква может отличаться и это надо обязательно учитывать!
3. Возвращаемся к командной строке и вводим по очереди команды:Выбираем системный диск и заходим в каталог System32:
D: cd Windows\System32Теперь применим «военную» хитрость. Чтобы зайти в систему и сбросить пароль Windows 10, мы заменим инструмент «Специальные возможности» на командную консоль. Для этого сделаем его резервную копию:
ren utilman.exe utilman.exe.backupТеперь подменим инструмент «Специальные возможности» на консоль:
ren cmd.exe utilman.exeДолжно получиться вот так:
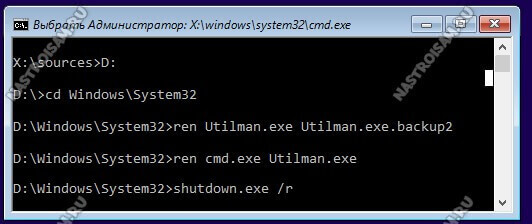
Примечание: Вместо команды переименования «ren» можно воспользоваться командой копирования «copy».
4. Перезагружаем компьютер с помощью команды:
shutdown /r5. После перезагрузки системы в обычном режиме, откроется стандартный экран авторизации. В нём кликаем на значок «Специальные возможности» и получаем командную строку Виндовс.
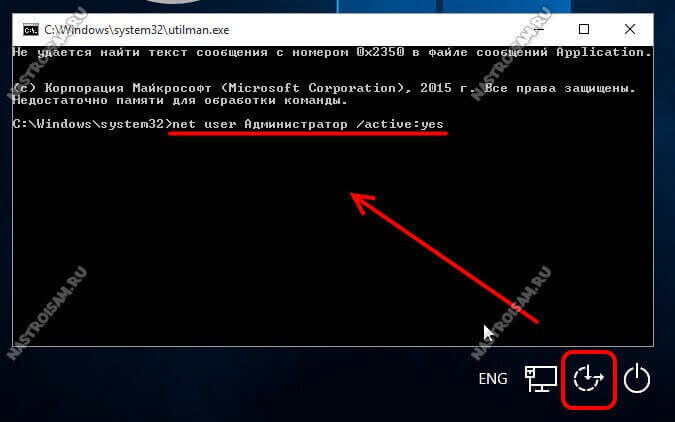
6. Вводим команду:
net user Администратор /active:yesРезультатом должно быть сообщение «Команда выполнена успешно». Этим действием мы активировали изначально отключенный профиль «Администратор», который изначально идет без пароля.Для англоязычной версии надо вводить имя пользователя «Admininstrator».
7. Снова перезагружаемся. После этого на экране авторизации вы увидите значок «Администратор»:

Кликаем на него. Таким образом Вы попадёте в систему с правами суперпользователя.
8. Нажимаем кнопку пуск и набираем фразу «Управление компьютером». Запустится вот такая оснастка:
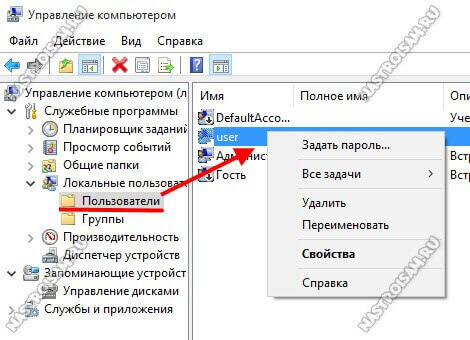
Открываем раздел «Локальные пользователи» и находим там свою локальную учетную запись.Теперь, чтобы сбросить забытый пароль в Windows 10, кликаем на нужный аккаунт правой кнопкой мыши и выбираем пункт «Задать пароль». Сначала Вы увидите предупреждение, в котором надо нажать на кнопку «Продолжить». Затем откроется вот такое окно:
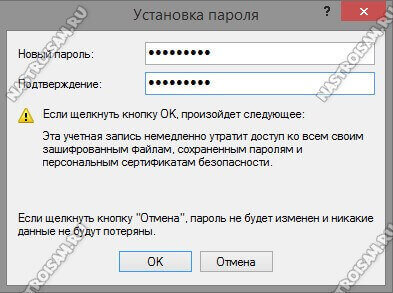
Вводим дважды новый пароль и кликаем на кнопку «ОК».Готово, Вы сбросили пароль учетной записи и изменили его на новый.
Примечание: Не забудьте вернуть обратно командную строку. Для этого повторяем шаги 1-3, с той лишь разницей, что выполнить надо команды:
ren utilman.exe cmd.exe ren utilman.exe.backup utilman.exeУчётная запись Microsoft
Некоторые пользователи при установке или активации Windows 10 не создавали локальный аккаунт, а воспользовались предложением системы и создали учётную запись Microsoft. Если Вы забыли от неё пароль, то чтобы восстановить доступ, нужно будет выйти в Интернет с любого другого устройства и зайти на официальный сайт компании Майкрософт, а именно — вот сюда . Кликаем на кнопку на ссылку «Не удаётся получить доступ к своей учётной записи». Откроется вот такое меню:
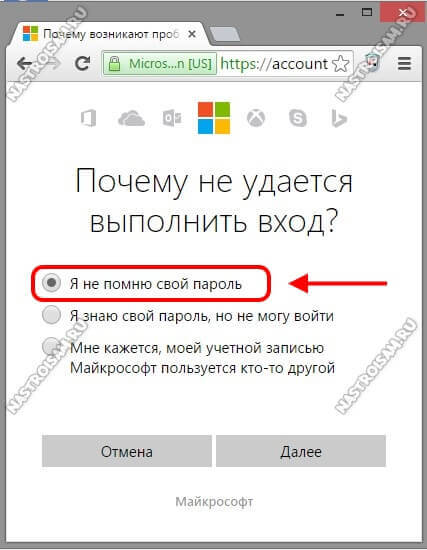
Выбираем пункт «Я не помню свой пароль» и переходим далее.

Теперь надо указать почту, которую Вы использовали при регистрации, проверочный код и нажать на кнопку «Далее». Вам на электронную почту будет выслано письмо с инструкциями к дальнейшим действиям.
nastroisam.ru