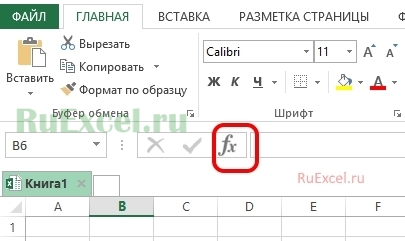Срок доставки товара в течении 1-3 дней !!!
|
|
Настройка параметров защиты устройств для компьютеров с Windows 10. Дополнительные параметры системы windows 10
7 способов, открыть Дополнительные параметры запуска Windows 10. G-ek.com
Дополнительные параметры запуска в Windows 10 позволяют получить доступ к различным параметры загрузки а также к параметрам восстановления системы. С их помощью, вы можете, восстановить Windows 10 на более раннюю дату, восстановить Windows 10 с помощью образа системы, исправить проблемы при загрузке, открыть окно командной строки для выполнения различных типов заданий, изменить настройки UEFI и вернуться к предыдущей сборке Windows 10.
Это руководство предназначено для Windows 10 1607, 1703, 1709, 1803 и выше.
Есть несколько способов, получить доступ к дополнительным параметрам запуска в операционной системе Windows 10. Ниже перечислены 7 способов, которые позволят получить доступ к дополнительным параметрам загрузки Windows 10.
Способ 1 из 7
Открыть дополнительные параметры запуска с помощью приложения Параметры Windows.
Шаг 1: Откройте приложение «Параметры». Это можно сделать, нажав на значок шестеренки в меню «Пуск» или с помощью сочетания клавиш Win+I.

Шаг 2: В «Параметрах», перейдите в группу настроек «Обновление и безопасность».

Шаг 3: В левой части окна выберите «Восстановление». В правой части перейдите к разделу «Особые варианты загрузки» и нажмите кнопку «Перезагрузить сейчас». Это позволит немедленно перезагрузить ваше устройство.
Шаг 4: Когда компьютер перезагрузится, вы увидите экран «Выбора действия»
Шаг 5: В окне «Выбор действия», нажмите кнопку «Поиск и устранение неисправностей».

Шаг 6: В открывшемся окне «Диагностика» нажмите на плитку «Дополнительные параметры».


Способ 2 из 7
Открыть Дополнительные параметры запуска с помощью окна входа в систему.
Шаг 1: В окне входа в операционную систему Windows 10, нажмите кнопку питания, удерживая клавишу Shift нажмите кнопку перезагрузки.

Шаг 2: Компьютер перезагрузится, и вы увидите экран «Выбор действия»
Шаг 3: Нажмите кнопку «Поиск и устранение неисправности».
Шаг 4: В открывшемся окне «Диагностика» нажмите на плитку «Дополнительные параметры».
Способ 3 из 7
Открыть дополнительные параметры запуска с рабочего стола Windows 10.
Шаг 1: Откройте меню «Пуск». Нажмите на кнопку Питания.
Шаг 2: Удерживая клавишу Shift, выберите и нажмите вариант «Перезагрузка» не отпуская клавишу Shift.

Шаг 3: Когда компьютер перезагрузиться, вы увидите экран «Выбор действия».
Способ 4 из 7
Создание ярлыка для дополнительных параметров запуска.
Это тоже возможно.
- Кликните правой кнопкой мыши на рабочем столе / Создать / Ярлык
- Введите путь: %windir%\system32\shutdown.exe -r -o -f -t 0
- Присвойте ярлыку имя.
Готово. Теперь ярлык для дополнительных параметров запуска готов к использованию.
Способ 5 из 7
Запустите Windows 10 в среде UEFI
Если у вас установлена Windows 10 в режиме EFI (UEFI), вы можете открыть Дополнительные параметры загрузки с помощью команды
- Кликните правой кнопкой мыши на меню «Пуск», выберите пункт «Выполнить».
- Введите Команду и нажмите Enter:
- shutdown.exe -r -fw (с задержкой) или
- create shutdown.exe -r -fw -t 0 (без задержки)
Способ 6 из 7
Открыть дополнительные параметры запуска с помощью DVD или USB-накопителя
Меню загрузки должно быть вызвано с помощью клавиши F 11, Esc (в зависимости от производителя) для запуска с DVD или USB-накопителя. В противном случае вам нужно перейти на биос, и изменить порядок загрузки.
Сейчас:
- Загрузитесь диска DVD / USB
- Вместо «Установить» нажмите на «Восстановление системы» в левом нижнем углу.

Windows 10 запустится с дополнительными параметрами запуска.
Способ 7 из 7
Windows 10 автоматический вход в дополнительные параметры загрузки.
Если, примерно 3 раза подряд ПК не может загрузить систему в обычном режиме, Windows 10 автоматически запускается в расширенных параметрами загрузки.
Ноутбук:
- Извлеките аккумулятор
- Подключите кабель питания и отсоедините кабель питания 3 раза подряд при загрузке.
- Ваш ноутбук должен запустится с дополнительными параметрами загрузки.
g-ek.com
Настройка, оптимизация и ускорение Windows 10 — [Pc-Assistent.Ru]
У Windows 10 с коробки, есть сервисы и настройки, которые мало кому из пользователей необходимы. Многие даже никогда и не узнают об этих настройках. 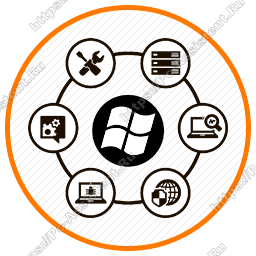
Базовая настройка Windows 10
Windows 10 — операционная система от MicroSoft, которая пришла на смену восьмёрке. Компания отказалась от выпуска новых версий данной ОС в пользу регулярных обновлений сборок существующей. Теперь номер ОС зависит от даты выпуска сборки. Например сборка Windows 10 выпущенная допустим сегодня будет иметь номер 1709, то есть 2017 год 09 месяц.Эта операционная система сильно критиковалась специалистами за сбор многочисленной информации о пользователях. При этом эта "слежка" прямо прописана в лицензионном соглашении, которое принимается на стадии установки.Избавление от этой слежки также является одной из составляющих оптимизации Windows 10. Сначала мы выполним настройки, для которых нам не понадобятся сторонние программы, а потом уже скачаем пару утилит, которые помогут нам ускорить наш компьютер. Начнем же мы с вами с параметров интерфейса.
Все настройки производились на первом выпуске Windows 10 (2015 год). На момент написания статьи актуальная версия Windows 10 1703. В ней интерфейс, разделы чуть отличаются. К примеру до Панели управления в новой версии теперь не добраться через WIN+X. Там этот пункт уже отсутствует. Для открытия в новой версии нажмите WIN+R и введите команду control.Так как картинок в статье будет достаточно много, то на некоторые из них я буду просто давать ссылки. Картинка откроется только при нажатии на ссылку.
Ускорение Windows 10. [Интерфейс]
Нажмите Пуск > Параметры. Здесь вы увидите список разделов. Из них нам понадобятся только некоторые. Начнем по порядку с самого первого Система. В данном разделе есть подпункты. Далее, сверху вниз перечислю нужные пункты и действия, которые нужно произвести в них.
- Экран. Удостоверьтесь, что опция Изменение размера текста, приложений и других элементов не больше 100%
- Уведомления и действия. Рекомендую отключить все уведомления, если конечно, от них вам нет ни какой пользы.
- Многозадачность. Отключите все прикрепления и выставьте в разделе Виртуальные рабочие столы в обоих пунктах вариант опции Только на рабочем столе который я использую.
- Питание и спящий режим. Можете настроить под себя либо оставить настройки по умолчанию. Тут же нажмите на Дополнительные параметры питания и включите основную схему управления питанием под названием Высокая производительность.
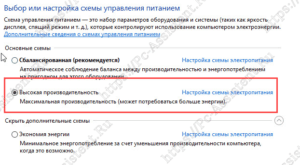
- Хранилище. Здесь в качестве хранилища для новых документов, музыки, изображений и видео по возможности укажите другой физический диск. Если другого диска нет укажите другой логический раздел.
- Автономные карты. Если вы ими не пользуетесь, то отключите Лимитные подключения и автоматическое обновление карты.
В новой версии в разделе Система появились новые пункты Режим планшета (выставьте переключатели в режим Откл), Проецирование на компьютер (можно оставить все по умолчанию), Общие возможности (отключите разрешение открывать приложения на других устройствах) и пункт О системе (здесь просто информация о системе, соглашения и прочее - оставляем по умолчанию).
В разделе Система у нас все. Теперь заглянем в другие разделы.
- Устройства > Автозапуск. Рекомендуется отключить автозапуск для всех носителей и устройств, не только в плане ускорения работы Windows 10, но и в плане безопасности.
В версии 1703: Устройства > USB отключите Уведомления сняв галочку в соответствующем чекбоксе.
- Учетные записи > Синхронизация ваших параметров. Если у вас нет учетной записи MicroSoft и нет необходимости в синхронизации данных рекомендую отключить все параметры синхронизации.
- Специальные возможности. Данный пункт можно и пропустить, но если вы не пользуетесь специальными возможностями Windows, то лучше отключить их.
- Конфиденциальность. В данном разделе настоятельнейшим образом рекомендую отключить буквально все пункты. Для этого все ползунки переведите в состояние Выкл. Все эти сервисы собирают информацию по пользователю, а также пожирает траффик. Особое внимание уделите пункту Фоновые приложения. Отключите работу всех фоновых приложений. Они могут изрядно сжирать ресурсы системы при том, что обычно ими ни кто не пользуется.
- Обновление и безопасность > Центр обновления Windows. Здесь можно, и в некоторых случаях даже нужно, оставить обновления включенными либо по крайней мере оставьте выбор по установке за вами, то есть не включайте автоматическую установку обновлений.
- Обновление и безопасность > Защитник Windows. Рекомендуется отключить Защитник полностью и пользоваться сторонними антивирусными программами.
Примечание! В разделе Параметры появился новый пункт Игры. Здесь подменю из 3 пунктов. В пунктах Меню игры и DVR для игр выставьте все переключатели на Откл. В пункте Режим игры можно оставить все по умолчанию, если вы любитель компьютерных игр. Если нет, то можете смело по отключать все и тут.
Теперь перезагружаем компьютер и переходим к следующему этапу оптимизации Windows 10.
Настройка Windows 10. Дополнительные параметры системы.
Выполняемые в данном абзаце настройки можно и нужно выполнять и на других версиях Windows. Нажмите на кнопку Пуск правой кнопкой мышки и из контекстного меню выберите пункт Панель управления. Далее в правом верхнем углу переключите отображение элементов из Категория на Крупные значки. Так легче будет находить нужные нам настройки.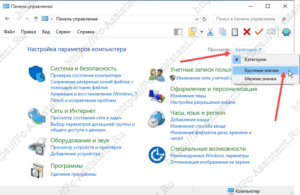
- На вкладке Дополнительно нажмите на кнопку Параметрыв пункте Быстродействие.
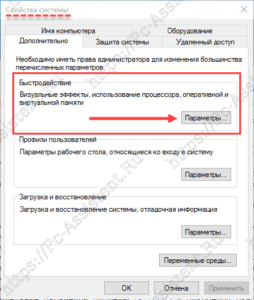 Вы окажетесь на вкладке Визуальные эффекты. Здесь рекомендую оставить как можно меньше галочек. Примерно как у меня (см. Рисунок №1). Здесь вы можете поэкспериментировать, дабы сохранить визуальную составляющую системы и улучшить производительность Windows 10/8/7.
Вы окажетесь на вкладке Визуальные эффекты. Здесь рекомендую оставить как можно меньше галочек. Примерно как у меня (см. Рисунок №1). Здесь вы можете поэкспериментировать, дабы сохранить визуальную составляющую системы и улучшить производительность Windows 10/8/7.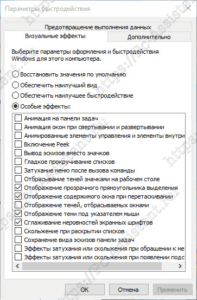 настройка параметров быстродействия windowsТеперь в этом же разделе (быстродействие) перейдите на вкладку Дополнительно и нажмите на Изменить. Здесь настраиваем файл подкачки как я описывал в этой статье.
настройка параметров быстродействия windowsТеперь в этом же разделе (быстродействие) перейдите на вкладку Дополнительно и нажмите на Изменить. Здесь настраиваем файл подкачки как я описывал в этой статье. - В окне Свойства системы перейдите на вкладку Защита системы. Рекомендую отключать защиту на всех дисках, но только если вы пользуетесь сторонними программами резервного копирования/восстановления системы. Если нет, то оставьте защиту только на диске C:. Отключать/включать восстановление можно выделяя нужный диск и далее кликая в кнопку Настроить.
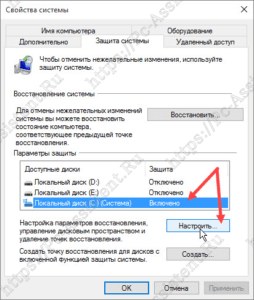
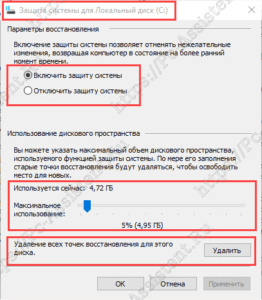 Переключив галочку в Отключить защиту системы мы полностью отключаем резервное копирование на выбранном диске.
Переключив галочку в Отключить защиту системы мы полностью отключаем резервное копирование на выбранном диске. - В окне Свойства системы перейдите на вкладку Удаленный доступ. Снимите галочку с Разрешить подключения удаленного помощника к этому компьютеру и наоборот установите галочку в Не разрешать удаленные подключения к этому компьютеру.
На этом этапе следует снова перезагрузить компьютер, но настройка дополнительных параметров системы не завершена. Продолжим оптимизацию системы. Перейдите Панель управления > Безопасность и обслуживание. В этом окне слева расположено меню. Пройдемся по некоторым из них.
- Изменить параметры компонента "Безопасность и обслуживание". Перейдя по этому пункту, в следующем окне снимите все доступные галочки и нажмите OK.
- Изменение параметров контроля учетных записей. Опустите ползунок до конца вниз. Это отключит уведомления, выдаваемые при установке программ.

- Изменение параметров Windows SmartScreen. Переключите галочку на Ничего не делать.
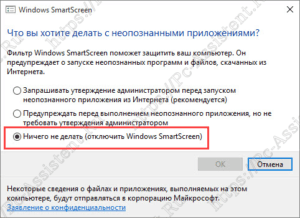
По дополнительным параметрам ускорения Windows 10 мы с вами закончили. Перейдем к памяти и процессору.
Оптимизация работы Windows 10 через msconfig.
- Нажмите на клавиатуре Win+R, введите в специальном поле команду msconfig и выполните её нажав на кнопку Enter.
- Перейдите во вкладку Загрузка и нажмите кнопку Дополнительные параметры.
- Установите галочку в чекбокс Число процессоров и ниже выберите максимально доступное количество.
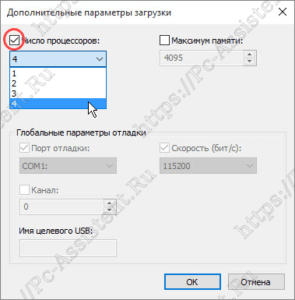
Оптимизация работы Windows 10 через настройку дисков и не только.
Диски здорово влияют на производительность системы, особенно если они настроены не правильно. При настройке Windows я рекомендую отключать ненужные сервисы дисков. Это разгрузит диски и улучшит их скорость работы.
Начнем с отключения индексирования.Тут важно отметить, что если вы часто пользуетесь поиском файлов посредством проводника, то индексирование не стоит отключать. Это окажет негативное влияние на эффективность поиска. Если же вы редко пользуетесь поиском через проводник, то делаем следующее:
Если вы решили отключить индексацию содержимого дисков, то следует проделать выше описанные шаги со всеми дисками в системе.
Продолжим настройку Windows отключением дефрагментации по расписанию. Дело в том, что встроенный по умолчанию инструмент дефрагментации дисков справляется с задачей хуже, чем сторонний специализированный софт. В одной из предыдущих статей я рассказывал вам о программе для дефрагментации дисков O&O Defrag Free, которая делает это очень хорошо. Поэтому рекомендую Вам отключить встроенный инструмент без раздумий.Снова откройте Свойства любого из дисков. Перейдите на вкладку Сервис и нажмите кнопку Оптимизировать. Далее нажмите на кнопку Изменить параметры и в следующем окне снимите галочку с пункта Выполнять по расписанию.
Теперь настроим кэширование на диске.В свойствах диска переходим на вкладку Оборудование. Здесь будет список физических дисков. Выберите диск и нажмите кнопку Свойства. Далее на вкладке Общие нажмите на кнопку Изменить параметры. Перейдите на вкладку Политика и установите галочки в обоих параметрах. Это Разрешить кэширование записей для этого устройства и Отключить очистку буфера кэша записей Windows для этого устройства. Данную настройку, как и отключение индексирования выше, нужно произвести со всеми дисками (разделами). Перезагружаем компьютер дабы настройки вступили в силу. Для дальнейшей настройки Windows 10 нам придется скачать пару утилит.
Точечная настройка посредством твикера Aero Tweak
Скачать твикер AeroTweak можно у нас на сайте по этой ссылке. Установка не требуется. Распакуйте архив и просто запустите твикер. Я тут не буду расписывать каждый из пунктов и объяснять на что влияет каждый, а просто приведу скриншоты моих настроек, то есть то, как сделал я. Твикер имеет поддержку русского языка и проблем быть не должно.
- Windows Explorer. Вот настройки.
- Быстродействие. Вот настройки.
- Безопасность. Вот настройки.
Осталось закрыть твикер и перезагрузить систему.
Отключение слежения и некоторых других сервисов.
- Сначала воспользуемся программой DWS Lite - Destroy Windows 10 Spying (в переводе с англ - Отключение шпионажа на Windows 10). Данная утилита имеет открытый код и скачать можно с github.com либо у нас по этой ссылке. Устанавливать эту программу не нужно. Она сразу запускается. После запуска перейдите на вкладку Настройки и в самом низу установите галочку в пункт Включить профессиональный режим.
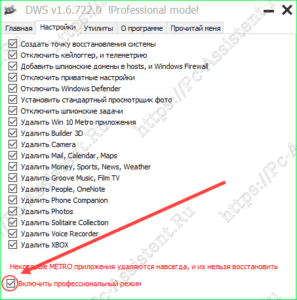 Рекомендую выставить галочки во все пункты, если конечно вы не пользуетесь встроенными приложениями Windows 10 и затем на вкладке Главная нажать на кнопку Destroy Windows 10 Spying.
Рекомендую выставить галочки во все пункты, если конечно вы не пользуетесь встроенными приложениями Windows 10 и затем на вкладке Главная нажать на кнопку Destroy Windows 10 Spying. 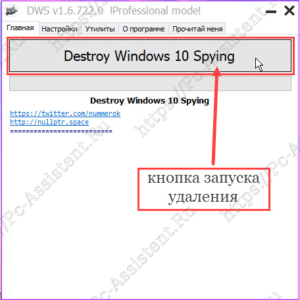 Естественно удалять используемые приложения не нужно. Эти Metro приложения работают в фоновом режиме и используют оперативную память, тем самым снижая производительность системы. Но тут стоит заметить, что если вы хотите отключить все эти приложения и другие службы телеметрии (слежения), то также следует на вкладке Утилиты нажать на кнопку Отключить Windows Update, чтобы не получать новые шпионские обновления в дальнейшем. Правда, отказываясь от обновлений вы подвергаете вашу систему повышенному риску заражения компьютерными вирусами. С новыми обновлениями закрываются найденные дыры в безопасности системы, которыми могут воспользоваться вирусописатели. Так что, это палка о двух концах. И да, обязательно перезагружаем компьютер!
Естественно удалять используемые приложения не нужно. Эти Metro приложения работают в фоновом режиме и используют оперативную память, тем самым снижая производительность системы. Но тут стоит заметить, что если вы хотите отключить все эти приложения и другие службы телеметрии (слежения), то также следует на вкладке Утилиты нажать на кнопку Отключить Windows Update, чтобы не получать новые шпионские обновления в дальнейшем. Правда, отказываясь от обновлений вы подвергаете вашу систему повышенному риску заражения компьютерными вирусами. С новыми обновлениями закрываются найденные дыры в безопасности системы, которыми могут воспользоваться вирусописатели. Так что, это палка о двух концах. И да, обязательно перезагружаем компьютер! - Теперь скачайте программу O&O ShutUp10 и запустите её (установка также не требуется). Нажмите на Actions и из выпадающего меню рекомендую выбрать режимApply all recommended settings. Данный режим отключает рекомендуемые к отключению службы и сервисы Windows 10, оставляя те, которые бывают необходимы на нотубуках и планшетах. Если же вы хотите полностью избавиться от приложений, сервисов и служб, хоть как то тормозящих ваш компьютер, то выберите режим Actions > Apply all Settings. После выбора режима появится окно с предупреждением, где нажмите кнопку OK.После завершения работы утилиты снова можно и даже нужно перезагрузить компьютер.
Оптимизация компьютера с помощью Wise.
Подробно о продуктах данной компании писал тут. Но напоминание лишним не будет, ведь повторение - мать учения. Сегодня нам понадобится только одна из программ. Это Wise Registry Cleaner. Ссылки для скачивания можете взять с упомянутой публикации. Будем считать вы скачали и уже установили программу. Теперь запустите её и перейдите на вкладку Оптимизация. Нажмите внизу окна программы кнопку Отметить все и затем кликните по кнопке Оптимизация.Это был последний штрих по ускорению работы Windows 10 и после перезагрузки можете пользоваться уже оптимизированной операционной системой.
pc-assistent.ru
Десять функций, которые можно отключить в Windows 10
В данной статье мы расскажем об установленных по умолчанию функциях Windows 10, которые можно отключить без последствий для системы, и покажем как это сделать.
 Функции, которые можно отключить:
Функции, которые можно отключить: - Обновления файлов.
- Раздражающие уведомления.
- Объявления меню «Пуск».
- Целевые объявления от сторонних приложений.
- Знакомство с вами.
- Приложения, работающие в фоновом режиме.
- Экран блокировки.
- Параметры синхронизации.
- Визуальные эффекты.
- Центр обновления Windows.
Корпорация «Microsoft» выпускает операционные системы «Windows» уже много лет, и они без преувеличения являются одними самыми популярными во всем мире. Одним из условий такого успеха является планомерная разработка и внедрение все более новых технологий, применяемых в операционных системах. «Windows» производит все более улучшенные версии операционных систем, совершенствуя уже имеющиеся и добавляя новые функции. На сегодняшний момент самой последней версией «Windows», выпушенной «Microsoft» является «Windows 10». И если вы новый пользователь этой операционной системы, то добро пожаловать в лучшую версию «Windows» на сегодняшний день.
Увеличение количества функций и приложений, устанавливаемых совместно с операционной системой, даже при внедрении новых технологий, не могло не сказаться на производительности компьютера. И если для обладателей современных компьютеров замедление производительности окажется не заметно, то для возрастных машин это будет вполне ощутимо. Разработчики «Windows» не могут знать наперед, какая из предложенных функций, доступных в операционной системе «Windows 10», может понадобиться тому или иному пользователю. Поэтому большинство функций включены по умолчанию, и при запуске операционной системы запускается и весь набор установленных служб.
Существуют функции, наличие которых критически важно для корректной работы операционной системы. Но есть другие, которые применяются только для решения конкретных задач или запуска определенных приложений, и не используются пользователем совсем или используются им крайне редко. Поэтому, чтобы снизить потребление оперативной памяти, задействованной для поддержания работоспособности системы, и увеличить производительность компьютера, вы можете отключить такие функции. После завершения установки «Windows 10» вы можете самостоятельно настроить параметры системы, исходя из своих предпочтений. Мы предлагаем вам рассмотреть список десяти функций, включенных по умолчанию, и отключить их по вашему желанию.
Обновления файлов
Одной из новых доступных функций в операционной системе «Windows 10» является оптимизированная система доставки обновлений, позволяющая загружать обновления с других компьютеров под управлением «Windows 10» через Интернет (не только с серверов «Microsoft»). Однако уловка заключается в том, что если эта функция включена (а она включена по умолчанию), ваш компьютер также используется в качестве центра обмена обновлениями для других пользователей «Windows 10».
Совместное использование файлов может вызвать некоторые проблемы с безопасностью системы, даже если эта функция используется только для обновления «Windows». Согласно утверждению корпорации «Microsoft», «Оптимизация доставки» использует те же меры безопасности, что и «Windows Update» и «Windows Store», чтобы обеспечить полную защиту конфиденциальности. Система сверяет подлинность каждой части обновления или приложения, загруженного с других персональных компьютеров, с информацией, полученной от «Microsoft», перед ее установкой. Оптимизация доставки обновлений не может получить доступ к вашим личным файлам или папкам или изменить любые файлы на вашем устройстве. Но в любом случае, вы можете отключить эту функцию для повышения безопасности вашей конфиденциальной информации.
Откройте окно «Параметры», используя сочетание клавиш «Windows + X» и выберите во всплывающем меню соответствующий раздел.

Или воспользуйтесь вторым способом, нажмите кнопку «Пуск» на «Панели задач» и выберите знак шестеренки в нижнем левом углу всплывающего меню.
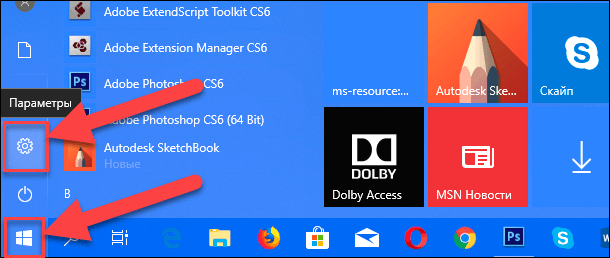
Опустите бегунок вниз и выберите раздел «Обновление и безопасность».
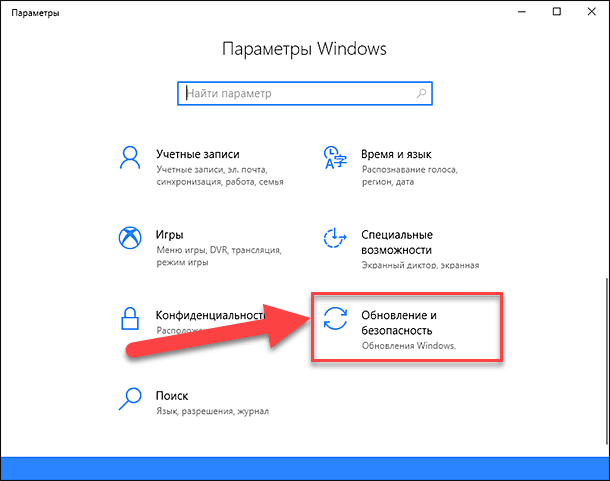
В правой панели раздела «Центр обновления Windows» выберите пункт «Дополнительные параметры».
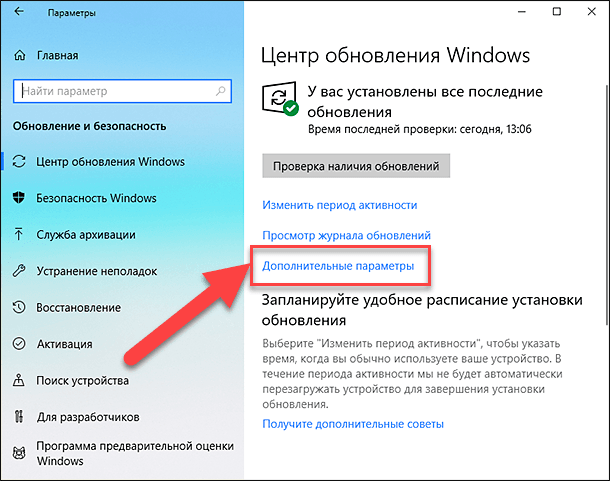
Опустите бегунок вниз и нажмите пункт «Оптимизация доставки». Название данного пункта в разных версиях сборки операционной системы может различаться. Мы используем одну из последних версий сборки 17093. В более ранних версиях этот пункт будет иметь название «Выберите, как и когда получать обновления».

Чтобы полностью отключить функцию «Оптимизация доставки», вам необходимо в ячейке «Разрешить загрузки с других компьютеров» переключить индикатор в положение «Откл.». Если вы решите оставить эту функцию, то активируйте ячейку «Компьютеры в локальной сети», которая даст вам возможность получать обновления только от ваших доверенных партнеров по локальной сети, а не от незнакомых пользователей из сети Интернет.
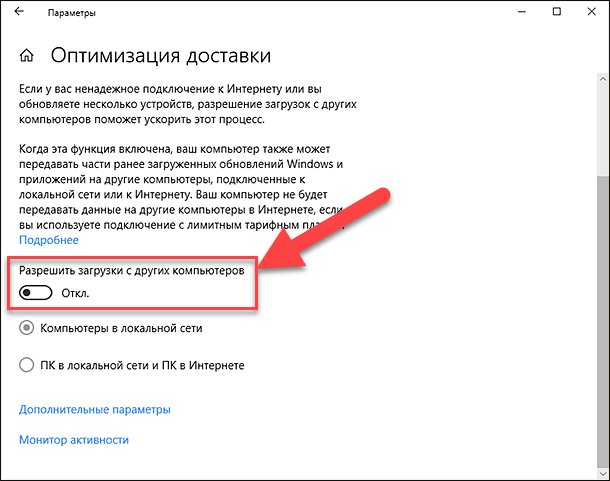
Раздражающие уведомления
«Центр уведомлений Windows 10» - это удобная функция, включающая в себя упорядоченный набор всех ваших сообщений операционной системы, напоминаний приложений и уведомлений недавно установленных программ. Вы можете изменить параметры этой функции и отключить некоторые из ее разделов. Для этого просмотрите предложенный список и решите, какие из уведомлений вам оставить, а какие отключить. Например, отключим уведомление «Получать советы, подсказки и рекомендации при использовании Windows».
Для отключения этой функций выполните следующие действия. Откройте окно «Параметры» и выберите раздел «Система».

В левой панели выберите раздел «Уведомления и действия», в правой панели опустите бегунок вниз до раздела «Уведомления» и переключите индикатор в ячейке «Получать советы, подсказки и рекомендации при использовании Windows» в положение «Откл.».
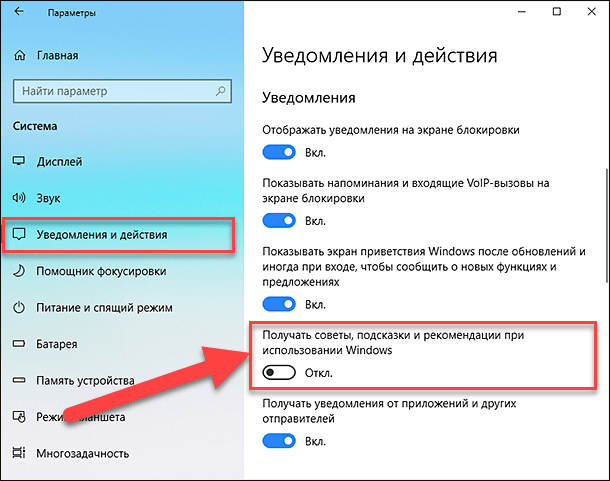
Теперь данный вид уведомлений будет отключен.
Объявления меню «Пуск»
«Microsoft» регулярно разрабатывает новые приложения и предлагает их своим пользователям для загрузки и установки из «Windows Store». Для этих целей в меню «Пуск» представлена панель (плитка), в которой отражены приложения, даже если вы их не устанавливали. При нажатии на эти «приложения» открывается магазин, где вы можете их купить и загрузить. Такие «предлагаемые приложения» – это в основном обычные рекламные объявления. Они дополнительно нагружают вашу систему и при желании могут быть отключены. Тем самым вы освобождаете ресурсы системы для решения других задач.
Если вы решили отключить объявления, то откройте окно «Параметры» и перейдите в раздел «Персонализация».
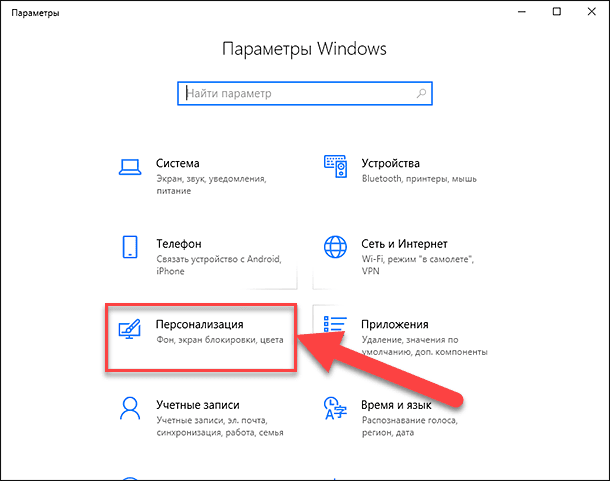
В левой панели окна выберите раздел «Пуск» и правой панели переведите индикатор в ячейке «Иногда показывать предложения в меню «Пуск» в положение «Откл.».

Целевые объявления от сторонних приложений
Корпорация «Microsoft» изучает пользовательские привычки в работе и интересы при просмотре в «Windows 10». На основании собранной информации «Microsoft» присваивает каждому пользователю уникальный идентификатор рекламы (привязанный к его учетной записи «Microsoft»), который компания использует для показа целевых объявлений. С одной стороны, корпорация хочет сделать рекламу более интересной для пользователей с учетом их предпочтений. А с другой стороны она делится этими рекламными идентификаторами «ID» со сторонними приложениями из «Windows Store». Поэтому, если у вас возникло желание отключить эту функцию, то вы можете легко это сделать.
Откройте окно «Параметры», опустите бегунок вниз и выберите раздел «Конфиденциальность».
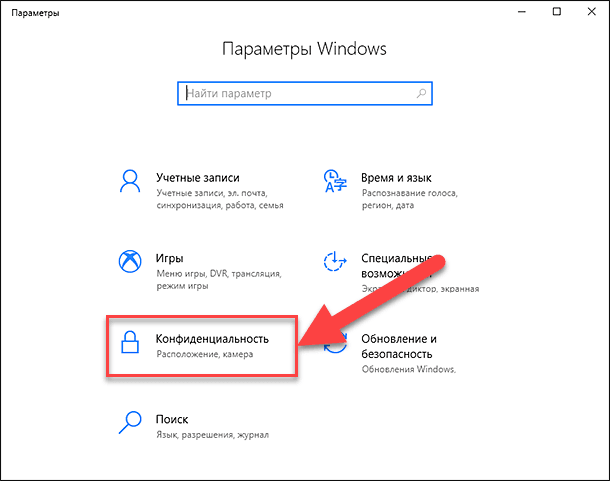
В разделе «Общие» в ячейке «Разрешить приложениям использовать идентификатор рекламы, чтобы делать рекламу более интересной для вас на основе вашего использования приложений (отключение этого параметра сбросит ваш идентификатор)» переведите индикатор в положение «Откл.».

Знакомство с вами
«Microsoft» разработала и представила разные функции в «Windows10», но одна из них заслуживает отдельного внимания. Это «Кортана» (Cortana) - адаптивный личный помощник пользователя в «Windows 10». Она оснащена функцией имитации речи, которая позволяет пользователю взаимодействовать с ней при помощи голоса. «Кортана» изучает предпочтения каждого пользователя, собирая о нем личную информацию. Например, голосовые записи и рукописные рисунки, информацию о контактах пользователя, персонализирует события, музыку, привычки и т.д. Вся информация проходит через сервера «Microsoft», поэтому корпорация предоставляет возможность отключить эту функцию и удалить всю информацию пользователя с сервера.
Для отключения функции выберите в окне «Параметры» раздел «Конфиденциальность». В левой панели выберите раздел «Речь, рукописный ввод и ввод текста» и проверьте в правой панели раздел «Знакомство с вами». В новых сборках «Windows10» эта функция может быть отключена по умолчанию. В подтверждение этого вы увидите кнопку «Включить речевые службы и предложения по вводу с клавиатуры»

В противном случае активируйте кнопку «Отключить речевые службы и предложения по вводу». После этого функция речевой службы будет отключена.
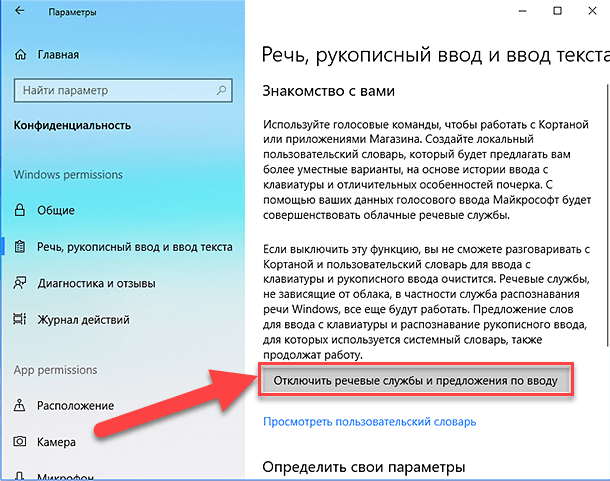
Приложения, работающие в фоновом режиме
В «Windows 10» многие приложения будут работать в фоновом режиме. Это значит, что приложения будут запускаться автоматически при каждом запуске системы по умолчанию, вне зависимости от вашего желания. Эти приложения могут получать разные виды информации, отправлять уведомления, загружать и устанавливать обновления, дополнительно нагружать ваше Интернет-соединение или ускорять разряд батареи вашего ноутбука. Если вы используете мобильное устройство и / или ограничения для Интернет-соединения, то вы можете отключить эту функцию.
Для этого откройте окно «Параметры», перейдите в раздел «Конфиденциальность», в левой панели опустите бегунок вниз к разделу «Фоновые приложения», и в правой панели в ячейке «Разрешить приложениям работать в фоновом режиме» установите значение индикатора в положение «Откл.».

Если вы не хотите отключать все приложения, то можете выбрать, каким из них предоставить возможность работать в фоновом режиме. В этом случае отключите ненужные приложения каждое по отдельности (например: «Bubble Witch 3 Saga» и «Microsoft Store»).
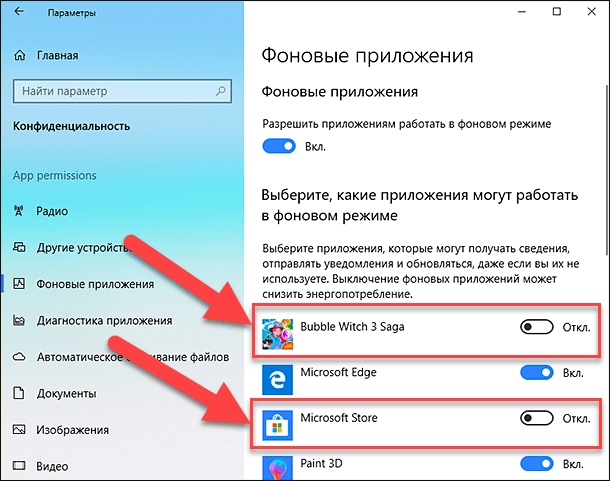
Экран блокировки
«Windows 10» – это универсальная операционная система, предназначенная для любых устройств - мобильных и стационарных. По этой причине в ней присутствует «Экран блокировки» (отображает красивые обои, время или сообщения) и «Экран входа в систему» (отображает форму для ввода пароля). Вы можете отключить экран блокировки и перейти прямо к экрану входа в систему, но для этого вам будет нужно воспользоваться одним из двух предложенных способов: через «Редактор локальной групповой политики» или через «Редактор реестра».
Способ 1: Используя сочетание клавиш «Windows + R» вызовите окно «Выполнить», введите в поле командной строки «gpedit.msc» и подтвердите ввод кнопкой «ОК».
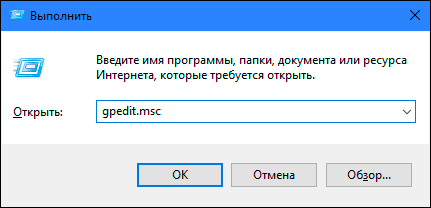
В открывшемся окне «Редактор локальной групповой политики» в левой панели проводника перейдите по адресу «Конфигурация компьютера» — «Административные шаблоны» — «Панель управления» — «Персонализация».
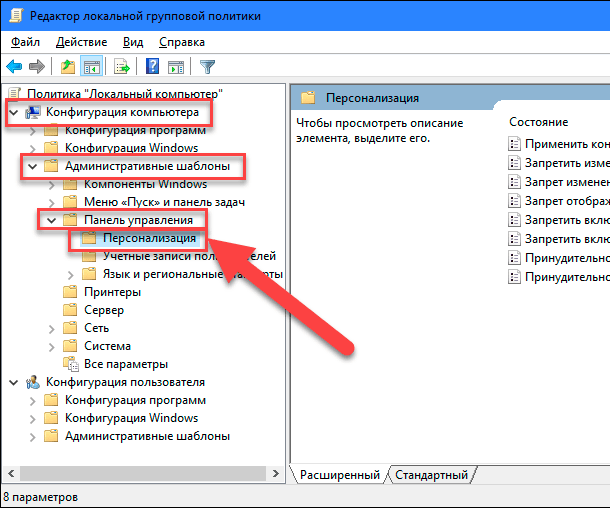
В правой панели найдите пункт «Запрет отображения экрана блокировки». Дважды щелкните по нему или нажмите на нем правой кнопкой мыши и во всплывающем меню выберите пункт «Изменить».
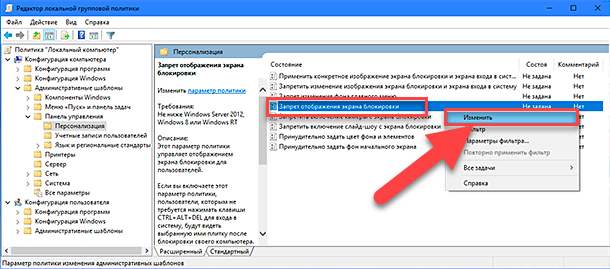
В окне «Запрет отображения экрана блокировки» установите отметку в параметре «Включено», чтобы активировать функцию отключения «Экрана блокировки». Подтвердите свой выбор, нажав кнопки «Применить» и «ОК». Внесенные изменения будут сохранены.
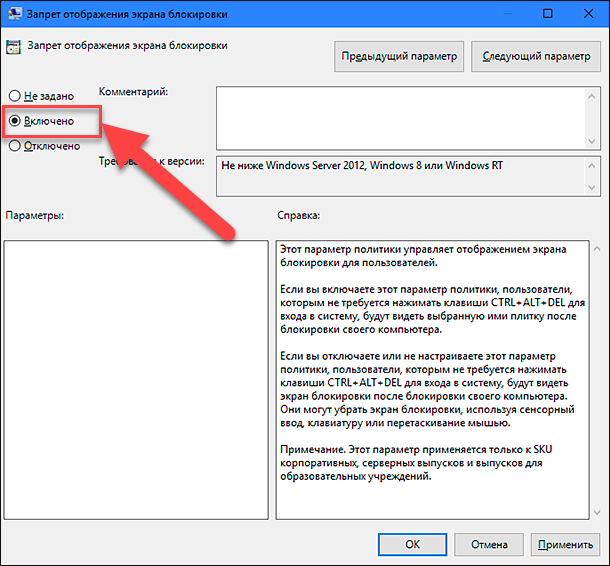
Затем перезагрузите компьютер. Теперь вы увидите, что «Экран блокировки» больше не отображается, и вы сразу попадаете на «Экран входа в систему».
Способ 2: Для тех, у кого первый способ недоступен по причине отсутствия доступа к разделу «Редактор локальной групповой политики», можно отключить «Экран блокировки» через раздел «Редактор реестра».
Чтобы получить доступ к реестру, вы должны обладать правами администратора или зайти под учетной записью, обладающей такими правами.
Важно помнить: Все действия с реестром вы должны производить очень аккуратно. Если изменения будут внесены неправильно, то операционная система может дать сбой, могут возникнуть проблемы с запуском компьютера или с корректной работой отдельных его служб. И восстановить реестр в исходное состояние будет достаточно сложно. Рекомендуем вам сделать резервную копию реестра, прежде чем вносить в него какие-либо изменения. Для этого в окне «Редактор реестра» в ленте главного меню выберите вкладку «Файл» и нажмите раздел «Экспорт». Выберите место, куда вы хотите сохранить исходный файл существующего реестра, присвойте ему «Имя файла» и нажмите кнопку «Сохранить». Теперь вы всегда можете вернуться к исходным установкам реестра из сохраненного файла.
Нажмите сочетание клавиш «Windows + R», в окне «Выполнить» в поле командной строки введите «regedit» и нажмите «ОК», чтобы открыть окно «Редактор реестра».
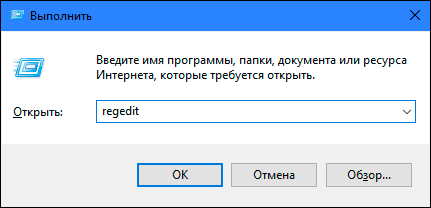
В окне «Редактор реестра» в левой панели проводника перейдите по следующему адресу:
HLEY_LOCAL_MACHINE\ SOFTWARE\ Policies\ Microsoft\ Windows\ Personalization
Или введите его в строке под лентой главного меню.
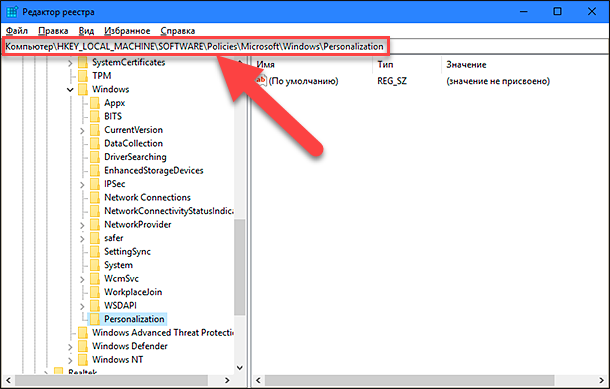
Если раздел «Personalization» отсутствует, то создайте его самостоятельно: нажмите правой кнопки мыши по разделу «Windows», во всплывающем меню откройте ссылку «Создать» и в появившемся новом меню выберите пункт «Раздел».
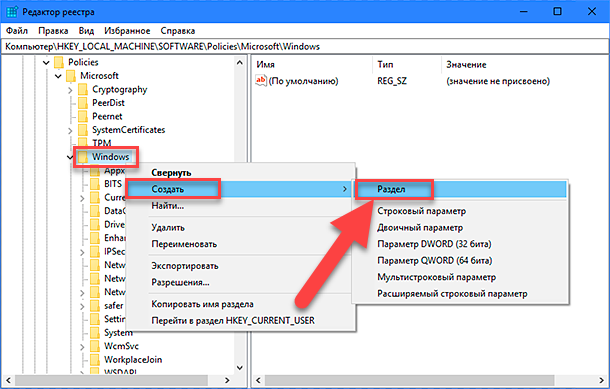
В правой панели окна «Редактор реестра» нажмите в любом пустом месте правой кнопкой мыши, во всплывающем однострочном меню откройте ссылку «Создать» и новом меню выберите пункт «Параметр DWORD (32 бита)», в том числе и для 64-разрядной системы.
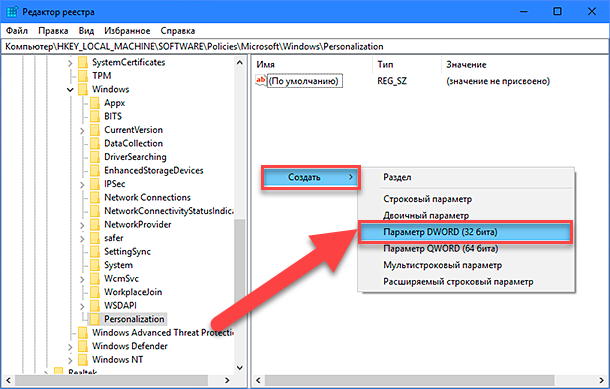
Присвойте параметру название «NoLockScreen». Дважды щелкните по выбранному параметру или нажмите правой кнопкой мыши на нем, и в открывшемся меню выберите раздел «Изменить».
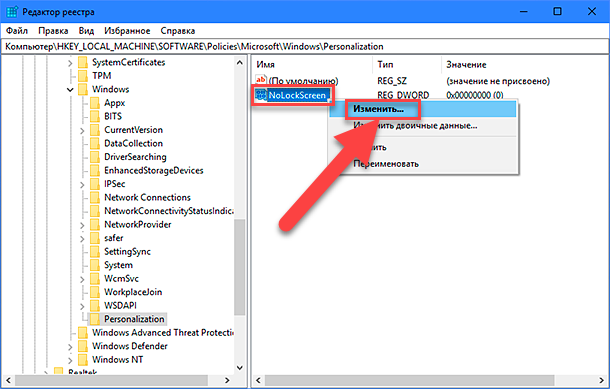
В ячейке «Значение» введите цифру «1» и нажмите «ОК» для сохранения внесенных изменений.

Перезагрузите компьютер, чтобы все изменения вступили в силу. Теперь «Экран блокировки» больше отображаться не будет, вы сразу перемещаетесь в «Экран входа в систему».
Параметры синхронизации
Еще одна функция в «Windows 10», призванная помочь вам при работе на разных устройствах - это функция синхронизации. Вся информация: системные настройки, цветовые темы, пароли, параметры веб-браузера, история поиска и т.д. - по умолчанию синхронизируются со всеми вашими подключенными устройствами, в которые вы вошли под учетной записью «Microsoft». Но далеко не все хотят, чтобы информация синхронизировалась на всех устройствах, например, ваша история поиска, которая синхронизируется из вашего телефона в ваш компьютер. Это дополнительно загружает систему и уменьшает быстродействие компьютера. Поэтому в «Windows 10» функцию синхронизации можно отключить, используя следующий порядок действий.
Откройте окно «Параметры» и выберите раздел «Учетные записи».
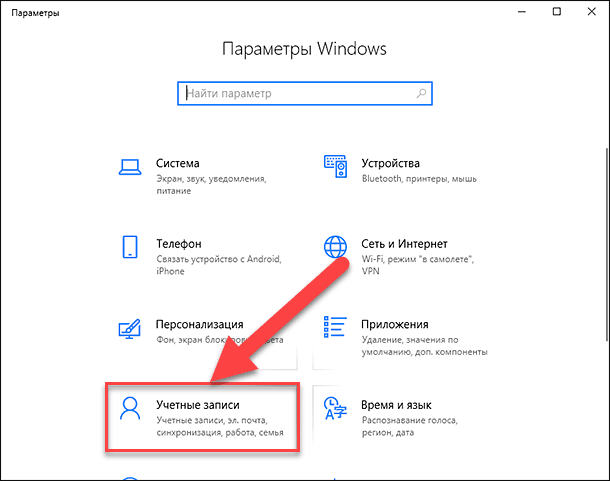
В левой панели окна выберите раздел «Синхронизация ваших параметров». В правой панели окна переведите индикатор «Параметры синхронизации» в положение «Откл.».

Или вы можете отключить только отдельные параметры синхронизации, например «Настройки языка» и «Специальные возможности».

Визуальные эффекты
«Windows 10» имеет потрясающий интерфейс, который преображает и визуально улучшает внешний вид операционной системы. Но, возможно, вы предпочитаете более простой внешний вид. И если это так, то вы можете отключить большинство визуальных эффектов «Windows 10».
Откройте окно «Система». Этого можно добиться несколькими способами.
Способ 1: Нажмите правой кнопкой мыши по кнопке «Пуск» или нажмите сочетание клавиш «Windows + X», и в открывшемся меню выберите раздел «Система»
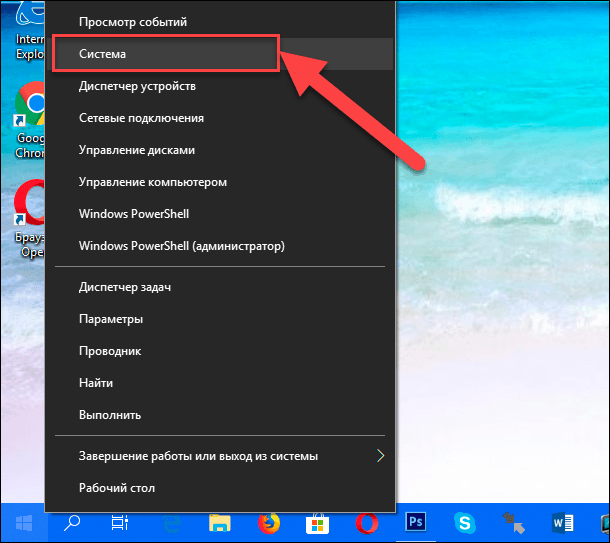
В правой панели раздела опустите бегунок вниз и в пункте «Сопутствующие параметры» нажмите ссылку «Сведения о системе».
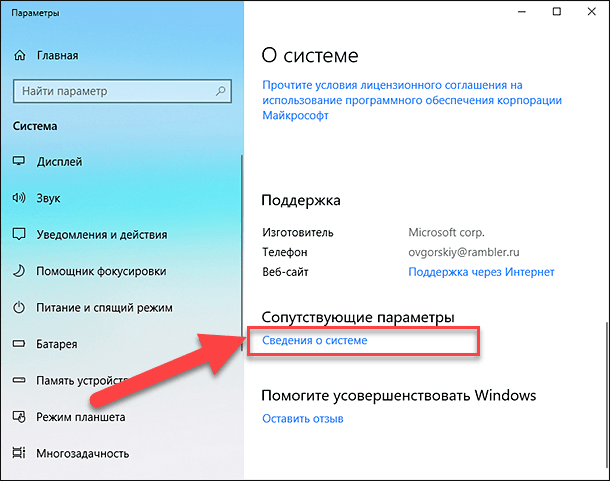
Способ 2: Нажмите кнопку «Пуск» на «Панели задач» в нижнем левом углу экрана и откройте главное меню. Опустите бегунок вниз до раздела «Служебные – Windows» и выберите в нем вкладку «Панель управления».
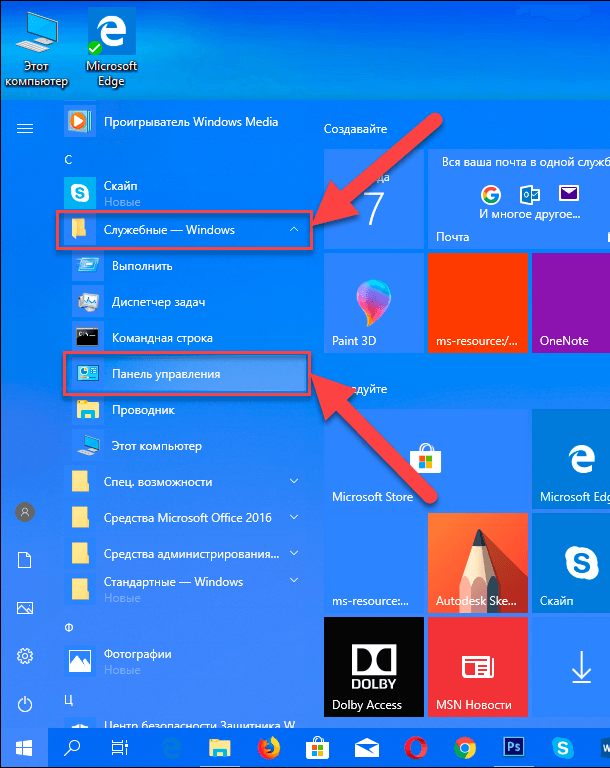
В окне «Все элементы панели управления» выберите раздел «Система».
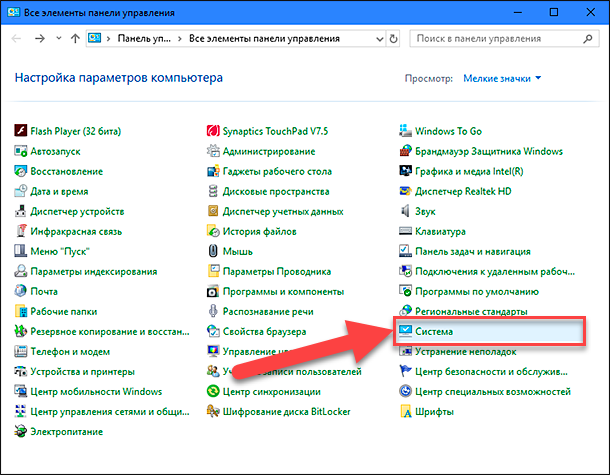
Теперь в левом боковом дополнительном меню окна «Система» выберите ссылку «Дополнительные параметры системы».

Во вкладке «Дополнительно» перейдите в раздел «Быстродействие» и нажмите кнопку «Параметры».

Затем снимите флажки со всех визуальных эффектов, которые вы бы хотели отключить, нажмите кнопки «Применить» и «ОК», чтобы сохранить изменения.
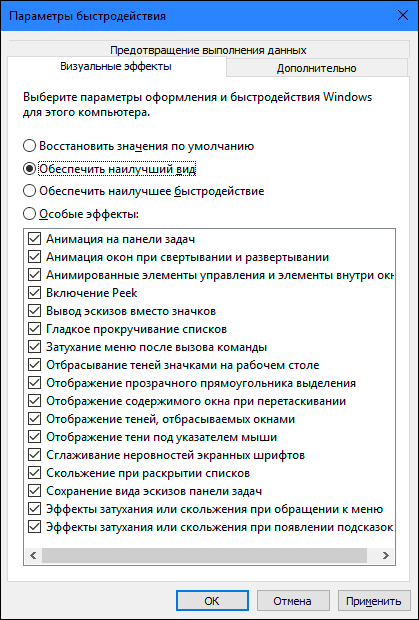
Центр обновления Windows
«Windows 10» автоматически загружает и устанавливает все доступные обновления. Они позволяют улучшить работу операционной системы и установленных приложений, исправляют найденные ошибки системы, расширяют возможности приложений, а так же повышают уровень защиты системы от вредоносных программ. Если вы хотите иметь всегда работоспособную операционную систему, то вы не должны отключать установку обновлений. Но если по какой-то причине вы хотите запретить компьютеру автоматически загружать и устанавливать обновления «Windows 10» (возможно, вы можете вручную загрузить и установить указанные обновления по своему собственному расписанию), то можете сделать это следующим образом.
Нажмите сочетание клавиш «Windows + R», в командной строке окна «Выполнить» наберите «services.msc» и нажмите «ОК» для продолжения.
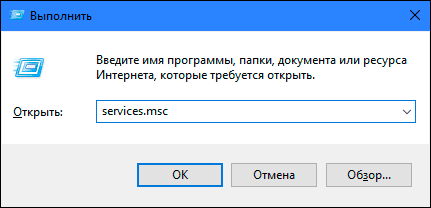
Перед вами откроется диалоговое окно «Службы». Найдите в списке службу «Центр обновления Windows» и дважды щелкните по ней или нажмите правой кнопки мыши и выберите в открывшемся меню раздел «Свойства».
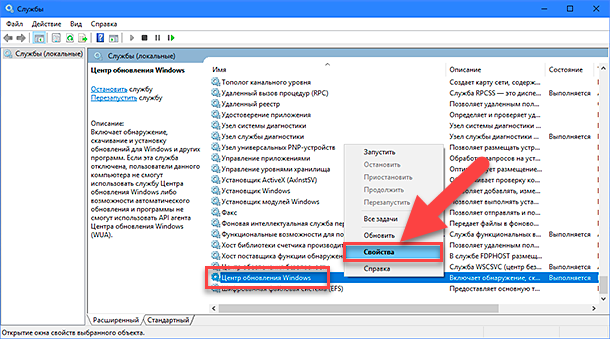
В пункте «Тип запуска:» выберите значение «Отключена», а в пункте «Состояние:» нажмите кнопку «Остановить». Затем нажмите кнопки «Применить» и «ОК», чтобы сохранить внесенные изменения.
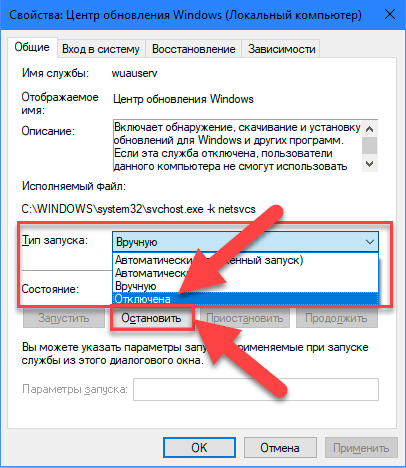
Теперь автоматическое обновление системы выполняться не будет. Вы всегда можете заново запустить службу обновления системы, используя приведенный выше алгоритм действий.
В этой статье мы описали некоторые из возможных функций, которые вы можете отключить в «Windows 10». При необходимости вы можете дополнить или уменьшить этот список, в зависимости от возможностей вашего компьютера или ваших предпочтений.
hetmanrecovery.com
Тестирование Windows 10 в режиме S на существующих устройствах Windows 10 образования
- 04/30/2018
- Время чтения: 12 мин
-
Соавторы
В этой статье
Область применения:
- Устройств под управлением Windows 10, версия 1709: Windows 10 Pro, Windows 10 Pro Education, Windows 10 Education, Windows 10 Enterprise
10 Windows самораспаковывающийся установщиком S режим можно будет проверить Windows 10 в режиме S на различных отдельных устройств Windows 10 (за исключением Windows 10 Home) с подлинность, активировать лицензии1. Тестирование Windows 10 в режиме S на различных устройствах в вашей школе и совместно использовать свой отзыв с "мне нравится".
10 Windows в режиме S построен для предоставления школ знакомые надежную, и производительность пользователей каждый раз вы число строк из Windows в обеспечения взаимодействия, оптимизировать безопасности и производительности в аудиториях и построения для работы с Microsoft Education2 .
10 Windows в режиме S отличается от других версий Windows 10 как все, что выполняется на устройство является verfied корпорацией Майкрософт для обеспечения безопасности и производительности. Таким образом 10 Windows в режиме S работает только с приложений в магазине Майкрософт. Некоторые периферийные устройства и приложения, совместимые с Windows 10, могут не работать или работать иначе. Не допускается внесение изменений в некоторые параметры по умолчанию, функции и приложения. При установке Windows 10 в режиме S существующих приложений и параметры будут удалены и только смогут устанавливать приложения из магазина корпорации Майкрософт.
Настройка 10 Windows в режиме S для использования школа прост: Для использования в K-12 школы, учебных заведений необходимо настроить SetEduPolicies . Дополнительные сведения о том, как это сделать, см. в разделе Использование приложения "Настройка учебных компьютеров" и Рекомендации по настройке Windows 10 для образовательных учреждений.
Установка Office 365 для 10 Windows в режиме S (Education preview): Установка приложения Office в среде школа, необходимо использовать бесплатное Set up ПК школа приложение, которое входит в хранилище Microsoft для образовательных учреждений и из хранилища Microsoft.
Как мы заключительный этап разработки Office 365 для Windows 10 в режиме S (Education preview), приложения будут обновлены автоматически. Необходимо иметь лицензии Office для активации приложения после их установки. Чтобы узнать больше об Office 365 для образовательных заведений планов, обратитесь к разделу вопросы и ответы: Office по 10 Windows в режиме S.
Перед установкой Windows 10 в режиме S
Важная информация
Перед установкой Windows 10 в режиме S Обратите внимание, хранилища Майкрософт приложения не будет работать, периферийных устройств, которые требуют настраиваемых драйверы могут не работать и другие ошибки. В частности, в этом выпуске Windows 10 в режиме S:
- предназначен для клиентов из образовательной сферы для проверки совместимости существующего оборудования;
- Не будут работать некоторые драйверы устройств, которые еще не является Готово для Windows 10 в режиме S и может привести к потере некоторых функциональных возможностей
- может быть не совместим со всеми периферийными устройствами, требующих использования настраиваемых драйверов. Могут не работать некоторые функции даже совместимых периферийных устройств;
Содержит программное обеспечение и ограничения по сравнению с другими выпуски Windows 10, в основном, 10 Windows в режиме S ограничивается только приложения в магазине
Предупреждение
Вы можете установить Windows 10 в режиме S на устройствах под управлением других версий Windows 10. Дополнительные сведения см. в разделе Поддерживаемые устройства. Тем не менее не рекомендуется устанавливать Windows 10 в режиме S на устройствах Windows 10 Home как невозможно включить его.
Не допускается запуск существующего программного обеспечение Win32. Установка Windows 10 S может привести к потере данных, связанных с этим программным обеспечением, включая уже приобретенное ПО.
По этим причинам рекомендуется использовать средство установки и избегать чистой установки с носителя ISO.
Перед установкой Windows 10 в режиме S на существующие Windows 10 Pro, специалистов Education 10 Windows, Windows 10 Education или устройство Windows 10 Enterprise:
Убедитесь, что вы обновили существующий устройство до Windows 10 версии 1703 (Creators Update).
В разделе Скачать Windows 10 следуйте инструкциям, чтобы обновить устройство до Windows 10 версии 1703. Текущую версию можно узнать в разделе Параметры > Система > Сведения.
Установите последние обновления Windows.
Для этого перейдите в раздел Параметры > Обновление и безопасность > Центр обновления Windows.
Создание резервной копии системы в случае, если вы хотите вернуться к ранее установленные версии Windows 10 после ознакомления с Windows 10 в режиме S.
Сведения о том, как это сделать, см. в разделе Создание диска восстановления.
Поддерживаемые устройства
10 Windows в режим установки S устанавливает и активирует на следующие выпуски Windows 10 используется школ:
- Windows10 Pro
- Windows 10 Pro для образовательных учреждений
- Windows 10 для образовательных учреждений
- Windows10 Корпоративная
Другие выпуски Windows 10 не могут быть активированы и не поддерживаются. Если ваше устройство не выполняется одно из следующих поддерживаемых выпусков Windows 10, не продолжайте использовать Windows 10 в режим установки S. Выпуски Windows 10 N и выполнение в виртуальных машинах не поддерживается на 10 Windows в режим установки S.
Подготовка устройства к установке драйверов
Убедитесь в том, что все драйверы установлены и работают должным образом на устройстве под управлением Windows 10 Pro, Windows 10 Pro Education, Windows 10 Education или Windows 10 Enterprise перед установкой Windows 10 в режиме S.
Поддерживаемые устройства и драйверы
Обратитесь к производителю устройства, прежде чем пытаться Windows 10 в режиме S на устройстве являются ли драйверы доступен и поддерживаемые изготовителем устройства.
Примечание
Если какое-либо устройство не указано на веб-сайте изготовителя, проверьте его наличие позже по мере добавления новых устройств.
Сохраняемые файлы
Выполните резервное копирование всех данных перед установкой Windows 10 в режиме S. Только личные файлы могут храниться во время установки. Параметры и приложения будут удалены.
Примечание
Все существующие приложения Win32 и данные будут удалены. Сохраните все файлы данных и файлы установки для последующего доступа или на случай необходимости повторно установить эти приложения.
Присоединение к домену
10 Windows в режиме S не поддерживает учетные записи домена вне Azure Active Directory. Перед установкой Windows 10 в режиме S, необходимо иметь хотя бы один из этих учетных записей администратора:
- Локальный администратор
- Администратор учетной записи Майкрософт
- Администратор Azure Active Directory
Предупреждение
Если у вас нет один из этих доступно до миграции учетных записей администраторов, не можно выполнить вход на устройство после миграции на Windows 10 в режиме S.
Рекомендуется создавать на диск для восстановления до миграции в Windows 10 в режиме S в случае, если возникли проблемы.
Установка приложений Office
После установки Windows 10 в режиме S, используйте бесплатную Настройка app школа ПК для установки Office 365 для Windows 10 в режиме S (Education preview). Для активации приложений после их установки необходимо иметь лицензию Office.
Возврат к ранее установленным выпускам Windows 10
Если 10 Windows в режиме S не подходящую для вас, выберите нужный выпуск Windows 10, ранее установленные на ваш устройств.
Восстановление устройства
Перед установкой Windows 10 в режиме S, рекомендуется создать резервную копию системы в случае, если вы хотите вернуться к Windows 10 специалистов и специалистов образования 10 Windows после ознакомления с Windows 10 в режиме S.
Создание диска восстановления
Чтобы создать диск восстановления, выполните следующие действия.
- На панели задач введите в поле поиска Создание диска восстановления и выберите найденный элемент. Может потребоваться ввести пароль администратора или подтвердить выбор.
- В средстве создания диска восстановления убедитесь что выбран параметр Выполнить резервное копирование системных файлов на диск восстановления и нажмите кнопку Далее.
Подключите USB-накопитель к компьютеру, выберите его, а затем выберите Далее > Создать.
На диск для восстановления будет скопировано много файлов, и это может занять некоторое время.
После завершения процесса на последнем экране может появиться ссылка Удалить раздел восстановления с компьютера. Если вы хотите освободить дисковое пространство на компьютере, выберите эту ссылку и нажмите кнопку Удалить. Если нет, нажмите кнопку Завершить.
Возврат к предыдущему выпуску Windows 10
Кроме того, в течение 10 дней после установки Windows 10 в режиме S, вы можете вернуться к предыдущего выпуска Windows 10 из Параметры > Безопасность и обновления > восстановления. При этом личные файлы будут сохранены, но установленные приложения, а также изменения, внесенные в разделе Параметры, будут удалены.
Чтобы вернуться к предыдущему выпуску, необходимо выполнить следующие действия.
- Не удалять и не перемещать файлы в папках windows.old и $windows.~bt после обновления.
- Удалить все учетные записи пользователей, добавленные после обновления.
Если возврат к предыдущему выпуску невозможен, сделайте следующее.
- Проверьте, можно ли восстановить заводские настройки. При этом будет переустановлена версия Windows, которая входила в комплект поставки компьютера, и будут удалены личные файлы, установленные приложения и драйверы и все изменения, внесенные в разделе Параметры. Перейдите в раздел Параметры > Обновление и безопасность > Восстановление > Вернуть компьютер в исходное состояние > Начать и найдите пункт Восстановить заводские настройки.
- Если у вас есть ключ продукта для предыдущей версии Windows, используйте средство создания носителя для создания установочного носителя предыдущего выпуска Windows 10 и выполните с его помощью чистую установку.
После возврата к предыдущему выпуску Windows 10 при запуске приложений Win32 может появиться следующее сообщение:
Для обеспечения безопасности и производительности в этом режиме Windows запускаются только проверенные приложения из Microsoft Store.
Если вы видите это сообщение, выполните следующие действия, чтобы прекратить его получение.
- Если у вас включено шифрование BitLocker, отключите его в панели управления. Перейдите в раздел Управление BitLocker и выберите Отключить BitLocker.
- Перейдите в меню Параметры> Обновление и безопасность> Восстановление.
- На странице Восстановление найдите раздел Особые варианты загрузки и выберите Перезагрузить сейчас для запуска компьютера.
- После перезагрузки на странице Выбор варианта выберите Устранение неполадок.
- На странице Устранение неполадок выберите Дополнительные параметры и на странице Дополнительные параметры выберите Параметры встроенного ПО UEFI.
- На странице Параметры встроенного по UEFI выберите Перезагрузить, чтобы получить доступ к меню UEFI BIOS данного устройства.
- Получив доступ к UEFI, найдите меню, обозначенное как Безопасность или Параметры безопасности и перейдите к нему.
- Найдите параметр с названием Конфигурация безопасной загрузки, Безопасная загрузка, или Загрузка UEFI. Если вы не можете найти ни один из этих параметров, проверьте меню Загрузка.
- Отключите параметр "Безопасная загрузка или "Загрузка UEFI".
- Сохраните параметры и выйдите из меню UEFI. После этого произойдет перезапуск компьютера.
После завершения загрузки Windows убедитесь, что сообщение больше не отображается.
Примечание
Мы рекомендуем выполнить эти действия снова, чтобы включить параметр Конфигурация безопасной загрузки, Безопасная загрузка, или Загрузка UEFI, который вы отключили на шаге 9, а затем снова включить BitLocker (если он ранее был включен).
Переустановка Windows10 с установочного носителя
Предупреждение
В результате этого действия будут удалены все личные файлы, приложения и установленные драйверы. Также будут удалены приложения и настройки изготовителя ПК, а также изменения, внесенные в разделе Параметры.
Чтобы переустановить Windows 10 с помощью установочного носителя, выполните следующие действия.
- На рабочем компьютере перейдите на веб-сайт программного обеспечения Майкрософт.
- Скачайте средство создания носителя и запустите его.
- Выберите пункт Создать установочный носитель для другого компьютера.
- Выберите язык, выпуск и архитектуру (64- или 32-разрядная система).
- Следуйте инструкциям для создания установочного носителя, а затем нажмите кнопку Готово.
- Подключите созданный установочный носитель к нерабочему компьютеру и включите его.
На экране начальной настройки выберите языковые и другие параметры, а затем нажмите кнопку Далее.
Если экран настройки не отображается, возможно, на компьютере не настроена загрузка с диска. О том, как изменить порядок загрузки компьютера, читайте на веб-сайте изготовителя компьютера, после чего повторите попытку.
Выберите Установить сейчас.
- На странице Для активации Windows введите ключ продукта укажите ключ продукта, если он у вас есть. Если вы бесплатно обновили систему до Windows10 или купили и активировали Windows10 в Microsoft Store, выберите Пропустить, и Windows автоматически активируется позже. Дополнительные сведения см. в разделе Настройка Защитника Windows в Windows 10.
- На странице Условия лицензии выберите Я принимаю условия лицензии и нажмите кнопку Далее.
- На странице Выберите тип установки выберите вариант Выборочная.
- На странице Где вы хотите установить Windows? выберите раздел, вариант форматирования (если необходимо) и следуйте инструкциям.
- По завершении форматирования нажмите кнопку Далее.
- Следуйте дальнейшим инструкциям, чтобы завершить установку Windows10.
Загрузите Windows 10 в режиме S
Все готово для тестирования Windows 10 в режиме S для существующего устройства Windows 10 специалистов и специалистов образования 10 Windows? Обязательно ознакомьтесь с важными сведениями перед установкой и всей приведенной выше информацией.
Когда вы будете готовы, можно загрузить 10 Windows в режим установки S, нажмите кнопку загрузить установщик ниже:
После установки Windows 10 в режиме S операционной системы по умолчанию на английскую версию. Чтобы изменить пользовательский интерфейс и отобразить локализованный пользовательский интерфейс, перейдите в раздел Параметры > Время и язык > Язык и региональные стандарты. В разделе Языки выберите Добавить язык, чтобы добавить новый язык, или выберите существующий язык и установите его по умолчанию.
Условия использования
Так как устанавливаемой Windows 10 в режиме S на активной версией Windows 10 вы уже приняли с условиями 10 Windows. Не требуется снова принимать условия, а установщик Windows 10 не отображает страницу условий использования во время установки.
Поддержка
Благодарим вас за тестирование Windows 10 в режиме S. Максимальное удобство будет выполняться на поддерживаемое устройство, как было сказано выше. Тем не менее мы приглашение можно попробовать Windows 10 в режиме S на устройствах существующего подходящими операционной системе. Если которых возникают проблемы установки или под управлением Windows 10 в режиме S, используйте Windows Сервера-концентратора свои отзывы и предложения о работать в корпорацию Майкрософт. Это лучший способ повышения Windows 10 в режиме S с ваш отзыв.
Часто задаваемые вопросы поддержки по 10 Windows в режиме S тестирование программы:
Как активирован, если в ключ продукта режим S нет Windows 10?
Как было указано ранее, устройств под управлением Windows 10 Pro, Windows 10 Pro Education, Windows 10 Education или Windows 10 Enterprise можно установить и запустить Windows 10 в режиме S и его автоматически включает. Тестирование 10 Windows в режиме S на устройстве под управлением Windows 10 Home не рекомендуется и не поддерживается в настоящее время.
Мои ПВТ поможет мне выполнение Windows 10 в режиме S?
Изготовители оборудования обычно обеспечивают поддержку своих устройств только с предварительно установленной операционной системой. Поддерживаемые устройства для ПВТ устройств, которые оптимально подходят для тестирования Windows 10 в режиме S, см. При тестировании Windows 10 в режиме S, можно восстановить ПК, параметры фабрики без помощи. Действия, необходимые для возврата к предыдущей установке Windows 10, описаны выше.
Что происходит при запуске сброса или новым запуск на Windows 10 в режиме S?
Сброс или Новым запуска будет работать неправильно и сообщить о на Windows 10 в режиме S. Они также удалить go 10-дневный резервного возможности. В разделе переключитесь в ранее установленных выпуски Windows 10 для возврата к предыдущей версии Windows 10, если вы хотите прекратить использование Windows 10 в режиме S.
Что делать, если хотите переместить из Windows 10 в режиме S в Windows 10 Pro?
Если необходимо прекратить использование Windows 10 в режиме S, следуйте инструкциям, чтобы вернуться к предыдущей версии Windows 10. Если на устройстве, на котором проводится тестирование, ранее уже была установлена Windows 10 Pro или Windows 10 Pro для образовательных учреждений, вы сможете перейти на Windows 10 Pro или Windows 10 Pro для образовательных учреждений бесплатно, следуя инструкциям, представленным в этом документе. В противном случае может взиматься плата за получение лицензии Windows 10 Pro в Store.
Для получения справки по вопросам активации щелкните ссылку ниже, соответствующую варианту поддержки.
1Может взиматься плата за доступ к Интернету.2Устройства должны быть настроены для использования в образовательных учреждениях путем применения политики SetEduPolicies с помощью приложения "Настройка учебных компьютеров".
docs.microsoft.com
Как в Windows 10 настроить параметры электропитания
Десятая версия Windows является довольно универсальной ОС, которую можно устанавливать на различные устройства. Учитывая данное обстоятельство, разработчиками системы были предусмотрены довольно обширные возможности в настройках параметров питания. Иногда случается так, что по ошибке установлены параметры с низкой производительностью, из-за чего компьютер работает медленнее чем это возможно. Если вы приобрели новый компьютер и еще не проверяли, какой режим управления электропитанием у вас активен, рекомендуется это сделать и настроить его под свои нужды, иначе может случится так, что, работая в сбалансированном режиме ваш ПК не будет выдавать свою полную мощность.Чтобы изменить режим питания потребуется самому перейти в соответствующий раздел настроек и установить оптимальные параметры. Итак, как в Windows 10 настроить параметры электропитания.
Установки питания и режима сна
- Откройте меню «Пуск» и нажмите на кнопку «Параметры».

- В появившемся окне выберите раздел «Система».

- Далее потребуется перейти на вкладку«Питание и спящий режим».
- Тут можно выставить время не активности, после которого будет автоматически отключаться монитор.
- А также установить параметры перехода компьютера в спящий режим.

- Кроме этого можно перейти в раздел более детальных настроек, нажав на надпись«Дополнительные параметры питания».

- В открывшемся окне появятся доступные профили, которые можно тонко настроить на свое усмотрение, нажав на надпись«Настройка схемы электропитания» напротив выбранного варианта.

- В следующем окне можно выбрать те же параметры, что и в предыдущем, а, чтобы открыть более детальные настройки, потребуется нажать на надпись«Изменить дополнительныепараметры...».

- Появится окно, где пользователю станет доступно множество опций. Здесь можно установить параметры отключения жесткого диска, различные режимы сна, батареи, монитора и многое другое. Тут же, в случае нестабильной работы вашего ПК, можно восстановить настройки по умолчанию, нажав на соответствующую кнопку.
Тонкая настройка электропитания ПК
- Выбрать нужную схему, которую вы будете редактировать.

- Далее в центре вы увидите список параметров, которые можно изменить. Каждый из заголовков можно открыть, нажав на кнопку «+» и выбрать требуемый параметр.
Жёсткий диск. Тут устанавливается время не активности, после которого будет отключен диск. Это позволит не использовать его во время простоя, а как только вы возобновите работу, он автоматически включиться. InternetExplorer. Здесь можно установить частоту обновления JavaScript. Эта настройка определяет, с какой частотой будут выполняться скрипты Java на интернет-ресурсах. Чем выше частота работы, тем плавнее воспроизводится, к примеру, Flash ролики или другие приложения, использующие Java.Повышенная частота будет интенсивнее использовать процессор и, соответственно, потреблять больше энергии.
InternetExplorer. Здесь можно установить частоту обновления JavaScript. Эта настройка определяет, с какой частотой будут выполняться скрипты Java на интернет-ресурсах. Чем выше частота работы, тем плавнее воспроизводится, к примеру, Flash ролики или другие приложения, использующие Java.Повышенная частота будет интенсивнее использовать процессор и, соответственно, потреблять больше энергии. Параметры фона рабочего стола. В этом разделе можно отключить смену обоев на рабочем столе. Слайд-шоу из меняющихся изображений потребляет больше энергии, особенно если выставлен низкий интервал изменения фото.
Параметры фона рабочего стола. В этом разделе можно отключить смену обоев на рабочем столе. Слайд-шоу из меняющихся изображений потребляет больше энергии, особенно если выставлен низкий интервал изменения фото. Параметры адаптера беспроводной сети — это ваш Wi-Fi приемник, можно установить различные параметры его работы — максимальное энергосбережение или производительность.
Параметры адаптера беспроводной сети — это ваш Wi-Fi приемник, можно установить различные параметры его работы — максимальное энергосбережение или производительность. Сон. Данная настройка отвечает за параметры перехода ПК в разнообразные режимы сниженного потребления энергии. Тут можно выставить время, когда компьютер автоматически заснет, а также разрешить гибернацию или гибридный вариант.
Сон. Данная настройка отвечает за параметры перехода ПК в разнообразные режимы сниженного потребления энергии. Тут можно выставить время, когда компьютер автоматически заснет, а также разрешить гибернацию или гибридный вариант.
data-ad-format="fluid"data-ad-layout-key="-h7-y-2r-ep+14r"data-ad-client="ca-pub-6442563005616338"data-ad-slot="6204190780">
Гибридный спящий режим — это настройка с пониженным потреблением энергии, комбинирующая в себе сон и гибернацию.
 Разрешить таймеры пробуждения. В данном разделе можно разрешить тем или иным событиям выводить ПК из спящего режима. Например, задание в планировщике системы должно сработать, когда ваш ПК спит, установив параметр «Включить», компьютер проснется для выполнения запланированной задачи.
Разрешить таймеры пробуждения. В данном разделе можно разрешить тем или иным событиям выводить ПК из спящего режима. Например, задание в планировщике системы должно сработать, когда ваш ПК спит, установив параметр «Включить», компьютер проснется для выполнения запланированной задачи. Параметры USB. Тут можно указать компьютеру отключать питание USB устройств при бездействии системы.
Параметры USB. Тут можно указать компьютеру отключать питание USB устройств при бездействии системы. Кнопки питания и крышка. Данный раздел служит для установки действий, которые будут происходить в случае использования кнопок питания ПК или закрытии крышки ноутбука.Возможны следующие варианты: включать режим сна, гибернацию, отключить или не совершать никаких действий.
Кнопки питания и крышка. Данный раздел служит для установки действий, которые будут происходить в случае использования кнопок питания ПК или закрытии крышки ноутбука.Возможны следующие варианты: включать режим сна, гибернацию, отключить или не совершать никаких действий. Действие кнопки спящего режима. В этом разделе предоставляется возможность изменить функцию кнопки системы «Спящий режим». При желании вместо сна можно установить гибернацию или отключение монитора.
Действие кнопки спящего режима. В этом разделе предоставляется возможность изменить функцию кнопки системы «Спящий режим». При желании вместо сна можно установить гибернацию или отключение монитора. Экран. Здесь настраиваются параметры регулировки яркости монитора и время его отключения. Например, при хорошем освещении яркость экрана будет прибавляться и наоборот, в более затемненном помещении — убавится.
Экран. Здесь настраиваются параметры регулировки яркости монитора и время его отключения. Например, при хорошем освещении яркость экрана будет прибавляться и наоборот, в более затемненном помещении — убавится. В данной инструкции были описаны самые востребованные настройки электропитания, которые можно изменить в системе Windows 10.
В данной инструкции были описаны самые востребованные настройки электропитания, которые можно изменить в системе Windows 10.
data-ad-format="fluid"data-ad-layout-key="-h7-y-2r-ep+14r"data-ad-client="ca-pub-6442563005616338"data-ad-slot="6204190780">
cheerss.ru
Настройка параметров защиты устройств для компьютеров с Windows 10
Примечание: Это общедоступная предварительная версия статьи, которая может быть изменена в последующих выпусках.
Защита устройств с Windows 10
Просмотрите видео о том, как защитить устройства с Windows 10 с помощью Office 365 бизнес:

-
Войдите в Microsoft 365 Business с учетными данными глобального администратора.
-
В центре администрирования на карточке Политики устройств выберите команду Добавить политику.

-
На панели Добавить политику введите уникальное имя политики.
-
В поле Тип политики выберите Конфигурация устройства с Windows 10.
-
Разверните параметр Защита устройств с Windows 10 и настройте вложенные параметры. Дополнительные сведения см. в разделе Доступные параметры.
Вы всегда можете вернуться к значениям по умолчанию с помощью ссылки Восстановление параметров по умолчанию.
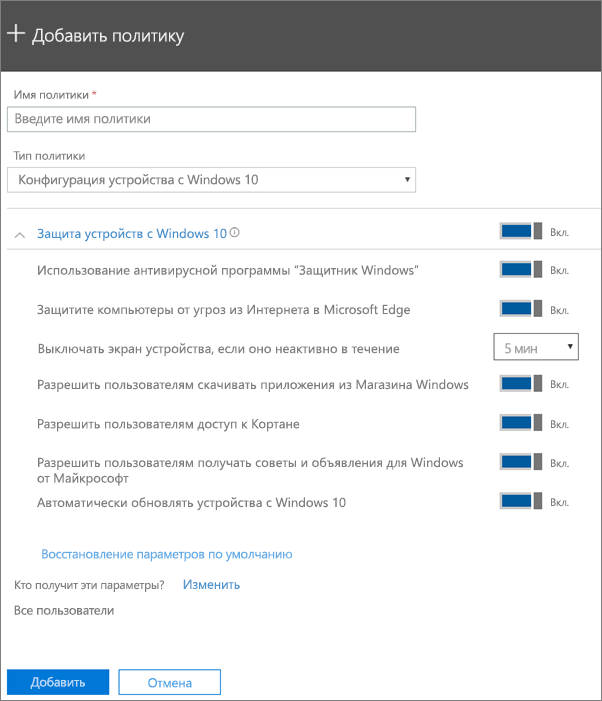
-
Теперь нужно решить, Кто получит эти параметры? Если вы не хотите оставить указанную по умолчанию группу безопасности Все пользователи, щелкните Изменить, найдите нужную группу безопасности и нажмите кнопку Выбрать.
-
Нажмите кнопку Готово, чтобы сохранить политику и назначить ее устройствам.
Доступные параметры
Все параметры включены по умолчанию. Доступны следующие параметры:
|
Параметр |
Описание |
|
Использование антивирусной программы "Защитник Windows" |
Требует включения антивирусной программы "Защитник Windows" для защиты компьютеров, подключенных к Интернету. |
|
Защитите компьютеры от угроз из Интернета в Microsoft Edge |
Включает параметры в Microsoft Edge, которые помогают защитить пользователей от вредоносных сайтов и скачиваний. |
|
Выключать экран устройства, если оно неактивно в течение указанного периода времени |
Обеспечивает защиту корпоративных данных, когда пользователь неактивен. Пользователь может работать в общественном месте, например кафе, и на короткое время отойти или отвлечься. При этом посторонние могут случайно увидеть сведения на экране. Этот параметр управляет временем, на протяжении которого пользователь может оставаться неактивным, прежде чем экран выключится. |
|
Разрешить пользователям скачивать приложения из Магазина Windows |
Позволяет пользователям скачивать и устанавливать приложения из Магазина Windows. Это касается любых приложений, от инструментов для повышения производительности до игр, поэтому этот параметр включен, но его можно отключить, чтобы обеспечить дополнительную защиту. |
|
Разрешить пользователям доступ к Кортане |
Кортана может быть очень полезной. Она умеет включать и отключать для вас параметры, давать рекомендации или следить, чтобы вы не пропустили назначенные встречи, поэтому этот параметр включен по умолчанию. |
|
Разрешить пользователям получать советы и объявления для Windows от Майкрософт |
Советы для Windows могут оказаться очень кстати. Они помогают пользователям сориентироваться, когда выпускаются новые возможности. |
|
Автоматически обновлять устройства с Windows 10 |
Обеспечивает автоматическую установку последних обновлений на устройствах с Windows 10. |
Статьи по теме
Документы и ресурсы по Microsoft 365 Business Начало работы с Microsoft 365 Business Управление Microsoft 365 Business
support.office.com
Дополнительные варианты загрузки в Windows 10.
Придёт время, когда вам будет необходимо устранить или изменить некоторые параметры компьютера, которые Вы не сможете выполнить, пока Windows не загрузится. Windows 10 похожа на своих предшественников и включает в себя варианты “Параметры запуска Windows” или “Особые варианты загрузки” (ранее известный как “Дополнительные варианты загрузки”) – которые могут помочь вам выявить, диагностировать и исправить ваш ПК практически с любыми проблемами, которые вы можете встретить.Особые варианты загрузки предлагают целый ряд различных способов, с которыми вы можете диагностировать и исправлять ваш ПК, потому что проблемы могут нанести удар в многие различные сценарии, и Microsoft предоставляет несколько методов для доступа к этим параметрам. В этой статье мы рассмотрим параметры запуска Windows 10, или особые варианты загрузки параметров Windows 10, а также увидите, как выполнить изменение загрузки по умолчанию, когда у вас создана двойная загрузка на вашем компьютере. Когда вы имеете ПК с двойной загрузкой для Windows 10 и с предыдущей версии Windows, такой как Windows 8.1 или Windows 7, прежде чем вы входите в систему, Вы увидите окно в котором Вам предлагают все доступные операционные системы на вашем ПК. Здесь Вы выбираете операционную систему которую Вы решите загрузить, или будет загружена через 10 секунд операционная система по умолчанию.
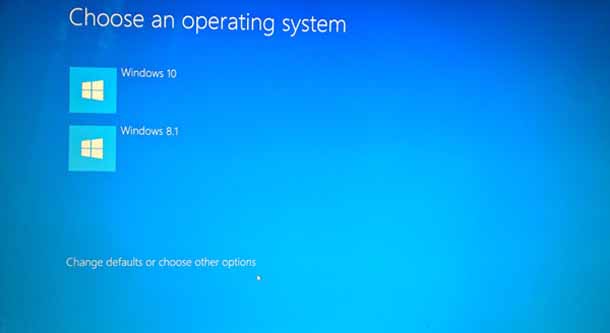
Если вы хотите изменить некоторые свои загрузки по умолчанию и изменить опции и настройки, вы можете нажать на изменить настройки по умолчанию или выбрать другие варианты, которые вы увидите внизу.
Если у вас установлена только одна операционная система, вы можете начать загрузку своего компьютера и затем продолжайте нажимать клавишу F8 до запуска Windows. Вы увидите меню дополнительных настроек.
Изменение в Windows 10 параметров загрузки по умолчанию
Как только вы сделаете это, вы увидите следующие опции экрана. Здесь вы можете изменить настройки таймера, установить операционную систему по умолчанию, чтобы загрузить и установить другие параметры.
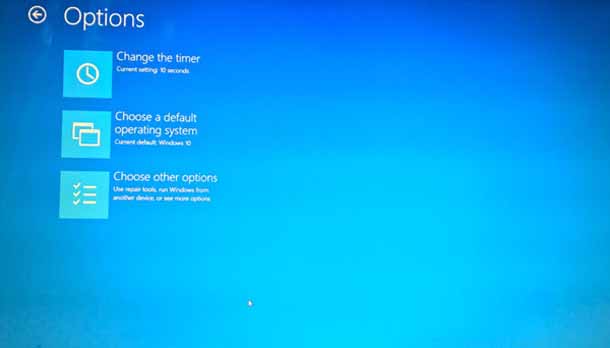
Нажав на изменить таймер приведет вас на следующий экран, где можно установить таймер загрузки до 5 секунд, 30 секунд или на 5 минут. Это время вам придется подождать, прежде чем ОС по умолчанию будет загружаться автоматически. По умолчанию загрузка составляет 10 секунд.
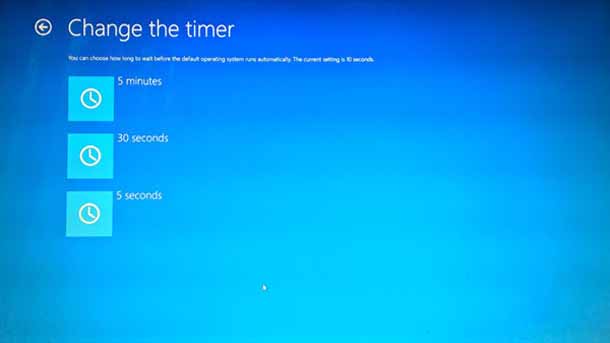
Кликнув на выбрать по умолчанию операционную систему позволит Вам установить операционную систему, которую вы хотите автоматически загрузить, после ожидания в течение определенного количества времени. Установка в моём случае это для Windows 10.
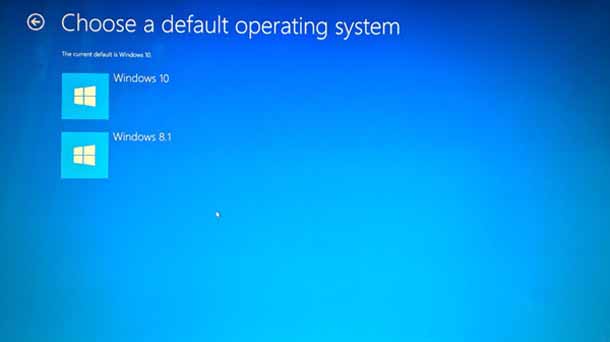
Нажав на кнопку Выбрать вариант представит Вам следующие варианты.
Вы можете нажать на продолжить чтобы выйти на ОС по умолчанию.Вы можете использовать другую установленную операционную систему.Вы можете устранить неполадки компьютера путем открытия дополнительных опций.Или вы можете Выключить ваш компьютер.
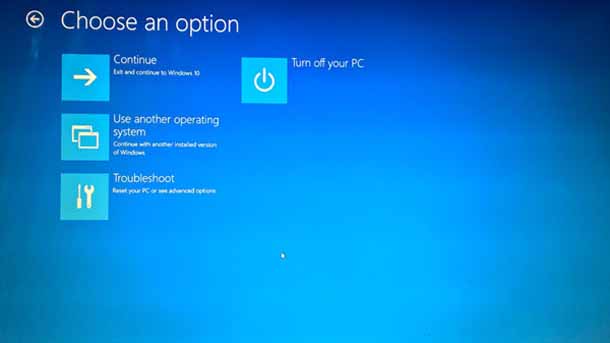
Дополнительные параметры запуска Windows 10
Если вам нужно запустить ваш ПК для устранения неполадок с вашей ОС Windows, вы можете нажать на устранение неполадок. Когда вы сделаете это, вам предложат:
- Сброс этой опции ПК.
- Дополнительные параметры.
 Если вы хотите сбросить свой ПК, выберите вариант сброс ПК. Если вам нужно получить доступ к другому диагностическим и для ремонта инструментам, нажмите на дополнительные параметры, чтобы попасть на следующий экран.
Если вы хотите сбросить свой ПК, выберите вариант сброс ПК. Если вам нужно получить доступ к другому диагностическим и для ремонта инструментам, нажмите на дополнительные параметры, чтобы попасть на следующий экран.

Здесь вы увидите:
- Восстановление системы: полезно, если вы хотите восстановить компьютер под управлением Windows 10.
- Восстановление образа системы: позволяет восстановить Windows с помощью файла образа системы.
- Запуск ремонта: исправление проблем с запуском.
- Командная строка: используя CMD вы можете получить доступ к более продвинутым встроенным средствам отладки Windows.
- Параметры запуска: позволяет Вам изменить параметры запуска Windows.
- Вернуться к предыдущей сборке.
Если вы хотите, чтобы непосредственно открыть эти Дополнительные параметры запуска при работе на компьютере с Windows 10, Вы можете сделать это через настройки приложений для Windows 10 > Обновление и безопасность > Восстановление > Особые варианты загрузки и нажмите кнопку перезагрузить сейчас.
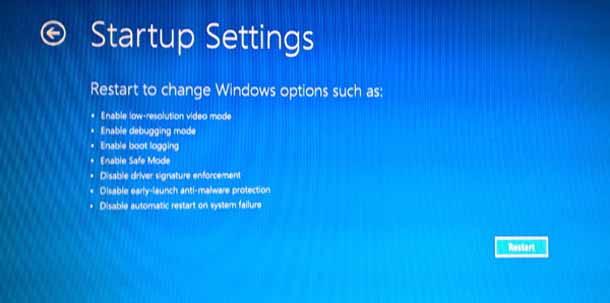
Нажав на запуск настроек позволит вам изменить пресет настроек и опций.
Здесь вы сможете выполнить следующее:
- Включение режима с низким разрешением.
- Включить режим отладки.
- Включить протоколирование загрузки.
- Включить Безопасный режим.
- Отключить обязательную проверку подписи драйверов.
- Отключить ранний запуск защиты от вредоносных программ.
- Отключить автоматическую перезагрузку при отказе системы.
Для пользователей Windows 10 могу особо отметить, что это то место, где вы можете включить безопасный режим.
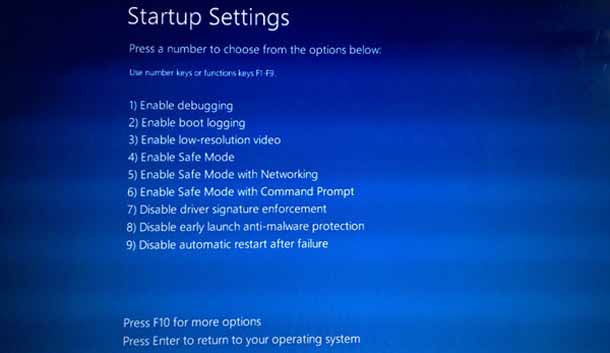
Нажав на кнопку перезагрузить приведёт вас к следующему экрану с параметрами загрузки:
Вы должны нажать клавиши на ключ для вызова параметров. Нажав на клавишу F10 покажет вам некоторые другие варианты, включая запуск среды восстановления.
Нажатие Enter и это вернёт вас к вашей операционной системе.
Эти настройки будут полезны, так как Вы не только можете изменить свою загрузку ОС по умолчанию, но они также могут быть очень полезными для вас, если ваш компьютер не запускается или вам нужно устранить неполадки и исправить другие проблемы с Windows.
mega-obzor.ru