
Срок доставки товара в течении 1-3 дней !!!
|
|
Создание загрузочной флешки Linux Mint. Установка линукс минт с флешки
пошаговая инструкция установки Mint, Ubuntu и других
Дистрибутивы GNU/Linux набирают популярность в качестве альтернативы Windows. CD/DVD-диски уже редко используются для их распространения. Современный способ инсталляции — USB-накопитель. В этой статье будет рассмотрено, как установить Линукс с флешки.
Подготовка и запись образа
На официальных сайтах дистрибутивов находятся оригинальные версии систем, доступных для загрузки. Здесь рассмотрен пример установки ОС Ubuntu 18.04 в качестве основной с использованием всего диска. Процесс схож с установкой Mint и других дистрибутивов на основе Ubuntu.
Через Windows
GNU/Linux записывается на флешку с помощью разного ПО. Для примера будет использована программа «Universal USB Installer».
- Установите утилиту с официального сайта и запустите.
- Вставьте USB-накопитель.
- Укажите в полях следующую информацию: «Step 1» — Ubuntu, «Step 2» — загруженный образ, «Step 3» — флешка для записи → «Create».

- Дождитесь завершения процесса → «Close».

Через Linux
Для записи образа ОС в Линуксе в качестве примера будет использована утилита «Etcher».
- Установите программу с официального сайта и запустите.
Обратите внимание! Приложение доступно в пользовательских репозиториях AUR в системах на основе Arch.
- Подключите USB-накопитель.
- Нажмите «Select Image» → выберите загруженный образ Ubuntu, «Select drive» → укажите необходимый накопитель → «Flash!».

- Ожидайте окончания записи.
Установка системы
Чтобы инсталлировать ОС, нужно запустить флешку в момент обращения компьютера к указанному устройству.
Важно! Инструкция описывает процесс Legacy-установки, не UEFI.
- Перезагрузите ПК.
- При прохождении POST-теста (в момент появления логотипа материнской платы или текста о тестировании компонентов компьютера) нажмите кнопку выбора первичного девайса для загрузки. Чаще всего, это F11 или F12 (зависит от модели BIOS).
Совет! Необходимая кнопка написана на экране внизу во время POST-теста.
Альтернативный вариант: войдите в BIOS → в разделе Boot выберите «USB-HDD» в качестве первичного устройства загрузки.
- Укажите с помощью стрелок USB-flash с Linux → «Enter».

- Во время показа окна со значком клавиатуры нажмите на ее физическом аналоге любую кнопку.

- Выберите язык установки «Русский» → «Продолжить».

- Нажмите «Enter» на пункте «Установить Ubuntu».

- Укажите язык устанавливаемой системы → «Продолжить».

- Выберите необходимую раскладку. Она добавится после инсталляции вместе с английской → «Продолжить».

- Поставьте галочку напротив «Загрузить обновления» и «Install third-party software», если активно интернет-соединение и укажите «Обычная установка» → «Продолжить».

- Выберите тип установки «Другой вариант» для ручной разметки → «Продолжить».

Важно! Соблюдайте осторожность, чтобы случайно не перезаписать другой раздел.
- Укажите нужный диск. Если он пустой, нажмите «Новая таблица разделов…».

- Подтвердите действие.

- Дважды щелкните по строке «свободное место» или выберите ее → нажмите «+».

- Создайте корневой каталог с такими параметрами: «Раздел» — 15000, «Тип нового раздела» — Первичный, «Местоположение» — Начало, «Использовать как» — Журналируемая файловая система Ext4, «Точка монтирования» — / → «OK».

Совет! Если у вас 6 ГБ+ ОЗУ, переходите после этого к шагу 16.
- Из оставшегося свободного места создайте раздел подкачки, размером с оперативную память (в мегабайтах), логическим типом в начале пространства → «OK».

- В оставшемся месте сделайте точку монтирования /home в начале пространства с логическим типом, используя как Ext4 → «OK».

- Убедитесь, что для загрузчика выбран диск, на который устанавливается система → «Установить сейчас».

- Подтвердите действие.

- Выберите часовой пояс, указав на карте ближайший к вам город или написав его название на английском языке → «Продолжить».

- Создайте нового пользователя, введя необходимые данные. Укажите «Входить в систему автоматически», чтобы при входе не запрашивался пароль → «Продолжить».

- Дождитесь окончания установки → «Перезагрузить».


- Вытащите флешку из USB при соответствующем запросе → «Enter».

Выводы
Чтобы установить Линукс с флешки, необходимо скачать образ необходимой операционной системы, записать ее с помощью соответствующей утилиты, перезагрузить компьютер, в меню выбора устройства указать флешку и следовать инструкциям инсталлятора.
Хороший сайт? Может подписаться?
Рассылка новостей из мира IT, полезных компьютерных трюков, интересных и познавательных статей. Всем подписчикам бесплатная компьютерная помощь.
windowsten.ru
Создание загрузочной флешки Linux Mint
Linux Mint — один из популярных дистрибутивов этой операционной системы, который развивается сообществом. Он основан на Ubuntu, что делает его дружелюбным даже к не имеющим опыта работы с Linux пользователям и при этом достаточно гибким и удобным в настройке.
Из этой статьи вы узнаете, как создать загрузочную флешку с Linux Mint в различных операционных системах с помощью доступного для них софта и как разметить на этой флешке раздел постоянного хранилища для сохранения пользовательских файлов, опций ОС и установленных программ. В финальной части статьи мы кратко поговорим о настройке Linux Mint на флешке «под себя».
Содержание статьи:
Создание загрузочной флешки Linux Mint
Для начала надо скачать нужный нам дистрибутив. Сделать это можно с официального сайта по ссылке https://linuxmint.com/download.php. На выбор предоставляются 32-х и 64-х битные образы с различными графическими средами: Cinnamon, MATE, Xfce и KDE. Для данной статьи мы используем дистрибутив с первой из них. Теперь рассмотрим создание флешки в двух ОС.
Как записать Linux Mint на флешку в Windows
Rufus — самая удобная программа для записи Live-образа на USB-устройства, работающая на любых версиях Windows. Даже разработчики Ubuntu на официальном сайте дистрибутива рекомендуют использовать именно ее. Rufus прост в использовании и поддерживает русский язык.
Первым делом качаем саму программу с её сайта https://rufus.akeo.ie, для наших целей подойдет переносная версия. Запускаем скачанный файл.
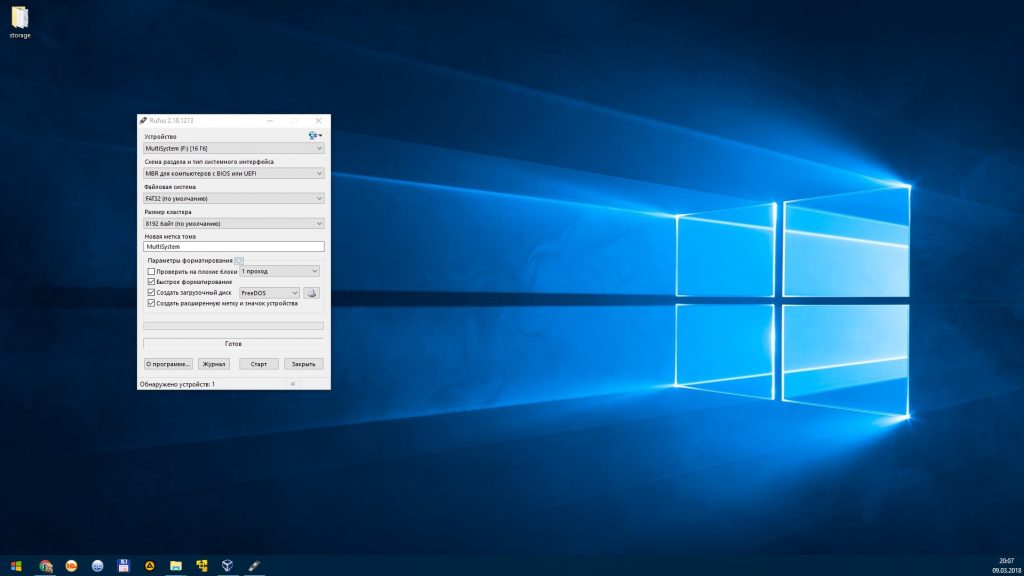
USB флешка автоматически определилась, но если у вас подключено одновременно несколько USB-устройств хранения, выберите из списка нужное.
Нажимаем иконку с оптическим приводом и выбираем файл образа Linux Mint.

Видим, что метка тома после этого проставилась автоматически. Более ничего менять в настройках не нужно, достаточно нажать «Старт».
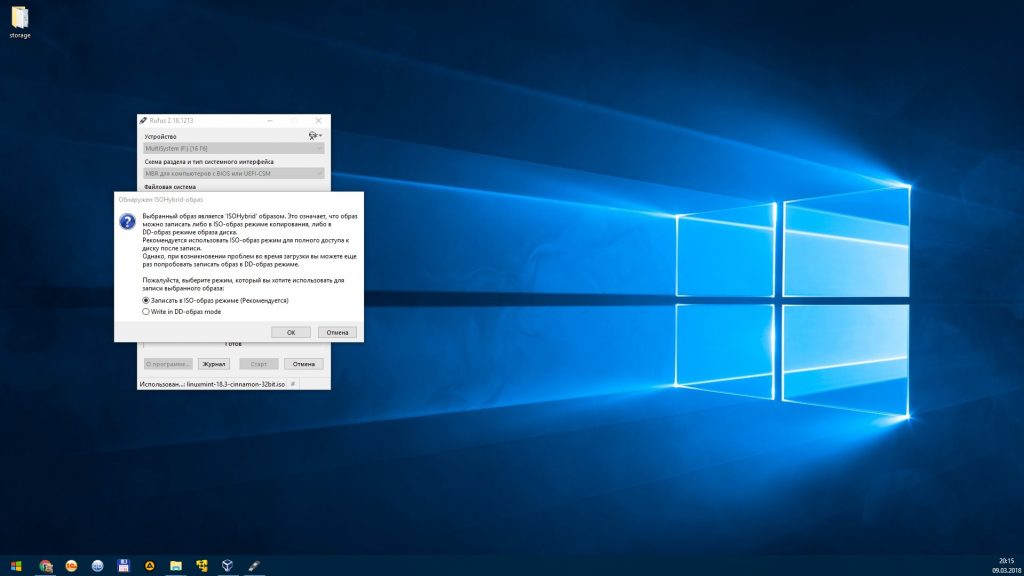
Появляется предупреждение, что данный файл является образом формата «ISOHybrid». Оставляем рекомендованный режим и просто кликаем «ОК».
Проверьте, нет ли на флешке каких-либо файлов, которые надо перенести на жесткий диск. Если важной информации там нет, то при появлении дальнейших всплывающих предупреждений тоже жмём «ОК».
Дожидаемся окончания процесса. Всё — создание загрузочной флешки Linux Mint завершено.
Как сделать загрузочную флешку Linux Mint в Linux
Очень простой способ — использование GUI-утилиты под названием Etcher. Для начала качаем архив утилиты с сайта etcher.io. Linux-билды этой программы распространяются в формате AppImage, который содержит исполняемые файлы и не требует инсталляции. В любом дистрибутиве достаточно распаковать данный файл из архива и запустить его двойным кликом.
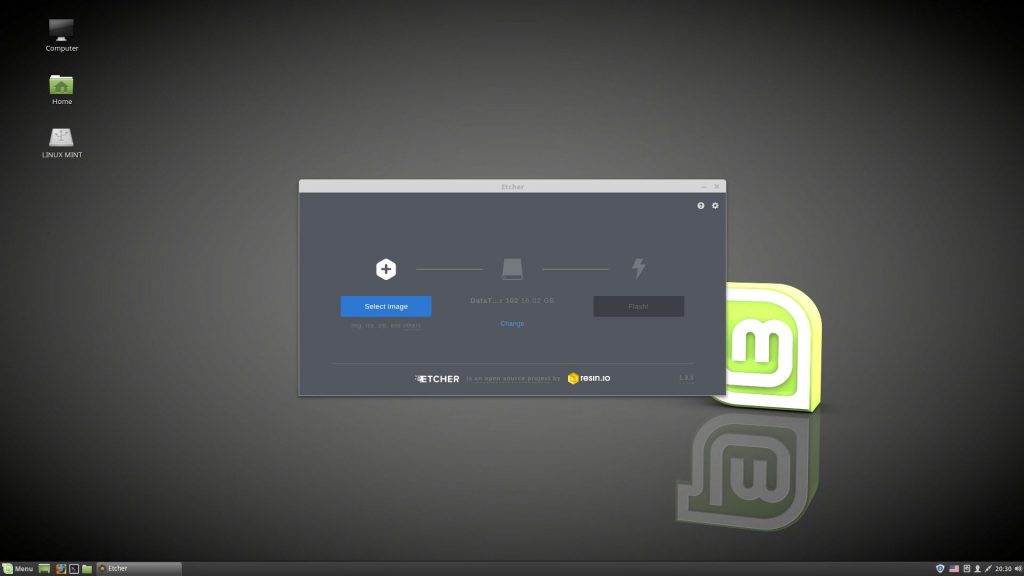
Нажимаем «Select Image» и выбираем файл образа.

Если к компьютеру подключено больше одной флешки, можно выбрать нужную, нажав «Change» под иконкой внешнего жесткого диска. Далее кликаем «Flash!», вводим пароль администратора и дожидаемся окончания записи и верификации файлов. Готово!
Еще один вариант записи образа. Для начала надо узнать, какой идентификатор устройства назначен нужной нам флешке. Открываем терминал и пишем:
sudo fdisk -l
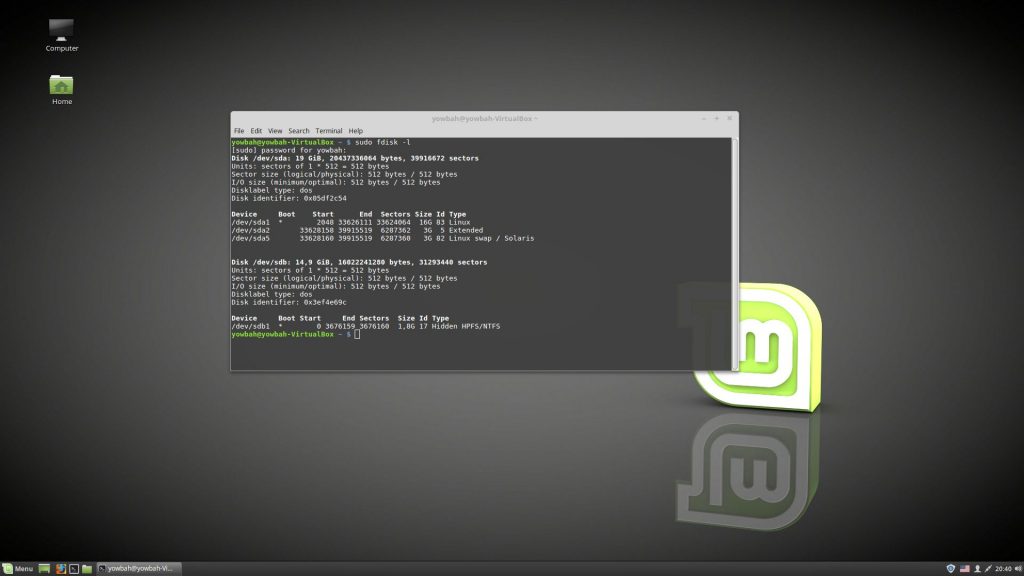
Нужную флешку можно найти по размеру в гигабайтах. В данном примере это /dev/sdb.
Далее в терминале вводим
sudo dd bs=4M if=путь_к_файлу_образа of=/dev/sdb(идентификатор устройства) status=progress
В этом примере данная строка будет выглядеть, как
sudo dd bs=4M if=~/Downloads/linuxmint-18.3-cinnamon-32bit.iso of=/dev/sdb status=progress
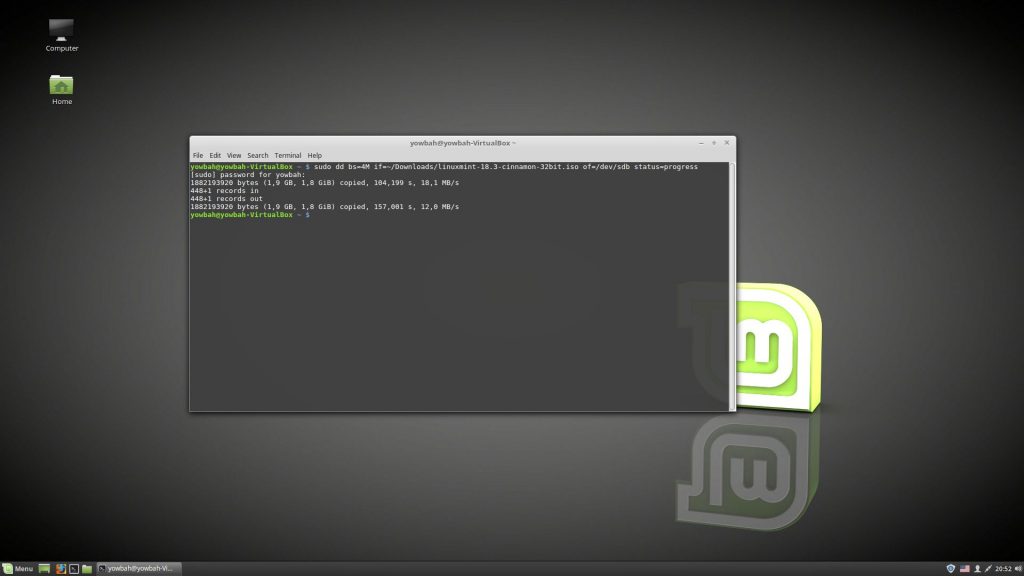
После завершения копирования загрузочная флешка Linux Mint будет готова.
Настройка постоянного хранилища
Переносная система на USB-Flash довольно полезна. Можно загрузится с неё, чтобы поработать на любом компьютере, а при необходимости и установить на него Linux. Но здесь есть один минус: любые внесенные в систему изменения, созданные файлы и установленные программы при перезапуске не сохранятся. Один из способов решения этой проблемы — просто установить Linux на флешку, как на обычный жесткий диск. Но у этого решения имеется немало недостатков:
- Карманные usb-носители не оптимизированы для работы с множеством мелких файлов.
- Установка будет длиться очень долго.
- Теряется основная возможность LiveUSB — установка с неё операционной системы.
Для того, чтобы совместить плюсы двух решений, можно создать на флешке отдельный раздел, в который будут сохранятся пользовательские данные. Делать мы это будем из-под Linux с помощью программ Gparted и MultiSystem. Для начала надо их установить.
Gparted устанавливается в систему при помощи набора в терминале команды
sudo apt-get install gparted
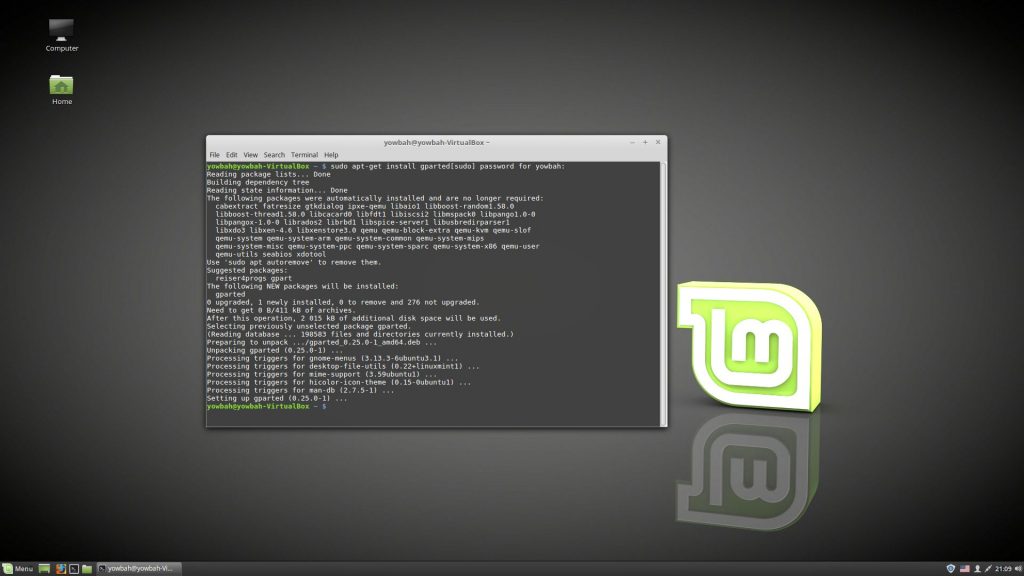
MultiSystem устанавливается следующими строками:
sudo apt-add-repository 'deb http://liveusb.info/multisystem/depot all main'wget -q -O - http://liveusb.info/multisystem/depot/multisystem.asc | sudo apt-key add -sudo apt update
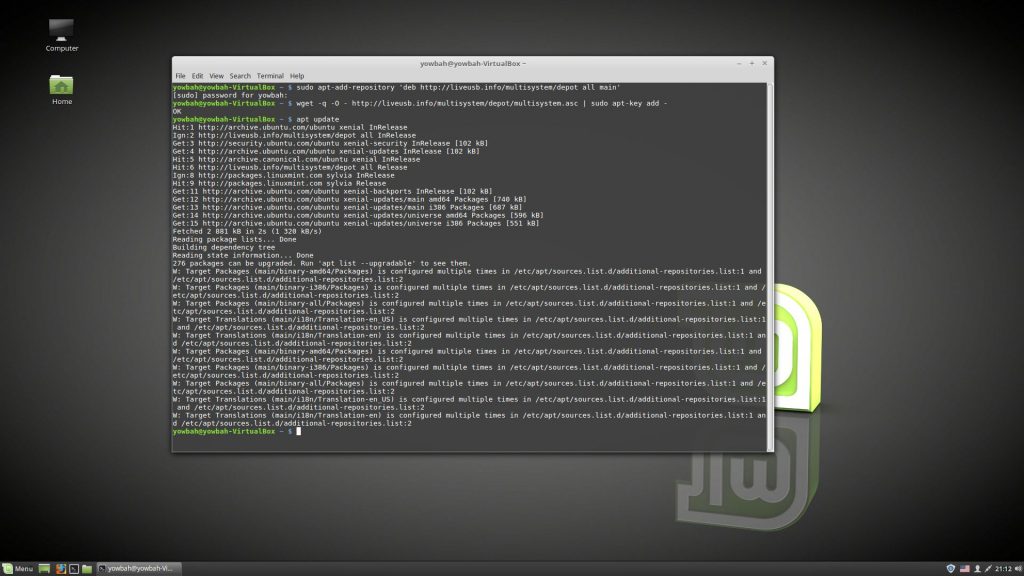
sudo apt install multisystem

Запускаем Gparted. В правом верхнем углу выбираем нашу флешку (здесь — dev/sdb/).
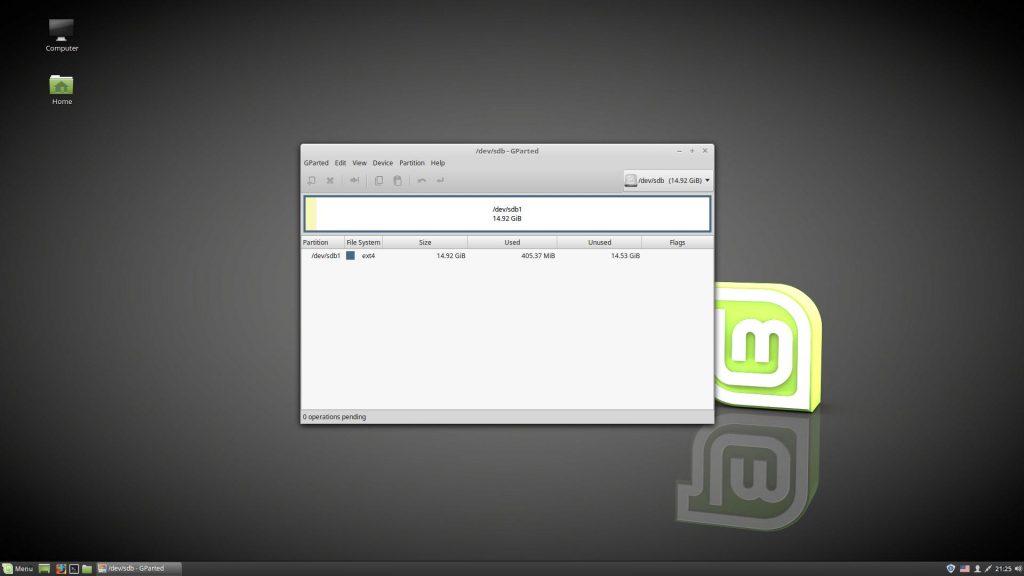
Если там есть какой-то раздел или несколько, кликаем на каждом из них правой кнопкой и нажимаем сначала «Unmount», а затем «Delete».

Далее кликаем правой кнопкой на нераспределенном пространстве (unallocated) и нажимаем «New». Появится диалог создания раздела.
Это будет раздел для образа ОС. Размер указываем 2500, в качестве файловой системы выбираем fat32. Подтверждаем диалог кнопкой «Add».
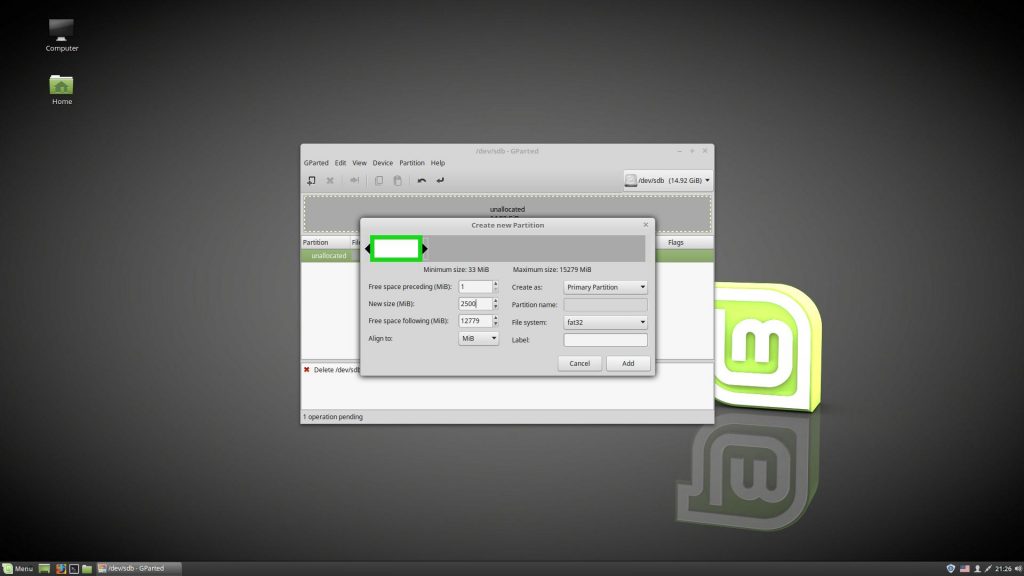
Далее также через команду «New» на оставшемся нераспределенном месте создаем раздел постоянного хранилища. Его можно расширить на всё свободное место на флешке, в качестве файловой системы лучше всего использовать ext2. Но самое главное здесь — обязательно задать метку диска casper-rw.

Далее выбираем пункт меню «Edit» -> «Apply All Operations», кнопкой «Apply» соглашаемся удалением данных с флешки, дожидаемся завершения процедур и закрываем Gparted. После этого надо вытащить флешку и вставить назад, чтобы новые разделы смонтировались. Теперь запускаем Multisystem, выбираем там наше устройство и жмем «Confirm».

Программа напишет, что метка основного раздела не назначена, и попросит после нажатия «ОК» еще раз вытащить и вставить флешку. Делаем это.
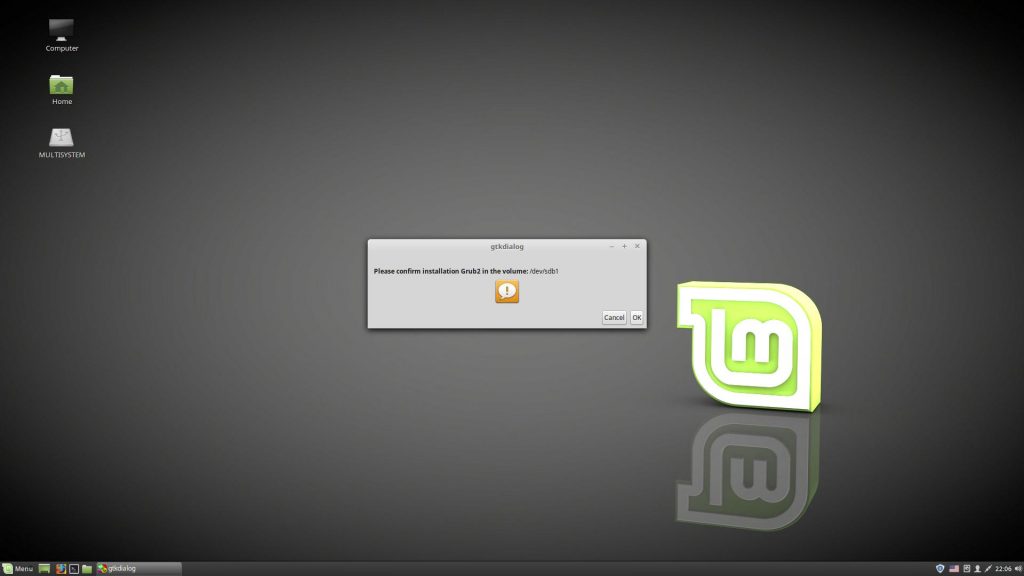
Запускаем Multisystem снова и еще раз нажимаем «ОК», соглашаясь с установкой загрузчика Grub.

Программа запустилась. Нажимаем на иконку компакт-диска внизу слева, выбираем файл образа, вводим пароль администратора и ждем окончания копирования.

Далее кликаем на значок глаза, появятся дополнительные опции. Теперь выбираем название образа, чтобы оно подсветилось, а затем нажимаем на иконку с троеточием и ручкой.
Опять выбираем название образа, в пустом поле ввода пишем persistent и жмём «Backup». Снова вводим пароль администратора и дожидаемся окончания процесса.
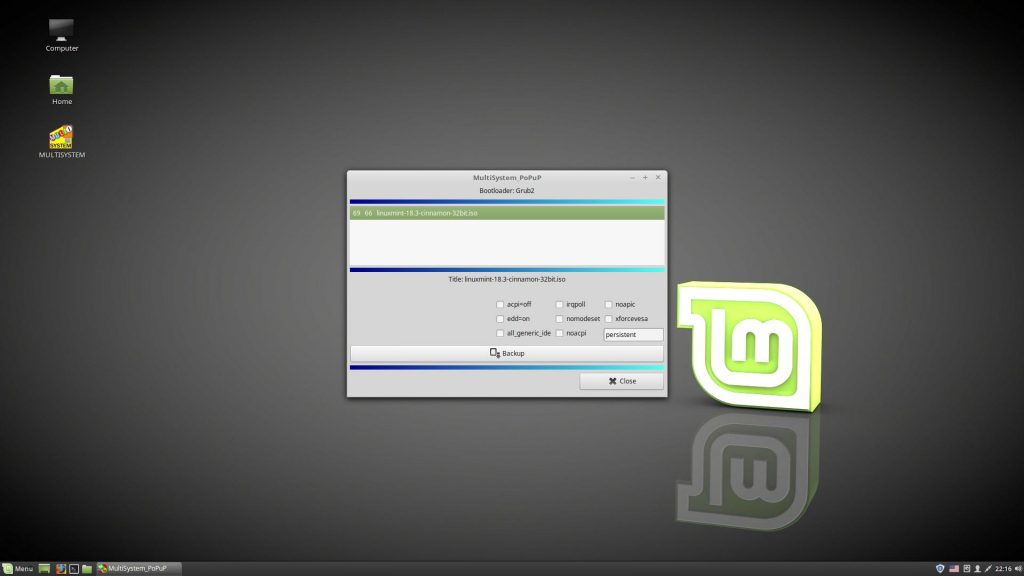
Всё, теперь вы знаете, как сделать загрузочную флешку Linux Mint с возможностью сохранения пользовательских данных.
Настройка Linux Mint на флешке
Далее можно заняться настройкой получившейся LiveUSB. Для этого перезагрузим компьютер и загрузимся с неё. Первым делом стоит перевести окружение на русский язык. Открываем начальное меню -> «Preferences» -> «Languages».

Появляется вот такое окошко.
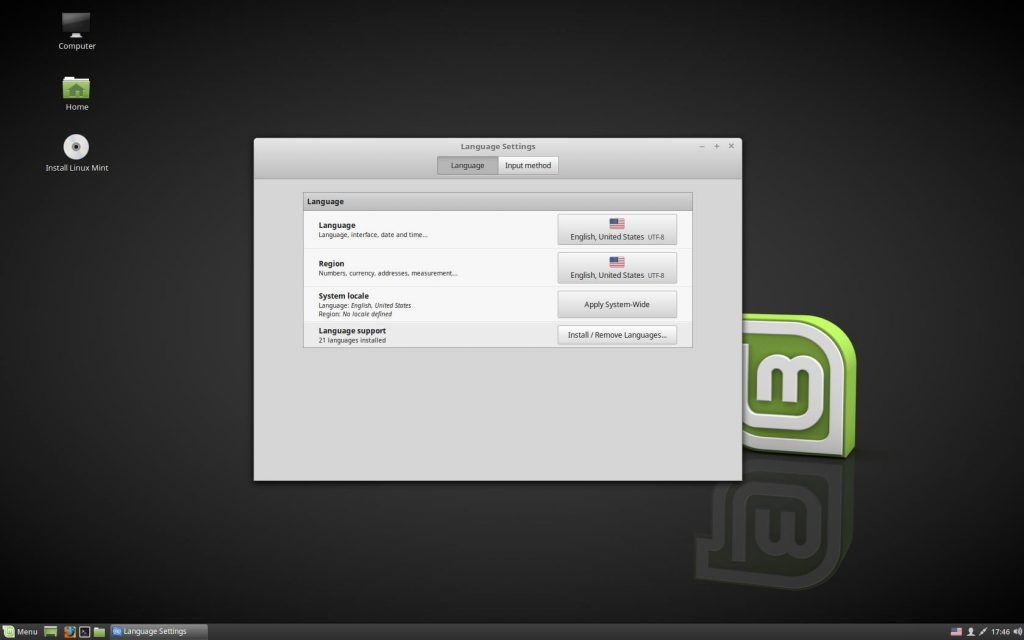
В нём выбираем «Install / Remove Languages…», в следующем окне нажимаем «Add…», ищем в списке «Russian, Russia UTF-8» и подтверждаем установку кнопкой «Install».
Снова открывается начальное окошко, но теперь в списках языков и регионов мы меняем американский флажок на российский и кликаем «Apply System-Wide».

Перезагружаем компьютер. Нас встречает предложение перевести названия папок с личными файлами на русский. Можете соглашаться («Update Names»), а можете оставить их на английском («Keep Old Names»).
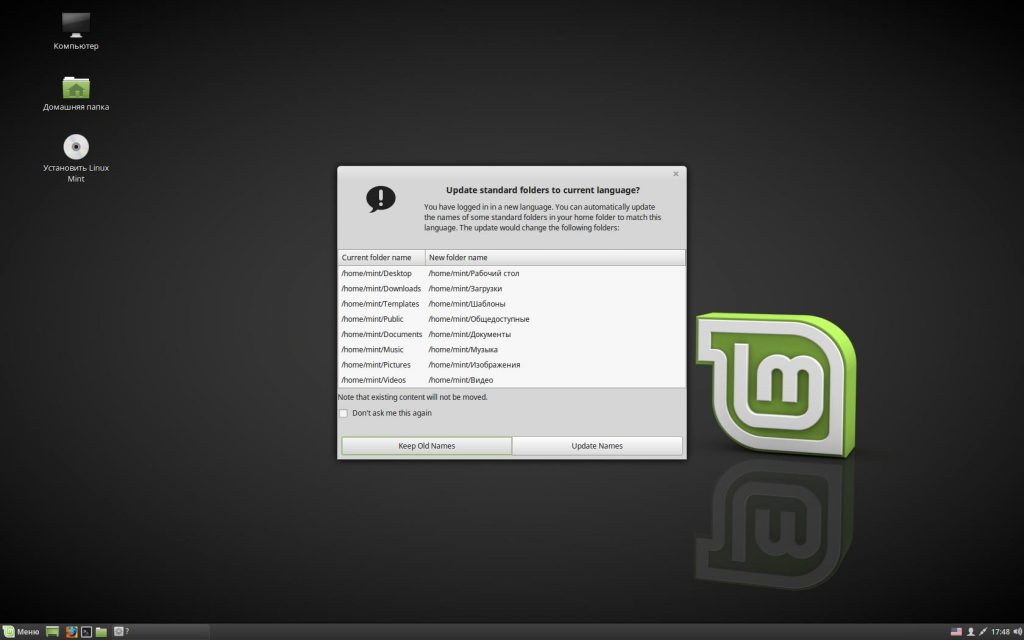
Система русифицирована. Далее стоит установить нужный вам софт. Для примера установим любимый многими браузер Chromium (версию Chrome с открытым исходным кодом). Заходим в начальное меню -> «Администрирование» -> «Менеджер программ».
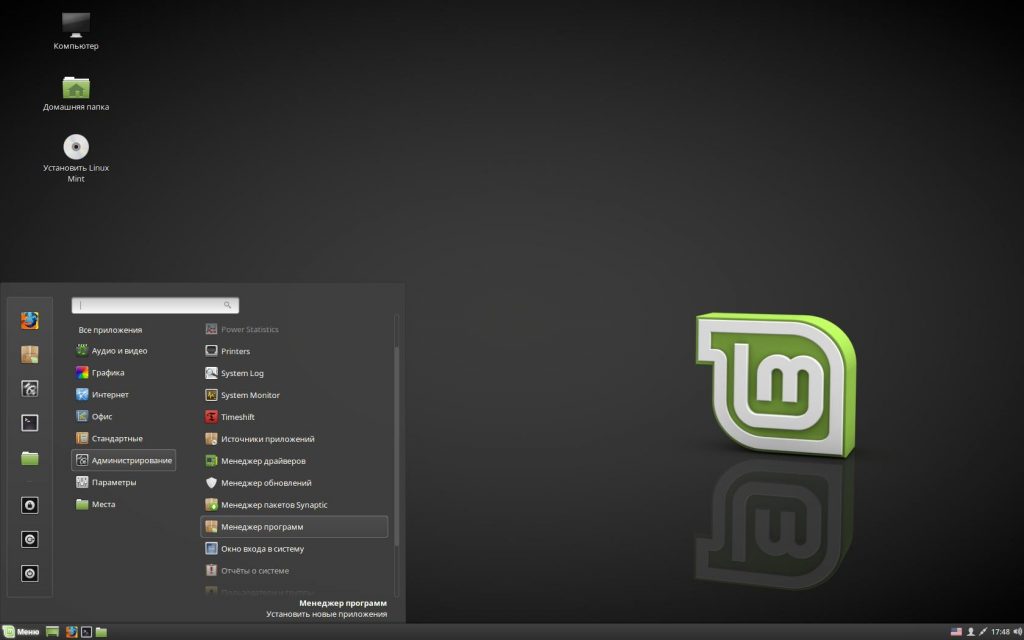
Открывается удобное приложение, разобраться в котором не составит труда.

Все программы рассортированы по категориям. Для установки Chromium заходим в категорию Интернет, выбираем «Chromium-browser» и нажимаем кнопку «Установить», установка происходит автоматически.
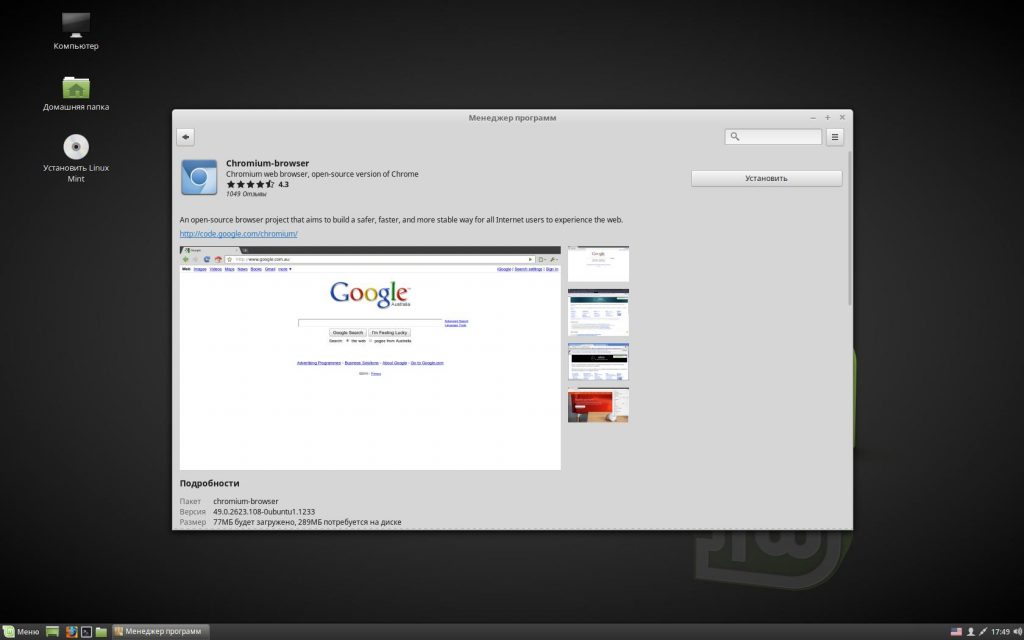
Точно так же вы можете выбрать из каталога и установить любой другой нужный софт.
Выводы
Записать Linux Mint на флешку оказалось совсем не сложно, достаточно следовать инструкциям. А если при создании LiveUSB разметить persistent раздел, то при загрузке с такой флешки можно будет сохранять настройки ОС и пользовательские файлы, устанавливать дополнительные программы. Для русификации ОС тоже достаточно нескольких кликов, ведь Mint — дружелюбная и удобная в использовании система, изначально поддерживающая русский язык.
Оцените статью:
 Загрузка...
Загрузка... losst.ru
Установка Линукс Минт 18. Настройка Linux Mint после установки
Рассмотрим, как установить Линукс Минт наиболее простым способом. Необходимо:
- Скачать операционную систему.
- Найти в интернете Rufus.
- Сделать загрузочную флешку.
- Изменить приоритет загрузки в биос.
- Установить Linux Mint.
Скачать Linux Mint
Целесообразно предпочесть последнюю версию, вышедшую весной 2016, имеющую обещанную пятилетнюю поддержку (2021) – Linux Mint 18 (Sarah), представленную на официальном сайте https://www.linuxmint.com/download.php.
Заходим, берем 64-битную версию, наиболее соответствующую процессору, выпущенному меньше 7 лет назад, 32-битную – если он старше.
Автоматически откроется следующее окно, предлагающее определить зеркало для скачивания. Желательно отправиться на российский сервер для получения русифицированного варианта операционной системы. Пакет русифицированной сборки содержит некоторые языки народностей России.

Пакет дистрибутива весит 1,7 Гигабайт. Предусмотрите количество имеющегося трафика.
Скачанный дистрибутив сохранится в папке Загрузки, к нему прикасаться не стоит. Установка операционной системы возможна исключительно с внешнего носителя.
Скачать Руфус (Rufus)
Далее создаем загрузочную флешку. Это делается с помощью специализированных утилит. Существует большое количество софта подобного функционала, Руфус является наиболее простым в использовании.
Скачиваем Rufus отсюда – http://ryfys.ru/

Утилита небольшая, размером 1 Мб. Перед запуском – подключите USB-карту размером не меньше 2 Гб.
Создание загрузочной флеш-карты
Учитывайте – процесс записи уничтожит хранившиеся ранее на флеш-карте файлы, независимо от ее объема и свободного пространства.
- Запускаем Руфус, появится небольшое окно.
- Утилита распознает USB-диск, заполнит автоматически три верхние строки.
- Загрузочную флешку другой операционной системы необходимо сначала отформатировать, поставив галочку в соответствующем окне. Полное форматирование занимает 15 минут.
- Форматирование излишне, когда флеш-карта занята файлами: музыка, тексты, картинки сотрутся процессом записи образа.
- Нажимаем меню, обязательно выбираем «ISO-образ»:

- Проверьте соответствие установленных галочек, нажмите «Старт». Создание образа займет несколько минут. Дожидаемся появления надписи «Готово», флешку оставляем подключенной.
Изменение приоритета загрузки
BIOS является первым комплексом, запускающимся включением компьютера. Данный набор микропрограмм располагается на отдельной микросхеме, находящейся на материнской плате. Биос определяет первоочередность загрузки с различных доступных источников: жесткого диска, USB-носителя, CD. По умолчанию первым в очереди стоит жесткий диск. Необходимо поменять приоритет, иначе запуститься с флешки невозможно.
Вход в BIOS осуществляется исключительно в пару секунд после включения стационарного ПК, когда на мониторе появляется надпись «Press Del to enter SETUP». Экран ноутбуков обычно остается темным.
Войти в биос на стационарном компьютере несложно нажатием кнопки Delete, на ноутбуке – жмем F2. Некоторые модели ноутбуков имеют другие горячие клавиши, F2 является наиболее распространенной.
Клавишу нужно удерживать нажатой до появления небольшого окна биоса.
Настраивая приоритет, необходимо найти вкладку Boot (Загрузка) или строчку «Advanced BIOS Features», войти, переместить вверх списка USB-диск. Жесткий диск должен остаться вторым.
В BIOS приходится действовать с помощью клавиатуры, мышь действовать не будет. Вход на вкладки и строки осуществляем с «Enter», передвижение – стрелками. Кнопкой «+» перемещаем вверх списка USB-карту, сохраняем изменения. Выполнив необходимое, выходим.

С этого момента, включаясь, биос сперва начнет проверять возможность загрузки с флешки, не найдя ее – обратится к жесткому диску.
Установка Линукс Минт
При включении компьютера появится рабочий стол, в правой его части будет информация о возможности попробовать и изучить ОС без инсталляции, с внешнего USB-диска. Это – хороший способ предварительно рассмотреть представленные в пакете приложения, определиться в выборе. Не стоит производить серьезных изменений, без полноценной инсталляции они не сохраняются.
Слева на рабочем столе присутствует ярлык «Install Linux Mint» – нажатие ярлыка запустит инсталляцию.

Подключится мастер установки, предлагающий первичную настройку. Необходимо:
- Выбрать русский язык – установится русифицированный вариант ОС.

- Согласиться на необходимость установки кодеков мультимедиа – поставить крестик. Иначе впоследствии придется ставить их вручную.

- Инсталлятор определит наличие уже имеющихся на HDD операционных систем, предложит выбор – поставить Mint рядом или заменить существующую ОС. Третий вариант подойдет продвинутым пользователям. Выбрав вариант «поставить рядом» – получите две или больше полноправных ОС на одном ПК, выбрав «стереть» – потеряете все личные файлы, сохраненные ранее.

- Мастер предложит мышкой распределить дисковое пространство. Если собираетесь активно пользоваться Линуксом, хранить мультимедиа – не трогайте, согласитесь с предложенным мастером вариантом.
Решив поделить дисковое пространство – учитывайте, Линуксу достаточно оставлять 20-40 Гб. Объема хватит для работы ОС и хранения небольшого количества личных файлов.

- Здесь необходимо выбрать собственное местоположение, достаточно кликнуть по карте, где отображены часовые пояса.

- Установить русскую раскладку клавиатуры. Это – установка по умолчанию, если поставить английскую – печатать на русском будет невозможно.

- Далее необходимо заполнить все поля, иначе следующий шаг недоступен. Придется придумать пароль для ответственных действий от имени администратора. Ввести «пустой пароль» невозможно.

- Остается наблюдать за процессом установки. Следующим обязательным шагом является перезагрузка. Загрузочную флешку необходимо отключить. При наличии на жестком диске ранее установленной Windows или нескольких ОС – первым на экране появится их список. В течение 10 секунд пользователю предлагается выбрать одну из них, по истечении времени автоматически начнется загрузка последней установленной операционной системы.
Вид рабочего стола Linux Mint 18 (Sarah) MATE:
Программы для Линукс
В Mint нет проблем с поиском и установкой софта. Приложения устанавливаются одним кликом мыши.
Программы для Линукс располагаются на специальных серверах интернета, называемых репозиториями. Для работы с репозиториями не нужен браузер – необходимые приложения поставляются комплектом с дистрибутивом. Рассмотрим основные:
- терминал;
- менеджер программ;
- менеджер пакетов Synaptic.
Менеджер программ показывает – что поставлено в пакете с ОС (приложения, помеченные зеленой галочкой). Остальные – доступны для установки из репозитория. При наличии интернета – достаточно выбрать желаемое приложение. Инсталляция производится быстро, предлагаемый менеджером программ софт репозитория полностью адаптирован под вашу версию Linux Mint.
Существует возможность добавления пакетов через Synaptic.

Терминал открывает широкие возможности:
- настройки процессов, софта и системы;
- добавления репозиториев;
- открытия приложений вводом их названия латиницей.
Терминал используется для ввода команд с клавиатуры.
 В ОС Линукс Минт 18 (Сара) уже предустановлены:
В ОС Линукс Минт 18 (Сара) уже предустановлены:
- браузер Mozilla Firefox;
- почта Thunderbird;
- полнофункциональный офисный пакет Libre Office;
- мощный фоторедактор GIMP.
И множество других полезных программ. Найти их можно через «Центр управления» главного меню. Кнопка меню расположена в левом нижнем углу экрана.
Нам важно Ваше мнение! Оцените пожалуйста статью и не забудьте оставить комментарий. Спасибо, что Вы с нами!
 Загрузка...
Загрузка... pclegko.ru
Как установить Linux mint с флешки
Содержание статьи:
Linux – ядро, для UNIX подобных операционных систем. Распространяется с моделью разработки открытого и свободного программного обеспечения.
Времена записи и установки DVD Дисков прошли так быстро, что не успели толком начаться. Карты памяти, в силу своей быстрой скорости чтения-записи, а также вместительности давно заменили оптические диски.Несколько лет назад, оптические диски нужно было беречь как зеницу ока. Малейшие царапины тут же затрудняли считывание данных, заставляя пользователя «немного подождать».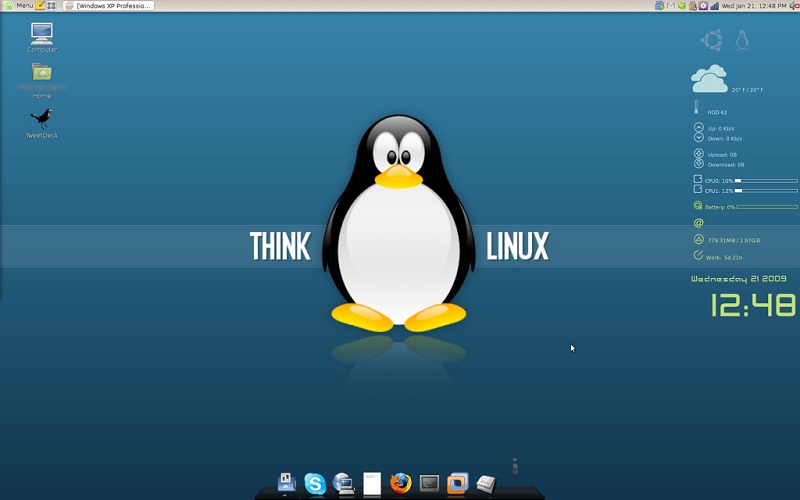
Флешки решили сразу несколько проблем:
— Компактность.
— Вместительность.
— Материальная устойчивость.
К сожалению, компакт-диски имели эти качества совсем недолго.Данная статья, рассказывает как с помощью флешки установить Linux.
Может показаться, что принцип установки как с Windows.
- Загрузили образ с интернета.
- Установили на флешку.
- Установили на компьютер.
- И готово. Можно пользоваться!
Правда, это лишь небольшое сравнение. Не каждый начинающий Линуксовед знает, как выполнить установку правильно.При установке, потребуется карта памяти соответственно, объемом не менее 4 гигабайт (Гб) – подходит дистрибутиву среднего размера, не менее 8гигабайт – потребуется полной версии, однако иногда объем может достигать и 4 Гб.
Загружаем образ Linux. Для справки, образ – вид файла имеющего формат.ISO Открывается соответствующими программами и архиваторами.Linux можно выбрать любой, однако, если с выбором происходит затруднение, можно ознакомится с каждым видом в соответствующих статьях. А так, по желанию.
Как говорилось ранее, скачиваемый файл, должен иметь расширение (формат).ISO Данный вид формата очень популярен, однако бывают и архивные версии, или сразу распакованные. Имеющие чистый установочный вид, но в таком случае, потребуется делать файлы образом, для достижения одного файла, формата.ISO
Как записать образ?
В качестве примера, для записи образа потребуется программа Ultra ISOПрограмма проста в использовании, имеет неоднократный и продолжительный бесплатный период использования.Нужно скачать программу, установить ее на компьютер. Желательно произвести запуск от имени «Администратора»Выбираем в программе образ Linux. Открыв образ, программа сразу покажется наличие установочных файлов. Метод внутренней распаковки.
- выбрать параметр «Самозагрузка»;
- выбрать «Записать образ жесткого диска».
При открытии диалогового окна, убедится в правильном выборе флешки, нажать «Запись».
При использовании этой программы впервые, не стоит боятся при записи команды «Прожиг», в любом случае карта памяти не сгорит, это всего лишь Очистка данных и освобождения места для корректной записи.
Программ для записи Linux на флешку, существует огромное множество. В качестве примера, используем программу “Unetbootin”Распространяется в свободном доступе. Если операция выполняется в самом Linux нужно задать одну команду: sudo apt-get install unetbootin программа установится и можно следовать дальше.
Запуск
После установки программы, потребуется ее запуск. При запуске появится диалоговое окно.
- Выбрать пункт “Diskimage”При данном выборе, Linux будет устанавливаться из ISO образа.
 Неплохо зарекомендовал себя Linux Mint. Практически полностью на русском языке, обладает красивым внешним видом, имеет множество функций для использования.
Неплохо зарекомендовал себя Linux Mint. Практически полностью на русском языке, обладает красивым внешним видом, имеет множество функций для использования. - Выбираем скачанный образ с помощью кнопки.
- В случае, если необходимо производить запуск Linux с флешки, потребуется добавить дополнительное дисковое пространство. Это позволить сохранять настройки.
- Выбираем флешку, на которой будет установлена Linux (при наличии в компьютере от 2‑х и более карт памяти) Обнаружив одну карту памяти, программа автоматически определит носитель.
- Нажимаем кнопку OK через 5-10 минут флешка будет готова.
- Потребуется перезагрузка компьютера для начала загрузки с флешки.
- При перезагрузке, нужно войти в биос (BIOS), изменить параметры (BOOT)загрузки. Выбрать значения загрузки первым: Карта памяти. В биосе будет отображена примерно так: (Adata 4G) в зависимости от названия, модели, объема.
Как и предполагалось, все не так сложно. Есть множество других программ, предназначенных для установки Linux. Данный способ является наиболее эффективным.
В зависимости от конфигурации компьютера, зависит и скорость смены (установки\переустановки) операционной системы.
Примечание-1: Если установка операционной системы занимает много времени, причины могут быть следующие:
- Неисправность жесткого диска.
- Неисправность карты памяти.
- Нарушен установочный образ в процессе скачивания или создания.
Примечание-2: При выполнении работ по установке или переустановке систем, будь то Windows, Linux, Android необходимо позаботится о сохранении важных файлов (Фото, видео, музыка, документы, графические изображения и т.д.) Так, как ни одна установка не гарантирует корректного завершения, тем самым можно потерять все данные, не получив даже доступ к системе.
Если наличие важной информации занимает слишком много места, по сравнению с картами памяти, можно воспользоваться внешними жестким диском. Отличие от корпусного в том, что он хорошо предназначен для переноса, просто в подключении, иметь не высокую стоимость и долгое время службы.
Второй вариант сохранения данных, это онлайн хранилища. Иными словами, все данные при наличии хорошей скорости интернета, можно бесплатно загрузить на такие ресурсы как Яндекс диск и т.д. Обеспечив доступ к файлам в любое время и месте. Внимание, файлы хранятся только на собственной учетной записи, и другим пользователям, без иного ведома не доступны.
Заключение
В данной статье рассмотрены способы установки Linux. Указаны пошаговые действия для выполнения записи и установки операционной системы. Так же указаны возможные трудности и причины их устранения при работе с установкой системы Linux.
kakpravilino.com
Установка Linux Mint 18.3
В этой статье мы рассмотрим процесс установки Linux Mint. Это развиваемый сообществом дистрибутив Linux, основанный на Ubuntu. Но так же присутствует редакция, основанная и на Debian (LMDE).

Основной целью является предоставить пользователю «современную, элегантную и удобную операционную систему, которая одновременно является мощной и простой в использовании». Linux Mint предоставляет полную поддержку разнообразных форматов мультимедиа, включает в себя некоторые проприетарные программы и поставляется в комплекте с обширным набором приложений с открытым исходным кодом.
Основатель проекта – Клемент Лефевр, в развитии также активно участвуют команда разработчиков и сообщество пользователей.
Читайте статьи по настройке:Часть 1: кодеки и драйверыЧасть 2: Chrome, Firefox, Paper, Plank, консольные приложения
Подготовка к установке
Шаг 1. Скачивание образа
Скачать дистрибутив можно на официальном сайте. Выберите подходящую для вас редакцию и загрузите её. В этой инструкции я буду использовать Linux Mint Cinnamon

Шаг 2. Запись образа
Теперь нам необходимо создать загрузочное устройство. В качестве такого устройства я рекомендую вам использовать USB флешку. Сделать такую флешку в Linux можно с помощью программы Unetbootin, или же использую команду dd:
$sudo dd if=~/linuxmint-18.3-cinnamon-64bit.iso of=/dev/sdX1
Где «sdX» — ваша флешка, а «1» – первый раздел на ней.
Для создания загрузочной флешки под ОС Windows рекомендую использовать программу Rufus.
Шаг 3. Настройка BIOS
Подробно на данном этапе останавливатся я не буду, так как инструкций в интернете полно (например, у нас). Просто перезагрузите ПК. Войдите в меню BIOS и выставьте вашу флешку первой в списке.
Процесс установки Linux Mint 18.3
Шаг 4. Загрузка
Ниже приведены скриншоты при загрузке с BIOS и UEFI. В обоих случаях выбирайте первый пункт.
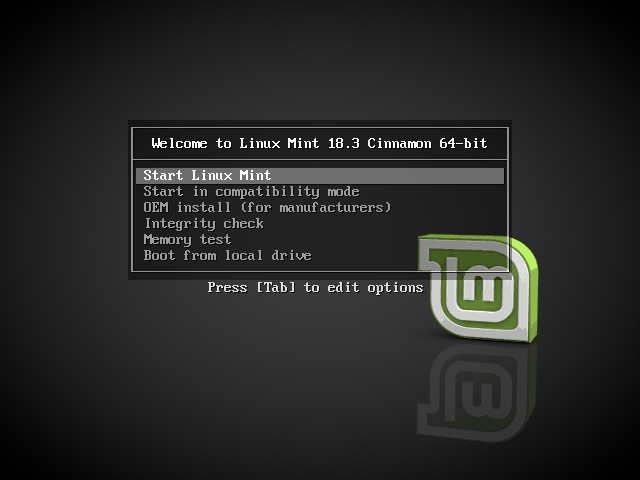
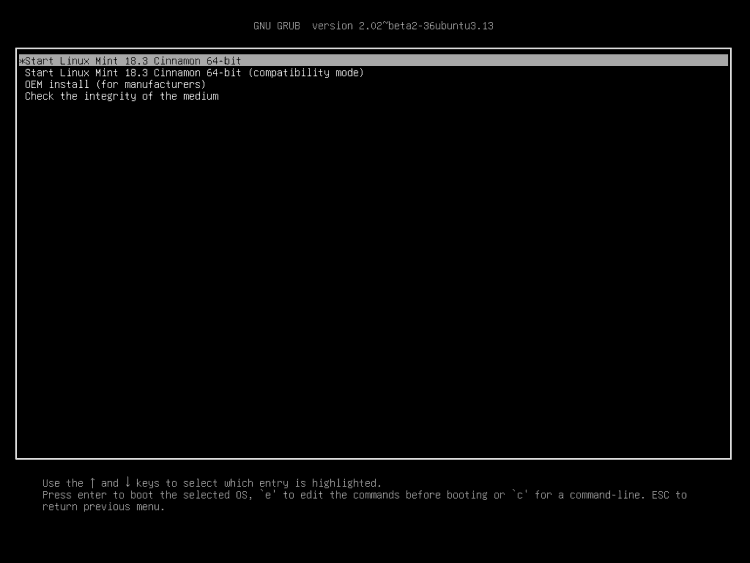
Шаг 5. Запуск установщика
После загрузки рабочего стола найдите на нём значок «Install Linux Mint» и нажмите на него 2 раза.
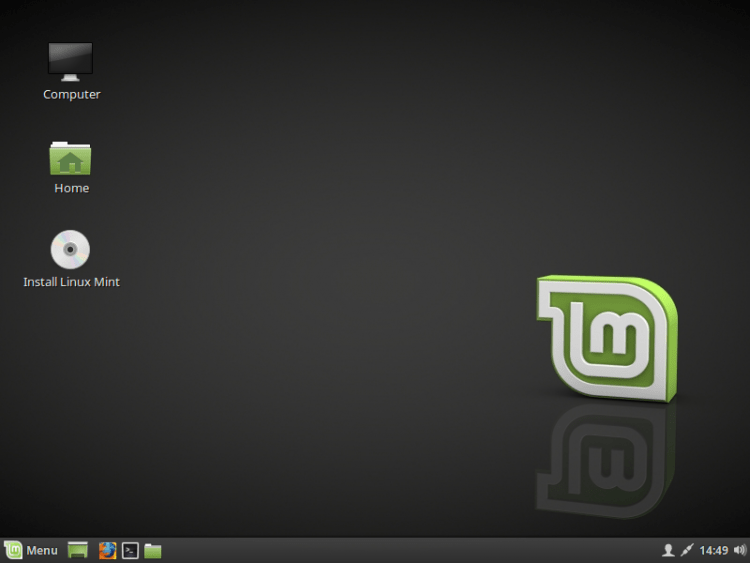
Шаг 6. Приветствие и язык системы
После запуска инсталятора в правом меню нужно будет выбрать язык, который будет использоваться при установке и в последствии в самой системе. Чтобы перейти к следующему шагу, нажмите «Продолжить»
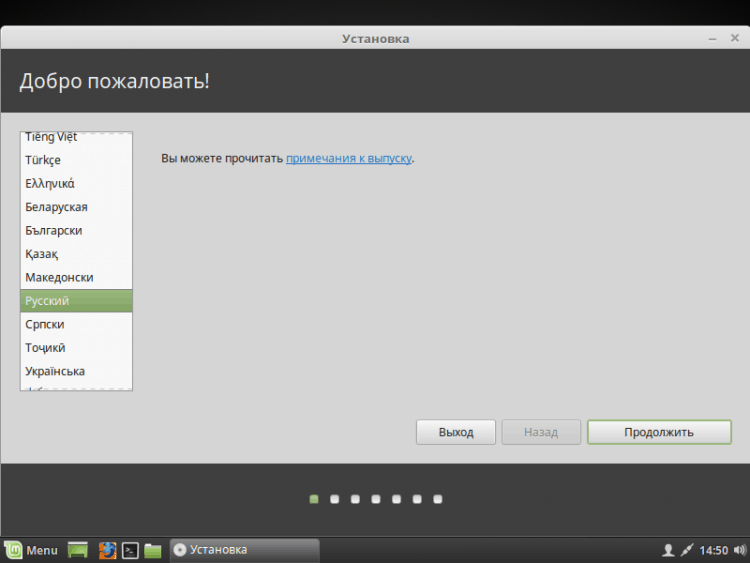
Шаг 7. Установка дополнительного ПО
Здесь вам предлагается установить различное дополнительное программное обеспечение, такое как драйвера, Flash, и другие программы. Некоторое ПО является проприетарным. Ставьте на своё усмотрение. Лично я обычно отказываюсь и потом ставлю руками только то, что мне нужно.
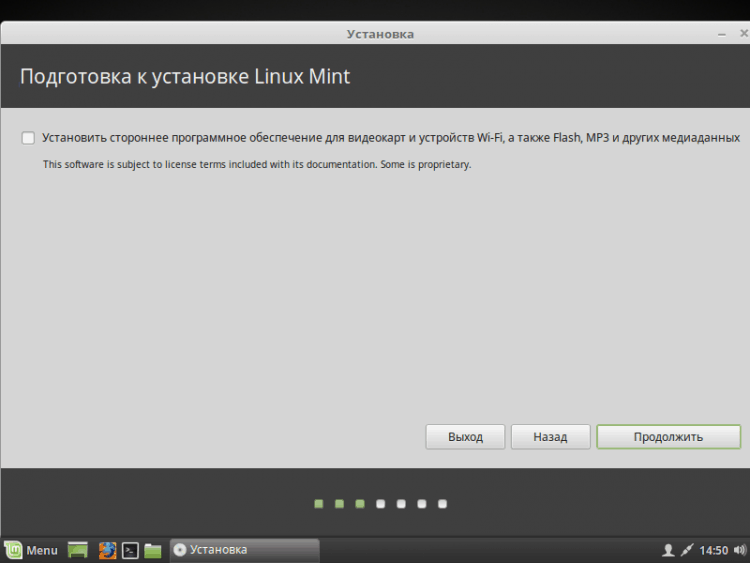
Шаг 8. Разбивка жёсткого диска
Здесь вам предстоит выбрать способ установки. Но я буду разбивать диск руками, поэтому я выбрал «Другой вариант».
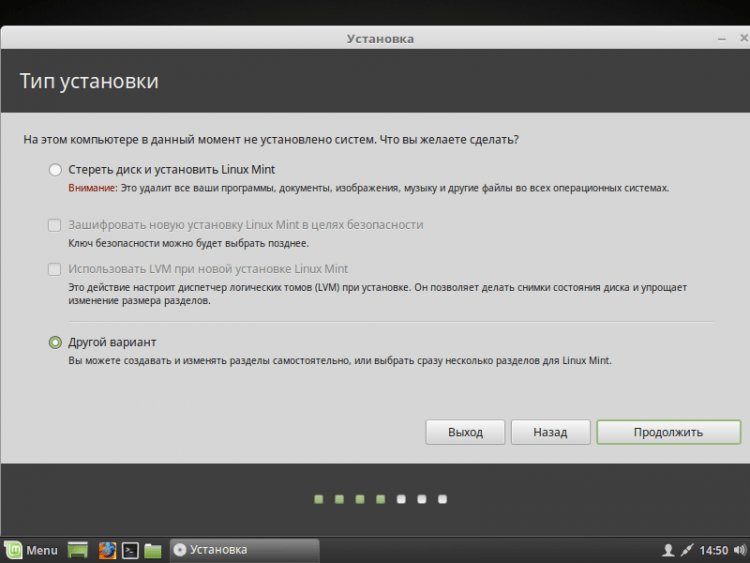
Перед вами появится окно для настройки разделов. Для начала нам предстоит создать новую таблицу разделов, если устанавливаем Linux начисто (Если ставите рядом с Windows, то пропустите этот пункт). Для создания чистой таблицы нажмите «Новая таблица разделов…».
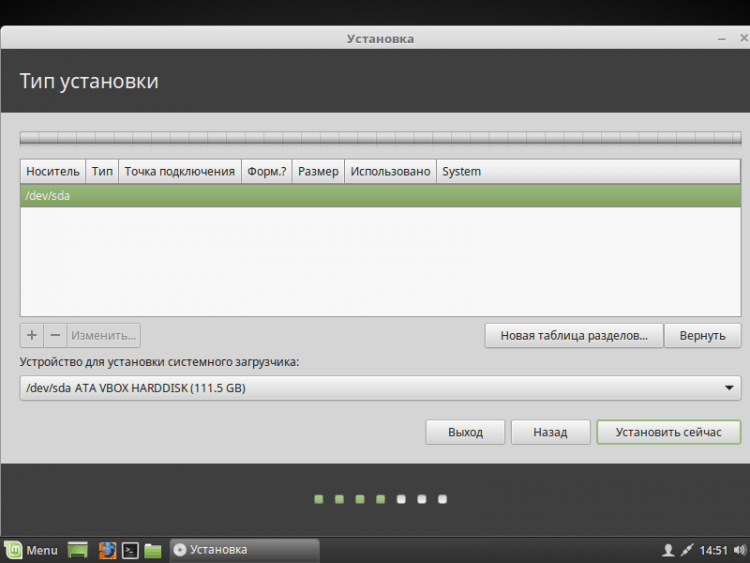
Вас оповестят о том, что все разделы на жёстком диске будут уничтожены. Если вы согласны, то нажмите «Продолжить».

Для того, чтобы создать новый раздел, нажмите на «+» в левом нижнем углу.
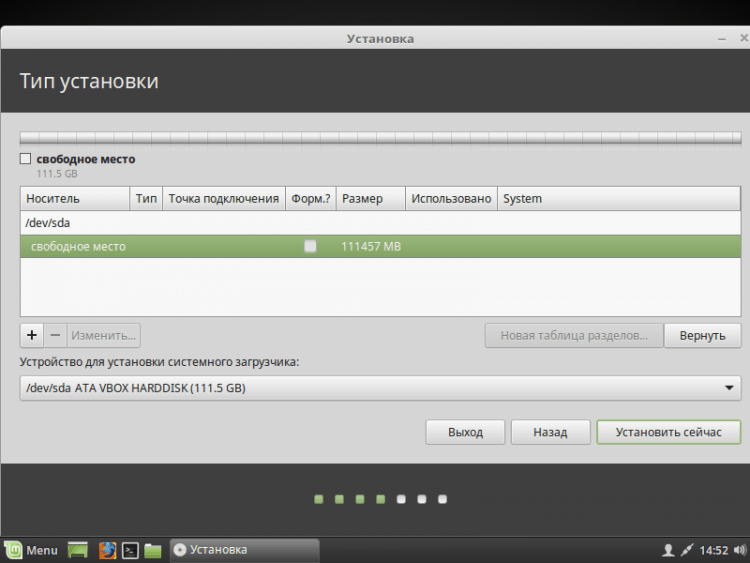
Если вы устанавливаете Linux на компьютеры с UEFI, то вам необходимо создать ESP раздел. Как его настроить, показано на скриншоте ниже.

Так же я рекомендую вам создать отдельный раздел под «/boot».
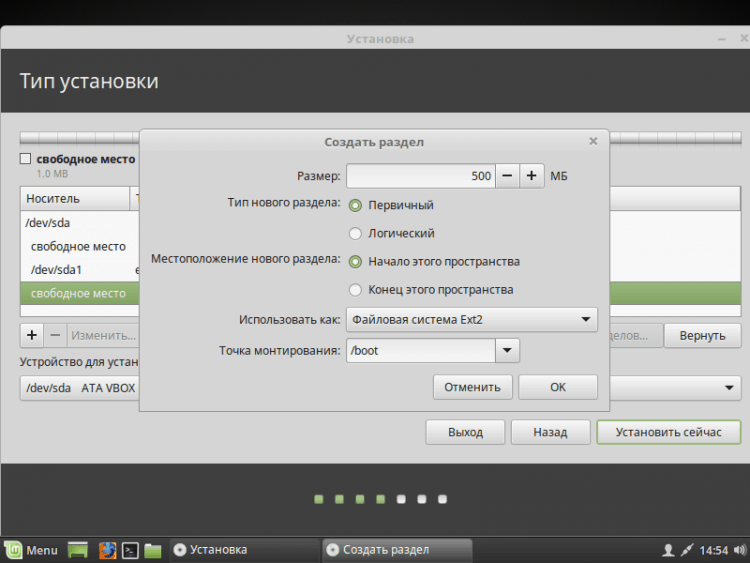
Так же вы можете создать swap раздел. Делается он так же как и остальные, но в пункте «Использовать как» укажите «раздел подкачки». Он нужен для гибернации, так же используется при нехватке ОЗУ. Размер можете указать какой пожелаете. Раньше мне 2 Гб хватало с головой. Сейчас я использую swap файл, если будет интересно, напишу об этом статью. Так что использовать вам swap раздел или нет решайте сами. Я же перешёл сразу к созданию корневого раздела. На него будет установлена сама система.

Так же вы можете создать домашний раздел, тогда в случае переустановки ОС все данные на нём сохранятся. Если вы всё таки решили сделать его, то рекомендую выделить под него больше всего памяти, так как именно на там будет храниться вся ваша личная информация.

Вот как выглядит моя схема разбивки диска (Напоминаю, ESP(efi) раздел создаётся только при установке ОС в режиме UEFI).
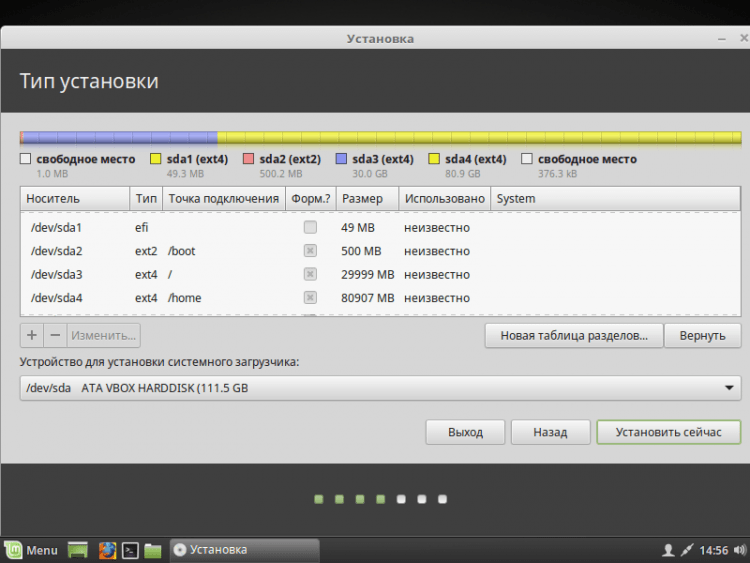
Если вы всё же не стали создавать swap раздел, то вас об этом оповестят, и предложат вернуться назад и переразбить диск. Если же вы уверены, что он вам не нужен, то просто нажмите «Продолжить».
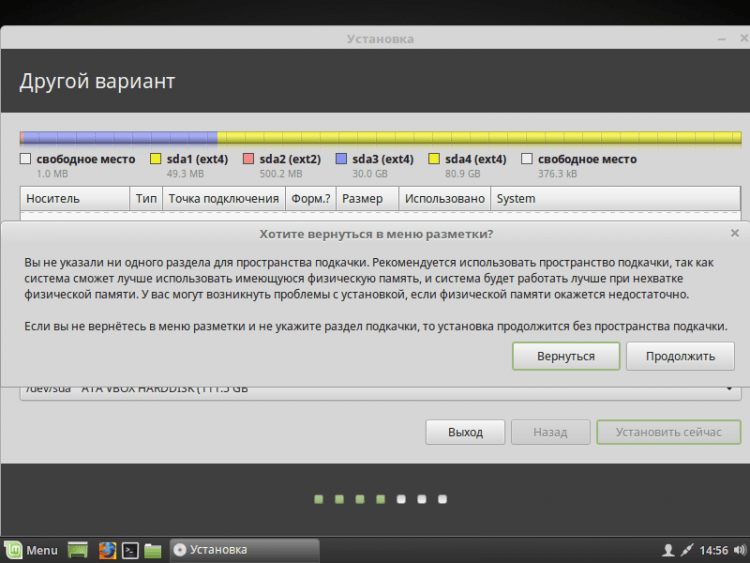
Теперь вам покажут все внесённые вами изменения. Если вас всё устраивает, то нажмите «Продолжить».

Если вы устанавливаете систему в режиме UEFI, а на компьютере присутствуют другие ОС установленные в режиме совместимости с BIOS, то установщик вас об этом предупредит. Если вы продолжите, то вы потеряете возможность запускать ОС установленные в режиме совместимости с BIOS. Если у вас есть другие ОС, то стоит прекратить установку и разобраться с проблемой. Если же других ОС нет, то смело нажимайте «Продолжить».
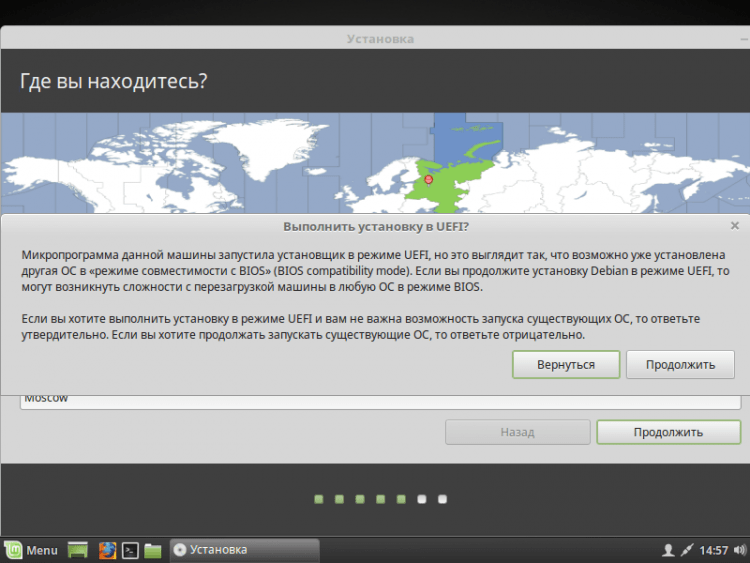
Шаг 9. Определение местоположения
Далее вам надо будет указать ваше местоположение на карте мира, чтобы определить часовой пояс. Нажмите в нужном месте и идём далее.

Шаг 10. Раскладка клавиатуры
Теперь вам надо выбрать из списка нужную вам раскладку клавиатуры. Можете оставить то, что указано по стандарту. Или же можете попытаться определить её, нажав на кнопку «Определить раскладку клавиатуры».
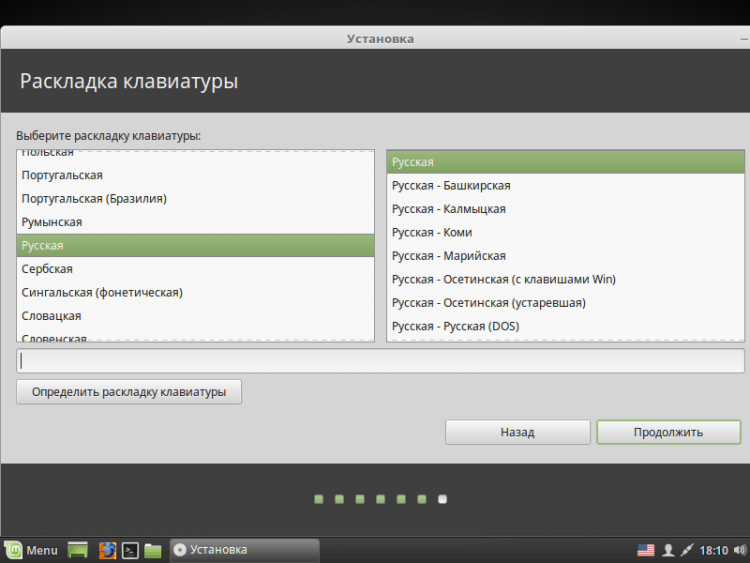
Шаг 11. Создание пользователя
В этом окне вам надо указать ваше полное имя и имя, которое будет использоваться для пользователя (можете указать одно и тоже), имя компьютера (можете указать какое хотите). Так же вам надо задать пароль для вашего пользователя. Обязательно запомните его! Если вы не хотите после каждой загрузки системы вводить пароль, то нажмите «Входить в систему автоматически». Если же вы будете использовать пароль, то можете установить шифрование на домашнюю папку. Делайте это на своё усмотрение.
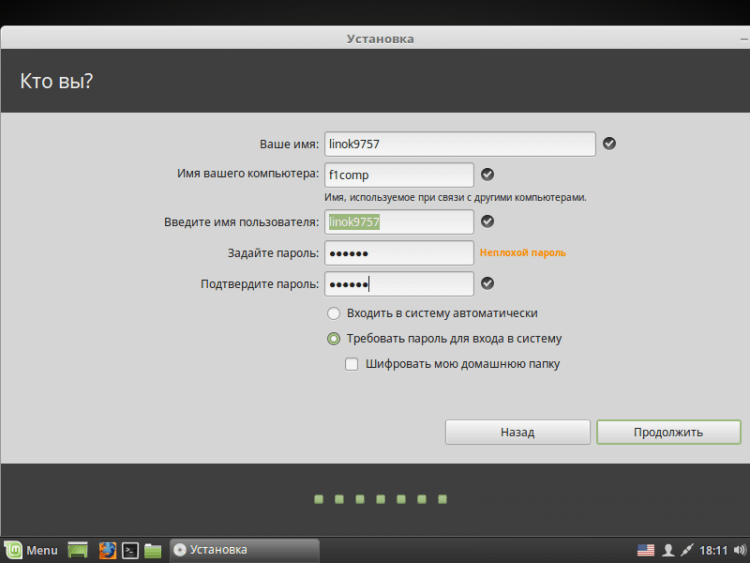
Шаг 12. Процесс установки
Теперь вам остаётся дождаться окончания процесса установки вашей ОС.
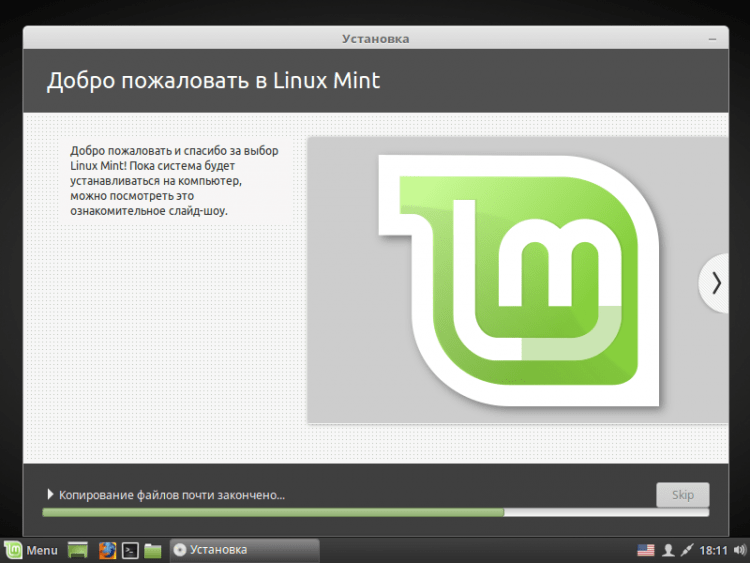
Шаг 13. Завершение и перезагрузка
После того, как процесс завершиться, вы можете либо продолжить работу в live режиме, нажав «Продолжить знакомство». Если же вы хотите приступить к работе в установленной ОС, то просто нажмите «Перезагрузить». Не забудьте извлечь флешку!
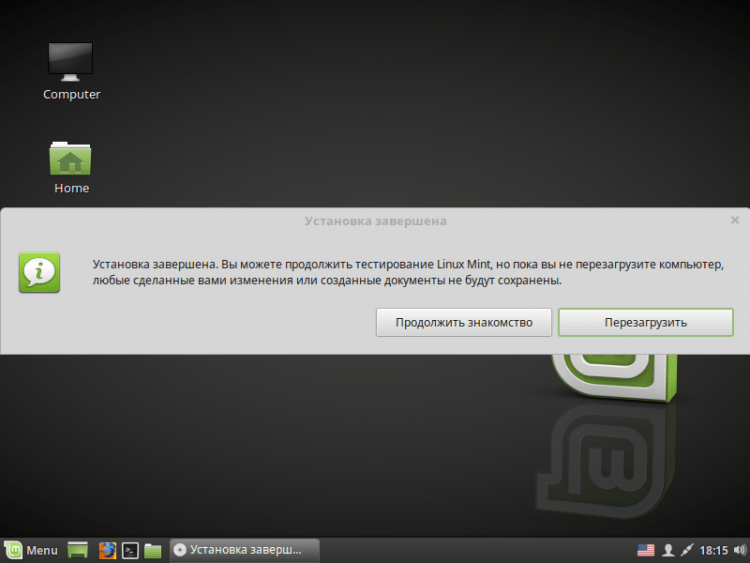
Шаг 14. Логин
После перезагрузки, если вы не выбрали пункт «Входить в систему автоматически», то вам необходимо будет ввести пароль.
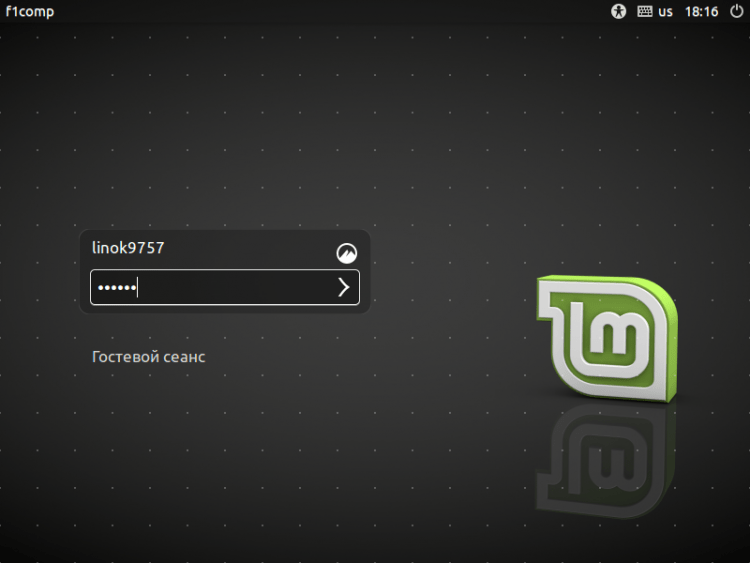

Видео с процессом установки:
Выводы
В данной статье мы подробно разобрали процесс установки дистрибутива Linux Mint 18.3. После завершения установки, если это требуется, можете настроить систему под себя. Если остались какие-то вопросы, спрашивайте в комментариях!
f1comp.ru
Установка Linux Mint 17.3
Linux Mint — это дистрибутив Linux, основанный на Ubuntu. Отличается от нее в основном только предустановленным программным обеспечением, программами собственной разработки, включенными в дистрибутив, собственным окружением рабочего стола: Cinnamon, а также мелкими улучшениями и доработками. Поэтому и совместимость с приложениями Ubuntu полная, да и сами разработчики этого не отрицают.
Цель дистрибутива — предоставить пользователю максимально готовую сразу после установки к работе среду. В самой свежей на данный момент версии Linux Mint 17.3 было обновлено программное обеспечение, исправлены некоторые баги и использована новая версия оболочки Cinnamon 2.8.
В этой инструкции мы рассмотрим как установить Linux Mint 17.3 на свой компьютер или ноутбук. Процесс не очень сильно отличается от установки Ubuntu, я бы даже сказал что они почти одинаковы, но все же я подробно распишу как скачать установочный образ, записать его на флешку или диск, а затем пошагово проведу вас через весь процесс установки. Давайте приступим.
Содержание статьи:
Шаг 1. Загрузка образа
Установочный образ Linux Mint можно скачать на официальном сайте. Система поставляется в шести редакциях, в зависимости от рабочего окружения и предназначения дистрибутива: Cinnamon, Cinnamon без кодеков, Cinnamon OEM, и MATE, MATE без кодеков, Mate OEM:
Выберите нужную редакцию и архитектуру, и скачайте образ. Образ будет занимать порядка полтора гигабайта. В этой инструкции я буду использовать традиционную версию Linux Mint Cinnamon.
Шаг 2. Запись Linux Mint на носитель
Чтобы записать образ на диск в оболочке KDE используйте утилиту k3b, в Gnome и Ubuntu есть утилита Brasero. Также можно записать образ Linux Mint из консоли:
cdrecord ~/linuxmint.iso /dev/cdrom
В Windows с записью на диск проблем у вас не возникнет, так как здесь есть такие популярные утилиты, как UltraISO, Alcohol, Power2Go и т д. Для тех кто еще не знает напомню, что просто переместить файл образа на диск мышкой недостаточно, я не просто так тут перечислил все эти утилиты.
Если вы хотите устанавливать Linux MInt с флешки, используйте для записи образа в Linux, утилиту unetbootin, или консольную утилиту dd:
dd if=/linuxmint.iso /dev/sdb1
Здесь /dev/sdb1 это имя файла вашей флешки. В Windows же для этих целей удобнее всего использовать rufus. Подробнее о записи установочного образа на флешку смотрите в статье: Как сделать загрузочную флешку Ubuntu. Для LinuxMint все действия аналогичны.
Шаг 3. Настройка BIOS для установки Linux Mint
Перезагрузите компьютер и войдите в меню настройки BIOS. Здесь нужно выставить загрузку с носителя, который вы только что записали. Чтобы открыть меню BIOS нажимайте F10, F2, F8, Del во время заставки BIOS, затем в меню перейдите на вкладку Boot. Здесь нужно установить приоритет загрузки для CDROM или USB, в пункте Boot Device Priorty или 1s Boot Device. Например, вот так:
Установка Linux Mint 17 с флешки ничем не отличается от установки с диска, разве что копирование файлов пройдет намного быстрее. Только важно чтобы флешка была установлена до загрузки компьютера, чтобы BIOS смог ее определить и она появилась в меню выбора.
Когда выберите устройство, перейдите на вкладку Exit и сохраните настройки нажав Exit & Save Changes.
Шаг 4 Запуск системы
Сразу после выхода с BIOS начнется загрузка, в первом окне можно запустить меню, нажав любую клавишу или просто подождать 9 секунд пока автоматически начнется загрузка Linux Mint.
Шаг 5. Загрузка системы
Дождитесь окончания загрузки:
Шаг 6. Запуск установки
Перед вами откроется полноценный рабочий стол Cinnamon, и вы можете уже сразу ничего не устанавливая посмотреть и оценить систему.
Когда завершите осмотр, нажмите на ярлык Install Linux Mint:
Шаг 7. Выбор языка
Выберите язык на котором хотите установить систему и нажмите продолжить:
Шаг 8. Системные требования
Система проверит доступное дисковое пространство, нажмите продолжить:
Шаг 9. Разметка диска
Здесь есть два варианта: либо автоматически установить Linux Mint на весь диск, либо выбрать место для установки вручную. Если вам нужна установка linux mint рядом с windows, то однозначно нужно выбирать вручную.
Мы рассмотрим второй вариант. Это будет полезно тем, кто хочет установить Linux Mint рядом с Windows. В таблице редактирования вы видите все разделы своего жесткого диска, или свободное место. Для Linux необходимо создать три основных раздела: корень — под систему, home — под файлы пользователя и swap для сброса туда содержимого оперативной памяти. Еще можно создать boot для загрузчика, но если вы не планируете делать ничего чрезвычайного, без него можно обойтись.
Чтобы создать диск кликните на пункте свободное место и нажмите кнопку со знаком плюс.
Здесь необходимо указать размер, файловую систему и точку монтирования. Размер корня рекомендовано до 8 Гб, но я бы советовал взять все 30 чтобы туда уже точно вместились все те игры и программы, что вы собираетесь устанавливать, swap — должен равняться размеру оперативной памяти, и если надумали делать boot — хватит и 100 мегабайт. Все остальное место — под файлы пользователя. Файловую систему лучше оставить как есть ext4. Точки монтирования — для корня — /, для home — /home, для boot /boot.
Кода завершите, нажмите кнопку Установить сейчас.
Шаг 8. Подтверждение установки
Проверьте все ли правильно, и подтвердите продолжение установки Linux MInt 17.3:
Шаг 9. Выбор часового пояса
Выберите часовой пояс на карте и нажмите продолжить.
Шаг 10. Выбор раскладки клавиатуры
Выберите раскладку клавиатуры и нажмите продолжить
Шаг 11. Создание пользователя
Создайте системного пользователя. Введите свое имя, имя компьютера, логин и пароль для пользователя.
Затем нажмите кнопку продолжить.
Шаг 12. Установка
Дождитесь завершения установки.
Шаг 13. Перезагрузка
Перезагрузите компьютер после завершения установки Linux Mint 17.3
Шаг 14. Вход в систему
Используйте для входа в систему логин и пароль, которые указали во время установки.
Шаг 15 Profit!!!
Теперь вы знаете как установить Linux Mint 17.3 с флешки на свой компьютер. Как видите, установка не очень сложная и почти точь-в-точь напоминает Ubuntu. Если остались еще какие-нибудь вопросы — оставляйте комментарии.
И еще, видео с процессом установки Linux Mint:
Оцените статью:
 Загрузка...
Загрузка... losst.ru
Создание загрузочного диска linux mint. Установка Linux Mint с флешки.
Если вы обладаете пытливым умом и не боитесь ставить смелые эксперименты, а главное интересуетесь альтернативными операционными системами, добро пожаловать. Сегодня мы рассмотрим такую интересную как установка операционной системы Linux Mint на компьютер с предустановленной Windows 8.
Почему именно Linux Mint, а не Ubuntu? Во-первых, с установкой Ubuntu мы вроде уже разобрались, когда рассматривали работу . Во-вторых, ввиду ее несовместимости с “восьмеркой” мы так и не имели возможности узнать, как проходит процесс параллельной установки Linux именно на Windows 8.
С другой стороны Linux Mint так мало чем отличается от Ubuntu, что вполне может использоваться вместо нее. Ну и заодно будет повод познакомиться с еще одной операционной системой. Для этого нам понадобится один дистрибутив операционной системы Linux Mint, один компьютер с установленной Windows 8, немного свободного времени и толику смекалки.
Да, этот самый Mint вы можете скачать с официального сайта (ссылка в конце статьи). Разумеется, загрузочный образ нужно будет записать на .
Чтобы система Linux смогла запускаться, не вступая при этом в конфликты с Windows, на жестком диске ей нужно выделить отдельное место. По правде говоря, нет особой нужды делать это руками, так как последние версии Linux Mint позволяют выполнять разбиение диска прямо в мастере установки. Мы же сделаем это вручную только ради приобретения нового опыта.
Linux Mint — это дистрибутив Linux, основанный на Ubuntu. Отличается от нее в основном только предустановленным программным обеспечением, программами собственной разработки, включенными в дистрибутив, собственным окружением рабочего стола: Cinnamon, а также мелкими улучшениями и доработками. Поэтому и совместимость с приложениями Ubuntu полная, да и сами разработчики этого не отрицают.
Цель дистрибутива — предоставить пользователю максимально готовую сразу после установки к работе среду. В самой свежей на данный момент версии Linux Mint 17.3 было обновлено программное обеспечение, исправлены некоторые баги и использована новая версия оболочки Cinnamon 2.8.
В этой инструкции мы рассмотрим как установить Linux Mint 17.3 на свой компьютер или ноутбук. Процесс не очень сильно отличается от установки Ubuntu, я бы даже сказал что они почти одинаковы, но все же я подробно распишу как скачать установочный образ, записать его на флешку или диск, а затем пошагово проведу вас через весь процесс установки. Давайте приступим.
Установочный образ Linux Mint можно скачать на официальном сайте. Система поставляется в шести редакциях, в зависимости от рабочего окружения и предназначения дистрибутива: Cinnamon, Cinnamon без кодеков, Cinnamon OEM, и MATE, MATE без кодеков, Mate OEM:
Выберите нужную редакцию и архитектуру, и скачайте образ. Образ будет занимать порядка полтора гигабайта. В этой инструкции я буду использовать традиционную версию Linux Mint Cinnamon.
Шаг 2. Запись Linux Mint на носитель
Чтобы записать образ на диск в оболочке KDE используйте утилиту k3b, в Gnome и Ubuntu есть утилита Brasero. Также можно записать образ Linux Mint из консоли:
cdrecord ~/linuxmint.iso /dev/cdrom
В Windows с записью на диск проблем у вас не возникнет, так как здесь есть такие популярные утилиты, как UltraISO, Alcohol, Power2Go и т д. Для тех кто еще не знает напомню, что просто переместить файл образа на диск мышкой недостаточно, я не просто так тут перечислил все эти утилиты.
Если вы хотите устанавливать Linux MInt с флешки, используйте для записи образа в Linux, утилиту unetbootin, или консольную утилиту dd:
dd if=/linuxmint.iso /dev/sdb1
Здесь /dev/sdb1 это имя файла вашей флешки. В Windows же для этих целей удобнее всего использовать rufus. Подробнее о записи установочного образа на флешку смотрите в статье: . Для LinuxMint все действия аналогичны.
Шаг 3. Настройка BIOS для установки Linux Mint
Перезагрузите компьютер и войдите в меню настройки BIOS. Здесь нужно выставить загрузку с носителя, который вы только что записали. Чтобы открыть меню BIOS нажимайте F10, F2, F8, Del во время заставки BIOS, затем в меню перейдите на вкладку Boot. Здесь нужно установить приоритет загрузки для CDROM или USB, в пункте Boot Device Priorty или 1s Boot Device. Например, вот так:
Установка Linux Mint 17 с флешки ничем не отличается от установки с диска, разве что копирование файлов пройдет намного быстрее. Только важно чтобы флешка была установлена до загрузки компьютера, чтобы BIOS смог ее определить и она появилась в меню выбора.
Когда выберите устройство, перейдите на вкладку Exit и сохраните настройки нажав Exit & Save Changes.
Шаг 4 Запуск системы
Сразу после выхода с BIOS начнется загрузка, в первом окне можно запустить меню, на
comuedu.ru












