
Срок доставки товара в течении 1-3 дней !!!
|
|
Самостоятельная прошивка BIOS с флешки. Как установить биос
Как установить BIOS самостоятельно
Как установить BIOS самостоятельно
BIOS является базовым программным обеспечением, которое предназначено для обеспечения взаимодействия с ПК использования жесткого диска.
На нем имеются коды, используя которые вы можете выполнять управление любым устройством системы, дисками и портами. BIOS вшит в микросхему ПЗУ на системной плате.
Читайте: Как обезопасить свой компьютер при работе в Интернете?
BIOS является стандартным, редко дает сбои. Но при возникновении этих сбоев из-за недостаточной отработки микрокодов, возникновения несовместимости системной платы и встроенных устройств, или когда устанавливается новое оборудование, необходимо выполнить заново установку BIOS.
Для того чтобы пере прошить BIOS можно воспользоваться специализированными программами, которые разработаны производителем системной платы или сторонними разработчиками. Используя эти инсталляционные продукты можно занести все микропрограммы в микросхему под названием CMOS.
CMOS на современных системных платах напоминает flash-память имеющую микрокоды и настройки, для правильной установки BIOS. Вам лишь необходимо найти файл имеющий соответствующую версию и приложение-флешер.
Читайте: Как создать точку доступа в домашних условиях?
Прошивку BIOS удобнее выполнять непосредственно из Windows. Выполнение этой операции через DOS занимает больше времени, и требует больше знаний, но при этом является надежным способом. Для этого вам нужно будет выполнить создание загрузочной дискеты содержащей программу прошивальщик и микропрограмму BIOS.
Также вы не должны забывать еще о нескольких немаловажных нюансах. Перед тем как начать работу используя приложение флешер вы должны выполнить сохранение текущей версии BIOS на любом внешнем носителе. Это даст возможность возврата к прежнему варианту если установка пройдет неудачно.
Вы также должны обеспечить наличие стабильного питания, так как внезапные и резкие скачки напряжения могут свести все ваши работы к нулю.
Во время перепрошивки БИОСа из Windows вы должны выполнить закрытие всех активных приложений, а также отключить антивирусное ПО.
Любая незначительная ошибка во время перепрошивки БИОС вызовет большие неприятности. Вы должны знать их чтобы заранее приготовиться их устранять. Например, если произойдет отключение питания или произойдет зависание системы вы должны будете использовать программатор.
Если перепрошивка БИОС по каким-то причинам осталась незавершенной вы можете выполнить следующие шаги по исправлению этого положений:
Снимите CMOS с другой исправной системной платы которая аналогична вашей.
В гнездо можно уложить несколько ниток, которые впоследствии помогут без труда снять микросхему.
Установите поврежденную CMOS.
Запустите программу прошивки firmware.
Отключив материнскую плату необходимо осуществить обратный обмен микросхем.
При использовании пароля на БИОС, вы можете использовать несколько путей:
- Выполните сброс CMOS используя джампер на системной плате.
- Выполните сброс CMOS вынув батарейку.
- Воспользуйтесь инженерными паролями, указанными во врезке.
- Взломайте пароль используя особые программы.
How to Update/Backup Bios on Gigabyte Motherboards
Просмотров 218,748 .........Поддержите сайт, нажмите на кнопку.........
portable4pro.ru
Как установить или обновить BIOS с флешки
Программное обеспечение БИОС хранится в микросхеме ROM, вызвать который имеется возможность без обращения к диску. Оно располагается на материнской плате и хранит коды нормальной работы дисков, видеокарты и т. д. Желая выяснить, как обновить с флешки БИОС, требуется провести идентификацию этой процедуры для всех составляющих, к коей применяется это действие.

Использование внешнего накопления для прошивки BIOSa.
Главным условием считается возможность систематизировать обновление для БИОС, основной задачей которого является нормальная работа электронного устройства. Действительно актуальным вопрос, как установить с флешки БИОС, будет для тех пользователей, которые используют процессоры, не поддерживаемые начальными версиями BIOS.
Обычно прошивка БИОСа происходит с CD-диска, однако дело состоит в том, что некоторые современные электронные устройства, к примеру, нетбуки, не имеют дисковода и по этой причине перепрошить BIOS с диска не получится. Так что, как обновить БИОС с флешки, интересует не мало пользователей.
Для чего следует обновить BIOS
Большинство пользователей, рано либо поздно, приходят к той мысли, что требуется произвести прошивку BIOS с флешки. Это следует сделать в следующих случаях:
- надо установить на компьютер новые компоненты либо приложения;
- планируется модернизирование устройства путём установки новейших комплектующих;
- это советует сделать производитель;
- появляются ошибки либо сбои в работе системы.
Обновление БИОС с флешки потребуется при появлении конфликта устройств либо при повреждении вирусом системных данных. Также не последнее значение этот процесс имеет для разгона ПК.
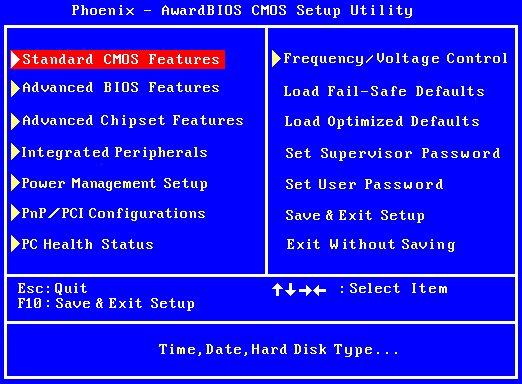
Следует учитывать то, что, если компьютер работает нормально, в таком случае нет надобности изменять конфигурации материнской платы путём обновления BIOS лишь по совету друга либо потому что появилась новая версия. Однако если в ней появились требуемые для пользователя новейшие функции, повышающие производительность устройства, тогда уже можно модернизировать программу. Выяснив, какие возможности предоставляет обновление БИОСа, нужно выяснить, как перепрошить БИОС с внешнего накопителя без негативных последствий для компьютера. Для прошивки с флешки потребуется выполнение нескольких шагов.
Определите модель материнки
Дело заключается в том, что так как обновляемый BIOS устанавливается в ROM на материнке, то выходит, что обновлять нужно именно её. А для этого требуется точно знать, какова модель вашей системной платы. Такую информацию вы сможете отыскать в книге по материнке, которая идёт в комплекте с ПК либо разобрать системный блок и посмотреть его на самой плате.
Также имеется возможность прибегнуть к помощи программных средств операционной системы. Для этого нужно нажать вместе клавиши Win и R, набрать msinfo32, после чего кликните OK. В появившемся окне будет предоставлена вся требуемая информация о системе, в том числе и версия BIOS.
Однако бывают и такие случаи, когда выяснить название материнки не представляется возможным даже при помощи этой команды. Тогда можно воспользоваться специальной программой AIDA64 Extreme. В течение месяца вам будет представлена возможность безвозмездно её использовать, а скачать утилиту можно свободно в интернете. После установки и запуска приложения откройте общие сведения об операционной системе, и там обнаружите наименование материнки.
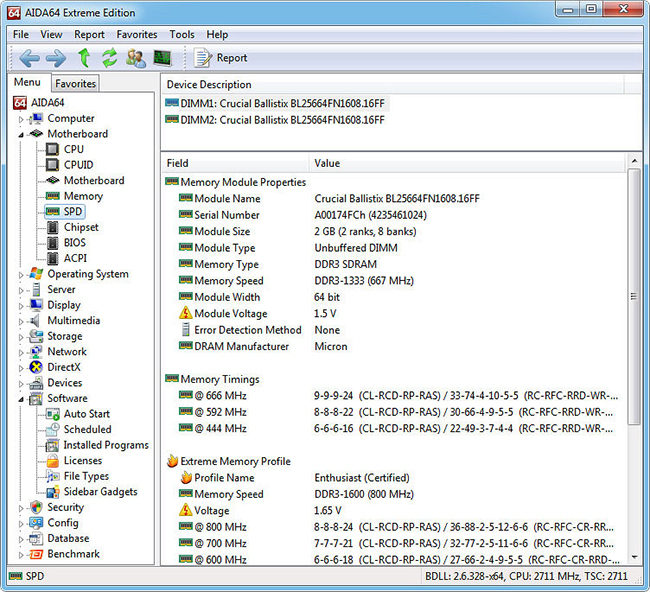
Скачайте прошивку
Надо вписать название модели материнской платы в любую поисковую систему. После этого надо перейти по предоставленной ссылке к официальному изготовителю. В разделе загрузок теперь выберите БИОС. Отыщите новую версию, у которой имеется пометка InstantFlash, а затем скачайте её. Теперь следует разобраться, как на флешку записать БИОС. Это сделать очень просто. Достаточно распаковать скаченный архив на флешку, лучше чтобы она была чистой. Вставьте флешку в ПК и перезагрузите его.
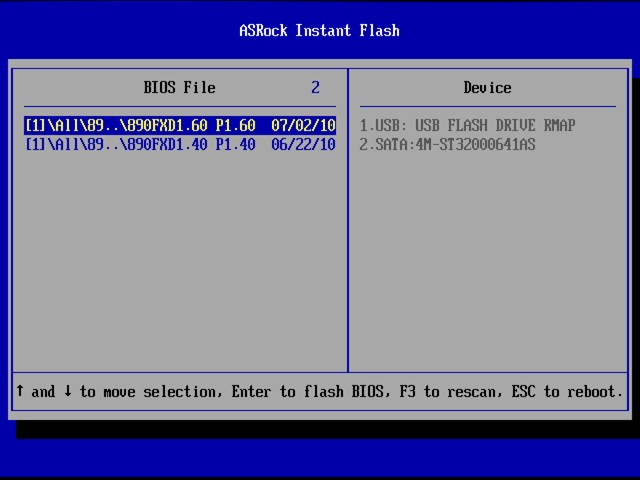
Произведите установку прошивки БИОСа с флешки
Когда будет выполняться загрузка, надо нажать Delete либо F2, так вы сможете открыть настройки BIOS. Если материнской платой вашего устройства поддерживается технология SMART, в таком случае надо перейти в этот раздел и стрелками выбрать InstantFlash. В ином случае нужно отыскать раздел, в названии коего содержится слово Flash. Системой быстро в автоматическом режиме будет определена флешка и имеющиеся версии BIOS.
Теперь надо выбрать флешку, на которую был скачен файл BIOS, и версию прошивку, которую желаете установить. Затем нажать Enter. Начнётся восстановление БИОСа с флешки, и ПК перезагрузится.
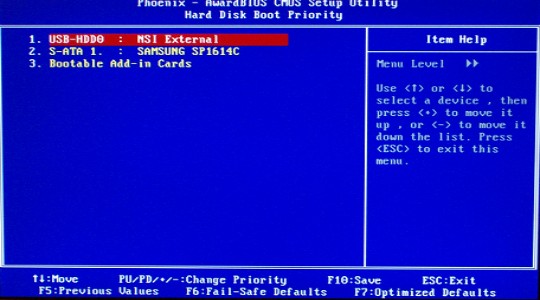
В определённых ситуациях для того, чтобы перепрошить BIOS, возникает необходимость загружаться с флешки, где находится установочный файл. Для этого надо нажать во время загрузки Delete либо F2, чтобы получилось открыть меню BIOS. Найдите вкладку BOOT, а в ней отыщите BootDevicePriority. Тут определяется приоритет загрузки устройств. Как правило, на первом месте располагается жёсткий диск с установленной на нём операционной системой. После выделения строки надо нажать Enter, так вы измените приоритет загрузки. Отыщите в списке свою флешку и проделайте с ней эту операцию. После нажмите F10 для выхода из BIOS с сохранением всех изменённых настроек. Когда завершится перезагрузка компьютера, будет автоматически запущен установочный файл восстановления BIOS, записанный на флешку.
Следует знать, что в тот момент, когда обновляется БИОС с флешки, нельзя отключать питание компьютера, иначе это может привести к негативным последствиям. На всякий случай, не лишним будет подключиться к источнику бесперебойного питания, если он у вас имеется.
На официальном сайте изготовителя материнской платы нужно ознакомиться с информацией о том, как восстановить BIOS, она обычно предоставляется в комплекте с файлом BIOS.
Теперь вам известно, как установить с флешки BIOS. Однако следует ещё раз отметить, что обновляться BIOS должен лишь в крайнем случае, иначе могут возникнуть проблемы. Также на флешку лучше будет записать полную версию BIOS, поскольку a- и b-версии ещё дорабатываются и имеют ошибки.
nastroyvse.ru
Как войти в BIOS и настроить его для установки windows 7 или windows 10
В этой статье описан общий порядок действий, которые вам необходимо совершить, чтобы войти в BIOS на вашем устройстве. Статья содержит таблицу-подсказку, которая поможет разобраться в том, как осуществить вход в BIOS, а также как изменить приоритет устройств для загрузки операционной системы. В статье Установка Windows 7 этот вопрос также рассматривается, но не так подробно.
Содержание
Введение
После того как вы записали образ Windows 7 на DVD диск или флешку, вам необходимо выставить настройки в BIOS вашего компьютера таким образом, чтобы при загрузке компьютера операционная система искалась не на жестком диске(ах) (или одном из разделов вашего жесткого диска), где уже установлена ваша старая система, а на устройстве DVD или на флеш-накопителе. При активации этих настроек BIOS загрузка начнется с DVD диска или флешки.
Далее мы подробно рассмотрим, как войти в BIOS и как выставить настройки для установки Windows (они одинаковые для установки Windows 7 и для Windows 10).
Как войти в BIOS - общие методы
1. Клавиша для входа в BIOS зависит от производителя BIOS.- На стационарных компьютерах (НЕ ноутбуках или нетбуках), как правило, для того чтобы зайти в BIOS необходимо нажать клавишу DELETE или F2 (иногда может быть Esc, F1). См. рисунок 1-2.
- На ноутбуках чаще всего используется клавиша F8, F9, F12, Esc (подробнее, смотрите в таблице ниже)






На рисунке ниже показан вариант с UEFI (чаще всего вы увидите строку вида "Please press DEL or F2 to enter UEFI BIOS settings" (Пожалуйста, нажмите DELETE или F2 для входа в настройки UEFI BIOS):

 Рисунок 4. Клавиши для входа в UEFI BIOS на материнских платах ASUS.Интерфейс UEFI BIOS на современных материнских платах с первого экрана предоставляет большое количество полезной информации о системе. Также, как правило, есть возможность выбрать русский язык, что в разы увеличивает удобство интерфейса.
Рисунок 4. Клавиши для входа в UEFI BIOS на материнских платах ASUS.Интерфейс UEFI BIOS на современных материнских платах с первого экрана предоставляет большое количество полезной информации о системе. Также, как правило, есть возможность выбрать русский язык, что в разы увеличивает удобство интерфейса.

2. Как только вы включили или перезагрузили компьютер, вы должны быстро и часто нажимать на нужную для вашего BIOS клавишу. Не удерживайте клавишу, т.к. сигнал о нажатии может поступить до того, как компьютер начнет анализировать ввод с клавиатуры.
Компьютер получает сигнал о начале нажатия (клавишу нажата) и об завершении (клавиша отпущена). Процесс удержание клавиши не отслеживается. 3. Если все прошло успешно, то вы увидите окно BIOS или UEFI BIOS. Теперь нужно выставить необходимые настройки для начала установки Windows.
Ниже приведена еще 2 варианта изображений окна BIOS:




Опция BOOT DEVICE PRIORITY - где ее найти и как настроить
Для установки Windows нужно, чтобы компьютер пытался загрузить операционную систему не с жесткого диска, на котором находится старая Windows, а с загрузочной флешки или DVD диска.
Как правило, необходимая настройка называется BOOT DEVICE PRIORITY (т.е. приоритет загрузочных устройств: мы определяем порядок, где компьютеру искать операционную систему для загрузки. Сначала ищем на флешке или DVD, и уже потом, если система не найдена, то мы ищем её на жестких дисках (в результате чего загрузимся с установленной системы)). Разные BIOS'ы от разных производителей визуально могут выглядеть очень по разному, но общий принцип сводится к тому, чтобы найти раздел BOOT, где нужно переопределить BOOT DEVICE PRIORITY.
Рассмотрим на примере:
1. Сначала мы находим раздел BOOT (рисунок 8)


2. Далее мы видим приоритет загрузочных устройств.
На рисунке 9 видно, что в первую очередь загрузка будет происходить с SATA жесткого диска и только потом с Removable Device (т.е. с флешки).
Если флеш-накопитель с образом Windows уже воткнут в USB-порт, то в некоторых версиях BIOS вы можете увидеть вместо строки Removable Device частичное название вашего флеш-накопителя.
Нужно выбрать первую строку, нажать ENTER, после чего в качестве первого устройства выбрать ваш флеш-накопитель (соответственно, выбрать надо строку Removable Device или название вашего накопителя, если он подключен и определился).


В большинстве случаев, после того как вы измените приоритет загрузки на флеш-накопитель или DVD, вам потребуется нажать клавишу F10 и далее подтвердить сохранение настроек.
В некоторых случаях вам нужно будет выбрать опцию в BIOS'е SAVE AND EXIT или SAVE CHANGES вручную.
Обратите внимание, что после завершения установки Windows, вам нужно будет установить в приоритетах загрузочных устройств обратно ваш жесткий диск. В противном случае, в первую очередь ОС будет искаться на флеш-накопителе или DVD и, возможно, у вас начнется процесс загрузки с установочного носителя, хотя в этом уже нет необходимости.
Клавиша для входа в BIOS или UEFI для разных ноутбуков
Вход в BIOS - ноутбуки ACER
| Acer | Общий | Esc, F12, F9 | DELETE, F2 | ||
| Acer | Aspire One zg5, zg8 | F12 | F2 | ||
| Acer | Aspire Timeline | F12 | F2 | ||
| Acer | Aspire v3, v5, v7 | F12 | Переход к BOOT меню без захода в BIOS по нажатию F12 должен быть включен в настройках BIOS. | F2 |
Вход в BIOS - ноутбуки Apple
| Apple | после 2006 г. | Option | − |
Вход в BIOS - ноутбуки Asus
| Asus | Общий | F8 | F9 | ||
| Asus | VivoBook f200ca, f202e, q200e, s200e, s400ca, s500ca, u38n, v500ca, v550ca, v551, x200ca, x202e, x550ca, z202e | Esc | DELETE | ||
| Asus | N550JV, N750JV, N550LF, Rog g750jh, Rog g750jw, Rog g750jx | Esc | Для загрузки с отформатированного раздела флеш накопителя необходимо отключить "Fast Boot" и "Secure Boot Control". | F2 | |
| Asus | Zenbook Infinity ux301, Infinity ux301la, Prime ux31a, Prime ux32vd, R509C, Taichi 21, Touch u500vz, Transformer Book TX300 | Esc | Для загрузки с отформатированного раздела флеш накопителя необходимо отключить "Fast Boot" и "Secure Boot Control". | F2 | |
| Asus | k25f, k35e, k34u, k35u, k43u, k46cb, k52f, k53e, k55a, k60ij, k70ab, k72f, k73e, k73s, k84l, k93sm, k93sv, k95vb, k501, k601, R503C, x32a, x35u, x54c, x61g, x64c, x64v, x75a, x83v, x83vb, x90, x93sv, x95gl, x101ch, x102ba, x200ca, x202e, x301a, x401a, x401u, x501a, x502c, x750ja | F8 | DEL | ||
| Asus | Eee PC 1015, 1025c | Esc | F2 | Закладка BOOT -> Boot Device Priority -> 1st Boot Device -> Removable Device -> F10 |
Вход в BIOS - ноутбуки Compaq
| Compaq | Presario | Esc, F9 | F10 | BIOS "Advanced Tab", Boot Order |
Вход в BIOS - ноутбуки Dell
| Dell | Dimension, Inspiron, Latitude, Optiplex | F12 | Выбрать "USB Flash Drive". | F2 | |
| Dell | Alienware Aurora, Inspiron One 20, Inspiron 23 Touch, Inspiron 620, 630, 650, 660s, Inspiron 3000, X51, XPS 8300, XPS 8500, XPS 8700, XPS 18 Touch, XPS 27 Touch | F12 | Выбрать "USB Flash Drive". | F2 | |
| Dell | Inspiron One 2020, 2305, 2320, 2330 All-In-One | F12 | Выбрать "USB Flash Drive". | F2 | |
| Dell | Inspiron 11 3000 series touch, 14z Ultrabook, 14 7000 series touch, 15z Ultrabook touch, 15 7000 series touch, 17 7000 series touch | F12 | Выбрать "USB Storage Device" | F2 | Settings -> General -> Boot Sequence -> "USB Storage Device", затем нажать стрелку вверх, выбрать [Apply], затем [Exit] |
| Dell | Inspiron 14R non-touch, 15 non-touch, 15R non-touch, 17 non-touch, 17R non-touch | F12 | Выбрать "USB Storage Device" | F2 | Settings -> General -> Boot Sequence -> "USB Storage Device", затем нажать стрелку вверх, выбрать [Apply] , затем [Exit] |
| Dell | Latitude c400, c600, c640, d610, d620, d630, d830, e5520, e6320, e6400, e6410, e6420, e6430, e6500, e6520, 6430u Ultrabook, x300 | F12 | Выбрать "USB Storage Device" из BOOT ONCE | F2 | |
| Dell | Precision m3800, m4400, m4700, m4800, m6500, m6600, m6700, m6800 | F12 | Выбрать "USB Storage Device" из BOOT ONCE | F2 | |
| Dell | Alienware 14, Alienware 17, Alienware 18, XPS 11 2-in-1, XPS 12 2-in-1, XPS 13, XPS 14 Ultrabook, XPS 15 Touch, | F12 | Выбрать "USB Storage Device" из BOOT ONCE | F2 |
Вход в BIOS - ноутбуки eMachines
| eMachines | Общий | F12 | Tab, Del |
Вход в BIOS - ноутбуки Fujitsu
| Fujitsu | Общий | F12 | F2 |
Вход в BIOS - ноутбуки HP
| HP | Общий | Esc, F9 | Esc, F10, F1 | ||
| HP | Pavilion Media Center a1477c | Esc | F10 | Вкладка "Advanced" в BIOS -> Boot Order -> "USB Device" before "Hard Drive" | |
| HP | Pavilion 23 All In One | Esc | Выбрать boot media из меню | F10 | Вкладка "Advanced" в BIOS -> Boot Order, переместить в положение "USB Device" перед "Hard Drive". Может потребоваться отключение опций secure boot и enable legacy support. |
| HP | Pavilion Elite e9000, e9120y, e9150t, e9220y, e9280t | Esc, F9 | F10 | ||
| HP | Pavilion g6 and g7 | Esc | F10 | Вкладка "Advanced" в BIOS -> Boot Order, переместить в положение "USB Device" перед "Hard Drive". | |
| HP | Pavilion HPE PC, h8-1287c | Esc | Нажать F9 для перехода к BOOT меню без захода в BIOS | Esc | F10 -> Storage tab -> Boot Order -> Legacy Boot Sources |
| HP | Pavilion PC, p6 2317c | Esc | Нажать F9 для перехода к BOOT меню без захода в BIOS | Esc | F10 -> Storage tab -> Boot Order -> Legacy Boot Sources |
| HP | Pavilion PC, p7 1297cb | Esc | Нажать F9 для перехода к BOOT меню без захода в BIOS | Esc | F10 -> Storage tab -> Boot Order -> Legacy Boot Sources |
| HP | TouchSmart 520 PC | Esc | Нажать F9 для перехода к BOOT меню без захода в BIOS | Esc | F10 -> Storage tab -> Boot Order -> Legacy Boot Sources |
| HP | 2000 | Esc | Нажать F9 для перехода к BOOT меню без захода в BIOS. Выбрать "Patriot Memory" в разделе Boot Option Menu. | Esc | F10 -> Storage tab -> Boot Order -> Legacy Boot Sources |
| HP | Pavilion g4 | Esc | F10 | Вкладка "Advanced" в BIOS -> Boot Order, переместить в положение "USB Device" перед "Hard Drive". | |
| HP | ENVY x2, m4, m4-1015dx, m4-1115dx, sleekbook m6, m6-1105dx, m6-1205dx, m6-k015dx, m6-k025dx, touchsmart m7 | Esc | Нажать F9 для перехода к BOOT меню без захода в BIOS | Esc | F10 -> Storage tab -> Boot Order -> Legacy Boot Sources |
| HP | Envy, dv6 and dv7 PC, dv9700, Spectre 14, Spectre 13 | Esc | Нажать F9 для перехода к BOOT меню без захода в BIOS | Esc | F10 -> Storage tab -> Boot Order -> Legacy Boot Sources |
| HP | 2000 - 2a20nr, 2a53ca, 2b16nr, 2b89wm, 2c29wm, 2d29wm | Esc | Нажать F9 для перехода к BOOT меню без захода в BIOS | Esc | F10 -> Storage tab -> Boot Order -> Legacy Boot Sources |
| HP | Probook 4520s, 4525s, 4540s, 4545s, 5220m, 5310m, 5330m, 5660b, 5670b | Esc | F10 | Вкладка "Advanced" в BIOS -> Boot Order, переместить в положение "USB Device" перед "Hard Drive". | |
| HP | Pavilion a410n | Esc | F1 | Вкладка "Boot" в BIOS -> Boot Device Priority -> Hard Drive Boot Priority -> переместить "USB-HDD0" на первую позицию |
Вход в BIOS - ноутбуки Intel
| Intel | Общий | F10 | − |
Вход в BIOS - ноутбуки Lenovo
| Lenovo | Общий | F12, F8, F10 | F1, F2 | ||
| Lenovo | Общий | F12 | F1, F2 | ||
| Lenovo | ThinkPad edge, e431, e531, e545, helix, l440, l540, s431, t440s, t540p, twist, w510, w520, w530, w540, x140, x220, x230, x240, X1 carbon | F12 | F1 | ||
| Lenovo | IdeaPad s300, u110, u310 Touch, u410, u510, y500, y510, yoga 11, yoga 13, z500 | Novobutton | Маленькая кнопка сразу возле кнопки питания | Novo button | Small button on the side next to the power button. |
| Lenovo | IdeaPad P500 | F12 or Fn + F11 | F2 | ||
| Lenovo | IdeaPad S10-3 | F12 | F2 | ||
| Lenovo | g460, g470, g475, g480, g485 | F12 | F2 |
Вход в BIOS - ноутбуки NEC
| NEC | Общий | F5 | F2 |
Вход в BIOS - ноутбуки Packard Bell
| Packard Bell | Общий | F8 | F1, Del |
Вход в BIOS - ноутбуки Samsung
| Samsung | Общий | F12, Esc | F2, F10 | ||
| Samsung | NC10 | Esc | F2 | Вкладка "Boot" -> выбрать "Boot Device Priority", нажать клавишу enter, далее использовать стрелки вверх и вниз для подсветки нужного пункта, клавиши F6/F5 для изменения приоритета загрузки | |
| Samsung | np300e5c, np300e5e, np350v5c, np355v5c, np365e5c, np550p5c | Esc | F2 | Вкладка "Boot" -> выбрать "Boot Device Priority", нажать клавишу enter, далее использовать стрелки вверх и вниз для подсветки нужного пункта, клавиши F6/F5 для изменения приоритета загрузки | |
| Samsung | Series 5 Ultra, Series 7 Chronos, Series 9 Ultrabook | Esc | Обратите внимание, что сначала необходимо отключить быструю загрузку (fast boot option) в BIOS/UEFI для загрузки с USB диска. | F2 | Вкладка "Boot" -> выбрать "Boot Device Priority", нажать клавишу enter, далее использовать стрелки вверх и вниз для подсветки нужного пункта, клавиши F6/F5 для изменения приоритета загрузки |
| Samsung | Ativ Book 2, 8, 9 | F2 | Обратите внимание, что сначала необходимо отключить быструю загрузку (fast boot option) в BIOS/UEFI для загрузки с USB диска. | F10 | Вкладка "Boot" -> выбрать "Boot Device Priority", нажать клавишу enter, далее использовать стрелки вверх и вниз для подсветки нужного пункта, клавиши F6/F5 для изменения приоритета загрузки |
Вход в BIOS - ноутбуки Sharp
| Sharp | Общий | F2 |
Вход в BIOS - ноутбуки Sony
| Sony | VAIO Duo, Pro, Flip, Tap, Fit | клавиша assist | assist button | ||
| Sony | VAIO, PCG, VGN | F11 | F1, F2, F3 | ||
| Sony | VGN | Esc, F10 | F2 | Вкладка "Boot" -> включить "External Device Boot" |
Вход в BIOS - ноутбуки Toshiba
| Toshiba | Kira, Kirabook 13, Ultrabook | F12 | F2 | ||
| Toshiba | Qosmio g30, g35, g40, g50 | F12 | F2 | ||
| Toshiba | Qosmio x70, x75, x500, x505, x870, x875, x880 | F12 | F2 | ||
| Toshiba | Protege, Satellite, Tecra | F12 | F1, Esc | ||
| Toshiba | Equium | F12 | F12 |
Если у вас остались какие-либо вопросы, то вы можете задать их ветке комментариев (ветка форума) к этой статье. Если же нет, то смело переходите к следующему этапу: установке Windows 7.
Понравилась публикация? Сохраните ее, чтобы вернуться к изучению материала!
Автор: admin
Опубликовано: 5 января 2015
Последние изменения: 10 октября 2017
Комментарии: 14А что же дальше?
Обратите внимание на эти публикации, они могут быть вам полезны: Регистрация Регистрируясь, вы принимаете правила сайта. Если вы не получили код подтв. регистрации - не забудьте проверить папку спам.×
Восстановление пароля Пожалуйста, заполните поля, после чего вы получите код подтверждения на ваш Email. Если код не пришел в течении нескольких минут - проверьте папку спам.×
Авторизация Авторизуйтесь с помощью соц. сети или с помощью аккаунта на сайте:×
esate.ru











