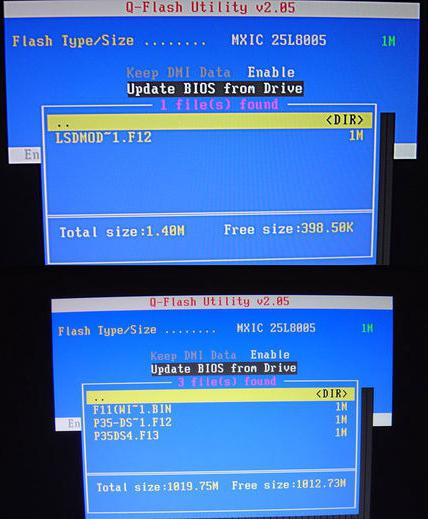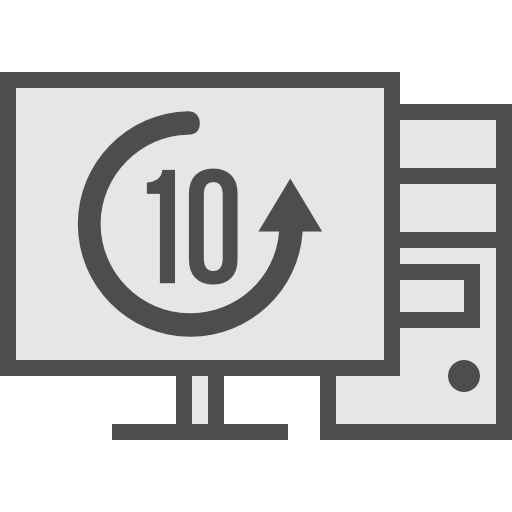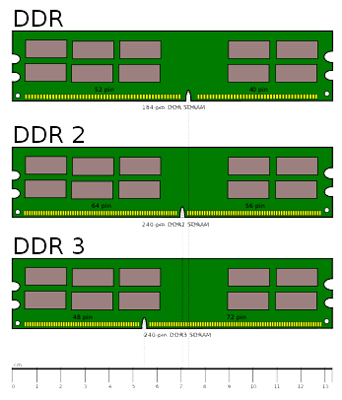Срок доставки товара в течении 1-3 дней !!!
|
|
Как обновить BIOS для материнской платы Gigabyte. Gigabyte bios обновить
| 1. Об утилите @BIOS 2. Загрузка утилиты @BIOS (системные платы GIGABYTE X79-серии) Загрузка утилиты @BIOS (для всех остальных плат) 3. Подготовительные процедуры
4. Сценарии и последовательность действий
5. Примечания
| ||
www.gigabyte.ru
Обновление БИОС Gigabyte

Если вы добрались до этой темы, скорее всего, с вашим компьютером что-то не так. Обновление (также называют «прошивка») BIOS может помочь решить некоторые проблемы, например, неправильную работу с периферийными устройствами или отсутствие поддержки современных процессоров. Но не спешите «перешиваться», давайте для начала изучим теоретическую часть.
Как обновить BIOS Gigabyte
Первое и самое главное, что необходимо знать — к операции обновления BIOS нужно относиться с особой осторожностью. При отключении питания компьютера во время процесса обновления, велика вероятность того, что материнская плата выйдет из строя. Если ваш ПК работает исправно, то не стоит гнаться за последними обновлениями, дабы не пожертвовать работоспособностью.
Решились? Тогда вперед! При возможности подключите свой ПК к бесперебойному блоку питания, а на ноутбуке полностью зарядите аккумулятор.
Существует два основных способа обновления БИОС Gigabyte:
Способ 1: Q-Flash
Q-Flash является утилитой от производителя Gigabyte встроенной в БИОС. «Прошивка» с её помощью представляет собой простой и понятный процесс, а производить обновление может рядовой пользователь, не имеющий глубоких познаний в области компьютерной техники. Если у вас старая версия BIOS, в которой отсутствует Q-Flash, переходите к способу №2.
Мы разберем обновление на примере материнской платы Gigabyte GA-h210M-S2H:
- Перейдите на официальный сайт Gigabyte.
- Нажмите на лупу (кнопка поиска) в правом верхнем углу экрана.

- Введите модель оборудования (в нашем случае GA-h210M-S2H) и выберите модель из выпадающего списка.

- Нажмите на ссылку «Преимущества», затем кликните по «Поддержка».

- Нажмите на кнопку «BIOS», выберите самую последнюю версию и кликните по иконке загрузки.

- Распакуйте скачанный архив, из него вам нужен только один файл прошивки, в данном случае — это «h210MS2H.F21».

- Скопируйте этот файл на флешку, предварительно отформатировав её в FAT32.
Желательно, чтобы на флешке был только файл прошивки!
- Перезагрузите компьютер, после старта нажимайте клавишу «END» до тех пор, пока не загрузится утилита Q-Flash.
- Выберите пункт «Update BIOS from Drive» и нажмите «ENTER».

- Из выпадающего списка выберите флешку, скорее всего, ее название будет «HDD 1-0» (зависит от количества носителей, подключенных к вашему компьютеру) и нажмите «ENTER».
- Выберите файл с прошивкой (если вы прислушались к нашему совету в п.7, то он один и искать его не придется) и два раза нажмите «ENTER».
- Дождитесь окончания процесса обновления и сообщения о завершении.
- Нажмите любую клавишу и вы попадете в начальное меню. Следом нажмите «ESC» и «ENTER», после чего компьютер перезагрузится.
Способ 2: @BIOS Utility
@BIOS Utility — это утилита для ОС Windows, которая может обновить БИОС прямо из системы. Для того, чтобы пользоваться утилитой @BIOS, нужно сначала скачать и установить .Net Framework версии 4.5 или выше и APP Center (приложение от Gigabyte для максимально эффективного использования возможностей материнской платы).
- Выполните первые четыре пункта из способа №1.
- Нажмите на кнопку «Утилиты», а затем на иконку загрузки в строке с фразой «APP Center».

- Распакуйте и установите APP Center.
- Найдите в таблице фразу «@BIOS» и кликните на иконку загрузки.

- Распакуйте и установите @BIOS Utility.
- Запустите утилиту.
- Нажмите на кнопку с текстом «Update BIOS from GIGABYTE Server». Файл прошивки автоматически скачается и программа обновит БИОС.

При скачивании прошивки должно обеспечиваться стабильное питание компьютера и подключение интернет!
- Вы также можете использовать файл прошивки скачанный вручную в способе №1, для этого нажмите «Update BIOS from File» и выберите файл.
- Дождитесь окончания обновления и перезагрузите компьютер.
В данной статье мы рассмотрели два способа обновления БИОС Gigabyte. Оказывается, в «перепрошивке» нет ничего сложного. Главное помнить, что нельзя допускать обрыва питания и интернета (если используется второй способ).
public-pc.com
Прошивка BIOS GIGABYTE

Многие задаются вопросом, как прошить биос, но начитавшись форумов и заумных статей считают, что настолько сложно — даже пытаться не стоит. Так ли это на самом деле? Как ни странно, но обновить или переустановить прошивку БИОС довольно просто, при условии, что он у вас запускается. В противном случае — только в сервис и это без вариантов.
Сначала рассмотрим для чего нам прошивать БИОС? А для того, что прошивка биоса, как и любое программное обеспечение периодически обновляется разработчиками, вносятся исправления и дополнения, улучшения в работе. Например, когда я покупал материнскую плату GIGABYTE GA-B75-D3H на ней была установлена версия биоса F3, а сейчас уже доступна F15.
Сразу замечу, что данные способы доступны для материнских плат и других производителей, будь то Asus или что то еще. Как на ноутбуках так и стационарных компьютерах. Я же приведу пример на популярных GIGABYTE.
Когда может понадобится прошивка:
- Биос не всегда видит USB флэшку. Если с флэшкой все в порядке и вы пробовали вставлять ее в разные порты, то 90% что глючит именно БИОС.
- Через раз заходит в настройки Биос. При нажатии клавиши входа в настройки, загрузка продолжается.
- Длинный список доступных загрузчиков, но в реальности их нет. Многие системы при установке создают запись в биосе, которую можно легко удалить с помощью сторонних программ из Windows, но в других системах, без особых познаний и бубнов не обойтись. Перепрошивка самый простой способ. Кстати, этот факт и влечет за собой следующий пункт…
- При включении компьютера после БИОСА подсвеченный черно-серый экран, операционная система автоматически не загружается. Загружается только при принудительном выборе диска из BOOT MENU.
- Через раз вызывается BOOT MENU. При нажатии горячей клавиши, вход в BOOT MENU не происходит, загрузка идет дальше. Если с клавиатурой все в порядке, то 99% тупит БИОС.
- Простое обновление прошивки на более новую версию.
Способы прошивки BIOS GIGABYTE
Обновить и перепрошить BIOS GIGABYTE можно двумя способами:

- Через Windows. С помощью бесплатной утилиты @Bios, которая идет в комплекте с материнской платой на диске. Если же диска нет, то переходим на официальный сайт GIGABYTE, ищем нашу модель материнки, переходим в SUPPORT, и качаем утилиту. Важно подобрать подходящую Вашей системе версию, чтобы она установилась в Windows. Если версия не совместима получите ошибку.
- С помощью USB флэшки. Этот способ подходит для компьютеров на которых не установлен Windows. А установлены не совместимые системы, например Mac OS X (Хакинтош) — это направление набирает популярность последнее время или же Linux, а может и другие операционные системы. В этом способе Windows нам все таки понадобится, но исключительно для того что бы распаковать само-распаковывающийся архив с расширением .EXE.
Прошивка с помощью утилиты @Bios
Вот так выглядит утилита @BIOS GIGABYTE для Windows, интерфейс может немного отличаться, но нам важен не он, а пункты меню справа.
Save Current BIOS to File — Сохранить текущую прошивку БИОСА в файл. Я не просто так начал именно с этого пункта. Перед внесением изменений в БИОС обязательно сохраните текущую прошивку на USB флэшку, что б в случае сбоя — вы могли восстановить данные. Мало ли что может произойти свет мигнет, Windows затупит и тому подобное.
Update BIOS from GIGABYTE Server — самый простой способ прошивки и обновления, но обязательно требуется доступ к интернету с данного компьютера. В этом случае прошивка скачается и установится автоматически с серверов Gigabyte, вам нужно будет выбрать только регион из списка Asia, China, America, Europe, Europe(Russia) — думаю с этим затруднений не возникнет. После выбора, подтверждаем действие и ждем окончания. После чего для вступления изменений в силу перезагружаемся, и не забываем заново настроить БИОС, потому что все настройки после прошивки сбрасываются к дефолтным.
Update BIOS from File. Выполнение этого пункта не требует постоянного доступа компьютера к интернету, но все же нам он будет нужен, не важно с какого устройства, для того, чтобы скачать файл прошивки. Итак, переходим на сайт http://www.gigabyte.com/Support/Motherboard, что бы долго не парится в поисках — сверху в поиск забиваем модель материнской платы.
 Выбираем нашу версию. жмем ENTER. На странице с различными модификациями — выбираем нашу и справа в меню, сразу жмем BIOS.
Выбираем нашу версию. жмем ENTER. На странице с различными модификациями — выбираем нашу и справа в меню, сразу жмем BIOS.

Жмем на нужный нам регион, скачиваем файл .EXE. Запускаем, он распаковывается и доступны 3 файла.

Нажимаем Update BIOS from File и указывае файл с прошивкой, в моем случае — это B75MD3H.F15, в вашем будет соответствовать вашей модели и версии Биоса. Подтверждаем действие и после завершения перезагружаемся. Настраиваем обновленный БИОС.
Прошивка через БИОС с помощью Q — Flash
Для этого способа нам не важна операционная система на компьютере, нам важно что бы BIOS запускался и входил в настройки. Преходим к выполнению.
Также, как и в предыдущем способе переходим на сайт производителя, скачиваем прошивку. Распаковываем в Windows, на любом доступном компьютере или ноуте, файл прошивки B75MD3H.F15 в моем случае, в вашем будет соответствовать вашей модели и версии Биоса — переносим на USB флэшку.
При загрузке жмем DEL, для того что бы попасть в настройки. Возможно в зависимости от модели материнской платы клавиши для входа в настройки и вызова Q-Flash будут немного отличаться, но суть от этого не меняется.

В моем БИОС вызов Q-Flash осуществляется F8, на Z чипсете если не ошибаюсь F12, но это вы и сами увидите в правом меню в Bios. Подтверждаем вход в Q-Flash. А дальше все как, в предыдущем способе.
- Жмем Save Current BIOS to File, выбираем куда сохранить, на флэшку или жесткий диск. Вбиваем название и сохраняем.
- Жмем Update BIOS from File, выбираем из списка нашу флэшку. Указываем файл прошивки, подтверждаем действие. После окончания компьютер перезагрузится. В некоторых случаях после перезагрузки — он стартует и почти сразу выключается. Но через пару секунд стартует уже по полной. Не пугаемся этого, момента, так и должно быть — это никакой не глюк.
- Настраиваем обновленный BIOS.
Как вы могли понять, прошивка БИОС не такая уж сложная штука и справиться с ней сможет каждый. Но не стоит сильно часто перезаписывать прошивку. Частое повторение данной процедуры может привести к выходу из строя микросхему BIOS, так как по сути это тот же флэш накопитель, у которого ресурс перезаписи ограничен.
Вас могут заинтересовать:
ddr5.ru
Как обновить БИОС Gigabyte. Программа для обновления БИОСа Gigabyte
Неприятные конфликты, выраженные в частом отказе вашей операционной системы корректно работать с определенной группой драйверов, а также вполне оправданное желание увеличить производительность и расширить функционал используемой системной платы могут стать своеобразной причиной проявления у вас неподдельного интереса к разрешению вопроса, как обновить БИОС Gigabyte. И только когда вы будете полностью уверены в целесообразности проведения столь ответственной операции, коей является перепрошивка микрочипа базовой системы ввода/вывода, и вместе с тем полны решимости расставить все точки над "и", что ж давайте проапгрейдим вашего "железного друга"…
Суть да дело…
Вот и пришло время усомниться в современной компетентности некогда безупречной модели вашей материнской платы от лидера IT-индустрии тайваньской компании GIGABYTE Technology Co. Ltd. Вполне работоспособная машина вмиг потеряла свою "авторитетность", когда вы подключили жесткий диск достаточно большой емкости или, быть может, приобрели новый, более мощный центральный процессор. В результате апгрейда БИОС просто не может управлять таким "прогресивным" оборудованием, так как программная часть кода устарела и требует практического обновления. Поэтому в такой ситуации вопрос о том, как обновить БИОС Gigabyte, становится не просто важным, а крайне нуждающимся в решении.
Выбираем единственный и безотказный метод обновления
Безусловно, прошить БСВВ (базовую систему ввода/вывода) компьютера можно разнообразными способами. Но крайне не рекомендуется производить заведомо некорректное обновление из среды Windows. Это сугубо прерогатива DOS, поэтому операционная система не должна выполнять посреднические функции. Обращение к флеш-памяти БИОС должно быть напрямую. Только так и никак иначе. Однако такой способ прошивки требует определенных знаний, поэтому читаем, запоминаем и, соответственно, самостоятельными практическими действиями отвечаем на вопрос: "Как обновить БИОС Gigabyte?"
Номер, серия, ревизия системной платы: где и что именно искать?
Прежде всего, требуется обладать информацией о модификации вашей "материнки". Узнать это можно из документации на компьютер, но в случае отсутствия таковой воспользуйтесь одним из представленных ниже вариантов:
При включении компьютера в верхнем левом углу монитора всегда отображается информация о версии установленной БИОС и идентификатор вашей модели, состоящий из латинских символов и цифр. Стоит отметить, что быстрая смена загрузочного экрана практически не оставляет шансов пользователю разглядеть необходимые данные. Воспользуйтесь клавишей "Pause", картинка застынет, ожидая последующего нажатия все той же кнопки.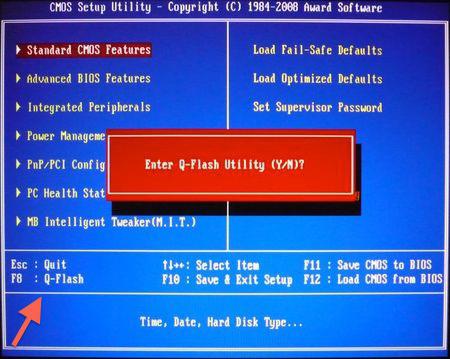
- При помощи стандартных средств вашей ОС: зайдите в меню "Пуск", далее "Стандартные", затем "Служебные" и, наконец, "Сведения о системе". Где к вашему вниманию, в строке "Версия BIOS" вы сможете увидеть интересующую вас информацию. Однако узнать модель "материнки" таким способом не получится. Стоит воспользоваться вариантом, представленным выше, либо загрузите программу Everest.
Выписываем все на отдельный листок и погружаемся в необъятную пучину Интернета - скачивать программы.
Прошивка БИОС Gigabyte
Зная модель "материнки" и версию своей БСВВ, приступаем к следующему подготовительному этапу программного апгрейда. На сайте производителя скачиваете доступное обновление для вашей платы. Обычно это файл размером до 3 Мб, так что долго ждать не придется. Далее вам необходимо сделать загрузочную флешку, которая и будет содержать новую прошивку вашего БИОСа. Только после вышеперечисленного вы сможете осуществить процесс "заливки" более усовершенствованного программного кода на микрочип БСВВ, посредством которого управляется аппаратная часть вашего компьютера.
Подготавливаем флеш-носитель
Загрузив из интернета бесплатную утилиту под названием USB Disk Storage Format, вам остается только провести некоторые действия с интерфейсом программы, то есть настроить ее должным образом:
- Для этого в первой строке определяем нашу флешку.
- Указываем файловую систему: FAT32.
- В строке Format option ставим галочку.
- Отмечаем пункт Create a DOS Bootable Disk.
- В ниже расположенное окошко прописываем директорию, в которой находится наш файл прошивки.
- Нажимаем Start и ждем завершения процесса формирования загрузочной флешки.
Теперь можно обновить БИОС материнской платы Gigabyte, используя встроенные программные средства БСВВ, которые необходимо отладить.
Важный финальный этап — настройка
При помощи кратковременного нажатия клавиши Delete заходим в главное меню микропрограммы по управлению аппаратными средствами нашей электронной машины. При этом флешка должна быть установлена в USB-разъем компьютера.
- Чтобы настройка БИОС Gigabyte вернулась к значениям по умолчанию, переходим на вкладку Load Optimaized Defaults и жмем Enter. Соглашаемся на сохранение изменений, выбрав "Y".
- Жмем F8 и заходим в меню загрузчика.
- Отключаем первый пункт Keep DMI Data, выбрав значение Disabl.
- Рекомендуется сохранить текущую версию прошивки, поэтому выбираем Save Bios to Drive и выполняем процесс резервного копирования.
- Жмем Update Bios from Drive и попадаем в директорию нашей флешки.
- Клавишей Enter запускаем файл с прошивкой.
Внимание: во время обновления БИОС ни в коем случае не отключайте компьютер, так как это может привести к довольно серьезным проблемам!
- По завершению процесса перезаписи микрокода на экране монитора должно появиться окошко с сообщением Copy BIOS completed-Pass. Нажмите любую клавишу.
Поздравляем вас, прошивка завершена!
Апгрейдим видеокарту
Наверное, для вас это станет маленьким открытием, но графический модуль также можно подвергнуть качественному программному усовершенствованию или же вернуть к жизни, когда усматривается его неработоспособное состояние из-за слетевшей прошивки. Вопрос: "Как обновить БИОС видеокарты Gigabyte?" — нуждается в более детальном рассмотрении. Об этом читаем далее и разбираемся в нюансах.
- В разделе Support&Downloads выбираем Graphics card.
- В окошке By Chipset Series отыскиваем нашу модификацию графической карты.
- Затем указываем Mode Name. Жмем на кнопку Search.
- Переходим в раздел указанной видеокарты.
- Снова заходим во вкладку Support&Downloads. Где в окошке пункта Download type необходимо выбрать BIOS, после чего в новом окне вам будут представлены версии доступных обновлений.
- Загружаем с сервера графический БИОС и запускаем его в среде Windows.
Внимание: скачанная версия не должна быть занижена и должна выражать соответствие символьного и цифрового значения с тенденцией увеличения на одну единицу. То есть, прошивка F2 заменяется на F3, а F11 на F12… Но не в коем случае: F2 на F11 или F4 на F12! Как обновить БИОС Gigabyte, вам уже известно, теперь сделаем следующий шаг, который поможет вам проапгрейдить видеокарту.
Маленький, да удаленький
Тем не менее, интерфейс VGA Tools@BIOS имеет опцию сохранения текущей версии БИОСа. Несмотря на свои миниатюрные размеры, утилита справляется с возложенной задачей "на ура".
- Кнопкой Backup VGA BIOS делаем резервное копирование.
- Клавишей Flash мы находим наш файл прошивки и монтируем его в загрузчик.
- Жмем "ОК" и по окончании перезаписи БИОСа наслаждаемся новыми возможностями и более эффективной работой нашей видеокарты.
В заключение
На сегодняшний день ни одна программа для обновления БИОСа Gigabyte, не может сравниться с функциональной корректностью предусмотренных производителем встроенных программных средств. Столь важный процесс, как перезапись флеш-памяти БСВВ стандартным способом, требует лишь двух вещей от пользователя: предельного внимания и бесперебойного питания. С остальным система справится самостоятельно. Удачных апгрейдов!
fb.ru
Как обновить BIOS на материнской плате Gigabyte
Как обновить BIOS на материнской плате Gigabyte
20.03.2017

BIOS – это программа, которая отвечает за работоспособность материнской платы, следовательно, практически всех компонентов компьютера. Производитель комплектующих Gigabyte оснащает свои материнки только самыми актуальными версиями БИОСа. Но со временем даже самая новая прошивка устаревает и требует обновления, которое может улучшить работу всего компьютера.
Неопытным пользователям рекомендуется воздержаться от самостоятельного обновления прошивки, т.к. есть риск нарушить работоспособность всей системы.
Подготовка и общие рекомендации
Несколько полезных советов:
- Скачивайте обновление только с официального сайта производителя. Ни в коем случае не доверяйте сторонним “умельцам”, который предлагают скачать их сборку БИОСа, обещая более широкий функционал и/или стабильную работу.
- Версия обновления должна подходить для вашей материнской платы. На сайте производителя всегда указывается, с каким оборудованием совместима та или иная версия обновления. Узнать модель и серийный номер своей материнской карты вы можете, прочитав мануал, который прилагается к устройству при покупке или разобрав корпус компьютера/ноутбука.
- Перед скачиванием и установкой изучите отзывы других пользователей об обновлении. Иногда оно наоборот ухудшает работу системы.
- Во время установки обновлений, убедитесь в том, что её не прервёт внезапный перебой в подаче энергии, перезагрузка/зависание системы.
- Если вы обновляетесь через Windows, то отключите интернет и антивирус, т.к. они могу прервать установку или открыть фоновые процессы, которые негативно скажутся на выполнении столь важной процедуры.
Проделайте эти действия, чтобы узнать модель своей материнской карты:
- Откройте терминал CMD, при помощи окна «Выполнить» (открывается комбинацией клавиш Win+R). Для открытия терминала, впишите в строку «cmd».
- В открывшемся терминале пропишите команду:
wmic baseboard get product
и нажмите Enter.
- Внизу будет выведена модель материнской платы.

Далее проделайте эти шаги, чтобы скачать актуальную версию обновлений:
- Для начала, при помощи сочетания клавиш Win+R и введите команду “msinfo32”.
- Откроется окно, где указаны все сведенья о системе. Найдите среди них пункт “Версия BIOS”. В данной строке прописана вся актуальная информация, касательно БИОСа.
- Теперь перейдите на официальный сайт Gigabyte и в верхнем меню выберите пункт “Поддержка”.
- На открывшейся странице найдите поле “Загрузить”, введите туда серийный номер вашей материнской платы и начните поиск.
- Вам предложат скачать самую свежую версию прошивки. Рекомендуется сверить предложение с текущей версией БИОС.




Есть два способа провести обновление:
- Напрямую через ОС. Для этого потребуется также скачать бесплатную утилиту @BIOS на сайте разработчика. Весь процесс потребует от вас несколько кликов и немного времени.
- Через БИОС. Подходит только для опытных пользователей. Данный метод является более безопасным, т.к. есть возможность создания резервных копий и отката, если обновление пройдёт неудачно.
Способ 1: обновление через ОС
После того как вы скачали утилиту и актуальную версию БИОСа с официального сайта, проделайте следующие действия:
- Запустите @BIOS. В левой части окна будут данные касательно текущей версии БИОСа. Чтобы начать обновление нажмите на “Update BIOS from Gigabyte server” или “Update BIOS from file”.
- В первом случае потребуется соединение с интернетом. Утилита сама скачает нужные файлы и начнёт установку. Рекомендуется пользоваться второй кнопкой, т.к. утилита скачивает только самую последнюю версию прошивки, которая может быть ещё “сырой”. Также при обновлении не рекомендуется оставлять ПК подключённым к интернету.
- Если вы обновляетесь при помощи уже скаченного файла, то утилита попросит выбрать нужный файл, который должен иметь расширение .ici. После выбора файла, БИОС начнёт обновляться.
- Во время процедуры компьютер может перезагрузиться несколько раз. По завершению вам придёт оповещение от системы.

Способ 2: обновление через DOS
Для этого вам потребуется перекинуть скаченную ранее версию BIOS на флешку. Подключите flash-накопитель к компьютеру и следуйте инструкции:
- Перезагрузите ОС и войдите в БИОС при помощи клавиши Del или F2-F12 (последнее зависит от конфигурации вашего ПК).
- Верните состояние BIOS к стандартным настройкам. Для этого в интерфейсе найдите пункт “Load optimized default”. Для выхода из БИОСа и перезагрузки нажмите на “Save and Exit”.
- Снова войдите в БИОС. Если всё получилось, то при нажатии на клавишу F8 у вас должно открыться подтверждение входа в интерфейс программы QFlash. Для входа нажмите Y на клавиатуре.
- Сделайте резервную копию БИОСа при помощи пункта “Save BIOS”.
- Теперь перейдите в “Update BIOS”. Программа спросит, откуда устанавливать обновление. Выберите подключённую к компьютеру флешку и на ней файл с нужным расширением.
- Далее потребуется подтвердить обновление нажатием клавиши Y.
- Процедура займёт не более 5 минут. Если всё прошло хорошо, то при попытке войти в БИОС вы увидите обновлённый интерфейс и функционал.


Самостоятельно обновить BIOS на материнской карте от Gigabyte вполне может обычный пользователь ПК. Самая главное следовать рекомендациям и шагам в инструкции.
Расскажи друзьям в социальных сетях
compdude.ru
Как обновить БИОС Gigabyte
 Со временем для BIOS материнской платы Gigabyte могут выходить обновления, которые в некоторых случаях может потребоваться установить. В данной статье мы подробнее осветим вопрос, посвященный обновлению BIOS для материнской платы Gigabyte.
Со временем для BIOS материнской платы Gigabyte могут выходить обновления, которые в некоторых случаях может потребоваться установить. В данной статье мы подробнее осветим вопрос, посвященный обновлению BIOS для материнской платы Gigabyte.
Обращаем ваше внимание на то, что если BIOS работает нормально, то даже в случае наличия обновлений иногда все же следует отказаться от их установки, поскольку в случае возникновения непредвиденных неполадок нельзя гарантировать, что процедура завершится корректно.
Как обновить BIOS для материнской платы Gigabyte?
Этап 1: проверка наличия обновлений
Прежде чем мы будем приступать к обновлению, стоит проверить, а нужна ли вообще вашей материнской плате обновление BIOS. В случае со стационарным компьютером вам потребуется знать две вещи – ревизию материнской платы и текущую версию BIOS.
Узнать ревизию материнской платы можно, если взглянуть на ее поверхность и обратить внимание на наклейку с различными надписями – на ней вы найдете сокращение «rev.» и рядом номер (1.0, 1.1, 2.0 и т.д.).
Версию BIOS узнать еще проще: для этого вызовите окно «Выполнить» сочетанием клавиш Win+R и в отобразившемся окне введите следующую команду:
msinfo32

На экране отобразится окно «Сведения о системе», в котором будет расположена необходимая нам строка «Версия BIOS».

Получив все необходимые сведения, можно переходить непосредственно к этапу проверки BIOS на наличие обновлений. Для этого переходим на официальный сайт Gigabyte по этой ссылке и в верхней области окна выбираем раздел «Поддержка».

В поле «Загрузить» введите модель вашей материнской платы, а затем щелкните по клавише Enter.

Если по результатам поиска вы обнаружили, что для вашей материнской платы используется более старая версия BIOS, нежели представлена на сайте, тогда вам потребуется скачать приложенный файл обновления BIOS на компьютер.
Этап 2: установка обновления BIOS
Способ 1: обновление через Windows
Некоторые производители компьютеров реализуют специальные утилиты, которые позволяют безопасно выполнить обновление BIOS. Если на вашем компьютере подобная утилита имеется, настоятельно рекомендуется воспользоваться именно ею, поскольку она проверит правильность скаченного обновления BIOS, и в том случае, если обновление подходить не будет, процедура запущена не будет. Скачать утилиту для материнской платы Gigabyte вы сможете по этой ссылке. Данная утилита позволит автоматически загрузить обновление для вашего BIOS, а затем безопасно выполнить его установку.

Прежде чем вы запустите обновление BIOS с помощью подобной утилиты, вам потребуется закрыть все программы, запущенные на компьютере.
Способ 2: обновление через BIOS
Многие современные материнские платы позволяют выполнять обновление непосредственно через сам BIOS, однако, используя подобный метод, вы должны быть полностью уверены в правильности скаченного обновления, поскольку если обновление будет подобрано неправильно, вы можете полностью вывести компьютер из строя.
В данном случае вам потребуется выполнить вход в BIOS, а затем найти и запустить в нем специальную утилиту для обновления BIOS (наименование утилиты и ее расположение зависит от версии BIOS) – это может быть EZ Flash, Q-Flash Utility и так далее.

Требования у данных утилит разные, но, как правило, им для запуска обновления BIOS требуется наличие загруженного апдейта на флешку, которая,в свою очередь, подключена к компьютеру.
Запустив процедуру обновления, вам необходимо обязательно проследить, чтобы ничто не помешало ее прервать: ни перебои в электроэнергии, ни случайная перезагрузка системы, ни иные факторы. В противном случае все может обернуться тем, что система выйдет из строя.
itcreeper.ru
Обновление/настройка BIOS материнской платы Gigabyte GA-M52S-S3P
Обновление/настройка BIOS материнской платы Gigabyte GA-M52S-S3P
И так, нам потребуется флешка и выход в интернет.
1. Идем по этой сылке. И скачиваем самый свежий BIOS.P.S.: Прошу заметить, материнские платы бывают разных ревизий, с начало лучше определить какая у вас ревизия.
Обычно на Gigabyte пишут в нижнем левом углу.2. Распаковываем архив, и перекидываем файл M52SS3P.F4f на флешку.
2.1. Выключаем компьютер и вставляем флешку в USB-порт и включаем компьютер.
А теперь все в картинка будет показано.
3. Заходим в BIOS c помощью клавиши Delete и нажимаем клавишу F8, появляется такое окно с таким текстом. Нажимаем Enter.

4. И так видим утилита Q-Flash запустилась. Выбираем Update BIOS from Drive и нажимаем Enter, появляется следующие окошко.

5. Здесь выбираем флешку на которой находится файл прошивки BIOS. В данном случаи у меня HDD 0-0.

6. Здесь выбираем файл прошивки и нажимаем Enter.

7. Здесь спрашивает нас "Вы точно хотите обновить BIOS?", нажимаем Enter.

8. И так прошивка BIOS пошла.

9. Поздравляю Вы обновили BIOS материнской платы Gigabyte GA-M52S-S3P.

Поздравляю,BIOS обновили.
А теперь осталось его настроить на загрузку с диска или флешки для установки ОС.
Так же заходим в BIOS с помощью клавиши Delete, и переходим в вкладку Advanced BIOS Features.

В этой вкладке видим следующие. Нас интересует пункт First Boot Device. Здесь выбираем CDROM если будете устанавливать OS с диска.

Если будете с флешки устанавливать - выбираете USB-HDD.

После того, как определились с выбором с чего будет запускаться, нажимаете Enter.
Дальше сохраняем настройки. Нажимаем F10 и Enter, либо переходим в меню BIOS (клавишей Esc).
Выбираем вкладку Save & Exit Setup и нажимаем Enter, нажимаем еще раз для подтверждения что мы точно хотим сохранить настройки.

Всё! Мы теперь точно настроили и обновили BIOS материнской платы Gigabyte GA-M52S-S3P
wintoflash.ru