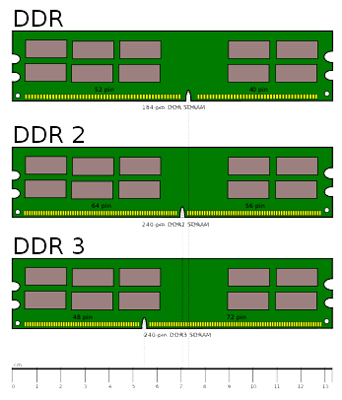Срок доставки товара в течении 1-3 дней !!!
|
|
Как удалить Windows 10 и вернуться на Windows 7 или 8. Windows 10 откат до windows 7
Как вернуться с Windows 10 на Windows 7 или Windows 8. Способы отката операционной системы
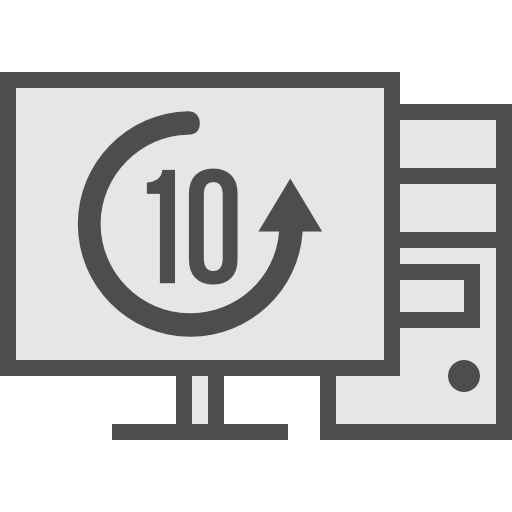 Релиз новой операционной системы всегда сопровождается массой проблем. Это может быть отсутствие совместимости с драйверами для компонентов компьютера или определенными приложениями. Некоторым пользователям просто не пришлась по нраву операционная система Windows 10 из-за своего нового дизайна и наличия массы изменений в плане функциональности, по сравнению с прошлыми версиями программного обеспечения. Если новая операционная система от компании Microsoft не устроила пользователя компьютера в плане функциональности, есть несколько способов вернуться с Windows 10 на Windows 7 или Windows 8. Это можно сделать штатными средствами системы и при помощи сторонних приложений.
Релиз новой операционной системы всегда сопровождается массой проблем. Это может быть отсутствие совместимости с драйверами для компонентов компьютера или определенными приложениями. Некоторым пользователям просто не пришлась по нраву операционная система Windows 10 из-за своего нового дизайна и наличия массы изменений в плане функциональности, по сравнению с прошлыми версиями программного обеспечения. Если новая операционная система от компании Microsoft не устроила пользователя компьютера в плане функциональности, есть несколько способов вернуться с Windows 10 на Windows 7 или Windows 8. Это можно сделать штатными средствами системы и при помощи сторонних приложений.
Как восстановить Windows 7 или Windows 8 после установки Windows 10 средствами системы
 При установке новой версии операционной системы, на компьютере предусмотрительно остается папка Windows.Old, которой можно воспользоваться, если требуется вернуть прошлую версию Windows. При этом она сохраняется только в той ситуации, когда проходило обновление операционной системы без форматирования жесткого диска.
При установке новой версии операционной системы, на компьютере предусмотрительно остается папка Windows.Old, которой можно воспользоваться, если требуется вернуть прошлую версию Windows. При этом она сохраняется только в той ситуации, когда проходило обновление операционной системы без форматирования жесткого диска.
Чтобы воспользоваться папкой Windows.Old для восстановления Windows 7 или 8 после обновления на Windows 10, необходимо сделать следующее:
- Нажать на кнопку «Пуск» и перейти в «Параметры» операционной системы;
- Далее найдите среди представленных пунктов меню «Обновление и безопасность»;
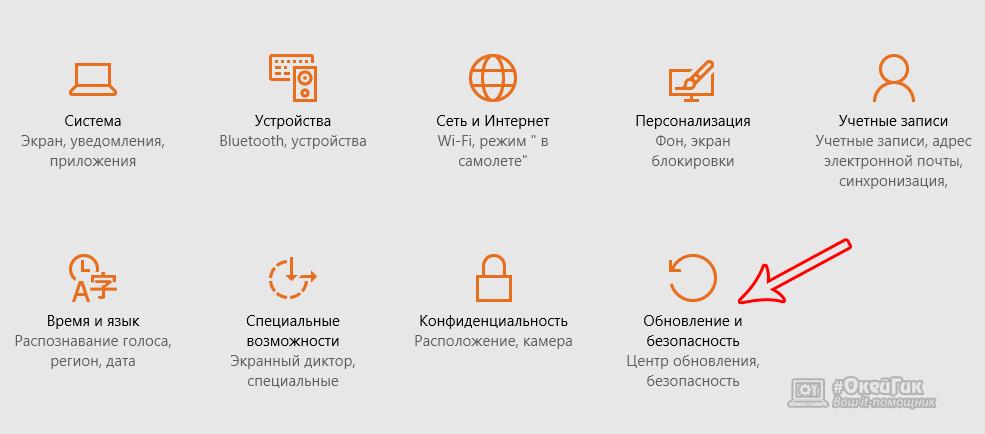
- После этого в левой части открывшегося окна выберите вкладку «Восстановление»;
- Если вы обновлялись до Windows 10 c Windows 7, то увидите в меню пункт «Вернуться к Windows 7», когда обновление было произведено с Windows 8.1, в меню будет отображаться вариант «Вернуться к Windows 8.1». У данного варианта имеется кнопка «Начать», которую и необходимо нажать для старта процесса восстановления операционной системы.
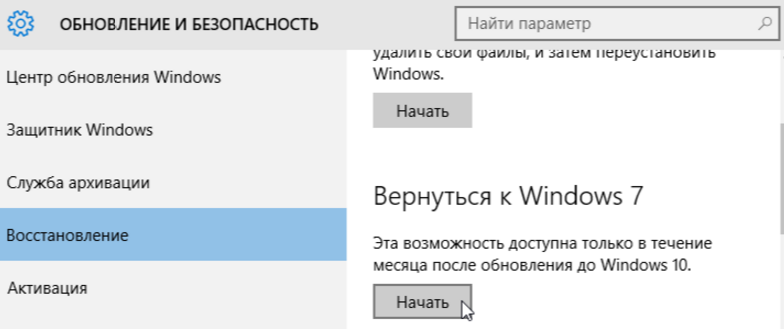
Внимание: Если в процессе обновления папка Windows.Old была повреждена и не сохранила резервные сведения для восстановления операционной системы, данный пункт меню может отсутствовать.
При описанном выше методе отката с Windows 10 на более ранние версии операционной системы, пользователь получает возможность сохранить при восстановлении все свои программы, а также имеющиеся файлы.
В ситуации, когда восстановиться подобным образом не получилось (из-за отсутствия пункта в меню или по другой причине), рекомендуем попробовать восстановление системы с использованием стороннего софта, которое описано ниже в инструкции.
Откат системы с Windows 10 на Windows 7 или Windows 8 при помощи стороннего софта

Проще всего записать программу Neosmart Windows 10 Rollback Utility с использованием специальной утилиты, также разработанной компанией Neosmart, которая носит название USB Creator. Все озвученные выше программы имеются на официальном сайте разработчиков в бесплатных пробных версиях, которых будет достаточно для того, чтобы вернуться с Windows 10 на версию операционной системы, сохраненную в Windows.Old. Обратите внимание, что также для записи загрузочного диска или флешки можно использовать и другие приложения, к примеру, известную программу UltraISO.
Когда утилита будет записана, можно начинать процедуру восстановления. Для этого зайдите в BIOS и выставьте процесс загрузки с носителя, на который записана утилита. После этого перезагрузите компьютер и выберите пункт Automated Repair на первом открывшемся экране. Далее вы увидите все системы, к которым можно вернуться. Чтобы начать процедуру восстановления, кликните на Roll Back.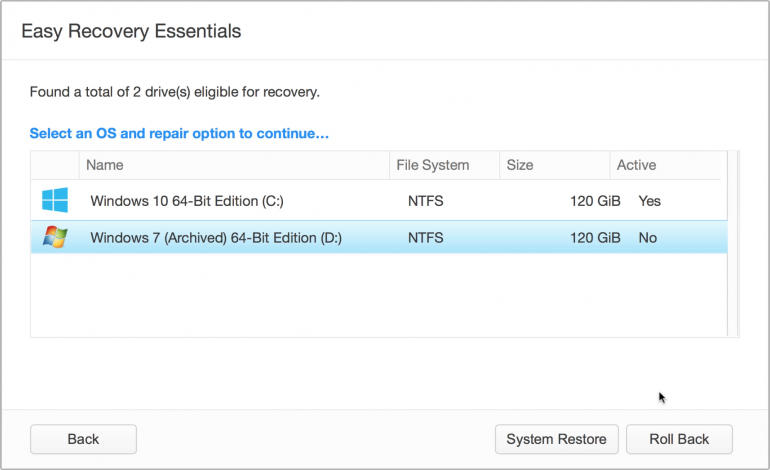
Внимание: Приложение Neosmart Windows 10 Rollback Utility автоматически при откате системы сохраняет текущую версию Windows 10 на тот случай, если с установкой произойдут проблемы.
Как вернуть Windows 7 или Windows 8 после установки Windows 10 при полном форматировании
Если вы полностью удалили прошлую версию операционной системы с компьютера и установили Windows 10 на чистый жесткий диск, можно попробовать восстановить Windows 7 или Windows 8 при помощи сохранившихся инструментов системы или лицензионных ключей.
На ноутбуках практически всегда присутствует отдельный раздел на жестком диске, который является системным, и на нем хранится образ восстановления системы. В зависимости от модели ноутбука или компьютера, данный инструмент может работать по-разному, но он позволяет установить ту версию операционной системы, которая была на жестком диске изначально.
Второй способ восстановить Windows 7 или Windows 8 – это загрузка образа системы из интернета. На сайте компании Microsoft можно скачать образ любой версии Windows. Далее его необходимо записать на флешку или DVD-диск и установить. Проблема в процессе установки возникнет с отсутствием лицензионного ключа, но если вы используете ноутбук или компьютер, на котором изначально был установлен Windows, то можно получить необходимые OEM-ключи заранее.
Обратите внимание, что компания Microsoft дает пользователям 30 дней на то, чтобы они вернулися с Windows 10 на более раннюю версию операционной системы по OEM-ключу. Через 30 дней он перестает быть действительным и «прикрепляется» к Windows 10.
 Загрузка...
Загрузка... Как откатить Windows 10 до Windows 7 или 8 ( Чо?! Чо?!
Добрый день, дорогие посетители блога cho-cho.ru. Мы продолжаем серию публикаций об операционной системе Windows 10 и сегодня речь пойдет о том, как откатить Windows 10 до Windows 7 или же 8, в зависимости от предыдущей ОС.
Откат с Windows до 10 до Windows 7 – просто о сложном
Если вы обновили Windows до 10 версии и затем решили, что она вам по каким-то причинам не подходит, или у вас начались проблемы с работой драйверов видеокарты и или иного оборудования, то вы можете вернуть прежнюю версию операционной системы.
После обновления все файлы вашей предыдущей «оперативки» будут находиться в папке под названием Windows.old, которую прежде приходилось удалять самостоятельно, сейчас она исчезает автоматически через месяц. Кроме этого разработчики добавили в систему функцию для отката после обновления. Она проста и будет понятна начинающему пользователю. Всего для отката Windows 10 до Windows 7 (или 8) существует два способа, о них речь пойдет далее.
Первый способ. Используем внутренний сервис
В вашем распоряжении есть целый месяц, чтобы воспользоваться данным способом возврата. Разработчики посчитали, что этого времени более чем достаточно, чтобы понять: удовлетворяет вас новая система или нет. Если вы уверены в своем намерении, тогда активизируйте средство очистки диска и незамедлительно освободите пространство.

Для начала запустите «Параметры» и перейдите в раздел «Обновление и безопасность». Перед вами возникнет окошко, содержащее несколько подразделов, выбирайте «Восстановление». Кликнув на него, вы увидите несколько вариантов. Нас интересует вариант «Вернуться к Windows 7» (либо Windows 8, в зависимости чем вы пользовались прежде). Нажимайте «Начать».

Система попросит вас ответить на вопрос. Выберите любой из предоставленных вариантов и кликните «Далее».

Система предупредит вас.

Вы получите еще одно сообщение от системы.

На последнем этапе, когда Microsoft поблагодарит вас за использование Windows 10, кликните «Вернуться к Windows…».

Процесс отката будет длиться некоторое время и будет автоматическим, так что вы можете забыть о нем и спокойно пойти попить кофе.
Второй способ. Используем EaseUS System GoBack Free
Этот доступный и мощный инструмент поможет вам создать запасную копию вашей операционной системы и сохранить ее на одном из жестких дисков. Обращаем внимание, что сделать это нужно заблаговременно, еще перед обновлением до Windows 10.
Программа включает в себя минимум настроек и инструментов, так как ориентирована скорее на рядовых пользователей. После ее запуска будут активны только 2 кнопки:
- «Backup System»;
- «Go Back»;
Определение которых не нуждается в детальных комментариях.

Пользоваться инструментом достаточно просто. Нужна копия? Нажимаем «Backup System» и ждем некоторое время. В окне приложения будет высвечиваться фраза «Please wait, backing up», не пугайтесь, она означает «ожидайте, идет копирование».

В зависимости от размера раздела и числа установленных в него программ, копирование может занять как 10-15 минут, так и целый час.
Чтобы осуществить откат к прежней версии, установите программу и кликните «Go Back» и примите условия, при которых он будет выполнен. Во втором окошке вы увидите уведомление, которое попросит вас перезагрузить компьютер. Согласитесь и кликните «OK». Сразу после перезагрузки возникнет черный экран со словами «Loading, please wait», а через несколько секунд вы заметите окно с прогресс-баром восстановления.

В принципе, это все. Дождитесь окончания процедуры и перезагрузите компьютер. А чтобы не совершать лишних движений, рекомендуем сразу поставить галочку в чекбоксе «Reboot…» или «Shut down…», это позволит компьютеру после выполнения процедуры выключиться автоматически.

Скачать данную программу можно с данного сайта www.easeus.com/system-go-back абсолютно бесплатно. Весит EaseUS System GoBack Free приблизительно 75 Мб, язык интерфейса — английский. Применять ее можно как для отката к предыдущим версиям Windows, так и для восстановления системы при несущественных ее повреждениях.
Обязательно к ознакомлению:
cho-cho.ru
Откатиться с Windows 10 до Windows 8.1
Сегодня поговорим о том, как откатиться с Windows 10 до Windows 8.1 или, даже, Windows 7. Многим известно, что компанию Microsoft дала возможность бесплатно обновиться пользователям Windows 7 и 8.1 до “десятки”. Но не всем новая операционная система понравилась поэтому, они ввели возможность вернуться на предыдущую версию ОС. Если вас этот вопрос заинтересовал, то читайте дальше.
Инструкция по откату Windows 10 до Windows 8.1/7
Прежде чем приступить к данному процессу необходимо учесть несколько нюансов. Во-первых, прежде чем возвращаться к предыдущей версии необходимо сохранить все важные документы и файлы. Сделайте их резервную копию. Вы можете перенести их куда хотите, на другой раздел, флешку, внешний жесткий диск, можно на облако. Ни в коем случае не копируйте важные файлы на раздел, где установлена Windows. Если не хотите потерять документы и файлы, то последуйте этому совету.
Откатиться до Windows 8.1/7 с помощью штатных средств Windows
Итак, вы обновились до Windows 10, она вам не понравилась и вы решили вернуться назад. Предыдущая версия храниться на системном диске в папке Windows.old, ее удалять не нужно, но и занимает она достаточно много места.
Шаг 1: Переходим в “Параметры”, для этого нажимаем на значок, как показано на скриншоте.
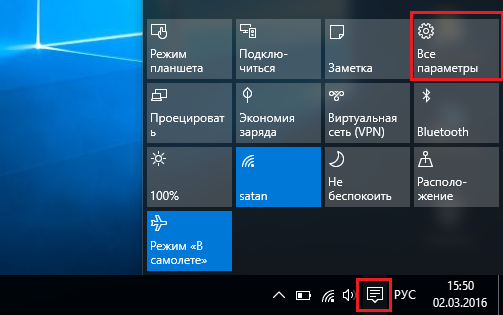
Шаг 2: Теперь нажимаем на “Все параметры”.
Шаг 3: Далее, нажимаете на значок, где написано “Обновление и безопасность”, он самый последний.
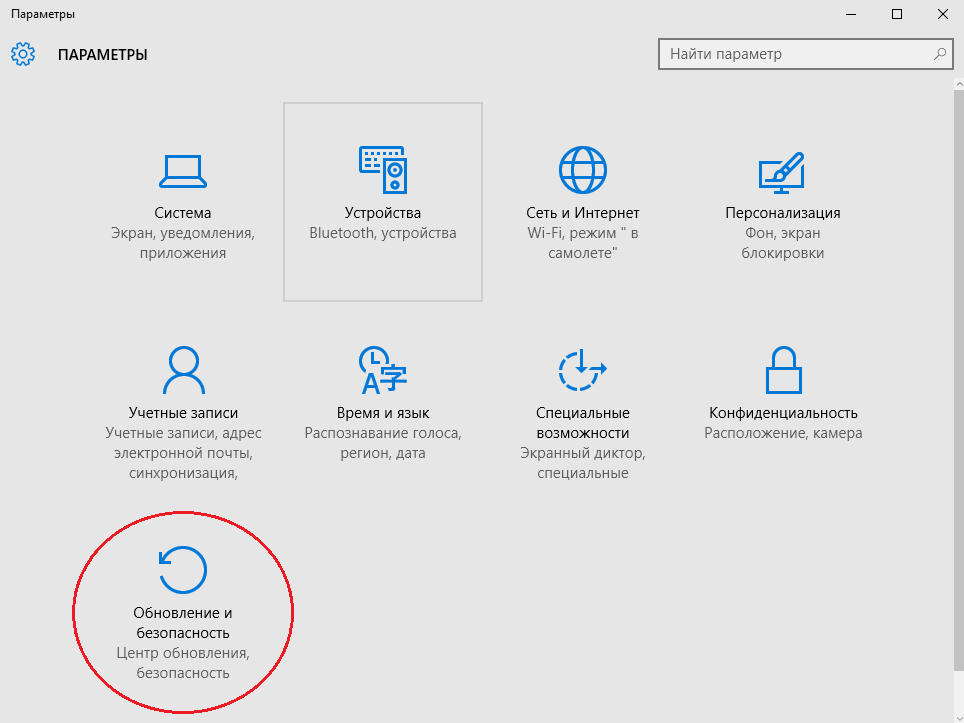
Шаг 4: Следующее окно — Центр обновлений. Слева мы видим много пунктов, нам нужно перейти в “Восстановление”.
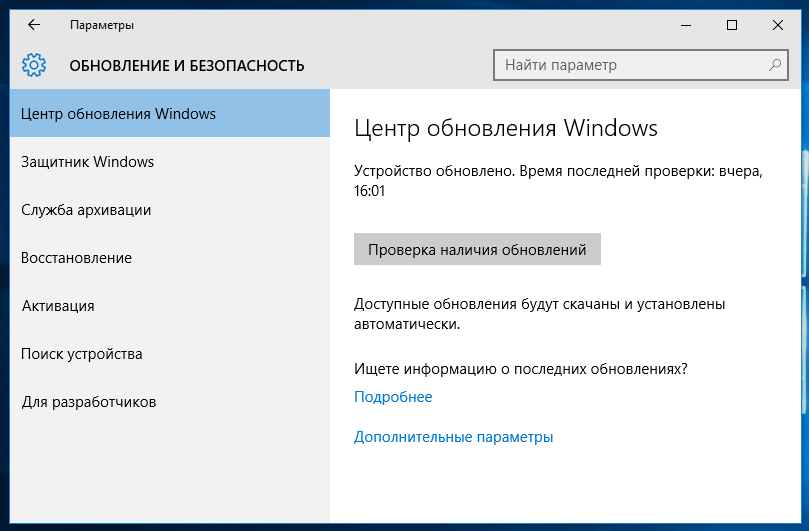
Шаг 5: Как видим, там написано “Вернуться к Windows 8.1” либо может быть написано к Windows 7. Все что нам нужно сделать, это нажать “Начать”.
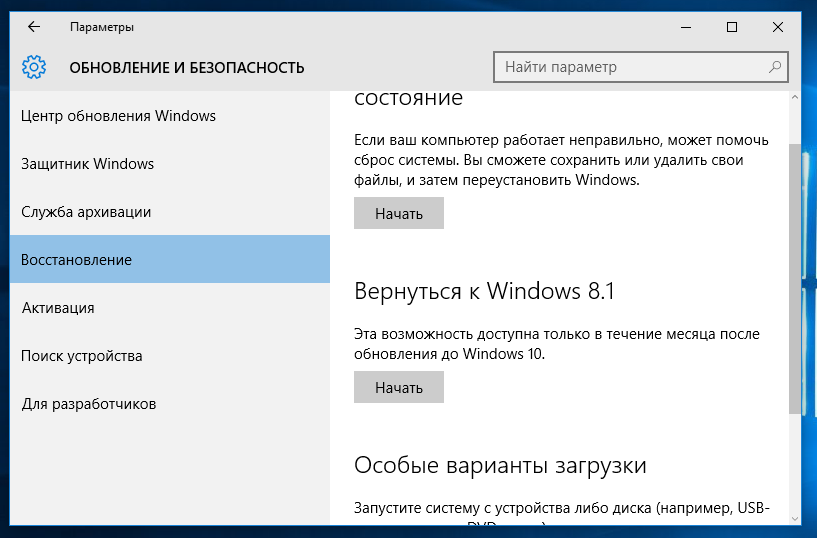
Шаг 6: Если у вас ноутбук, то перед восстановлением нужно подключить его к источнику питания.
Шаг 7: Появиться окно, где компания Microsoft спрашивает, почему вы решили понизить версию Windows. Выбираете, что хотите и нажимаете Далее.
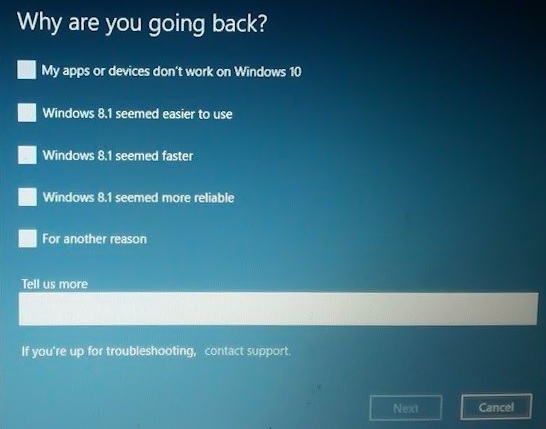
Шаг 8: Теперь нужно подождать, пока система восстановиться к предыдущей версии. Необходимо запомнить, что все, что у вас было на Windows 10 вернется и к ранней версии: файлы, пароли, некоторые настройки. Если вы вдруг забыли пароль от входа в Windows, то эта статья про Windows Password Key вам поможет.
После окончания процесса, компьютер будет загружаться с Windows 8.1 или Windows 7.
| ВАЖНО! Стоит отметить, что тестовый период Windows 10 всего 30 дней, в течении этого времени вы сможете вернуться до ранней версии ОС, по окончанию этого периода, файлы той Windows просто удалятся. |
Как откатиться c Windows 10, если ранней версии нет?
Допустим, вы уже купили ноутбук или компьютер с предустановленной версией Windows 10. В этом случае, возврат к предыдущей версии невозможен, вам нужно будет приобрести лицензионную версию Windows 8.1 или 7 и с нуля их установить, а потом ввести приобретенный ключ.
Вот и все, эта простая статья должна помочь вам в возврате от Windows 10.
http://computerinfo.ru/otkatitsya-s-windows-10-do-windows-8-1-legkij-sposob/http://computerinfo.ru/wp-content/uploads/2016/03/otkatitsya-s-windows-10-do-windows-8-1-800x449.jpghttp://computerinfo.ru/wp-content/uploads/2016/03/otkatitsya-s-windows-10-do-windows-8-1-150x150.jpg2016-03-02T16:08:24+00:00EvilSin225Windows 10Сегодня поговорим о том, как откатиться с Windows 10 до Windows 8.1 или, даже, Windows 7. Многим известно, что компанию Microsoft дала возможность бесплатно обновиться пользователям Windows 7 и 8.1 до “десятки”. Но не всем новая операционная система понравилась поэтому, они ввели возможность вернуться на предыдущую версию ОС. Если...EvilSin225Андрей Терехов[email protected]Компьютерные технологии
Похожие статьи
computerinfo.ru
Как сделать откат с Windows 10 до Windows 7 или 8.1 |
Windows 10 объединяет всё лучшее из предыдущих операционных систем Microsoft. Если вы решили выполнить бесплатное обновление, но изменили своё мнение после нескольких дней работы с Windows 10, то будете рады узнать, что совершить откат к старой системе очень просто.
Не беспокойтесь, если не подумали об этом до установки обновления. Microsoft подготовила удобный способ возвращения к предыдущей системе, действующий в течение определённого периода времени. Но есть и другие методы, так что, если вам действительно не понравилась Windows 10, вы сможете от неё отказаться.
Если вы думаете о том, чтобы совершить откат к Windows 7 или 8.1, пожалуйста, перейдите к разделу комментариев и расскажите о том, почему вы решили это сделать и какой метод будете использовать.
Выполните резервное копирование перед откатом
Вам стоит сделать это перед обновлением до Windows 10. Очень важно всегда выполнять резервное копирование системы перед внесением серьёзных изменений. Хотя некоторые из процессов, описанных ниже, должны сохранить ваши данные, всё же лучше не рисковать.

Если вы делали резервную копию не так давно, и с того момента данные не слишком изменились, вам придётся скопировать всего несколько файлов. Если же необходимо создание полноценной резервной копии, ознакомьтесь с нашим руководством, посвящённым самым безопасным способам сохранения данных. Я рекомендую воспользоваться утилитой вроде CrashPlan, поскольку она будет выполнять резервное копирование системы регулярно. А такой практике нужно следовать в любом случае.
Кроме этого убедитесь, что храните резервные копии не на том диске, где установлена операционная система. Это значит, вам придётся использовать внешний жёсткий диск или облачное хранилище. Резервная копия не может считаться безопасной, если она находится там же, где и оригинальные данные.
Встроенная опция отката
После обновления с предыдущей версии до Windows 10, файлы вашей старой операционной системы будут перемещены в папку под названием Windows.old. Её можно удалить, чтобы освободить пространство, однако, существование этих файлов делает откат простой процедурой.
Windows 10 имеет встроенную функцию, позволяющую вам вернуться к старой операционной системе. Единственный недостаток этого метода в том, что он доступен лишь в течение месяца после обновления. Если этот сроку уже истёк, обратитесь к другим вариантам, о которых мы расскажем ниже.

Для начала, нажмите клавишу Windows + I, чтобы вызвать меню настроек. Выберите Обновления и безопасность, а затем Восстановление из левого навигационного меню. Здесь вы увидите заголовок Вернуться к Windows X (зависит от того, какую версию вы использовали раньше). Нажмите Начать.
Откроется диалоговое окно, спрашивающее, почему вы делаете откат к старой версии. Заполните текстовые поля и нажмите Далее. На экране появятся предупреждения, о том, чтобы вы не отключали компьютер до завершения процесса. Затем начнётся процедура отката, во время которой вы не сможете использовать вашу систему.

Возможно, вам придётся переустановить некоторые программы или изменить часть настроек, чтобы вернуть систему в привычное состояние. Но, в целом, это очень лёгкий и быстрый метод.
Переустановка предыдущей версии Windows
Ещё один метод, который вы могли бы воспользоваться, состоит в установке старой операционной системы с чистого листа. В результате этого, все данные на вашем жёстком диске будут стёрты, поэтому прежде чем обращаться к данному решению, сделайте резервную копию своих личных файлов.
Если у вас есть физический носитель с предыдущей версией Windows, например, оптический диск или USB-накопитель, вставьте его в компьютер. Если физическая копия отсутствует, вы можете создать её с помощью инструментов Windows 7 Software Recovery и Создание установочного носителя для Windows 8.1. Ранее, мы уже подробно объясняли, как создавать загрузочные установочные носители с Windows.

Далее, перезагрузите свою систему и найдите сообщение с текстом вроде: «Нажмите F12 для выбора загрузочного устройства». Само сообщение и клавиша могут варьироваться. Иногда для этого используются F10 и Esc. Вы можете нажать нужную клавишу несколько раз, чтобы убедится в том, что команда принята.
Затем вы увидите меню со списком всех загрузочный устройств. Используйте клавиши со стрелками на клавиатуре, чтобы выбрать устройство, которые вы только что подключили или вставили в дисковод и нажмите Enter. Следуйте инструкциями мастера установки, не забывая выбрать опцию выборочной установки, если она появится. Это значит, что вы хотите установить систему с чистого листа. Вас попросят ввести лицензионный ключ продукта, который можно найти на установочном носителе (если вы покупали Windows отдельно), наклейке на компьютере или в документации устройства (если система уже была установлена на купленном компьютере).
Восстановление образа диска
Этот вариант подходит только для тех, кто подготовится заранее, перед обновлением до Windows 10. Если у вас есть образ своего диска, вы можете просто его восстановить. Образ - это полная копия всего содержимого диска, включая персональные данные, а также файлы операционной системы.

В Windows 7 и 8.1 образ диска можно создать посредством утилиты Создание образа системы (найдите её при помощи системного поиска). Затем его можно сохранить на внешний носитель. Чтобы выполнить восстановление с такого образа в Windows 10, нажмите клавишу Windows + I, выберите Обновления и безопасность, а затем Восстановление. Под пунктом Дополнительные параметры загрузки нажмите Перезагрузить сейчас и следуйте всплывающим инструкциями, для того, чтобы восстановить систему из своего образа.
Повторюсь, этот метод работает, только если вы заранее создали образ диска. Если нет, воспользуйтесь одним из методов выше. Кроме этого, во время восстановления вы сотрёте все новые данные, появившиеся уже после создания образа, так что не забывайте при необходимости делать резервные копии.
Правильный откат
Microsoft надеется, что все полюбят Windows 10, особенно с учётом того, что это - последняя версия Windows. К счастью, возвращение к предпочитаемой версии не представляет никаких проблем, даже если вы не задумывались об этом перед обновлением.
Помните, встроенная в Windows 10 функция отката доступна только в течение 30 дней после обновления. Если хотите использовать самый простой метод - лучше поторопитесь.
А вы намереваетесь вернуться к использованию старой системы или уже это сделали? Что вам не понравилось в новом продукте Microsoft?
allerror.ru