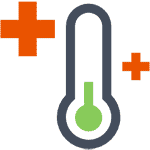Срок доставки товара в течении 1-3 дней !!!
|
|
Температура процессора Windows 7 – важный параметр работы компьютера. Температура процессора windows 7
Гаджеты температуры процессора для Windows 7

Определенный круг пользователей желает следить за техническими характеристиками своего компьютера. Одним из таких показателей является температура процессора. Особенно ее мониторинг важен на старых ПК или на устройствах, настройки которых не сбалансированы. И в первом, и во втором случае такие компьютеры часто греются, а поэтому важно вовремя их отключить. Следить за температурным режимом процессора в Windows 7 можно при помощи специально устанавливаемых гаджетов.
Читайте также:Гаджет часов для Виндовс 7Гаджет погоды для Виндовс 7
Гаджеты температуры
К сожалению, в Windows 7 из гаджетов мониторинга системы встроен только индикатор нагрузки на ЦП, а аналогичного инструмента для контроля температуры процессора не имеется. Изначально его можно было установить, скачав с официального сайта Microsoft. Но позже, так как данная компания посчитала гаджеты источником уязвимостей системы, от них было решено полностью отказаться. Теперь инструменты, выполняющие функцию температурного контроля для Виндовс 7, можно скачать только на сторонних сайтах. Далее мы более подробно поговорим о различных приложениях из данной категории.
All CPU Meter
Начнем описание гаджетов для слежения за температурой процессора с одного из самых популярных приложений этого направления — All CPU Meter.
Скачать All CPU Meter
- Перейдя на официальный сайт, скачивайте не только сам All CPU Meter, но и утилиту PC Meter. Если вы её не установите, то гаджет будет показывать только нагрузку на процессор, но не сможет отобразить его температуру.
- После этого перейдите в «Проводнике» в ту директорию, где находятся загруженные объекты, и распакуйте содержимое обоих скачанных zip-архивов.
- Затем запустите распакованный файл с расширением gadget.
- Откроется окошко, в котором необходимо подтвердить свои действия, нажав «Установить».
- Гаджет будет установлен, а его интерфейс тут же открыт. Но вы увидите только информацию о нагрузке на ЦП и на отдельные ядра, а также процент загрузки оперативной памяти и файла подкачки. Данные о температуре отображены не будут.
- Чтобы это исправить, наведите курсор на оболочку All CPU Meter. Отобразится кнопка закрытия. Щелкните по ней.
- Возвращайтесь в ту директорию, куда распаковали содержимое архива PCMeter.zip. Зайдите внутрь извлеченной папки и щелкните по файлу с расширением EXE, в наименовании которого присутствует слово «PCMeter».
- Утилита будет установлена в фоновом режиме и отобразится в трее.
- Теперь щелкайте правой кнопкой мышки по плоскости «Рабочего стола». Среди представившихся вариантов выбирайте «Гаджеты».
- Откроется окошко гаджетов. Щелкните по наименованию «All CPU Meter».
- Открывается интерфейс выбранного гаджета. Но отображения температуры процессора мы ещё не увидим. Наведите курсор на оболочку All CPU Meter. Справа от неё появятся иконки управления. Щелкните по значку «Параметры», выполненном в форме ключа.
- Открывается окошко настроек. Переместитесь во вкладку «Options».
- Отобразится набор настроек. В поле «Show CPU temperatures» из выпадающего списка выберите значение «ON (PC Meter)». В поле «Temperature Show In», которое размещено чуть ниже, из раскрывающегося перечня можно выбрать единицу измерения температуры: градусы по Цельсию (по умолчанию) или по Фаренгейту. После того как все необходимые настройки произведены, щелкайте «OK».
- Теперь напротив номера каждого ядра в интерфейсе гаджета будет отображаться его текущая температура.














CoreTemp
Следующий гаджет для определения температуры процессора, который мы рассмотрим, называется CoreTemp.
Скачать CoreTemp
- Для того чтобы указанный гаджет корректно показывал температуру, необходимо предварительно установить программу, которая тоже называется CoreTemp.
- После установки программы распакуйте заранее скачанный архив, а затем запустите извлеченный файл с расширением gadget.
- Жмите «Установить» в открывшемся окошке подтверждения установки.
- Гаджет будет запущен и температура процессора в нем отобразится для каждого ядра в отдельности. Также в его интерфейсе демонстрируется информация о нагрузке на CPU и оперативную память в процентах.




Следует отметить, что информация в гаджете будет отображаться только до тех пор, пока работает программа CoreTemp. При выходе из указанного приложения все данные из окна пропадут. Для возобновления их отображения вам необходимо будет снова запустить программу.

HWiNFOMonitor
Следующий гаджет для определения температуры CPU называется HWiNFOMonitor. Как и предыдущие аналоги, для корректного функционирования он требует установки материнской программы.
Скачать HWiNFOMonitor
- Прежде всего, скачайте и установите на компьютер программу HWiNFO.
- Затем запустите заранее скачанный файл гаджета и в открывшемся окошке жмите «Установить».
- После этого запустится HWiNFOMonitor, но в нем будет отображаться ошибка. Чтобы настроить корректную работу, необходимо выполнить ряд манипуляций через интерфейс программы HWiNFO.
- Запустите оболочку программы HWiNFO. Щелкните в горизонтальном меню «Program» и выберите из выпадающего списка «Settings».
- Открывается окно настроек. Обязательно установите напротив следующих пунктов отметки:
- Minimize Sensors on Startup;
- Show Sensors on Startup;
- Minimize Main Windows on Startup.
Также проследите, чтобы напротив параметра «Shared Memory Support» стояла галочка. По умолчанию, в отличие от предыдущих настроек, она уже установлена, но проконтролировать все же не помешает. После того как вы установили отметки во всех соответствующих местах, щелкайте «OK».
- Вернувшись в главное окно программы, жмите на панели инструментов по кнопке «Sensors».
- После этого откроется окно «Sensor Status».
- А главное для нас то, что в оболочке гаджета отобразится огромный набор технических данных мониторинга компьютера. Напротив пункта «CPU (Tctl)» будет как раз отображаться температура процессора.
- Как и у рассмотренных выше аналогов, во время работы HWiNFOMonitor для обеспечения отображения данных необходимо, чтобы работала и материнская программа. В данном случае – HWiNFO. Но мы ранее выставили настройки приложения таким образом, что при нажатии на стандартный значок сворачивания в окне «Sensor Status», оно сворачивается не на «Панель задач», а в трей.
- В таком виде программа может работать и не мешать вам. О её функционировании будет свидетельствовать только значок в области уведомлений.
- Если вы наведете курсор на оболочку HWiNFOMonitor, то отобразится ряд кнопок, с помощью которых можно закрыть гаджет, перетаскивать его или проводить дополнительные настройки. В частности, последняя функция будет доступна после клика по иконке в виде механического ключа.
- Откроется окно настроек гаджета, где пользователь может менять внешний вид его оболочки и другие параметры отображения.












Несмотря на то что компания Microsoft отказалась от поддержки гаджетов, другие разработчики ПО продолжают выпускать данный тип приложений, в том числе и для отображения температуры центрального процессора. Если вам нужен минимальный набор отображаемой информации, то обратите свое внимание на All CPU Meter и CoreTemp. Если же вы желаете, кроме данных по температуре, получать информацию о состоянии компьютера по многим другим параметрам, в этом случае вам подойдет HWiNFOMonitor. Особенностью всех гаджетов этого типа является то, что для отображения ими температуры обязательно должна быть запущена материнская программа.
 Мы рады, что смогли помочь Вам в решении проблемы.
Мы рады, что смогли помочь Вам в решении проблемы.  Задайте свой вопрос в комментариях, подробно расписав суть проблемы. Наши специалисты постараются ответить максимально быстро.
Задайте свой вопрос в комментариях, подробно расписав суть проблемы. Наши специалисты постараются ответить максимально быстро.
Помогла ли вам эта статья?
Да Нет lumpics.ru
Как проверить температуру процессора в Windows 7
Данная статья описывает несколько методов того, как достать информацию о температурном состоянии процессора персонального компьютера с установленной операционной системой Windows 7. Данная статья может стать полезной, если компьютер выключается из-за перегрева или просто постоянно сильно нагревается. Проверка температуры процессора даст возможность понять, в чем проблема, и решить эту проблему с большей долей вероятности.
Температуру процессора можно проверить сразу  несколькими способами. Одни из этих способов используют сторонние программы для решения данной задачи, другие способы позволяют выполнить данную процедуру без установки дополнительных утилит на устройство с работающей операционной системой Windows 7.
несколькими способами. Одни из этих способов используют сторонние программы для решения данной задачи, другие способы позволяют выполнить данную процедуру без установки дополнительных утилит на устройство с работающей операционной системой Windows 7.
Получение информации о температурном состоянии ЦП без необходимости скачивания сторонних программ?
BIOS – это первоначальный кладезь информации обо всех параметрах процессора на большинстве ПК. Чтобы их увидеть, достаточно запустить BIOS на проверяемом компьютере и проследовать в один из разделов, который будет на отдельном ПК (может быть любой из них): PC Health Status, Hardware Monitor, Power, где температура процессора будет обозначена напротив характеристики CPU Temperature (Temp).
Если в BIOS компьютерного устройства нет вышеперечисленных пунктов, то статус CPU Temperature скорее всего можно увидеть сразу же на начальном экране BIOS. Единственный недочет в том, что показатель температуры в этом случае будет не совсем адекватным (не покажет значение температуры во время нагрузок), ведь BIOS запускается перед стартом работы операционной системы, и при его загрузке компьютер вряд ли будет нагружен.
Второй метод того, как можно получить данные о значении температуры процессора и его ядер без дополнительных программ — это работа с командной строкой. Нужно запустить эту самую командную строку на устройстве, которому необходима проверка, и ввести в ней текст: wmic /namespace:\\root\wmi PATH MSAcpi_ThermalZoneTemperature get CurrentTemperature. В итоге пользователь получит целый набор данных, и напротив строчки под названием CurrentTemperature можно будет увидеть цифры, обозначающие десятикратное значение температуры в Кельвинах. Чтобы получить привычное глазу значение температуры в градусах Цельсия, необходимо выбрать данное значение, поделить его на 10 и от получившегося числа отнять 273,15. Это будет температура процессора, и это значение можно получить, предварительно сильно нагрузив компьютерную систему.
Проверка температуры процессора с использованием сторонних программ
Есть целый ряд утилит, воспользовавшись которыми можно узнать точные данные относительно температуры процессора в ПК всего за несколько кликов мышкой:
- Core Temp;
- CPUID HWMonitor;
- Speccy;
- SpeedFan.
Самым простым в использовании вариантом можно назвать программу Core Temp. Это невероятно простая утилита на русском языке, которая отдельно показывает значение температуры каждого из ядер процессора. Все, что нужно — это просто скачать и становить Core Temp, данные температуры появятся сразу, в окне, которое откроется при нажатии на ярлык. Данная программа может использоваться как поставщик информации для All CPU Meter. Устанавливать All CPU Meter стоит только в том случае, если пользователю нужные данные обо всех деталях ПК. Если же интересует исключительно температура процессора, то Core Temp будет вполне достаточно.
CPUID HWMonitor — это программа, показывающая данные о видеокарте, материнской плате, процессоре и вентиляторах. Благодаря ей можно определить причину нагревания компьютера, узнать, какая из деталей работает неэффективно и перегревается больше остальных. Утилита бесплатна для использования и весьма популярна.
Speccy — это интуитивно понятная утилита, которую можно установить на русском языке. Она содержит всю информацию о персональном компьютере. Она является наилучшим вариантом для тех, кому проверка температуры процессора покажется сложным заданием, так как даст им все данные о параметрах оборудования ПК в несколько кликов мышкой. Здесь очень точно отображаются параметры температурного состояния видеокарты, материнки и жесткого диска вне зависимости от того, HDD это, или же SSD.
SpeedFan – программа, основной задачей которой является отображение показателей скорости и качества вращения вентиляторов компьютерного устройства. Тем не менее, данные о температуре процессора и его ядер в SpeedFan также присутствуют. Основным преимуществом данной утилиты перед аналогами является возможность ее постоянного обновления. Программа стабильно поддерживается разработчиками и содержит данные обо всех новейших моделях процессоров, видеокарт и жестких дисков. Также программа обладает официальной страницей в сети интернет, которую стоит посетить в том случае, если что-то непонятно.
kakpravilino.com
Какая нормальная температура процессора, программы для Windows 7, 8, 10
Нормальная температура процессора
В ходе работы компьютера в зависимости от объёма и сложности выполняемых задач, температура внутри системного блока возрастает, в частности сильно нагревается процессор. Рекомендуется регулировать и в случае необходимости понижать нагрев процессора, поскольку вследствие перегрева последствия могут быть крайне негативными.
Существует два вида процессоров, в зависимости от производителя. Для обоих случаев предельной критической температурой является отметка в 100 градусов по Цельсию. При повышении нагрева, внутри начинаются деструктивные процессы, которые впоследствии могут привести к полному выходу из строя. Оптимальная рабочая температура находится в диапазоне 60-80°, а при простое не более 40°.
Тем не менее, в некоторых источниках указываются следующие данные:
Intel – при работе температура составляет 60-70°, при простое 35°
AMD – в работе 60-80°, при бездействии не более 45°
Последствия перегрева
В случае систематичного и длительного превышения рубежа критической температуры, рано или поздно, процессор может выйти из строя, о чем пользователь сразу же поймет. Это наиболее серьезный и негативный момент, который может возникнуть вследствие перегрева. Рассмотрим также прочие последствия, которые могут возникать при работе компьютера:
- Краткосрочные и продолжительные зависания компьютера во время работы или при загрузке;
- Беспричинное появление синего экрана смерти;
- Заметное снижение производительности.
Как определить температуру
Рекомендуется регулярно либо, в случае необходимости, постоянно мониторить нагрев компьютера, а в частности процессора, для того, чтобы своевременно принимать меры. С этой целью можно воспользоваться специализированным программным обеспечением, а некоторые программы в качестве примера рассмотрим ниже.
Core Temp – простая и бесплатная программа, где отображается температура всех ядер процессора. Приложение автоматически загружается и в компактном окне постоянно выводит информацию на панель задач.
Любопытно, что для данной программы, можно скачать дополнение, которое будет отображать уровень нагрева и загрузки процессора в виде графиков.
CPUID HWMonitor – достаточно популярная программа, которая отлично подойдет для ПК или ноутбука с любой операционной системой.
При необходимости, данная программа позволит отслеживать эффективность работы системы охлаждения, температуру материнской платы, жестких дисков и видеокарты, а также сведения о напряжении на компонентах компьютера.
Speccy – данная русскоязычная программа отлично подойдет даже для новичков. Она предоставляет данные о характеристиках компьютера, а также о нагреве всех его компонентов.
SpeedFan – основное предназначение приложения это контроль над вентиляторами и системой охлаждения. С её помощью можно контролировать скорость вращения и другие параметры. Среди других функций присутствует также возможность отслеживать нагрев. Среди основных преимуществ данной программы можно отметить то, что она постоянно обновляется, исправляется, а её функционал расширяется.
HWInfo – считывает сведения о температуре с датчиков расположенных на ключевых компонентах компьютера. Информация выводится на экран в компактном и удобном для пользователя формате.
Разумеется, что это далеко не полный перечень программ подобного назначения, а скачать их можно просто, быстро и бесплатно из интернета.
composs.ru
Как узнать температуру процессора в Windows 7, 8, 10, XP
Очень неприятная ситуация — запускается новая интересная игра, и вдруг компьютер начинает «подвисать», хотя по техническим требованиям железо параметрам игры вполне соответствует. Или крайне необходимо выполнить работу, связаться с коллегами по Скайпу, переслать важные файлы, а тут компьютер, начинает «долго думать», доводя до бешенства.
Один из факторов, могущий сильно снизить скорость работы компьютера или ноутбука — перегрев Центрального Процессора. При частых и сильных перегревах ЦП может выйти из строя, а его замена может обойтись в немалую сумму. Особенно это касается ЦП на ноутбуке — его система охлаждения не имеет такого «запаса прочности», как у стационарного системного блока.
Как проверить температуру процессора?
Для того чтобы определить температуру ЦП необходимо зайти в BIOS. Как это сделать, можете прочитать здесь. В зависимости от вида Биоса на вашем компьютере картинка выглядит немного по-разному, но в целом так, как на фото ниже.

Как проверить температуру процессора в Windows 7, 8, 10, XP?
Однако указанный выше способ имеет минус — он не позволяет проконтролировать изменение температуры при запуске ресурсоёмких программ, к тому же, чтобы полюбопытствовать по этому поводу, придётся выходить из ОС и перезагружаться. Чтобы следить за температурой, не выходя из Windows, существует целый ряд программ: SpeedFan, Real Temp, Hmonitor, CPU Thermometer, PC-Wizard, Open Hardware Monitor, Temp Taskbar for Windows 7 и так далее. У каждой из этих утилит есть минусы и плюсы.
К примеру, возьмём программу Core Temp. Она нормально работает как с процессорами Intel, так и с AMD. С её помощью можно следить в реальном времени за температурой каждого ядра процессора по отдельности. При этом Core Temp достаточно нетребовательна к ресурсам по сравнению с аналогичными программами. Чтобы её установить, выполним пару действий:
Скачиваем на любом из сайтов установочный zip-файл Core Temp.

- Открываем скачанный zip-файл программой-архиватором(подробнее здесь), находим в появившейся папке файл .exe и запускаем процесс инсталляции.

По окончании инсталляции на рабочем столе появится ярлык программы Core Temp.

При клике на ярлык откроется окно программы.

Программа готова к использованию, а вам можно перестать волноваться по поводу возможных неполадок, связанных с перегревом Центрального Процессора.
Если возникнут вопросы, оставляйте их в комментариях!
pced.ru
Как без лишних усилий узнать у Windows 7 всё о компьютере: проверяем, какая модель у процессора, его частота, температура и остальное

Системный блок — один из главных элементов компьютера, который позволяет считывать и преобразовывать информацию. Также от него зависит, какие программы, игры и операционные системы будут поддерживаться на вашем устройстве. У процессора (СБ) есть несколько основных характеристик: количество ядер, частота и модель. Особенно надо следить за его температурой, так как перегрев приведёт к поломке, которую часто невозможно устранить. Ещё один важный фактор — управление параметрами питания процессора. На Windows это не так уж сложно узнать, но сначала необходимо разобраться с характеристиками устройства.
Как узнать всю информацию о процессоре в Windows
Есть несколько способов, позволяющих узнать частоту, количество ядер и модель процессора, не прибегая к помощи сторонних программ.
При помощи свойств компьютера
- Находясь в проводнике, откройте свойства компьютера, кликнув по разделу «Мой компьютер» правой кнопкой мыши.
 Открываем свойства компьютера
Открываем свойства компьютера - В блоке «Система» отыщите строку «Процессор», в которой будет находиться вся необходимая информация о вашем блоке питания.
 Смотрим основные сведения овашей системе
Смотрим основные сведения овашей системе
При помощи командной строки
- Используя поисковую строку Windows, откройте командную строку.
 Открываем командную строку
Открываем командную строку - Пропишите команду systeminfo и выполните её.
 Выполняем команду
Выполняем команду - После того, как на экране появится подробная информация о вашем компьютере, найдите строку Processor, а в ней — разрядность, частоту и другие необходимые данные об устройстве.
 Смотрим характеристики системного блока
Смотрим характеристики системного блока
При помощи BIOS
Этот способ подойдёт для тех случаев, когда нет возможности войти в систему по какой-то причине.
- Начните включение устройства.
 Включаем компьютер
Включаем компьютер - Как только на экране появятся первые признаки запуска системы, нажмите одну из кнопок, позволяющих войти в BIOS: Del, F2, F Какую из них использовать, зависит от того, какой компании принадлежит ваш компьютер и его составляющие. Для входа в BIOS или Boot Menu могут использоваться и другие кнопки, обычно они указываются во время запуска системы.
 Входим в BIOS
Входим в BIOS - На главной странице BIOS в блоке Processor Type вы можете найти информацию о количестве ядер вашего процессора, частоте, на которой он работает, и его модель.
 Находим информацию осистемном блоке
Находим информацию осистемном блоке
Узнаём какая температура у процессора
Если ваш компьютер постоянно самостоятельно выключается или тормозит, то причиной этому может стать перегруз системного блока, который ведёт к его перегреванию. Чтобы убедиться в том, что нагрев выше допустимой нормы, необходимо посмотреть температуру процессора. Как это сделать:
- Самый лёгкий способ — воспользоваться сторонней программой, которую можно бесплатно скачать в интернете. Например, можно прибегнуть к помощи приложения Core Temp (http://www.alcpu.com/CoreTemp/ — официальный сайт разработчика).
 Скачиваем приложение
Скачиваем приложение - В главном окне программы вы можете найти подробную информацию о самом процессоре, а также отдельные данные о температуре всех его ядер. Нормальной температурой считается диапазон от 30–40 градусов Цельсия при обычном режиме работы и 70–80 градусов при больших нагрузках. Если вы видите, что ваш блок питания перегревается слишком сильно, то необходимо заняться решением этой проблемы, пока он не сгорел.
 Смотрим температуру ядер
Смотрим температуру ядер
Настройки питания компьютера в Windows 7
Если вы хотите повысить мощность вашего устройства, чтобы пользоваться более требовательными программами и играми, то один из вариантов, как это сделать, заключается в изменение настроек питания. Учтите, что изменение настроек в сторону увеличения нагрузки может привести к перегреву или перезагрузке и, в конце концов, поломке техники. Поэтому, если вы решитесь на этот шаг, то всегда внимательно следите за состоянием процессора и старайтесь не нагружать его настолько, насколько он не был рассчитан.
- Откройте панель управления компьютером.
 Открываем панель управления
Открываем панель управления - Перейдите к разделу «Электропитание».
 Открываем раздел «Электропитание»
Открываем раздел «Электропитание» - Активируйте вариант «Высокая производительность».
 Выбираем режим «Высокая производительность»
Выбираем режим «Высокая производительность» - Перейдите к настройкам режима.
 Переходим к настройкам режима
Переходим к настройкам режима - Перейдите к дополнительным настройкам питания.
 Переходим в раздел «Изменить дополнительные параметры питания»
Переходим в раздел «Изменить дополнительные параметры питания» - В открывшемся окошке перемотайте до раздела «Управление питанием процессора».
 Изменяем настройки питания
Изменяем настройки питания
Теперь необходимо выставить следующие настройки, чтобы максимально оптимизировать блок питания:
- Минимальное число ядер в состоянии простоя: 99%.
- Разрешить состояния снижения питания: Вкл.
- Отключение простоя П.: Включить состояние простоя.
- Минимальное состояние П.: 0%.
- Политика охлаждение системы: Активный.
- Переопределение ядра приостановки ядра производительности П.: Включено.
- Максимальное состояние П.: 100%.
- Максимальное число ядер в состоянии простоя: 100%.
Также вы можете выбрать другие параметры электропитания процессора, чтобы настроить его работу лично под себя.
Внимательно следите за своим процессором, не перегружайте его. Не забывайте о том, что системный блок, как и остальные компоненты компьютера, необходимо вручную очищать от пыли, чтобы снизить шанс того, что он начнёт перегреваться. Если вы будете разгонять свой процессор, то приготовьтесь к тому, что его производительность снизится, а не возрастёт.
Оцените статью:(1 голос, среднее: 1 из 5)
Поделитесь с друзьями!skesov.ru
Температура процессора windows 7
Как известно, температура процессора является важнейшим параметром, характеризующим стабильную работу компьютера. В результате перегрева снижается производительность, появляются ошибки. И в конечном итоге - компьютер неисправен.
Для того чтобы узнать, какова температура процессора, разработано большое количество утилит, предназначенных для мониторинга данной температуры.
Одной из наиболее удобных программ является программа HWMonitor, предоставляющая информацию не только о температуре процессора, но и об остальных компонентов компьютера. В том случае, если компьютер работает стабильно, не наблюдаются сбои, то в мониторинге температуры нет необходимости. Достаточно в профилактических целях устраивать одну проверку в несколько месяцев, этого будет вполне достаточно.
Вы спросите, какова норма для температуры процессора? Она не должна быть больше 50 градусов для компьютера, находящегося в обычном режиме, и не превышать 70 градусов, если процессор находится под нагрузкой.
Следовательно, если ваши значения часто превышают норму, значит, налицо явные проблемы с системой охлаждения.
Причины повышения температуры процессора
1. Пыль, вследствие которой система охлаждения работает нестабильно. Как правило, это самая распространенная проблема, которую можно решить собственноручно, открыв боковую панель корпуса компьютера и аккуратно очистить кисточкой пыль. Если вы владелец ноутбука - обратитесь за помощью к специалисту.
2. Вторая причина – это вирусы, которые дополнительно нагружают процессор. Так, температура компьютера даже во время простоя сравнительно высока. Эта проблема также просто решается с помощью антивируса или переустановки системы.
Характеристики, влияющие на температуру процессора
Во-первых, на температуру процессора влияет технология, на основе которой был изготовлен процессор. Понятно, что процессор, изготовленный на 65нм технологии, слабее 130нм и наоборот. Для того чтобы узнать технологию, по которой был изготовлен процессор, существуют различные программы, например, CPU-Z.
Во-вторых, немаловажным фактором, влияющим на температуру, является количество ядер, а также система охлаждения и т.д. Итак, перед нами задача узнать, какова же температура процессора. Windows 7 - операционная система нашего компьютера.
Вообще для этой системы разработаны различные программы гаджеты, удобные и простые в обращении. Например, если вас интересует температура процессора intel, то для него разработан удобный гаджет - индикатор температуры для процессоров Intel Core. Примечательно то, что он может показывать не только загрузку, но и температуру ядер по отдельности в том случае, если процессор серии, например, Core i7 и т.д. Кстати, этот гаджет будет работать и без установки дополнительных программ, таких как Эверест или HWMonitor.
Кроме того, чтобы узнать, повышена ли ваша температура процессора, windows 7 приемлет еще одну очень удобную программу под названием Temp Taskbar. Она отлично справляется с мониторингом температуры процессора, при этом панель задач будет окрашиваться в установленный цвет в зависимости от изменения температуры процессора.
С помощью программы Core Temp легко осведомиться о том, какова температура процессора amd, Intel. Данная программа оснащена рядом дополнительных ресурсов, проста и неприхотлива в использовании. Температура процессора windows 7 легко узнается, если устновить такую программу, как CPU Thermometer, в которой нет лишних деталей: только можно отобразить температуру, и, собственно, загрузку ядер процессора.
Таким образом, чтобы компьютер дольше вам служил, не забывайте следить за всеми его важными параметрами, такими как, например, температура процессора. Windows 7 это, или какая-либо другая операционная система, не столь важно. Программное обеспечение изобилует такого рода утилитами для различных операционных систем.
fb.ru
Температура процессора Windows 7 – важный параметр работы компьютера :: SYL.ru
Одним из наиболее критичных параметров, который влияет на работу современного компьютера, является температура процессора. Windows 7 с применением специальных программных продуктов позволяет не только контролировать, но и регулировать этот показатель. У каждой из этих программ есть как свои преимущества, так и недостатки.
Базовая система ввода/вывода BIOS
Наиболее простой и самый удобный способ измерения этого параметра – это при старте системы нажать кнопку «Del» и зайти в BIOS. Тут в разделе «System monitor» можно определить его значение. Среди преимуществ данного способа можно отметить высокую точность измерения. Среди недостатков можно выделить такие: работает без загрузки операционной системы, отсутствует возможность регулировки. Максимум можно поставить верхнее аварийное значение, при достижении которого ПК выключается.
Гаджеты
Одним из принципиальных нововведений Windows 7 являются гаджеты. Это мини-программы, которые позволяют отслеживать какую-то характеристику в режиме реального времени, в том числе и такой параметр, как температура процессора Windows 7. В базовой конфигурации этой операционной системы его нет. Но их можно легко скачать из всемирной паутины и установить. Наиболее яркий пример – это Intel Core Series. Как можно понять из названия, с его помощью легко измеряется температура процессора Intel. Неоспоримым преимуществом данных программных продуктов является возможность контроля параметра при работе ОС в режиме реального времени. Основной недостаток – возможность регулирования не предусмотрена. Также один гаджет ориентирован строго на устройства одного производителя, на других он может не работать или его показания будут не совсем корректными.
Специализированные программные продукты на примере SPEED FAN
Это один из лучших программных продуктов такого профиля. Он позволяет полностью диагностировать не только такой параметр, как температура процессора Windows 7, но и состояние системы в целом. Тут есть возможность определить значение различных тепловых характеристик компонентов ПК, напряжения питания и количество оборотов охлаждающих вентиляторов. В зависимости от теплового состояния элементов системы, есть возможность изменять обороты кулеров и за счет этого выполнять регулировку. Удобный и понятный интерфейс, возможность отслеживать значения в режиме реального времени. В общем, идеальный продукт, с какой стороны ни посмотреть.
Заключение
Если ваш компьютер работает не совсем корректно, постоянно зависает, выключается, то одной из возможных проблем является высокое значение такой характеристики, как температура процессора Windows 7. Для того чтобы исключить этот вариант, необходимо поставить специальный программный продукт, который позволит полностью определить возможные проблемы в работе системного блока. При этом важно помнить о том, что температура процессора AMD выше, чем у ее вечного конкурента Intel. И если данный параметр окажется выше нормы, но в допустимом пределе, то ничего страшного. А вот если выше аварийного предела, то нужно обратиться в сервисный центр.
www.syl.ru