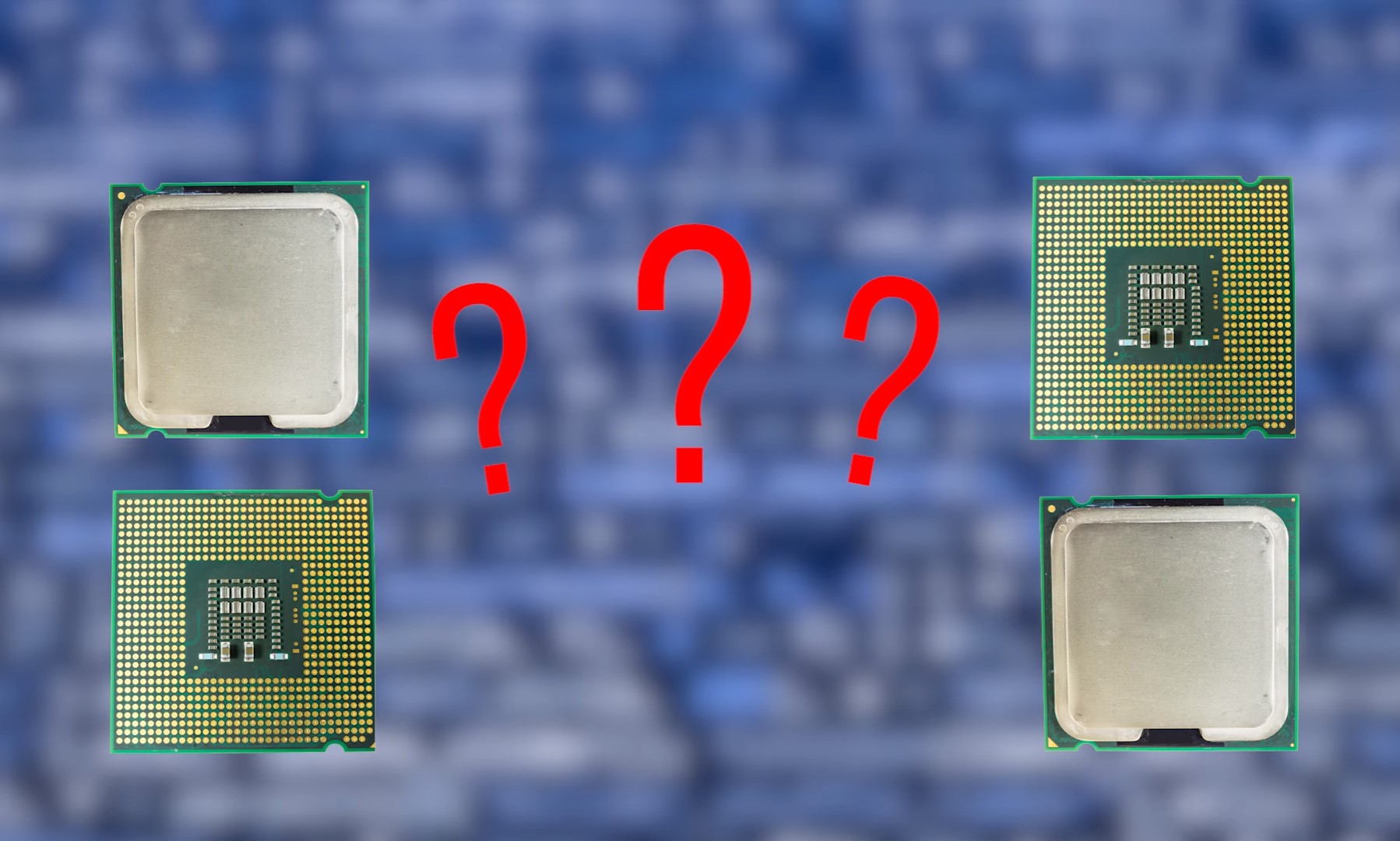Срок доставки товара в течении 1-3 дней !!!
|
|
Из чего состоит системный блок? Комплектующие ПК. Системный блок и процессор
Из чего состоит системный блок? Комплектующие ПК
 В этой статье мы рассмотрим из чего состоит системный блок.
В этой статье мы рассмотрим из чего состоит системный блок.
Поехали!
Итак, все комплектующие системного блока компьютера, можно условно разделить на две категории.
Первая из них, включает то, без чего ПК вообще работать не будет:
- Корпус.
- Жёсткий диск.
- Процессор.
- Блок питания.
- Материнская плата.
- Система охлаждения.
- Оперативная память.
Вторая категория, включает те компоненты, без которых ПК будет работать, но иногда его функциональность будет серьёзно урезана:
- Видеокарта.
- Привод оптических дисков (CD, DVD, BluRay).
- Картридер.
- TV-карта.
- Аудиокарта.
- Спутниковая карта.
Главные комплектующие из которых состоит системник
Корпус. Предназначен для компактного расположения и фиксации всех остальных комплектующих ПК.  Иногда поставляются сразу со встроенным блоком питания. Выпускаются несколько стандартов (ATX), описывающих допустимые размеры материнских плат и блоков питания, которые можно установить в данных корпус. Могут иметь встроенные порты:
Иногда поставляются сразу со встроенным блоком питания. Выпускаются несколько стандартов (ATX), описывающих допустимые размеры материнских плат и блоков питания, которые можно установить в данных корпус. Могут иметь встроенные порты:
USB. Аудио (miniJack). eSATA. IEEE 1394.
Жёсткий диск. Это устройство с энергонезависимой памятью, для хранения информации. Для ПК почти всегда используются винчестеры, форм-фактора 3,5?? и скоростью вращения 7200 об/мин. Существуют три вида жёстких дисков:
- HDD. Самые шумные, но самые дешёвые. По скорости запись/чтение на третьем месте. В случае выхода из строя, данные можно восстановить. Боятся ударных нагрузок. Ресурс практически не ограничен.
- SSD. Бесшумные, не боятся ударов и падений, максимально возможное быстродействие. При поломке, данные восстановить невозможно. Ресурс ограничен. Самые дорогие.
- H-HDD. Малораспространённая разновидность винчестеров. Это гибрид из двух вышеописанных моделей. Основная память на HDD + 1,5-2% от общего объёма на SSD.

В один системный блок можно устанавливать несколько жёстких дисков. Некоторые материнские платы позволяют формировать из них RAID массивы.
Процессор. Набор интегральных схем, расположенных на одном модуле. В нём происходят все вычислительные процессы.  От быстродействия процессора, зависит быстродействие ПК. Все современные процессоры многоядерные. У каждого есть Кэш. Это своеобразная оперативная память процессора. Она подразделяется на три уровня – L1, L2, L3.
От быстродействия процессора, зависит быстродействие ПК. Все современные процессоры многоядерные. У каждого есть Кэш. Это своеобразная оперативная память процессора. Она подразделяется на три уровня – L1, L2, L3.
Блок питания. Подбирается с учётом корпуса, материнской платы и мощности. Имеет определённое количество коннекторов для подключения комплектующих системного блока.

Материнская плата. Устройство для сопряжения всех комплектующих ПК. Её выбор определяет тип процессора и оперативной памяти. Почти все материнские платы имеют интегрированные аудио- и видеокарты. Их возможностей с избытком хватает для просмотра фильмов, прослушивания музыки и даже для несложных игр. Конфигурацию материнской платы характеризуют:
Контроллеры портов USB3.0 и 2.0 Порты PCI Express и порты PSI. Сетевой контроллер. Каналы для подключения устройств с интерфейсом SATA. Количество слотов для модулей оперативной памяти.

Система охлаждения. Кулер и радиатор. Минимальное количество в одном системном блоке – 2 шт. Один монтируется на процессор, второй, на блок питания. 96% шума системного блока, производят кулеры системы охлаждения. Некоторые процессоры продаются сразу, с кулером и радиатором, в этом случае они имеют приставку в названии «BOX». Есть малораспространённая водяная система охлаждения. Она в 3-3,5 раза дороже, но зато работает бесшумно.

Оперативная память. Это набор микросхем, в которых хранятся данные, необходимые для работы ПК на текущий момент. Устанавливаются в специальные гнёзда на материнской плате. На некоторых платах можно устанавливать сразу до 4 планок. Очень важно, чтобы все модули были из одной партии. Тактовая частота (Скорость обмена информацией с процессором) и объём оперативной памяти, напрямую влияют на быстродействие ПК. При выключении системного блока, все данные из оперативной памяти удаляются.

Второстепенные элементы из которых состоит системник
Из всего списка второй части, в системном блоке крайне желательно иметь видеокарту и привод, а остальные менее важны:
Видеокарта, нужна для игр и работы со сложными программами редактирования видеофайлов. Устанавливается на все производительные компьютеры, но для обычного пользователя, для которого в первую очередь важны социальные сети, скайп и тому подобное, она в общем-то и не важна. Но без установки видеокарты главный процессор компьютера должен быть со встроенным графическим ядром.

Привод оптических дисков. Из трёх видов:
- CD привод. Устаревший стандарт.
- DVD привод. Самый распространённый вариант.
- Blu-Ray привод. Более совершенный вид. Но достаточно дорогой.

Остальные комплектующие системного блока, не играют существенной роли для среднестатистического пользователя, и имеют узкую специализацию. Например:
Картридер. Устройство, позволяющее подключать к системному блоку карты памяти.

Аудиокарта, требуется для создания эффекта окружающего звука 7.1.
ТВ карта (ТВ тюнер), позволяет просматривать и записывать телевизионные программы.
Спутниковая карта, обрабатывает сигнал, принимаемый спутниковой тарелкой.
Теперь вы полностью знаете из чего состоит системный блок компьютера и легко можете дать точное определение для любого из комплектующих: видеокарте, процессору, жесткому диску, оперативке и так далее.
Тут был блок "Поделись в соц. сетях"
www.inetkomp.ru
Устройство системного блока компьютера
Что скрывает за собой корпус системного блока?
В стандартной комплектации компьютера необходимо, чтобы присутствовали следующие компоненты:
- материнская плата
- процессор
- ОЗУ (оперативное запоминающие устройство) или оперативная память
- жёсткий диск (винчестер)
- блок питания
- видеокарта, звуковая карта
- дисковод CD-ROM или дисковод CD-RW (для компакт-дисков)
- при необходимости – дисковод FDD (для гибких дисков).
В этой статье мы поговорим о материнской плате, процессоре, оперативной памяти, жестком диске.
О блоке питания, видеокарте, звуковой карте и дисководах читайте ЗДЕСЬ.

Материнская (системная) плата
Материнская плата имеет второе имя: системная плата. Часто её называют просто «мамой», потому что она обеспечивает связь между всеми непохожими друг на друга элементами системного блока.
Именно к материнской плате подключаются процессор, жесткий диск, дисководы, видеокарта, монитор, клавиатура, мышь, принтер, модем, прочее.
Для этого на плате располагаются разъемы (или слоты), одни из которых имеют выход наружу, а другие нет. На задней стенке системного блока можно увидеть разъемы, которые выходят из компьютера и предназначены для подключения внешних устройств (клавиатуры, мыши, принтера, монитора и др.)

Процессор
А вот те разъемы на материнской плате, что снаружи нам не видны, используются для “втыкания” в них основных деталей, которые отвечают за быстродействие компьютера в целом. Наиважнейшим элементом, который крепится к плате, является процессор.
Узнать подробнее: Об устройстве процессора компьютера
Это мозг компьютера. Его основные характеристики – разрядность и тактовая частота, чем выше эти показатели, тем мощнее процессор. От частоты работы процессора (количество операций в секунду) зависит скорость работы компьютера. Частота измеряется в герцах.

Вентилятор (кулер)
Для того чтобы у процессора «мозги не закипели» от усердной работы, сверху прямо на него устанавливают вентилятор. Вентилятор очень старается охладить процессор и от того, увы, иногда начинает жужжать. Вентилятор еще называют кулер: от англ. «cool», что следует понимать не в смысле «круто», а как охлаждать или прохлада.
В старых компьютерах вентиляторов вообще не было, в них не было необходимости. Однако с увеличением мощности компьютеров некоторые элементы, потребляя электрический ток, стали перегреваться и выходить из строя. Возникла потребность в их охлаждении, так в системных блоках появились вентиляторы. Сейчас кулеры могут быть установлены внутри блока питания, на процессоре, на видеокарте. Дополнительный кулер может быть установлен на системном блоке, для охлаждения всего блока.

Оперативная память (ОЗУ)
Кроме процессора на материнской плате находится еще оперативное запоминающее устройство (сокращенно ОЗУ).
ОЗУ по английски – это Random Access Memory или сокращенно RAM.Такая память называется оперативной.
Она нужна для того, чтобы хранить в себе информацию, с которой компьютер работает в данный момент времени. То есть она существует для того, что бы постоянно не “рыться” в огромном массиве данных на жестком диске, а работать лишь с определенным объемом, тем самым сокращая время выполнения заданных операций.
Чем память больше, тем быстрее работает компьютер. Кроме того, ОЗУ отвечает за то, какое количество программ может выполняться одновременно.
Для оперативной памяти на материнской плате выделено несколько разъемов, поэтому со временем, когда ее начнет не хватать, можно вставить дополнительную. В сумме с первоначальной памятью они будут составлять хороший дуэт.

Жесткий диск (винчестер)
При выключении компьютера вся информация из оперативной памяти удаляется. Однако все, что Вам нужно сохранить, всегда сохраняется на жесткий диск (HDD – сокращение от англ. Hard Disk Drive). Нужно только не забывать о сохранении своей работы!
Жесткий диск чаще называют «винчестер», он же «винт», он же «винч». Располагается внутри системного блока. Это волшебный диск, на который записывается все, что нам нужно.
При выключении компьютера вся информация, которая была записана на винчестер, остается. Если хотите, можете проверить. Главное, иметь такую полезную привычку во время работы за компьютером, как периодически сохранять свою работу на винчестере. Как говорится «на Бога надейся, но сам не плошай».
Читать также: Что такое SSD диск
Кстати, а Вы знаете, откуда такое название у жесткого диска – «винчестер»? В 1973 году фирма IBM создала первую модель жесткого диска, который имел 30 дорожек и 30 секторов. Поэтому инженеры – разработчики диска, общаясь между собой, использовали краткое название «30-30». Это случайно совпало с «Winchester 30/30» – маркировкой патрона одноименной фирмы, который имел калибр 0,30 дюйма, то есть 7,62 миллиметра, и стандартный заряд в 30 гран (около 2-х граммов) бездымного пороха. Как винтовка без патрона не выстрелит, так и компьютер без жесткого диска работать не будет.

Внешний винчестер
С 1973 г. жесткий диск так и называют – «винчестер».
Кроме винчестера, который расположен внутри системного блока в обязательном порядке, можно при необходимости еще подключить так называемый «внешний винчестер» или «внешний жесткий диск».
Его можно подключать к нескольким компьютерам и переносить с места на место. Особенно он актуален для ноутбуков, где ресурсы встроенного жесткого диска обычно невелики.
Внешний жесткий диск также часто используется для архивации и резервного копирования информации на компьютере.
Также по теме:
Домик в системном блоке
Как настроить удаленный доступ к компьютеру
P.P.S. Чтобы подписаться на получение новых статей, которых еще нет на блоге: 1) Введите Ваш e-mail адрес в эту форму: 2) На Ваш e-mail придёт письмо для активации подписки. Обязательно кликните по указанной там ссылке, чтобы подтвердить добровольность своей подписки: подробнее с видеоуроком
системный блок
Устройство компьютера. Состав системного блока ПК.
В данной статье специалисты компьютерного сервиса ITart расскажут Вам, из каких элементов состоит персональныйкомпьютер, какие устройства находятся в системном блоке и какие функции они выполняют. Эта информация будет полезна тем, кто хочет самостоятельно собрать или модернизировать компьютер.
В общем смысле, понятие «персональный компьютер» подразумевает системный блок, в котором собственно и происходит вся вычислительная работа, и подключенные к нему устройства ввода/вывода ( монитор, клавиатура, мышь, принтер). В данной статье , мы наиболее подробно остановимся на системном блоке и ключевых элементах, входящих в его состав.
В состав системного блока входят:
1. Материнская плата
Данная плата является пожалуй самым важный элементом системного блока, так как она осуществляет взаимодействие между собой всех узлов компьютера. На материнской платеустанавливаются такие устройства как процессор, память, видеокарта и дополнительные PCI платы ( сетевая карта, звуковая карта).
Среди несъемных элементов материнской платы наиболее значимым является чипсет. Это набор микросхем, обеспечивающих передачу данных между всеми узлами компьютера. Чипсет состоит из северного июжного моста.
Южный мост
Южный мост обеспечивает взаимодействие жестких дисков, различных накопителей и всех периферийных устройств ссеверным мостом.
Северный мост
Северный мост обеспечивает взаимодействие графического контроллера и памяти с центральным процессором, а так же связь процессора со всеми устройствами, за которые отвечает южный мост. Также северный мост определяет типоперативной памяти ( DDR, SDRAM и другие) , её предельно допустимый объем и скорость обмена данными с процессором.
2. Процессор
Процессор — это главный «мозг» компьютера. Он осуществляет все арифметические и логические операции. От частоты его работы во многом зависит производительность компьютера в целом. Так же, производительность компьютера зависит от количества ядер процессора, и системы команд, которая определяет за какое количество тактов будет выполнена та или иная операция.
3. Оперативная память
Часто этот элемент называют просто - память компьютера, так как она напрямую используется центральным процессором для хранения данных, обрабатываемых в процессе вычислений, и поэтому ее размер существенно влияет на производительностькомпьютера. Данные, находящиеся в оперативной памяти хранятся лишь то время, покакомпьютер включен, и после каждой перезагрузки оперативная память обнуляется.
4.Жесткий диск
Отвечает за долгосрочное хранение данных на компьютере. Для доступа к информации, хранящейся на жестком диске требуется гораздо больше времени, чем в случае с оперативной памятью, поэтому объем жесткого диска влияет лишь на то, какое количество программ или файлов Вы сможете хранить на своем компьютере, а не на производительность и скорость работы компьютера. Однако, на жестком диске размещается файл подкачки, который используется операционной системой для компенсации нехватки объема оперативной памяти когда это необходимо, и размер этого файла все же может сказаться на эффективности работы компьютера. Ну и конечно, если забить до отказа раздел жесткого диска, на котором размещается операционная система, это безусловно повлечет за собой серьезные проблемы в работе, такие как зависания, медленная работа компьютера и прочее.
5. Видеокарта
Отвечает за формирование видеосигнала и посыл его на монитор компьютера. Это довольно сложное устройство, которое имеет в своем составе собственный процессор и оперативную память. Часто, на плате видеокарты располагается дополнительный кулер, хотя в некоторых моделях до сих пор применяется пассивное охлаждение, которое подразумевает лишь наличие радиатора, вбирающего в себя тепло от видеокарты. Хорошая видеокарта, в купе с большим объемом оперативной памяти и мощным процессором способна обеспечить максимальную производительность Вашему компьютеру, и позволить без проблем запускать новинки видеоигр или заниматься созданием 3D графики и обработкой видео.
6.Оптический привод
Данное устройство предназначено для чтения и записи информации на CD-дисках. Более функциональные модели обладают возможностью чтения и записи различных форматов дисков, таких как DVD и Blu- Ray. Однако, в следствие обретения большой популярности флеш-памяти,оптические диски постепенно выходят из моды, и если говорить об офисных компьютерах, в них часто отсутствует оптический привод за ненадобностью. Возможно, через некоторое время данные устройства полностью выйдут из употребления, как в свое время приводы для дискет (накопители на мягких дисках), но на данный момент, все же на прилавках магазинов все фильмы, музыка и видеоигры распространяются именно в формате комакт дисков.
7. Блок питания
В нашем списке этот элемент находится на последнем месте, однако он играет отнюдь не последнюю роль в работе ПК, так как этот прибор обеспечивает питанием все комплектующиекомпьютера, и правильный выбор блока питания является залогом надежной работы вашегокомпьютера.
Таким образом, в данной статье мы рассмотрели стандартную конфигурацию среднестатистического системного блокаперсонального компьютера. Также, в составе системного блока могут находиться дополнительные PCI-устройства, такие как аудиокарта, сетевая плата, wi-fi адаптер и др.
Содержимое системного блока в значительной степени зависит от вычислительной системы в целом, её задач, целей и форм-фактора. В случае рационального использования, системный блок в большей степени соответствует потребностям вычислительной системы. В зависимости от вычислительной системы, в системном блоке могут находится различные компонентыаппаратного обеспечения:
Вычислительный блок в виде главной/системной/материнской платы с установленным на ней процессором, ОЗУ. Также могут быть установлены картами расширения (видеокарта, звуковая карта, сетевая плата).
Блок питания
Отсеки для периферийных устройств заполненные накопителями — жёстким диском(дисками), SSD, оптическим приводоми т. п.
Фронтальная панель может быть оборудована кнопками включения и перезагрузки, индикаторами питания и накопителей, гнёздами для подключения наушников и микрофона, интерфейсами передачи данных (USB, FireWire).
Типы корпусов (шасси) для системных блоков[править | править исходный текст]
Основная статья: Форм-фактор (техника)
Корпус, защищающий внутренние компоненты компьютера от внешнего воздействия и механических повреждений, поддерживающий необходимый температурный режим внутри, экранирующий создаваемое внутренними компонентами электромагнитное излучение, может быть представлен различными по форме и пропорциям стандартными шасси (размеры указаны в миллиметрах):
studfiles.net
Системный блок. Домашний компьютер
Системный блок
Не секрет, что среди покупателей новых компьютеров найдется не так уж много людей, которые всерьез задумываются – а для чего, собственно, они покупают его? А зря! Только правильно очертив круг своих реальных потребностей, можно с достаточной точностью определиться с ценой, не переплачивая за производительность, которая никогда не будет востребована. Не стоит забывать и о том, что компьютер – это сложная комплексная система, эффективность работы которой определяется оптимальным сочетанием всех ее составляющих, а не только мощностью процессора (как в одной известной рекламе).
Самым главным компонентом компьютера является системный блок (а не монитор и клавиатура, как считают некоторые). В его недрах располагается ряд устройств, которые крепятся на материнскую плату (рис. 1.1). Материнская плата, в свою очередь, прикручивается к стенке системного блока. Плата представляет собой основу, через которую совершенно непохожие друг на друга части могут с легкостью «общаться» между собой. На ней располагаются разъемы, одни из которых имеют выход наружу, а другие – нет. Те разъемы, которые выходят из компьютера (их можно увидеть на задней стенке корпуса), предназначены для подключения внешних устройств. Они, как правило, имеют тот же цвет, что и штекеры (клавиатуры, мыши, принтера, монитора и др.). «Скрытые» разъемы нужны для подключения основных деталей, которые отвечают за работу компьютера в целом.
Рис. 1.1
Самая важная деталь, конечно же, процессор (рис. 1.2). Наверное, в наши дни трудно встретить человека, не слышавшего слово «процессор». Так вот, он имеет множество ножек-иголочек в несколько рядов, с помощью которых вставляется в специальный разъем материнской платы. Перепутать и вставить его как-то не так невозможно, потому что его ножки (контакты) расположены определенным образом. От частоты работы процессора (количество операций в секунду) зависит быстрота работы компьютера. Сверху на процессор устанавливается кулер (вентилятор) – вещь тоже немаловажная, так как процессор без него просто-напросто сгорит. Кулер поддерживает температуру процессора в допустимых пределах.
Рис. 1.2Оперативная память компьютера отвечает за то, какое количество программ может выполняться одновременно. Наиболее распространенные на сегодняшний день размеры оперативной памяти – 128 Мб, 256 Мб, 512 Мб, 1 Гб. Оперативная память хранит в себе информацию, с которой компьютер работает на данный момент, тем самым сокращая время выполнения заданных операций. На материнской плате под оперативную память выделено несколько разъемов: когда со временем возникает нехватка памяти, можно будет вставить дополнительную. По внешнему виду оперативная память похожа на планку с микросхемами от картриджей игровых приставок: если кто разбирал пластмассовую коробочку, то наверняка видел ее. Вставляется она в специальные разъемы материнской платы {слоты) очень просто – до характерного щелчка, и закрепляется специальными зажимами по бокам.
Видеокарта нужна для связи монитора с материнской платой. Современные видеокарты – это не просто переходники, а целые устройства, напоминающие маленький компьютер. Они имеют собственный процессор с кулером и память. «Продвинутые» видеокарты нужны рядовому пользователю, главным образом, для новых игр, имеющих все более и более высокие системные требования. По большому счету, для работы с текстами и самыми распространенными программами будет достаточно и «средненькой» видеокарты, но, с другой стороны, это означает лишить себя всех прелестей современных компьютерных технологий, воплощенных как раз в играх. Ведь иной раз до того хочется поразвлечься! В таком случае недостаточная мощность видеокарты может ощущаться. Следует учитывать, что для «навороченной» видеокарты нужен такой же «навороченный» монитор. Но об этом – в отдельной главе.
Звуковая карта так же, как и видеокарта, является посредником между материнской платой, колонками и микрофоном. Довольно распространенное явление – встраивать средненькую по возможностям звуковую карту в материнскую плату, потому что для обычных задач (просмотр фильмов, прослушивание музыки, игры) ее оказывается вполне достаточно. А вот для профессиональной работы со звуком понадобится более мощная звуковая карта.
Неотъемлемые устройства компьютера – дисководы. Флоппи-дисковод работает с квадратными пластмассовыми дискетами на протяжении уже многих-многих лет без каких-либо изменений. Если разобрать пластмассовый корпус дискеты, то в нем окажется гибкий диск, на который и записывается информация. Среди пользователей дискеты все еще популярны, но в основном для хранения и передачи текстовой информации. «Минус» их в том, что записать на дискету можно лишь 1,38 Мб информации, а по нынешним меркам это очень мало.
CD– или DVD-дисковод (CD-ROM или DVD-ROM) – позволяют работать с такими носителями информации, как компакт-диски. С каждым днем все больше и больше в нашу жизнь входят носители информации в виде компакт-дисков (CD-R, CD-RW, DVD±R, DVD±RW). На них могут храниться программы, игры, музыка, фильмы. К примеру DVD±R или DVD±RW – это чистые компакт-диски (болванки), на которые можно легко записать любую информацию объемом до 4,7 Гб. Диск с пометкой RW можно перезаписывать много раз. Для записи таких дисков потребуется дисковод, поддерживающий запись DVD±RW.
Жесткий диск (винчестер) имеет прямоугольную форму и похож на CD-ROM, но располагается внутри системного блока и, в отличие от CD-ROMa, не имеет выхода наружу системного блока. Изнутри жеский диск имеет вид «слоеного пирога» – нескольких дисков, расположенных друг над другом. Объем жесткого диска может составлять несколько сотен гигабайт.
Блок питания — устройство, через которое все вышеописанное хозяйство питается от сети.
По мнению автора, подавляющее большинство задач, для выполнения которых приобретаются ПК, можно отнести к одной из четырех категорий:
• Системы Low-End-уровня (начальный уровень) для дома или офиса. Сюда можно отнести компьютеры, возможностей которых достаточно для нормальной работы с офисными документами, посещения Интернета, просмотра DVD-фильмов или прослушивания музыки. На таких компьютерах, конечно, можно и в игры поиграть, но только в простенькие. Про модные ныне 3D-«красивости» можно вообще забыть: процессор и видеокарта такого компьютера просто не «потянут» 3D (трехмерные) изображения.
• Системы среднего уровня — своего рода компьютерные «универсалы», оптимальные для дома и офиса – могут работать практически с любыми приложениями и играми (за исключением «тяжелых» режимов самых современных игр) с хорошим качеством графики и нормальной скоростью.
• «Продвинутые» компьютеры High-End-уровня могут делать все, что душе угодно. Основные области применения этой категории компьютеров – рабочие станции экстра-класса, однако чаще всего такие системы служат в основном показателем уровня «крутизны» своего владельца, демонстрируя непревзойденную производительность разве что в компьютерных играх (или в тестовых лабораториях компьютерных изданий).
• Особняком в этой классификации стоят так называемые «оверклокерские» системы, сочетающие в себе дешевизну компьютеров чуть ли не начального уровня с производительностью систем среднего уровня (а кое в чем – сочетание с системами высшего уровня). Но собрать (и, главное, правильно настроить) такой компьютер под силу лишь самим «оверклокерам», квалификация которых существенно превосходит средний уровень, не говоря уже о дилетантах. Рассмотрим каждый класс компьютеров отдельно.
Low-End уровень. Платформа AMD
Об оптимальном соотношении компонентов компьютера начального уровня можно говорить лишь тогда, когда выбрана базовая платформа – AMD или Intel. Следует отметить, что времена реального преимущества той или иной компьютерной платформы над конкурирующей (как в техническом плане, так и по стоимости), остались позади. Так что приверженность к процессорам того или иного производителя на сегодняшний день определяется лишь исключительно идеологическими соображениями.
Начнем с платформы AMD, в которой в качестве базового элемента системы начального уровня наилучшим выбором может стать процессор Sempron 2800+ (90 нм ядро Palermo) в исполнении Socket 754. Данные процессоры имеют одноканальный контроллер памяти, поддерживают шину (канал передачи данных) HyperTransport с частотой 800 МГц и отличаются от «старшего брата» Athlon 64 урезанным до 256 Кб кэшем (внутренней памятью процессора) L2 и отсутствием поддержки технологии энергосбережения СооГп’ Quiet. Системная плата для этого процессора может базироваться на одном из интегрированных чипсетов (наборов микросхем) от VIA – К8М800 или от SiS – SiS760GX (по большому счету, они практически одинаковые). Этот выбор определяется, в первую очередь, низкой ценой платы – менее чем 60 $ (впрочем, этот аргумент является определяющим при выборе любого компонента для компьютера начального уровня). Оба эти чипсета без проблем могут работать со всеми современными процессорами (оснащенными разъемом Socket 754), имеют шестиканальный звук, графический интерфейс AGP 8х, поддерживают приличный объем оперативной памяти, несколько каналов АТА133 и SerialATA, имеют сетевой контроллер 10/100 Ethernet, а также до 8 портов (разъемов) USB 2.0 для подключения внешних периферийных устройств. Возможностей их интегрированной графики ( UniChrome Pro и Mirage 2 для VIA и SiS соответственно) вполне достаточно для того, чтобы сэкономить средства за счет отказа от приобретения внешней видеокарты.
Что касается памяти, то ее минимальный объем, обеспечивающий комфортную работу Windows ХР, не должен быть меньше 512 Мб. Вот на таком объеме и остановимся, поставив один модуль памяти РС3200 стоимостью 50 $ (процессоры Sempron в исполнении Socket 754 имеют одноканальный контроллер памяти DDR400). В 80 $ обойдется и жесткий диск объемом в 160 Гб – минимально необходимый (и, в то же время, – вполне достаточный) для хранения и программ, и музыки, и фильмов. В качестве оптического накопителя вполне подойдет недорогой DVD-ROM привод от Samsung, LG или Toshiba за символическую сумму 20 $.
Что мы имеем в конечном итоге? Вышеперечисленные комплектующие обойдутся примерно в 285 $. Прибавив к ним 45–50 $ за корпус с 350-ваттным блоком питания от приличного производителя (подразумевается, что процессорный кулер и кабели для системной платы входят в состав соответствующих комплектов, а флоппи-дисковод в настоящее время уже не актуален), получаем системный блок для компьютера начального уровня примерно за 350 $. По-моему, неплохо. Особенно если учесть, что описанные выше конфигурации вполне допускают дальнейший апгрейд, так что, впоследствии, когда возможности компьютера перестанут удовлетворять пользователя, можно будет в два раза повысить производительность системы начального уровня, затратив не такие уж большие средства. Процессоры AMD и Intel можно заменить более мощными, добавить еще одну планку памяти и, главное, существенно увеличить возможности видео, установив недорогую внешнюю видеокарту типа NVIDIA GeForce 6200 или, в крайнем случае ATI Radeon 9600 Pro с интерфейсом AGP. Такая карта обойдется еще как минимум в 80 $, тем не менее, после такой модернизации, вам не будет страшен даже такой «монстр», как ожидающаяся к концу года новая операционная система Microsoft Vista. Однако, как мы уже упоминали, серьезная 3D-графика даже для такой модернизированной системы Low-End-уровня окажется «трудноперевариваемой».
Low-End уровень. Платформа Intel
Платформа начального уровня Intel по стоимости (да и по своим основным возможностям) мало чем отличается от платформы AMD. Новыми будут лишь процессор Intel Celeron D 330 формата Socket 478 (рабочая частота – 2667 МГц, размер кэша – 256 Кб) и системная плата на базе одного из интегрированных чипсетов VIA РМ800 или SiS 661 FX/GX; все остальные компоненты можно оставить неизменными.
Для удобства читателей приводим таблицу примерных цен на комплектующие устройства компьютеров платформ AMD и Intel.
Цены на комплектующие компьютеров класса Low-EndСредний уровень. Платформа AMD
Всегда считалось, что системы среднего уровня просто обязаны иметь производительность чуть ли не на порядок больше, чем компьютеры начального уровня. Однако в последнее время производительность процессоров для ПК росла столь стремительно, что уже сейчас практически любой современный процессор (включая самые дешевые, «бюджетные» модели), будь то Intel или AMD, замечательно справляется с 99 % задач, которые могут встать перед домашними пользователями.
Систему среднего уровня на платформе AMD лучше всего строить на базе полноценного 64-битного Athlon 64 3000+ в корпусе Socket 939. Он базируется на ядре Venice и имеет двухканальный контроллер памяти DDR, шину Hyper-Transport частотой 1 ГГц, кэш-память второго уровня объемом 512 Кб.
Для такого компьютера подойдет системная плата на базе чипсета NVIDIA nForce 4 Ultra. Цены на болыиинство из них не превышают 100 $. Приличная плата от серьезного производителя, например, MSI K8N Neo4-FI, может похвастаться гигабитным сетевым контроллером, содержащим программно-аппаратный брандмауэр Active Armor, который обеспечивает защиту системы от вирусов или атак из Интернета, 10-ю портами USB 2.0, 4-мя каналами SerialATA 2 с возможностью создания RAID-массивов, интегрированным контроллером IEEE 1394 (FireWire). В качестве графического интерфейса используется шина PCI-Express х16.
Двухканальный контроллер памяти процессоров AMD в исполнении Socket 939 требует двух модулей памяти, желательно с минимальным разбросом параметров. Поэтому целесообразно остановить внимание на наборе 2x512 Мб РС3200 от Kingston, Kingmax или Patriot – любой из них обойдется не более чем в 100–110$.
По критерию «эффективность/стоимость» для видеосистемы компьютера среднего уровня наилучшим образом подойдут видеокарты в ценовом диапазоне до 150 $ – ATI Radeon Х700 Pro или NVIDIA GeForce 6600 GT. Производительность и функциональные возможности у них примерно одинаковы, и кому отдать предпочтение – ATI или NVIDIA – определяется лишь вашими личными пожеланиями.
Компьютер по определению является «мастером на все руки», поэтому можно подумать и об организации RAID-массива жестких дисков, хотя бы простейшего двухдискового типа RAID 0 или RAID 1, тем более, что пару весьма достойных винчестеров Samsung объемом 250 Гб (с интерфейсом SATA2) можно приобрести за 220 $. Но это не обязательно: вполне можно обойтись одним накопителем объемом 200 Гб. Само собой разумеется, что оптический накопитель должен быть DVD-рекордером (то есть не только читать, но и записывать DVD), с выбором конкретной модели которого могут возникнуть проблемы. Дело в том, что к настоящему времени цены на них упали до уровня себестоимости (около 50 $), но вместе с ценами заметно снизилось и качество изготовления накопителей. Это касается и признанных брендов, и производителей «второго эшелона». Разумеется, качество не всех без исключения DVD-рекордеров низкое – если повезет, любой DVD±RWnpHBOfl практически любого производителя будет служить вам долго и верно, а если нет – сами понимаете, дорога в сервис-центр. Обычно продавцы рекомендуют изделия производителей NEC или ASUS, хотя вы можете отдать предпочтение другим маркам.
Средний уровень. Платформа Intel
В отличие от систем начального уровня разница между платформами AMD и Intel заключается не только в процессоре и системной плате, но еще и в памяти – платформа Intel нынче ориентируется только на память типа DDR2. Впрочем, пара модулей РС2-4300 точно такой же организации (2x512 Мб) от тех же производителей стоит не более 110 $.
Что касается системной платы, то сегодня за 100 $ можно подобрать вполне приличную плату на чипсете i915P, например, ASUS P5GD2-X или ЕРоХ EP-5EDAI.
Если не особо гнаться за высокой производительностью, можно ограничиться процессором Celeron D 341 (2930 МГц, кэш – 256 Кб) за 100 $ или работающим на такой же частоте процессором Pentium 4 516 за 150 $, но оба они имеют FSB 533 МГц, что не позволяет полностью раскрыться (учитывая высокую латентность памяти типа DDR2) частотному потенциалу памяти РС2-4300, функционирующей в двухканальном режиме. Для такой памяти оптимальным будет процессор с частотой FSB 800 МГц, однако в этом случае за «коробочную» версию Pentium 4 630 (3 000 МГц, кэш – 2 048 Кб) придется выложить около 200 $ (цены, к сожалению, растут не только на процессоры от AMD). Примерные цены на комплектующие для компьютеров среднего класса указаны в следующей таблице.
Цены на комплектующие компьютеров среднего классаПодведем итог: 800 $ только за один системный блок – не мало. Причем блок «голый»: подразумевается, что система среднего уровня отличается от начального как производительностью, так и дополнительными «наворотами», повышающими ее функциональность. К их числу можно отнести телевизионный тюнер, модуль беспроводной сети Wi-Fi, ADSL (быстрый модем, не занимающий телефонную сеть) и т. п.
High-End уровень
Честно говоря, писать о компьютерах высшего уровня – не самое интересное занятие. Стоимость комплектующих в этом сегменте превосходит все разумные пределы: один только системный блок, укомплектованный по максимуму, стоит не меньше, чем иной автомобиль. Так что конфигурации таких систем для подавляющей части читателей представляют исключительно теоретический интерес. Поэтому в данном разделе попробуем заострить ваше внимание не на безоговорочном высшем уровне с его космическими ценами, а на чуть более скромной, более «приземленной» системе, доступной (пусть и с определенными оговорками) для пользователей.
В настоящее время лидирующие позиции в гонке производительности процессоров занимают двуядерньге процессоры AMD из серии Athlon 64 Х2. Поэтому в данном разделе остановимся только на одной платформе – AMD. Младшая модель из серии «двуядерников» – Athlon 64 Х2 3800+ стоит около 370 $. Двуядерньге процессоры Athlon 64 Х2 так же, как и их одноядерные собратья, имеют двухканальный контроллер памяти DDR, шину HyperTransport с частотой до 1 ГГц и поддерживают набор инструкций SSE3. Объем кэш-памяти второго уровня (на каждое из ядер) составляет 2x512 Кб, или 2x1 024 Кб в случае чипов Athlon 64 Х2 с ядром Toledo.
Выбор системной платы для этого процессора, как и в предыдущем случае, однозначен – NVIDIA nForce 4, только уже не Ultra, a SLI, позволяющий установить одновременно 2 видеоадаптера с интерфейсом PCI Express. Идеальный вариант – системная плата ASUS A8N-SLI Premium (почти 200 $ за все ее «навороты» и бренд производителя – не так уж и дорого).
Для чипсета от NVIDIA грех выбирать что-то иное, нежели «родную» видеокарту NVIDIA. Подойдут, к примеру, две 256-мегабайтные видеокарты Gain ward GF7800GTX на чипе NVIDIA GeForce 7800GTX менее чем за 1100 $. Поддержка работы двух GPU, реализованная в технологии SLI, обеспечивает современному High-End компьютеру вполне приличную производительность графической системы даже через два года (правда, тогда это будет уже система среднего уровня). Зато весь этот срок заядлые игроманы будут уверены, что они смогут играть в самые современные 3D-игры с высоким разрешением и полным набором визуальных спецэффектов.
С учетом поистине чудовищных «аппетитов» приближающейся ОС Microsoft Vista, не стоит экономить на памяти. Двух гигабайтных модулей РС3200 от Corsair за 200 $ сегодня будет достаточно, а в будущем, конечно же, придется докупать.
Но даже у самого завзятого видео– или меломана вряд ли хватит фантазии придумать – чем же заполнить 0,5 Тб дискового пространства, которое имеется в системе среднего уровня, так что ее без всяких изменений можно использовать и для High-End. Тем более, что в случае необходимости добавить в имеющийся RAID-массив еще парочку дисков – не проблема. Что же касается оптического накопителя – современные DVD-рекордеры уже достигли наивысшего уровня своего развития и «застыли» на нем, а такие перспективные системы, как HD-DVD или Blue-Ray, будут реально доступны не раньше, чем через год. Так что в системе высшего уровня пока останется DVD-рекордер. Разве что DVD±RW рекордер класса BenQ, DW1640 со стареющим параллельным интерфейсом АТА можно заменить на «продвинутый» SATA, к примеру, Plextor РХ-716SA/T3K.
В системе высшего класса интегрированный звуковой контроллер, вполне допустимый даже в системах среднего уровня (не все же профессиональные музыканты), будет совершенно неуместен, поэтому готовьтесь выложить еще минимум 50 $ за звуковую карту Creative AUDIGY-4 или более 100 $ за X-Fi. По таким же соображениям, а также, чтобы все, увидев ваш компьютер, сразу понимали, с чем имеют дело, стоит выделить сумму порядка 300 $ на элегантный корпус (рис. 1.3) с мощным, но очень тихим блоком питания – Thermaltake Kandalf будет в самый раз.
Рис. 1.3Суммируем, смотрим и получаем всего 2 500 $, что, в принципе, не так уж дорого (см. таблицу ниже). Поверьте, хороший компьютер того стоит! Цены на комплектующие компьютеров класса High-End
Поделитесь на страничкеСледующая глава >
it.wikireading.ru
Чем отличаются процессор и системный блок — mirAdmin

Процессор (ЦП, центральный процессор, CPU) - это электронный блок, выполняющий машинные инструкции и являющийся головной частью аппаратной составляющей компьютера.
Процессор можно обозначить как чип, расположенный на материнской плате посредством присоединения к специальному разъёму или непосредственно распаянному на плате.На сегодняшний день процессор является неотъемлемой составной частью любого персонального компьютера или мобильного устройства.
Для рядового пользователя процессор не представляет интереса без дополнительных устройств, обеспечивающих питание устройства (блок питания), хранение данных (жёсткий диск, накопители памяти), ввод данных (мышь и клавиатура, сенсорный экран), вывод данных (монитор) и так далее.На основе данного определения можно сделать вывод, что процессор отличается от системного блока меньшей широтой понятия и наличием самостоятельной функциональной составляющей.

Системный блок (системник) - физическая платформа для создания компьютерной машины.
Проще говоря, системным блоком называют металлический ящик, в котором расположены составные части компьютера. В целях моддинга также могут использоваться органическое стекло, пластик, древесина и так далее.Системный блок без комплектующих компьютера называют корпус.
Приводя простоя отличие системного блока от процессора, можно подчеркнуть тот факт, что процессор как раз входит "в начинку" укомплектованного системного блока.
Если в разговоре заходит речь о том, что для починки или установки программного обеспечения требуется принести компьютер, то верно употреблять именно термин "системный блок", а не "процессор".
miradmin.ru
Системный блок компьютера: его составные элементы
Июн 25 2014
В данной статье специалисты компьютерного сайта kompiklava расскажут Вам, из каких элементов состоит персональный компьютер, какие устройства находятся в системном блоке и какие функции они выполняют.
Эта информация будет полезна тем, кто хочет самостоятельно собрать или модернизировать компьютер.

В общем смысле, понятие «персональный компьютер» подразумевает системный блок, в котором собственно и происходит вся вычислительная работа, и подключенные к нему устройства ввода/вывода ( монитор, клавиатура, мышь, принтер).
В данной статье , мы наиболее подробно остановимся на системном блоке и ключевых элементах, входящих в его состав.
Системный блок компьютера
В состав системного блока входят:
1. Материнская плата
Материнская платаДанная плата является пожалуй самым важный элементом системного блока, так как она осуществляет взаимодействие между собой всех узлов компьютера. На материнской плате устанавливаются такие устройства как процессор, память, видеокарта и дополнительные PCI платы ( сетевая карта, звуковая карта).
 Среди несъемных элементов материнской платы наиболее значимым является чипсет. Это набор микросхем, обеспечивающих передачу данных между всеми узлами компьютера. Чипсет состоит из северного и южного моста.Южный мост
Среди несъемных элементов материнской платы наиболее значимым является чипсет. Это набор микросхем, обеспечивающих передачу данных между всеми узлами компьютера. Чипсет состоит из северного и южного моста.Южный мост
Южный мост обеспечивает взаимодействие жестких дисков, различных накопителей и всех периферийных устройств с северным мостом.Северный мост
Северный мост обеспечивает взаимодействие графического контроллера и памяти с центральным процессором, а так же связь процессора со всеми устройствами, за которые отвечает южный мост. Также северный мост определяет тип оперативной памяти ( DDR, SDRAM и другие) , её предельно допустимый объем и скорость обмена данными с процессором.
2. Процессор
 Процессор — это главный «мозг» компьютера. Он осуществляет все арифметические и логические операции. От частоты его работы во многом зависит производительность компьютера в целом.
Процессор — это главный «мозг» компьютера. Он осуществляет все арифметические и логические операции. От частоты его работы во многом зависит производительность компьютера в целом.
Так же, производительность компьютера зависит от количества ядер процессора, и системы команд, которая определяет за какое количество тактов будет выполнена та или иная операция.
3. Оперативная память
 Оперативная памятьЧасто этот элемент называют просто — память компьютера, так как она напрямую используется центральным процессором для хранения данных, обрабатываемых в процессе вычислений, и поэтому ее размер существенно влияет на производительность компьютера.
Оперативная памятьЧасто этот элемент называют просто — память компьютера, так как она напрямую используется центральным процессором для хранения данных, обрабатываемых в процессе вычислений, и поэтому ее размер существенно влияет на производительность компьютера.
Данные, находящиеся в оперативной памяти хранятся лишь то время, пока компьютер включен, и после каждой перезагрузки оперативная память обнуляется.
4. Жесткий диск
Жесткий дискОтвечает за долгосрочное хранение данных на компьютере. Для доступа к информации, хранящейся на жестком диске требуется гораздо больше времени, чем в случае с оперативной памятью, поэтому объем жесткого диска влияет лишь на то, какое количество программ или файлов Вы сможете хранить на своем компьютере, а не на производительность и скорость работы компьютера.
 Однако, на жестком диске размещается файл подкачки, который используется операционной системой для компенсации нехватки объема оперативной памяти когда это необходимо, и размер этого файла все же может сказаться на эффективности работы компьютера.
Однако, на жестком диске размещается файл подкачки, который используется операционной системой для компенсации нехватки объема оперативной памяти когда это необходимо, и размер этого файла все же может сказаться на эффективности работы компьютера.
Ну и конечно, если забить до отказа раздел жесткого диска, на котором размещается операционная система, это безусловно повлечет за собой серьезные проблемы в работе, такие как зависания, медленная работа компьютера и прочее.
5. Видеокарта
Видеокарта отвечает за формирование видеосигнала и посыл его на монитор компьютера. Это довольно сложное устройство, которое имеет в своем составе собственный процессор и оперативную память.
 Часто, на плате видеокарты располагается дополнительный кулер, хотя в некоторых моделях до сих пор применяется пассивное охлаждение, которое подразумевает лишь наличие радиатора, вбирающего в себя тепло от ведеокарты.
Часто, на плате видеокарты располагается дополнительный кулер, хотя в некоторых моделях до сих пор применяется пассивное охлаждение, которое подразумевает лишь наличие радиатора, вбирающего в себя тепло от ведеокарты.
Хорошая видеокарта, в купе с большим объемом оперативной памяти и мощным процессором способна обеспечить максимальную производительность Вашему компьютеру, и позволить без проблем запускать новинки видеоигр или заниматься созданием 3D графики и обработкой видео.
6. Оптический привод
Оптический приводДанное устройство предназначено для чтения и записи информации на CD-дисках. Более функциональные модели обладают возможностью чтения и записи различных форматов дисков, таких как DVD и Blu- Ray.
 Однако, в следствие обретения большой популярности флеш-памяти, оптические диски постепенно выходят из моды, и если говорить об офисных компьютерах, в них часто отсутствует оптический привод за ненадобностью.
Однако, в следствие обретения большой популярности флеш-памяти, оптические диски постепенно выходят из моды, и если говорить об офисных компьютерах, в них часто отсутствует оптический привод за ненадобностью.
Возможно, через некоторое время данные устройства полностью выйдут из употребления, как в свое время приводы для дискет (накопители на мягких дисках), но на данный момент, все же на прилавках магазинов все фильмы, музыка и видеоигры распространяются именно в формате комакт дисков.
7. Блок питания
 Блок питания в нашем списке находится на последнем месте, однако он играет отнюдь не последнюю роль в работе ПК, так как этот прибор обеспечивает питанием все комплектующие компьютера, и правильный выбор блока питания является залогом надежной работы вашего компьютера.
Блок питания в нашем списке находится на последнем месте, однако он играет отнюдь не последнюю роль в работе ПК, так как этот прибор обеспечивает питанием все комплектующие компьютера, и правильный выбор блока питания является залогом надежной работы вашего компьютера.
Таким образом, в данной статье мы рассмотрели стандартную конфигурацию среднестатистического системного блока персонального компьютера. Также, в составе системного блока могут находиться дополнительные PCI-устройства, такие как аудиокарта, сетевая плата, wi-fi адаптер и др.
Похожие записи из раздела
kompiklava.ru
Системный блок - это что такое? :: SYL.ru
Главное место во всей компьютерной системе, не считая монитора, принадлежит системному блоку, в котором, по сути, и располагается вся основная начинка в виде «железных» компонентов. Что такое системный блок компьютера, как он устроен и каких бывает разновидностей, сейчас и будет рассмотрено. Отдельно будет сказано о «системниках» для любителей современных компьютерных игр и мультимедиа.
Системный блок: это что такое?
Для начала стоит обратить внимание на трактовки, предлагаемые большинством словарей и других ресурсов. В самом общем понимании системный блок – это и есть компьютер, вернее, его основная часть, если не брать в расчет монитор. Именно в нем сосредоточены все основные «железные» компоненты компьютерной системы. И именно к нему подключаются все периферийные (внешние) устройства.
Сами блоки по типу устройства, форм-фактору и размерам можно разделить на несколько основных типов, о чем будет сказано отдельно.
Внешний вид
А пока посмотрим на внешний вид. При первом взгляде на корпус, если не вдаваться во внутреннее устройство, сразу же можно заметить, что на передней панели есть несколько основных элементов, которые присутствуют на любом «системнике». Это – кнопка включения/выключения питания, кнопка перезагрузки (Reset), светодиодные индикаторы в разном количестве (индикатор обращения к жесткому диску есть всегда), слоты под установку съемных винчестеров и устройств CD/DVD-ROM. Раньше можно было встретить еще и дисководы FDD, но сейчас гибкие носители (дискеты) не используются.
Иногда также может присутствовать несколько USB-портов, а в некоторых случаях можно заметить даже аудиовыходы. Сзади через сетку можно заметить установленные кулеры (вентиляторы охлаждения), разъемы для подключения блока питания и монитора, а на стенке материнской платы – все остальные гнезда, количество которых зависит от типов установленных устройств (видео, сеть, звук, принтер и т. д.).
Кроме того, снизу могут присутствовать специальные шасси для удобства перемещения блока с место на место (для вертикальных моделей).
Основные типы системных блоков
Как уже понятно, системный блок – это корпус со всей встроенной в него начинкой. Но расположение элементов внутри него напрямую зависит от его типа.
На сегодняшний день можно встретить блоки горизонтального (Desktop) и вертикального (Tower) типа. Отдельно выделяют моноблоки, в которых монитор и сам «системник» выполнены в виде монолитной конструкции.
Десктопные блоки появились раньше и сейчас используются либо в очень старых моделях компьютеров, либо в суперсовременных. Они классифицируются по четырем типам:
- размеры 533 х 419 х 152 мм – Desktop;
- размеры 406 х 406 х 152 мм – FootPrint;
- размеры 406 х 406 х 101 мм – SlimLine;
- размеры 381 х 352 х 75 мм – UltraSlimLine.
Но наибольшее распространение получили все-таки «башни». По типу, форм-фактору и размеру их разделяют следующим образом:
- MiniTower – размеры 178 х 432 х 432 мм;
- MidiTower – размеры 183 х 432 х 490 мм;
- BigTower – размеры 190 х 482 х 820 мм;
- SuperFullTower – большие пропорции, чем у BigTower, и MicroTower – меньшие размеры, чем у MiniTower.
Законно возникает вопрос о том, с чем связан такой разброс в размерах. Все зависит от того, какое именно оборудование можно установить в такой корпус. Кроме того, тут еще многое зависит от типа и формы материнской платы, видеокарты и множества других факторов.
Форм-фактор ATX
Теперь посмотрим, какой системный блок сегодня является самым популярным. Конечно же, это корпус, выполненные в форм-факторе ATX, который является разновидностью вертикальных конструкций.
По сути, конструкцию можно определить как некий универсальный стандарт, применяемый к размерам материнских плат, форме и расположению определенных разъемов, геометрическим размерам корпуса, положению крепления блока электропитания и его электрическим характеристикам и т. д.
Устройство системного блока
Теперь несколько слов о том, как устроены блоки любого типа. Основными элементами здесь выступают блоки питания, кулеры, материнские платы и жесткие диски. С питанием и охлаждением, думается, все понятно.
Для винчестеров используются специальные конструкции, иногда называемые карманами, в которые они вставляются и фиксируются винтами.
Но материнская плата является самым значимым элементом, поскольку именно к ней подключается все остальное «железо» (винчестеры и дисководы для оптических носителей в том числе). На «материнке» устанавливаются процессоры, планки оперативной памяти, графические, звуковые и сетевые адаптеры. Также здесь имеются специальные слоты и разъемы для подключения клавиатуры, мыши, внешних устройств вроде принтеров, модемов, игровых компонентов, внешних модулей беспроводной связи, съемных носителей информации через соответствующие порты, специализированных средств телеметрии и любого другого оборудования, выпускаемого для современных компьютерных систем.
Подключение основных элементов компьютера
Теперь посмотрим, как подключить системный блок к питанию и монитору, а также присоединить к нему самые необходимые компоненты.
Для питания на задней стенке имеется стандартное гнездо, в который вставляется шнур блока питания. Что же касается подключения оборудования, оно, как уже говорилось производится исключительно через материнскую плату. Для этого используются слоты, в которые можно вставить устройства или, как в случае с жесткими дисками или оптическими дисководами, соединение производится при помощи универсальных шлейфов. Для мониторов могут использоваться гнезда интегрированного или дискретного видеоадаптера, которые тоже расположены на «материнке». А вот для процессоров имеются разъемы, называемые сокетами.
Что интересно, любой разъем, шлейф или слот отвечает определенному стандарту подключения, что исключает возможность подключения несовместимого устройства к системной плате. Например, установить видеокарту в слот для звукового адаптера не получится.
Игровые и мультимедийные системные блоки
Отдельно стоит посмотреть, что представляет собой игровой системный блок. Как правило, игровыми такие блоки называют исключительно по причине мощной конфигурации, хотя сейчас их можно отличить даже по нетривиальному исполнению корпуса, цветовой гамме, наличию подсветки и т. д. Фантазии у производителей явно хватает.
Что же касается конфигурации, игровой системный блок – это комплект чуть ли не самых современных «железных» устройств, включая мощные процессоры, графические ускорители и встраиваемые аудиосистемы, большие объемы оперативной памяти и т. д. Материнские платы, как правило, в отличие от стандартных моделей, имеют специфичные разъемы для присоединения дополнительных элементов управления вроде джойстиков, рулевых систем для гонок и многого другого. Но вот, как считается, в качестве устройства для хранения информации в обязательном порядке должны использоваться SSD-накопители, которые обладают более высокой скоростью считывания и записи на них информации. А вопросы установки дискретных графических адаптеров и планок оперативной памяти последнего поколения и мониторов с диагоналями порядка 24 дюймов не обсуждается вообще, ведь без этого добиться нормальной производительности и детализации в современных компьютерных играх с их повышенными требованиями к «железу» будет просто невозможно.
Несколько ниже требования к системам, рассчитанным на работу с мультимедиа. Для графики и видео потребуется хороший монитор и видеокарта, для обработки звука – соответствующая аудиосистема (желательно внешнего типа) и т. д.
Итоги
Такова классификация и стандартное устройство современных «системников». Здесь не рассматривались моноблочные компьютеры, поскольку стоят они достаточно дорого, что пока является преградой для их массового распространения. К тому же, добраться до основных «железных» компонентов в них намного сложнее, если сравнить такой процесс даже с ноутбуками.
www.syl.ru