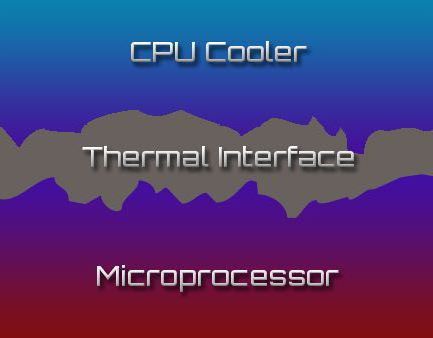Срок доставки товара в течении 1-3 дней !!!
|
|
Как увеличить производительность компьютера — 10 эффективных способов. Увеличение производительности процессора
Способы повышения производительности ядра процессора:
Конвейеризация.
Суперскалярность
Параллельная обработка данных.
Технология Hyper-Threading
Увеличение производительности ядра процессора, за счет поднятия тактовый частоты, имеет жесткое ограничение. Увеличение тактовой частоты влечет за собой повышение температуры процессора, энергопотребления и снижение стабильности его работы и срока службы.
Поэтому разработчики процессоров применяют различные архитектурные решения, позволяющие увеличить производительность процессоров без увеличения тактовой частоты.
Рассмотрим основные способы повышения производительности процессоров.
1. Конвейеризация.
Каждая инструкция, выполняемая процессором, последовательно проходит все блоки ядра, в каждом из которых совершается своя часть действий, необходимых для выполнения инструкции. Если приступать к обработке новой инструкции только после завершения работы над первой инструкцией, то большая часть блоков ядра процессора в каждый момент времени будет простаивать, а, следовательно, возможности процессора будут использоваться не полностью.
Рассмотрим пример, в котором процессор будет выполнять программу, состоящую из пяти инструкций (К1–К5), без использования принципа конвейеризации. Для упрощения примера примем, что каждый блок ядра процессора выполняет инструкцию за 1 такт.
| Такты | Выборка инструкции | Декодирование инструкции | Выборка данных | Выполнение инструкции | Сохранение результата |
| 1 | K1 | - | | - | - |
| 2 | - | K1 | - | - | - |
| 3 | - | - | K1 | - | - |
| 4 | - | - | - | K1 | - |
| 5 | - | | - | - | K1 |
| 6 | K2 | - | - | - | - |
| 7 | - | K2 | - | - | - |
| 8 | - | - | K2 | - | - |
| 9 | - | - | - | K2 | - |
| 10 | - | - | - | - | K2 |
| 11 | K3 | - | - | - | - |
| 12 | - | K3 | - | - | - |
| 13 | - | - | K3 | - | - |
| 14 | - | - | - | K3 | - |
| 15 | - | - | - | - | K3 |
| 16 | K4 | - | - | | - |
| 17 | - | K4 | - | - | - |
| 18 | - | - | K4 | - | - |
| 19 | - | - | - | K4 | - |
| 20 | - | - | - | - | K4 |
| 21 | K5 | - | - | - | - |
| 22 | - | K5 | - | - | - |
| 23 | - | - | K5 | - | - |
| 24 | - | - | - | K5 | - |
| 25 | - | - | - | - | K5 |
Как видно из таблицы, для выполнения пяти инструкций процессору понадобилось 25 тактов. При этом в каждом такте четыре из пяти блоков ядра процессора простаивали, т.е. процессор использовал всего 20% своего потенциала. Естественно, в реальных процессорах все сложнее. Разные блоки процессора решают разные по сложности задачи. Сами инструкции тоже отличаются друг от друга по сложности. Но в общем ситуация остается такой же.
Для решения этой проблемы во всех современных процессорах выполнение инструкций построено по принципу конвейера, то есть по мере освобождения блоков ядра, они загружаются обработкой следующей инструкции, не дожидаясь пока предыдущая инструкция выполнится полностью.
Рассмотрим пример выполнения той же программы, состоящей из пяти инструкций, но с использованием принципа конвейеризации.
| Такты | Выборка инструкции | Декодирование инструкции | Выборка данных | Выполнение инструкции | Сохранение результата |
| 1 | K1 | - | - | - | - |
| 2 | K2 | K1 | - | - | - |
| 3 | K3 | K2 | K1 | - | - |
| 4 | K4 | K3 | K2 | K1 | - |
| 5 | K5 | K4 | K3 | K2 | K1 |
| 6 | - | K5 | | K3 | K2 |
| 7 | - | - | K5 | K4 | K3 |
| 8 | - | - | - | K5 | K4 |
| 9 | - | - | - | - | K5 |
Та же программа была выполнена за 9 тактов, что почти 2.8 раза быстрее, чем при работе без конвейера. Как видно из таблицы максимальная загрузка процессора была получена на 5 такте. В этот момент использовались все блоки ядра процессора. А с первого по четвертый такт, включительно, происходило наполнение конвейера.
Так как процессор выполняет команды непрерывно, то, в идеале, он мог бы быть занят на 100%, при этом, чем длиннее был бы конвейер, тем больший выигрыш в производительности был бы получен. Но на практике это не так.
Во-первых, реальный поток команд, обрабатываемый процессором – непоследовательный. В нем часто встречаются переходы. При этом пока команда условного перехода не будет обработана полностью, конвейер не сможет начать выполнение новой команды, так как не знает, по какому адресу она находится.
После условного перехода конвейер приходится наполнять заново. И чем длиннее конвейер, тем дольше это происходит. В результате, прирост производительности от введения конвейера снижается.
Для уменьшения влияния условных переходов на работу конвейера, в ядро процессора вводятся блоки предсказания условных переходов. Основная задача этих блоков – определить, когда будет совершен условный переход и какие команды будут выполнены после совершения условного перехода.
Если условный переход удалось предсказать, то выполнение инструкций по новому адресу начинается раньше, чем будет закончена обработка команды условного перехода. В результате, наполнение конвейера не пострадает.
По статистике, точность блоков предсказания условных переходов в современных процессорах превышает 90%, что позволяет делать достаточно длинные, но при этом хорошо наполняемые конвейеры.
Во-вторых, часто обрабатываемые инструкции – взаимосвязаны, то есть одна из инструкций требует в качестве исходных данных результата выполнения другой инструкции.
В этом случае она может быть выполнена только после полного завершения обработки первой инструкции. Однако современные процессоры могут анализировать код на несколько инструкций вперед и, например, параллельно с первой инструкцией обработать третью инструкцию, которая никак не зависит от первых двух.
В большинстве современных процессорах задача анализа взаимосвязи инструкций и составления порядка их обработки ложится на плечи процессора, что неминуемо ведет к снижению его быстродействия и увеличению стоимости.
Однако все большую популярность получает статическое планирование, когда порядок выполнения программы процессором определяется на этапе компиляции программы. В этом случае инструкции, которые можно выполнить параллельно, объединяются компилятором в одну длинную команду, в которой все инструкции заведомо параллельны. Процессоры, работающие с такими инструкциями, построены на базе архитектура VLIW (Very long instruction word).
studfiles.net
[Решено] Как увеличить производительность компьютера?
Чтобы увеличить производительность ПК, вам нужно:
1. Пуск – в поисковой строке введите "services.msc" – Enter.

2. Появится список активных служб. Вы можете смело отключить следующие из них (в скобках указано примечание):

3. Если у вас многоядерный процессор – можно включить дополнительные ядра для увеличения производительности.Для этого жмем Пуск – в поисковой строке вводим "msconfig" – Enter.
4. Далее перейдите во вкладку "Загрузка" – "Дополнительные параметры" и выберите число процессоров, которые будут задействованы в системе. Нажмите Ок и примените изменения.
Система предложит вам перезагрузку, но вы пока этот процесс отложите.

5. Пуск – Компьютер. Кликаем правой кнопкой по диску "С" и переходим в Свойства.
6. Далее переходим во вкладку Оборудование, выбираем наш жесткий диск и заходим в его свойства.

7. Во вкладке "Политика" нужно поставить галочки напротив пунктов, касающихся кешированию данных на вашем ПК.
8. Пуск – Панель управления – Программы и компоненты. Далее нужно перейти во вкладку "Включение или отключение компонентов Windows".

9. Здесь нужно убрать флажок напротив папок "Игры", "Платформа гаджетов Windows" и "Компоненты планшетного ПК".

10. Запустите программу Ccleaner и почистите программы и реестр с ее помощью.Подробнее об этом- вопросе:"Как почистить реестр ccleaner и не повредить Windows?"
softobase.com
Как увеличить производительность компьютера
Пожалуй, все пользователи ПК рано или поздно сталкиваются с ситуацией, когда компьютер начинает «тормозить».
Более того, согласно законам Мерфи, это случается в самый неподходящий момент.

Содержание:
В этой статье мы рассмотрим возможные причины, из-за которых компьютер может «тормозить», а также способы их решения, в порядке возрастания денежных инвестиций необходимых для решения вопроса.
Какие действия предпринять, чтобы увеличить производительность компьютера.
Шаг 1. Устанавливаем новые драйвера
Установка новых драйверов, может помочь в увеличении производительности ПК, особенно в случаях, когда установлены либо стандартные драйвера от Windows, либо откровенно старые драйвера.
Наибольшее влияние имеет драйвер материнской платы.
Найти драйвера можно на сайтах производителей соответствующего аппаратного обеспечения либо воспользоваться одной из программ для автоматического обновления драйверов.
Одной из лучших таких программ для автоматического обновления, является Carambis Driver Updater.
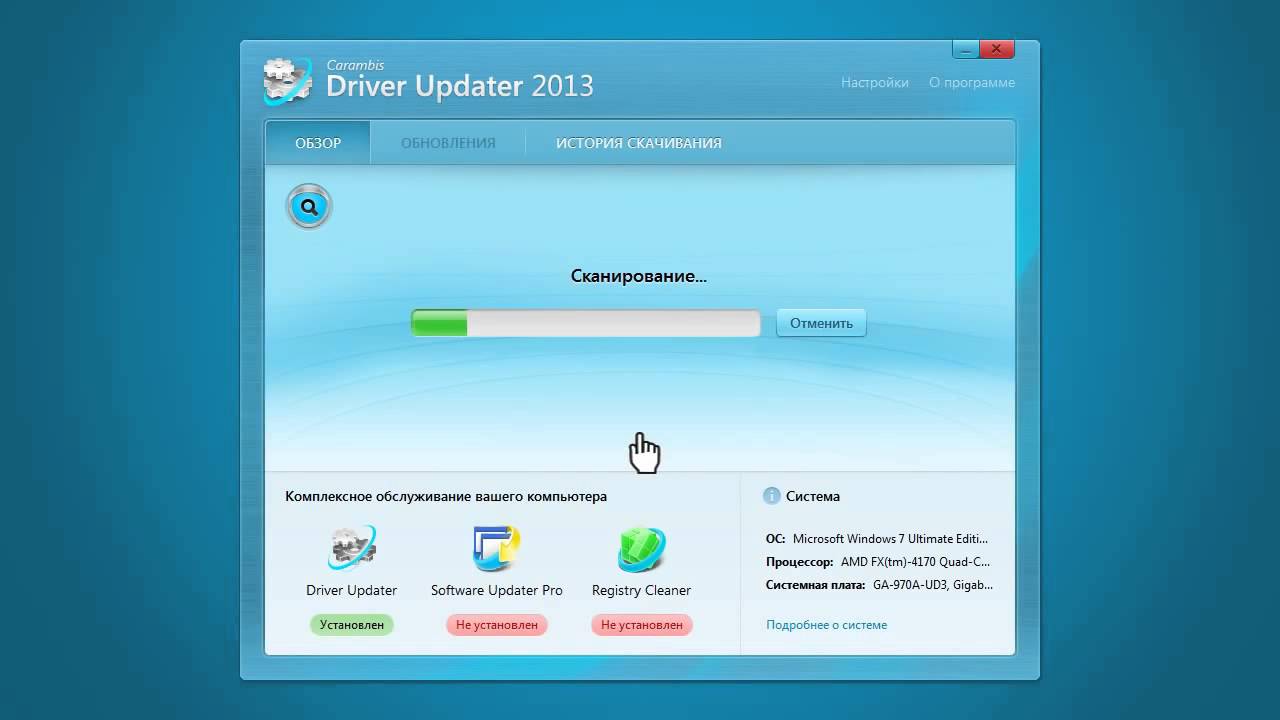
Если вы являетесь пользователем любой из версий операционной системы Windows, необходимо помнить о том, что для корректной работы необходимо обеспечить связь аппаратных и программных компонентов системы.
Настроить такое взаимодействие могут драйверы – отдельный тип программного обеспечения, который является «связующим звеном» между материнской платой и операционной системой.
Драйверы можно устанавливать вручную, однако, часто можно столкнуться с проблемой конфликта версий ОС и драйверного ПО.
Чтобы избежать подобных неполадок следует использовать специальные программы, которые помогут максимально быстро подобрать и установить драйвер для подключенного устройства.
Carambis Driver Updater – одна из таких программ. Она позволяет быстро скачать необходимые драйвера, а также обновить версии установленных ранее драйверов.
Особенности утилиты:
- Возможность поиска драйверного ПО для всех типов подключенных устройств;
- Работа в фоновом режиме. Таким образом происходит минимальное потребление ресурсов ОС;
- Наличие актуальной на сегодняшний день базы драйверов для всех версий ОС «Виндовс»;
- Полная поддержка пользователей разработчиками. Владельцы программ могут получить персональную консультацию по любому вопросу.
Шаг 2. Чистим список автозагрузки
Пожалуй, первым пунктом, с которого необходимо начинать увеличение производительности компьютера – это чистка автозагрузки от ненужных программ и служб.
Некоторые программы (например, Skype) в процессе установки добавляют себя в автозагрузку.
Делается это для того, чтобы программа запускалась сама, без участия пользователя сразу после включения компьютера.
Проблема в том, что, во-первых, компьютер начинает тормозить на этапе загрузки операционной системы, выполняя запуск всех программ автозагрузки, а во-вторых, программы, которые были запущены при включении компьютера, как правило, так и остаются работать в течение всего рабочего сеанса, расходуя оперативную память.
Следует отметить, что если внимательно следить за процессом установки или выполнять установку программы в ручном режиме такая проблема, как правило, не возникает.
Итак, необходимо зайти в Пуск – Все программы – Автозагрузка и удалить все ненужные программы. Очень часто, в папке автозагрузки нет программ, но, тем не менее, они продолжают запускаться.
Для этого рекомендуем запомнить эти программы, после чего зайти в меню настройки каждой из них и убрать флажок автозапуска.
Также можно воспользоваться встроенной утилитой Windows, для ее запуска необходимо нажать клавиши «Win + R», после чего в открывшемся окне ввести команду «msconfig», в окне конфигурации системы переходим во вкладку «Автозагрузка» и снимаем флажки с программ, в автоматическом запуске которых нет необходимости.
Следует отметить, что вы должны понимать, какие программы вы убираете с автозагрузки.
вернуться к меню ↑Шаг 3. Оптимизируем работу компьютера
В процессе работы операционной системы, программ и приложений на компьютере появляется значительное количество ненужных файлов, записей в реестре, пр., которые влияют на быстродействие системы.
Особенно данное явление характерно для компьютера, на котором часто изменяются программы – устанавливаются новые, удаляются старые.
Дело в том, что большинство современных программ не корректно удаляются с компьютера, т.е. после удаления некоторые файлы все же остаются на системном диске, равно как и записи в реестре.
Для борьбы с компьютерным мусором служат специальные программы-чистильщики (Auslogics BootSpeed, CCleaner, Glary Utilities, пр.), которые оптимизируют работу системы, удаляя ненужные файлы и записи в реестре.
В нашем случае необходимо скачать одну из таких программ и выполнить очистку системы.

Другим обязательным действием при работе с программами-оптимизаторами, является проверка файлов, которые программа будет удалять.
Может случиться так, что в список файлов, которые будут удалены, программа внесла ваши персональные данные.
Будьте внимательны при работе с программами-оптимизаторами, т.к. без должной проверки вместо пользы они могут привести вред.
Рекомендуем одну из лучших программ для оптимизации работы компьютера — Carambis Cleaner. Стоимость программы небольшая. Подписка обойдется пользователю всего лишь в 130 рублей/месяц.

Внешний вид программы достаточно приятный и интуитивно понятный. Если вы хотите улучшить быстродействие компьютера, сначала необходимо провести сканирование.
Для этого нажмите на соответствующую клавишу в главном окне программы.
Далее все просто: в выпадающем списке нужно отметить компоненты системы, быстродействие которых необходимо проанализировать (система, браузер, реестр).
Процесс сканирования проводится максимально быстро (не более 5-ти минут).
За это время программа найдет все ненужные файлы и папки, а также процессы, которые требуют немедленного удаления.
После сканирования вы сможете очистить каждый из компонентов с помощью одного клика мышкой. Также можно посмотреть, какие файлы и отчеты об ошибках будут удалены.
С помощью клавиши «Найти дубликаты» вы можете быстро просканировать ОС на наличие повторяющихся файлов и папок и удалить их.
В целом программа Carambis Cleaner показывает очень хорошие результаты. После сканирования и очистки системы работа становится в разы быстрее и продуктивнее.
Выполняйте оптимизацию регулярно, чтобы поддерживать свой ПК или ноутбук в надлежащем состоянии.
вернуться к меню ↑Шаг 4. Проверяем компьютер на отсутствие вирусов
Наличие вирусов на компьютере крайне негативно сказывается на его быстродействии.
Рекомендуем проверить антивирусом ПК на наличие вирусов, троянских программ и другого вредоносного программного обеспечения.

Шаг 5. Переустанавливаем ОС
Если все предыдущие пункты не помогли, рекомендуем выполнить переустановку операционной системы (ОС).
Как правило, переустановка ОС решает все предыдущие пункты, за исключением разве что вирусов, которые могут находиться помимо системного на других локальных дисках.
Поэтому сразу после переустановки ОС рекомендуем установить антивирус и выполнить проверку всего компьютера.
Важно! Рекомендуем не пользоваться различными сборкам и ставить чистую ОС, не напичканную ненужными программами, т.к. снижение причинами зависаний могут быть именно они.
вернуться к меню ↑Шаг 6. Чистка компьютера
После того как были опробованы программные методы увеличения производительности ПК, перейдем к аппаратным.
Как правило, процедуру очистки ПК от пыли необходимо проводить один раз в полгода.
Откройте крышку системного блока и посмотрите на уровень пыли на платах. Выполните очистку компьютера кисточкой. Проверьте систему охлаждения компьютера.

Шаг 7. Модернизация компьютера
Последним шагом, который можно предпринять для повышения производительности компьютера является его модернизация — апгрейд. (от англ. upgrade — модернизация).
Для повышения производительности ПК рекомендуется выполнить замену оперативной памяти (ОЗУ), жесткого диска, процессора, а для любителей игр также и видеокарты.
В большинстве случаев, увеличение оперативной памяти дает неплохой прирост производительности, а цена апргрейда по сравнению с заменой других комплектующих будет меньшей.
Перед покупкой необходимо узнать какой тип памяти уже установлен (скорее всего, это DDRII или DDRIIII), а также частоту и приобретать дополнительные модули ОЗУ лишь большего объема, ориентируясь на эти показатели.
Общий объем ОЗУ 2 ГБ является вполне достаточным для решения большинства задач, с которыми сталкивается среднестатистический пользователь.
Как увеличить производительность компьютера?
Проголосоватьgeek-nose.com
Как быстро увеличить производительность компьютера

Как увеличить производительность компьютера – вопрос, которым задаются миллионы пользователей, установивших очередную игрушку. С каждым годом игры и другое программное обеспечение предъявляют к ресурсам системы всё большие требования. А что делать обладателям слабых компьютеров – наблюдать тормоза и лаги в играх? Конечно нет! В этой статье мы рассмотрим несколько способов, как увеличить производительность компьютера.
Способ первый – меняем комплектующие
Давайте разберёмся, как поменять комплектующие наиболее эффективно, чтобы с минимальными затратами получить максимальную производительность.
Процессор. Почувствовать прирост производительности удастся только в том случае, если новый процессор мощнее установленного хотя бы на 30 – 40 %, в противном случае это будет пустая трата денег.
Можно конечно попробовать разогнать процессор, но только в том случае, если вы уверены в своих силах. Тогда для Вас существует сайт overclockers.ru/, на котором Вы можете узнать все тонкости разгона и получить консультации профессионалов.
Оперативная память. С этим всё просто, чем больше, тем лучше. Стоимость оперативной памяти сейчас не большая, поэтому если на материнской плате заняты не все разъёмы для ОЗУ, добавляем ещё.
Жёсткий диск. Можно получить небольшой прирост производительности, если заменить медленный ( 5400 об/мин ) на более быстрый ( 7200 об/мин ) – эту информацию можно узнать на наклейке на жёстком диске. Если есть деньги, имеет смысл поставить современный SSD-накопитель, скорость которого в разы превышает рассмотренные ранее.

Видеокарта. Можно попробовать настроить видеокарту nvidia на производительность либо меняем слабую на более мощную. Здесь только следует отметить, что поменяв видеокарту и оставив слабый процессор, Вы не получите ожидаемого результата.
Найти слабое звено в компьютере и определить, что именно нуждается в замене можно стандартными средствами Windows 7. Для этого заходим в меню Пуск и кликаем правой кнопкой мыши на значке Мой компьютер, в выпадающем меню жмём Свойства. 
В открывшемся окне жмём, как показано на рисунке.

Производительность компьютера оценивается наименьшим показателем. В случае, если самая маленькая оценка стоит у видеокарты, значит, она в первую очередь требует замены.

Шаг второй – очистка компьютера
Часто причиной снижения производительности может стать загрязнённость системы охлаждения. Кулер забился пылью, компоненты компьютера перегреваются, общая производительность системы падает. С очисткой компьютера проблем возникнуть не должно, а вот о том, как почистить ноутбук, написано в статье Чистка ноутбука от пыли своими руками
Шаг третий – дефрагментация и очистка жёсткого диска.
Дефрагментация – очень эффективный способ увеличить быстродействие Вашего компьютера. Особенно это эффективно в том случае, если дефрагментация не проводилась ни разу. Помимо стандартных средств Windows, существует большое количество программ для дефрагментации жёсткого диска, в разной степени эффективно проводящих эту процедуру.
Многие не знают, но отсутствие достаточного свободного места на жёстком диске также может снизить общую производительность системы. Оставляйте на системном диске ( там где установлена Windows ) как минимум 1 Гигабайт свободным – это является необходимым условием эффективного процесса дефрагментации.
Шаг четвёртый – оптимизаторы системы
Программ оптимизаторов системы существует огромное множество, как платных, так и бесплатных. Вся суть этих программ сводится к выполнению ряда функций, таких как:
- Ремонт и оптимизация реестра
- Дефрагментация реестра
- Исправление ошибок системы
- Поиск уязвимостей
- Очистка системы от мусора
Со всеми этими функциями справляются как платные программы, так и их бесплатные аналоги. Разница заключается в алгоритме, по которому работают программы. Но в любом случае, перед тем как подтверждать изменения, которые программа внесла в систему, внимательно всё просмотрите, чтобы не получилось так, что программа при своей работе удалит важные для Вас файлы. Также рекомендуется перед тем, как запускать программу, создать точку восстановления системы – это поможет откатить созданные изменения в случае возникновения проблем.
Немного увеличить быстродействие можно и без использования специальных программ. Для этого идём по пути Панель управления\Система и безопасность\Система. Выбираем «Дополнительные параметры системы», в открывшемся окне жмём «Параметры» около надписи Быстродействие и выбираем «Обеспечить наилучшее быстродействие».

Шаг пятый – настраиваем BIOS
Многие производители материнских плат добавляют в BIOS функцию автоматического разгона. Это позволяет многим пользователям всего в один клик разогнать процессор и оперативную память, не вдаваясь в тонкости ручной настройки. У разных производителей названия этой функции может отличаться, я рекомендую обратить внимание на те функции, в названии которых присутствуют слова OverClocking, Turbo или Booster.
Шаг шестой – оптимизация служб и программ
Ускорение работы компьютера можно добиться оптимизировав запуск Windows. Давайте отключим ненужные программы из автозагрузки. Для этого нажмём «Пуск» и в поле поиска введём msconfig, после чего запускаем найденную программу. В открывшемся окне переходим на вкладку «Автозагрузка» и убираем галочки с тех программ, которые, как вы считаете, не должны стартовать с Windows, так как каждая из них отнимает часть ресурсов системы. То же самое можно проделать на вкладке «Службы».
В открывшемся окне переходим на вкладку «Автозагрузка» и убираем галочки с тех программ, которые, как вы считаете, не должны стартовать с Windows, так как каждая из них отнимает часть ресурсов системы. То же самое можно проделать на вкладке «Службы».

Также, во время использования тяжёлых приложений или игр можно временно отключить антивирус. Но ни в коем случае не делайте этого при использовании интернета или установке программ, в безопасности которых Вы не уверены.
Шаг седьмой – обновляем драйвера
Очень эффективный способ увеличить быстродействие Windows – установить последние версии драйверов для устройств Вашего ПК. Особенно это касается драйверов видеокарты и чипсета материнской платы, правильная работа которых оказывает существенное влияние на производительность компьютера.
Обновлять драйвера можно двумя способами – вручную с сайта производителя или при помощи специализированных программ. С первым способ всё понятно – заходим на сайт производителя устройства, для которого собрались устанавливать драйвера, и скачиваем их из раздела «загрузка» или «поддержка». Проще и быстрее обновить драйвера при помощи специального софта. Driver Checker и Driver Pack Solution являются лидерами среди подобных программ.

Посмотреть их описания и скачать последние версии можно с официальных сайтов по ссылкам ниже
driverchecker.com
drp.su/ru/download.htm
Шаг восьмой – выбираем операционную систему
У Вас старый компьютер, а Вы решили установить Windows 7, тогда забудьте о быстродействии. Не надо переоценивать возможности Вашей системы. При наличии менее 2 Гб оперативной памяти Вашим выбором должна стать Windows XP, если более то «семёрка» тоже будет работать довольно шустро. Ставить 64-битную систему имеет смысл только в том случае, если у Вас более 4 Гб, в других случаях прироста производительности Вы не заметите.
Шаг девятый – удаляем вирусы
Не лишним будет проверить систему на присутствие вредоносных программ, «съедающих» значительную часть системных ресурсов. Сделать это можно с помощью бесплатных программ, таких как Dr.Web CureIt! или Kaspersky Virus Removal Tool. Но лучше вовсе не допускать заражения вирусами, пользуясь лицензионными антивирусными программами.
Шаг десятый – переустанавливаем Windows.
Переустановка Windows в большинстве случаев позволяет добиться значительного прироста производительности, так как в процессе использования операционная система захламляется настолько, что не помогут никакие оптимизаторы и чистильщики системы, рассмотренные выше. О том, как переустановить систему пошагово описано в статье Переустановка windows xp для чайников. Не забудьте также прочитать про то, как поднять фпс в world of tanks.
pcatr.ru
Способы повышения производительности процессора
Повышение производительности вычислительной системы идет по двум направлениям. Первое – это повышение быстродействия самого процессора, второе – это повышение скорости доставки данных и команд процессору. Первое достигается за счет:
a) увеличением тактовой частоты;
b) расширение методов параллельной обработки данных;
c) совершенствование конвейеризации исполнения команд;
d) дублирование вычислительных средств процессора (переименование регистров);
e) предсказание переходов;
f) спекулятивное (опережающее) выполнение операций;
g) динамическое исполнение инструкций.
Второе достигается за счет:
a) иерархической организации памяти;
b) физического приближения буферной (кэш) памяти к вычислительному устройству процессора;
c) повышения тактовой частоты шины данных;
d) расширения разрядности шины данных;
e) совершенствование архитектуры (например, расслоение) основной памяти.
 Аппаратура процессора ориентирована на естественный параллелизм вычислений целочисленных выражений и обработки данных в формате с плавающей точкой, привело к появлению процессоров с разнесенной архитектурой. Упрощенная структура такого процессора (рисунок 3.1), состоит из двух связанных подпроцессоров CPU и FPU, каждый из которых управляется собственным потоком команд.
Аппаратура процессора ориентирована на естественный параллелизм вычислений целочисленных выражений и обработки данных в формате с плавающей точкой, привело к появлению процессоров с разнесенной архитектурой. Упрощенная структура такого процессора (рисунок 3.1), состоит из двух связанных подпроцессоров CPU и FPU, каждый из которых управляется собственным потоком команд.
CPU (Central Processing Unit) – предназначен для обработки целочисленных данных и управления всем вычислительным процессом. FPU (Floating Point Unit) – расширяет вычислительные возможности центрального процессора, выполняя арифметические операции над данными представленными в форме с плавающей точкой, вычисляя различные математические функции и т.д.
Всю работу по декодированию инструкций, вычислению адресов и доставке данных, осуществляет СРU. Оба процессора могут работать самостоятельно, выполняя вычисления параллельно. Разнесенная архитектура позволяет достигать при скалярной обработке производительности векторных процессоров, чему способствуют также предвыборка данных из памяти и конвейерная обработка данных в СРU.
Конвейеризация (pipelining) предполагает разбивку выполнения каждой инструкции на микрооперации. Каждая микрооперация выполняется отдельным блоком конвейера, причем этап исполнение команды выполняется отдельным конвейером, состоящим из 5÷20 ступеней, в зависимости от модели процессора. При выполнении, инструкция продвигается по конвейеру по мере освобождения последующих ступеней. Таким образом, на конвейере одновременно может обрабатываться несколько десятков последовательных инструкций, и производительность процессора можно оценивать темпом выхода выполненных инструкций со всех его конвейеров. Конвейер «классического» процессора Pentium имеет пять ступеней (рисунок 3.2) Конвейеры процессоров с суперконвейерной архитектурой (superpipelined) имеют большее число ступеней, что позволяет упростить каждую из них и, следовательно, сократить время пребывания в них инструкций.
Суперскалярный (superscalar) процессор имеет более одного (Pentium — два) конвейера, способных обрабатывать инструкции параллельно. Pentium является двухпотоковым процессором (имеет два конвейера), Pentium Pro, Pentium 4–мультипотоковые.

Рисунок 3.2 – Конвейер суперскалярнрго процессора
Переименование регистров (register renaming)
Применение этой технологии позволяет обойти архитектурное ограничение на возможность параллельного исполнения инструкций (доступно всего восемь общих регистров). Процессоры с переименованием регистров фактически имеют более восьми общих регистров, т.е. в процессоре дублируются технические ресурсы. При записи промежуточных результатов устанавливается соответствие логических имен и физических регистров.
Таким образом, одновременно могут исполняться несколько инструкций, ссылающихся на одно и то же логическое имя регистра, если, конечно, между ними нет фактических зависимостей по данным. К примеру, процессор Pentium 4 имеет 128 регистров общего назначения, которые могут иметь одинаковые логические, но разные физические имена. Процедура переименования регистров зависит от алгоритма функционирования процессора.
Продвижение данных (data forwarding) подразумевает начало исполнения инструкции до готовности всех операндов. При этом выполняются все возможные действия, и декодированная инструкция с одним операндом помещается в исполнительное устройство, где дожидается готовности второго операнда, выходящего с другого конвейера.
Предсказание переходов (branch prediction) позволяет продолжать выборку и декодирование потока инструкций после выборки инструкции ветвления (условного перехода), не дожидаясь проверки самого условия. Предсказание переходов направляет поток выборки и декодирования по одной из ветвей.
Статический метод предсказания работает считая, что переходы по одним условиям, вероятнее всего, произойдут, а по другим — нет.
Динамическое предсказание опирается на предысторию вычислительного процесса — для каждого конкретного случая перехода накапливается статистика поведения, и переход предсказывается, основываясь именно на ней.
Исполнение по предположению, называемое также спекулятивным (speculative execution), идет дальше — предсказанные после перехода инструкции не только декодируются, но и по возможности исполняются до проверки условия перехода. Если предсказание сбывается, то труд оказывается ненапрасным, если не сбывается — конвейер оказывается недогруженным и простаивает несколько тактов.
Динамическое исполнение (исполнение с изменением последовательности инструкций) свойственное RISC-архитектуре, теперь реализуется и для процессоров х86. При этом изменяется порядок внутренних манипуляций данными, а внешние (шинные) операции ввода/вывода и записи в память выполняются, конечно же, в порядке, предписанном программным кодом. Однако эта способность процессора в наибольшей степени может блокироваться несовершенством программного кода (особенно 16-битных приложений), если он генерируется без учета возможности изменения порядка.
Лекция 7
Читайте также:
lektsia.com
Производительность компьютера
Казалось бы, вполне шустрый компьютер, который вначале полностью удовлетворял своими возможностями, со временем начинает тормозить. Что могло послужить причиной такого снижения производительности? Или бывает еще другая ситуация, когда нужно работать в очень ресурсоемких программах (играх), а компьютер их просто не тянет. В любом случае, перед пользователем встает проблема производительности ПК, которую нужно решать.
В этой статье мы рассмотрим основные причины, которые приводят к убавлению мощности и расскажем как повысить производительность компьютера.
Основными признаками медленной работы компьютера являются:
По пунктам:
- Долгое включение и такое же долгое выключение компьютера.
- Многие программы очень долго запускают, загрузка игр занимает очень много времени.
- Реакция курсора может не успевать за движениями мышки, притормаживать, или наблюдается поздняя реакция на клик.
- И другие признаки замедленной работы ПК, из-за которых пользователь начинает нервничать.
Что может быть причиной торможения компьютера?
Если компьютер тормозит, то причина (или сразу несколько причин) могут быть следующие:
- Плохая совместимость программного обеспечения, операционной системы, игр с конфигурацией «железа» самого компьютера.
- Большая фрагментация файловой системы, на жестком диске скопилось много программного хлама.
- Проблемы с операционной системой, сбои, неправильная настройка.
- Большое количество запущенных служб, в которых нет необходимости.
- Заражение компьютера вредоносным программным обеспечением.
- Программные конфликты (между драйверами, антивирусами и др.).
- Плохая терморегуляция, выход из строя кулера, засорение радиаторов.
- Нарушение основных параметров в BIOS.
Как решить эту проблему и повысить производительность компьютера?
Существует множество способов, позволяющих ускорить работу компьютера. Мы предлагаем десять методов улучшения работы ПК, показавших свою эффективность на практике.
- Апгрейдим «железо».
- Чистка внутренностей, ремонт неисправных элементов системы охлаждения.
- Очищаем жесткий диск от всего ненужного, выполняем дефрагментацию.
- Переустанавливаем операционную систему.
- Оптимизируем работу ОС.
- Настраиваем BIOS.
- Отключаем все лишнее, контролируем автозагрузку.
- Выполняем обновление драйверов.
- Устанавливаем операционную систему соответствующую нашему ПК.
- Чистим систему от вирусов.
Далее, для лучшего понимания, мы дадим более подробное описание каждого из этих пунктов. Но для начала, нам необходимо узнать производительность своего компьютера.
Определяем производительность
В операционной системе Windows 7 уже встроена специальная функция для проверки производительности системы и быстродействия компьютера.
Откройте меню «Пуск» и в специальном поисковом поле (оно находится внизу меню) введите «произ», как это показано на рисунке.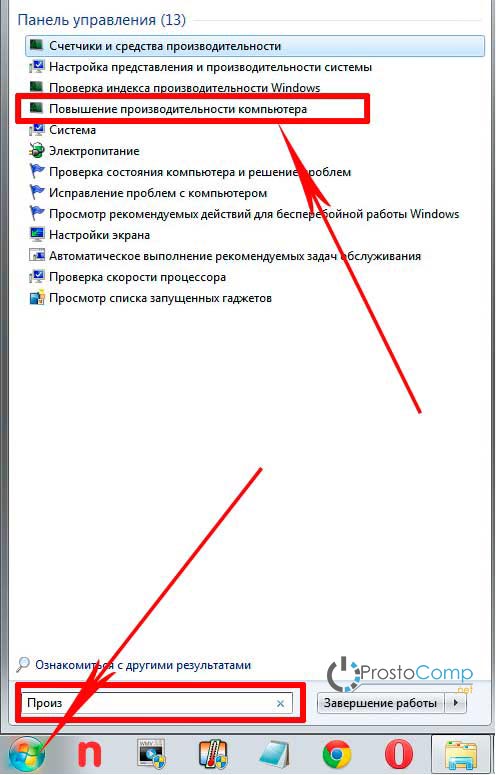
Среди результатов поиска будет программа «Повышение производительности компьютера». Запустите ее и откроется следующие окно.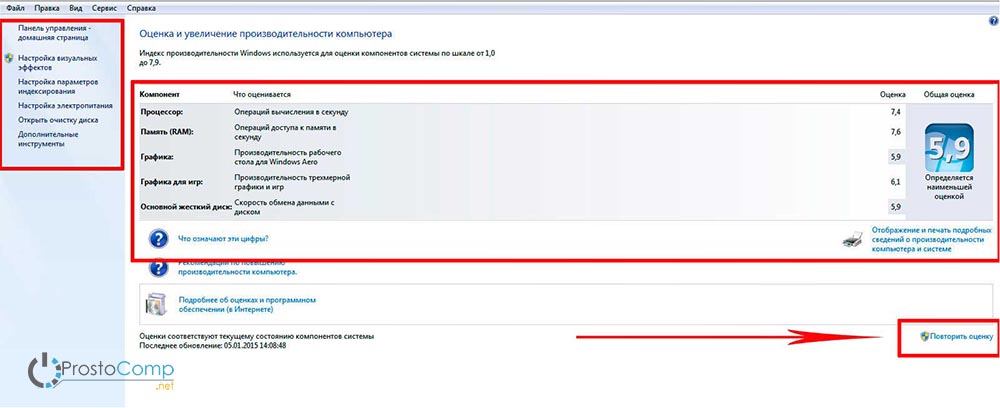
Снизу сделайте клик по кнопке «Повторить оценку». Программа начнет анализировать продуктивность вашей системы и по завершению выдаст результаты, по которым можно будет сделать вывод о быстродействии компьютера.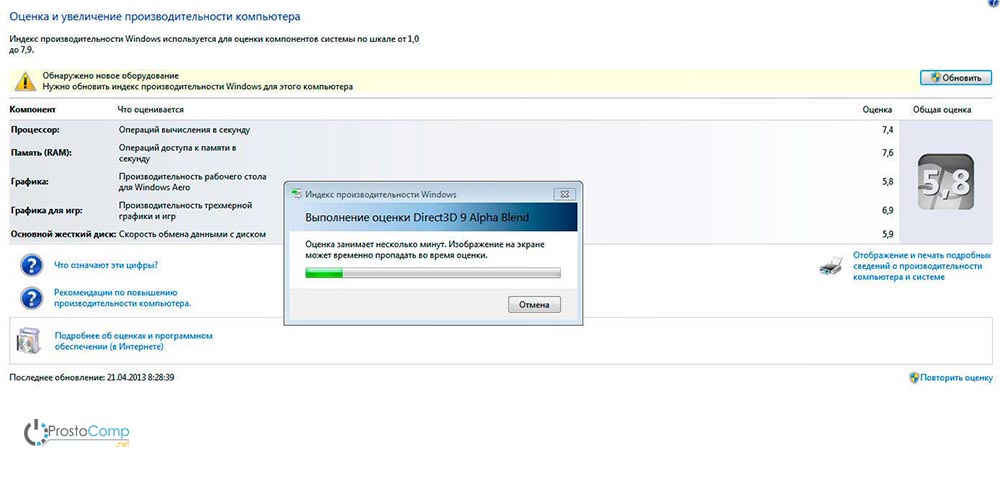
После этого можно приступать к повышению производительности компьютера выбранными способами.
Апгрейдим комплектующие компьютера
У многих, кто является «счастливым» обладателем тормозящего компьютера, возникает стойкое желание заменить его чем-нибудь по мощнее. Но мы не станем двигаться в этом направлении, оно подходит только для серьезно устаревающих компьютеров. В большинстве случаев достаточно заменить только один или несколько слабых элементов, чтобы вся система снова начала летать — этот способ будет намного дешевле, чем покупка нового ПК.
- Центральный процессор. Смысл замены «камня» будет действительно оправдан, только если новый намного превзойдет старого по мощности, не менее чем на 30%. Иначе вы не почувствуете серьезной разницы, но зато потратите много денег.
Любители риска могут попытаться разогнать центральный процессор. Этот способ подойдет не многим, ведь далеко не каждый ЦП может разгоняться. Зато в случае успеха, покупку нового «камня» можно отложить еще на год другой. Читайте наши рекомендации по выбору процессора. Суть этой операции заключается в повышении напряжения на центральном процессоре, и тем самым увеличение его тактовой частоты. Сама операция достаточно рискованная и далеко не для всех процессоров, в некоторых случаях можно просто вывести из строя ЦП, или значительно сократить срок его службы.
- Оперативная память. Ее никогда не бывает много, можете смело увеличивать объем памяти. Тем более она стоит достаточно дешево. Когда компьютер сильно загружен, откройте диспетчер задач на вкладке быстродействия и посмотрите уровень используемой памяти. Если он превышает 80%, то можете увеличивать память в полтора два раза.
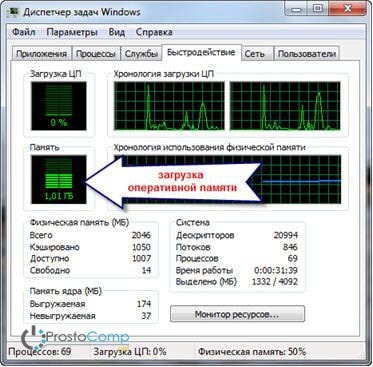
- Винчестер. И суть тут вовсе не в его объеме и количестве свободного места. Основная фишка быстродействия жесткого диска заключается в скорости вращения его мотора. К примеру, мы имеем диск со скоростью 5400 оборотов и заменяем него на диск со скоростью 7200 оборотов. Это намного более ощутимо добавит скорости для систем, особенно скорости записи/чтения. Многие пользователи остаются очень довольными после замены своего жесткого диска на SSD накопитель, прочитайте как оптимизировать SSD диск под Windows 7.
- Видеокарта. Большинству понятно, что для более реалистичной графики в играх необходимо иметь мощный видеоадаптер. Так что, если ваша видеокарта не может похвастаться хорошей производительностью, меняйте на новую, которая гораздо превосходит ее по мощности. Главное – нужно учитывать, что для мощной видеокарты нужен и мощный процессор.
Чтобы приблизительно определить слабые места системы, воспользуйтесь встроенной функцией оценки производительности компьютера, о которой мы уже рассказывали выше. Определить «слабое звено» можно по оценкам, которые выводятся после проверки производительности. Там, где самая низкая оценка, в том направлении и необходимо увеличивать мощность ПК. К примеру, если возле скорости обмена данными на диске стоит самая низкая оценка, то стоит задуматься о покупке более шустрого жесткого диска.
Чистка внутренностей, ремонт неисправных элементов системы охлаждения
Различные неисправности в системе охлаждения также способны существенно замедлить работу всей системы. Если ломается кулер на центральном процессоре, то это привод к его перегреву и снижению тактовой частоты.
Перегрев вообще опасная штука и возникать может даже при исправной системе охлаждения. Возьмите, снимите крышку со своего системного блока, посмотрите сколько там пыли. Она не просто покрывает все поверхности, но и плотно забивается во все радиаторы и оседает на лопастях кулеров. Пыль выступает таким себе теплоизолятором, который приводит к перегреву. Очень аккуратно почистите системный блок и вам удастся увеличить скорость работы компьютера, а также продлить срок службы его компонентов и избавиться от главного рассадника различных аллергенов и бактерий — пыли.
Очищаем жесткий диск от всего ненужного, выполняем дефрагментацию
Те, кто впервые слышит термин «дефрагментация», должны понять, что это самое первое что нужно делать для повышения производительности системы. Дефрагментация позволяет собирать различные фрагменты программ, которые находятся в разных частях жесткого диска, в одну кучу. Благодаря этому, считывающему устройству винчестера не нужно выполнять много лишних перемещений по дискам, ведь все находится в одном месте. Таким образом и повышается производительность.
Кроме того, нужно избавиться от лишней информации и всякого программного хлама, который накапливается на диске со временем работы. Особенно это важно, когда в разделе операционной системы практически нет свободного места. Если места менее 2 Гб, система теряет свою производительность. Так что не перегружайте диск и старайтесь, чтобы на нем было процентов тридцать свободного места, если это конечно возможно.
Переустанавливаем операционную систему
Этот шаг почти всегда помогает увеличить скорость работы компьютера. В некоторых случаях, производительность может увеличиться в три раза. Просто такова суть операционной системы, со временем в ней накапливаются различные ошибки, она забивается ненужными службами, которые даже выполняют серьезные изменения в самой системе. Это и многое другое приводит к ухудшению скорости работы компьютера, на многие операции теперь требуется гораздо больше времени.
Если тщательно следить за чистотой системы и ничего туда не устанавливать, то можно годами пользоваться одной и той же Windows. Но чаще всего, на компьютере постоянно происходит движение: устанавливаются и удаляются программы, обновляются драйвера, загружаются большие объемы различной информации — в таких условиях система постепенно начинает «тупить». Лучше всего, для профилактики, где-то раз в год форматировать диск и с чистого листа устанавливать новую операционную систему.
Оптимизируем работу ОС
Мы недавно делали подборку лучших программ для оптимизации компьютера, ибо правильно настроенная и оптимизированная система – главный залог быстродействия работы компьютера! Настройку системы, быстро и без лишних заморочек, можно произвести с помощью специальных утилит. Например, с этими задачами неплохо справляется AeroTweak.
Хорошо себя показала программа PCMedic. Главная фишка этой утилиты, это полная автоматизация всех операций. Нужно только выбрать подходящие параметры и запустить процесс настройки.
Программа состоит только из одного главного окна. Тут мы выбираем свою операционную систему, тип центрального процессора (например, Intel или AMD), дальше нужно выбрать один из двух способов оптимизации — Heal (очистка системы), либо Heal & Boost (кроме очистки выполняется еще и ускорение). После того, как выберите все параметры нажмите на кнопочку «Go» – программа выполнит все необходимые изменения.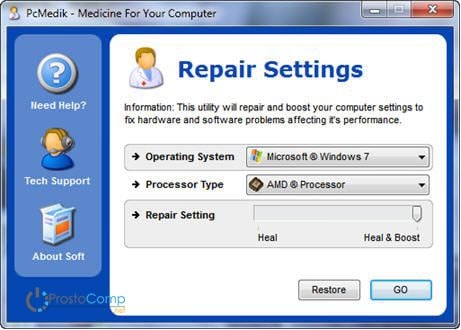
Есть еще одна программа, которая может похвастаться воистину мощным функционалом — Ausloqics BoostSpeed, к сожалению, платная. Она состоит из нескольких утилит, позволяющих выполнять оптимизацию системы практически во всех направлениях. Используя это приложение можно провести дефрагментацию, почистить файловую систему, очистить реестр, увеличить скорость работы интернета и еще много другого. Программа обладает встроенным советчиком, который помогает определить приоритетные направления в оптимизации системы. Хотя рекомендую слепо не доверяться советчику и смотреть, действительно ли эти все действия вам необходимы.
Для того, чтобы чистить систему от всякого хлама, существует множество специальных приложений для очистки. Например, хорошим помощником может оказаться Ccleaner. Он способен почистить диск от ненужных, временных фалов и выполнить очистку реестра. Благодаря удалению ненужных файлов, можно увеличить количество свободного места на жестком диске. А вот при чистке реестра, особого повышения производительности не наблюдается. Зато если будет случайно удален какой-нибудь важный параметр, система начнет выдавать ошибки и это может привести к серьезным сбоям.
ВНИМАНИЕ! Перед тем, как выполнять все эти действия, настоятельно рекомендуется создать точку восстановления!
ВСЕГДА смотрите файлы, которые удаляют утилиты для очистки системы. Бывают случаи безвозвратного удаления нужных и даже важных файлов, которые программы ложно приняли за ненужные, или временные файлы.
Пользователи Windows 7 могут немного улучшить скорость работы компьютера при помощи упрощения графического интерфейса. Что бы это сделать откройте Панель управления и зайдите в раздел «Система» откройте пункт «Дополнительно» и выберите «Параметры». Здесь снимаем часть ненужных флажков, либо устанавливаем переключатель в положение для обеспечения наилучшего быстродействия.
Настраиваем BIOS
В БИОСе хранятся параметры компьютера, отвечающие за оборудование, загрузку ОС, время и других ключевые элементы. Чтобы попасть в параметры BIOS, в процессе включения ПК, перед загрузкой самой операционной системы, нажмите клавишу Del, F2 или другую (это зависит от производителя материнской платы, обычно название клавиши отображается на экране). Чаще всего настройки БИОСа не вызывают никакого снижения производительности и туда даже не стоит лазить. Но в редких случаях, при неправильных критических параметрах, ваш компьютер может начать тормозить.
Если сомневаетесь в правильности настроек, но не знаете какие нужно указать, то можете воспользоваться опцией автоматической настройки оптимальных параметров «Load Optimal Settings» (название функции может быть иным, в зависимости от производителя). После этого сохраните все настройки и выполните перезагрузку компьютера.
Отключаем все лишнее, контролируем автозагрузку
В наше время практически каждая программа пытается прописать себя в автозагрузку. И это не слишком весело для вашей системы. Постепенно, программы в автозагрузке накапливаются и их всех надо запускать, при каждом старте системы. Из-за этого компьютер очень долго включается и выключается. Дополнительно, после автозагрузки, все эти приложения остаются в рабочем состоянии, пожирая ресурсы. Вы только взгляните сколько на панели задач (возле часов) ненужных значков, разве вы их используете? Поэтому, лучше всего удалять ненужные приложения, или хотя бы отключать для них автозагрузку.
Что бы посмотреть все приложения, которые стартуют вместе с Windows, и отключить лишние, одновременно зажмите две клавиши Win+R и в следующем окошке напишите msconfig, затем нажмите Enter. Появится окошко конфигурацией системы, теперь перейдите в раздел автозагрузки. Здесь будет находиться список приложений, стоящих в автозагрузке. Просто снимаете галочки со всех, которыми не пользуетесь. В случае чего, программу всегда можно вернуть в автозагрузку, установив нужную галочку. Главное иметь представление, что это за программы и какое их назначение.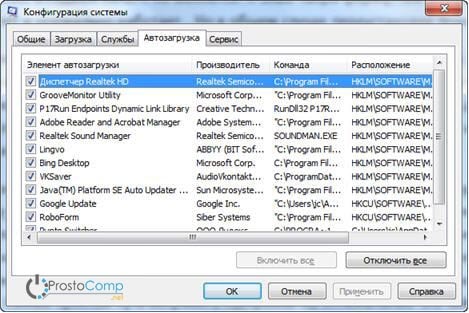
В самых крайних случаях, можно отключить антивирус, и система немного разгрузится. За счет этого повысится производительность. Но этого не стоит делать, когда вы находитесь в интернете, или устанавливаете новые программы, потому что есть риск заражение вирусами.
Выполняем обновление драйверов
Этот шаг может дать нужных эффект, если установлены устаревшие драйвера или те что установились вместе с системой. Больше всего может влиять драйвер для материнской платы, хотя и другие неплохо воздействуют на скорость работы.
Надежнее всего вручную выполнять обновление драйверов. Но самые ленивые могут воспользоваться специальными утилитами, которые способны сами определять необходимые драйвера, находить их в интернете и устанавливать. Например, можно воспользоваться Drover Checker.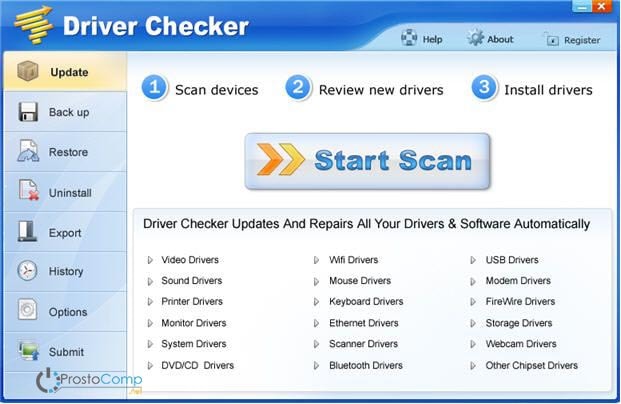
Устанавливаем операционную систему соответствующую нашему ПК
Если у вас мощный компьютер, с 2 Гб оперативной памяти и вы используете Windows XP, то стоит задуматься о переходе на «семерку», после этого сразу почувствуете положительную разницу. А если на компьютере двухъядерный процессор и 4 Гб памяти (а может даже больше), то необходимо использовать 64х разрядную Windows 7. Все это к тому, что если компьютер мощный, то не надо стесняться устанавливать ОС специально рассчитанную на такое «железо», тем более современные системы намного лучше расходуют ресурсы по сравнению со своими предшественниками.
И да, избегайте кустарных сборок Windows, таких как Zver и тому подобных. Используйте исключительно чистые, оригинальные дистрибутивы.
Чистим систему от вирусов
Не обращайте внимание на то, что этот пункт стоит под номером десять. На самом деле это одна из самых распространенных причин медленной работы компьютера. Если заметили, что компьютер внезапно начал долго «думать», срочно выполните сканирование на наличие вредоносного ПО. Лучше всего выполнить сканирование системы штатным антивирусом (например, Антивирусом Касперского), а затем просканировать дополнительными антивирусными утилитами, типа Dr. Web CureIt, AVZ и др. Также будет интересно как удалить вирус с компьютера бесплатно
Вот и все основные способы, позволяющие увеличить быстродействие компьютера. В многих следующих статьях, мы будем еще неоднократно затрагивать проблему производительности системы и все эти рекомендации будут рассмотрены еще более подробно, со всеми тонкостями. Ну а на сегодня все, если возникнут вопросы – можете смело задавать их в комментариях к статье.
prostocomp.net
Как увеличить производительность компьютера? Оптимизация Windows. TuneUp Utilities
Здравствуйте, друзья!
Сегодня я расскажу Вам о том, как увеличить производительность (ускорить работу) компьютера на примере некоторых настроек (оптимизации) операционной системы windows 7. Я работаю на своем компьютере уже четвертый год, и по сегодняшним меркам он конечно устарел. Поэтому приходится разбираться с различными настройками Windows, отключая ненужные компоненты этой операционной системы.
 В этой статье я расскажу об основных действиях, которые значительно ускорят работу компьютера с операционной системой Windows 7. А также скажу пару слов о замечательной утилите под названием «TuneUp Utilities», которой я пользуюсь уже несколько лет, и которая значительно оптимизирует работу операционной системы Windows 7 и ускоряет работу компьютера.
В этой статье я расскажу об основных действиях, которые значительно ускорят работу компьютера с операционной системой Windows 7. А также скажу пару слов о замечательной утилите под названием «TuneUp Utilities», которой я пользуюсь уже несколько лет, и которая значительно оптимизирует работу операционной системы Windows 7 и ускоряет работу компьютера.
Хочу обратить Ваше внимание на то, что выполнять все действия, представленные ниже, нет необходимости. Некоторые настройки могут быть недопустимы для Ваших ежедневных задач, а остановка некоторых служб может повлечь за собой различные проблемы. Поэтому перед тем как что-либо отключить и настроить, убедитесь, что это действие не повлечет за собой каких-либо ограничений.
 Тем не менее, отключение всего нескольких ненужных функций, или изменения каких-либо настроек, могут помочь Вам значительно ускорить загрузку и работу Windows 7.
Тем не менее, отключение всего нескольких ненужных функций, или изменения каких-либо настроек, могут помочь Вам значительно ускорить загрузку и работу Windows 7.
Также обращаю Ваше внимание на то, что заметные улучшения в скорости работы Windows 7 будут хорошо заметны только при условии использования «устаревших» компьютеров. Если у Вас новый компьютер, с классными характеристиками, то большого увеличения производительности Вы, скорее всего, не ощутите.
Увеличиваем производительность (ускоряем работу) компьютера. Оптимизация загрузки и скорости работы Windows 7
1. Самым первым и ВАЖНЫМ советом будет мероприятие, связанное с зачисткой операционной системы от различного мусора
Перед тем как выполнять перечисленные ниже действия по оптимизации Windows и ускорению компьютера, удалите все ненужные программы (особенно игры) и файлы. Очистите рабочий стол от ярлыков, файлов и папок, оставив только самые необходимые. Дело в том, что нахождение на рабочем столе большого количества любых объектов крайне не желательно, так как они потребляют очень много системных ресурсов.
Идеальный рабочий стол операционной системы Windows должен выглядеть примерно так:
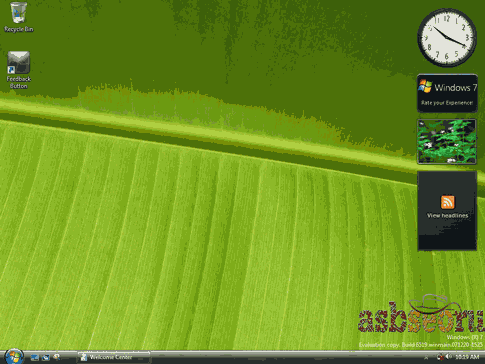
Для удаления ненужного софта и игр, рекомендую Вам воспользоваться какой-нибудь утилитой, например, TuneUp Utilities, о которой я расскажу чуть ниже. Если Вы не знакомы с этой программой, обязательно дочитайте эту статью, TuneUp Utilities поможет Вам не только корректно удалить ненужный софт, но и очистить систему от другого мусора, оптимизировать работу Windows и ускорить компьютер.
2. Настройка автозагрузки программ
При каждом включении компьютера происходит автозагрузка определенных программ, которые очень часто не нужны там. Например, некоторые программы добавляют модуль, который следит за новыми обновлениями и при их появлении предлагает нам загрузить обновления.
Нам это не всегда требуется, и если Вы решили ускорить работу своего компьютера, то необходимо удалить из автозагрузки запуск таких приложений.
Для того чтобы попасть в меню автозагрузки программ, нажмите «Пуск» — «Выполнить».
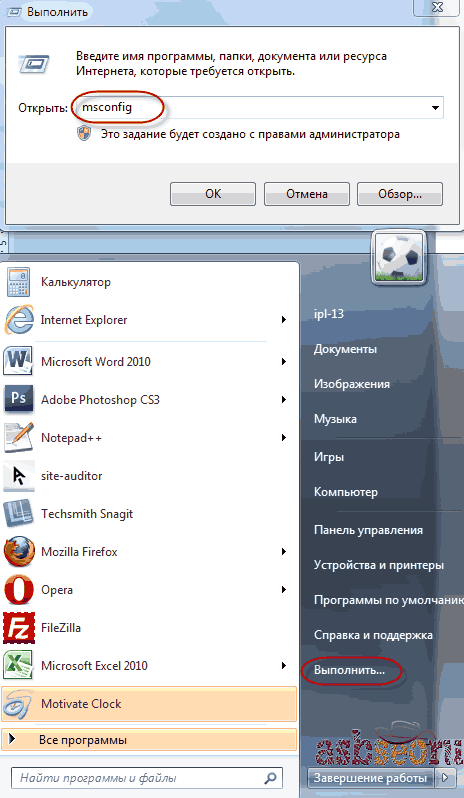
В появившемся окне, в строке наберите «msconfig» и нажмите кнопку «Ок». После этого появится окно «Конфигурация системы», в котором имеется вкладка «Автозагрузка».
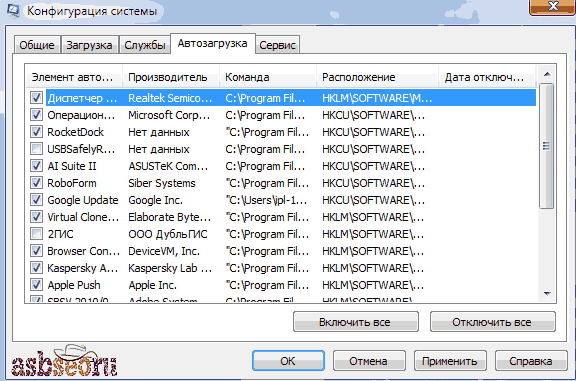
Если у Вас в меню «Пуск» отсутствует пункт «Выполнить», то нажмите правой кнопкой мыши на панели задач Windows, а в контекстном меню выберите пункт «Свойства». В появившемся окне, во вкладке «Меню пуск», нажмите кнопку «Настроить». В открывшемся окне найдите пункт «Команда выполнить» и отметьте его галочкой, после чего примените изменения.
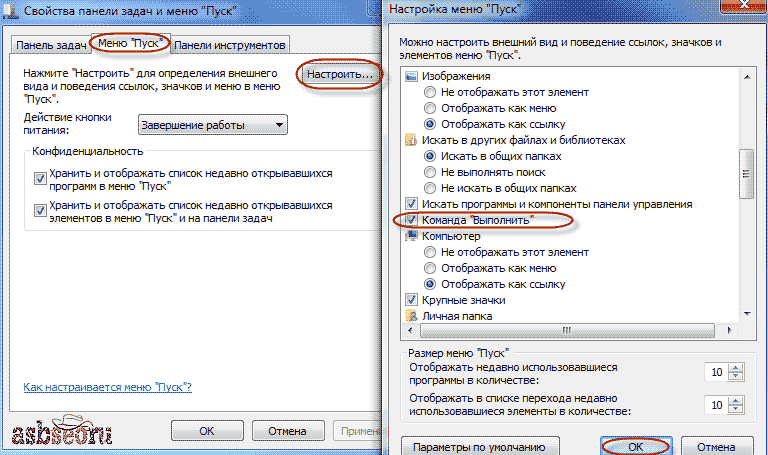
После того как Вы попадете в меню автозагрузки программ, то уберите галочки, которые имеются напротив ненужных приложений, после чего примените изменения.
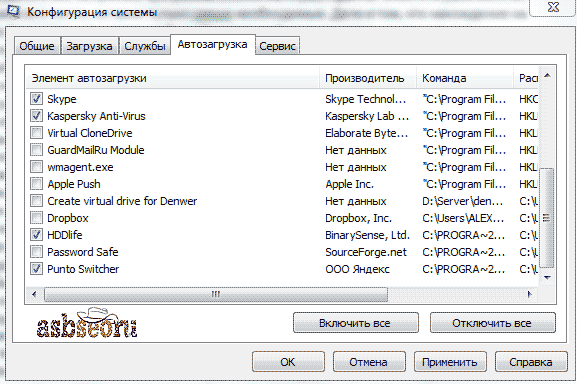
Для вступления некоторых изменений может потребоваться перезагрузка компьютера.
Хочу отметить, что в автозагрузке необходимо оставить операционную систему, драйвера и антивирус, все остальные программы можно удалить, но это на Ваше усмотрение.
После удаления ненужных программ из автозагрузки система будет загружаться быстрее, в некоторых случаях скорость загрузки Windows значительно увеличится.
3. Отключение ненужных служб Виндовс
Одним из самых действенных способов ускорения компьютера является отключение неиспользуемых (ненужных) служб операционной системы. У ОС Windows по умолчанию включено огромное количество служб, на работу которых требуется большое количество ресурсов системы. Многие из них можно отключить без потери функциональности и снижения безопасности системы. Например, если на Вашем компьютере отсутствует принтер, то можно отключить соответствующие службы, отвечающие за его работу. Ведь они нам не нужны! Не так ли?
Это мероприятие значительно может увеличить производительность Вашей ОС! Обязательно уделите этому свое внимание.Для отключения служб можно воспользоваться следующим методом.
Запустите все приложения, которые Вы используете в повседневной работе, перейдите по вкладке «Службы» (она расположена в меню «Конфигурация системы», рядом со вкладкой «Автозагрузка», о которой я писал чуть выше), найдите в списке службы у которых в графе «Состояние» имеется статус «Остановлена».
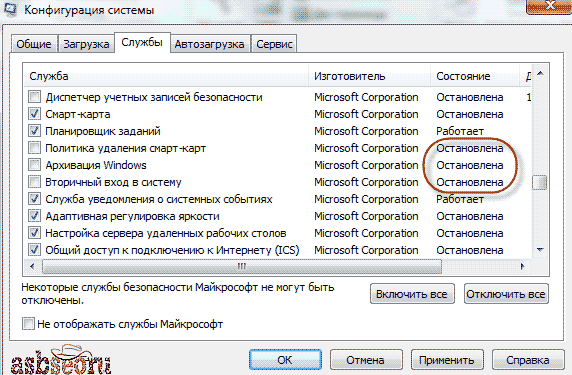
Затем отключите их. Только будьте внимательны, некоторые службы могут быть нужными.
Далее я перечислю список служб, которые Вы можете отключить без какого-либо риска!
Какие службы можно отключить для оптимизации Windows 7?
Авто настройка WWAN – в том случае, если у Вас нет CDMA или GSM модулей, эту службу можно безболезненно отключитьАдаптивная регулировка яркости – эта служба регулирует яркость экрана при наличии датчика освещенности, если такой датчик отсутствует – отключаем.
Брандмауэр Windows – предназначен для защиты компьютера. Рекомендуется пользоваться сторонними приложениями для этих целей (например, Comodo, KIS, DrWEB и т.п.).
Защитник Windows – отключаем, совершенно ненужная служба!
Служба помощника по совместимости программ (Program Compatibility Assistant) – эту службу можно отключить, только в случае несовместимости программ нужно будет вручную устанавливать параметры, что бывает не так уж часто.
Служба автоматического обнаружения веб-прокси WinHTTP – можно отключать.
Служба политики диагностики (Diagnostic Policy Service) – практически не нужна.
Смарт-карта – если Вы не пользуетесь такими картами, то отключаем.
Удаленный реестр (Remote Registry) – обязательно отключаем в целях безопасности.
Центр обеспечения безопасности (Security Center) – напоминает о различных событиях вроде отсутствия антивируса, устаревших обновлениях и т.п. – отключаем, если не хотите их видеть.
Список, конечно, получился не особо емким, на самом деле служб, которые можно отключить, намного больше. Буду Вам признателен, если Вы дополните этот список в комментариях к этой статье.
Кроме того, среди стандартных служб появятся дополнительные службы сторонних программ, которые установлены на Вашем ПК, их также можно отключить.
4. Увеличиваем файл подкачки
Файл подкачки — это пространство на жестком диске Вашего компьютера, куда система копирует файлы, которые не помещаются в оперативной памяти. К файлу подкачки система обращается для оперативной загрузки данных и постоянно их использует. Если это пространство будет слишком мало, то компьютер будет «подтормаживать».
Для того что бы увеличить объем файла подкачки, зайдите в меню «Пуск» и нажмите «Панель управления», вид которой лучше переключить в «Мелкие значки».
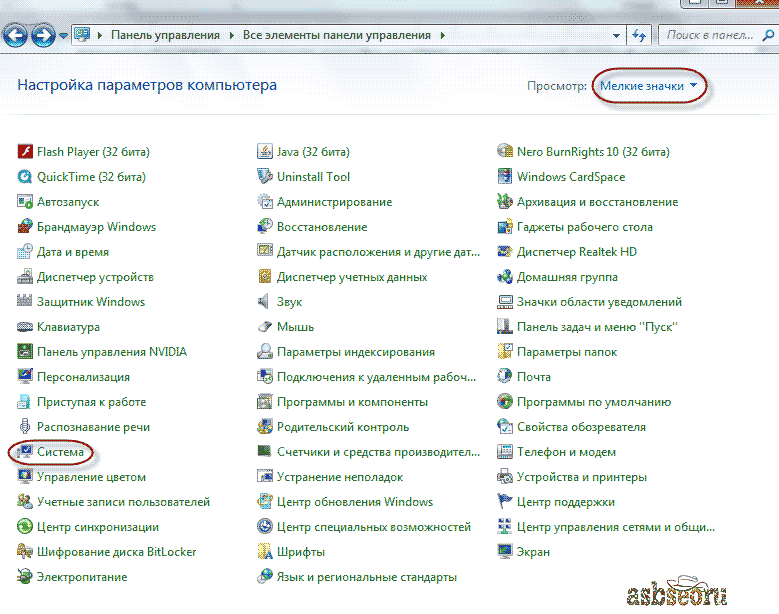
Затем выберите: система — дополнительные параметры системы . На вкладке «Дополнительно» в разделе «Быстродействие» нажмите «Параметры». В появившемся окне «Параметры быстродействия» во вкладке «Дополнительно» нажмите кнопку «Изменить…». Появится окно «Виртуальная память», в котором уберите галочку с пункта «Автоматически выбирать объем файла подкачки» и укажите размер вручную для каждого диска (если в системе их несколько).
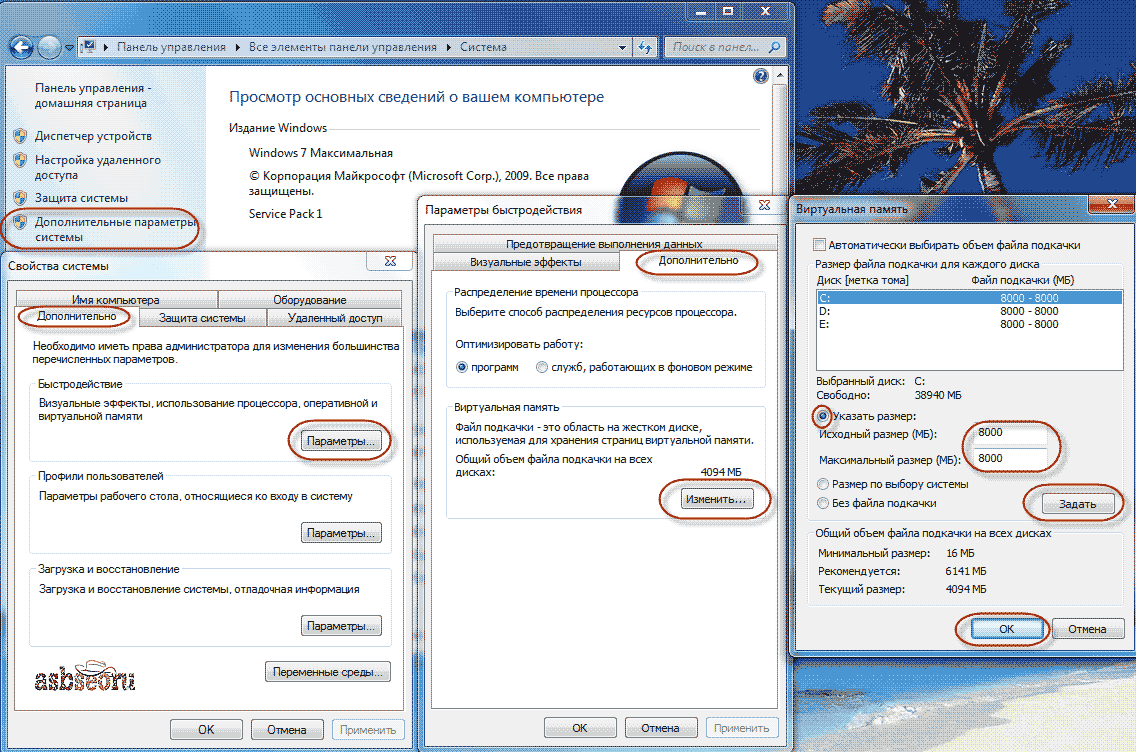
Указывать желательно одинаковые минимальный и максимальный размеры. Размер файла подкачки целесообразней выбрать в 2-4 раза больше объема оперативной памяти, установленной на компьютере.
5. Изменяем визуальные эффекты
В Windows 7 присутствует интерфейс Aero, который потребляет значительное количество ресурсов компьютера и в некоторых случаях замедляет его работу.
Отключив Aero и другие визуальные эффекты можно добиться некоторого увеличения производительности компьютера.Визуальные эффекты можно отключить в окне «Параметры быстродействия», о котором я писал в предыдущем пункте, во вкладке «Визуальные эффекты».
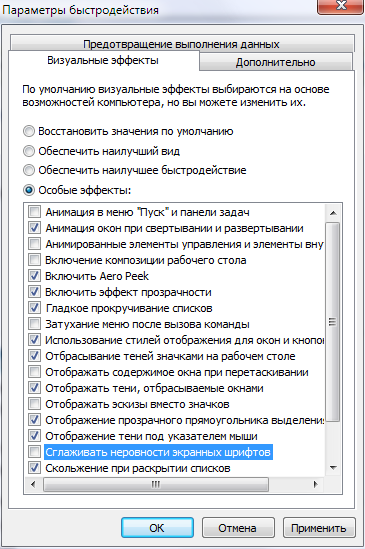
Здесь имеется три варианта настроек:
— обеспечить наилучший вид;
— обеспечить наилучшую производительность;
— особые эффекты (полностью ручная настройка).
Настройте эти параметры на свое усмотрение и примените произведенные изменения.
6. Отключаем индексирование жестких дисков
Для этого войдите в «Мой компьютер», выберите любой жесткий диск. Нажмите правую кнопку мыши, в появившемся меню нажмите «Свойства».
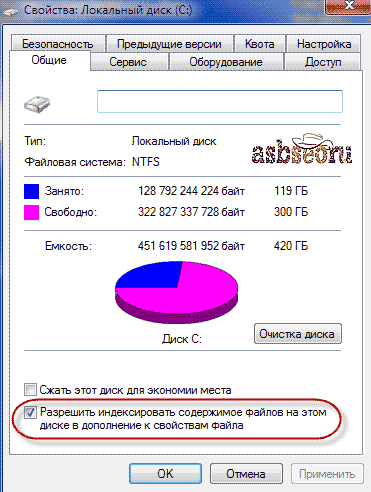
После этого откроется окно, в котором уберите галочку с пункта «Разрешить индексировать содержимое файлов на этом диске в дополнение к свойствам файла» и примените изменения.
7. Используйте технологию ReadyBoost
Технология ReadyBoost, входящая в состав Windows 7, предназначена для ускорения работы компьютера. Как я отмечал выше, при нехватке оперативной памяти система использует файл подкачки, который находится на жестком диске (HDD). HDD это механические, медлительные устройства, ReadyBoost позволяет использовать USB-устройства флэш-памяти или карты памяти для хранения таких временных данных.Для активации вышеуказанной технологии подсоедините USB флэшку или карту памяти, перейдите в меню «Свойства» этого устройства. Во вкладке «ReadyBoost» установите требуемый объем памяти, и примените изменения.
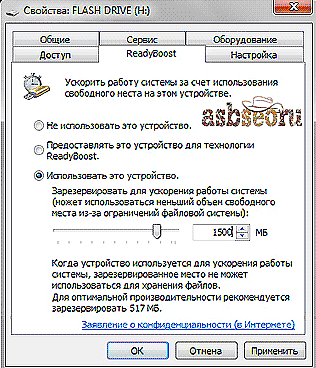
Все эти несложные мероприятия помогут Вам значительно оптимизировать Windows и ускорить работу своего компьютера.
Вот еще несколько советов, которые помогут Вам поддержать компьютер в отличном состоянии, благодаря которым он будет работать быстро, долго и не подведет Вас.
Как ухаживать за компьютером?
1. Регулярно проводите дефрагментацию диска. Со временем файлы на жестком диске компьютера фрагментируются (простыми словами, записываются беспорядочно по поверхности диска), из-за чего скорость получения данных снижается.
Стандартный дефрагментатор находится среди служебных программ (пуск – программы – служебные — дефрагментация диска). Рекомендую время от времени пользоваться этим инструментом.
2. Изредка очищайте диски от накопившейся ненужной информации. Стандартная программа «Очистка диска» находится также в разделе «Служебные».
3. Регулярно производите очистку реестра. При удалении различных файлов и приложений в системном реестре Виндовс может накапливаться различный мусор, который снижает быстродействие системы. Для очистки реестра можно воспользоваться сторонним софтом, например, CCleaner (скачать можно здесь).
4. Раз в полгода проводите очистку внутренних элементов системного блога от накопившейся пыли.

Особенно это актуально перед летней жарой. Если не очищать компьютер от пыли, то его элементы будут значительно перегреваться, что может привести к зависанию компьютера и даже поломки его устройств.
5. Используйте для компьютера качественную антивирусную программу, например, Kaspersky Internet Security 2012.
В заключение этого поста хочу сказать пару слов о классной программе, предназначенной для увеличения производительности (ускорения) компьютера и поддержания его в отличном состоянии.
TuneUp Utilities
Программа, которой я пользуюсь уже несколько лет. Она позволяет находить проблемы в работе компьютера и устранять их. Все, что я писал в этой статье об увеличении производительности компьютера, реализовано в TuneUp Utilities.
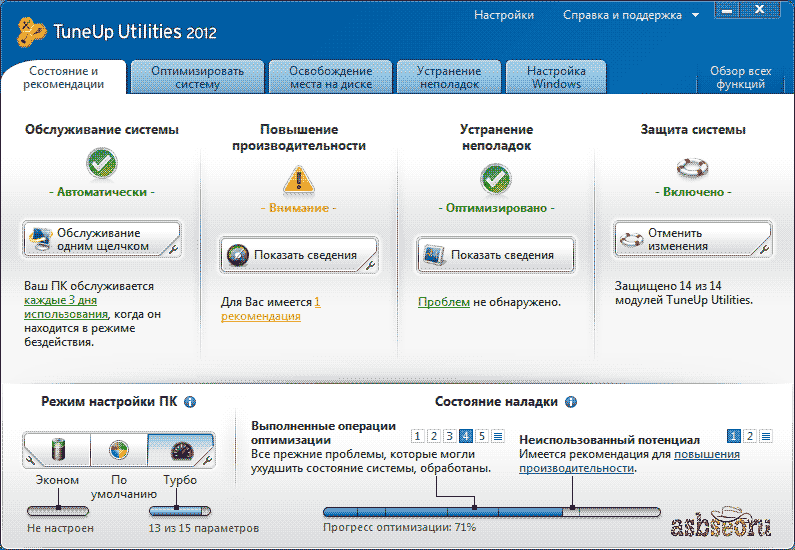
Эта прога ежегодно обновляется и на сегодняшний день носит название TuneUp Utilities 2012.
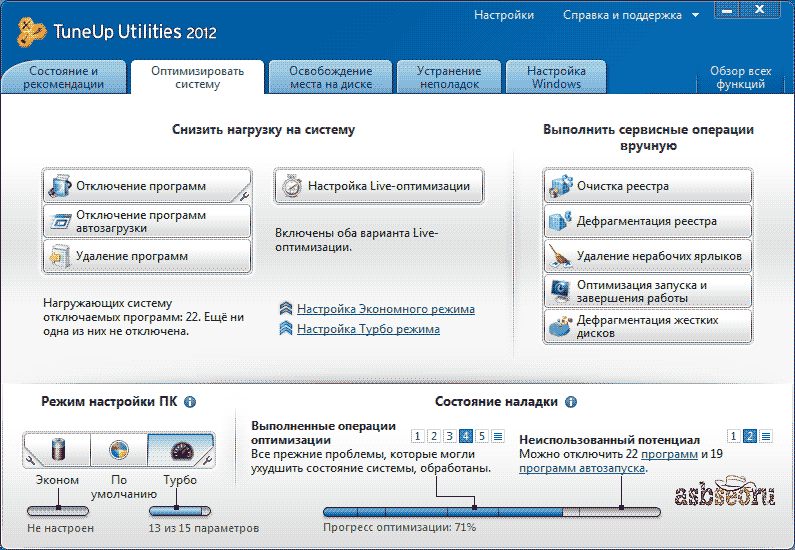
Вот основные ее функции:
— увеличение производительности компьютера;
— оптимизация интернет соединения;
— удаление программ;
— дефрагментация диска;
— полная настройка операционной системы Windows;
— очистка и дефрагментация системного реестра;
— восстановление удаленных файлов;
— настройка внешнего вида операционной системы;
— удаление файлов без возможности их восстановления;
— настройка скрытых параметров ОС Windows и многое другое.
Функционал TuneUp Utilities очень богат различными возможностями!
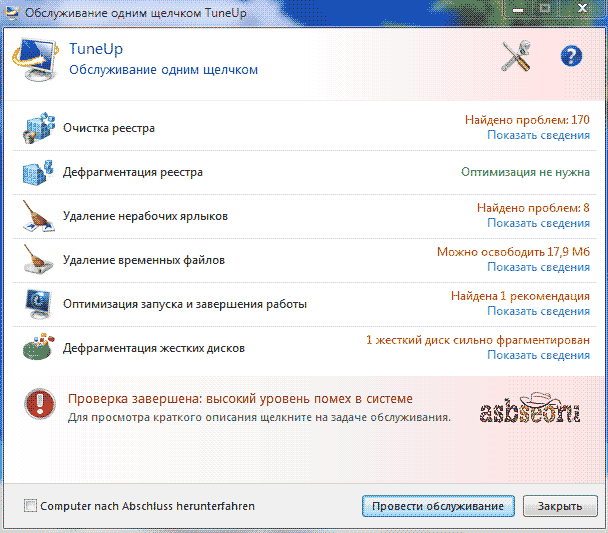
Если Вы еще не пробовали в действии TuneUp Utilities, то рекомендую Вам установить эту программу и начать ей пользоваться, и тогда производительность (скорость работы) Вашей системы будет всегда на высоте.
К сожалению, этот софт не бесплатный, но найти прогу в интернете – не проблема.
Если Вы не знаете, где скачать программы, то рекомендую Вам прочитать мою статью «Как качать через торрент?». На торрент-треккерах можно найти много чего полезного.
Рекомендую Вам также прочитать следующие посты:
— как сделать скриншот экрана?;
— как отправить бесплатное СМС?;
— как сделать логотип?;
— как защитить сайт от вирусов?
Рекомендую Вам ознакомиться со следующим продуктом:
Как оптимизировать компьютер?
Очень легко и просто! Это руководство поможет Вам настроить и оптимизировать работу компьютера, очистить компьютер от разного мусора, удалить вирусы и надежно защитить Ваш ПК, ускорить работу и загрузку Windows, избавиться от ошибок и зависаний, и многое другое... Подробнее >>>
На этом у меня все. Я надеюсь, что мой пост был полезен для Вас. Любите свой компьютер, ухаживайте за ним, оптимизируйте работу Windows и тогда он будет радовать Вас безупречной и быстрой работой.
Подписывайтесь на обновления моего блога, делитесь этой статьей в социальных сетях.
С уважением, Александр Бобрин
asbseo.ru