
Срок доставки товара в течении 1-3 дней !!!
|
|
Как посмотреть температуру процессора в Windows 10. Как посмотреть температуру процессора на виндовс 10
Как узнать температуру процессора в Windows 10: программы для контроля температуры
Охлаждение персональных компьютеров и ноутбуков играет важную роль в их работе. Сильный перегрев компонента может привести к его поломке. Процессор компьютера в этом плане не исключение, поэтому следует регулярно контролировать его температуру.
К сожалению, Windows 10 не предусматривает встроенные программы для контроля температуры CPU. Но, прочитав нижеприведенные указания, можно обзавестись советами о том, как узнать температуру процессора в Windows 10.
Использование специальных программ
Ниже приводим список наиболее популярных и совместимых с Windows 10 программ для контроля температуры процессора:
- HWMonitor – утилита, которая отслеживает системы охлаждения компьютера. Занимает программа меньше двух мегабайт. Имеет англоязычный интерфейс. Существует бесплатная версия приложения, с помощью которой измеряется вольтаж центрального процессора, уровень его нагрева и данные о работе вентиляторов;

- SpeedFan – утилита для полнометражного контроля аппаратных компонентов системы. Кроме отображения температуры аппаратных средств, присутствует функция самостоятельного изменения скорости работы охлаждающих вентиляторов. Распространяется программа совершенно бесплатно;
- AIDA64 – приложение, которое проводит наиболее полную диагностику всех важных составляющих компьютера, в том числе и процессора. Утилита позволяет получить достоверную информацию о состоянии вентиляторов, уровне нагрева CPU в реальном времени. Существует русскоязычная версия утилиты;

- CPU-Z – программа для тестирования CPU, которая отслеживает исправность и работоспособность процессора. Встроенные функции позволяют пользователю узнать температуру процессора в Windows 10.
Вывод
Для определения перегрева, нужно знать температурную норму аппаратных составляющих каждого компьютера. Стандартный температурный режим для современных процессоров — это 50 градусов. Если уровень температуры слишком велик, проведите чистку вентилятора и замену термопасты.
Используйте специализированные программы для регулярного наблюдения за состоянием аппаратных компонентов компьютера. Это поможет вам избежать серьезных поломок и затрат на ремонт устройства.
Хороший сайт? Может подписаться?
Рассылка новостей из мира IT, полезных компьютерных трюков, интересных и познавательных статей. Всем подписчикам бесплатная компьютерная помощь.
windowsten.ru
Как узнать температуру процессора в Windows 10
Надёжнее всего проверить BIOS. Там можно не только посмотреть температуру процессора, но и посмотреть другие данные, как например, рекомендуемые значения. Этого не может ни одна утилита. Хотя в общем случае параметры не так сильно отличаются. Известно, что германий нормально себя чувствует вплоть до 90 градусов (Цельсия), а кремний – практически до 150. Все, что ниже, не очень опасно. Но тревожное состояние начинается где-то в районе 60. Собственно, это и все правила. Если температура слишком высока, проверьте вентилятор, кулер, купите проводящую пасту для более плотного контакта поверхности кристалла и радиатора.
ЦП не так боится перегрева. Параметры системы на это рассчитаны. Гораздо важнее, чтобы не было резких колебаний. Поскольку тепловое сжатие и расширение материалов ведёт к ускоренному износу всего оборудования. Это одна из причин, по которой одно время производители вообще не рекомендовали выключать ПК. Хотя траты на электроэнергию при этом намного выше. Если помните, в СССР нельзя было включать телевизор в интервале 15 минут от прекращения работы. Выводы делайте сами (по вопросу того, какова должна быть температура процессора).
BIOS
Эта опция не нова. При слишком высокой температуре процессора некоторые материнские платы запрещают включение. Это было ещё при XP. Для входа в BIOS:
- Жмите DEL после включения ПК.
- Жмите F2 попеременно с DEL (если ПК незнакомый, и точно не знаете, которая клавиша нужна).
Вот эта комбинация позволяет войти с вероятностью выше 90%. Если речь идёт о стационарном ПК (первый вариант) или ноутбуке (второй вариант). На телефонах с десяткой нужно присоединить клавиатуру и жать Esc. Не исключено, что имеются и другие варианты. Нужная нам информация обычно находится прямо на первом же листе. Не нужно долго бороздить BIOS.
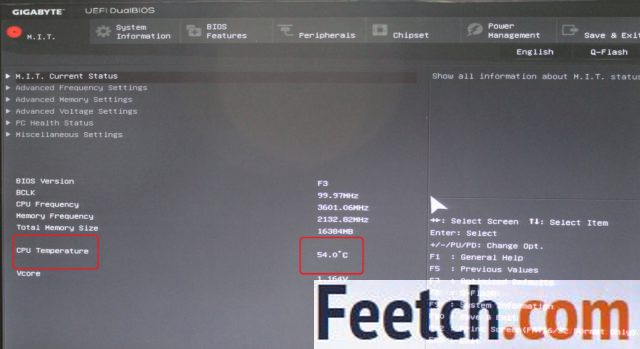
В нашей системе температура возле критической, но система работала в районе 10 часов практически без перерывов, так что удивляться этому не приходится. При выключении питания отметка резко падает вниз. Это ещё одна причина в пользу того, чтобы использовать сторонние утилиты. Так можно будет посмотреть данные в реальном режиме времени. А наши немножечко занижены. Как бы то ни было, выше было сказано, что полупроводники работают нормально никак не менее чем при 80 градусах Цельсия. Хотя, разумеется, доводить до точки кипения не нужны. Рекомендуемые параметры очень типичные, безотносительно к тому, какой стоит процессор, потому что технологии в общем схожие.
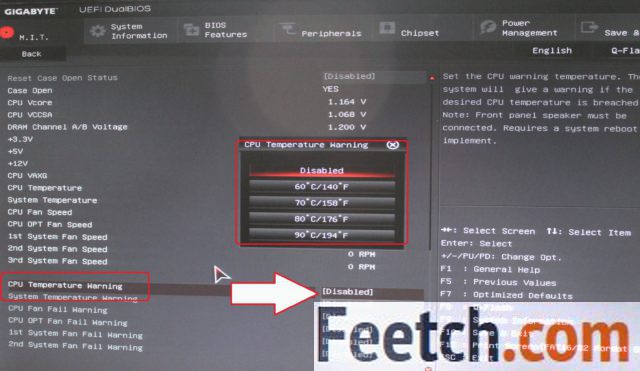
Минимальный уровень тревоги находится на грани 60 градусов Цельсия, максимальный – 90. Последнего тяжело достичь, разве что кулер вовсе отсутствует. Мы уже сказали, что в случае неурядиц нужно купить пасту и проверить систему отвода тепла, состоящую из радиатора и вентилятора.
Сторонние программы
Стороннее ПО нужно ещё скачать, зато оно намного более удобное. Берите утилиты только известных производителей, чтобы не занести трояна.
AIDA
Мы бы и рекомендовали остановиться на известной всем Aida, но срок пробного периода вроде бы даётся только один раз. Так что пользоваться ею безвозмездно не получится. Вы можете легко убедиться, что для мобильников утилита поставляется бесплатно.
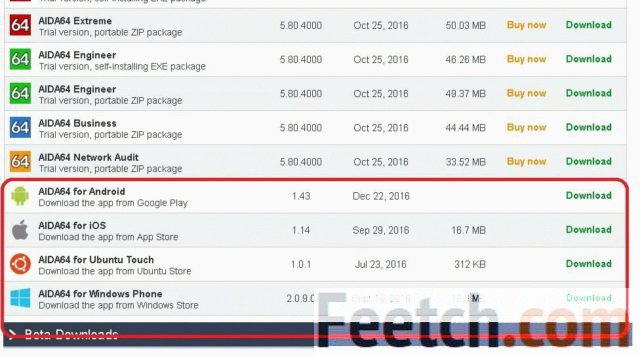
Интерфейс содержит гору опций, которые нужны, по большому счету, профессионалам: ремонтникам, поставщикам железа, разработчикам и так далее. В разделе Датчики представлена вся нужная информация (мы качали инженерную версию). Любопытно, что цифры коренным образом отличаются от тех, что были в BIOS. Можно объяснить это только тем, что в первом случае был выключен кулер. Либо нарушена система передачи информации. Как бы то ни было, под управлением десятки температура ниже 40 градусов. Это чуть теплее, чем в комнате.
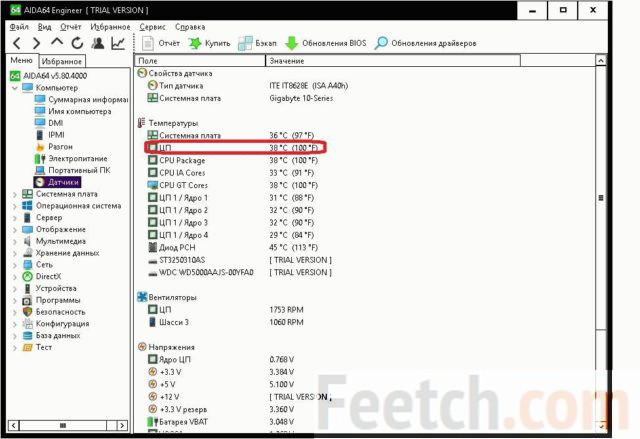
Горячие наверняка жёсткие диски, но их в принципе тяжело остудить. Да ещё и место под специальный вентилятор предусмотрено далеко не в каждом системном блоке. Доходит до того, что самоучки лепят на корпус винчестера какой-нибудь жуткий пропеллер, который постепенно расшатывает удерживающие его хомуты и начинает грохотать, как танк. Мы уверены, что температура жёстких дисков близка к 45 градусам, а может быть и того больше. Хотят ли разработчики скрыть от нас именно эту информацию? Дилемма…
CPUID HWMONITOR
Это тоже довольно знаменитая компания. Отличие в том, что интерфейс утилиты более сложный, зато сама она распространяется совершенно бесплатно (cpuid.com/softwares/hwmonitor.html).
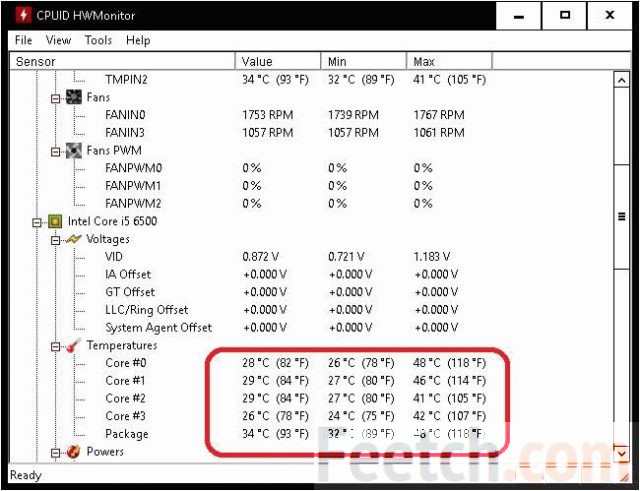
Здесь значения примерно те же. Обратите внимание, что имеются некие максимальные и минимальные значения. Было любопытно сравнить значения номинальных напряжений этой утилиты и AIDA. Когда дело касается процессорного ядра, то наблюдается редкое единодушие, но во всем остальном…

И интересно бы разобраться, но как-нибудь в следующий раз. Грешим на неправильную интерпретацию параметров утилитой от CPUID.
Speccy
Третью утилиту было решено качать для того, чтобы разрешить противоречие. Каково же было наше удивление, когда мы увидели вот это (см. скрин).
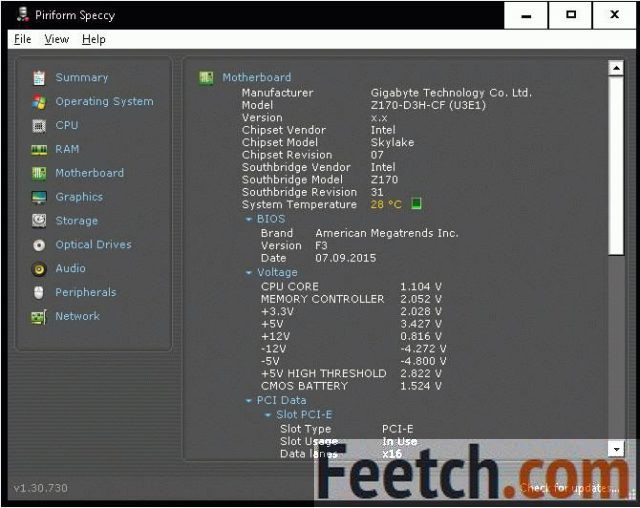
По всем признакам AIDA врёт? Пришлось взять в руки тестер.
Семь раз измерь – один раз ещё раз измерь
Как и следовало ожидать, все напряжения оказались в норме. Где именно ошибаются Speccy и CPUID, сказать сложно. Вот фото измерений, проведённых тестером:
- Красный провод +5 В.

- Жёлтый провод, + 12 В.

Согласитесь, что без тестера сложно было бы решить, которая из утилит ошибается? Вывод? Проверяйте показания любой программы сторонним способом. Мы могли бы этим же тестером измерить и температуру CPU, однако не будем этого делать. Понятно лишь одно: либо ошибается BIOS, либо ошибается стороннее ПО. Но в нашем случае это не важно, потому что показатели в норме. И мы не станем далее ломать голову над тем, как проверить температуру процессора. Будем считать, что AIDA и так уже проверенный (тестером) производитель.
Итак, наши читатели теперь могут не только узнать температуру процессора в Windows, но и понимают, что не всем данным можно доверять.
Ноутбуки
BIOS ноутбуков часто не содержит нужной информации. А искать какие-либо фирменные штучки производителя лень. Качайте лучше утилиты, потому что тут до процессора и не доберёшься (щупом термопары).
feetch.com
Как узнать температуру процессора в Windows 10
Если ваш компьютер начал перезагружаться сам по себе, то первое, что нужно проверить, это температуру процессора. Вполне возможно, что причиной данных перезагрузок является перегрев центрального процессора.
К сожалению, в Windows 10 нет никаких встроенных инструментов для контроля температуры процессора. Поэтому если у вас возникла необходимость узнать температуру процессора в Windows 10, то вам придется прибегнуть к помощи сторонних программ. В данной статье мы рассмотрим несколько бесплатных программ, которые лучше всего подойдут для этой цели.
Hwmonitor (скачать с официального сайта)
Саммая популярная программа для просмотра температуры комплектующих компьютера это наверное Hwmonitor. Данная программа позволяет посмотреть температуру процессора, графического чипа, чипсета и жестких дисков. При этом Hwmonitor отображает не только текущую температуру (колонка Value), но также минимальную и максимальную зафиксированную температуру.
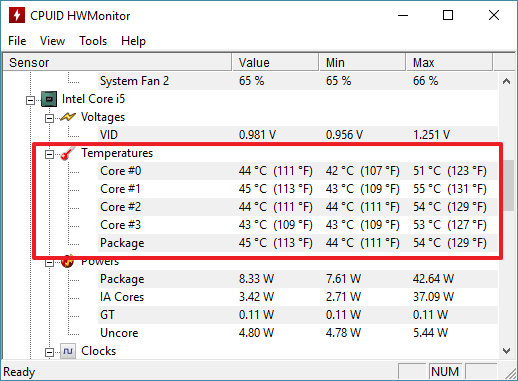
Максимальную температуру удобно использовать для тестирования процессора под нагрузкой. Просто запустите Hwmonitor, а потом запустите игру и начните играть. Спустя некоторое время переключитесь на Hwmonitor и посмотрите, какие температуры будут указаны в колонке Max.
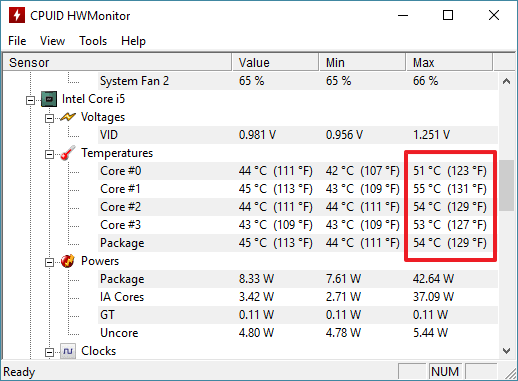
Кроме температуры, с помощью Hwmonitor можно получить и другую информацию. Например, здесь можно посмотреть скорость вращения кулеров, тактовые частоты, напряжения и уровень нагрузки.
Core Temp (скачать с официального сайта)
Программа Core Temp специально разработана для наблюдения за температурой процессора. Как и Hwmonitor, данная программа отображает минимальную, максимальную и текущую температуру процессора. Кроме этого, Core Temp отображает базовую информацию о процессоре: название модели, сокет, тактовую частоту, техпроцесс, напряжение и т.д.

Но, на этом преимущества Core Temp не заканчиваются. Данная программа умеет выводить информацию о температуре процессора на панель задач. Для того чтобы включить данную функцию нужно открыть меню «Сервис – G15 апплет»

Кроме этого возможности Core Temp можно расширить при помощи дополнительных плагинов.
Piriform Speccy (Скачать с официального сайта)
Speccy это программа для просмотра характеристик компьютера. С помощью данной программы можно получить практически любую информацию. Для того чтобы узнать температуру процессора в Windows 10, запустите данную программу и перейдите в раздел «Центральный процессор». Здесь в самом низу страницы будет отображаться информация о температуре.
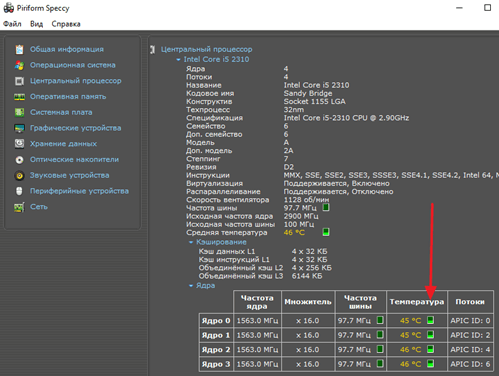
Программа Piriform Speccy не отображает максимальную и минимальную температуру процессора, но зато здесь можно посмотреть график температуры.
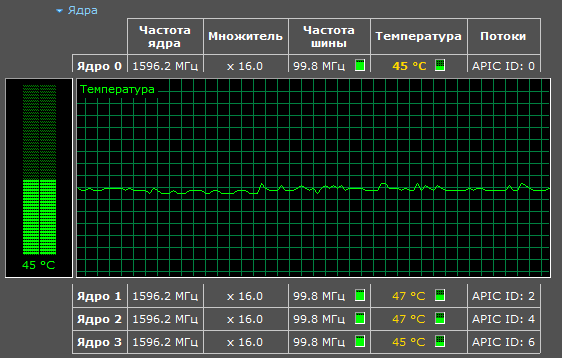
Кроме графиков температуры для каждого отдельного ядра здесь можно посмотреть подробную информацию о процессоре. Например, здесь отображается, тактовая частота, множитель, частота шины и т.д.
comp-security.net
Как узнать температуру процессора в Windows 10: просмотр нагрева
Существует несколько способов, помогающих узнать температуру процессора в Windows 10. Это можно сделать с помощью специальных программ мониторинга и штатных средств ПК (BIOS), ниже рассмотрим их подробнее.
В обычной ситуации пользователям нет необходимости следить за температурным режимом. Но если компьютер (ноутбук) внезапно выключается, есть вероятность, что это произошло из-за перегрева ЦП. Когда превышен предел температуры, срабатывает защита, в результате чего ПК отключается.
Просмотр температуры ЦП через специальное ПО
К сожалению, сама Windows 10, не предоставляет возможности просмотра уровня нагрева процессора. Поэтому пользователи прибегают к софту стороннего разработчика. К таким программам относятся:
- SpeedFan;
- HWiNFO;
- Speccy;
- Core Temp;
- HWmonitor;
- Real Temp;
- Open Hardware Monitor;
- NZXT Cam;
- OCCT;
- Другие.
Как видите, софта для просмотра температуры процессора хватает. Помимо сведений о ЦП некоторые программы показывают информацию о видеокарте, диске, ОЗУ и других комплектующих ПК. Для примера давайте рассмотрим несколько утилит.
Core Temp
Безусловно, эту программу можно назвать лидером информации по температурному режиму. Утилита является бесплатной, и имеет простой интерфейс на русском языке. Скачайте утилиту, установите ее. В процессе установки обязательно поставьте галочку на пункте установки дополнительных языков, это нужно, чтобы программа инсталлировалась с русским языком.
Запустив программу, Вы увидите компактное окошко с информацией по процессору и его состоянию. В самом низу окошка приложения, располагаются сведения по температуре процессора.
Плюс Core Temp в том, что она определяет максимальный порог нагрева для Вашего процессора, при превышении которого будет зарегистрирован перегрев. Если Ваш ЦП работает около этой отметки, он считается перегретым. Нормальным состоянием считается, если температура ниже максимального порога на 10-20 градусов. Также здесь можно узнать информацию о зарегистрированной максимальной и минимальной температуры каждого ядра ЦП.
При сворачивании программа уходит в область системного трея. Нажав на кнопку просмотра скрытых значков, Вы увидите цифры разного цвета, их количество напрямую зависит от количества ядер процессора. Цифры показывают температуру каждого ядра ЦП. Дважды щелкнув ЛКМ по цифре, открывается основное окно утилиты. Также стоит отметить, что Core Temp обладает множеством настроек.
Speccy
Приложение Speccy разработала компания, создавшая всем известный программный продукт CCleaner. Давайте рассмотрим, как посмотреть температуру процессора в Windows 10 утилитой Speccy.
Скачайте и инсталлируйте программу. Запустите Speccy. В верхнем меню выберите View, далее кликните Options. Выберите русский язык, нажав OK.
Теперь перед Вашим взглядом покажется русифицированный интерфейс. Здесь есть информация по ОС и основным компонентам компьютера (ноутбука), их состоянию и использованию ресурсов. Нажав ссылку «Центральный процессор», Вы узнаете детальные сведения по Вашему ЦП. Также здесь можно проверить средний нагрев и узнать температуру каждого ядра процессора.
HWmonitor
К сожалению HWmonitor не имеет на борту русский язык. Да он тут и не особо нужен, все предельно и так понятно. Скачайте и установите приложение. Запустив его, Вы получите возможность просмотреть расширенную информацию по компонентам ПК.
Самый верхний пункт дает сведения о ЦП. За температуру процессора, здесь отвечает подраздел Temperatures. В Temperatures представлен нагрев общий и по каждому ядру отдельно. Также показаны пороги минимального и максимального зафиксированного нагрева ЦП. Надеюсь вопрос о том, как узнать температуру процессора в Windows 10 исчерпан.
Просмотр температуры процессора через BIOS
BIOS содержит набор настроек компьютера. Практически все виды БИОСА предоставляют информацию о нагреве ЦП. К данному способу просмотра прибегают пользователи, у которых нет возможности загрузить программы. Чтобы посмотреть температуру процессора таким методом проделайте шаги ниже.
Войдите в BIOS с Windows 10. Далее посетите разделы: H/W Monitor, Status, PC Health, Power или с похожими названиями, если у Вас классический БИОС. Названия разделов отличаются в силу разных видов и версий BIOS и материнских плат. Найдите опцию с названием CPU Temperature (может отличаться), напротив которой и будут показания датчика температуры.
Если Вы владелец материнки с UEFI, тогда сведения о температуре вероятнее будут расположены на стартовом экране настроек UEFI. Выглядит это так.
Одним из недостатков просмотра нагрева ЦП в БИОСЕ является то, что Вы не можете диагностировать степень нагрева процессора во время нагрузки. В режиме BIOS (UEFI) ЦП находится в простое.
Сведения про температурный режим
Часто юзеры задаются вопросом, какая температура процессора Intel, AMD для ПК оптимальная, какой допустимый предел существует. Смотрите усредненный диапазон значений нагрева ЦП.
- 24-40 – время простоя ПК (не запущено ни одного приложения и окна).
- 41-65 – интенсивное использование компьютера (игры, просмотр видео и другое).
- 66-75 – максимально безопасная температура, которую советуют Intel и AMD (тяжелые приложения).
При перегреве ЦП от 90 градусов или выше срабатывает функция понижения частоты для сокращения теплоотдачи. Если температура продолжает расти, процессор отключится во избежание повреждения.
Теперь Вы знаете, как проверить температуру процессора в Windows 10 разными способами. Следите, чтобы не было перегрева, и если заметите неотлагательно устраняйте проблему.
Посмотрите еще статьи:
Вы можете пропустить чтение записи и оставить комментарий. Размещение ссылок запрещено.
nastrojcomp.ru
Как узнать температуру процессора в Windows 10 на ноутбуке и ПК?
 В любой компьютерной системе центральное процессорное устройство занимает главенствующее положение. Именно это устройство отвечает за выполнение всех вычислительных операций в системе. Когда количество таких операций слишком сильно возрастает, процессор просто не справляется с заданием. Это может привести к серьезному повышению температуры работы устройства. Поэтому данный показатель важно контролировать. Необходимо рассмотреть очень серьезный вопрос о том, как узнать температуру процессора в операционной системе Windows 10.
В любой компьютерной системе центральное процессорное устройство занимает главенствующее положение. Именно это устройство отвечает за выполнение всех вычислительных операций в системе. Когда количество таких операций слишком сильно возрастает, процессор просто не справляется с заданием. Это может привести к серьезному повышению температуры работы устройства. Поэтому данный показатель важно контролировать. Необходимо рассмотреть очень серьезный вопрос о том, как узнать температуру процессора в операционной системе Windows 10.
Предварительная информация
Если речь идет об операционных системах, в частности о Windows десятой версии, то считается, что собственных средств для контроля температуры нагрева центрального процессора в ней не предусмотрено. Многим не совсем ясно, почему разработчики решили не включать в системный набор столь важный инструмент. Именно по данному инструменту часто можно судить о поведении компьютерной системы в целом.
Для чего необходимо контролировать температуру нагрева процессора?
Представим, что нам нужно определить такой важный параметр компьютерной системы, как температуру процессора. Как узнать и проконтролировать данный параметр в операционной системе Windows 10 мы рассмотрим чуть позже. Пока сделаем небольшое теоретическое отступление. Как уже говорилось выше, процессор играет в системе очень важную роль. К чему может привести повышение температуры данного элемента? К тому, что сначала снизится тактовая частота, а затем и софтверная часть начнет притормаживать. В результате может возникнуть ситуация, когда процессор просто не справится с большим числом обращений. Это соответственно может привести к перегреву. Для его охлаждения в любой компьютерной системе, конечно же, присутствует специальный кулер. Однако при серьезном нагреве данный элемент может не справляться с возложенной на него задачей. Последствия могут быть довольно непредсказуемыми, вплоть до полного выхода процессора из строя. Наблюдаться подобная ситуация может и в случае программного или физического разгона процессора с целью повышения его тактовой частоты для улучшения производительности. Здесь знание вопроса о проверки температуры процессора в операционной системе Windows 10 или любой другой возникает как никогда остро. Такой контроль необходим для того, чтобы вовремя снизить нагрузку на систему. Таким образом, вы сможете дать процессору «передышку» в работе.
Как можно без использования специальных программ определить температуру процессора в операционной системе Windows 10? Контроль в самой системе осуществить возможно, но сделать это без наличия специализированных знаний будет довольно трудно. Однако это вовсе не означает, что определить ее нельзя без использования сторонних средств. Это элементарно делается в любом стационарном ноутбуке или компьютерном терминале, достаточно просто использовать настройки параметров первичной системы ввода/вывода BIOS. При входе в BIOS вам нужно будет сразу найти раздел контроля состояния компонентов персонального компьютера. Он может называться по-разному, например, System Health, PC Health, Hardware Monitor. В данном разделе как раз и имеется строка контроля данного параметра. Как правило, она называется CPU Warming Temperature. В данной строке может быть указано сразу несколько значений. Так, например, здесь может быть представлена температура процессора в текущий момент времени, критическая повышенная температура процессора, при достижении которой он еще будет нормально функционировать или минимальное значение ниже нуля. Если заданный порог будет превышен, процессор может просто выйти из строя. Мониторинг температуры нагрева процессора осуществляется в режиме реального времени. В самом простом случае температура процессора в операционной системе Windows 10 на ноутбуке или стационарном компьютере будет проверена именно при помощи такого нехитрого способа.
Использование собственных средств операционной системы
В операционной системе Windows имеется такая вещь, как Power Shell. Многие почему-то просто забывают о ней. Давайте посмотрим, как можно узнать температуру нагрева процессора в операционной системе Windows 10 при помощи данного средства. Если запустить данную утилиту от имени админа, то в ней необходимо прописать команду get-wmiobjectmsacpithermalzonetemperature –namespace “root/wmi”. В случае использования командной строки применяемая команда будет выглядеть немного длиннее: wmic/namespace:\\root\wmiPATHMSAcpi_ThermalZoneTemperaturegetCurrentTemperature. В результате на экране должна отобразиться та температура, которая касается температурных диапазонов. Что касается процессора, то здесь команда отобразит либо общее значение, либо параметр для каждого ядра. Температура отображается в Кельвинах, причем ее значение умножено на 10. Для того чтобы перевести ее в градусы Цельсия, необходимо сперва разделить показатель на 10, а после этого отнять от результата 273.15. В результате вы получите нужный вам параметр.
Наиболее востребованные и популярные утилиты для определения температуры нагрева процессора
Обратите внимание на сторонние программные средства, которые разрабатывались для осуществления детектирования и мониторинга температурных параметров процессора. Сегодня их выпущено довольно много. Однако не все из этих программных продуктов между собой равнозначны. К наиболее мощным и требовательным можно отнести следующие утилиты: CoreTemp, Aida 64, HWMonitor, SpeedFan. По мнению большинства специалистов именно эти четыре утилиты предоставляют наиболее полный перечень информации не только по состоянию центрального процессорного устройства, но и по многим другим компонентам. Коротко рассмотрим каждую из этих утилит.
Aida 64
Данное приложение, несмотря на свой небольшой размер, обладает наиболее мощным инструментарием. Что же оно собой представляет? Многие пользователи наверняка не понаслышке знакомы с данным приложением. Это бывший Everest. Чтобы убедиться в этом, достаточно один раз взглянуть на интерфейс программы. Однако здесь есть одно «но». Данное приложение относится к разряду условно-бесплатных. В тестовом режиме оно работает всего 20 дней. Однако пользователю по крайней мере на месяц должно хватить этого для того, чтобы сделать собственные выводы о нагрузке на процессор и попытаться уменьшить ее за счет отключения некоторых программ, служб и процессов. Итак, каким же образом можно узнать температуру процессора в операционной системе Windows 10 в программе Aida64? Здесь все достаточно просто. После запуска программы вам нужно будет зайти в раздел компьютера, который находится слева. В правой части экрана нужно перейти к иконке датчиков. Когда иконка будет активирована, снизу появится полная картина всего происходящего. Давайте посмотрим, каким образом можно узнать температуру процессора на ноутбуке с Windows 10, оснащенным 4-ядерным процессором. Проанализировав имеющиеся данные, можно сделать вывод, что преимущество данного приложения состоит в определении температурных показателей по каждому из четырех ядер. При этом в самом начале отображается и средняя температура системной платы.
Core Temp
Еще одной программой для определения температуры процессора в операционной системе Windows 10 является программа CoreTemp. Как определить данный показатель при помощи этой утилиты? Это достаточно просто. Приложение само по себе изначально было разработано именно для выполнения данной задачи. Тем не менее, оно обладает более внушительными возможностями. В представленных сведениях содержится информация о текущей, минимальной и максимальной температуре каждого ядра. Также здесь отображается полный пакет сведений о процессоре. Программа может выводить на «Панель задач» температурный контроллер. Для того чтобы активировать его, необходимо в сервисном меню включить специальный апплет G15. Это очень удобно. Также помимо всего прочего данное приложение предполагает применение дополнительно устанавливаемых плагинов. За счет этого выдаваемая отчетная информация и возможности могут быть значительно расширены.
Speed Fan
Теперь поговорим о том, как проверить температуру процессора в Windows 10 при помощи утилиты SpeedFan. Сама по себе данная программа представляет собой общее решение, предназначенное для мониторинга состояния всех компонентов компьютерной системы и в том числе процессора. Отличительной особенностью данной программы является функция контроля скорости вращения охлаждающих вентиляторов. Однако с настройкой данной функции в ручном режиме следует быть очень осторожным. При задании некорректных параметров может случиться непоправимое.
HW Monitor
Рассмотрим еще одну довольно мощную утилиту, с помощью которой можно ответить на вопрос, связанный с температурой процессора в операционной системе Windows 10. Она в чем-то сильно похожа на предыдущие программы. Однако в сведениях отображается текущая температура, а также минимальные и максимальные зафиксированные пики. То же самое касается и остальных компонентов. Как утверждают многие специалисты, именно данное приложение лучше всего подходит для тестирования «железа» при максимальных нагрузках, например при установке ресурсоемких игр и приложений.
Заключение
Когда мы разобрались с вопросом о том, как определить температуру процессора в Windows 10, остается только сказать, что выполнить данную процедуру достаточно просто. Все те, кто считает, что выполнить мониторинг собственными силами операционной системы Windows 10 невозможно, ошибаются. Однако начинающим пользователям можно посоветовать использовать одну из приведенных выше утилит.
computerologia.ru
Где посмотреть температуру процессора windows 10
В этой статье, стоит уделить внимание вопросу — как узнать температуру процессора в Windows 10, так как это важно для безопасной работы компьютера. Для материнской платы, допустим, важен оптимальный режим температуры, при котором не должно возникать проблем с производительностью системы. Из-за перегрева случаются выключения системы, выход из строя контактных разъемов процессора или конденсаторов.
Есть несколько реальных способов как узнать температуру процессора и видеокарты, которые можно отсортировать по следующим критериям:
- Без использования программного обеспечения
- С помощью бесплатных и платных утилит
Проверяем температуру ОС Windows 10 без ПО
Здесь необходимо зайти в BIOS, в котором температура процессора должна быть показана в разделе физических данных. Базовое системное обеспечение выдает эти данные, поскольку оно проверяет работу внутренних и внешних устройств компьютера… Поэтому BIOS иногда называют «доктором» операционной системы.
Старый добрый БИОС
Чтобы узнать температуру процессора, следует войти в раздел BIOS. Его обозначение зависит от типа вашего CPU::
- PC Health Status.
- Power.
- H/W Monitor. При наличии раздела CPUI Monitor в списке микропрограмм, в строке Temperatures во вкладке Value(значения) указано температурное значение.
- «Bios Temp»

Похожий случай со стандартным интерфейсом контроллера UEFI, который по привычке сравнивают с BIOS . В нем температурное значение ЦП показывается в первом окне данных по умолчанию.
Uefi CPU All

Когда температуру определяют в режиме BIOS или UEFI, то эти показания нельзя принимать к сведению полной информации о тепловом состоянии процессора. Так как в этом режиме выдается температурное значение материнской платы перед запуском компьютера.
Программы для контроля температуры
Чтобы не возникал вопрос как проверить температуру процессора в windows 10 надо использовать программы для слежения за аппаратными устройствами. В число доступных для загрузки и установки в операционную систему утилит используют гаджеты, которые снимают показания с датчиков и выводят их на экран.
Десятый Windows не предусматривает обязательное наличие средств контроля за физическим состоянием CPU и GPU устройств в режиме автономной работы. Ниже будут представлены простые доступные приложения, с помощью которых станет понятно как выводится температура процессора и где ее посмотреть.
Core Temp
Бесплатное компактное приложение для исследования основных показаний процессора, его температуры и каждого ядра по отдельности. Это не ёмкая программа, устанавливается на компьютере, доступна на русском. В настройках утилиты можно поставить галочку для режима автозапуск. Тогда значок программы будет располагаться на панели задач, нажав на который, в окне ниже пунктов с обозначениями платформы, модели, частоты процессора можно будет просмотреть показания температуры.
SpeedFan
Еще одна бесплатная программа, которую можно назвать универсальной. SpeedFan показывает общее температурное значение процессора и каждого ядра отдельно, а также скорость вращения куллеров. Эта программа подходит не только для мониторинга температурных значений. В ней можно корректировать скорость вращения вентиляторов. Таким образом, настраивается нужная температура процессора ноутбука или стационарной машины.

Speccy
Удобная программа Speccy подойдет для новичков. Она показывает температуру процессора и видеокарты, снимая показания с датчиков. При наличии последних можно также узнавать информацию о жестких и гибких дисках на компьютере или ноутбуке. Чтобы просмотреть температуру процессора, надо зайти в раздел CPU.

Полагаю теперь становится ясно, как проверить температуру на ноутбуке на платформе Windows 10. Различия существуют для компьютеров с выходом в интернет или без него. При наличии встроенного в Windows приложения как Core Temp, вопрос — как посмотреть температуру процессора, отпадает сам собой. В обратном случае программное обеспечение для слежения за аппаратами CPU и GPU можно скачать на тематических it софтах. Но можно запускать проверенные утилиты в режиме онлайн в платном или бесплатном варианте.
Другие утилиты для проверки температуры CPU
Гаджет All CPU Meter или All CPUI для рабочего стола Windows 10 при наличии на компьютере одной из программ как SpeedFun умеет показывать данные о температуре процессора.
Open Hardware Monitor — простая программа с открытым исходным кодом, позволяющая посмотреть информацию об основных аппаратных компонентах. Пока работает в бета-версии.
OCCT — данная утилита позволяет снять показания о температуре CPU и GPU в виде графика. По умолчанию значения для этой программы берутся из встроенного в нее модуля H/WMonitor. При внесении изменений в настройки, она может считывать показания AIDA64, Open Hardware Monitor, SpeedFun, Core Temp и других.«OCCT тест»
Как посмотреть температуру видеокарты
О том как проверить температуру видеокарты также позаботились и производители. Например, карты серии Nvidia предлагаются со встроенными датчиками. С помощью GPU гаджетов для Winows, которые уже встроены в ос, можно следить за показаниями. Если такого нет на рабочем столе, скачайте его из интернета, допустим, по запросу гаджет для видеокарты Ge Force.
GPU-Z
Как узнать температуру видеокарты с помощью бесплатной утилиты как GPU-Z. Данная программа предлагается на русском языке. Она не требует установки и не занимает много свободного места на диске. Ее загружают с официального сайта поставщика за считанные минуты. Во вкладке «Сенсоры» присутствует раздел «GPU Temperature». При наведении на него мышкой показатель температуры всплывает автоматически.
Aida64
Проверить температуру GPU возможно с помощью платных программ наподобие AIDA64. Их используют и в 30-дневном тестовом режиме. Она отличается своей функциональностью, показывает тип видеокарты, точное значение ОЗУ или оперативной памяти. Поставляется на русском языке. Чтобы посмотреть температуру, в разделе «Компьютер» выберите пункт «Датчики». В пункте «Диод ГП» показана рабочая температура видеокарты.
secretwindows.ru
Как узнать температуру процессора в Windows 10?
 Привет ребята
Привет ребята  Температура процессора должна быть всегда под контролем, это говорю вам я, тот у кого ничего не ломалось за десять лет. Хотите верьте, хотите нет, но так оно и есть, за немного больше чем десять лет у меня ничего не ломалось: ни жесткий диск, ни блок питания, ни материнская плата. Особенно учитывая то, что я в большинстве случаев покупаю все б/у…
Температура процессора должна быть всегда под контролем, это говорю вам я, тот у кого ничего не ломалось за десять лет. Хотите верьте, хотите нет, но так оно и есть, за немного больше чем десять лет у меня ничего не ломалось: ни жесткий диск, ни блок питания, ни материнская плата. Особенно учитывая то, что я в большинстве случаев покупаю все б/у… 
Немного расскажу, какой прикол был у меня, не совсем правда смешной. Короче купил я плату, тогда кстати был еще 775 сокет актуальный, ну и купил б/у редкий проц, это модель Pentium 4 670. Это как бы топовая модель, самый мощный одноядерный процессор. И думаю, вот как круто то, сейчас поставлю в материнку и будет летать винда.
Но не тут то было. Винда то летала, ну в смысле что начала быстро работать. Но вот что я заметил, так это то что проц как-то слишком горячий, так что аж запах издавала материнка. Я короче трогаю материнку сзади, а она там как сковородка! Это при том что все железо не было в корпусе, я его просто поставил на табуретку. Короче все место возле гнезда проца и с обратной стороны, все там было жутко горячо, но это стоит заметить что только тогда когда какая-то нагрузка есть в винде. В общем я поставил везде где только мог вентиляторы, но мосфеты все равно жарили плату и так что она аж потемнела. Жесть конечно, сами мосфеты были такие что могли спокойно обжечь палец. Уверен что можно было на проц поставить сковородку и пожарить яйца 
В общем это я все к тому, что я советую регулярно проверять температуру процессора. Это времени ведь занимает совсем немного, но вы будете всегда в курсе температуры.
Итак, ну что, надеюсь что до вас донес насколько важно проверять регулярно температуру проца, впрочем еще скажу что также важно следить за температурой видеокарты и жесткого диска. В общем лучше чтобы ничего в компьютере не перегревалось и не работало на предельных температура 
Как посмотреть температуру проца в Windows 10? Ну, скажу сразу что без программ это посмотреть нельзя, хотя я не совсем понимаю почему они не сделали такую функцию. И что интересно во всех виндах отсутствует такая функция, непонятно 
Ну ладно. Чтобы посмотреть температуру то я советую использовать бесплатную утилиту, которую даже не нужно устанавливать, называется она Core Temp. В интернете ее можно скачать на каждом углу, так что с этим у вас не думаю что будут проблемы.
Программа очень простая, но из-за того что я какой-то невнимательный, то я не сразу понял где же указана текущая температура. Также еще указывается минимальная и максимальная температура, но откуда эти данные берутся я не совсем понимаю…
Ну так вот. Вот где указана текущая температура каждого ядра процессора:

В поле Model можно узнать какая модель вашего проца, в поле Frequency текущую частоту, а там где написано Cores и Threads, так это ядра и потоки. Еще что хорошо, то утилита показывает ревизию проца, это можно посмотреть в поле Revision.
В общем маленькая утилита, но в ней собраны вся важная инфа о проце.
Вообще-то программы Core Temp достаточно, но если вы хотите узнать больше инфы вообще не только о температуре, но и о всем железе, то советую прогу AIDA64. Она показывает и температуру по каждому устройству и вообще всю подробную инфу о железе выводит 
Вот смотрите где можно посмотреть температуру именно процессора:

Сперва там идет температура проца, а потом по каждому ядру. В самом низу, там где температура, там еще показывается какая температура у жестких дисков, DIMM это оперативка. Про остальное точно не знаю, поэтому не буду утверждать. Тут главное смотрите чтобы температура не доходила до 70 градусов без причины…
Запомните — при высокой температуре срок жизни устройства сокращается. Вот например это хорошо касается электролитических конденсаторов, они при высокой температуре, со временем просто вздувались а потом брали да и взрывались. Прикиньте работаете вы так летом за компом, а потом такой непонятный звук в компе и вы идете смотреть, а там еще один бабах… Реально, они вздуваются и взрываются, там лаже есть специальные линии на кондерах, чтобы мы было легче взрываться.. Но это было в прошлом, сегодня твердотельные конденсаторы, но вроде они тоже могут взрываться… 
Кстати вот картинка по теме:

А потом… :


Надеюсь что все нормально вам тут написал, что вам все понятно. Желаю удачи 
virtmachine.ru










