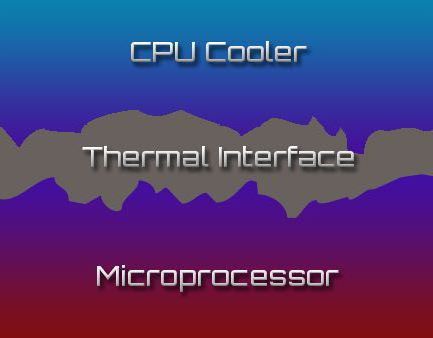Срок доставки товара в течении 1-3 дней !!!
|
|
Как проверить на сколько работоспособен процессор. Как на ноутбуке проверить процессор
Как проверить процессор на работоспособность, тест загрузки
Пользователи компьютеров и интернета наверняка слышали или читали о том, что мозг компьютера — это его процессор (ЦПУ), что вентилятор, который работает в компьютере, охлаждает систему, потому что ЦПУ от напряжения перегревается. И если он начинает греться, то работа всей системы попросту блокируется, замирает. Итак, рассмотрим, что представляет собой процессор или CPU.
Что такое процессор
Английское название процессора CPU — Central Processing Unit, полностью объясняет назначение данного устройства и переводится, как центральный блок обработки данных. Это небольшое устройство, которое обрабатывает информацию, помещенную на собственных дисках компьютера и в памяти съемных носителей, но подсоединенных к данному компьютеру.

Процессор также управляет работой подключаемых к компьютеру устройств, а именно принтеров, сканеров. Во всем мире только три компании заняты производством CPU:
- VIA Technologies;
- Intel;
- AMD.
От мощности электронного устройства зависит в целом скорость работы компьютера и число выполняемых одновременно операций. Правда, если иметь мощный ЦП, но при этом малую оперативную память, то недостаток памяти обязательно скажется на работоспособности всего компьютера. Он будет тормозить. Частота процессора определяет его мощность и возможности.
Мозг компьютера располагается под радиатором, на котором крепится вентилятор для его охлаждения.
Как проверить процессор
Когда компьютер начинает тормозить и зависать, у пользователя сразу возникает мысль о том, что проблема в ЦПУ, что-то случилось с мозгом компьютера. Давайте рассмотрим, как проверить процессор на работоспособность. Это можно сделать несколькими способами.
Перестановка процессора в другой компьютер
Предложение некоторых пользователей перенести ЦПУ на другой компьютер — не самое лучшее. Так обычно поступают с электроприборами, которые не включаются. Чтобы убедиться, что проблема в самом приборе, а не в розетке, его включают в другой источник питания. Можно, конечно, так поступить и с компьютером, если их у вас два. Но этот процесс сопряжен с некоторыми трудностями:
- Не в каждом доме есть два компьютера, тем более работающих на однотипных процессорах, а соседи или друзья, скорее всего, не позволят вам ковыряться в своем электронном друге.
- Сама перестановка CPU из одного компьютера в другой — процесс трудоемкий, хотя по сути своей, несложный.
Теперь, наверное, хотите узнать, как протестировать процессор, если рядом нет другого компьютера. Гораздо проще выполнить его проверку при помощи программ.
Диспетчер задач
Диспетчер задач — программа, являющаяся неотъемлемой частью операционной системы. Она отражает загруженность компьютера и показывает его работоспособность. Вызвать Диспетчер задач можно двумя основными способами:
- Одновременным нажатием клавиш Ctrl + Shift + Esc, которые расположены в левой части клавиатуры, или Ctrl + Alt + Delete, находящиеся в центральной ее части.
- Кнопкой ПУСК, в некоторых ОС вместо нее используется Панель задач. Но нажимаете не левой клавишей мышки, как обычно, а правой. В открывшемся меню выбираете Диспетчер задач.

В появившемся окне на вкладке «Процессы» в верхней строке можно увидеть общую загруженность процессора. Ниже — загруженность по отдельным программам. По динамике цифр можем сделать вывод о нагрузке ЦПУ в отдельных программах и его работоспособности в целом. 0% показывает, если утилита в состоянии покоя.

Вкладка «Производительность» графически демонстрирует динамику работы CPU. Здесь же можно узнать о тактовой частоте процессора (скорости его работы), количестве ядер, КЭШах, памяти и др. Частота процессора — один из самых важных параметров ЦПУ, показывающих его работоспособность. Она выражается в Герцах. Заявленная производителем тактовая частота процессора, установленного в тестируемый компьютер, 3000 МГц или 3 ГГц.

Знание данного параметра необходимо при установке программ, чтобы убедиться, потянет ли конкретный компьютер ту или иную программу, игру. Разработчики программ всегда пишут системные требования к устройству, на котором будет работать заданная утилита.
Кроме частоты процессора для установки емких программ и игр необходимо наличие оперативной и дисковой памяти. К примеру, Камтазия студио стабильно работает только при наличии 4Гб оперативной памяти. В ее системных требованиях рекомендован двухъядерный процессор со скоростью 2ГГц и выше. В ходе редактирования программа не перегружает процессор. Максимальная его нагрузка происходит только при обработке формата видеофайлов, создании фильма.
Конечно, у каждого пользователя свои приоритеты, пристрастия и, соответственно, программы. Камтазия приведена в качестве примера.
Процессор загружен на 100 %
Диспетчер задач поможет выяснить эту причину. Обратите внимание, какая именно программа перегружает процессор. Если уверены, что перегрузка безосновательна, то такую программу желательно удалить, а компьютер почистить антивирусной программой. Возможно, что программа конфликтует с каким-нибудь приложением. Если вы считаете, что данная утилита нужна, попробуйте ее переустановить.
Здесь же можно понять и то, что процессор начал перегреваться. Сведите к минимуму работу программ. И если загруженность процессора показывает 99–100%, значит, есть вероятность его перегрева. Конечно, можете возразить, что перегрев не позволяет максимально загружаться процессору. Но высокая температура перегружает CPU, поэтому стопроцентная загрузка является своеобразным индикатором перегрева.
Перегрев опасен для электронного устройства. Если не принять мер, оно рано или поздно сгорит. Если перегревается процессор, обязательно узнаете, что надо делать, дочитав статью до конца. Но сначала процессор протестируем в программе AIDA64. Она поможет выявить причину перегрузки и перегрева процессора.
Проверка процессора, его разгон в программе AIDA64
AIDA64 — мощная диагностическая утилита, известная продвинутым пользователям. Она дает сведения о программной составляющей компьютера, состоянии всех видов памяти, температурах и многом другом, в чем человеку малосведущему вряд ли удастся разобраться.
Базовую программу AIDA64 Extreme можно скачать на сайте программы https://www.aida64.com. Производитель предлагает и более продвинутые версии, выполняющие углубленную диагностику и диагностику серверного оборудования.
После установки и запуска программы попадаем на вкладку «Меню», в которой необходимо выбрать каталог «Системная плата», а потом уже раздел «ЦП». В нем узнаете все о процессоре, его марке, производителе, составных элементах. Впечатляет количество транзисторов, которое составляет 228 млн. Программа покажет и тактовую частоту процессора.

Программа позволяет провести тест стабильности системы при полной загруженности CPU или, как говорят пользователи, разогнать процессор.
Что такое разгон процессора и зачем его необходимо разгонять
Стоит ли разгонять процессор, решайте сами. Максимальная загрузка процессора (разгон) выявляет слабые стороны в работе устройства. В этот момент может появиться синий экран, зависнуть система. Эти факторы свидетельствуют о том, что есть проблема, которая не всегда видна при спокойной работе. Определим, зачем надо разгонять процессор. В ходе этой процедуры можно обнаружить наличие перегрева ЦПУ, материнской платы и других устройств.
Существует несколько способов разгона процессора. ЦПУ способен дать максимальную загрузку, когда происходит архивирование документов, при обработке видеофайлов в программах, таких как Camtasia Studio, ProShow Producer и др. В момент работы этих программ можете вызвать Диспетчер задач и понаблюдать за динамикой CPU.
Разгон процессора программой AIDA
Самый простой и эффективный способ разгона ЦПУ — тестирование системной стабильности в программе AIDA64. На рисунке ниже представлена работа процессора до разгона.

В ходе тестирования температуру можно проконтролировать на отдельной вкладке. Для этого выводите на экран монитора рабочий стол программы и выбираете раздел «Датчик». Левая вкладка демонстрирует температуру и вольтаж элементов ЦПУ.

В окне Диспетчер задач видно, что ЦПУ действительно загружен максимально. Тестирование продолжается более 3 минут.

И наконец, на последнем рисунке представлено завершение тестирования. Нажимаете кнопку Stop. Все графики медленно опускаются вниз. Падает нагрузка, происходит постепенное остывание ЦПУ, материнской платы, ядер.

AIDA даст информацию не только о процессоре, но и обо всех составляющих компьютера: материнской плате, состоянии дисков, планках памяти, их количестве, моделях и наличии этой самой памяти у компьютера. Программа разглядела и выдала даже открытую крышку системного блока.
Почему греется процессор
Сложная работа миниатюрных, а порой микроскопических элементов процессора приводят к его нагреванию, вплоть до плавления, поэтому разработчики предусмотрели систему охлаждения, включающую термопасту, радиатор и кулер (вентилятор). Минимальное число вентиляторов в компьютере устанавливается два:
- над процессором;
- в блоке питания.
Но в мощных, серверных компьютерах, иногда ставят три и более кулера.
Тестируемый ПК сейчас продемонстрировал не самые плохие результаты, хотя его почти год не чистили.
Правда, год назад в нем имел место перегрев процессора. Сначала несколько дней просто ощущался теплый воздух. Грешили на летнюю жару. Температура воздуха в тени достигала 40 и более градусов. Системный блок работал с открытой крышкой. Потом он стал отключаться при перегрузках. Невозможно стало работать в Камтазии и графических редакторах. А потом и вовсе стал отключаться, едва успев загрузиться. Причиной оказался сгоревший моторчик кулера на радиаторе.
Справедливости ради стоит отметить, что за месяц до этого в системный блок была добавлена планка памяти, ради чего поменяли и материнскую плату.
Первое, что должно насторожить пользователя, — появление из компьютера теплого воздуха. Поднесите руку к задней панели. Если воздух идет прохладный, значит, причин для беспокойства быть не должно. Теплый воздух указывает на перегрев процессора.

Теперь вы можете запустить AIDA64, она покажет степень нагрева процессора.
Производителем заявлена критическая температура процессора — 76,2 градуса. Хотя процессор способен работать и при температуре кипения воды, но лучше его до такого состояния не доводить, иначе он быстро выйдет из строя. Рассмотрим самые распространенные причины, почему перегревается процессор:
- В радиаторе скопилась пыль, и она препятствует отведению нагретого воздуха. Интересно узнать, откуда берется пыль в закрытом системном блоке. Несмотря на то что системный блок закрыт, работающие вентиляторы нагоняют пыль внутрь системного блока. Она буквально забивает решетки радиатора.
- Вышел из строя кулер. Это тоже приводит к тому, что теплый воздух не отводится от процессора, и он греется.
- Высохла термопаста. При малых нагрузках, например, при общении в соцсетях, компьютер переживет это высыхание термопасты, но если у вас работают мощные утилиты, если вы любите игры, то без термопасты уже не обойтись. Особенно важно наличие термопасты в ноутбуках.
Как почистить системный блок ПК
Если не возникает проблем с перегревом, то чистку системного блока необходимо выполнять примерно раз в полгода. Для этого вам потребуется пылесос, а лучше компрессор. Для этой цели можно использовать и баллоны со сжатым воздухом. Правда, если собираетесь чистить компрессором, то ставить стол с системным блоком следует ближе к окну или вынести устройство на балкон. Но сначала отсоедините от него все провода.
Здесь же на задней панели обратите внимание на винтики. Они удерживают крышку. Их выкрутите. Блок уложите. Не пытайтесь крышки сразу поднимать. Их удерживают замки, поэтому потяните крышку сначала на себя, чтобы освободиться от замков, а потом поднимайте.

Существует несколько способов крепления кулеров и радиаторов к материнской плате. На некоторых устройствах вентилятор крепится к радиатору винтиками, он легко снимается, а радиатор остается на своем месте. Есть кулеры, которые встроены в радиатор, поэтому для чистки придется снять весь блок. Провод питания вентилятора надо вынуть из разъема. Удерживающие лапки провернуть и осторожно снять радиатор. Под ним увидите процессор — мозг всего компьютера.

В ходе чистки работайте аккуратно, чтобы не повредить микросхемы.
Старую термопасту желательно в процессе чистки удалить и немного капнуть свежую. Обратите внимание на блок питания. Его тоже желательно снять и разобрать. Но если работаете компрессором, выдувайте как можно тщательнее. В нем тоже скапливается пыль.
Если подозреваете, что в CPU имеются проблемы, то необходимо это тщательно проверить. Проверните рычажки и поднимите рамку. Протрите процессор от старой термопасты и осмотрите его на наличие темных пятен. При необходимости его можно на данном этапе заменить. Только не забудьте на новый СPU положить термопасту. В данном компьютере такой проблемы не стояло, поэтому профилактика была ограничена только чисткой.
После прочистки радиатор с вентилятором можно устанавливать на место. Самое сложное здесь — крепежные лапки. Они хрупкие, легко ломаются. Крепежные лапки состоят из двух деталей.

Будьте внимательны и проследите за тем, чтобы черные стержни были подняты. Убедитесь, что белые двойные штыри вошли в свои гнезда, и только потом нажмите на черные пятачки и проверните их отверткой.
Вставьте штепсель кулера в свой разъем. Убедитесь, что вы как плохой хирург, не оставили внутри отвертку или что-нибудь еще. Только потом можете закрывать крышку, закручивать винтики. Теперь подсоедините провода. Компьютер готов к включению и дальнейшей работе.
Для чистоты эксперимента, после профилактической чистки был выполнен еще один тест для процессора.

Заключение
В данной статье было предложено несколько вариантов проверки работоспособности ЦПУ, одним из которых стала мощная диагностическая утилита AIDA64. А также были рассмотрены основные причины перегрева процессора и возможные варианты решения этой проблемы.
Видео по теме
Вконтакте
Google+
Хорошая реклама
ustanovkaos.ru
Как проверить процессор на работоспособность

Проведение теста на работоспособность осуществляется при помощи стороннего ПО. Её рекомендуют проводить хотя бы раз в несколько месяцев, дабы обнаружить и исправить возможную проблему заранее. Перед разгоном процессора также рекомендовано протестировать его на работоспособность и сделать тест на перегрев.
Подготовка и рекомендации
Перед тем, как проводить тест на стабильность функционирования системы убедитесь, что всё работает более-менее корректно. Противопоказания к проведению теста процессора на работоспособность:
- Система часто зависает «намертво», т.е., вообще никак не реагирует на действия пользователя (требуется перезагрузка). В этом случае тестируйте на свой страх и риск;
- Рабочие температуры ЦП превышают 70 градусов;
- Если вы заметили, что во время тестирования процессор или другой компонент сильно нагревается, то не проводите повторных тестов до того момента пока показатели температуры не придут в норму.
Тестировать работоспособность ЦП рекомендуется с помощью нескольких программ, дабы получить максимально корректный результат. Между тестами желательно делать небольшие перерывы в 5-10 минут (зависит от производительности системы).
Для начала рекомендуется проверить нагрузку на процессор в «Диспетчере задач». Действуйте следующим образом:
- Откройте «Диспетчер задач» при помощи комбинации клавиш Ctrl+Shift+Esc. Если у вас ОС Windows 7 и старше, то используйте комбинацию Ctrl+Alt+Del, после чего откроется специальное меню, где и нужно выбрать «Диспетчер задач».
- В главном окне будет показана нагрузка на ЦП, которую оказывают на него включённые процессы и приложения.
- Более подробную информацию о загруженности и работоспособности процессора можно получить, перейдя во вкладку «Производительность», в верхней части окна.


Шаг 1: Узнаём температуру
Перед тем, как подвергать процессор различным тестам необходимо выяснить его температурные показатели. Сделать это можно так:
- С помощью BIOS. Вы получите максимально точные данные о температуре ядер процессора. Единственный недостаток данного варианта – компьютер находится в режиме простоя, т.е., ничем не нагружен, поэтому трудно предугадать как изменится температура при более высоких нагрузках;
- С помощью сторонних программ. Такой софт поможет определить изменение тепловыделения ядер ЦП при разных нагрузках. Единственные недостатки данного способа – дополнительное ПО необходимо установить и некоторые программы могут показывать не точную температуру.
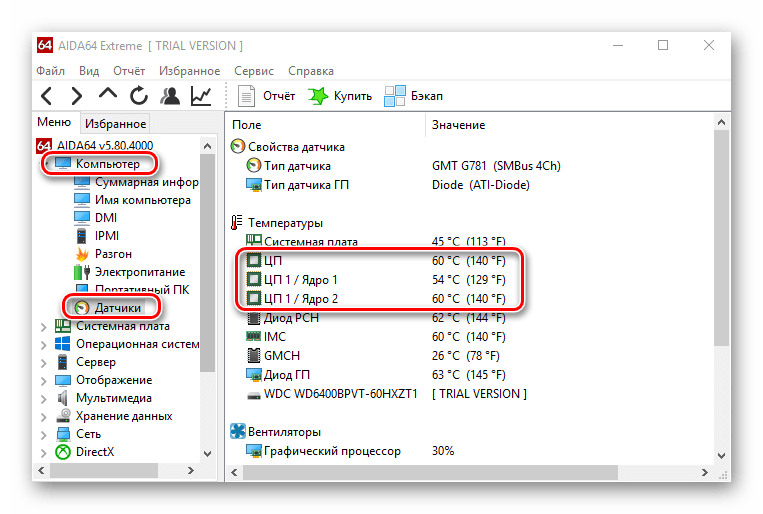
Во втором варианте также есть возможность сделать полноценное тестирование процессора на перегрев, что тоже важно при комплексной проверки на работоспособность.
Уроки:
Как определить температуру процессораКак сделать тест процессора на перегрев
Шаг 2: Определяем производительность
Данный тест необходим для того, чтобы отследить текущую производительность или изменения в ней (например, после разгона). Проводится при помощи специальных программ. Перед тем как начинать тестирование, рекомендуется убедится в том, что температура ядер процессора находится в допустимых пределах (не превышает 70 градусов).

Урок: Как проверить производительность процессора
Шаг 3: Проверка стабильности
Проверить стабильность работы процессора можно при помощи нескольких программ. Рассмотрим работу с каждой из них более подробно.
AIDA64
AIDA64 – это мощное программное обеспечение для анализа и тестирования практически всех компонентов компьютера. Программа распространяется платно, но есть пробный период, который открывает доступ ко всем возможностям данного ПО на ограниченное время. Русский перевод присутствует практически везде (за исключением редкоиспользуемых окон).
Инструкция по проведению проверки на работоспособность выглядит следующим образом:
- В главном окне программы перейдите в раздел «Сервис», что в верхней части. Из выпадающего меню выберите «Тест на стабильность системы».
- В открывшемся окне обязательно поставьте галочку напротив «Stress CPU» (находится в верхней части окна). Если хотите посмотреть как работает ЦП в связке с другими комплектующими, то поставьте галочки напротив желаемых элементов. Для полноценного теста системы выберите все элементы.
- Чтобы начать тест, нажмите «Start». Тест может продолжаться сколько угодно времени, но рекомендуется в диапазоне от 15 до 30 минут.
- Обязательно поглядывайте на показатели графиков (особенно, где отображается температура). Если она перевалила за 70 градусов и продолжает повышаться, рекомендуется остановить тест. Если во время теста система зависла, перезагрузилась или программа отключила тест самостоятельно, значит, есть серьёзные проблемы.
- Когда посчитаете, что тест идёт уже достаточно времени, то нажмите на кнопку «Stop». Сопоставьте друг с другом верхние и нижние графики (Температуру и нагрузку). Если вы получили примерно такие результаты: низкая нагрузка (до 25%) – температура до 50 градусов; средняя нагрузка (25%-70%) – температура до 60 градусов; высокая нагрузка (от 70%) и температура ниже 70 градусов – значит всё работает хорошо.


SiSoft Sandra
SiSoft Sandra – это программа, имеющая в своём ассортименте множество тестов как для проверки работоспособности процессора, так и для проверки его уровня производительности. ПО полностью переведено на русский язык и распространяется частично бесплатно, т.е. самая минимальная версия программы бесплатна, но её возможности сильно урезаны.
Скачать SiSoft Sandra с официального сайта
Самые оптимальные тесты в вопросе работоспособности процессора – это «Арифметический тест процессора» и «Научные вычисления».
Инструкция проведения теста с помощью данного ПО на примере «Арифметический тест процессора» выглядит так:
- Откройте СиСофт и перейдите во вкладку «Эталонные тесты». Там в разделе «Процессор» выберите «Арифметический тест процессора».
- Если вы используете данную программу впервые, то перед началом теста у вас может появится окно с просьбой зарегистрировать продукты. Можно просто проигнорировать его и закрыть.
- Для начала теста нажмите иконку «Обновить», в нижней части окна.
- Тестирование может длится сколько угодно времени, но рекомендуется в районе 15-30 минут. При возникновении серьёзных лагов в системе завершите тест.
- Чтобы оставить тест нажмите красную иконку крестика. Проанализируйте график. Чем выше отметки, тем лучше состояние процессора.


OCCT
OverClock Checking Tool – это профессиональный софт для проведения теста процессора. ПО распространяется бесплатно и имеет русскую версию. В основном, ориентировано на проверку производительности, а не стабильности работы, поэтому вас будет интересовать всего один тест.
Скачать OverClock Checking Tool с официального сайта
Рассмотрим инструкцию по запуску теста OverClock Checking Tool:
- В главном окне программы перейдите во вкладку «CPU:OCCT», где вам придётся задать настройки для теста.
- Рекомендуется выбирать тип тестирования «Автоматический», т.к. если вы забудете про тест, то система сама его отключит через установленное время. В «Бесконечном» режиме его может отключить только пользователь.
- Поставьте общее время теста (рекомендуется не более 30 минут). Периоды бездействия рекомендуется проставить по 2 минуты вначале и конце.
- Далее выберите версию теста (зависит от разрядности вашего процессора) – x32 или x64.
- В режиме тестирования установите набор данных. При большом наборе снимаются практически все показатели ЦП. Для проведения обычного пользовательского теста подойдёт средний набор.
- Последний пункт поставьте на «Авто».
- Для запуска нажмите на зелёную кнопку «ON». Чтобы завершить тестирование на красную кнопку «OFF».
- Анализируйте графики в окне «Мониторинг». Там вы сможете отследить изменения нагрузки на ЦП, температуры, частоты и напряжение. Если температура превысит оптимальные значения, завершайте тестирование.


Провести тестирование работоспособности процессора не сложно, но для этого обязательно придётся скачивать специализированный софт. Также стоит помнить, что правила предосторожности никто не отменял.
 Мы рады, что смогли помочь Вам в решении проблемы.
Мы рады, что смогли помочь Вам в решении проблемы.  Задайте свой вопрос в комментариях, подробно расписав суть проблемы. Наши специалисты постараются ответить максимально быстро.
Задайте свой вопрос в комментариях, подробно расписав суть проблемы. Наши специалисты постараются ответить максимально быстро. Помогла ли вам эта статья?
Да Нетlumpics.ru
Как проверить (провести тест) процессора на исправность или работоспособность, проведение стресс теста
Проверка процессора на работоспособность
Самый простой вариант узнать работает ли процессор – включить компьютер и посмотреть начнется ли его загрузка. Конечно же такой вариант позволит провести проверку, только если все остальные компоненты системного блока в порядке. При это, при неисправном процессоре компьютер может загружаться, но работать нестабильно.
Еще один способ, который позволит узнать, исправен ли ЦП – проверить его нагрев. Для этого следует положить блок на бок, открыть крышку и снять вентилятор охлаждения с процессора. Теперь необходимо положить на ЦП два кусочка бумаги. Делается это для того, чтобы не обжечь пальцы во время проверки.
Нормальная температура процессора составляет 60-70 градусов (вместе с охлаждением), а в случае выхода из строя этот показатель может подниматься выше 150. И если в этот момент прикоснуться к процессору, можно получить сильны ожог.
Переходим к тесту – прижимаем палец к процессору (с бумагой на нем) и включаем компьютер. В течении 3-4 секунд нагрев должен происходить постепенно, что является признаком исправности оборудования. После этого выключаем компьютер, чтобы не испортить ЦП. Если температура процессора после включения резко возросла – то это явный признак неисправности.
Еще один вариант – послушать динамик ПК. При включении обычно он издает сигнал. Если все нормально, то звучит один сигнал и загрузка идет дальше. В том случае, когда загрузка не происходит, обычно звучит несколько сигналов. По их количеству и продолжительности можно определить неисправность.
Если звука нет, но и компьютер не загружается, то можно попробовать вытянуть процессор и запустить ПК. В этом случае должен прозвучать сигнал, сообщающий об отсутствии ЦП. В этом случае рекомендуется смазать процессор термопастой и снова установить на место.
Если компьютер продолжает работать нестабильно, можно попробовать установить ЦП на другой компьютер, либо проверить его специализированными приложениями для тестирования.
Проверка производительности процессора
Производительность процессора зависит от многих факторов, а не только от частоты. Для тестирования можно использовать специализированные программы, некоторые из которых мы рассмотрим.
PC Wizard
Позволяет провести комплексное тестирование всех компонентов ПК. Кроме этого можно проверить производительность многих компонентов системы, а также узнать множество недоступных для просмотра стандартными средствами параметров.
CrystalMark
Умеет определять многие параметры оборудования и системы, а также позволяет проводить тестирование, как общей производительно, так и отдельных компонентов.
PCMark
Программа, которая специально разработана для определения производительности. Содержит в себе более 40 тестов, а также выставляет количество баллов после проверки.
Это самые популярные приложения, но не единственные. В сети можно найти большое количество подобного софт под любые потребности.
Проводим стресс тест
Стресс тест позволяет провести проверку необходимых компонентов ПК. При это не обычный тест, а с максимальной нагрузкой, поэтому его и называют стресс тестом. Зачем же это нужно? А затем, чтобы проверить стабильность работы оборудования.
К примеру, есть подозрение на некорректную работу процессора. Можно запустить мощную программу или игру, и «на глаз» попытаться определить в какой момент и какой компонент системного блока начинает сбоить. А можно запустить стресс тест, который смоделирует максимальную нагрузку и сразу станет понятно, виноват процессор или нет.
Для проведения такой процедуры существует множество приложений, но мы рассмотрим 3 самых популярных и известных.
Aida64
Приложение, которое имеет в своем арсенале огромное количество тестов и других полезных дополнений. К сожалению, приложение платное, но для стресс проверки функционала пробной версии хватит.
Для запуска тестирования нужно открыть меню «Сервис», где найти «Тест стабильности системы».
Тут выбираем необходимые параметры, устанавливая галочки и запускаем проверку. В случае, когда температура поднялась выше 70 градусов, следует обратить пристальное внимание на работу ЦП. А если температура достигнет 90 градусов, то следует немедленно остановить приложение, и обратить внимание на исправность процессора или системы охлаждения.
BurnInTest
Еще одно приложение, которое поможет справиться с поставленной задачей. Качаем приложение и запускаем его. Затем нужно развернуть меню Quick Test, найти пункт CPU coverage и запустить выполнение.
Далее остается только наблюдать за проведением теста. Стоит отметить, что параллельно можно мониторить температуру, чтобы не возникало неприятных последствий.
OCCT
Последняя из рассматриваемых программ. Умеет тестировать различное оборудование, вплоть до блока питания. Также может похвастаться большим функционалом и расширенными настройками.
Параметров тут действительно очень много и можно смело ее назвать лучшей из всех трех приложений.
composs.ru
Как узнать какой процессор стоит на компьютере/ноутбуке?
Определить какой процессор установлен на компьютере или ноутбуке можно большим количество способов. Для того, чтобы узнать его модель и частоту можно обойтись без установки дополнительных программ, если же вы хотите узнать более подробные параметры вашего процессора, то без установки дополнительного ПО не обойтись. Также вы узнаете как определить точную модель установленного процессора, если компьютер не включается.
Способ первый — свойства системы
Самый элементарный способ, о котором просто нельзя не сказать это свойства системы. Кликаем правой клавишей по значку «Компьютер» на рабочем столе или в меню «Пуск» и выбираем «Свойства».
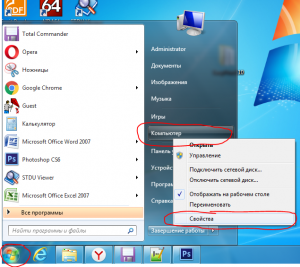
Определение модели процессора — свойства системы windows
В открывшемся окне будет указана модель процессора и его тактовая частота. Правда больше никаких его важных параметров вы здесь не увидите. Ни количества ядер, ни сокет, ни тех. процесс.
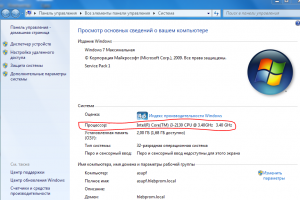
Определяем процессор и его тактовую частоту
Способ второй — программа AIDA64
Чтобы получить полную информацию по установленному процессору необходимо воспользоваться одной из специализированных программ, таких как например AIDA64. О ней уже не раз рассказывалось на нашем сайте.
Скачать Aida 64 c официального сайта
По ссылке выше качаем любую версию программы. Она имеет 30-ти дневный пробный период. Этого будет вполне достаточно, чтобы посмотреть модель установленного процессора.
После скачивания и установки программы запускаем ее.
В главном окне программы переходим в раздел «Системная плата» далее «ЦП».
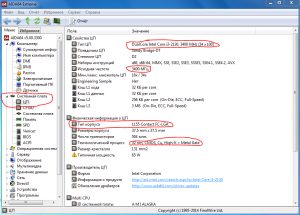
Определяем параметры процессора через программу AIDA64
Здесь мы видим что в нашем примере модель процессора — DualCore Intel Core i3-2130, его тактовая частота 3400МГц, сокет (процессорный разъем) — 1155, а тех. процесс 32нм.
Способ третий — по коду на крышке процессора
Если вдруг компьютер или ноутбук не включается, то вышеописанные способы не помогут определить модель процессора. В этом случае ее можно определить по коду на верхней крышке.
Но для этого придутся снимать кулер и удалять термопасту.
Вскрываем системный блок и снимаем кулер. Перед нами покажется та самая крышка с которой, удалив остатки термопасты, мы сможем определить код процессора, а по нему затем и точную модель.

Снимаем кулер и удаляем тряпкой остатки терпомасты
Смотрим код и затем вводим его в поисковик для идентификации модели и ее параметров.

Смотрим на процессор и переписываем его код для определения модели
helpadmins.ru
Как проверить быстродействие компьютера: три способа
Всем привет! Многие владельцы ПК нередко ловят себя на мысли, что их машина работает недостаточно быстро, так сказать «подвисает».
В таком случае стоит протестировать своего «железного друга» и выявить причину такого поведения. Сегодня я расскажу вам, как проверить быстродействие компьютера. Но сначала давайте решим, для чего это нужно делать.
Зачем нужна проверка?
Тратить драгоценное время на тесты следует по ряду причин:
- Проверка позволит вам понять, какие задачи ваш компьютер способен выполнить легко, а какие ему даются сложно.
- Если вы собираетесь приобрести новый ПК либо ноутбук, то пользуясь итогами проверки, вы сможете подобрать наиболее подходящую модель, которая будет отвечать всем вашим запросам.
- Вы узнаете, какие из компонентов работают медленно, и во время апгрейда сможете их заменить.
- Сможете сравнить характеристики вашего компа с ПК кого-то из друзей и узнать, чей ПК наиболее мощный.

Как это сделать?
Хорошо, проверка быстродействия – очень нужное и важное дело, но как узнать скорость, как её можно измерить? Для того чтобы узнать скорость компа, вам будет нужен ПК с установленной на нём системой Windows, обычный набор приложений этой ОС и мои инструкции, которые я опишу ниже.
Осуществить проверку можно с помощью трёх простых способов:
- с помощью индекса уровня производительности Windows;
- с помощью диспетчера задач Windows, который уже должен быть знаком вам;
- основанный на использовании специальных программ.
Рассмотрим каждый из них подробно.
Первый способ
В ОС Windows есть одна крайне полезная служебная программа под названием «Индекс производительности». Это приложение производит замеры показателей вашего ПК, показывает оценку каждого и, конечно же, в общем оценивает производительность системы. При этом размер общего показателя не превышает наименьший показатель среди элементов.
В 7, 8 версии Виндовса и Висте в Панели управления вам нужен раздел «Счетчики и средства производительности» (в виндовс xp производительность таким образом проверить нельзя).
Если говорить о 7-ой версии: максимальная оценка 7.9, средняя – от 3.5 до 5. Если индекс уровня производительности более пяти, то вы можете ни о чём не беспокоиться. Однако если показатели ниже оценки «3.5», то ваш ПК следует либо заменить на новый, либо произвести апгрейд старого (что будет намного дешевле).
В Висте максимум составляет 5.9, а в 8-ке — 9.9.
В Windows 8.1 и 10 проверка производительности осуществляется с помощью программной оболочки PowerShell. Чтобы ее открыть в поисковой строке на стартовом экране напишите «PowerShell», в результатах поиска нажмите правой кнопочкой мышки на иконку найденной утилиты и выберите в контекстном меню строку «Запуск от имени администратора».
В программе Windows PowerShell напишите winsat formal и нажмите Enter. В результате этих действий вы увидите следующее:
Есть одна небольшая особенность: если вы делаете тест на ноутбуке, то необходимо, чтобы он был подключен к сети 220В, иначе программа выдаст ошибку.
Весь процесс может занять несколько минут, а результат будет сохранен здесь:C:\Windows\Performance\WinSAT\DataStore\...Formal.Assessment (Recent).WinSAT.xml.
В программе Windows PowerShell без прав администратора осуществить тестирование системы нельзя, можно только посмотреть оценки производительности, выставленные в результате предыдущего теста. Для этого пропишите «Get-CimInstance Win32_WinSAT» и нажмите Enter. В результате вы увидите:
Второй способ
Если вы хотите иметь предельно точное представление о том, какова скорость вашей системы, то этот метод будет вам наиболее удобен. Главное его преимущество перед вышеописанным состоит в том, что он способен продемонстрировать не только то, насколько быстр сам комп, но и то, какую скорость имеют отдельные его элементы.
Для определения качества работы этим способом, необходимо выполнить следующие действия:
- Одновременно нажать клавиши Alt, Ctrl, Delete.
- Кликнуть на «Диспетчер задач».
- В диспетчере задач выбрать вкладку под названием «Производительность».
В «Производительности» вы увидите, насколько полноценно функционирует ваш комп. Если уровень качества его работы недостаточен, то вы можете попробовать модернизировать свою машину.
Графики позволяют определить, с чем связана медленная работа ПК: с загрузкой процессора или с нехваткой оперативной памяти. Зеленая линия свидетельствует об отличной работе, желтая — о допустимом уровне, а вот, если линия красная, тогда срочно необходимо предпринимать меры.
Третий способ
Данный метод заключается в использовании особых программ. Есть специальные приложения, которые созданы специально для того, чтобы собирать данные о состоянии компьютера.
Тут просто куча всевозможных тестов, чисел и информации. При помощи данных продуктов вы можете получить самые исчерпывающие данные о быстродействии вашего ПК. Какие же это программы? Вот список тех, которыми хоть раз пользовался я:
Everest. Создана в первую очередь для проведения анализа конфигурации ПК, однако даёт большое количество различных тестов.
SiSoftware Sandra. На данный момент наиболее оптимальный вариант, если вы хотите протестировать уровень работоспособности.
3Dmark. Его основная специализация – тестирование компьютерных видеокарт. Состоит из огромного количества разных тестов текстуризации, работы с 3-мерным моделированием и т.д. Есть и комплексный вариант тестирования, напоминающий видеоигру, в которую играете не вы, а программа. В ходе своей работы она даёт оценку стабильности функционирования видеокарты во время значительных нагрузок, измеряет частоту кадров.
PCMark. Это легковесный софт, предназначенный для ограниченного использования. Служит лишь для проверки быстродействия. Позволяет выполнить интегральное тестирование любого компонента ПК. Главная особенность заключается в наличии возможности сравнить производительность собственного компа со средним коэффициентом по миру.
Эти программы вы можете скачать на официальных Интернет-ресурсах их разработчиков в режиме онлайн.
В дополнение к этой статье рекомендую ознакомиться еще вот с этими постами:
- Как увеличить работоспособность компьютера
- Программы для очистки и оптимизации windows
- Программы для ускорения компьютера
Ну вот, собственно и всё, дорогие друзья! В конце хотел бы рассказать вам об обучающем курсе, эффективность которого я смог «проверить» на себе. Речь идёт о курсе «Секреты успешной работы за компьютером».
От огромного количества прочих подобных курсов представленный отличается в первую очередь высоким профессионализмом автора и простотой изложения. Все тонкости работы на ПК излагаются настолько просто и понятно, что даже люди преклонного возраста, которые, как известно, сторонятся современной техники, за пару месяцев обучения превращаются в опытных юзеров.
Желаю вам быть компьютерно грамотными людьми, а стать такими помогу я и мой блог. Поэтому не забудьте подписаться на обновления и следить за выходом новой статьи.
Делитесь информацией в соц. сетях, до встречи!
С уважением! Абдуллин Руслан
Понравился блог? Подпишись, чтобы получать новые статьи на почту и быть в курсе всех событий!
abdullinru.ru
Как узнать, какой у меня процессор стоит на компьютере или ноутбуке
Первый способ, о котором я хотел бы вам поведать следующий: идем в меню «Пуск» — находим там «Компьютер», кликаем по нему правой кнопкой мыши, выбираем «Свойства».


В появившемся окне «Система», нас интересует пункт «Процессор», напротив которого написано его полное название, модель, количество ядер и тактовая частота.


В этом же окне, слева нажмите «Диспетчер устройств».


Ищем «Процессоры». Если главный мозг вашего компьютера многоядерный, то надпись, содержащая название модели процессора и его основных технических характеристик, будет продублирована соответствующее число раз.


Второй способ, как узнать, какой процессор стоит на компьютере или ноутбуке - использование утилиты dxdiag. Чтобы её запустить зайдите в: «Пуск» -«Выполнить», введите dxdiag, после чего жмите Enter. Перед вами появится окно «Средство диагностики DirectX». На вкладке «Система» отображаются основные параметры системы, включающие и модель процессора.

 Как вариант можно зайти также в утилиту msinfo32 (вместо числа 32 должно стоять 64, в зависимости от разрядности Windows). Опять-таки всплывет окно, в котором будут перечислены основные характеристики и процессор, в том числе.
Как вариант можно зайти также в утилиту msinfo32 (вместо числа 32 должно стоять 64, в зависимости от разрядности Windows). Опять-таки всплывет окно, в котором будут перечислены основные характеристики и процессор, в том числе. 

Способ №3. Существует и дополнительное программное обеспечение, которое поможет узнать характеристики вашего устройства. Достаточно скачать нужную утилиту, например Speccy, CPU-Z или AIDA. Для примера: «Как узнать какая оперативная память».
Если установить программу CPU-Z, то нам необходима вкладка «CPU»/ раздел «CORES». Значение параметра «CORES» это количество ядер. Кстати, после установки этой программы, вы можете посмотреть и другие характеристики компьютера или ноутбука.


Только что мы с вами разобрали вопрос, как узнать, какой у меня процессор стоит на компьютере, который присылали мне на почту. Надеюсь, что после прочтения этой статьи вы поняли основные способы.
Хотелось бы добавить, что в процессорах Intel встречается технология Hyper-threading (Гиперпоточность.). Если ваш процессор поддерживает эту технологию, то процессоры Pentium 4 (с одним физическим ядром) и включенным Hyper-threading, операционная система определяет как два разных процессоры вместо одного.
Рекомендую посмотреть полезное видео:
useroff.com
Проверка температуры ноутбука и 5 способов снизить ее
Ваш ноутбук в последнее время стал слишком быстро нагреваться? Здесь имеет смысл проверить температуру процессора и видеокарты. Ведь если они работают на пределе возможностей, то необходимо срочно это исправлять. Каким образом? Специально для этого ниже имеется инструкция о том, как проверить температуру ноутбука, а также 5 эффективных способов снизить ее.
Содержание статьи:
Какая должна быть температура ноутбука
Для начала стоит отметить, что нет такого понятия как температура ноутбука. В данном случае проверяют показатели его комплектующих – процессора, видеокарты, жесткого диска (винчестера). И уже по ним определяют, греется что-то или нет.
Но все же: какая должна быть температура процессора на ноутбуке? Это зависит от уровня загрузки:
- Небольшая загруженность – 40-60 градусов. Сюда относятся посиделки в интернете и работа с текстовым редактором Word.
- Большая загруженность – 60-80 градусов. Такие показатели бывают при работе в видеоредакторах и других тяжелых программах, а также во время запуска современных игр.
Максимальная температура процессора ноутбука составляет 95-100 градусов. Хотя, честно говоря, это уже перебор. Если температура ЦП достигнет 80-90 градусов, ноутбук может автоматически перезагружаться (это сделано специально для того, чтобы предотвратить поломку).
А какова нормальная температура видеокарты ноутбука? Опять же это зависит от нагрузки. В режиме простоя (на рабочем столе или при запущенном браузере) она составляет около 30-60 градусов. Если же включить игру, то значения будут составлять 60-90 градусов.
Что касается винчестера, то оптимальная температура жесткого диска ноутбука должна быть от 30 до 45 градусов.
Необходимо помнить, что все эти значения зависят от конкретной модели устройства. На вашем ноутбуке может быть установлена видеокарта Nvidia или AMD, с одним кулером (вентилятором) или двумя – и все это напрямую влияет на показатели. То же самое касается процессора: одни модели греются сильнее, другие – меньше. Поэтому, все, что приведено выше – это средние значения.
Как узнать температуру ноутбука
Где посмотреть температуру ноутбука? Специально для этого существуют программы и утилиты.
Разумеется, можно определить температуру ноутбука через BIOS, но для этого нужно его перезагрузить. В итоге нагрузка снизится, и отображаемые значения будут не совсем верными. Хотя если там серьезные проблемы (к примеру, отсутствует термопаста), то вы увидите это и в БИОСе.
Например, отличным вариантом может быть утилита Piliform Speccy. Это бесплатная программа для проверки температуры ноутбука, которая показывает данные по всем комплектующим. Достаточно лишь выбрать в левом меню нужный пункт – центральный процессор, графические устройства (видеокарта) и т.д.

Также вы можете узнать температуру ноутбука с помощью других программ. Подробнее о них читайте здесь: Как узнать характеристики ноутбука?
Как снизить температуру ноутбука
Итак, вы запустили одну из утилит, выполнили проверку температуры ноутбука и поняли, что процессор или видеокарта перегреваются. Что делать в таком случае? Как снизить температуру ноутбука? Приведу 5 эффективных способов, один из которых обязательно должен помочь.
Кстати, если температура ЦП (или видеокарты) слишком высокая, то вы заметите это и без программ. Ведь устройство начнет «странно» себя вести: медленно работать, выключаться или перезагружаться без причины, а игры будут тормозить. Также вполне возможно, что ноутбук начнет сильно гудеть из-за работы кулера (вентилятора) на максимальной скорости.
Читайте также: Сильно грузится процессор: что делать?
Поставьте лэптоп на ровную поверхность
Первый способ понизить температуру ноутбука – поставить его на стол. Или на другую поверхность. И она обязательно должна быть ровной и чистой.

Если вы любите сидеть с лэптопом в кресле или на диване – тогда не удивляйтесь, почему температура процессора или видеокарты такая высокая. Ведь если поставить его на мягкую поверхность, то специальные отверстия, через которые происходит охлаждение устройства, будут попросту закрыты.
Это тоже интересно: Тормозит жесткий диск: что делать?
Почистите от пыли
Лэптопы очень редко чистят от пыли, поскольку их сложнее разобрать, чем системный блок компьютера. А, между прочим, когда ее накопится слишком много, она мешает циркуляции воздуха, в результате чего температура процессора или видеокарты ноутбука существенно поднимается. Да и запыленный кулер начнет сильно шуметь.

Если не умеете чистить лэптоп от пыли, то сдавайте его в сервисный центр хотя бы раз в год.
Проверьте термопасту
Если температура ноутбука вдруг резко увеличилась – вполне возможно, что требуется замена термопасты. Это очень важный компонент, который используется для охлаждения процессора и видеокарты. И если термопаста придет в негодность, то показатели резко подскачут вверх.

Для сравнения: температура процессора без термопасты на рабочем столе (без запущенных программ) составляет 60-80 градусов (должна быть 30-45). А если запустить какую-нибудь игру – он и вовсе сгорит. Это наглядный пример того, насколько важна термопаста.
Чтобы устранить эту проблему, нужно заменить термопасту. Процедура достаточно непростая, поэтому неопытным пользователям лучше отнести лэптоп в сервисный центр – пусть специалисты проверят его состояние и заменят термопасту при необходимости.
Используйте охлаждающую подставку
Еще один способ уменьшить температуру процессора на ноутбуке – купить специальную охлаждающую подставку. Такие аксессуары устанавливаются под корпус устройства, поэтому понизят не только температуру процессора, но также видеокарты и прочих комплектующих.

Очень полезна эта штука будет летом. При жаре +35-40 градусов даже нормальный процессор или видеокарта (с термомастой и без пыли) могут перегреваться. С помощью охлаждающей подставки можно уменьшить температуру ноутбука на 5-10 градусов. Немного, но тоже хорошо.
Оптимизируйте работу лэптопа
И последний способ – оптимизация программ. Конечно, этот метод не сильно поможет снизить температуру ЦП или видеокарты на ноутбуке, но он как минимум, ускорит работу устройства.
Во-первых, вместо тяжелых программ можно использовать более легкие. Например, вместо Фотошопа – более простые редакторы вроде Corel Draw или Paint NET (особенно, если вы редко работаете с изображениями), а вместо аудиоплеера – слушать музыку онлайн через браузер (одна лишняя вкладка особой роли не играет).
Во-вторых, можно выполнить дефрагментацию диска, удалить временные файлы, убрать из автозагрузки лишние программы и т.д.
Вместо заключения
На этом все. Теперь вы знаете, как проверить температуру ноутбука, и какие значения считаются нормальными. А если обнаружите, что процессор или видеокарта сильно греются, то сможете снизить температуру любым из вышеописанных способов. И после этого работать за ноутбуком снова будет приятно и комфортно.
it-doc.info