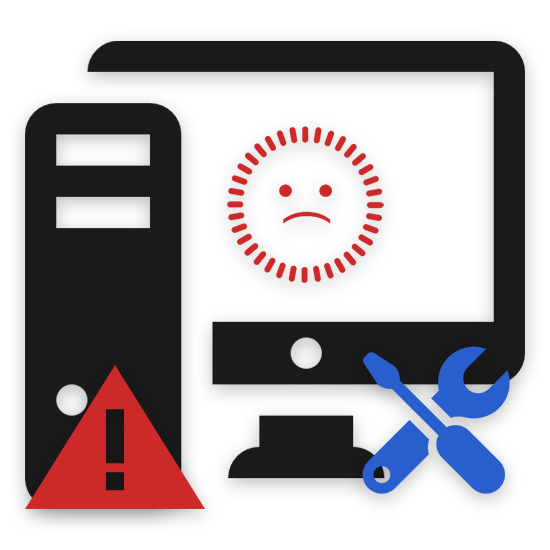Срок доставки товара в течении 1-3 дней !!!
|
|
Температура процессора и другие данные на панель задач. Просмотр температуры процессора
Температура процессора и другие данные на панель задач
Лето! Август! Пекло! У пользователей многократно повышается шанс поджарить «сердце» своего компьютера, поэтому очень важно следить в режиме реального времени за тем, как изменяется температура процессора, чтобы вовремя предотвратить беду под названием «перегрев».
Маленькая и бесплатная программка Core Temp отобразит Вам на панели задач (в области уведомлений) температуру всех ядер процессора, покажет насколько он загружен и с какой частотой работает в данный момент времени, сколько оперативной памяти используется.
Надеюсь, что многих пользователей, перечисленная выше информация заставит задуматься про оптимизацию автозагрузки, обратить внимание на количество программ работающих в фоне (и вообще на лишние ненужные программы)… короче говоря — максимально снизить нагрузку на процессор и тем самым избавиться от «глюков» и тормозов, ускорить работу компьютера.
Если же «программных» действий окажется недостаточно, то Вам пора забираться с ногами в системный блок (или в корпус ноутбука) и чистить его от накопившейся там пыли. Кстати, Вы давно меняли термопасту под радиаторами охлаждения? Она ведь имеет свойство пересыхать с годами.
Смену термопасты очень рекомендую доверить знающим и опытным людям, чтоб не натворить беды на многие деньги.
Температура процессора в области уведомлений
Итак, отобразить температуру процессора и некоторые другие цифры в области уведомлений совершенно не трудно — достаточно запустить программу Core Temp.
Установка Core Temp
Есть маленький, но противный нюанс в установке Core Temp, так что не спешите тыкать всю дорогу на «Далее»…
Мой мир
Вконтакте
Одноклассники
Google+
...
Предлагают построить какое-то королевство — оно Вам надо? Снимите эту галку обязательно, чтоб избежать установку «дополняшки».
После успешной установки запускаем программу…
Как видите — куча информации о нашем процессоре. Теперь осталось настроить программу под себя…
Настройка Core Temp
Тыкаем на «Параметры» и включаем защиту от перегрева — эта функция может спасти Ваш компьютер от ремонта…
Также можно заглянуть в «Настройки» и…
…установить программу Core Temp в автозагрузку, попутно подкорректировав другие параметры и значения. Например, можно указать в каком виде запускать программу или как её сворачивать…
Тут можно и легко изменить цвет циферок. Если Вы меняли прозрачность панели задач или её цвет, то показания могут сливаться и становиться малозаметными.
Температура процессора не единственное значение, которое можно вывести на панель задач — установите нужные Вам галки и получите дополнительные данные, отображаемые в режиме реального времени.
Для владельцев мышек Logitech серий G1х/G5хх в программе предусмотрен бонус…
Боже упаси Вас тыкать на встроенные рекламные ссылки…
Чтоб «Обновить драйвера ИнтелЬ» существует гораздо лучшее средство, которое я Вам уже описывал.
Вот теперь у Вас температура процессора и другие полезные данные будут всегда перед глазами…
Скачать Core Temp
Скачать программу можно с её официального сайта по кнопке-ссылке, что ниже…
Размер инсталлятора всего 1.1 Мб. Вирусов нет. Работает программа практически во всех версиях операционной системы — Microsoft Windows XP, Vista, 7, 8, 10, 2003 Server, 2008 Server (R2), 2012 Server и «понимает» процессоры «Intel, AMD or VIA x86 based processor».
И в заключение — средняя нормальная рабочая температура процессора считается от 35 до 60 градусов. Но эти значения сильно зависят от модели «сердца» и технологии его изготовления.
До новых полезных и интересных компьютерных программ.
С уважением, Сергей Трофимов (не певец).

Поделитесь с друзьями в социальных сетях...
Мой мир
Вконтакте
Одноклассники
Google+
Рекомендую ещё посмотреть...
Я только обозреваю программы! Любые претензии - к их производителям!
Сообщения с ссылками проходят модерацию и публикуются с задержкой.
optimakomp.ru
Как узнать температуру процессора в Windows 10

Повышение температуры CPU как в ПК, так и у ноутбуков, играет огромную роль в их работе. Сильный нагрев центрального процессора может привести к тому, что Ваш девайс просто выйдет из строя. Поэтому достаточно важно постоянно следить за его температурой и вовремя принимать необходимые меры для его охлаждения.
Способы просмотра температуры процессора в Виндовс 10
ОС Windows 10, к огромному сожалению, содержит в своем составе штатных инструментов только один компонент, с помощью которого можно посмотреть температуру процессора. Но несмотря на это, существуют также специальные программы, которые могут предоставить пользователю эту информацию. Рассмотрим наиболее популярные из них.
Способ 1: AIDA64
AIDA64 — мощное приложение с простым и удобным интерфейсом, которое позволяет узнать практически все о состоянии персонально компьютера. Несмотря на платную лицензию, эта программа является одним из самых оптимальных вариантов для сбора информации обо всех компонентах ПК.
Узнать температуру с помощью AIDA64 можно, выполнив такие действия.
- Загрузите и установите триальную версию продукта (или приобретите ее).
- В главному меню программы щелкните по элементу «Компьютер» и выберите пункт «Датчики».
- Просмотрите информацию о температуре процессора.
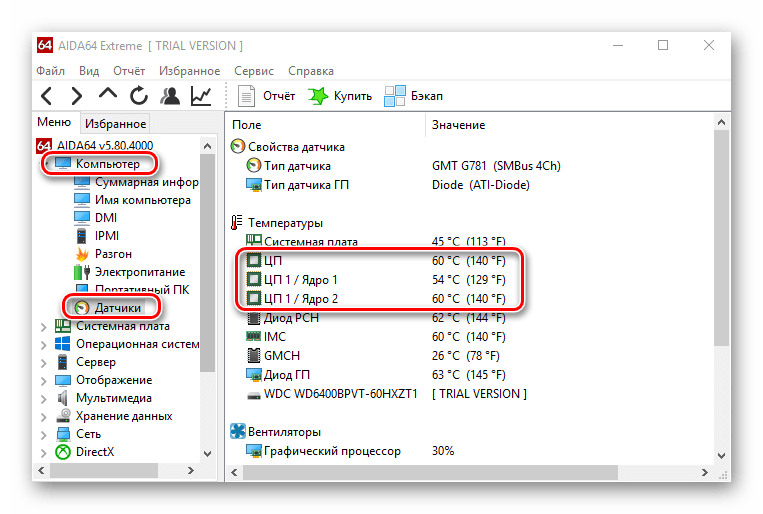
Способ 2: Speccy
Speccy — бесплатный вариант мощной программы, который позволяет узнать температуру процессора в Виндовс 10 всего за несколько кликов.
- Откройте программу.
- Просмотрите нужную информацию.

Способ 3: HWInfo
HWInfo еще одно бесплатное приложение. Основной функционал — предоставление информации о характеристиках ПК и состоянии всех его аппаратных компонентов, в том числе и о датчиках температуры на ЦП.
Скачать HWInfo
Для получения информации этим способом выполните такие шаги.
- Скачайте утилиту и запустите ее.
- В главном меню нажмите по иконке «Сенсоры».
- Узнайте информацию о температуре ЦП.
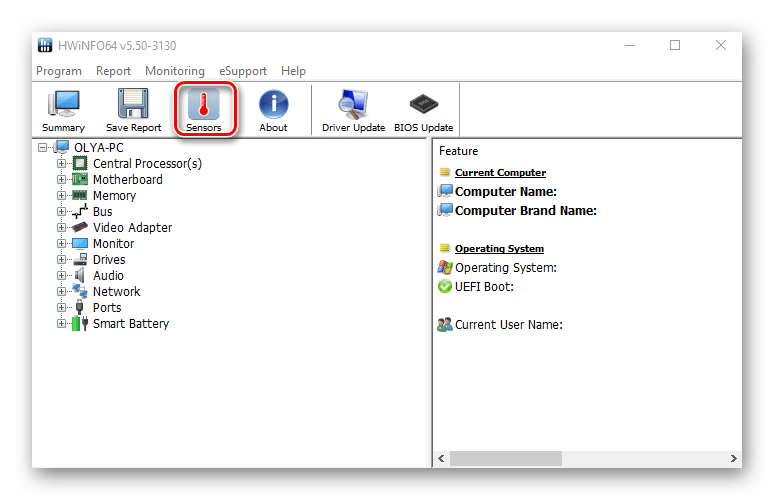
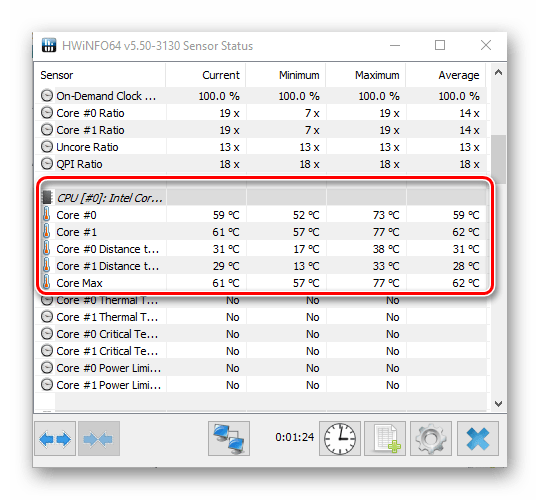
Стоит упомянуть, что все программы считывают информацию с аппаратных датчиков ПК и, если они физически выйдут из строя, все эти приложения не смогут отобразить нужную информацию.
Способ 4: просмотр в BIOS
Информацию о состоянии процессора, а именно его температуры, можно узнать также без установки дополнительного программного обеспечения. Для этого достаточно зайти в БИОС. Но этот способ по сравнению с другими, не самый удобный и не отображает полной картины, так как отображает температуру CPU в момент не сильной нагрузки на компьютер.
- В процессе перезагрузки ПК зайдите в BIOS (удерживая кнопку Del или одну из функциональных клавиш от F2 до F12, в зависимости от модели Вашей материнской платы).
- Просмотрите информацию о температуре в графе «CPU Temperature» в одном из разделов БИОС («PC Health Status», «Power», «Status», «Monitor», «H/W Monitor», «Hardware Monitor» название необходимого раздела также зависит от модели материнки).
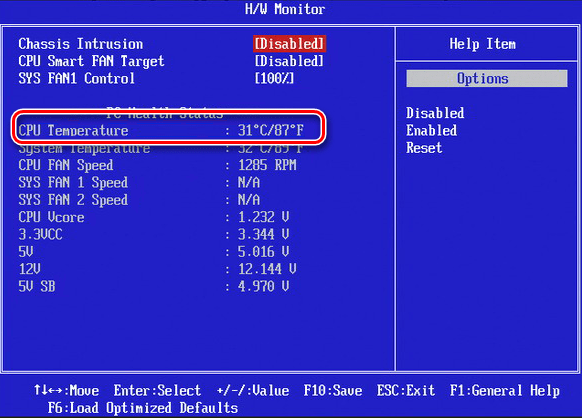
Способ 5: использование штатных инструментов
PowerShell — единственный способ узнать о температуре ЦП, используя встроенные инструменты ОС Виндовс 10, причем не все версии операционной системы его поддерживают.
- Запустите PowerShell от имени администратора. Для этого в строке поиска введите PowerShell, а потом в контекстном меню выберите пункт «Запустить от имени администратора».
- Введите следующую команду:
get-wmiobject msacpi_thermalzonetemperature -namespace "root/wmi"
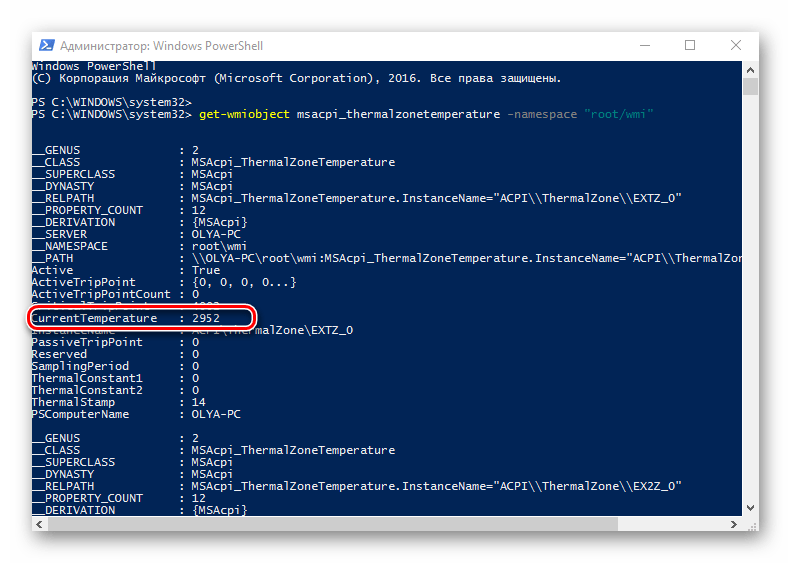
и просмотрите необходимые данные.
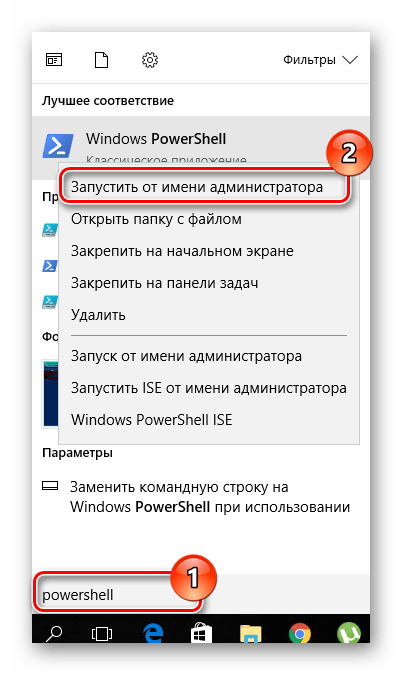
Стоит упомянуть, что в PowerShell температура отображается в градусах Кельвина, умноженных на 10.
Регулярное использование любого этих методов слежения за состоянием процессора ПК позволит избежать Вам поломок и, соответственно, затрат на покупку нового оборудования.
 Мы рады, что смогли помочь Вам в решении проблемы.
Мы рады, что смогли помочь Вам в решении проблемы.  Задайте свой вопрос в комментариях, подробно расписав суть проблемы. Наши специалисты постараются ответить максимально быстро.
Задайте свой вопрос в комментариях, подробно расписав суть проблемы. Наши специалисты постараются ответить максимально быстро. Помогла ли вам эта статья?
Да Нетlumpics.ru
Как узнать температуру процессора на Windows 10
В этой инструкции — несколько простых способов узнать температуру процессора в Windows 10, 8 и Windows 7 (а также способ, не зависящий от ОС) как с помощью бесплатных программ, так и без их использования. В конце статьи также будет приведена общая информация о том, какая нормальная температура процессора компьютера или ноутбука должна быть.
Причиной, по которой пользователю может потребоваться посмотреть температуру CPU — подозрения на то, что он выключается из-за перегрева или другие основания полагать, что она не является нормальной.
Просмотр температуры процессора без программ
Первый из способов узнать температуру процессора без использования стороннего ПО — посмотреть её в BIOS (UEFI) вашего компьютера или ноутбука. Почти на любом устройстве такая информация там присутствует (за исключением некоторых ноутбуков).
Все что вам потребуется, это зайти в БИОС или UEFI, после чего найти нужную информацию (CPU Temperature, CPU Temp), которая может располагаться в следующих разделах, в зависимости от вашей материнской платы
- PC Health Status (или просто Status)
- Hardware Monitor (H/W Monitor, просто Monitor)
- Power
- На многих материнских платах с UEFI и графическим интерфейсом информация о температуре процессора имеется прямо на первом экране настроек.
Недостаток такого способа — вы не можете получить информации о том, какая температура процессора при нагрузках и работе системы (так как пока вы в BIOS процессор простаивает), отображаемая информация говорит о температуре без нагрузки.
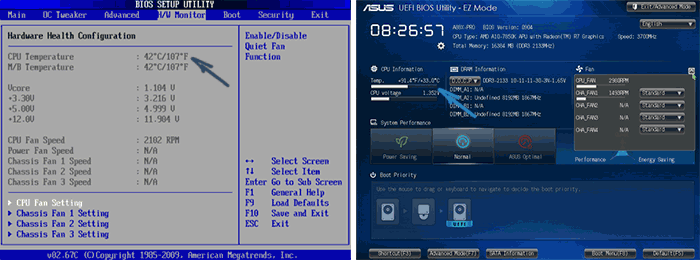
Примечание: существует также способ посмотреть сведения о температуре с помощью Windows PowerShell или командной строки, т.е. также без сторонних программ, будет рассмотрен в конце руководства (так как мало на каком оборудовании правильно работает).
Core Temp
Core Temp — простая бесплатная программа на русском языке для получения информации о температуре процессора, работает во всех последних версиях ОС, включая Windows 7 и Windows 10.
В программе отдельно отображаются температуры всех ядер процессора, также эта информация по умолчанию выводится на панели задач Windows (вы можете поставить программу в автозагрузку, чтобы эта информация всегда была в панели задач).
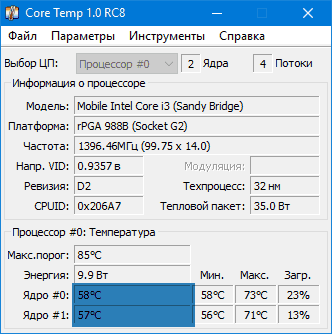
Помимо этого, Core Temp отображает базовую информацию о вашем процессоре и может использоваться как поставщик данных о температуре процессора для популярного гаджета рабочего стола All CPU Meter (будет упомянут далее в статье).
Есть и собственный гаджет рабочего стола Windows 7 Core Temp Gadget. Еще одно полезное дополнение к программе, доступное на официальном сайте — Core Temp Grapher, для отображения графиков загрузки и температуры процессора.
Скачать Core Temp можно с официального сайта http://www.alcpu.com/CoreTemp/ (там же, в разделе Add Ons находятся дополнения к программе).
Информация о температуре процессора в CPUID HWMonitor
CPUID HWMonitor — одна из самых популярных бесплатных просмотра данных о статусе аппаратных компонентов компьютера или ноутбука, отображающая, в том числе, и подробную информацию о температуре процессора (Package) и для каждого ядра отдельно. Если у вас также будет присутствовать пункт CPU в списке, в нем отображается информация о температуре сокета (актуальные на текущий момент времени данные отображаются в столбце Value).
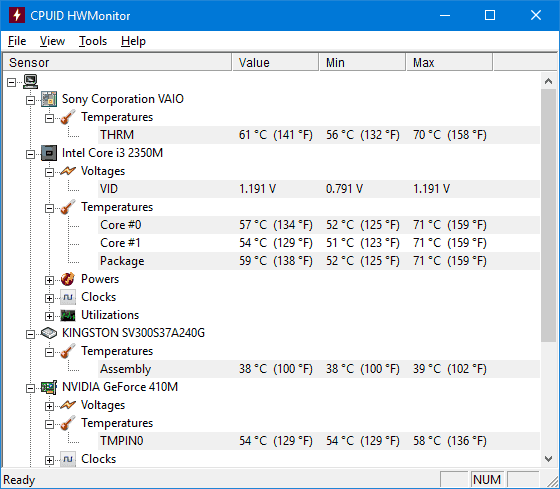
Дополнительно, HWMonitor позволяет узнать:
- Температуру видеокарты, дисков, материнской платы.
- Скорость вращения вентиляторов.
- Информацию о напряжении на компонентах и нагрузке на ядра процессора.
Официальный сайт HWMonitor — http://www.cpuid.com/softwares/hwmonitor.html
Speccy
Для начинающих пользователей самым простым способом посмотреть температуру процессора, возможно, окажется программа Speccy (на русском), предназначенная для получения информации о характеристиках компьютера.
Помимо разнообразной информации о вашей системе, Speccy показывает и все самые важные температуры с датчиков вашего ПК или ноутбука, температуру процессора вы сможете увидеть в разделе CPU.
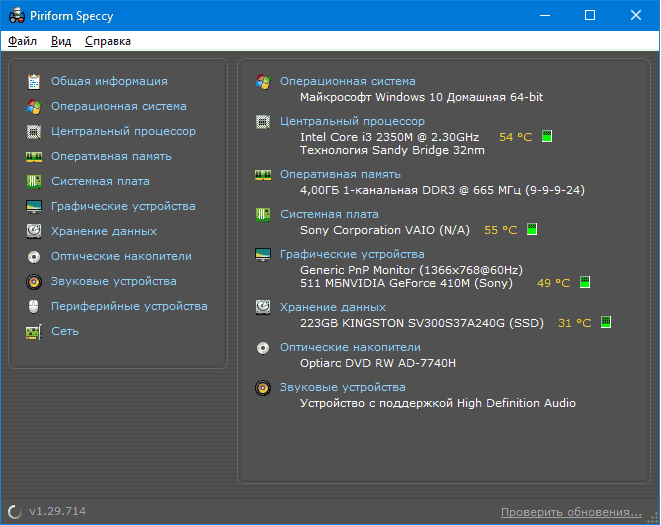
Также в программе показываются температуры видеокарты, материнской платы и дисков HDD и SSD (при наличии соответствующих датчиков).
SpeedFan
Программа SpeedFan обычно используется для контроля скорости вращения вентиляторов системы охлаждения компьютера или ноутбука. Но, одновременно с этим, она же отлично отображает информацию о температурах всех важных компонентов: процессора, ядер, видеокарты, жесткого диска.
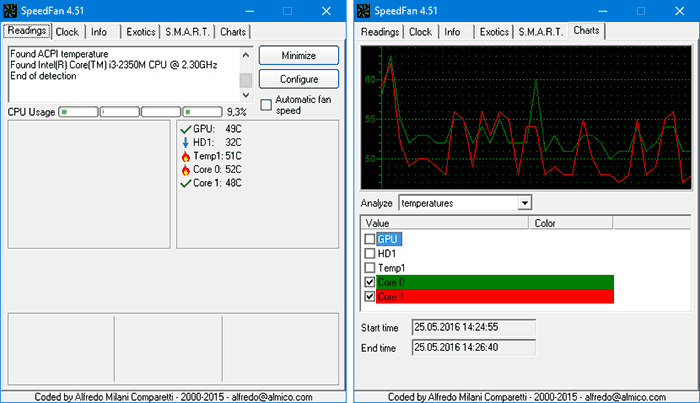
При этом SpeedFan регулярно обновляется и поддерживает почти все современные материнские платы и адекватно работает в Windows 10, 8 (8.1) и Windows 7 (правда в теории может вызывать проблемы при использовании функций регулировки вращения кулера — будьте осторожнее).
Среди дополнительных возможностей — встроенное построение графиков изменения температуры, которое может оказаться полезным чтобы, например, понять, какая температура процессора вашего компьютера во время игры.
Официальная страница программы http://www.almico.com/speedfan.php
HWInfo
Бесплатная утилита HWInfo, предназначенная для получения сведений о характеристиках компьютера и состоянии аппаратных компонентов также является удобным средством для того, чтобы посмотреть информацию с датчиков температуры.
Для того, чтобы увидеть эту информацию, просто нажмите кнопку «Sensors» в главном окне программы, нужные сведения о температуре процессора будут представлены в разделе CPU. Там же вы найдете информацию о температуре видеочипа при необходимости.

Скачать HWInfo32 и HWInfo64 можно с официального сайта http://www.hwinfo.com/ (при этом версия HWInfo32 работает также и в 64-разрядных системах).
Другие утилиты для просмотра температуры процессора компьютера или ноутбука
Если тех программ, которые были описаны, оказалось мало, вот еще несколько отличных инструментов, считывающих температуры с датчиков процессора, видеокарты, SSD или жесткого диска, материнской платы:
- Open Hardware Monitor — простая утилита с открытым исходным кодом, позволяющая посмотреть информацию об основных аппаратных компонентах. Пока в бета-версии, но работает исправно.
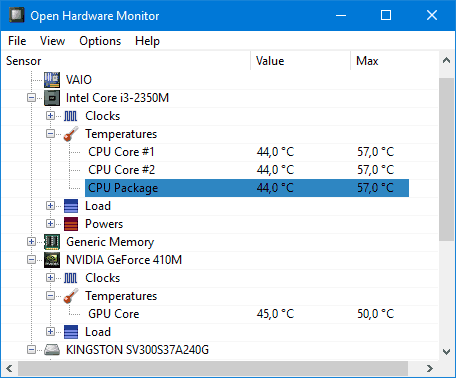
- All CPU Meter — гаджет рабочего стола Windows 7, который, при наличии на компьютере программы Core Temp умеет показывать данные о температуре процессора. Можно установить этот гаджет температуры процессора и в Windows.
- OCCT — программа нагрузочного тестирования на русском языке, которая также отображает информацию о температурах CPU и GPU в виде графика. По умолчанию данные берутся из встроенного в OCCT модуля HWMonitor, но могут использоваться данные Core Temp, Aida 64, SpeedFan (меняется в настройках).
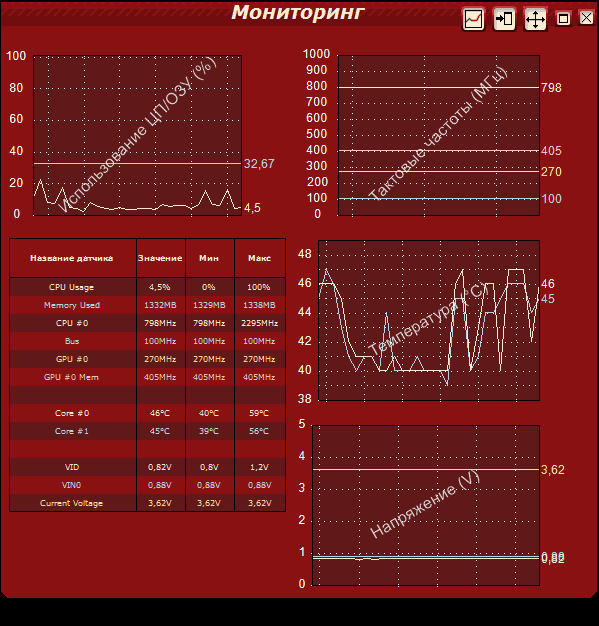
- AIDA64 — платная программа (есть бесплатная версия на 30 дней) для получения информации о системе (как аппаратных, так и программных компонентах). Мощная утилита, недостаток для рядового пользователя — необходимость покупки лицензии.
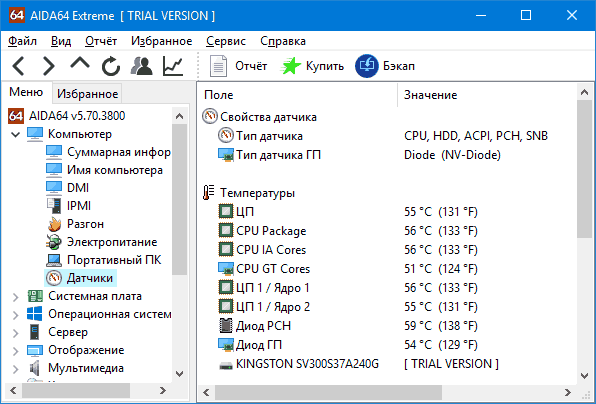
Узнаем температуру процессора с помощью Windows PowerShell или командной строки
И еще один способ, который работает только на некоторых системах и позволяет посмотреть температуру процессора встроенными средствами Windows, а именно с помощью PowerShell (есть реализация этого способа с помощью командной строки и wmic.exe).
Открываем PowerShell от имени администратора и вводим команду:
get-wmiobject msacpi_thermalzonetemperature -namespace "root/wmi"В командной строке (также запущенной от имени администратора) команда будет выглядеть так:
wmic /namespace:\\root\wmi PATH MSAcpi_ThermalZoneTemperature get CurrentTemperatureВ результате выполнения команды вы получите одну или несколько температур в полях CurrentTemperature (для способа с PowerShell), являющуюся температурой процессора (или ядер) в Кельвинах, умноженных на 10. Чтобы перевести в градусы по Цельсию, делим значение CurrentTemperature на 10 и отнимаем от него 273.15.
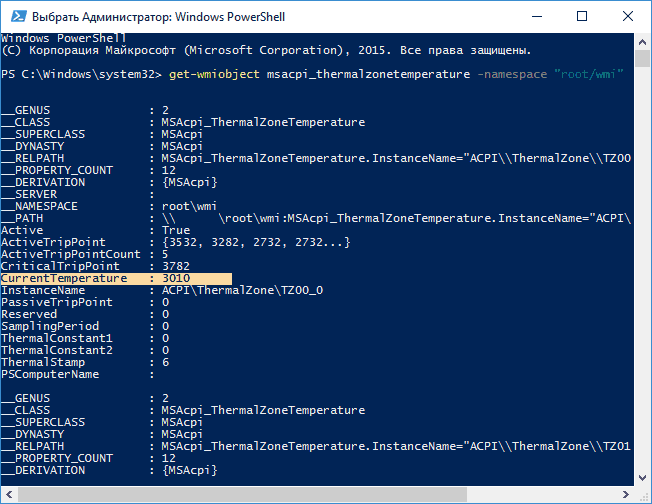
Если при выполнении команды на вашем компьютере значение CurrentTemperature всегда одно и то же — значит этот способ у вас не работает.
Нормальная температура процессора
А теперь по вопросу, который чаще всего задают начинающие пользователи — а какая температура процессора нормальная для работы на компьютере, ноутбуке, процессоров Intel или AMD.
Границы нормальных температур для процессоров Intel Core i3, i5 и i7 Skylake, Haswell, Ivy Bridge и Sandy Bridge выглядят следующим образом (значения усреднены):
- 28 – 38 (30-41) градусов по Цельсию — в режиме простоя (запущен рабочий стол Windows, фоновые операции обслуживания не выполняются). В скобках даны температуры для процессоров с индексом K.
- 40 – 62 (50-65, до 70 для i7-6700K) — в режиме нагрузки, во время игры, рендеринга, виртуализации, задач архивирования и т.п.
- 67 – 72 — максимальная температура, рекомендуемая Intel.
Нормальные температуры для процессоров AMD почти не отличаются, разве что для некоторых из них, таких как FX-4300, FX-6300, FX-8350 (Piledriver), а также FX-8150 (Bulldozer) максимальной рекомендуемой температурой является 61 градус по Цельсию.
При температурах 95-105 градусов по Цельсию большинство процессоров включают троттлинг (пропуск тактов), при дальнейшем повышении температуры — выключаются.
При этом стоит учитывать, что с большой вероятностью, температура в режиме нагрузки у вас с большой вероятностью будет выше, чем указано выше, особенно если это не только что приобретенный компьютер или ноутбук. Незначительные отклонения — не страшно.
В завершение, немного дополнительной информации:
- Повышение окружающей температуры (в комнате) на 1 градус Цельсия ведет к повышению температуры процессора примерно на полтора градуса.
- Количество свободного пространства в корпусе компьютера может оказывать влияние на температуру процессора в пределах 5-15 градусов по Цельсию. То же самое (только числа могут быть выше) касается помещения корпуса ПК в отделение «компьютерного стола», когда близко к боковым стенкам ПК находятся деревянные стенки стола, а задняя панель компьютера «смотрит» в стену, а иногда и в радиатор отопления (батарею). Ну и не забываем про пыль — одну из главных помех отводу тепла.
- Один из самых частых вопросов, который мне доводится встречать на тему перегрева компьютера: я почистил ПК от пыли, заменил термопасту, и он стал греться еще больше или вообще перестал включаться. Если вы решили выполнить эти вещи самостоятельно, не делайте их по единственному ролику в YouTube или одной инструкции. Внимательно изучите побольше материала, обращая внимание на нюансы.
На этом завершаю материал и надеюсь, для кого-то из читателей он окажется полезным.
www.compline-ufa.ru