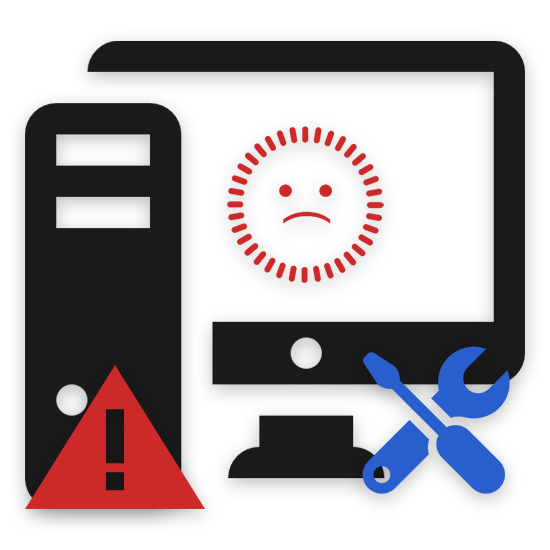Срок доставки товара в течении 1-3 дней !!!
|
|
Как правильно почистить компьютер от накопившейся пыли самостоятельно. Как почистить процессор от пыли в домашних условиях
3 простых шага, чистка мыши и клавиатуры, видео
Один из основных врагов компьютера – это пыль, которая при попадании в ваш ПК или ноутбук оседает, ухудшая работу техники. Несмотря на серьезность проблемы, не стоит сразу обращаться к мастеру.
Любой, кто имеет малейшее желание, может самостоятельно справиться с чисткой компьютера.
Зачем чистить компьютер?
Но не стоит забывать, что компьютер — это не только системный блок, поэтому стоит потрудиться ипочистить еще и мышку с клавиатурой. Очистив от пыли все девайсы, вы не только облегчаете свою работу, но и продлеваете им жизнь.
При появлении отложений пыли в компьютере сразу ухудшаются его характеристики, и это проявляется следующим образом:
- ПК дольше грузится;
- начинает перегреваться, гудеть, выходит горячий воздух из кулера;
- не может открыть программы, которые с легкостью открывал ранее;
- в некоторых случаях происходит самопроизвольное выключение и многое другое.
 Если говорить об комплектующих, то можно выделить залипание клавиш и колесика, подергивание курсора, самопроизвольный набор теста.
Если говорить об комплектующих, то можно выделить залипание клавиш и колесика, подергивание курсора, самопроизвольный набор теста.
Для того чтобы у вас не возникало проблем с вашим ПК или ноутбуком, следует производить чистку от пыли хотя бы раз в год. В условиях повышенной запыленности или же если ваш системный блок находится на полу, то стоит чистить чаще.
Основным местом скопления пыли в вашем ПК является кулер. Количество охлаждающих устройств может колебаться от 2 до 12 в системном блоке. В самом простом варианте он находится в стенке, а второй прикреплен к блоку питания.
При увеличении мощности комплектующих на них также устанавливаются кулеры. Со временем их все нужно чистить.
В ноутбуках стоит только 1 кулер, но при этом его чистить сложнее в виду сложности строения корпуса. Для того чтобы разобрать ноутбук, необходимо больше времени. Но в общем виде можно рассказать, как почистить компьютер от пыли применимо к ПК и ноутбукам.
Чистка компьютера
Шаг № 1. Разборка компьютера
Перед тем, как начать чистить свой компьютер, стоит его подготовить. Для этого расчистите стол, найдите максимальное количество различных коробочек – они понадобятся для сбора шурупов и крепежей. Затем найдите видео разборки, если у вас ноутбук.
Чтобы разобрать компьютер, вам понадобятся отвертки крестовые (для запаса возьмите пару плоских), вата, вода, термопаста, спирт, тряпка из натурального материала, банковская или карта для скидок и тонкий штырь.
Для чистки компьютерной техники продается маленький пылесос. Если он у вас есть, то стоит им воспользоваться.
 Прежде чем разбирать ПК, его нужно обесточить и отсоединить все провода и кабеля. Затем открутите все шурупы, которые держат глухую боковую панель. Соберите их все в одну коробку, чтобы не растерять.
Прежде чем разбирать ПК, его нужно обесточить и отсоединить все провода и кабеля. Затем открутите все шурупы, которые держат глухую боковую панель. Соберите их все в одну коробку, чтобы не растерять.
Как только вы откроете крышку, аккуратно стряхните пыль и проверьте крепления и контакты проводки. Далее стоит начать постепенно отсоединять и доставать с системного блока все комплектующие — одно за другим.
Продолжайте складывать в коробки винты и запоминайте последовательность разборки. Сборка производится в обратном порядке.
После того, как вы всё достанете, максимально очистите от пыли сухой тряпкой комплектующие с платами и отложите их до следующего шага. Намочите тряпку водой и тщательно вытрите всю пыль, не оставляя воды и разводов.
Если у вас ноутбук: строго следуя видео разборки вашего компьютера, снимите нижнюю панель и протрите сухой тряпкой материнскую плату.
Снимая все комплектующие, осматривайте их и при необходимости протирайте от пыли.
Далее после снятия материнскую плату и при необходимости клавиатуру протрите корпус влажной, но не мокрой тряпкой. Просушите его перед обратной сборкой.
Шаг № 2. Очистка материнской платы
Перед очисткой материнской платы стоит осмотреть и определить, сильно ли она запылилась. Если в уголках видно большое количество пыли, стоит отсоединить от нее комплектующие и прочистить с помощью ватки и штыря.

Важно: не стоит протирать материнскую плату влажной тряпкой или увлажненной ватой. Если вам кажется, что плата недостаточно очищена, рекомендуется воспользоваться влажной салфеткой.
Протрите планки оперативной памяти и осмотрите их. Далее снимите охладительную систему процессора и вытрите старую термопасту.
Для удаления термопасты воспользуйтесь салфеткой, смоченной в спирте. Такую же манипуляцию стоит провести с охладительной системой. После окончания очистки нужно нанести новую термопасту.
Если у вас ноутбук, протрите материнскую плату и комплектующие. Снимите с материнской платы систему охлаждения и удостоверьтесь в отсутствии пыли в труднодосягаемых местах. Уберите старую термопасту и нанесите новую.
Шаг № 3. Очистка кулеров
Самым важным этапом в очистке компьютера от пыли является очистка всех кулеров. Для их полной и качественной очистки стоит отделить элементы пассивного охлаждения от элементов активного охлаждения.
 Попросту говоря — нужно открутить от кулеров различное оребрение.
Попросту говоря — нужно открутить от кулеров различное оребрение.
Далее оцените, насколько хорошо просматриваются лопасти кулера. От этого зависит, нужно ли еще разбирать кулер или же нет.
Когда вы доберетесь до лопастей, вытрите пыль с них слегка влажной тряпкой. Затем дайте им просохнуть и соберите кулеры.
Если у вас ноутбук: опытные компьютерщики советуют не разбирать кулер, так лопатки кулера более слабые и очень легко реагируют на любое силовое воздействие.
Если же вы хотите протереть кулер, вам стоит намотать вату на штырь, увлажнить ее и аккуратно протирать, периодически меняя вату.
Перед установкой продуйте систему охлаждения на материнской плате. Также стоит продуть вентилятор. Это не сильно поможет, но это лучше, чем ничего.
Чистка мыши и клавиатуры
Проблемы с этими устройствами появляются не только из-за пыли. Испортить ваши девайсы могут волосы, крошки, различные жидкости и многое другое.

Для прочистки мыши необходимо выполнить несколько действий.
- Аккуратно раскрутите все внешние шурупы.
- Далее снимите корпус и продуйте внутренности мыши.
- Снимите колесо и почистите его.
- Открутите шуруп и снимите плату. Под ней может быть большое скопление пыли.
- Протрите плату и соберите мышь.
Для чистки клавиатуры сделайте следующее:
- снимите все клавиши;
- приверните ее и легонько постучите по тыльной стороне;
- протрите влажной тряпкой. Если у вас залипают клавиши, профессионалы советуют протеретьих спиртом;
- соберите клавиатуру.
Таким образом, придерживаясь этих простых инструкций, вы самостоятельно сможете проводить уход за вашим ПК.
Эта процедура не требует много времени, но очень важна для нормального функционирования техники.
Как почистить компьютер от пыли своими руками. Чистка компьютера от пыли на дому
Содержание:

Не забывайте следить за пылью
Рано или поздно, но почти каждый владелец компьютера задает себе вопрос: как почистить компьютер от пыли? Кто-то приходит к этой мысли самостоятельно. А кто-то ждет, пока, как говорится, "рак на горе не свистнет".
Нередко пользователи сталкиваются с проблемами неудовлетворительной работы их «железного друга», которые вызваны отнюдь не устаревшим процессором, слабой видеокартой или недостаточной оперативной памятью. Часто бывают случаи, когда садишься играть в свой любимый 3D-шутер, и в самый неподходящий момент компьютер зависает, а на экране в эту секунду созерцаем скриншот летящей в вас вражеской пули. Проходит 3-5 секунд – и вы уже в списке героически погибших.
Появляются вопросы, почему так? Что с компьютером? Может обратиться в профессиональный ремонт ПК? Ведь только вчера играл в ту же игру, и не было никаких перебоев в работе системы?! Что случилось? Может, видеокарта накрылась? Процессор «устал»? А, может, на флешке друзья принесли не только новые фильмы, но и пару вирусов?
Так что же случилось с компьютером?
И вы начинаете с помощью различных антивирусных программ «потрошить» свой компьютер на предмет «болезнетворных» троянов, червей и т.д. Также с помощью различных утилит, оптимизирующих работу системы, исправлять ошибки, чистить реестр и прочее.
Вылечив все вирусы, исправив ошибки, и с чувством выполненного перед своим компьютером долга, снова загружаем любимую игру. И-и-и... через пару минут игры со злости чуть не разбиваем мышкой монитор! Опять то же самое...
Теперь уже звоним приятелям и ждем от них ответа, кто виноват и что с этим делать. И тут один из них, в шутку или всерьез, предложил почистить компьютер от пыли. И вы за неимением других вариантов решения проблемы берете в руки щетку и пылесос, 15 минут несложных манипуляций и БИНГО!!! Включаем компьютер, а он - как заново родился.
Далее поговорим о том, какой вред может нанести компьютеру простая пыль и поэтапно рассмотрим, как почистить компьютер от пыли.
Пыль - главный враг компьютера!
Сегодня уже вряд ли можно найти семью, у которой в доме не было ни одного компьютера. Но по прошествии времени на нем скапливаются ненужные файлы. Они остаются после установки различных программ и приложений, или пыль, которая накапливается внутри системного блока, оседая на жестких дисках, видеокарте, материнской плате.
Кроме того, пыль окутывает провода (шлейфы), вентиляторы и радиаторы, тем самым мешая их охлаждению и повышая пожароопасность. При этом температура процессора может достигать 90°C, когда его нормальная температура варьируется в пределах от 30 до 60°C, в зависимости от модели самого процессора.
Непосредственно перед самой чисткой ПК от пыли нужно проверить температуру своего процессора, чипсета, жесткого диска и видеокарты. После чистки компьютера от пыли вы заметите значительное снижение температуры. Этот момент очень важен, так как при отсутствии необходимого охлаждения ваш компьютер будет часто автоматически перезагружаться, или же вообще не включаться.

Это компьютер или пылесос? )
Итак, чистим компьютер от пыли, и что же для этого необходимо?
- Пылесос (если не имеется, попросите у соседей)
- Отвертка (крестовая)
- Кисточка (лучше взять с мягкой щетиной)
- Простой карандаш
- Стёрка (ластик)
- Две умелые руки
- Аккуратность
- По желанию - резиновые перчатки
Чистка компьютера от пыли. Этапы.
Этап первый. Подготовка к чистке
1. Отключаем компьютер от сети (достаем вилку из розетки).
2. От системного блока отключаем все комплектующие (внешний модем, принтер, звуковую систему и т.д.) Кстати, дабы избежать впоследствии проблем с обратным подключением всех этих «приборов» к компьютеру, следует запомнить, как все было первоначально подключено, промаркировать провода или сфотографировать.
3. Следует отметить, что в отверстии, в которое подключается штекер питания от сети, иногда собирается небольшое статическое напряжение. Его можно снять, просто дотронувшись пальцем до трех открытых контактов. Может слегка ударить током, но не больно, тем более, не смертельно (ведь вы уже отключили питание от сети).
4. Далее следует открутить сзади болты, которые держат боковую стенку системного блока. Открутив болты, снимаем крышку. Тут важно не перепутать крышки, а то, если снимите ту, со стороны которой крепится материнская плата – в этом случае вы точно ничего не почистите. Если смотрим спереди, нужно откручивать левую сторону системника.

Снимаем боковую крышку системника
5. Болты кладете в баночку или любое другое место, про которое не забудете, что именно туда вы положили болты. У кого корпус на защелках, тот может это шаг пропустить.
6. Кладем системный блок на правую сторону, таким образом, чтобы материнская плата была лицом к нам. Почистить компьютер от пыли можно и стоя, но когда системник лежит – так гораздо удобней.
7. Вынимает из системного блока оперативную память. И не забудьте по торцам платы снять защелки. Их может быть одна или две.

Отключаем ОЗУ
8. Далее достаем видеокарту. Она обычно держится при помощи болта, прикрученного к задней стенке, и защелки на материнской плате. Поэтому не тяните со всей силы, а сначала открутите болт и снимите защелку.

Отключаем видеокарту
9. Кроме того, в вашем системном блоке могут стоять еще звуковая плата, модем и т.д. Чаще всего они расположены под видеокартой – их тоже достаем.
10. После выше упомянутых манипуляций отключаем жесткий диск (винчестер) и дисковод.
11. Все детали, которые вы извлекли, раскладываем аккуратно на пол, желательно в той последовательности, в которой Вы их вынимали. Зная очередность, вам будет удобнее устанавливать их назад.
Этап второй. Чистка компьютера от пыли
Читайте далее и узнайте по пунктам все подробности, как почистить компьютер от пыли.
1. Берем пылесос, включаем его в розетку, снимаем трубку и насадку так, чтобы Вы в руках держали только шланг с ручкой. У некоторых пылесосов есть специальные маленькие пластиковые насадки, можем использовать их.
2. Берем во вторую руку щетку и нажимаем кнопку «Пуск». Не на компе, а на пылесосе!
3. Дальше медленно, но уверенно, а главное, тщательно чистим щеткой материнскую плату и системный блок. При этом держим трубку пылесоса в пяти сантиметрах от того места, где чистим щеткой. Так, вся пыль, которая поднимется щеткой, будет засасываться в пылесос - это один из самых важных моментов в чистке компьютера от пыли.

Собираем пыль
4. Также следует заострить внимание на чистке от пыли и грязи самих куллеров по причине того, что основная масса пыли именно там и собирается. При этом трубку пылесоса необходимо вставлять вплотную к куллеру, тогда он начинает крутиться, и оттуда высасывается находящаяся там пыль. Сверху стоит решетка, и мы можем не бояться, что чистка от пыли повредит одну из его лопастей.
5. ВНИМАНИЕ! Следует быть осторожными, когда держим трубку пылесоса возле системных плат, так как можно не удержать трубку и она прилипнет к плате. Конечно, компонентов материнской платы трубка не засосет, но может получиться несильный удар. Даже такой удар может нанести повреждения хрупкой плате. C этим следует быть аккуратными. Не подносите трубку пылесоса слишком близко.
6. Далее необходимо почистить в компьютере от пыли микросхемы, соблюдая все выше упомянутые меры предосторожности.
7. После этого приступаем к рисованию, где уже пойдет в ход тот самый простой карандаш из Вашего арсенала. Он будет нужен Вам для следующего: дело тут в том, что контакты – те участки плат, которые непосредственно вставляются в разъемы материнской платы, иногда имеют свойства окисляться, вследствие чего плата работает нестабильно, а иногда вообще перестает работать. Такие случаи нередки, когда не работает ни оперативная память, ни видеокарта. В этом страшного ничего нет, нужна максимально аккуратная чистка от пыли.
Вернемся непосредственно к рисованию. Берем в руки плату, и максимально нежно с двух сторон зарисовываем контакты (ребра) простым карандашом. Обязательно нежно и аккуратно. Так, как будто Вам дали на реставрацию гравюру известного итальянского художника Эпохи Возрождения. Эта незатейливая процедура позволяет Вам избавиться от окиси на контактах.
8. Затем берем стерку, и снова нежно и аккуратно стираем нарисованное. При этом не следует сильно давить ластиком, чтобы не осталось резины на контактах. Если все-таки останется – можно просто чистыми руками стереть ее.

Чистим контакты оперативки
Все, теперь на этом нехитром этапе чистка компьютера от пыли завершена, и уже можно приступить к следующим действиям.
Этап третий. Сборка компьютера после чистки от пыли
После того, как почистили компьютер от пыли, собираем свой чистый системный блок в единое целое. При этом делаем все так, как при разборке, только в обратной последовательности. Все комплектующие подключаются к системнику. Собирать следует очень внимательно, так, чтобы все было установлено на свои места и в свои разъемы. При этом руки должны быть чистыми или в перчатках.
Нажимаем на кнопку «Пуск», теперь уже компьютера, и радуемся. Ведь чистка системного бока от пыли, наконец, завершена.
Полезные советы, как избежать чистки компьютера от пыли
И напоследок некоторые рекомендации, следуя которым вам придется реже брать в руки пылесос, а сама чистка ПК от пыли не отнимет много времени и усилий:
- Системный блок нежелательно ставить к самой стенке. Вполне достаточно будет 5 сантиметров от стены. Это необходимо для нормальной вентиляции и недопущения перегрева процессора.
- Когда будете в очередной раз делать влажную уборку в комнате, следует обязательно протереть за системным блоком, так как там собирается много пыли. Более того, систематическая влажная уборка за системником уменьшает скопление пыли внутри него.
- Чистка компьютера от пыли должна проводиться не реже одного раза в шесть месяцев.
Подводя итоги, запомним для себя, что обычная пыль может вызвать серьезные сбои в процессе работы компьютера. Она собирается внутри системного блока, что все ведет к тому, что ваш компьютер начинает виснуть, тормозить, появляются различного рода ошибки и так далее. Нередко скопившаяся пыль приводит даже к внезапному выключению компьютера.
В данной статье мы рассказали, как почистить компьютер от пыли, и что вам для этого нужно иметь и уметь, а также показали, из каких этапов состоит сама чистка компьютера от пыли и грязи.
Если у вас возникли сложности с тем, чтобы почистить компьютер от пыли, вы всегда можете обратиться в центр компьютерной помощи Compolife.ru. Мастера нашего сервиса сделают полную и профессиональную чистку от пыли вашего системного блока и дадут ценные рекомендации о том, как в будущем защитить компьютер от пыли.
Еще больше интересной и полезной информации
Комментарии (21)
Оставить комментарий
compolife.ru
Как почистить компьютер от пыли в домашних условиях
Когда нужно чистить компьютер
Согласно инструкции производителей настольных ПК — чистку необходимо осуществлять минимум один раз в год. Но по факту это может быть и раз в полгода и реже. Ведь компьютеры иногда эксплуатируются беспрерывно свыше 12 часов. Рекомендуем очистку проводить как можно чаще. Два раза в год, даже с учетом больших нагрузок на ПК вполне достаточно.
Откуда пыль внутри ПК
Внутри компьютера размещена материнская плата, видеокарта, центральный процессор, блок питания и другие элементы, требующие охлаждения извне. В процессе эксплуатации они нагреваются. После нагрева идет перегрев. Чтобы его не было, для каждого элемента, подверженного нагреву, были разработаны специальные кулеры (вентиляторы), охлаждающие потоками воздуха. Такие кулеры и засасывают пыль внутрь системного блока в процессе работы, ведь воздушные потоки направлены внутрь ПК.
Зачем чистить от пыли
Как было сказано выше — в процессе работы внутрь компьютера попадает пыль. Когда её становится много, она налипает на системные платы, на жесткий диск, видеокарту и прочие компоненты, проводимость плат и чувствительность разъемов значительно снижаются.
Данное обстоятельство может вызвать глюки ПК. Он может с подергиваниями проигрывать видео в высоком разрешении, лагать в играх и т.д. Если устройство сильно загрязнено, оно не в состоянии открыть даже обычные папки с информацией и претензии к компьютеру тут неуместны.
Еще одним признаком, является жужжание или дребезжание кулеров, а также сильного нагрева. Проблема нагрева касается, в основном, ноутбуков, так как именно по ним легко понять, что устройство действительно перегревается. В случае со стационарными ПК серьезный перегрев наступает в случае, когда устройство ужасно загрязнено и все отверстия, через которые происходит всасывание холодного воздуха, практически полностью забиты налипшей грязью.
Очищаем компьютер
Подготовительные работы
Чтобы почистить компьютер качественно, необходимо учесть несколько важных моментов. Так, прежде чем приступать к очистке, следует подготовить инструменты.
Что понадобиться:
- Карандаш или маркер (понадобится для того, чтобы с помощью него проставить отметки на проводах и разъемах и после чистки установить всё на свои места). Подойдет и цифровая камера желательно с хорошим качеством съемки. Желательно сфотографировать все провода. Последовательность сборки останется наглядно видна. Если качество съемки низкое или камеры нет, то лучше обойтись простым карандашом;
- Кисточки. Желательно приобрести как с твердой, так и с мягкой щетиной. Мягкая кисть позволит вычистить грязь с проводов и соединений, а жёсткая уберет налипший слой грязи с любых труднодоступных мест;
- Отвертка. Подойдет крестовая. Она поможет открутить различные винтики и снять комплектующие;
- Пылесос. Главное оружие в борьбе с очисткой крупных загрязнений;
- Для ускорения очистки от пыли приобретается специальный баллон со сжатым воздухом. Он с огромным давлением выпускает воздух и выдувает грязь даже с самых труднодоступных мест. Продается такой полезный атрибут для чистки ПК в компьютерном магазине;
- Позаботьтесь и о своем здоровье: защитите руки резиновыми перчатками и органы дыхания респиратором. Подойдет самый обычный, продаётся в аптеке. Без этого можно обойтись, однако аллергию на пыль еще никто из перечня недугов так и не исключил.
Видео про пневматический очиститель фирмы Parity ниже:
Как почистить клавиатуру рассказано в статье: Перестала работать клавиатура на компьютере
Разборка компьютера
Для начала отключаем провод, питающий системный блок, от розетки и отсоединить всю периферию: модем, акустическую систему, принтер, сканер, клавиатуру, мышь и т.д. После этого вытаскиваем системный блок и ставим его в удобное место, там где проще работать. На задней части системного блока располагается болтик. Он откручивается пальцами и удерживает все крышки блока, они снимаются без особого труда (крышка сверху и крышка слева сбоку).
После снятия крышек укладываем "пациента" на бок. В таком положении доступ ко всем комплектующим открыт.
Перед началом работы требуется разборка компьютераВытаскиваем модули оперативной памяти. По обеим сторонам каждого модуля имеются специальные защелки, удерживающие их. Следует убедиться, что они отсоединены до конца.
Далее извлекается видеокарта. Она удерживается винтом снаружи системного блока. Откручиваем его с помощью крестовой отвертки. Обратите внимание, что также имеется специальная защелка рядом с чипом видеокарты. Она вдавливается или тянется до щелчка. Куда она подастся с большей легкостью — туда и нужно прикладывать усилие.
По желанию можно отсоединить и жесткий диск. Однако его достаточно протереть тряпочкой.
Чистим от пыли
Для начала следует убрать большие загрязнения из толстых слоев пыли. Тут в помощь придёт пылесос. Прежде чем приступать к чистке, отсоединяем металлическую трубку, оставив только шланг с пластиковым наконечником. У пылесоса в комплекте есть специальная насадка со щеточками. Она прекрасно подойдет для очистки. При этом появляется возможность работать без риска повреждения проводов.
Будьте аккуратны!!! Не следует оставлять внутри системника компьютерные болтики, иначе их втянет пылесос.
До того, как нажать кнопку «Power», выставляем мощность на минимум и при необходимости добавляем её в процессе.
ВНИМАНИЕ!!! На пластиковой ручке пылесоса (к ней крепится металлическая трубка и другие насадки), есть специальная задвижка. Она регулирует мощность всасывания. Открываем её полностью, чтобы не повредить контакты на платах. Также нельзя подносить трубку пылесоса вплотную к материнской плате и другим компонентам системного блока, особенно, когда отсутствует насадка со щеткой.
Очистка кулеров и видеокарты
Данный процесс делится на два этапа: на внешнюю и на внутреннюю.
Внешняя, представляет собой поверхностный сбор пыли пылесосом. Можно добавить мощности, ведь повредить кулер практически невозможно. Ничего страшного не будет, если поднести шланг как можно ближе к нему. Винт от всасываемого воздуха раскрутится и вся пыль втянется.
Если же кулеры издают неприятный шум, то проводится внутренняя чистка кулера. Сложнее всего почистить кулер видеокарты, потому как прежде всего её необходимо разобрать. Здесь стоит отметить, что до того, как приступать к разборке видеокарты, необходимо приобрести термопасту в компьютерном магазине.
Итак, видеокарта отсоединяется от платы и переворачивается стороной, на которой не расположен радиатор с вентилятором вверх. Провод, соединяющий вентилятор с платой видеокарты, также извлекается из разъема. Затем на тыльной стороне «видюхи» откручиваются выступающие над ее поверхностью винты (их, как правило, 4) и снимается радиатор с кулером.
При этом всё делайте очень аккуратно, без резких движений, потому как под радиатором располагается процессор. На него нанесена термопаста. За время эксплуатации она присыхает к радиатору и процессору. Поэтому нужно нагреть радиатор видеокарты феном, затем легонько расшатать его из стороны в сторону буквально на миллиметр и, вращая его чуть сильнее, отсоединить от самой карты.
Снятие кулеров и видеокарты для очисткиНа тыльной стороне вентилятора находится наклейка. Сняв ее, можно увидеть ось с подшипником. Капнув туда масла для смазки кулеров (также продается в компьютерных магазинах) и раскрутив пальцами вентилятор, обеспечивается равномерное распределение смазки по оси кулера. Выступившие излишки смазки удаляются обычным носовым платком.
Далее, чтобы наклейка закрепилась обратно, протираем это место спиртом. После того, как наклейка наклеена, а вентилятор закреплен на прежнее место, осуществляется нанесение термопасты тонким слоем на центральный процессор. Как правильно заменить термопасту читайте в нашей статье. Сборка производится в обратном порядке.
Протрите контакты ватой, немного пропитанной спиртом, чтобы быть уверенными в их отличной проводимости. Кулер процессора очищается по такому же принципу. Однако для этого нужно лишь отщелкнуть специальные крепления или выкрутить несколько винтиков.
Чистка блока питания
Чтобы почистить блок питания, приобретите баллон со сжатым воздухом. Дело в том, что блок питания — это трудно извлекаемое из системника устройство. Потребуется открутить ни один винт и отсоединить ни один кабель. Обязательным условием является проставление отметок на проводах и разъемах, чтобы потом можно было без особых трудностей соединить все обратно.
Блок питания откручивается с внешней стороны системного блока. Когда демонтаж устройства выполнен, с него снимается крышка. Доступ к БП на данном этапе открыт, и можно смело использовать баллон со сжатым воздухом, чтобы почистить это устройство.
Чистка блока питанияВидео как почистить компьютер:
Что делать, чтобы компьютер засорялся реже
- Компьютер, расположенный рядом с источником сквозняка засоряется намного быстрее. Поэтому проветривание помещения осуществляйте при выключенном устройстве, чтобы его вентиляторы не всасывали пыль;
- Категорически запрещено перекрывать отверстия под вентиляторы в компьютерном системном блоке. От этого компьютер сильно греется;
- Влажная уборка должна производиться регулярно не только рядом с системным блоком, но и за ним.
- Поверхностная уборка (уборка с помощью пылесоса), позволит удалить грязь с большинства мест, тем самым препятствуя циркуляции пыли внутри системного блока.
Элементарная процедура очистки системного блока исключит ошибки в работе ПК и сделает скорость его работы стабильной. Никогда не забывайте об этой процедуре.
Напишите в комментариях как часто Вы производите генеральную уборку своего железного друга и какие возникают проблемы у вас с чисткой или быть может вы знаете некие лайфхаки, которые помогут всем нам.
comprost.ru
Как почистить системный блок от пыли в домашних условиях?
Как известно, стабильность работы персонального компьютера зависит от множества факторов: конфигурация комплектации, наличие вирусных ПО на устройстве, использование памяти и пыль. Именно пыль является одной из самых распространенных причин “тормозов” на операционной системе. Заметьте, пользователь в первую очередь обращает свое внимание на проблемы, которые связаны с работой ОС и в самую последнюю — на физические факторы. Но именно большие скопления пыли внутри системного блока девайса больше всего досаждает. Если вы не привыкли своевременно проводить уборку внутри компьютера, будьте готовы к таким проблемам как:
- “тормоза” системы, обусловленные нестабильной работой системы охлаждения;
- короткое замыкание, которое может произойти как раз из-за пыли на элементах вашего аппарата.
В данной статье мы “научимся” следить за чистотой ПК и подробно поговорим о способах, как почистить системный блок от пыли в домашних условиях.
Важно! Ноутбуки тоже требуют периодической чистки от пыли, а также замены термопасты, которая обеспечивает нормальный теплообмен между радиатором и поверхностью процессора. Узнайте в нашей отдельной статье, какая термопаста лучше.
к содержанию ↑Чистка от пыли
Сейчас мы разберемся, как почистить системный блок от пыли в домашних условиях? Процедура для начинающих пользователей покажется не самой простой и безопасной, но просим вас не бояться — тут нет чего-то запредельно сложного.
Подготовка
Начнем уборку с пошаговой подготовки:
- Вспоминаем школу и уделяем время технике безопасности. Устройство нужно обесточить, чтобы работа внутри блока не омрачалась чреватыми последствиями.
- От системного блока необходимо отключить все комплектующие: принтеры, сканера, разнообразные лампы, мониторы, колонки и т. д.
Важно! Советуем начинающим пользователям промаркировать все комплектующие или сфотографировать соединения, поскольку отсутствие опыта может повлечь за собой затруднения на этапе сборки.
- Снимите с себя всю статику, коснувшись чего-нибудь металлического, ведь даже самые маленькие токи могут нарушить работу компонентов, находящихся внутри системного блока.

Важно! На скорость работы и производительность компьютера очень сильное влияние оказывает наличие вирусов. Перейдите по ссылке, где мы научим вас удалять вирусы самостоятельно.
Теперь “разденем” блок, сняв болты с боковой крышки, и дальше, чтобы почистить компьютер от пыли:
- Отложите крышку и болты на видное место, для того чтобы потом без труда вернуть все обратно.
- Укладывает системный блок на бок, чтобы материнская карта была напротив лица.
- Вытаскиваем оперативную память. Для этого нужно отстегнуть защелки на концах. Не переусердствуйте с усилиями, ведь механические повреждения вам ни к чему.
- С такой же осторожностью снимаем видеокарту, которая чаще всего держится на болте и прикреплена одной защелкой к “материнке”.
- Следует уделить внимание звуковой карте и модему, если таковой имеется. Для этого нужно заглянуть под видеокарту. Снимаем эти компоненты с такой же осторожностью.
- Вот дело дошло и до жесткого диска с дисководом. Снимаем и их.
- Теперь стоит разложить все детали перед собой на полу в порядке их демонтажа — это поможет вам собрать компьютер обратно в правильной последовательности.

Важно! Пользователи ноутбуков часто сталкиваются с проблемой перегрева техники, особенно, если ею пользоваться лежа на кровати или диване.
Чтобы продолжать делать это безопасно для техники и с удовольствием для себя, предлагаем вам разобраться с тем, как подобрать хорошую подставку для ноутбука.
Чистка
Берем в руки пылесос, мягкую кисточку и резиновые перчатки (по желанию) и проделывает следующее:
- Обзаводимся маломощным пылесосом, с которого необходимо снять насадку (некоторые модели имеют специальные маленькие насадки).
Важно! Для проведения подобных процедур лучше всего подойдет специальный пылесос, который можно приобрести в любом магазине техники. Пылесосы с большой мощностью могут повредить целостность компонентов, которые установлены на микросхему комплектующих.
- Понадобится мягкая кисточка, которая не сможет повредить компоненты. Включаем пылесос и тщательно очищаем все детали. Просто смахиваем кисточкой пыль и собираем это безобразие пылесосом.
- Чтобы почистить кулер, следует поднести пылесос вплотную к нему и “раскрутить” его потоками воздуха. Пыль с крутящегося кулера будет слетать и попадать в мешок для мусора, которым оснащен пылесос.
- Не забываем почистить все микросхемы, соблюдая при этом осторожность.
Важно! Не пытайтесь менять термопасту на процессоре самостоятельно, если ни разу не проделывали эту процедуру.
Как почистить компьютер без пылесоса?
- При помощи кисточки и своих легких. Чистим компоненты также, сдувая при этом в них пыль. Такой способ менее эффективен и занимает больше времени.
- Также пылесос можно заменить на баллон сжатого воздуха. Баллон без труда сдует пыль достаточным по силе потоком воздуха, но опять же, такой способ “грязнее”, так как вся пыль будет лететь на “рабочее место”.
Не торопимся устанавливать детали компьютера по местам. Нужно уделить внимание чистке блока питания.
Важно! Никогда не откладывайте чистку блока питания “на потом”. Вместе с кулером внутрь прибора засасывается пыль, которая забивает радиаторы и оседает на плате, ухудшая теплоотдачу, что чревато нежелательными последствиями.
Блок питания:
- Снова укладываем нашего “электронного друга” на бок и откручиваем два болта (в большинстве случаев), которые расположены в торце.
- Видим перед собой пучки проводов, которые отходят от блока питания. Аккуратно отсоединяем все провода от “железа” компьютера.
- Теперь нужно открутить четыре болта, на которые крепится задняя панель.
- Снимаем крышку и проходимся кисточкой и маленьким пылесосом по плате, радиаторам и другим деталям.
Важно! Не прикасайтесь к лопастям кулера руками. Жирные отпечатки превосходно собирают пыль, а этого нам не нужно.
- Заканчиваем процедуру, собираем блок питания и устанавливаем его на место.
Заканчиваем чистку системного блока поэтапным возвращением всех приборов, которые вынимали из него. С этим проблем не должно возникнуть.

Чистить ли монитор и другие приборы?
Мониторы, динамики, роутеры и принтеры не потерпят вмешательства дилетантов внутрь себя. Не пытайтесь чистить эти приборы изнутри самостоятельно! Да и подобные устройства не требуют чистки изнутри. Но если такая потребность возникла, обратитесь в ближайший сервисный центр, где этим делом займутся профессионалы.
Важно! Частые перемещения ноутбука могут привести к возникновению царапин на нем. Узнайте, как вернуть хороший внешний вид своей технике. Воспользуйтесь для этого нашими советами, как убрать царапины с ноутбука.
к содержанию ↑Видеоматериал
Теперь вы знаете, как правильно чистить системный блок от пыли. Напоследок, хочется добавить, что можно избежать регулярной чистки при помощи обычной влажной уборки и проветриваний в помещении, в котором располагается стационарный компьютер. Такие меры помогут вам реже собирать и разбирать устройство и заниматься его чисткой от пыли.
Поделиться в соц. сетях:
serviceyard.net
Как почистить компьютер в домашних условиях от пыли?
Ваш компьютер стал несколько хуже работать, нежели в день покупки, несмотря на то, что вы тщательно соблюдаете все правила пользования им, а именно: тщательно удаляете историю браузера, чтобы та не засоряла оперативную память и не посещаете разнообразные вредоносные сайты.В таком случае быть может причина кроется в самом системном блоке, если в нем накопилась грязь и пыль. Для того чтобы предотвратить поломку и повысить производительность вашего компьютера, вы обязаны знать, как почистить компьютер в домашних условиях от пыли. Эту задачу мы поможем вам решить в данной статье.
к содержанию ↑Подготовка к удалению пыли
Весь процесс подготовки будет разбит на 2 этапа — сборка необходимого инвентаря и процедуры, которые обеспечат вашу безопасность и возможность дальнейшей работы техники.
Инструменты:
- Крестовая либо же фигурная отвертка.
- Кисточка слабой жесткости с длинным ворсом не менее 40 мм — можете взять кисть, которая предназначена для нанесения пудры.
- Пылесос для особенных случаев загрязнения либо же баллон со сжатым воздухом, например, пневматический очиститель.
- Пленка либо же газета, которые необходимо подложить под системник.
Итак, все подготовили? Ну начнем выполнять по шагам.

Отключаем и затем выключаем все оборудование
Для начала выключаем все при помощи кнопок. Всю периферию, например: монитор, колонки, сканер, принтер и тому подобное. В завершение выдергиваем вилку из сети.
Заземляемся
Да — да! Быть может кто и посмеется, но исходя из уроков физики можно вспомнить о том, что человеческое тело — это превосходный проводник. А даже выключенный компьютер всегда сохраняет на материнской плате дежурное напряжение.
Коротко говоря, чтобы почистить компьютер в домашних условиях от пыли, в процессе его отключения и разборки держитесь за что-либо металлическое, например батарею. Таким образом вы снимите статистическое напряжение с тела, которое может сжечь какие-либо чувствительные детали в вашем компьютере.
Важно! В последующем во время каждого первого прикасания к деталям из вашего системного блока одной рукой держаться за что-нибудь металлическое, например за компьютерный корпус.
Также можете исключить из вашей одежды при уборке компьютера всю синтетику, чтобы обеспечить большую безопасность.

Отсоедините абсолютно все провода и кабеля
Не сразу выдергивайте все штекеры. Первоначально положите газету либо же пленку на пол, и только после этого начните отсоединять абсолютно все провода и кабеля от задней стенки вашего системного блока.
Конечно, можете и не отсоединять, но вот только мешать все это хозяйство будет очень сильно.
Важно! Если вы не настолько ас в этом деле, предварительно сфотографируйте очередность подключения. Иначе — можете надолго засесть, тыкая провода в разные разъемы после того, как почистите компьютер от пыли и будете пытаться собрать все как было.
Откручиваем все задние болты и аккуратно снимаем боковую крышку.
Возьмите отвертку и открутите с задней крышки абсолютно все болты. Существуют варианты строения корпусов системника, которые предусматривают защелки, в таком случае отстегните их.
После этого отсоедините боковую стенку надавив вовнутрь, а затем потянув на себя. Будет достаточно только одной, расположена которая слева, если смотреть спереди, но если у вас есть желание можете отсоединить и другую крышку.

Оцениваем весь фронт работы
Если вы все отвернули правильно, перед вами откроется приблизительно вот такой вид. Открутив крышку, вы увидите перед собой, самый обыкновенный системник, в котором уже нет видеокарты, а также звуковой карты. Если у вас все выглядит несколько иначе — приведите его в подобный вид: откручивайте и отсоединяйте с разъемов звуковую и видеокарты, чтобы не мешались.
Важно! Внимательно осмотрите содержимое — где скопилось больше всего пыли, нет ли объемных кусков грязи.
к содержанию ↑Чистка блока питания
Даже небольшое количество опытных пользователей пренебрегают данный этапом чистки, и зря это делают. В тот момент, когда внутри блока питания постепенно скапливается пыль, она покрывает абсолютно все микросхемы и детали как одеяло.
Это само-собой ухудшает их теплоотдачу, вследствие чего устройство начинает работать все время на повышенных нагрузках. А это, в свою очередь, возможно приведет к поломке вашего блока питания в недалеком будущем.
Для того чтобы очистить от пыли в домашних условиях блок питания, после отключения дайте время остыть, а затем проведите следующие действия:
- Открутите болты и снимите боковую крышку вашего системного блока.
- Отсоедините кабель питания от вашей материнской платы.
- Также произведите отсоединения на вашем жестком диске — устройстве, которое предназначено для чтения оптических дисков.
Важно! Не забудьте о том, чтобы промаркировать отсоединенные штекеры, чтобы не запутаться, какой кабель куда втыкать.
- На задней панели системного блока найдите винты, которыми он и закреплен, и придерживая блок, открутите их.
- При помощи мягкой кисточки сметите пыль с поверхности платы блока питания.
Важно! Надавливать и прикладывать силу нельзя чтобы ничего не поломать.
Вот теперь, когда вы узнали, как почистить ваш блок питания компьютера в домашних условиях от пыли, можете перейти к следующему этапу.

Смазка и чистка кулеров
Теперь очистите систему активного и пассивного охлаждения, а именно — вентиляторы и радиаторы. Как правило, в системном блоке присутствует не менее 3 кулеров, а именно:
- в блоке питания;
- в выдувной части, которая расположена в самом корпусе системного блока;
- на радиаторе процессора.
Важно! Также, в некоторых компьютерах мини-кулер установлен на видеокарте, который разбирать и смазывать, новичкам не рекомендуется.
Итак, для того чтобы почистить систему охлаждения, вы должны сделать следующее:
- Открутите винты и снимите кулеры с вашего блока питания, а также системного блока.
- При помощи кисточки сухих ватных палочек очистите пыль с вентилятора, а также его корпуса.
- В том случае, если грязь прикипела, аккуратно удалите ее при помощи зубочистки.
- Аккуратно отклейте круглую этикетку. Из углубления достаньте круглую резиновую затычку. В углублении расположен некий вал, который впрессованный на подшипник. Капните в углубление небольшое количество машинного масла — лучше всего взять густое средство.
- Наклейте этикетку обратно. В том случае, если она стала негодной, замените ее на кусочек небольшого размера хорошего скотча.
Важно! Следует отметить, что владельцы ноутбуков также могут самостоятельно чистить технику от пыли. Таким пользователям мы подготовили специальные обзоры, которые содержат полезные советы по правильному уходу за ноутбуками:
Как только вы завершили очистку компьютера от пыли, а также смазали кулера, переходите к непосредственно радиатору охлаждения процессора.

Как почистить радиатора охлаждения процессора?
Многие опытные пользователи снимают радиатор, а затем чистят его, производя замену термопасты. Новичкам этого делать не рекомендуем, потому что вы можете убить ваш процессор. Как в таком случае почистить компьютер от накопившейся пыли в домашних условиях?
Здесь тоже нет ничего сложного, если быть предельно аккуратными и действовать таким образом:
- При помощи деревянной зубочистки аккуратно снимите грязь из щелей вашего радиатора охлаждения процессора.
- Поставьте обратно кулер охлаждения на винты.
Важно! Скачки напряжения в электрической сети и неожиданные его отключения негативно сказываются на компьютере. Защитите свою технику от такого отрицательного воздействия, установив ИБП для компьютера.

Как почистить материнскую плату и все ее комплектующие?
Осталась последняя работа — общая чистка материнской платы, а также всех внутренностей корпуса от большого количества скопившейся грязи.
Переходим к финальному этапу очистки компьютера:
- При помощи кисточки сметите грязевые отложения с поверхности видеокарты, почистите зубочисткой радиатор, при этом не снимая мини-кулер. Если его нет в наличии – задача упрощается.
- Также при помощи кисточки сметите абсолютно всю пыль с поверхности материнской платы и всех ее комплектующих.
- Сметите всю грязь с самого корпуса вашего системного блока.
Важно! На стабильность работы компьютера также влияет захламленность системы. Наша отдельная публикация подскажет вам, какая утилита самая лучшая для чистки компьютера.
к содержанию ↑Видеоматериал
Вот компьютер полностью почищен от всей накопившейся пыли. Назад установите блок питания, подключите абсолютно все кабеля к материнской плате, а также разъемы к устройству для чтения оптических дисков и жесткого диска. Надеемся, после сборки система заработала намного лучше, чем до того, как вы решили почистить компьютер в домашних условиях от пыли. Значит — вы все сделали правильно и сможете повторить этот процесс снова. Делайте это не реже 1 раза в месяц и ваш электронный помощник никогда вас не подведет.
Поделиться в соц. сетях:
serviceyard.net
Как почистить компьютер от пыли в домашних условиях
Для принудительного охлаждения блоков и плат стационарного ПК в нем установлены кулера (вентиляторы), которые засасывают холодный воздух внутрь корпуса. Вместе с внешним воздухом внутрь попадают мелкие частички различного мусора, поэтому через некоторое время возникает вопрос: как почистить компьютер от пыли. Если это не сделать своевременно, то блоки компьютера начнут перегреваться и эффективность работы домашнего помощника заметно снизится. При сильном перегреве будет срабатывать защита и ПК начнет самопроизвольно выключаться.

Порядок проведения чистки компьютера
Если во время работы компьютер стал шуметь громче, чем обычно, а изображение на мониторе стало явно подтормаживать, то по всей вероятности, системный блок нуждается в чистке от пыли. Можно сдать компьютер в сервисную фирму, а можно попробовать справиться с проблемой в домашних условиях, самостоятельно. Для начала надо определить последовательность проведения работ.

Процессор компьютера
Чистку обычно проводят в следующем порядке:
- Очистить блок питания.
- Удалить из внутренней части корпуса крупные фрагменты скопившейся пыли.
- Почистить радиатор, охлаждающий процессор.
- Очистить и смазать или заменить кулера (вентиляторы)
- Очистить от пыли материнскую плату, ее комплектующие и закрепленные на ней устройства.

Кулер
Перед проведением чистки следует приготовить мягкие салфетку, пылесос, крестовидную и плоскую отвертки. Кроме этого, желательно иметь под рукой мягкую кисточку (вполне подойдет старая кисть для макияжа, небольшая малярная кисточка или помазок для бритья).

Следует помнить, что при проведении работ часть пыли будет вылетать наружу, поэтому очищать системный блок желательно в соответствующем помещении – на балконе, в ванной комнате, коридоре, мастерской или в гараже.

Чистка блока питания
Во время чистки ПК частенько оставляют «на потом» блок питания. Но делать это не следует. Пыль засасывается кулером внутрь устройства вместе с воздухом. Она оседает на плате, покрывая детали, радиаторы и микросхемы наподобие рыхлого войлока. Это сильно снижает теплоотдачу. В результате устройство перегревается, ухудшается его работа, в конечном итоге оно может выйти из строя.

Блок питания компьютера
Перед началом работы необходимо отключить компьютер от электрической сети и отсоединить провод от блока питания, затем можно приступать к демонтажу и чистке:
- Укладываем системный блок на бок, откручиваем болты в торце (обычно два) и снимаем боковую крышку.
- Осматриваем пучок проводов, отходящий от блока питания. В обязательном порядке отсоединяем разъемы на жестком диске и оптическом приводе для чтения CD-DVD дисков.
- Провода питания материнской платы обычно имеют достаточно большую длину и их можно не отсоединять. Но если решили полностью отсоединить устройство, то длинный разъем следует вынимать из гнезда очень осторожно, придерживая при этом плату, так как он обычно вынимается туго.
- Выкрутить 4 болта крепления на задней панели и снять блок питания.
- Найти и вывинтить четыре маленьких болтика, расположенные по углам на боковой стороне снятого устройства. Один из них обычно находится под бумажной наклейкой.
- Снять крышку. Она имеет форму буквы «П» и закрывает три стороны одновременно.
- Кисточкой или маленьким пылесосом осторожно очистить от пыли плату, детали и радиаторы.
- Очистить кулер кисточкой. Не надо трогать лопасти вентилятора руками, так как на сальные отпечатки пальцев пыль налипнет очень быстро.
- Собрать блок питания. Все операции выполняются в обратной последовательности. Если он не мешает доступу к материнской плате, то можно сразу установить данный узел на место. А можно закрепить его в системном блоке после очистки всех устройств ПК.

Провода питания материнской платы
Как почистить материнскую плату и ее комплектующие
В первую очередь надо убрать грязь с радиатора охлаждения, установленного на процессоре. Специалисты при этом демонтируют кулер и радиатор, чистят их и заменяют термопасту. Пользователи не могут сделать это правильно и рискуют привести в негодность процессор. Поэтому в домашних условиях радиатор не снимают. Если установленный на нем кулер закреплен на болтах, то его следует снять, так как это позволит более качественно убрать пыль между пластинами.

Тонкой деревянной палочкой (вполне подойдет зубочистка) надо убрать грязь из всех щелей между пластинками радиатора. По окончании следует обмести его кисточкой, очистить от пыли кулер и установить на место. После такого обслуживания процессор не будет перегреваться, а, значит, эффективность его работы станет заметно выше.
Финальная стадия – чистка материнской платы.

Материнская плата
- Если видеокарта не встроенная, то надо ее снять (это сделать не сложно), затем очистить кисточкой от пыли. Радиатор и кулер на микросхеме чистят так же как радиатор, охлаждающий процессор.
- Кисточкой смести пыль с материнской платы и закрепленных на ней деталей.
- Удалить всю грязь и пыль из корпуса системного блока.
- Закрепить на место видеокарту.
- Установить на место блок питания, если это не было сделано ранее.
Провода питания подключаем к материнской плате.

Подключение провода питания к материнской плате
Длинный разъем надо вставлять в соединение на материнской плате очень осторожно, ни в коем случае не прилагая больших усилий. Материнская плата закреплена в нескольких точках таким образом, что фактически находится на весу. При сильном нажатии на ней могут образоваться трещины. Такую плату, скорее всего, придется менять на новую.
Подсоединить к питанию жесткий диск и оптический привод.
Осталось убедиться, что все, что отвинчивали и отсоединяли установлено правильно. После этого надо установить боковую крышку на системный блок и закрепить ее болтами.
Можно подключать компьютер к сети и проверять его в работе.
mschistota.ru
Чистка компьютера от пыли - пошаговая инструкция
Как почистить компьютер от пыли в домашних условиях
В процессе длительной эксплуатации в системном блоке компьютера образуются целые залежи пыли. Они оседают на поверхностях, забиваются щели между пластинами радиаторов.
Как итог, нарушается теплоотдача и возникает повышенный риск перегрева. Поэтому вполне логично, что многие пользователи ищут ответ на вопрос – как почистить компьютер от пыли в домашних условиях?
Ниже будет представлено пошаговое руководство, которое позволит провести эту процедуру даже зеленому новичку.
С чего начать чистку компьютера
Подготовительный этап следует начинать с отключения системного блока от других частей вашего ПК – контроллеров, аудиосистемы, сетевого кабеля и пр.
Лучше сразу переместить его на удобный и хорошо освещенный стол, очищенный от посторонних предметов.
Так вам будет удобнее убирать пыль внутри компьютера. Позаботьтесь также и о том, чтобы иметь поблизости нужные инструменты и средства. В их список входят:
- Стандартная крестовая отвертка;
- Чистая и сухая кисточка с мягким ворсом;
- Набор ватных палочек;
- Средство для продувки (в роли него может выступать как специальный баллон со сжатым воздухом, который приобретается в компьютерном магазине, или же обычный пылесос с функцией выдува).
- Емкость с машинным маслом и тюбик термопасты.
Убираться внутри корпуса при помощи тряпки нежелательно, так как грубое механическое воздействие способно повредить хрупкие детали.
Можно разве что пройтись ей по дну корпуса, протереть осторожно жесткие диски.
Чистка блока питания
Избавившись от боковой панели и увидев перед собой всю “начинку”, берите в руки отвертку и произведите более детальную разборку, начав с БП.
Подробнее о том, как почистить блок питания, написано в инструкции ниже:
- Отсоедините компонент от материнской платы, жестких дисков и прочих связанных с ним устройствАккуратно! На некоторые разъемы нужно правильно нажать, а не вырывать кабеля грубой силой
- Открутите три расположенных с внешней стороны корпуса болта, удерживающих БП, после чего вдавите его внутрь.
Извлеките устройство через боковую сторону.
- Аккуратно очистите лопасти кулеров блока от налипшей грязи и продуйте его пылесосом или баллоном со сжатым воздухом.
Все! На этом процедура завершена.
Раскручивать блок питания и копаться в его внутренностях рядовым пользователям крайне не рекомендуется.
Его легко повредить, к тому же, любое вмешательство нарушит гарантию.
Ни один сервисный центр после таких попыток почистить компьютер от пыли самостоятельно бесплатно за ремонт не возьмется.Чистка видеокарты
Видеокарта не процессор – загрязняется она куда медленнее.
Этот компонент скорее успеет устареть и будет выставлен на продажу, чем загрязнение окажет на него какое-то влияние.
Поэтому в процессе уборки будет вполне достаточно простой продувки радиатора и чистки ватными палочками лопастей вентиляторов.
Тем не менее, если вы хотите узнать, как почистить данный блок компьютера от пыли более тщательно, смотрите инструкцию:
- Открутите удерживающий карту болт и аккуратно удалите ее из слота;
- Найдите на задней крышке болты, отвечающие за крепление системы охлаждения. Избавьтесь от них и снимите СО;
- Очистите пластины и лопасти кулеров кисточкой, сжатым воздухом или другим подходящим средством;
- Если есть необходимость, проведите замену термопасты, полностью удалив старый слой и нанеся новый тонкий.
Смажьте кулер парой капель машинного масла на трущуюся поверхность;
- Верните систему охлаждения на место и плотно прикрутите.
Чистка оперативной памяти
Зачем нужно очищать эту деталь компьютера от пыли, многие пользователи не понимают.
Еще бы, ведь выглядит планка ОЗУ как монолитная структура, лишенная каких-либо отверстий и щелей, куда может набиться грязь.
Но это не совсем верная позиция. Частицы пыли оседают на контактах в месте стыка оперативной памяти с материнской платы, приводя к проблемам в работе системы.
Поэтому лучше потратить время на профилактику:
- Отодвиньте в стороны крепления и свободно извлеките планку памяти наружу;
- Пройдитесь по ней сухой щеткой, избавившись от слоя пыли;
- Контакты можно отполировать мягким ластиком (стирательной резинкой), но слишком сильно давить не следует.
Остальные модули
Сюда относятся жесткие диски, сетевая и звуковая карты, платы видеозахвата и другие подключаемые к материнской плате устройства.
Почистить эти части устройства от грязи и пыли сможет каждый – пачкаться тут особо нечему, как и перегреваться.
Достаточно отсоединить компонент, пройтись по нему кисточкой или продуть воздухом.
И все! Если не планируете возиться, сделать это можно прямо внутри корпуса.
Ставите пылесос на выдув, а осевшую на дне системника пыль просто собираете влажной тряпочкой.
Чистка материнской платы и процессора
Это самый трудоемкий и требующий осторожности этап во всей инструкции.
Нужно делать все аккуратно и последовательно, чтобы не вывести из строя дорогостоящие комплектующие:
- Снимите систему охлаждения CPU. Разные производители имеют свои особенности крепления.
Обычно нужно ослабить/выкрутить болты и отпереть зажимающий рычажок.
- Продуйте радиатор и кулер от пыли, уберите налипшую на заднюю поверхность радиатора старую термопасту.
Смажьте движущиеся части кулера машинным маслом.
- Снимите процессор, аккуратно отодвинув ножку крепления и положив его на поверхность контактами кверху.
- Теперь самое время узнать, как чистить материнскую плату компьютера от пыли, ведь никакие компоненты ее уже не держат.
Открутите болты находящейся с другой стороны платы крышки и отцепите плату, избавившись от всех крепежных винтов.
- Обдуйте ее сжатым воздухом или струей на выдув из пылесоса.
Почистите радиаторы и пространство возле разъемов ватными палочками (Никаких спиртосодержащих влажных салфеток!), кисточками с мягким ворсом.
Чистка системного блока и оставшихся частей компьютера
Закончив с комплектующими и осуществив продув компьютера от пыли, останется только вычистить сам системный блок и подключаемые устройства.
В первом случае, достаточно будет влажной и сухой тряпочек. Пройдитесь несколько раз по всем углам в поисках пыли и после все насухо вытрите. Ничего сложного.
Сборка компьютера в обратном порядке и его подключение
Когда генеральная уборка подошла к концу, самое время проверить ее эффективность на заново собранном компьютере:
- Сначала установите материнскую плату, вернув все болты на место. Можете перед установкой сразу вставить в слот планки оперативной памяти.
- Верните блок питания.
- Аккуратно, стараясь не повредить ножки, вставьте процессор в разъем. Правильное его положение укажут стрелочки на самом камне и материнской плате. Нанесите на поверхность тонкий слой термопасты и закрепите систему охлаждения.
- Верните жесткие диски и зафиксируйте в креплениях.
- Подключите в слоты оставшиеся устройства – видеокарту, сетевую карту и прочие, которые вы сами почистили от пыли пылесосом и другими средствами.
- Соедините БП с материнской платой, жесткими дисками, приводом, видеокартой (если на ней есть разъем/разъемы дополнительного питания).
- Подключите к системному блоку шнур питания и кабеля внешних устройств (монитор, клавиатура с мышкой, аудиосистема и пр.).
На этом работа окончена. Если вам удалось справиться с грязью, заменить термопасту и смазать кулеры, вы заметите явные улучшения.
Система будет холоднее, а звук из системного блока тише.
Несколько полезных советов напоследок
- Проводя полную очистку с разборкой ПК, нужно внимательно следить за мелкими деталями.
Если в вашем распоряжении будет не просто крестовая, а магнитная отвертка, вы защитите себя от возможной потери крепежных болтов.
Отцепив их, лучше не складывать все в одну кучу, чтобы потом не было путаницы с разъемами.
- Обязательно запишите или сфотографируйте, какие контакты и в какой последовательности подключаются к материнской плате от кнопок включения и перезагрузки.
Большинство пользователей думают, что им по силам запомнить всю кучу мелких проводков, а потом удивляются, почему после очистки от пыли не включается компьютер, не горят лампочки на передней панели и пр.
Теперь вы знаете, чем и как чистить компьютер от пыли.
Не забудьте опробовать вышеописанные советы на практике и выразить свое мнение в комментариях под публикацией. Спасибо за внимание!
laptop-info.ru