
Срок доставки товара в течении 1-3 дней !!!
|
|
Настройка Процессора На Максимальную Производительность. Настройка процессора
[инструкция] Как Включить все Ядра на Windows 7!? (2018)
Как включить все ядра на Windows 7? Таким вопросом часто задаются пользователи, компьютеры которых работают медленно и периодически зависают.
Даже на многоядерных устройствах могут появляться торможения. Рассмотрим детальнее, как эффективно ускорить работу ПК и «заставить» систему использовать все доступные ядра на полную.
Современные компьютеры – это многоядерные устройства. Однако, ни одна операционная система не использует все ядра на полную мощность.
Подобное ограничение необходимо для экономии ресурсов ПК и ноутбуков.
Современные аппаратные технологии позволяют «подгружать» нужное количество ядер в процессе работы с определенными программами, которые требуют большей производительности.
Если ваш ПК не начинает работать быстрее, даже когда запущен мощный фоторедактор, игра или программа для монтажа, необходимо настроить режим использования процессоров самостоятельно.

Содержание:
Способ 1 – Настройка многозадачности в режиме автозагрузки ОС
Этот вариант настройки является одним из самых простых и эффективных. Суть – разгон процессора происходит сразу во время запуска ОС.
Пользователь всегда может изменить настройки и вернуть первоначальные параметры.
Следуйте инструкции:
- Откройте окно выполнения команд с помощью сочетания клавиш Win и R;
- В текстовом поле открывшегося окошка вбейте команду настройки системной конфигурации msconfig;
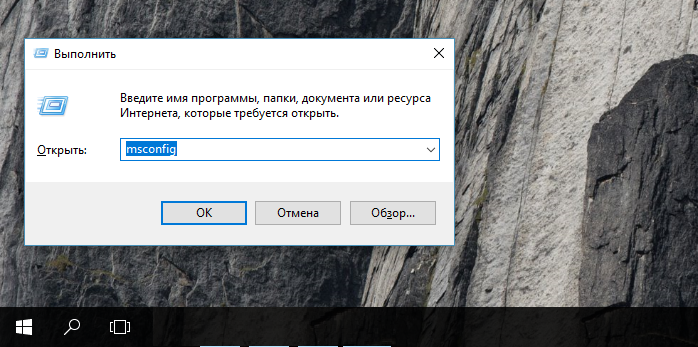
Рис. 1 – вызов окна конфигурации Windows
- Теперь перейдите во кладку загрузок. Тут вы может просмотреть версию установленной ОС, настроить безопасный режим и другие параметры загрузки;
- Нажмите на клавишу дополнительных параметров;
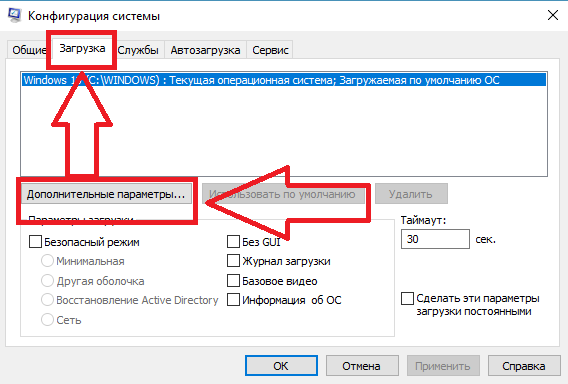
Рис. 2 – окно конфигурации Виндовс
- В открывшейся вкладке проставляется режим использования доступных вычислительных характеристика вашего ПК. Проставьте галочки напротив числа процессоров и максимального объема памяти. Эти строки раньше были неактивны, так как компьютер находился в режиме экономного потребления ресурсов;
- Выберите наибольшее количество ядер и максимальное количество доступной памяти;
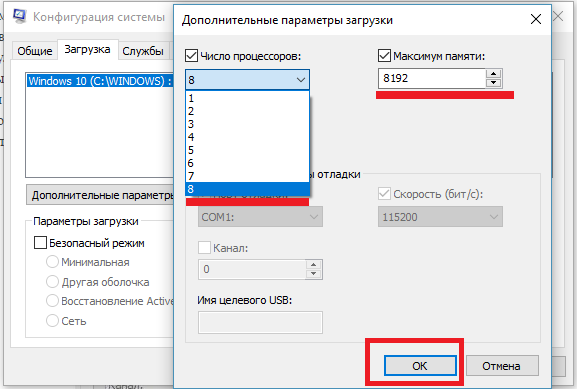
Рис. 3 – настройка параметров загрузки
После повторного включения компьютера, активируется режим многозадачности. Пользователь также может выбрать меньшее количество процессоров и памяти.
Оптимальное число для быстрой работы – 5-6 ядер и по 1024 МБ памяти на каждый процессор.
Читайте также:
вернуться к меню ↑Способ 2 – настройка BIOS
Еще один вариант настройки скорости работы ОС – это проставление новых настроек в БИОСе.
Такой вариант позволяет не только увеличить эффективность выполнения задач, но и предотвращает возникшие в ОС сбои и регулярное появление синего экрана.
Для начала нам нужно зайти в БИОС. Большинство десктопных компьютеров и ноутбуков запускают систему ввода-вывода одинаково.
Достаточно просто включить ПК и в первые 5 секунд после нажатия на клавишу «Power» кликнуть на кнопку Escape, F5, F2, или F1.
В левом нижнем углу экрана указывается, на какую кнопку следует нажать.
Далее произойдет запуск BIOS. В некоторых случаях включение может длиться дольше одной минуты.
Управление в открывшемся окне осуществляется с помощью четырех направляющих клавиш со стрелками. Выбор – это нажатие на Ввод.
Внешний вид, расположение вкладок и их последовательность может отличаться. Тут всё зависит от производителя ПК и модификации БИОСа.
Для настройки многозадачности следуйте инструкции:
- Откройте раздел Clock Calibration, как показано на рисунке ниже;
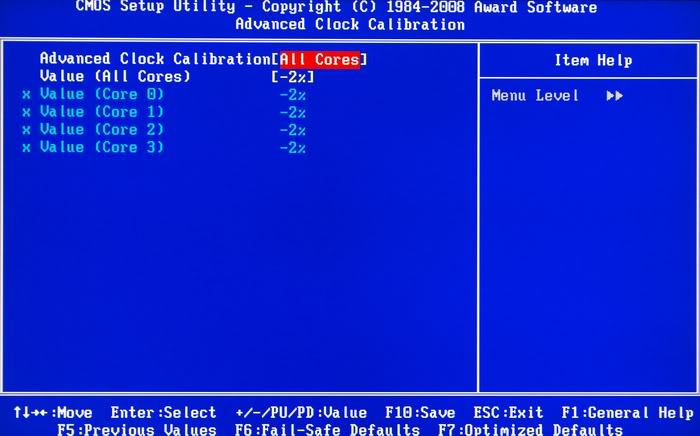
Рис. 4 – калибровка использования ядер в БИОСе
- С помощью стрелок вправо-влево на клавиатуре, выставьте параметр «All Cores». Таким образом, ноутбук будет использовать все доступные ядра на одинаковой частоте;
- Сохраните внесенные изменения и выйдите из окна BIOS.
- Дождитесь включения Windows 7.
Способ 3 – утилита CPU-Z
Выполнять активацию работы всех ядер можно и с помощью сторонних программ. Они требуют минимального вмешательства пользователя, имеют простой и понятный интерфейс.
Одна из популярных утилит — это CPU-Z.
Программа позволяет провести комплексную настройку аппаратных и программных составляющих:
- Процессора;
- Кэша;
- Материнской платы;
- Памяти;
- Параметров системного модуля (Serial Presence Detect).
Для включения всех ядер нам понадобится вкладка CPU. На рисунке ниже представлено окно отображения конфигурации в приложении CPU-Z.
Внизу есть поле Cores, его значение – это количество ядер ПК, которые функционируют на одной частоте. Пропишите в поле максимальное количество процессоров.
Поле Threads (потоки) должно быть равным Cores.

Рис. 5 – главное окно приложения CPU-Z
После внесения изменений следует нажать клавишу «ОК». Выключить программу и перезагрузить устройство.
вернуться к меню ↑
Способ 4 – программа AIDA64
Еще одна хорошая программа для настройки количества используемых ядер – это AIDA64. Особенности приложения:
- Возможность просмотра аппаратных характеристик ПК или ноутбука;
- Формирование отчетов о работе устройства;
- Отображение характеристик установленной ОС;
- Возможность изменения параметров использования процессора;
- Функция тестирования скорости работы ПК.
Для начала посмотрите, сколько ядер доступно в вашем ПК. Информация находится во вкладке Multi CPU (в левой части окна выберите пункт «Системная плата»—«ЦП»):
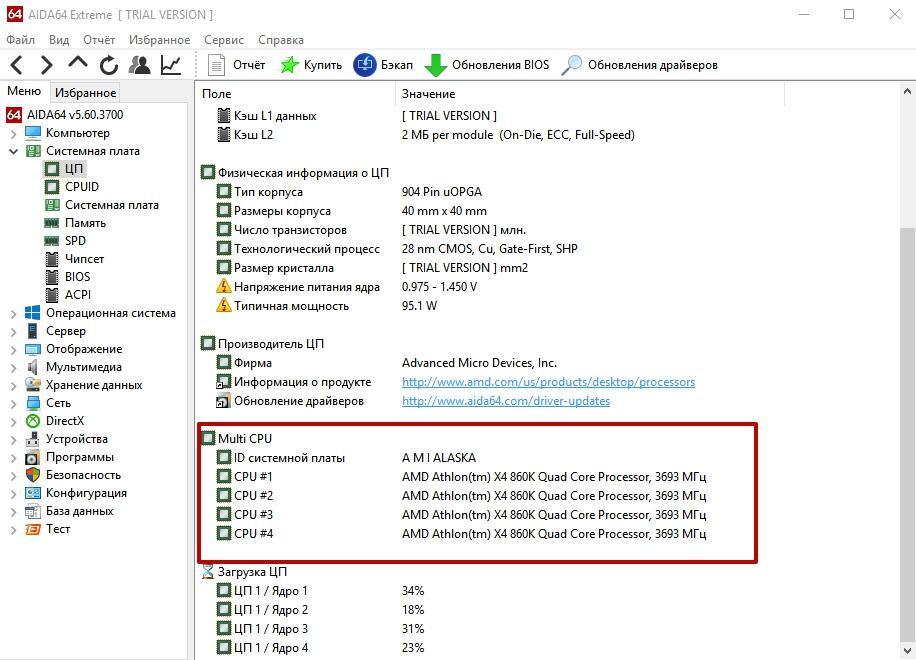
Рис. 6 – главное окно утилиты AIDA64
Включите каждое из ядер. Перезагрузите программу и проверьте, не сбилась ли активация процессоров. Такое может случаться из-за конфликта программы и аппаратных составляющих ПК.
Следует повторить настройку еще раз. Осталось только повторно включить компьютер и наслаждаться его быстрой работой.
Обратите внимание, не советуем очень часто выполнять разгон всех ядер на вашем компьютере. Продолжительное использование такого режима может нанести непоправимый урон материнской плате и всем подключенным к ней компонентам.
Активацию всех ядер целесообразно проводить, если возникла срочная необходимость выполнить сложные операции в процессе монтажа видеороликов или для ускорения работы видеоигр.
Если ваш компьютер без задействования всех ядер работает слишком медленно – это может свидетельствовать о сбоях в ОС.
Следует провести комплекс действий для оптимизации работы операционной системы.
вернуться к меню ↑Оптимизация ОС
Оптимизация компьютера – это действия, в результате выполнения которых ОС начинает работать быстрее, а ошибки возникают реже.
Как оптимизировать Windows? Эта процедура проводится одинаково, независимо от версии системы.
Чтобы ускорить работу браузера и других программ, закройте лишние процессы в окне Диспетчера устройств.
А также очистите вкладку «Автозагрузка» от нежелательного ПО, которое запускается с включением ОС и функционирует в фоновом режиме.
Улучшить общую производительность системы поможет очистка жесткого диска от лишних файлов и прочего мусора.
Зайдите во вкладку «Мой компьютер», кликните на иконку носителя данных и откройте окно свойств.
Выберите «Очистку диска» и дождитесь окончания формирования отчета об излишних файлах. Очистите все данные, отметив ненужные поля.
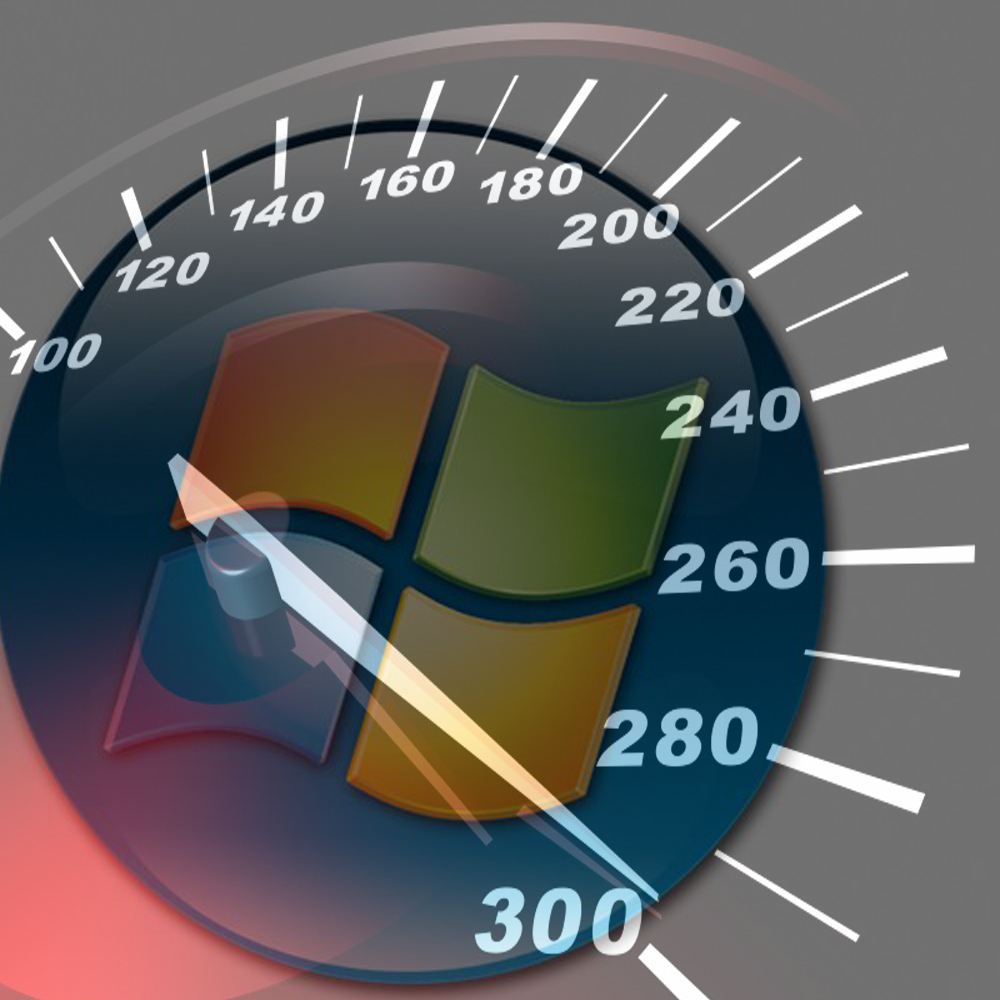
Рис. 7 – оптимизация Windows 7
Читайте также:
вернуться к меню ↑Видеоинструкции:
Как включить все ядра на Windows 7: лучшие способы
3 (60%) 2 голос[ов]geek-nose.com
утилита CPU Control » |
 В данной публикации пойдет речь еще об одном стороннем инструменте оптимизации работы многоядерных процессоров – бесплатной программе CPU Control. "Еще" – потому, что автор уже касался этой темы, смотрите заметку об ICEAffinity. Детище немецкого разработчика Маттиаса Коча (Matthias Koch), русифицированная утилита CPU Control будет особенно интересна начинающим компьютерным пользователям из-за наличия многопрофильного авторежима оптимизации, но обо всем - по порядку.
В данной публикации пойдет речь еще об одном стороннем инструменте оптимизации работы многоядерных процессоров – бесплатной программе CPU Control. "Еще" – потому, что автор уже касался этой темы, смотрите заметку об ICEAffinity. Детище немецкого разработчика Маттиаса Коча (Matthias Koch), русифицированная утилита CPU Control будет особенно интересна начинающим компьютерным пользователям из-за наличия многопрофильного авторежима оптимизации, но обо всем - по порядку.
"Зачем это надо & что я буду с этого иметь?"
Данный вопрос был затронут в озвученной статье, поэтому дефрагментирую сказанное до пары абзацев:
- Некоторые приложения не поддерживают многоядерный режим, поэтому для корректной работы необходимо вручную выделить им отдельное процессорное ядро. Другой "проблемный" вариант - материнская плата асинхронно инициализирует ядра. В обоих случаях требуется оперативное вмешательство пользователя.
- По умолчанию, ОС Windows присваивает всем запускаемым процессам равный приоритет в пользовании процессорных мощностей. Что не совсем правильно в случае запуска ресурсоемких приложений, например, когда Вашему любимому Call of Duty "мешает" антивирус вкупе с дюжиной другого "второстепенного" ПО. CPU Control поможет пропорционально разнести процессы по ядрам, что напрямую скажется на общей производительности системы.
Примечание: Утилита поддерживает двух- и четырехъядерные процессоры, но, по отзывам, корректно работает и на 6-8 ядрах.
/ опубликовано в IT-издании "Компьютерные Вести" № 6 2013 в рубрике "Software" /
Оптимизируем
1. Для начала необходимо скачать утилиту например отсюда, из Каталога софта TestSoft.su. Никаких "хитростей" в установке нет, поэтому последовательно жмем "Next" ("Далее") до полной инсталляции. Кстати, программа не "сорит" в реестре, т.е. портативна и носима на съемных накопителях.

2. После запуска (см. скриншот) первым делом кликаем на "Options" ("Опции") и русифицируем CPU Control через "Languages" ("Языки") → "Russion". Далее, в соответствии со следующим скриншотом, ставим галочки напротив "Автозапуск с Windows", "Минимизировать" и "4 ядра" (для четырех и более ядер). Понятно, что если ЦП двухъядерный, активировать "4 ядра" без надобности.

3. Закрыв "Опции", в главном окне приложения видим 5 режимов контроля работы ЦП: "Авто", "Ручной", "CPU1" (все процессы выполняются на 1ом ядре), "CPU2" (все процессы выполняются на 2ом ядре) и "Отключено" (без оптимизации). Последние три режима нам не интересны, поэтому сосредоточимся на первых двух.
Для начинающих пользователей автор рекомендует просто выбрать режим "Авто" и, закрыв окно, проверить для будущих загрузок Windows, чтобы CPU Control был в списке автозагружаемых приложений (!). Это легко сделать, например, через Revo Uninstaller любой версии, смотрите в панели меню "Инструменты" → "Менеджер автозапуска" (при необходимости добавить приложение кликаем, соответственно, апплет "Добавить").

4. Для любителей "покопаться" эта простенькая утилита дает шанс "развернуться": в авторежиме имеется 9 базовых профилей-вариаций распределения процессов по ядрам (см. скриншот). При наличии времени и открытом на вкладке "Быстродействие" диспетчере задач ("Ctrl + Alt + Del"), для мониторинга результатов, можно выбрать оптимальный профиль под свою систему.

5. Самые "продвинутые" пользователи, желающие добиться максимальных результатов в деле повышения производительности системы данным способом, наверняка заинтересуются режимом "Ручной". В этом режиме Вы самостоятельно распределяете процессы по ядрам или группам ядер. Все просто: выделяете процесс(-ы) и через правую клавишу мыши "вешаете" на нужное ядро или комбинацию ядер. Например, при выборе "CPU1" процесс будет "висеть" на первом ядре, при выборе "CPU3+4" – на третьем и четвертом ядрах и т.д. Вот хороший вариант ранжирования для 4-ехъядерного ПК: системные процессы оставьте 1-ому ядру, самые ресурсоемкие приложения (типа Photoshop) "распылите" между всеми ядрами (вариант как на последнем скриншоте), а "середнячков" типа антивирусного сканера отдайте в руки комбинации на 2 ядра, скажем, "CPU3+4". "Диспетчер задач Windows" поможет сделать правильный выбор. Для удобства мониторинга, при открытой в диспетчере вкладке "Быстродействие", проверьте, чтобы была активирована функция "По графику на каждый ЦП" (см. "Вид" → "Загрузка ЦП" → искомое "По графику на каждый ЦП").

В общем, экспериментируйте и Ваши усилия обязательно окупятся сторицей!
Дмитрий dmitry_spb Евдокимов
Настройка Процессора На Максимальную Производительность
Студийные микрофоны
ОКТАВА
|
Хотите выбрать микрофон для студии звукозаписи? Вам нужен чистый и прозрачный звук? Желаете студийный микрофон, вокальный или инструментальный, качество которого превосходило бы качество именитых брендов, а цена была бы гораздо ниже? Добро пожаловать! Вы находитесь на сайте, посвященном студийным микрофонам "Oktava". Качество этих микрофонов признано во всем мире! За рубежом микрофоны "Oktava" популярны не мене, чем микрофоны фирм: Rode, AKG, Neumann, Shure... |
www.oktava-studio.ru
как настроить реестр, обеспечить наилучшее быстродействие, узнать оценку компьютера, включить высокую производительность в электропитании
Windows 7 является самой популярной операционной системой от корпорации Microsoft. Многие пользователи любят её за понятный интерфейс, функциональность и стабильность работы. Однако со временем система начинает выдавать ошибки одну за другой, снижается скорость её работы, поэтому так важно знать причины этих явлений и способы, позволяющие повысить производительность вашего компьютера.
Как настроить Windows 7 на максимальную производительность
Операционная система Windows 7 рано или поздно начинает страдать от веса программного обеспечения, которое устанавливается в ходе обычного пользования. Новые загрузки ПО могут значительно снизить скорость работы компьютера. Рекомендуется удалять все программы, которые вы не планируете использовать.
Антивирусные сканеры и очистители дисков, как правило, запускаются автоматически при включении компьютера и работают в фоновом режиме. Многие пользователи даже не знают о том, что они запущены. А программы в это время приводят к медленному запуску ПК и, если не были закрыты после включения компьютера, снижению его производительности.
Настройка реестра для оптимизации производительности вашей системы
Существует несколько способов очистки реестра для улучшения производительности компьютера. Рассмотрим каждый из них.
Через параметры быстродействия
- Найдите на рабочем столе значок «Компьютер» и щёлкните по нему правой кнопкой мыши. Выберите в контекстном меню «Свойства».
 Щёлкните правой кнопкой мыши по ярлыку «Компьютер», чтобы перейти в «Свойства»
Щёлкните правой кнопкой мыши по ярлыку «Компьютер», чтобы перейти в «Свойства» - Теперь нажмите «Дополнительные системные настройки» в левой панели. Также окно настроек можно открыть, если ввести в поисковую строку в меню «Пуск» команду «sysdm.cpl».
 Выбираем «Дополнительные системные настройки» в левой панели
Выбираем «Дополнительные системные настройки» в левой панели - Выберите вкладку «Дополнительно» и в пункте «Быстродействие» нажмите кнопку «Параметры».
 Нажмите на вкладку «Дополнительно», чтобы перейти к параметрам
Нажмите на вкладку «Дополнительно», чтобы перейти к параметрам -
Появится окно «Параметры быстродействия». Отключите все ненужные вам параметры во вкладке «Визуальные эффекты». Вы можете оставить следующие параметры включёнными в соответствии с вашими требованиями:
- включить Aero Peek;
- включить композицию рабочего стола, если вам захочется использовать тему Windows Aero;
- включить прозрачное стекло;
- показывать эскизы вместо значков, если вам захочется показывать эскизы в «Проводнике»;
- показывать содержимое окна при перетаскивании;
- включить гладкие края экранных шрифтов;
- использовать тени для значков на рабочем столе;
- использовать визуальные стили для окон и кнопок, если вам захочется использовать тему Windows Aero или Basic.
 Отключите все ненужные вам параметры визуальных эффектов
Отключите все ненужные вам параметры визуальных эффектов
Через параметры папок
- Нажмите на пункт «Упорядочить» и отыщите в списке «Параметры папок и поиска».
 Нажмите на пункт «Упорядочить» и выберите «Параметры папок и поиска»
Нажмите на пункт «Упорядочить» и выберите «Параметры папок и поиска» - В окне «Параметры папок» кликните на вкладку «Вид».
 Переход на вкладку «Вид»
Переход на вкладку «Вид» -
Теперь отключите следующие параметры:
- отображать информацию о размере файла в подсказках папки;
- скрывать расширения для известных типов файлов;
- показывать зашифрованные или сжатые файлы NTFS в цвете;
- показывать всплывающее описание для папок и элементов рабочего стола.
 Отключите ненужные параметры и не забудьте подтвердить действия кнопкой «Применить»
Отключите ненужные параметры и не забудьте подтвердить действия кнопкой «Применить»
Через свойства служб
- Введите в поисковой строке в меню «Пуск» команду «services.msc».
 Введите команду «services.msc», чтобы перейти к службам
Введите команду «services.msc», чтобы перейти к службам - Из списка программ выберите ненужные, кликните по ним два раза.
 Меняем тип запуска служб с «Автоматически» на «Вручную»
Меняем тип запуска служб с «Автоматически» на «Вручную» - В окне «Свойства» поменяйте тип запуска на «Вручную» для того, чтобы службы не запускались автоматически с запуском Windows.
 Поменяйте тип запуска на «Вручную»
Поменяйте тип запуска на «Вручную»
Что делает команда «MSconfig»
Команда «MSconfig» — это стандартная утилита, созданная для управления автоматически запускаемыми программами и загрузкой Windows. Эта программа позволяет пользователю настраивать запуск ПК и убирать из автозагрузки ненужные программы. С её помощью также можно обнаружить вирус, если компьютер им был заражён.
- Введите команду «msconfig» в поисковой строке меню «Пуск» и нажмите Enter.
 В строке меню «Пуск» вводим команду «msconfig»
В строке меню «Пуск» вводим команду «msconfig» - Перейдите на вкладку «Автозагрузка». Чтобы ускорить запуск системы и повысить скорость её работы просто снимите галочки с программ, в которых вы не нуждаетесь. Не забудьте нажать на «Применить».
 Чтобы посмотреть список фоновых программ, переходим во вкладку «Автозагрузка»
Чтобы посмотреть список фоновых программ, переходим во вкладку «Автозагрузка»
Видео: как ускорить Windows 7 с помощью утилиты «MSconfig»
Настройка Windows 7 на максимальную производительность при помощи сторонних программ
В интернете есть множество утилит для автоматической очистки компьютера от временных файлов и оптимизации его производительности. Рассмотрим несколько из них.
CCleaner
CCleaner — широко используемая утилита для очистки временных файлов, кэша или личных данных. У программы широкий функционал: от незначительных настроек до полного удаления информации с дисков.
 Проводим очистку компьютера одним нажатием
Проводим очистку компьютера одним нажатием Интерфейс CCleaner прост и удобен. Достаточно зайти в приложение и нажать кнопку «Анализ», чтобы программа начала искать временные файлы, которые засоряют систему и которые можно удалить.
Также при помощи CCleaner можно провести очистку кэша.
Когда вы открываете тот или иной сайт в браузере, вся текстовая и графическая информация с этого сайта загружается с сервера и сохраняется в кэше. Ваш компьютер запоминает эту информацию для того, чтобы в будущем загрузить сайт намного быстрее.
Частая очистка кэша позволит освободить место, но снизит скорость работы вашего веб-браузера, так как сайты, на которые вы часто заходите, вновь будут загружаться с серверов.
Advanced SystemCare Free
Advanced SystemCare Free — популярная программа для очистки и оптимизации ПК. Она позволяет оптимизировать элементы запуска и чистить компьютер от ненужных файлов и записей реестра одним кликом.
 Программа, в которой можно легко очитить реестр, удалить мусор и оптимизировать ПК
Программа, в которой можно легко очитить реестр, удалить мусор и оптимизировать ПК В последней версии программы улучшена очистка от временных файлов. Кроме того, разработчиками была добавлена очистка установленных пакетов драйверов, которая позволяет освободить место на диске. Advanced SystemCare с помощью встроенного менеджера ресурсов показывает процессы с высоким потреблением ресурсов ОЗУ, ЦПУ и диска, а затем помогает их завершить.
Новые функции FaceID («Идентификация лица») и Surfing Protection & Ads-Removal («Защита сёрфинга») обеспечивают защиту ПК на более высоком уровне. FaceID автоматически обнаруживает злоумышленников, которые тайно обращаются к вашему ПК. Surfing Protection & Ads-Removal предоставляет вам новый, безопасный и бесплатный контент для онлайн-сёрфинга.
Инструменты Privacy Sweep («Очистка конфиденциальности»), Spyware Removal («Удаление шпионского ПО») и Real-Time Protector («Ремонт уязвимости») Advanced SystemCare 10 помогают вам удалить больше угроз и исправить больше проблем с конфиденциальностью.
Настройка электропитания
Выбранный тип электропитания влияет на производительность вашего компьютера. Когда вы используете высокопроизводительный план электропитания, вы увеличиваете потребление энергии компьютером, но в то же время позволяете ему работать на полную мощность. Однако производительность компьютера всё ещё будет зависеть от работы, которую он будет выполнять.
Выделяют три типа электропитания:
- сбалансированный — это план питания, который выбран по умолчанию и рассчитан на баланс между сохранением заряда батареи и производительностью компьютера. Режим автоматически увеличивает скорость вашего процессора или уменьшает её, если ваш компьютер в этом нуждается;
- высокая производительность — это план питания, предназначенный для максимальной производительности и быстродействия системы. Режим не снижает скорость вашего процессора и тогда, когда компьютер не используется. При использовании ноутбука с питанием от батареи, вы можете использовать план высокой производительности;
- экономия энергии — режим, который экономит электроэнергию за счёт снижения скорости процессора и яркости экрана и позволяет максимально увеличить время работы вашего компьютера.
Снижение яркости экрана увеличивает продолжительность работы вашей батареи. Чтобы выжать из своего ноутбука больше времени автономной работы, можно просто снизить уровень яркости экрана вручную.
Чтобы активировать режим высокой производительности:
- Щёлкните по меню «Пуск» и выберите пункт «Панель управления».
 Выбираем пункт «Панель управления», щёлкая по нему левой кнопкой мыши
Выбираем пункт «Панель управления», щёлкая по нему левой кнопкой мыши - В списке элементов панели управления найдите пункт «Электропитание».
 Среди элементов панели управления нужно отыскать «Электропитание»
Среди элементов панели управления нужно отыскать «Электропитание» - Выберите режим «Высокая производительность».
 Выбираем режим «Высокая производительность», щёлкнув по нему один раз
Выбираем режим «Высокая производительность», щёлкнув по нему один раз
Как узнать производительность вашего компьютера
- Правой кнопкой мыши щёлкните на ярлыке «Компьютер» и выберите пункт «Свойства».
 Кликните правой кнопкой мыши по значку «Компьютер» и в появившемся меню выберите пункт «Свойства»
Кликните правой кнопкой мыши по значку «Компьютер» и в появившемся меню выберите пункт «Свойства» - В открывшемся окне будет показана производительность вашей системы. В данном случае «Индекс производительности Windows» оценил систему на 5,9.
 В пункте «Оценка» видим, во сколько баллов индекс производительности оценил систему
В пункте «Оценка» видим, во сколько баллов индекс производительности оценил систему - Щёлкните на «Индекс производительности Windows», чтобы посмотреть подробности. Информация в окне «Оценка и увеличение производительности компьютера» показывает, что на данном компьютере максимальная оценка производительности равняется 7,9. Чем выше показатель производительности вашего компьютера, тем лучше. Особенно если вы собираетесь использовать ПК для требовательных игр.
 Чем выше показатель производительности вашего компьютера, тем лучше
Чем выше показатель производительности вашего компьютера, тем лучше
Видео: как узнать оценку производительности компьютера
Существует множество способов для повышения производительности вашего компьютера. Вы можете воспользоваться как стандартными утилитами Windows, так и специальными программами для очистки и оптимизации системы. Они выполняют свою работу за минуты, но их использование позволяет значительно ускорить работу системы. Главное — использовать проверенные методы и скачивать программы с надёжных источников.
 Меня зовут Руги. И на сегодняшний день мне всего 20 лет. Поступала на специальность Экономическая кибернетика. Но планирую работать в другой сфере. Оцените статью: Поделитесь с друзьями!
Меня зовут Руги. И на сегодняшний день мне всего 20 лет. Поступала на специальность Экономическая кибернетика. Но планирую работать в другой сфере. Оцените статью: Поделитесь с друзьями! dadaviz.ru
Как ускорить процессор, а точнее Windows под него
Как Вы поняли из заголовка, мы поговорим про то как ускорить процессор, а точнее говоря (просто некоторые неопытные пользователи называют системный блок так ;) ) компьютер и Windows.
Т.е, сегодня я решил обновить и дополнить одну из старых и неполных статей по оптимизации, причем обновить не просто, а вставив в неё часть материала одного из уроков нашего курса обучения ;)

Не смотря на то, что многоядерные процессоры (и уж, тем более, многопроцессорные компьютеры) давно вошли в нашу жизнь, далеко не все программы умеют корректно взаимодействовать с несколькими ядрами, а так же грамотно использовать и оптимизировать доступные системные ресурсы Windows и.. ускорить процессор.
Давайте приступим.
Как ускорить процессор (компьютер) - теория
Уже давненько я столкнулся с интересной программой, которая позволяет управлять приоритетом использования ядер процессоров, т.е. фактически распределять нагрузку на то или иное ядро. О ней и пойдет речь в этой небольшой статье.
Вообще говоря, процессор является одним из ключевых, если не самых главных, компонентов, отвечающих за производительность в системе, посему имеет смысл корректно и правильно использовать его возможности.
Глобально, в этом направлении, с точки зрения программной оптимизации есть два пути:
- В случае с многоядерными процессорами, - это распределение нагрузки по ядрам. Дело здесь в том, что изначально не все процессы могут использовать адекватно все ядра в системе (т.е нет поддержки многоядерности) или корректно занимать те из них, что не заняты обсчетом других приложений и нужд, а посему имеет смысл вручную (или автоматически) разносить приложения на отдельные ядра или группы ядер, для корректного распределения нагрузки и/или ушустрения работы;
- В случае со всеми процессорами, т.е одноядерными в том числе, - это работа с приоритетами системы. Дело в том, что по умолчанию Windows присваивает всем запускаемым процессам нормальный приоритет, что ставит приложения в равные условия в плане получения процессорных мощностей;
- Однако, согласитесь, что, скажем, 3D игра и обычный блокнот, – это немного разные приложения и, очевидно, что игре нужно больше ресурсов процессора в реальном времени, т.к находясь в трехмерном приложении Вы вряд ли взаимодействуете с этим самым блокнотом и он Вам не нужен до поры до времени (да особых мощностей процессора блокноту почти не надо, – там той программы то.. раз два и нету). Отсюда, вроде как логично вытекает, что приоритеты у разных приложений должны быть разные (особенно во времена многоядерности то), но на практике это далеко от реальности.
И в том и в другом случае, решить проблему с тем как ускорить процессор (вздохнул), а точнее компьютер и Windows, собственно, помогут программы для того предназначенные.
Про приоретизацию я уже немного говорил в соответствующей статье, а про распределение речь пойдет ниже.
к содержанию ↑Как ускорить процессор - вводная, скачиваем CPU Control
Что это за распределение нагрузки и как оно выглядит? Говоря простым языком, можно вручную, запустив программку, повесить все системные службы на просчитывание первым ядром, антивирус и фаерволл вторым, браузер и аську третьим и тд и тп.
Подобные манипуляции, бывает повышают производительность системы за счет более адекватного использования процессорных ядер, т.е. в некотором смысле получается мы можем ускорить процессор, т.е получается этакая расширенная насильная поддержка многоядерности.
В этом нам поможет такая программа, как CPU Control. К сожалению, оная несколько устарела и может поддерживать не все процессоры, но для решений 2-4 ядра подойдет вполне. С более многоядреными версиями не факт.
Так же, что печально, но хочется отметить, что имеется поддержка не всех версий процессоров, что, опять же, связано с давностью обновления программы, но, думаю, не мешает всё таки некоторым поэкспериментировать.
Собственно, программа полностью бесплатна, поддерживает русский язык, не требует установки (можно тягать на флешке) и предельно проста в управлении. Владельцам одноядерных процессоров вряд ли принесет какую-то пользу, если только одноядерный процессор не имеет в себе функцию разбиения физического ядра на два логических.
Скачать можно прямо с моего сайта, а именно отсюда. Установка не требуется, просто распакуйте программу.
к содержанию ↑Как ускорить процессор и компьютер с помощью настроек CPU Control
После запуска видим примерно такую картину:

Где сразу идем на вкладку “Options” и задаем галочками “Автозапуск с Windows”, “Минимизировать”, язык и ставим галочку 4 ядра, если у нас их, собственно, 4 или не ставим, если, собственно, их два.
 к содержанию ↑
к содержанию ↑Настройка CPU Control, чтобы еще сильнее ускорить процессор
Дальше есть несколько путей, а именно:
- Ручной, т.е когда мы задаем для каждого процесса всё сами, т.е на каком ядре/ах он будет, что называется обрабатываться;
- Авто, т.е, когда программа сама назначает распределение по ядрам, чтобы ускорить наш процессор;
- CPU1, т.е, когда приоритет отдается первому ядру;
- CPU2, т.е, когда приоритет отдается второму ядру;
- И тд.
Последние два нас не интересуют, ибо идея передачи нагрузки куда-то в одно место мне не ясна. Мы как-никак занимаемся оптимизацией, а не наоборот :). Поэтому будем работать с первыми двумя.

Для начала пару слов про "Авто". Это довольно удобный режим, когда нет особого желания заморачиваться с тонкой настройкой или знаний на эту самую настройку не хватает. Посему можно выбрать этот режим и один из 9 профилей для него, которые, на базе неких правил, распределяют приложения по ядрам.
Так можно получить неплохой прирост производительности без особых заморочек, особенно, если некоторое время повыбирать правильный профиль под Вашу текущую систему.
Второй вариант, как уже говорилось,- это режим "Ручной". Он более сложен, т.к требует определенного понимания концепции работы системы, приложений и тп.

Перейдя в этот режим, Вы сможете сами распределять процессы по ядрам или группам ядер. Делается это путем выделения одного или нескольких процессов и последующим нажатием правой кнопки мышки. Здесь собственно, CPU и его номер - это номер ядра.
Т.е. если Вы хотите ускорить процессор и повесить процесс на 4-ое ядро, то выбираете CPU4, если на 1-ое и 3-тье, то CPU 1+3, и тд. Думаю, что идея ясна. Теперь о том как лучше распределять.
Глобально, имеет смысл растаскивать процессы на группы, а ресурсоёмким приложением выделять все ядра сразу. Т.е, например, фаерволл и антивирус отдать на попечение 3+4 ядер, системные мелкие процессы, а так же небольшие программы, вроде аськи, Punto Switcher и прочую шушеру на 1-ое, игры-фотошоп-прочее-тяжелое на 1+2+3+4.
Либо, как вариант, попробовать всё повесить на все и посмотреть, что будет.
к содержанию ↑Как посмотреть результаты ускорения и вообще изменения
Мониторить нагрузку на ядра можно в том же диспетчере задач.
Важно включить в нем мониторинг нагрузки на ядра, что делается по кнопке “Вид” - “Вывод времени ядра” и “Вид” - “Загрузка ЦП” - “По графику на каждый ЦП”.
В идеале таки делать всё это не в режиме простоя сразу после запуска компьютера, а в режиме загруженной системы, т.е при запущенных ресурсоёмких приложениях, вроде игр, фотошопов или что там у Вас кушает ресурсы.

К слову, вот на 4-х ядрах даже в автоматическом режиме прирост производительности значительно ощутим, зато на двух почему-то даже в ручную не всегда удается достигнуть мощи.
В общем и целом здесь огромное поле для экспериментов, которое Вам, надеюсь, будет изучить, ибо у каждого своя система, набор программ и всё такое прочее. Поле, кстати, минное, ибо легко можно добиться обратного эффекта вместо оптимизации, но зато как интересно поковыряться :).
Попробуйте использовать разные профили в авторежиме или ручную настройку, дабы добиться максимальной производительности на Вашем компьютере.
к содержанию ↑Послесловие
В двух словах как-то так. Кто-то конечно скажет, что не стоит всем этим заморачиваться ради сколько-то процентного прироста и плавности работы, - Ваше право.
Я люблю возится с системой и доводить её скорость, удобство и всё такое прочее до новых высот, пусть и не всегда больших, но зато больших, т.е ускорять процессор хотя бы как-то.
Посмотрим, что получится у Вас. В общем, рекомендую хотя бы попробовать.
sonikelf.ru
Пошаговая инструкция: Как установить процессор
Установка центрального процессора в сборку персонального компьютера – не такая уж и сложная задача. Разработчики постарались устроить все таким образом, чтобы любой пользователь, даже без особого опыта работы с компьютерным железом, смог выполнить правильную инсталляцию «камня» и не навредил системе. На самом деле достаточно аккуратно выполнять инструкцию, чтобы не возникло никаких проблем, и компьютер нормально запустился.
- Отключите ПК от питания и снимите боковую крышку корпуса. Далее нужно вынуть материнскую плату, открутив предварительно, все крепления. Внимательно изучите, каким образом установлен процессор. Если ЦП еще нет, и вы будете первый раз его устанавливать на материнскую плату, то следует предварительно изучить документацию. Узнайте, поддерживает ли ваша материнская плата тот тип процессоров, который вы намерены использовать. Узнать это можно на официальном сайте производителя, в инструкции к товару или на специализированных ресурсах Интернета. Если у вас нет инструкции, скачайте ее с сайта компании-разработчика.
- Как правило, конструкция подразумевает монтаж процессора в комплекте с системой охлаждения (штатной или дополнительной). Для этого используются специальные защелки. Кроме того, применяется защита от ошибок при установке. Инсталлировать процессор неправильно практически невозможно.
- После того, как разберетесь с системой крепления процессора, снимите старый ЦП. На том месте, где камень был прижат к плате, как правило, имеются остатки термоинтерфейса. Эти остатки следует аккуратно удалить. Далее необходимо нанести новый слой термопасты на место установки процессора. Этот слой не должен быть большим. Исходите из того факта, что камень будет очень плотно прижиматься к поверхности и нужна сплошная, но лишь очень тонкая прослойка термопасты.
 Способ нанесения термопасты
Способ нанесения термопасты - Обратите внимание: не допускается использование металлических приспособлений при нанесении термопасты. В качестве своеобразного шпателя применяйте только пластмассу, резину или дерево.
- Новый процессор, как правило, поставляется с уже нанесенным заводским слоем термоинтерфейса, что облегчает задачу начинающему монтажнику.
- Теперь осталось лишь установить и зафиксировать процессор. Для этого поднимаем рычаги в исходное положение и устанавливаем процессор в нужном месте в соответствии с расположением ключей на модуле платы. Если вы все сделали правильно, то положение контактов в точности совпадет. Необходимость применять силу указывает на ошибки, нужно их обнаружить и устранить. Далее остается закрыть защелки.
Если у вас возникли трудности с установкой процессора то обязательно обратитесь к нашим специалистам заказав услугу -«Обслуживание компьютеров«. Предложение актуально для юридических лиц Москвы и Московской области!
Видео: Как установить процессор с куллером на материнскую плату
besthard.ru
Как включить все ядра на Windows
Читайте также: Как включить Turbo Boost?
Настройка работы ядер через меню автозагрузки
Этот вариант задействования всей мощности процессора самый простой и безопасный. Он подходит для всех версий ОС Windows (кроме XP). Любой пользователь, даже начинающий, сможет выполнить приведенные действия.
- Жмём «Win+R» и вводим «msconfig».
- Откроется окно «Конфигурации системы». Переходим во вкладку «Загрузка» и нажимаем «Дополнительные параметры».
- В появившемся окне ставим отметку «Число процессоров», чтобы пункт с выбором ядер стал активен. Выставляем максимум памяти.
- После сохраняем результат и перезагружаем систему. Включится режим многозадачности.
ВАЖНО! Если при расширенных настройках у вас выключается ПК, проверьте, хватает ли мощности вашему блоку питания.
Читайте также: CPU-Control – бесплатный оптимизатор процессора
Расширенные настройки процессора с AIDA64
Программа AIDA64 полезна не только своими отчетами о состоянии и характеристиках отдельных компонентов ПК, но и функциями разблокировки процессорных ядер. Чтобы задействовать возможности CPU с помощью данной программы стоит выполнить следующее:
- Запускаем программу и в меню слева выбираем «Системная плата», «ЦП».
- Далее включаем каждое из ядер и перезагружаем систему.
Если задействованные ядра не принесли выгоды, стоит вернуть настройки обратно.
softikbox.com










