
Срок доставки товара в течении 1-3 дней !!!
|
|
Причины и способы устранения черного экрана при включении компьютера. Если не включается монитор при включении процессора в чем причина
Почему при включении компьютера не включается монитор
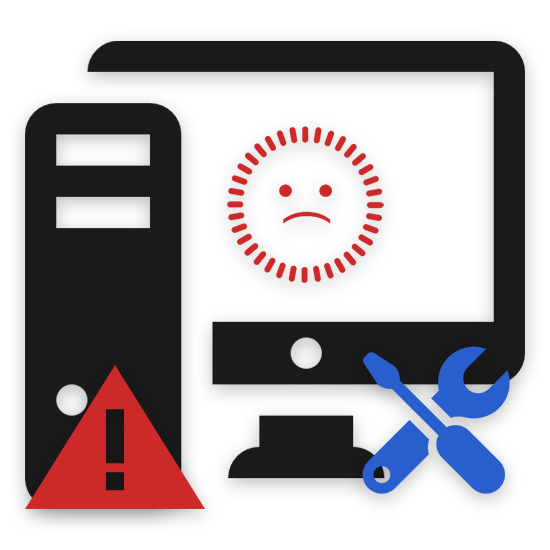
Иногда у пользователей персональных компьютеров и ноутбуков возникают проблемы с тем, что после включения подачи питания к ПК монитор автоматически не запускается. У данной трудности может быть довольно большое количество причин возникновения, о которых мы далее постараемся подробно рассказать, делая акцент на возможных методах починки.
Монитор не включается вместе с ПК
Прежде всего важно упомянуть то, что мониторы бывают самых разных размеров и моделей, однако все они в равной степени подвержены одним и тем же проблемам. Таким образом, данная статья подойдет вам вне зависимости от разновидности вашего экрана.
Мы затрагиваем лишь современные разновидности мониторов, использующихся подавляющим большинством пользователей персональных компьютеров.
Весь материал в статье предусмотрен для решения проблем с экраном компьютера, который ранее работал стабильно. Если вы приобрели совершенно новую модель и после включения ПК она не заработала, вам следует обратиться напрямую по месту приобретения с жалобой.
Гарантийный срок устройства ограничен личным вмешательством в его работу или предопределенным временем с момента приобретения – помните об этом.
Переходя к рассмотрению причин возникновения и способам решения трудностей с монитором, отмечаем то, что вы всегда можете обратиться к техническим специалистам для диагностики и починки экрана. Однако делать это следует только в крайнем случае, при условии отсутствия гарантии или после самостоятельного анализа с попытками искоренения неполадок.
Причина 1: Перебои питания
Самой наиболее часто встречаемой трудностью, при которой монитор не запускается автоматически вместе с включением компьютера, является отсутствие питания. При этом выражаться данная неисправность может по-разному, но в целом непосредственно сам экран не будет активироваться вовсе.
Для того, чтобы без лишних проблем диагностировать этого рода неработоспособность, обратите внимание на светодиодные индикаторы питания и режима работы. Если монитор как-либо проявляет наличие электропитания от сети, можете сразу переходить к следующему методу.
Данный метод ни при каких обстоятельствах не касается матрицы ноутбука за исключением случаев подключения внешних экранов.
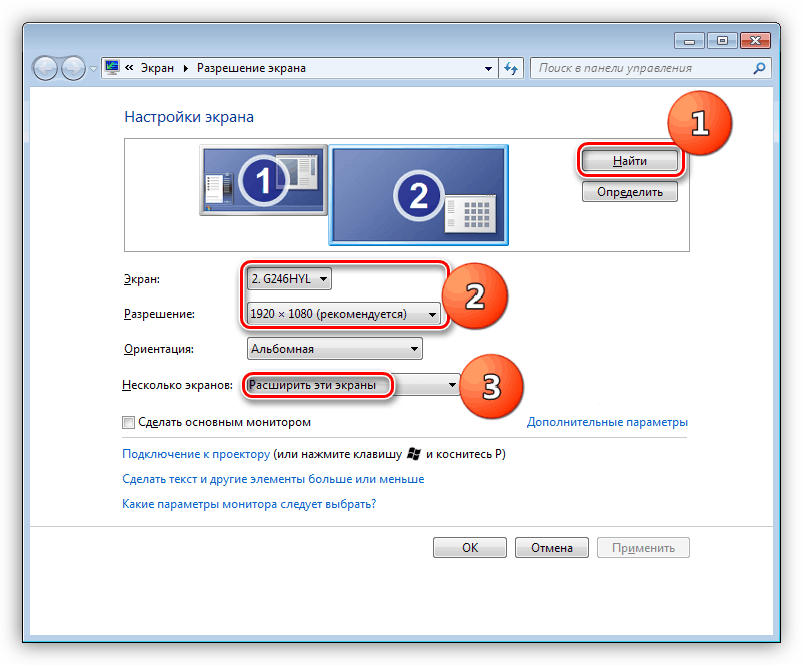
Читайте также: Как подключить к ноутбуку внешний монитор
В тех случаях, когда на экране попросту отсутствуют какие-либо индикаторы, попробуйте отключить шнур монитора от системного блока компьютера. При условии, что устройство автоматически запустилось и представило экран с сообщением об ошибке, можно смело переходить к рассмотрению проблем с видеокартой или системными настройками.
Учитывая все вышесказанное, если монитор не подает признаков стабильной работы, вам следует попробовать сменить кабель подачи электропитания от монитора.

Может возникнуть ситуация, что смена сетевого провода не принесет должных результатов, вследствие чего единственным способом решения проблемы будет обращение к специалистам или замена устройства.
Кроме названых неисправностей, необходимо сделать оговорку на то, что экран может быть попросту выключен через использование кнопок питания.
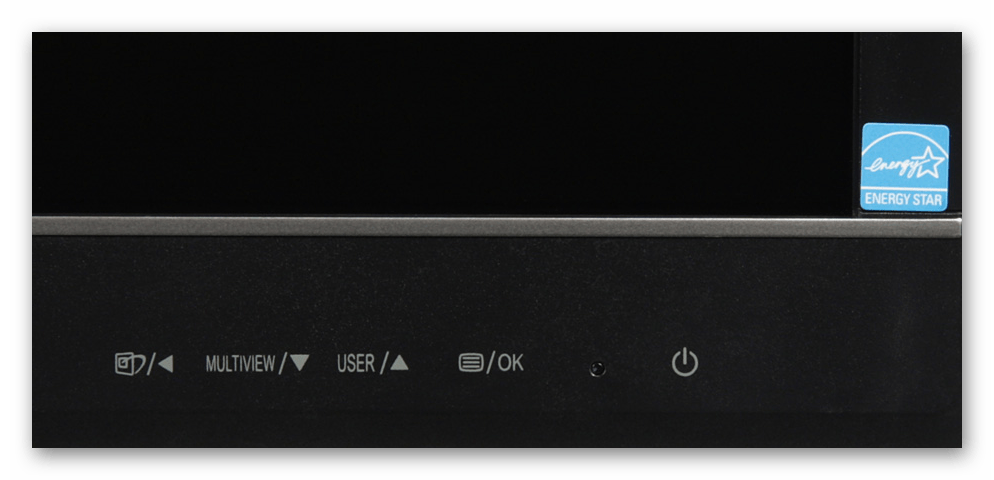
Следуя предписаниям, диагностировать перебои питания весьма просто. Главное не забывайте о проверке всех возможных сбоев в электросети, включая как сетевой кабель, так и источник питания.
Причина 2: Неисправности кабеля
Этот метод является скорее дополнительным, так как частично связан с предыдущей причиной неисправности монитора. Однако в данном случае риски выхода из строят экрана куда более низкие, нежели при проблемах электропитания.

Заключается возможная проблема в том, что кабель, обычно подключаемый через интерфейс HDMI, может быть поврежден. Для диагностики, а также решения данной трудности, попробуйте заменить провод, соединяющий системный блок и монитор.

Обязательно убедитесь, что кабель передачи изображения надежно подключен к соответствующим разъемам.

Иногда, в случае подключения современного монитора к старым моделям материнских плат или видеокарт, может возникнуть необходимость использования специальных адаптеров. Надежность контакта, а также исправность подобного переходника необходимо перепроверить.

По возможности попробуйте подключить к системному блоку другой экран с исправными проводами и интерфейсами подключения.

Проверьте работоспособность монитора путем его соединения с другим ПК.

Если вам удалось описанными манипуляциями запустить экран, для вас данная статья заканчивается.
Закончив выполнение рекомендаций и подтвердив факт отсутствия неисправностей кабеля, можно переходить к последней возможной технической проблеме.
Причина 3: Проблемы с видеокартой
Условно, данная проблема может быть разделена сразу на две части, касающиеся дискретных видеокарт и интегрированных. При этом подход к диагностике и разрешению неисправности, как правило, всегда одинаков.
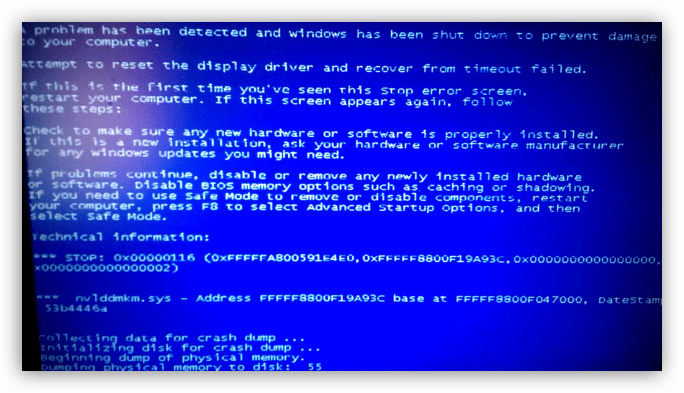
Подробнее: Поиск и устранение неисправностей видеокарты
По факту эксплуатации встроенной в материнскую плату видеокарты вам следует в качестве теста перейти на использование дискретной памяти. Если такой возможности нет, необходимо найти подходящую замену вашей материнской плате, руководствуясь соответствующей инструкцией.

Подробнее: Как выбрать и заменить материнскую плату
В случае ноутбука при поломке встроенной памяти вы не сможете самостоятельно перейти на использование дискретной видеокарты.

Подробнее:Устранение сбоев при использовании дискретной видеокарты в ноутбукеПереключение GPU в ноутбуке
Если у вас возникают трудности с подключением монитора к дискретному графическому процессору, то следует разобрать системный блок и внимательно осмотреть разъем подключения видеокарты. Осмотр и очистка соединительных контактов карты, а также ее правильная установка, могут помочь решить трудности с экраном.

Подробнее:Отключение видеокарты от компьютераПодключение видеопамяти к материнке
На этом с данным разделом статьи можно закончить, так как при сохранении проблем единственным решением будет полная замена видеокарты.

Не пытайтесь самостоятельно чинить неисправное устройство – этим вы можете спровоцировать выход из строя прочих компонентов ПК.
Читайте также: Как выбрать графический процессор
Причина 4: Неправильные настройки монитора
Практически любой монитор персонального компьютера оснащается по умолчанию специальными настройками, позволяющими редактировать некоторые параметры отображения. Именно из-за сбитых настроек экран может оставаться выключенным или демонстрировать искаженную картинку во время запуска вашего ПК.

Чтобы разрешить данную ситуацию, вам следует воспользоваться технической спецификацией вашего монитора и в соответствии с ней сбросить параметры к заводским. В то же время помните, что такие параметры не способны вызвать затруднений, так как все необходимые инструменты располагается непосредственно на корпусе и обладают соответствующими символами.
На тот случай, если вы не можете воспользоваться спецификацией, предлагаем вам ознакомиться с нашей специальной инструкцией.
Подробнее: Настройка экрана для комфортной и безопасной работы
Кроме сказанного, важно обратить внимание на установки BIOS, позволяющие по умолчанию отключить встроенный в материнскую плату графический процессор. Если ваш компьютер оборудован дискретной видеокартой, выключите встроенную память в системе БИОС или, как вариант, выполните сброс общих параметров.

Подробнее: Как сбросить настройки BIOS до заводских
Причина 5: Проблемы с драйверами
В некоторых также довольно часто встречаемых случаях у пользователей ПК непосредственно сам монитор работает стабильно, однако иногда изображение сильно искажается, демонстрируя различного рода артефакты. Тут причиной вполне может выступать испорченный или вовсе отсутствующий драйвер для видеопамяти.
Драйверы выполняют важную роль в системе вне зависимости от используемого типа графического процессора.
Руководствуясь специальной инструкцией на нашем сайте, выполните диагностику системы на предмет нехватки нужных драйверов.

Подробнее: Поиск и обновление драйверов с помощью DriverMax
Впоследствии выполните скачивание и установку подходящего программного обеспечения под ваш графический процессор.

Подробнее: Как переустановить драйверы
В крайнем случае можете воспользоваться специальным софтом от сторонних разработчиков, предназначенным для углубленной диагностики видеокарты на предмет наличия каких-либо сбоев.

Подробнее:Программы для тестирования видеокартыПроверка GPU на работоспособность
Причина 6: Нестабильная работа ОС
Нестабильная работа операционной системы способна вызывать проблемы не только с монитором, но и многими другими компонентами сборки компьютера. Из-за данной особенности крайне важно вовремя диагностировать возможные проблемы в работе и устранить подобного рода неисправности.
Драйверы хоть и относятся напрямую к ОС, все же являются отдельным ПО.
В качестве примера неисправности ОС Виндовс можно привести такую ситуацию, при которой экран затухает перед приветственной заставкой. При этом непосредственно индикатор загрузки системы, а также все возможные элементы управления БИОС, остаются в рабочем состоянии.
Несколько больше деталей и способов разрешения данной ситуации вы можете получить из специальной статьи.

Подробнее: Решение проблем с черным экраном при загрузке Windows
Помимо представленной инструкции, вам также следует воспользоваться сервисами проверки операционной системы на предмет заражения вирусами. Связано это с тем, что некоторые разновидности зловредных программ способны вызывать отказ полноценной загрузки системы.
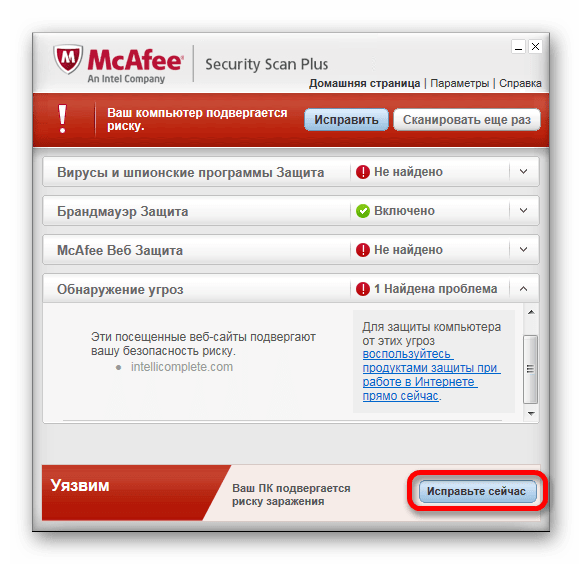
Подробнее: Онлайн-сервисы для проверки Виндовс на вирусы
Кроме того, можно воспользоваться возможностью перехода в безопасный режим и оттуда выполнить проверку системы на вирусы с последующим их удалением с помощью специальных портативных программ.

Подробнее: Как найти вирусы в системе без антивируса
Не стоит забывать о том, что трудности могут быть также вызваны неправильной работой реестра системы.

Подробнее: Как выполнить очистку системы с помощью CCleaner
На этом с данным методом можно закончить, так как мы рассмотрели все возможные общие методы исправления ошибок в работе операционной системы Windows.
Причина 7: Неустранимые ошибки системы
Последним способом решения проблем с нерабочим монитором является полная переустановка ОС Виндовс путем использования точно такого же дистрибутива. Тут же учтите, что данный подход является своего рода крайней мерой на те случаи, когда прочие способы не принесли должных результатов.
Метод будет актуален только при отказе запуска экрана из-под системы при исправной работе устройства.
Чтобы облегчить процесс удаления и установки Windows, воспользуйтесь специальной инструкцией на нашем сайте.

Подробнее: Как переустановить операционную систему
Заключение
Подводя итоги, важно сделать оговорку на то, что все представленные по ходу статьи инструкции требуют четкого выполнения предписаний. В противном случае, предпринимая те или иные действия без должного понимания, могут быть спровоцированы дополнительные неисправности.
Не забывайте о том, что некоторые проблемы требуют индивидуального подхода, с чем мы можем вам помочь через ниже расположенный блок с комментариями.
 Мы рады, что смогли помочь Вам в решении проблемы.
Мы рады, что смогли помочь Вам в решении проблемы.  Задайте свой вопрос в комментариях, подробно расписав суть проблемы. Наши специалисты постараются ответить максимально быстро.
Задайте свой вопрос в комментариях, подробно расписав суть проблемы. Наши специалисты постараются ответить максимально быстро. Помогла ли вам эта статья?
Да Нетlumpics.ru
Не включается монитор при включении компьютера. Ремонт и настройка :: SYL.ru
Рано или поздно все пользователи сталкиваются с проблемами, связанными с оборудованием персонального компьютера. Аппаратная часть “железного гения” порой дает сбои. Причины при этом могут быть самыми разными. Начинаются они на самом простом и безопасном – сбое драйвера.
Драйвером называется программа, отвечающая за корректную работу оборудования. Но сбой драйвера - это так, чепуха. Гораздо серьезнее дело обстоит, если причина некорректной работы кроется в самом оборудовании. Говоря проще, если устройство сломалось. Повезет, если есть гарантия. А вот если нет…
Но мы не будем углубляться в эти дебри, а просто постараемся разобраться с основными проблемами, из-за которых монитор может не выводить изображение, а также решить эти проблемы. Итак, что делать, если не включается монитор при включении компьютера?
Подготовка и диагностика
Перед тем как что-то исправить, необходимо разобраться с характером проблемы. Если не включается монитор при включении компьютера, для начала нужно диагностировать, почему это происходит. Давайте мыслить логически. Если не включается монитор при включении компьютера, значит, на него не поступает сигнал. И это легко проверить: на всех современных экранах есть индикатор, показывающий наличие/отсутствие сигнала. Глянув на него, уже можно сделать первый вывод.
В том случае, если сигнал поступает, индикатор мигает, но изображение все равно не выводится на экран (то есть он остается темным), проблема, скорее всего, кроется в видеокарте. А еще один случай, когда не включается монитор при включении компьютера, может быть связан уже с самим “гением”. Определить это легко. Если нет загрузки системы, если невозможно даже зайти в BIOS, то проблема уже явно в компьютере, а не мониторе.
Причина №1: на монитор не поступает питание
Чтобы решить эту проблему, сначала проверьте, насколько действительным является питание экрана от электрической сети. Если проблемы связаны не с питанием, а с драйверами, то монитор не включается, мигает лампочка. Допустим, что питание от сети идет, но монитор все равно выключен. Тогда можно попробовать подключить его при помощи другого провода, если он есть в наличии. Эта проблема - как раз тот случай, когда монитор включается, но на нем нет изображения.
Причина №2: соединительный кабель подключен неправильно
Пользователи порой задаются вопросом о том, почему не включается монитор, при этом даже не подозревая, что проблема кроется в обыкновенном пренебрежении, в обыкновенной неосторожности и неаккуратности. В этом случае надо тщательно проверить, насколько надежно крепление соединительного кабеля к переходнику или сети, а также к блоку питания. Кабель может быть поврежден, поэтому сигнал может обрываться.
Если в компьютере установлено две видеокарты – дискретная и интегрированная – то подключать кабель, идущий от монитора, надо именно к дискретной. В персональных компьютерах разъем дискретки обычно пониже, чем интегрированной карты. Если монитор включается и гаснет, это также может быть показателем плохого соединения. Порой сигнал можно оборвать, просто потрогав, подвинув кабель.
Стоит проверить, как надежно кабель был подключен к разъему. Можно его вытащить и снова вставить. Причем процедуру эту проделать в двухстороннем порядке: как со стороны блока питания, так и со стороны VGA-адаптера монитора. Там есть специальные закрутки. Если одна из них раскручена, соединение может прерываться. Что и говорить, когда плохо закреплены оба. В том случае не стоит удивляться тому, что не включается монитор, нет сигнала.
Пожалуй, самым последним шагом, который может избавить от этой проблемы, станет замена кабеля. Однако если сигнал поступает стабильно, индикатор горит постоянно, без выключения, покупать новый кабель нецелесообразно. Скорее всего, в этом случае причиной аварийной ситуации является неправильно установленное программное обеспечение. Или неправильная отладка работы устройства. Собственно, дальше мы разберем именно решение этих проблем.
Причина №3: Некорректные настройки
Сбой, появляющийся в настройках изображения, может также стать причиной, из-за которой монитор пищит и не включается. В настройках, как известно, редактируется разрешение монитора, его частота и другие параметры. Если они были выставлены некорректно, то монитор попросту не будет выводить изображение на экран. Проверить, в этом ли дело, можно достаточно просто. Если у вас имеется второй персональный компьютер или же ноутбук (а в большинстве случаев в семьях два и более подобных устройств) в рабочем состоянии, то подключаем монитор с подозрением на поломку к этому самому устройству. Если оно будет выводить изображение на экран, то проблема явно в настройках.
Вполне возможен вариант с конфликтом двух видеокарт, если они установлены в ПК, а также в ноутбуке. Для решения можно зайти в BIOS и найти там пункт, отвечающий за работу интегрированной видеокарты. Там ее отключаем, поскольку она значительно слабее и вся нагрузка все равно идет на дискретную видеокарту.
Конфликт карт - это зачастую то, почему не включается монитор при запуске. Особенно ярко это проявляется в случае с ноутбуками. Дело в том, что в случае с ПК монитор напрямую подключается к карте при помощи VGA-адаптера. А вот в ноутбуках принцип немного другой. Там же есть и свои причины, связанные с некорректной работой драйверов, но об этом далее.
Причина №4: некорректное программное обеспечение
Как известно, многие современные видеокарты требуют специальное ПО. Оно обычно поставляется на диске, который идет вместе с видеокартой. В комплекте с ноутбуками идут диски, на которых записаны драйвера для всех устройств. Если световой индикатор на мониторе горит, но изображения на экране нет, то проблема, скорее всего, заключается в неправильной работе драйверов или их неправильной установке. При этом некорректная работа экрана может быть обусловлена еще обновлением версии драйвера.
После обновления работа видеокарты нарушается, а вывод изображения на экран зависит от нее напрямую. Решить проблему такого плана не так сложно. Стоит просто зайти в систему при помощи безопасного режима (обычно открыть безопасный режим можно при помощи кнопки F8 или Del) и удалить старую версию программного обеспечения. Если есть возможность, то проведите восстановление системы. Далее можно пересмотреть версию и определить, совпадает ли она с вашим устройством.
Причина №5: некорректная работа видеокарты
Часто бывает, что при очистке системного блока персонального компьютера пользователи задевают слот с видеокартой. Или просто вытаскивают ее, а потом вставляют обратно, но не фиксируют в гнезде прочно. Вернуть видеокарту к работе легко: проверьте, надежно ли она закреплена. Если с этим проблем нет, достаньте ее и верните обратно. После этого, если карта исправна в техническом плане, все должно вновь заработать. Не забывайте о правилах безопасности: такие операции можно делать только с выключенным из сети системным блоком, чтобы не произошло поражения электрическим током.
Возможно, ничего не изменится, монитор так и останется темным. Вероятно, в этом случае произошла поломка самой видеокарты. Подключив ее к другому компьютеру, можно определить, так ли это на самом деле. Если она не будет работать с другим компьютером (при правильном подключении, разумеется), то проблема однозначно в плате. Некоторые пользователи считают, что переставлять видеокарты – долго. Да и не всегда под рукой есть второе устройство. Если сложилась такая ситуация, а в ПК или ноутбуке есть интегрированная, незадействованная видеокарта, активируйте ее.
Если экран заработает, то дело именно в дискретке. Не забудьте, что активировать интегрированную видеокарту в ПК можно только после отключения дискретной. В случае поломки дискретной карты не помогут никакие программы, придется менять модель. Это, наверное, самое плохое, что может случиться. Наравне с поломкой монитора, конечно же, о чем речь и пойдет далее.
Причина №6: некорректная работа монитора
Проверьте настройки дисплея. Как известно, мониторы имеют несколько типов подключения. Сейчас наиболее распространенный из них – VGA. Есть также DVI и HDMI. Опять-таки убедитесь в том, что кабель, соединяющий разъем видеокарты и разъем монитора, надежно подключен в разных концах. Если на кабеле есть закрутки – убедитесь в том, что они повернуты до упора. Можно посмотреть и другие настройки дисплея, может, что-то неправильное выставлено там. А то и вообще какая-то опция отключена. Очень часто случайно выставив не те настройки, мы спрашиваем, почему не включается монитор. А ответ в это время лежит на поверхности.
Если в настройках ничего подозрительного обнаружено не было, кабель подключен корректно и надежно, но при этом индикатор не мигает, а монитор не воспроизводит изображение, то можно говорить о том, что сломался монитор. Такой исход составляет 95 процентов. Оставшиеся 5 отводятся только на поломку кабеля, из-за которого может обрываться подача питания на дисплей.
Причина №7: некорректная работа операционной системы
Предположим, что загрузка BIOS проходит без всяких проблем, звуки (приветствия) воспроизводятся. Но сразу после появления логотипа, когда, по идее, должен быть вход в систему, изображение пропадает. Это значит, что проблемы не с технической и аппаратной частью, а с операционной системой. Может быть, некорректная работа кроется в системных файлах. А может, здесь имеет место и другая ошибка. Например, сторонние программы могут менять операционный визуальный стиль. Тогда произойдет конфликт, результат которого мы и наблюдаем. Конечно, не стоит забывать и о вирусах, которые попросту не позволяют работать драйверам и операционной системе в полную силу. Может даже нарушаться работа не только программ, но и устройств.
Одним из решений в том случае, если не удалось решить подобную проблему, является переустановка ОС. Но, согласитесь, многие пользователи хранят на ПК достаточно ценные данные, потерять которые никак не хочется. Будем честны: мало кто делает резервные копии файлов. Именно поэтому нужно искать обходные пути, которые позволят разобраться с некорректной работой экрана без переустановки операционной системы.
Заключение
Итак, что же мы выяснили в ходе статьи? То, что проблема, когда монитор отображает картинку, может быть спровоцирована:
- сломанным монитором;
- сломанной видеокартой;
- сломанным кабелем;
- некорректно подключенной аппаратной частью;
- некорректным ПО.
Какие решения подходят каждому типу этой проблемы?
- Сначала стоит проверить, правильно ли подключен кабель. Осмотрите оба конца. Возможно, один из них не до конца воткнут в разъем или ненадежно там зафиксирован на закрутках.
- Кабель может быть поврежден. Проверить его можно подключив к другому, работающему монитору. Если он все-таки неисправен (как и в случае с монитором, видеокартой), его нужно будет поменять на работающий.
- Проверьте, насколько стабильна работа ПО. Возможно, виноват неправильно установленный драйвер. Это может быть драйвер для другой модели ноутбука или ПК, а также для другой модели устройства (видеокарты, например). Убедиться в некорректной работе ПО можно загрузившись в безопасном режиме. Там же можно удалить старую версию драйвера, чтобы потом установить новую, работающую
Вместо заключения
Что делать если монитор не включается? Мигает лампочка и индикатор, но изображения нет? Это тот случай, когда проблема заключается в некорректной работе программного обеспечения. Если компьютер включается, монитор мигает, стоит запуститься в безопасном режиме и “пройтись” по драйверам.
Итак, мы разобрали все проблемы, которые могут касаться неправильной работы монитора и видеокарты персонального компьютера и ноутбука. В статье также был дан ответ на вопрос о том, что делать, если монитор включается, но нет изображения.
www.syl.ru
Не включается монитор при запуске компьютера: причины, диагностика, устранение
При продолжительной работе с компьютером приходится сталкиваться с вопросами, связанными с его некорректной работой. Распространенная проблема, которая возникает у новичков и у бывалых пользователей: не включается монитор при запуске компьютера. Причины этого, в 90% случаев связаны не с поломкой монитора. Но, разберем все по порядку.
Причины
 Когда при запуске компьютера, экран не включается, продолжает гореть кнопка включения (индикатор продолжает мигать в режиме ожидания, как при выключенном компьютере) или на экране появляется надпись No Signal, проверьте подключение всех кабелей.
Когда при запуске компьютера, экран не включается, продолжает гореть кнопка включения (индикатор продолжает мигать в режиме ожидания, как при выключенном компьютере) или на экране появляется надпись No Signal, проверьте подключение всех кабелей.
Если это не помогло, причиной не работающего дисплея может быть следующее:
- Вышел из строя блок питания компьютера.
- Засорились контакты планок оперативной памяти.
- Аппаратная поломка дискретной видеокарты или засорились ее контакты.
- Вышла из строя материнская плата компьютера.
- Поломка монитора.
Важно! Выявление неисправности в этом вопросе кажется сложной задачей, так как при включении компьютера он «оживает» и работает, или создает имитацию работы (кулеры крутятся, индикация включается на CD/DVD приводе и на системном блоке). Внимательность к деталям подскажет причину поломки.
Выявление и устранение неисправности

Прежде чем разбирать системный блок или монитор, проведите диагностику, чтобы узнать где находится неисправность:
- Включите компьютер. Слышен ли звуковой сигнал (короткий писк), который звучал ранее при исправной работе? Если нет — проблема в ПК. Если да, следим за загрузкой дальше.
- При запуске операционной системы (например Windows) играла музыка приветствия? А сейчас играет? Если нет — проблема в ПК. Если да, проводим диагностику дальше.
- Если в доме нет больше техники (компьютер, ноутбук, нетбук) к которым можно подключить и проверить монитор, на задней стороне компьютера есть 2 разъема под его включение: к дискретной видеокарте (подключен сейчас) и к интегрированной.
- Если есть возможность и вы дружите с соседями, подключите свой монитор к их компьютеру (или их монитор к своему).
- Если оказалось, что монитор исправен, но с вашим системным блоком не работает (короткий звук в начале загрузки есть, мелодия загрузки ОС присутствует) — снимите планки оперативной памяти, ластиком протрите контакты, поставьте обратно.
- Если описанные в пункте 1 или 2 действия не выполняются, попробуйте почистить все контакты и проверить, надежно ли сидят платы и шлейфы (например соединение жесткого диска с материнской платой).
Переподключите монитор, выполните перезагрузку. Монитор заработал? Да — проблема с конфигурацией видеокарты или ее контактами: попробуйте снять плату и очистить контакты обычной стирательной резинкой. Не помогло, нужен ремонт видеокарты. Нет — идем дальше.
После проделанной диагностики и устранения неисправности (если нет поломок в аппаратной части) ваш монитор вновь будет работать как и раньше. Если проблема в ПК и вышеперечисленные не помогает, вероятно что проблема в аппаратной части (неисправен БП / видеокарта или материнская плата). Обратитесь к мастеру по ремонту ПК.
windowsten.ru
Не включается монитор при запуске компьютера. Что делать если монитор не показывает изображение, но лампочка мигает и компьютер работает
Всем привет!
Сегодня мы разберем такую ситуацию, когда вы включили свой комп, процессор заработал, а монитор так и остался черным. Это, конечно, не приятно. У некоторых возникает чувство паники, что все, компьютер «полетел», нужен ремонт или, вообще, придется покупать новый.
Кто еще не сталкивался с подобной проблемой, не спешите отчаиваться. Не все потеряно. Конечно, без ремонта или приобретения здесь явно не обойтись, но масштабы не такие серьезные, как может показаться на первый взгляд.
В данной проблеме может быть несколько причин. Но, условно, их можно разделить на две категории: или проблема в мониторе, или в самом процессоре (а вот здесь может быть все что угодно).
Читайте также:
Компьютер не включается. Что делать? (Решения проблем с запуском (загрузкой) компьютера, монитора и шумного вентилятора)
Восстанавливаем Windows 10, когда чёрный экран с курсором (при загрузке не загружается Виндовс 10)
Как очистить компьютер от мусора и ускорить его работу? (делаем работу компьютера или ноутбука быстрой и четкой)
Что делать, если компьютер зависает намертво и ничего нельзя сделать?
А сейчас, давайте разберем частые причины проблем с монитором…
Как проверить монитор на работоспособность?
Итак, начнем с монитора. Проверить его работоспособность очень просто. Отключаем от системного блока и подключаем к обычной электросети. Включаем монитор. Лампочка питания горит, на экране надпись «нет соединения или проверьте кабель…».
Если вы этого не увидели, попробуйте нажать кнопку меню. Если опять никаких результатов, то монитор остается только выкинуть и идти за новым. Но если вы увидели все эти надписи, то вам с монитором повезло. Но не повезло с чем-то другим. А вот с чем, будем искать дальше.
Первое, что нужно сделать, это стандартная процедура при любом сбое – сброс настроек BIOS. Чаще всего после этой процедуры многие проблемы решаются. Для того чтобы выполнить эту операцию выключаем компьютер полностью, даже из сети. Дальше вскрываем процессор и на материнской плате находим кругленькую батарейку.
Вытаскиваем ее на пару минут, после чего вставляем обратно и включаем комп.
Если после этого ничего не произошло, проводим осмотр и проверку всего блока. В первую очередь проверяем все контакты. Особенно оперативную память. Часто бывает, что именно из-за нее комп может не включиться. Вытаскиваем модули памяти. Осматриваем их контакты, если надо, то чистим. Почистить их можно аккуратно ластиком. Вставляем обратно. Проверяем контакты кабеля, который соединяет монитор с процессором.
Чистим от пыли весь процессор. Слоты, куда вставляется память, вентиляторы. Они, вообще, очень сильно забиваются пылью. Проверяем подсоединение видеокарты. Так же вынимаем и чистим.
Снимаем блок питания. Он забивается очень сильно пылью. Поэтому его надо открыть и тщательно почистить.
Итак, мы все проверили, почистили. А ничего не работает. Вентилятор процессора вроде гудит – включается. Но экран монитора по-прежнему черный.
Видеокарта — вероятная причина, по которой монитор не показывает изображение
Остается еще один вариант и, скорее всего, он будет верным – сгорела видеокарта. Правда вероятность этой поломки не столь высока. Может, конечно видеокарта и целая. Но в этом случае дело уже несколько серьезнее – вам надо менять саму материнскую плату.
Как проверить видеокарту? Выньте ее из слота, проверьте контакты и снова вставьте обратно.
Если у вас под рукой имеется второй комп, который поддерживает проверяемую видеокарту, вставляйте ее туда и включайте. Если комп загрузился нормально, значит проблема не в ней. Если же ничего не произошло, меняйте видеокарту. Этот вариант приемлем только в том случае, когда у вас под рукой есть, где проверить видеокарту.
Если нет, то значит нужен мастер. Вообще же, если у вас игровой комп, и вы сильно «напрягаете» видеокарту, то рекомендуется периодически проводить ее диагностику, что бы она не полетела в самый неподходящий момент. Для проведения диагностики есть ряд программ, среди которых одной из самых популярных, является FurMark
FurMark — специально разработанная программа, проводящая стресс-тестирование видеокарты совместимой с пакетом API OpenGL. Особенность данной утилиты — гибкое меню настроек, в котором можно задавать множество функций. В программу входят последние версии дополнительных утилит GPU-Z и GPU Shark. Использование FurMark — хорошая проверка производительности видеокарты.
Проверка блока питания
Ну и последнее, что подлежит проверке, это блок питания.
Для этого нам так же будет необходим рабочий блок питания. Открываем комп, отсоединяем все разъемы проверяемого блока питания от материнской платы и вместо него подключаем рабочий. После этого включаем комп. Если все заработало, то причина в блоке питания. Если же ничего не произошло, значит проблема в материнской плате и вам надо будет поменять ее.
Вот, в общих чертах схема проверки работоспособности как самого компа, так и его отдельных элементов.
В случае, если при включении компьютера, у вас не включился монитор, но мигает индикатор. Совет, если вы включили комп, а он или не включился, или не загорелся монитор, включите его еще раз и внимательно слушайте, как он гудит, и сколько раз «пищит».
По количеству писков, можно определить код ошибки. Описания этих кодов, везде достаточно много, и найти их не составит большого труда.
Автор публикации
leadinlife.info
При включении компьютера черный экран: причины и решение проблемы
Появление черного экрана при загрузке операционки может у пользователя, как минимум, вызвать недоумение. Что причина неисправности, когда появляется при включении компьютера черный экран? В данном случае запуск вроде бы есть, но само изображение не появляется (на мониторе ничего не показывается). В некоторых случаях отсутствует даже курсор, нет сигнала и требуется предпринимать меры для оперативного исправления ситуации.
Тогда как убрать черный экран на рабочем компьютере, когда при включении на нем не появляется изображение? В первую очередь требуется понять, в чем именно заключается причина неисправности. К причинам подобной поломки относят технически и программные, но в 50% случаев виноват сам пользователь из-за своей невнимательности, а иногда простого не знания.
Пример из жизни. Была куплена материнская плата со встроенной видеокартой. Для увеличения производительности в играх приобретена дополнительная внешняя видеокарта. При сборке ПК все было подключено правильно и отлично работало. Далее после уборки или переноса системного блока, провода были отключены и подключены заново не правильно. Провод от монитора вместо внешней видеокарты, оказался подключен к встроенной (VGA или DVI разъемы одинаковые на всех устройствах). Естественно, ПК был настроен на работу с внешней видеокартой и со встроенной он просто не запуститься. Невнимательность или незнание? Выводы делайте сами.
Содержание статьи
Основные причины
Техническими причинами, почему не включается монитор, не видно курсора и отсутствуют стандартные надписи при загрузке, являются следующие:
- ПК переведен в режим для работы с внешним монитором (в данном случае отсутствие сигнала актуально для ноутбуков).
- Неисправность шлейфа (также проблема, актуальная только для ноутов).
- Неисправность видеокарты.
- Подключение кабеля осуществлено не к тому разъему.
- Отходит кабель, который соединяет системный блок и монитор – опять же появляется черный экран после загрузки.
- Выключено питания у монитора, поэтому он не запускается, ничего на экране не появляется, даже курсор.
- Неисправность монитора.
К программным неисправностям, которые приводят к тому, что не включается при запуске компьютера монитора появляется черный экран, относят:
- Наличие вирусной вредоносной программы, которая мешает компьютеру осуществлять работы. Именно из-за нее демонстрируется черный экран на мониторе.
- Неподходящее разрешение экрана.
- На видеокарте компьютера неправильная частота обновлений.
- Некорректная работа загрузчика операционки или драйверов.
Решение проблем технического плана
Чтобы решить проблемы технического плана, как убрать черный экран, разумно будет использовать следующий план действий:
- Требуется убедиться, что персональный компьютер включен. Для этого проверяется наличие работающих световых сигналов, звука работающего кулера. При этом не появляется курсор.
- Проверяется, подключены ли кабели соединения с системным блоком, кабели питания с монитором, и включена ли на мониторе кнопка.
- Если возникает черный экран при включении компьютера, то делается проверка места подключения кабеля к гнезду. При необходимости можно кабеля переподключить.
- Если в компьютере используется встроенная и внешняя видеокарта, то нужно проверить, к какому из этих устройств подключен монитор. Возможно, потребуется переключить шнур в другой разъем.
В ноутбуках почти всегда предусматривается выход, чтобы подключить внешний монитор. Если при запуске ноутбука слышится звук работы кулеров, что сопровождается черным экраном на компьютере, то вполне вероятно, что специально или по случайности запущен режим работы с внешними мониторами. На клавиатуре следует найти функциональные клавиши управления работой внешнего монитора и попробовать включить внутренний дисплей.
С помощью клавиши F7 включается/выключается внутренний экран, а кнопка F8 управляет комбинацией вывода на внутренний/внешний монитор ноутбука. Их нужно нажимать одновременно с функциональной клавишей, которая обычно обозначается Fn.
Разные режимы работы переключаются последовательным нажатием следующей комбинации клавиш: Fn и F8. Рассматривая вопрос, как убрать черный экран, можно попробовать данный метод, если внутренний монитор ноутбука был случайно отключен.
Если Вы уверены, что черный экран с курсором вызван именно техническими неполадками, а вышеописанные действия не помогли вам решить вопрос, сигнала по-прежнему нет, то стоит обратиться в компанию по ремонту или в сервисный центр. В данном случае вам вряд ли удастся самостоятельно устранить неисправность.
Решение проблем программного сбоя
Если вы столкнулись с черным экраном после включения компьютера по причине вредоносной программы или программного сбоя, то рекомендуется выполнить такие шаги:
- Попробуйте загрузить операционку в безопасном режиме. Если вам удалось это, то нужно продолжить выполнять действия по пунктам ниже. Если нет, то единственным вариантом будет загрузка операционной системы с использованием внешнего носителя.
- Когда операционная система загружена в безопасном режиме, стоит проверить настройки частоты обновления и разрешения экрана. Если до этого не включался монитор компьютера, то их требуется заменить на верные.
- Затем обновляются драйверы видеокарты. Хотя используется и безопасный режим, но это следует делать с помощью диспетчера устройств.
- Если на компьютере монитор долго включался, то нужно сделать запуск антивирусной программы и тщательно просканировать ПК на возможность заражения вредоносным софтом. Безжалостно уничтожайте все файлы, которые предоставляют угрозу.
- После выполнения всех пунктов, компьютер следует перезагрузить.
Когда монитор включается, выключается сразу или возникает черный экран после перехода на новый монитор, нужно сделать следующее:
- Старый монитор подключается к компьютеру.
- Устанавливается минимальное разрешение экрана и частота обновления 60 Гц. Это делается в специальной утилите драйвера видеокарты или в свойствах экрана.
- Компьютер подключается к новому монитору. Теперь нужно отрегулировать разрешение экрана и частоту под новый дисплей.
Бывают случаи, когда при полной технической исправности компьютера вышеописанные действия не помогают решить вопрос, что делать если компьютер с черным экраном. В данном варианте можно обратиться к специалистам. Некоторые вредоносные программы выявляются только вручную, тогда как антивирусники будут бесполезными.
Необычные причины
Что делать, если черный экран вызван не техническими и не программными средствами? Черный экран может появиться из-за банальной невнимательности пользователей, которые иногда доходят до абсурда. Перед началом поиска сложных причин проблемы, стоит проверить свою внимательность:
- Могли ли вы специально или случайно до минимума понизить яркость монитора? Тогда не скажешь, что монитор включился на 2 секунды и гаснет, но само изображение отсутствует.
- Не «коротят» ли металлические части ПК? Статическое электричество может попасть на корпуса компьютера. Устройство начнет выключаться внезапно для пользователя, даже при загрузке. К данной проблеме часто приводит касание к корпусу элементов, проводящих ток, или большое скопление пыли внутри системника.
- Стоит прислушаться к звуку работы кулера. Работает ли вентилятор, имеются ли необычные звуки? Часто из-за неисправности системы охлаждения осуществляется внезапное выключение ПК. Для избежание подобной проблемы компьютер нужно содержать в чистоте. Его не следует прислонять кулером к шкафам, стенам и не располагать около батарей.
Проблема появления черного экрана при включении компьютера решается путем исправления конкретной ошибки. Если проверить корпус на прохождение статического напряжения, прибавить яркость или заменить кулер, проблема способна решиться.
В любом варианте появление черного экрана не должно приводить пользователя к панике. В порыве испуга или недоумения можно только усугубить ситуацию. Нельзя стучать по системному блоку и монитору, это проблему не решит, а может вообще вывести компьютер окончательно из строя. Еще не рекомендуется самостоятельно разбирать системник и переключать в нем провода, если у вас нет опыта в его починке, и вы не знаете принцип работы компьютера.
monitorov.net
Не включается монитор при запуске компьютера причины
Монитор не включается
 В среднем раз в неделю, один из моих клиентов, обращаясь ко мне за ремонтом компьютера, сообщает о следующей проблеме: монитор не включается, при этом компьютер работает. Как правило ситуация выглядит следующим образом: пользователь нажимает кнопку питания на компьютере, его кремниевый друг заводится, шумит, а на мониторе продолжает гореть или мигать индикатор режима ожидания, реже — сообщение о том, что нет сигнала. Разберемся, действительно ли проблема в том, что не включается монитор.
В среднем раз в неделю, один из моих клиентов, обращаясь ко мне за ремонтом компьютера, сообщает о следующей проблеме: монитор не включается, при этом компьютер работает. Как правило ситуация выглядит следующим образом: пользователь нажимает кнопку питания на компьютере, его кремниевый друг заводится, шумит, а на мониторе продолжает гореть или мигать индикатор режима ожидания, реже — сообщение о том, что нет сигнала. Разберемся, действительно ли проблема в том, что не включается монитор.
Компьютер работает
Опыт говорит о том, что утверждение о том, что компьютер работает, а монитор не включается, в 90% случаев оказывается неверным: как правило, дело именно в компьютере. К сожалению, рядовой пользователь редко может понять, в чем же именно дело — бывает, что в таких случаях несут монитор в гарантийный ремонт, где им справедливо замечают, что тот в полном порядке или приобретают новый монитор — который, в итоге, тоже «не работает».
 Постараюсь пояснить. Дело в том, что наиболее распространенными причинами ситуации, когда монитор якобы не работает (при условии, что индикатор питания на нем горит, а подключение всех кабелей Вы тщательно проверили), являются следующие (в начале — наиболее вероятные, потом — на уменьшение):
Постараюсь пояснить. Дело в том, что наиболее распространенными причинами ситуации, когда монитор якобы не работает (при условии, что индикатор питания на нем горит, а подключение всех кабелей Вы тщательно проверили), являются следующие (в начале — наиболее вероятные, потом — на уменьшение):
- Неисправный блок питания компьютера
- Проблемы с памятью (необходима чистка контактов)
- Проблемы с видеокартой (вышла из строя или достаточно чистки контактов)
- Неисправная материнская плата компьютера
- Вышел из строя монитор
Во всех пяти перечисленных случаях диагностика компьютера для обычного пользователя без опыта ремонта компьютеров может быть непростой, т.к. несмотря на аппаратные неисправности, компьютер продолжает «включаться». И не каждый может определить, что на самом деле он не включился — по нажатии кнопки питания просто было подано напряжение, в результате чего он «ожил», вентиляторы стали вращаться, привод для чтения компакт-дисков замигал лампочкой и т.д. Ну а монитор не включился.
Автор рекомендует прочесть:
Что делать?
Прежде всего необходимо выяснить, в мониторе ли дело. Как это сделать?
- Ранее, когда все было в порядке, был один короткий писк при включении компьютера? Есть ли сейчас? Нет — нужно искать проблему в ПК.
- Раньше при загрузке Windows играла приветственная мелодия? Играет ли сейчас? Нет — проблема с компьютером.
- Хороший вариант — подключить монитор к другому компьютеру (если у Вас есть ноутбук или нетбук, то на нем почти гарантированно имеется выход для монитора). Либо другой монитор к этому компьютеру. В крайнем случае, если у Вас нет других компьютеров, с учетом того, что мониторы нынче не очень громоздки — обратитесь к соседу, попробуйте подключить к его компьютеру.
- Если короткий писк есть, звук загрузки Windows — тоже и на другом компьютере этот монитор работает, стоит взглянуть на разъемы компьютера на задней стороне и, если там имеется разъем для подключения монитора на материнской плате (встроенная видеокарта), попробовать подключить его туда. Если в этой конфигурации все работает — искать проблему в видеокарте.
В общем-то, этих нехитрых действий достаточно, для того, чтобы выяснить, действительно ли у Вас не включается монитор. Если оказалось, что поломка вовсе не в нем, то Вы можете обратиться к мастеру по ремонту ПК или, если не боитесь и имеете какой-то опыт вставлять и вынимать платы из компьютера, можно попробовать исправить проблему самому, но об этом я напишу в другой раз.
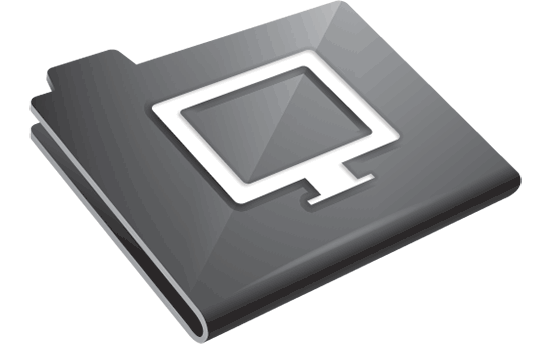
А вдруг и это будет интересно:
информация — наше всё!
А почему бы не подписаться?
Рассылка новых, иногда интересных и полезных, материалов сайта remontka.pro. Никакой рекламы и бесплатная компьютерная помощь подписчикам от автора. Другие способы подписки (ВК, Одноклассники, G+, Facebook, Twitter, Youtube)
Комментарии (204) к Монитор не включается
11.06.2017 в 14:24
здравствуйте. у меня такая проблема: при включении монитор не показывает абсолютно ничего. лампочка на кнопке включения монитора мигает, будто компьютер в режиме ожидания. компьютеру примерно 1 год, до этого работал без всяких проблем.сегодня, когда я запускал игру, монитор резко отрубился и лампочка начала минут будто находится в режиме ожидания, хотя от запуска игры до момента отключения прошло несколько секунд. я не понял в чем дело и стал проверять шнуры на задней стороне системника.вроде все нормально там. потом перезагрузил компьютер. но лампочка как мигала, так и продолжала мигать. потом я открыл системник и обнаружил, что тот кабель, отходящий от видеокарты (этот кабель еще состоит из 5 или 6 тонких проводов разного цвета) подгорел, то есть подгорел именно желтый проводок и причем с двух сторон, то есть так же и с той стороны, где этот кабель соединяется с другим, который в свою очередь отходит в блок питания. в общем желтый проводок подгорел с двух сторон. я пошел в магазин и купил такой же, пришел и подсоединил его. но ничего не изменилось. все так же. потом я подсоединил шнур монитора тыльной стороны системника ко второму гнезду, которое относится к материнской плате. второй видеокарты у меня нет. и вроде заработало, но изображение было слишком большим, ярлыки гигантскими, все было большим чересчур. я вернул этот шнур в прежнее гнездо — ничего! все было так же: монитор не показывал изображение, кнопка включения мигала как в режиме ожидания. неужели видеокарта сгорела? хотя при включении ее винт крутился. подскажите, в чем проблема.
12.06.2017 в 10:21
Похоже действительно видеокарта вышла из строя (а то что на ней вентиляторы крутятся — это не признак того, что она работает). Но это не точно. Можно попробовать эту же видеокарту на другом компьютере, если есть возможность (хотя, в теории, может быть опасно) или, если есть другой разъем под нее на материнке — поставить ее туда. Насчет размеров изображения при встроенном видео — просто драйверы поставьте на интегрированное видео и разрешение правильное.
18.06.2017 в 21:03
Всем привет. У меня аналогичная ситуация. У меня два системника. Сегодня хотел включить пк, но так и не получилось. При нажатии на кнопку Вкл, экран черный но при этом все куллеры крутятся и светодиоды тоже горят. Попробовал перекинуть блок, материнку, озу и видеокарту. На втором пк все работает. И монитор тоже. Думаю что проблема в материнской плате. Так как других вариантов не осталось. Если можете подскажите. Заранее спасибо
19.06.2017 в 11:26
По описанию похоже на материнку, да. А пробовали снять видеокарту с этого ПК, оставить только одну планку памяти, подключить монитор к интегрированному видео и включить?
23.06.2017 в 15:43
Добрый день. У меня проблема с ноутбуком. Ноутбук вроде включается, но экран остаётся черным. При включении ноутбука начинает работать кулер и слышен звук работы dvd привода, при этом горит индикатор с изображением лампочки и индикатор с изображением батареи, а индикатор жёсткого диска загорается лишь раз при включении примерно на секунду, затем гаснет и больше на загорается. И так и стоит ноутбук с работающим кулером и двумя горящими индикаторами, но экран по-прежнему черный.
24.06.2017 в 07:38
Здравствуйте. Это может быть что угодно в общем-то, в том числе аппаратные проблемы с диском или даже материнской платой. После выключения кнопкой питания (долгим удержанием) и повторного включения не исправляется? Если умеете, то попробуйте также отключить жесткий диск и посмотреть, как поведет ноутбук себя без него.Также можно попробовать вариант с памятью из этой статьи http://remontka.pro/computer-ne-vklyuchaetsya/
24.06.2017 в 13:13
После выключения долгим нажатием и повторного включения ничего не исправляется, все так же. Попробовал также варианты с отключением жёсткого диска — результат все тот же, ничего не меняется. Также попробовал переставлять модуль оперативной памяти (у меня на ноутбуке два слота для оперативки, но стоит только один модуль). Ставил оперативку на разные слоты, но изменений также нет. Пробовал и без оперативки включать ноут, но опять таки ничего не меняется.
25.06.2017 в 08:19
Боюсь тогда я тут уже помочь не могу дистанционно — в мастерской нужно смотреть, что там с ним.
Почему не включается монитор и что делать?
Однажды вы включаете свой компьютер, и вроде бы всё хорошо, системный блок запущен, но экран монитора не работает. Что делать в этой ситуации и как разрешить проблему – мы расскажем вам в нашей статье.
Для начала стоит сказать несколько слов о диагностике. Очень важно в данном случае определить характер проблемы. Если же при включении компьютера монитор никак не реагирует – то это означает, что на него не поступает сигнал с компьютера, если же монитор реагирует на включение компьютера, индикатор показывает связь с ним, то проблема либо в видеокарте, либо с самим монитором. Если же не происходит загрузка самой системы, при этом на мониторе также не отображается загрузка BIOS, то причина в работе самого компьютера.
После такого анализа переходите к поиску причин отсутствия изображения на мониторе и решению данной проблемы.

Почему не работает монитор?
Далее эксперты сайта Masterservis24.ru расскажут вам о том, какие чаще всего бывают причины, по которым не включается монитор или на мониторе нет изображения.
- Отсутствие питания монитораВ самую первую очередь проверьте питание монитора от электросети. Когда монитор подключён к сети — на нём должна гореть лампочка жёлтого или красного цвета. Проверьте вилку подключения кабеля к розетке и подключение кабеля питания к самому монитору. Также можно попробовать подключить монитор с помощью другого кабеля питания. Если же всё подключено и горит лампочка питания, то проблема не в питании.
Наряду с этим рекомендуем также проверить и правильность подключения в сам разъём, для этого извлеките и заново вставьте кабель подключения, как в системном блоке, так и в самом мониторе. Существует вероятность того, что соединительный кабель может выйти из строя, поэтому попробуйте подключить монитор к компьютеру с помощью другого кабеля.
Если у вас имеются 2 видеокарты, то убедитесь, что в настройках BIOS отключена интегрированная видеокарта.

В случае если проблема не будет решена, или до этого вы не проводили никакие роботы в системном блоке, то попробуйте подключить карту в другой разъём материнской платы, а если есть интегрированная – подключите монитор к ней, предварительно вытащив дискретную карту, чтобы проверить сам монитор. Возможно, что произошла поломка самой видеокарты.
Может быть, что сломался сам монитор, это также встречается. При этом не стоит сильно расстраиваться, так как если монитор не включается, то это не так плохо как в случае проблем с матрицей экрана.

Когда монитор отображает загрузку BIOS, но после этого появляется чёрный экран, и нет звука запуска ОС, то переустановите систему.
Если монитор не будет работать и после всех произведённых действий, то попробуйте его подключить к ноутбуку или видеоплееру, чтобы проверить его работоспособность. Если монитор работает при подключении к видеоплееру и не включается при работе с компьютером — то проблема в видеокарте или в других комплектующих компьютера. Если же при подключении к другому устройству монитор не работает – несите его в ремонт. Также можно попробовать подключить другой монитор к компьютеру или современный телевизор, если изображение будет – проблема в вашем мониторе, если нет – то проблему ищите в комплектующих компьютера.
Желаем успехов в решении данной проблемы, а если же у вас не получилось её решить, то наши специалисты помогут в этом.
Что делать, если не включается монитор
Совсем не так давно решал проблему, когда не работал монитор компьютера. Выявлять неисправность – это удовольствие не из приятных, поэтому решил написать статью о самых распространённых проблем, которые могут возникнуть в данной ситуации. Поэтому наш разговор пойдет о том, почему не включается монитор при включении компьютера. Как обычно я расскажу о нескольких способах исправления положения, среди которых вы, я надеюсь, найдете именно тот, который поможет вам.
Для начала надо убедиться, что не работает у вас именно монитор. Выключите компьютер, нажав кнопку «Power» и удерживайте её, пока из системного блока не перестанет доноситься шумы (обычно в старых компьютерах). После полного выключения опять включите компьютер, если системный блок издаёт шумы или на нем мигают какие либо индикаторы, обозначающие то, что компьютер включился, а на мониторе ничего не показывается, значит читаем статью дальше.
Важные манипуляции
Прежде чем начнете читать статью, удостоверьтесь, что сетевой фильтр включен. Если нет питания, то никакого изображения на экране вы ни когда не увидите. Возможно, что кто-то из домочадцев выключил монитор через кнопку, а может вы сделали сами нарочно. Проверьте, все ли в порядке с этим.
Итак, что нужно сделать в первую очередь, когда не включается монитор при запуске компьютера? На некоторых мониторах, как и на системных блоках, есть кнопка включения. Обычно она находится сзади монитора, иногда встречается сбоку. Чтобы включить монитор, необходимо перевести в положение «On» (1). для наглядности смотрите на изображение ниже:


Чтобы определить включен ли монитор, посмотрите на переднюю панель монитора. Снизу обычно располагаются индикаторы, по которым вы можете определить, поступает ли напряжение в монитор.
Самая первая распространенная проблема – это плохие контакты. Причем эта ерунда может быть, как в месте подключения проводов к материнской плате, сзади системного блока, также плохой контакт видеокарты с материнской платой ну и самое банальное, когда плохой контакт сзади монитора. В общем, необходимо проверить оба конца проводов, а именно провод который передает картинку на экран и провод питания от сети.
Здесь может быть еще один подводный камень, тип передаваемого на монитор сигнала. В современных видеокартах встроены два разъема, по которым возможно осуществить подключение монитора: белого (DVI) цвета и синего (VGA). Самый последний вид разъема, который может встречаться в самых новых мониторах это HDMI и при подключении с ним тяжело ошибиться.


Если у вас используется DVI подключение, попробуйте сменить его на синий и наоборот. Не помогло? Тогда найдите разъем подключения монитора на самой материнской плате.
Он будет находиться там в том случае, когда в вышеуказанной плате есть встроенный видеоадаптер. Подсоединили? Работает? Тогда дело в видеокарте, а именно в настройках или самое плохое — она у вас перегорела. Также можно подключить другой монитор, отключив его от другого компьютера, взять можно у соседей на пару минут, если у вас нет второго домашнего компьютера. При включении другого монитора, выключите компьютер, отсоедините ваш монитор и подключите другой, а уже потом включаете компьютер.
Настройки монитора
Если все подключено, верно, и вы не догадываетесь, почему не включается монитор при включении компьютера, тогда надо не исключать, что настройки для монитора были изменены. Нажмите кнопку «Menu» на мониторе и пробегитесь по настройкам. Надо изменить яркостью и контраст. Если не знаете, как это делается в вашем мониторе, тогда найдите руководство для пользователей. При покупке монитора вам должны были дать диск либо же распечатанное руководство. Если по каким-то причинам его нет, тогда в помощь вам интернет для поиска.


Для тех кто не боится поковыряться в настройках, то можете это сделать без каких либо дисков и документов. На самом деле, там все понятно. Чтобы облегчить эту задачу, для начала переключитесь на «Русский язык».


После чего будет более-менее понятно. Кстати, если вы видите на экране меню настроек, тогда с вашим монитором всё в порядке. Можете не переживать о его замене.
Нерабочая материнская плата
Следующий вариант неисправности – частичный отказ работы материнской платы. В таком случае, компьютер может включаться и даже загружаться, однако монитор картинку показывать не будет. Чтобы проверить это вручную, придется нам вскрывать системный блок и внимательно рассматривать материнскую плату.
Надо не исключать, что разъем на материнской плате, куда подключаете видеокарту, мог повредиться. Чтобы это проверить, надо будет установить другую видеокарту и попробовать из неё подать изображение на монитор.
Если всё упирается в материнскую плату – она не рабочая, тогда придется вызывать специалиста на дом, поскольку проблема может крыться не в экране компьютера.
Сгорел монитор
Если не работает именно монитор, можно попытаться разобрать его. Однако крайне не рекомендуется заниматься этим незнающим людям, лучше отнесите в сервис или купите новый. Так уж повелось, что мониторы редко чинятся рядовыми пользователями, слишком сложный процесс.
По данному поводу у меня есть история, когда я учился в колледже на уроке программирования пошел дым сзади монитора. В то время я был не опытным и сразу побежал за преподавателем, чтобы сообщить об этом «радостном» событии. Он сидел в другом кабинете, когда влетел с таким известием, он спросил — а ты его отсоединил от питания. Ответ — Неа ?. Потом уже на его лице образовалась мима, которую он видел пару секунд назад на мне. Когда зашли в кабинет, дым почти прошел, а одногруппник, который сидел рядом, выключил его. Пару секунд улыбки преподавателя и говорит – Ну иди садись за другой ?. Смеялись всей группой.
Думаю, эта история будет для вас поучительной. Если с какого-либо устройства пошел дым, то надо его сразу обесточить, чтобы не спалить квартиру или кабинет!


Пыль в системном блоке
А вы давно проводили профилактику в вашем системном блоке? Если окно комнаты, где находится компьютер, напротив проезжей части, то летом вы наверное замечали много пыли на подоконниках. Так вот, системный блок это пылесос, который заглатывает в себя эту пыль. Откройте крышку системного блока и пройдитесь пылесосом.
Важно. Не надо касаться пылесосом материнской платы и других устройств. После сбора мусора, отсоедините видеокарту от материнской платы и почистите контакты ластиком для карандашей. Легким нажатием пройдитесь по контактам видеокарты. Не надочистить ластиком для ручек. так как он содержит твердые частицы.
Ниже на изображении можете посмотреть, как это выглядит, только вместо видеокарты на картинке ОЗУ:


В одной из своих статей я говорил про видеокарту, многим начинающим пользователям эта информация будет нужна, перейдите по ссылке, чтобы прочитать её: «Где находится видеокарта в компьютере ».
Программное обеспечение
Если вы недавно делали обновление драйверов и Windows не загружается, тогда надо произвести удаление установленного программного обеспечения. Обычно это происходит из-за неправильно установленного драйвера.
Чтобы привести в чувства ваш компьютер, зайдите в безопасный режим и сделайте восстановление системы. Если вы точно знаете, что устанавливали или обновляли драйвера видеокарты, тогда вам надо удалить их из вашей системы.
Про вход в безопасный режим для разных систем я написал в 3-ех своих статьях:
Если в вашем компьютере есть 2 видеокарты, то есть одна интегрирована в материнскую плату, а другая внешняя, тогда может быть проблема в том, что в BIOS-е неправильно выбрано устройство. Вы спросите, почему компьютер автоматически не определи, к
Чтобы сбросить настройки в BIOS – е, тем самым сделать их по Default (умолчанию), достаточно отсоединить батарейку в материнской плате. Более подробно об этом, можете прочитать в моей статье: «Как сбросить пароль на Bios ».
Другие проблемы
Возможно, контакты кабеля могут немного окислиться. Чтобы исправить возникшую проблему, возьмите спирт и протрите оба конца кабеля. Ни в коем случае не давите на штырьки, чтобы их не погнуть или вовсе поломать. Если поломаете, то придется покупать новый кабель. Кстати, позолоченные контакты более качественнее в этом плане, а именно устойчивее к окислению. Если штырьки погнуты, тогда надо их аккуратно выровнить. Для этого используйте, например толстую иголку или узкую отвертку.
Не включается монитор (ремонт):
Подробное описание проблемы:
монитор FLATRON не включается
Пробудить компьютер не получается. Чем дольше работает компьютер, тем дольше выходит из спящего режима, и горит или мигает только синяя лампочка. Компьютер постепенно день ото дня начал прибавлять время загрузки рабочего стола (долго не включался, не отображал картинку рабочего стола, ярлыки) и время выхода из энергосберегающего режима (спячки) и, время выключения компьютера (долго выключался). Монитор мог заработать через 12 минут после включения, а мог и через 30 – 40 минут не загрузиться и не работать, в зависимости от того, сколько времени находился в рабочем режиме до того, как Я его выключила и потом вновь включила. Если Я держала компьютер включённым сутки, то он (после отключения и отдыха) раньше включался, чем когда работал без перерыва 1,5 суток или 2 суток, и больше. Поэтому, можно было включать: ждать включения монитора и, не дождавшись включения, — отключать, и так 2-3 раза подряд делать. В итоге Я так и не дожидалась включения, монитор всё время оставался чёрным. Совсем, даже короткими проблесками не светился, а горела только одна синяя индикаторная лампочка или мигала. Но в другой день после 3-ёх попыток включения — отключения компьютера, могло, наконец, повезти и монитор пробуждался, рабочий стол появлялся, и компьютер отлично работал. все часы так работал — до отключения, и 10ч и 20ч и 48ч работал. – бесперебойно. Потом, на следующий день (после нового включения) всё заново начиналось (круговоротом). Вопрос: Почему постепенно время выхода из спящего режима и (или) из полного отдыха компьютера прибавляется, и время выключения компьютера удлиняется (сразу не мог отключиться, приходилось ждать)? С каждым днём (в течение двух месяцев) всё дольше и дольше загружался компьютер и всё дольше отключался, но – в зависимости от продолжительности предшествующего периода работы, сколько времени Я компьютер не выключала. С чем же всё-таки такое нарушение связано? Монитор исправный был и все составные детали блока – хорошие, ведь после затяжного пробуждения всё отлично функционировало, но, только удлинялось время самого пробуждения, загрузки рабочего стола. Поэтому ничего непонятно было, что происходит. Детали компьютера не могут попеременно — то быть неисправными, а то работать, и то ломаться и потом работать, как ни в чём небывало, и – опять – сами по себе, ни с того – ни сего выходить из строя, работать и вновь бездействовать. Это значит: Зверь — дистанционно воздействует на контакты, потому что Зверь обычно всегда подаёт волны на чипы (в том числе чёрных ящиков самолётов) и на контакты, когда желает нарушить работу электротехники. Поэтому некоторые пользователи ОШИБОЧНО думают, что они, слишком много пользуются компьютером (не выключая его), от этого он ломается. Зверь может вредить, а может и не вредить. всё зависит от правил Зверя. и (в данном случае) от картинки логотипа. Потому что всё вредительство, (скрытно) подстроенное Зверем, начинается с картинки – смайла, которая (в прототипе) так, же высвечивается на мониторе в качестве буквы «G» Там, рядом с логотипом «LG» ещё находится «смайл», образованный этими двумя буквами. Сначала после длительной работы компьютера, выключения и его отдыха, как только Я вновь нажимала пусковую кнопку, чтобы включить компьютер, — монитор включался через 2-3 минуты, — так долго приходилось ждать. Потом (в другой раз) через 5 минут монитор включился, и так – с каждым днём проходило всё больше времени до момента появления картинок на мониторе. t блока – нормальная, блок не пере нагревался, и монитор исправный, но ощущение такое создавалось, что тормозит система, как бы зависает в момент загрузки рабочего стола, пробуждения; происходит длительное «зависание» пробуждения и длительное «зависание» включения монитора, а не зависание работающей (пробужденной) системы или программы компьютера. Что на самом деле происходило? Вот что: Два конденсатора плато монитора вышли из строя из-за перенапряжения, скачков напряжения в сети. Конденсаторы постепенно сгорают (выходят из строя), виток за витком. и поэтому: монитор постепенно накрывается, и может включаться, а может и не включаться. У этих конденсаторов вверху есть серебристые 4 лепестка, и эти лепестки вспучились, — еле заметно, на одном из конденсаторов практически невозможно разглядеть вспучивание, выглядят вполне ровными (плоскими), потому, что только начали портиться. Для Зверя в конденсаторах имеются Знаки: число 4 и «цветок» (лепестки). Но причём тут «смайл»? Вот причём: монитор начал сбоить после того как Я посмотрела (особым взглядом) на изображение смайла — скаченного из Интернета. Зверю не нравится Мой взгляд, и он вредить начинает. Зверь время от времени направляет волны в компьютер и производит зависание, — очень часто (кстати он же — Зверь — «ино» и компьютер, иногда, внезапно отключает или перезагружает), и вот, теперь, принялся вредить конкретно монитору. Зверь, воздействуя волнами на конденсаторы, прекращает их работу, потому что Зверь создаёт повышенное давление (напряжение) электрического тока. И ещё – в разъёме питания монитора. есть контакты и их надо обновить: то есть: паяльником нагреть припой до жидкого состояния – расплавить и сразу же дать расплавленному припою застыть, не изменяя сами контакты, не трогая их. Вот когда Мне родственник так всё сделал, — по Моей просьбе, то монитор опять заработал. Включился молниеносно без всяких проблем, опять загорелась жёлтая индикаторная лампочка, и всё как нужно загрузилось, заработало. А до этого индикатор всё-время горел, только синим цветом, или беспрестанно мигал синий Свет. Сначала родственник рекомендовал Мне отнести монитор в сервис, и потом он заключил: «Монитор сдох (сервис не поможет)!», и ещё мы начали искать объявления в Интернете о продаже б/у мониторов. После всего, в конце концов, выяснилось, что во всём виноваты испорченные конденсаторы и контакты гнезда (разъёма) питания. В настоящее время, когда это всё пишу вам, компьютер работает отлично, монитор благополучно отремонтирован!
Здравствуйте.При включение системника монитор перестал включатся. Заглянул внутрь,карточка вроде как обычно работает,кулер потихоньку шумит) Пробовал через разъемы DVI подключать, ноль эффекта. Была у меня старая видеокарточка, попробовал ее, монитор ожил. Это у меня видеокарта сгорела? По виду вроде нормальная, почти как новая)
Добрый день. Возникла следующая проблема.
При запуске компьютера на секунду мелькает запуск системы на экране, после чего экран черный, доходит загрузка до выбора пользователя и опять экран на секунду загорелся и потух. После несколько циклов вкл/выкл экран загорается и работает нормально (занимают от 15 минут до 1 часа попытки включить). Но при перезагрузке компьютера опять все по новой. Пару раз было, что отключали электричество, после такого все сразу же запускалось нормально.
В чем может быть проблема?
Здравствуйте! У меня такая проблема: при загрузке компьютера но мониторе как обычно выводится загрузка Windows. Всё так и происходит, но после этого монитор остаётся чёрным, видно только джостик мышки. Компьютер ни на какие команды не отвечает. Что это может быть.
Здравствуйте, Александр! В статье предлагается вариант восстановления системы через безопасный режим, но как это сделать, если монитор ничего не показывает?
Источники: http://remontka.pro/monitor-ne-vklyuchaetsya/, http://masterservis24.ru/104-pochemu-ne-vklyuchaetsya-monitor-i-chto-delat.html, http://useroff.com/pochemu-ne-vklyuchaetsya-monitor.html
it-radar.ru
Почему при включении компьютера не включается монитор?
Такая ситуация является очень распространенной. Все происходит примерно следующим образом. Вы как обычно включаете компьютер и монитор. Вентиляторы закрутились, системный блок загудел в штатном режиме, а на мониторе ничего нет или появляется надпись о переходе в режим ожидания. Что делать в данной ситуации? Ответ вы найдете в данной статье.
Причины, по которым может не включаться монитор при включении компьютера
Для начала нужно разобраться в чем конкретно проблема. Или с монитором или же все таки с системным блоком. Делается это очень просто. Нужно просто отключить провод, идущий от монитора к системному блоку. Отключать можно как со стороны монитора, так и со стороны системника.

Отключение кабеля со стороны монитора

Отключение кабеля со стороны системного блока
Если при отключении этого провода на экране монитора появляется какая — нибудь табличка с сообщением об отключенном кабеле, значит с монитором все в порядке и монитор не включается из-за неисправности в системном блоке.
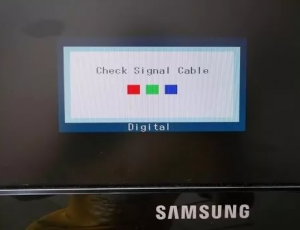
Сообщение о не подключенном кабеле и отсутствии сигнала на мониторе
В данном случае рекомендуем вам ознакомиться с этими статьями:
Если же, отключив кабель от монитора, на нем не появляется никаких сообщений или изображений или они появляются и очень быстро гаснут при отключении и повторном включении монитора, то с большой вероятностью можно утверждать о неисправности монитора, которую устранить в домашних условиях крайне сложно и в этом случае вам прямая дорога в сервисный центр.
При наличии ноутбука работоспособность монитора можно проверить очень легко, подключив его к соответствующему разъему первого.
В очень редких случаях черный экран при включении компьютера возникает из-за неисправного кабеля от монитора к системному блоку. (Тот, который нужно попробовать отключить в пункте выше).

Кабель от монитора к системному блоку компьютера
Чтобы проверить этот вариант нужно у кого — нибудь из друзей или знакомых взять такой, заведомо рабочий кабель от монитора к системному блоку и попробовать его подключить у себя.
helpadmins.ru











