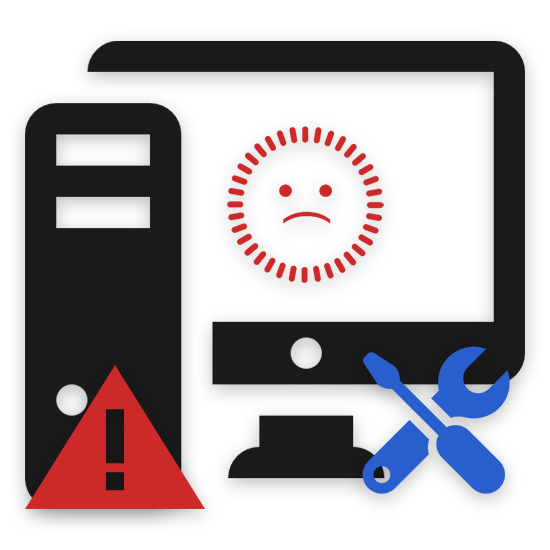Срок доставки товара в течении 1-3 дней !!!
|
|
Стресс-тестирование процессора с помощью программы AIDA64. Температура процессора aida64
AIDA64 температура процессора - подробная инструкция по установке и проверке температуры процессора
Если на вашем компьютере уже установлена AIDA64, то сразу переходите ко второму шагу.

AIDA64 температура процессора
Шаг первый. Установка и запуск AIDA64
- Переходим на сайт AIDA64 https://www.aida64russia.com/.

Переходим на сайт AIDA64, нажимаем вкладку «Скачать»
- Нажимаем на первую в списке кнопку скачать в виде стрелочки вниз (выделено красным).

Нажимаем на первую в списке кнопку скачать

Запускаем установочный файл, кликнув на него
- Затем запустите скачанный файл. После выбора языка вы увидите такое окно. Жмём кнопку «Далее».

Нажимаем «Запустить»

Выбираем язык, нажимаем «ОК»

Жмем кнопку «Далее»
- Затем принимаем условия лицензионного соглашения.

Ставим галочку на пункт «Я принимаю условия соглашения», нажимаем «Далее»
- Выбираем удобный для установки путь к программе.

Нажимаем на кнопку «Обзор», выбираем путь для сохранения программы или оставляем как есть, нажимаем «Далее»
- И устанавливаем программу.

Нажимаем «Далее» или нажимаем «Обзор», что бы выбрать другую папку для хранения ярлыка программы

Ставим галочку на пункт «Создать значок на Рабочем столе», нажимаем «Далее»

Проверяем данные, если все верно, нажимаем «Далее» или «Назад» для изменения опций
- После установки программы оставляем только галочку запуска и нажимаем кнопку завершения.

Ставим галочку на пункт «Запустить AIDA64 Extreme», нажимаем «Завершить»
- При запуске программы выдаётся сообщение о том, что Вы используете пробную версию, срок которой истечёт через 30 дней. Ничего страшного, Вам это не помешает, просто нажмите кнопку «OК».

Нажимаем «ОК»
Шаг второй. Узнаём температуру процессора
Читайте полезную информацию в статье — «Какая температура считается нормальной для компьютера».
- В главном меню AIDA64 сделайте двойной клик по самой верхней вкладке «Компьютер» или же нажмите на стрелочку рядом с этой вкладкой. После этого откроются следующие вкладки.

Дважды кликаем по самой верхней вкладке «Компьютер»
- Чтобы посмотреть температуру процессора, необходимо один раз нажать на последнюю вкладку с именем «Датчики».

Нажимаем на последнюю вкладку с именем «Датчики»
- В окне справа появится много информации, но нам нужна вкладка «Температуры», где, собственно, и будет показана температура процессора (ЦП), а также температура диода процессора (ЦП диод). Как правило, температура диода процессора показывает температуру, передаваемую датчиком, встроенным в сам процессор, а температура просто процессора показывает температуру в разъёме процессора, в так называемом сокете.

В правом окне во вкладке «Температура», смотрим на пункты «ЦП» и «ЦП диод»
Какой должна быть нормальная температура компьютера?
Рабочая температура процессора в простое (не запущено требовательных приложений, может быть открыт браузер или прослушиваться музыка, во общем нагрузка на процессор очень мала) – не более 40-45 градусов. При средней нагрузке процессора(30-60%) эта температура поднимается до 60-65 градусов, а может и ниже, в зависимости от процессора и кулера. А при нагрузке под 100% температура может доходить до 90, а то и до 100 градусов, но помните, что при длительном нахождении процесса в таком состоянии его срок службы значительно уменьшается.

Оптимальная температура при работе процессора
На заметку! Если же Ваш процессор сильно греется не только при большой нагрузке, то стоит обратить внимание на кулер, который охлаждает процессор. Либо он запылился, и его следует прочистить, либо банальная нехватка ресурсов кулера, т.е. он просто не справляется с выделяемым процессором теплом и не успевает его охлаждать. В таком случае поможет замена кулера на более мощный.
Чтобы узнать критическую температуру своего процессора, зайдите на сайт INTEL по ссылке https://www.intel.ru/content/www/ru/ru/homepage.html или AMD по ссылке https://www.amd.com/ru, в зависимости от того, какой производитель у Вашего процессора:
- найдите через поиск нужную Вам модель;

Выбираем язык, кликаем мышкой по значку поиск

Вводим название модели
- посмотрите вкладку «Max Temps», «TJUNCTION» или «Максимальная температура».

Открываем вкладку «Характеристика», находим пункт «Макс. Температура»
На заметку! Производителя Вашего процессора и его модель можно узнать «Системная плата»>»ЦП»>»Тип ЦП».

Раскрываем вкладку «Системная плата», далее «ЦП», в правом окне смотрим пункт «Тип ЦП»
Шаг третий. Узнаём температуру видеокарты
Всё в том же главном меню AIDA64 во вкладке «Датчики» под температурой ЦП находится пункт «Диод ГП», который показывает температуру диода графического процессора, в простонародье – температуру видеокарты.

Щелкаем на пункт «Датчики», в правом окне смотрим пункт «Диод ГП»
Как и у процессора, рабочая температура видеокарты колеблется в зависимости от её нагрузки. В простое температура будет в районе комнатной, при средней нагрузке – градусов 50-60, при полной нагрузке – до 85-90 градусов. В среднем максимальная температура видеокарты ниже, чем у процессоров, что и обуславливает наличие как минимум одного, а то и более мощных кулеров в корпусе видеокарты.
Стоит отметить, что необходимо периодически следить за тем, насколько сильно греется видеокарта при нагрузке, особенно если Вы заядлый любитель игр, видео монтажа или 3D-проектирования. Чем ближе температура видеокарты к критической, и чем дольше видеокарта находится в таком состоянии, тем меньше жизненный срок этой самой видеокарты.
На заметку! Так же как и с процессорами, критическую температуру можно посмотреть на официальном сайте производителя Вашей видеокарты.
Чтобы узнать, какая у Вас видеокарта:
- Достаточно открыть вкладку «Отображение».

Раскрываем вкладку «Отображение»
- Затем «Графический процессор» и посмотреть пункт «Видеоадаптер».

Щелкаем на пункт «Графический процессор», смотрим пункт «Видеоадаптер»
Шаг четвёртый. Проверяем температуру процессора и видеокарты под нагрузкой
- Откройте вкладку «System Stability Test».

Щелкаем на вкладку «System Stability Test»
- В открывшемся окне отметьте галочкой «Stress CPU» и «Stress GPU(s)».

Отмечаем галочками пункты «Stress CPU» и «Stress GPU(s)»
- Теперь откройте в AIDA64 окно, где показаны температуры процессора и видеокарты, чтобы отслеживать температуру во время теста, и запускайте тест, нажав кнопку «Start».

Открываем вкладку «Датчики» и наблюдаем за температурой процессора и видеокарты во время теста

Нажимаем кнопку «Старт»
Если Вам всё равно не совсем понятно, как установить программу AIDA64, а также определить температуру процессора или видеокарты, посмотрите видео, в котором наглядно показывается, как это сделать.
Видео — Как проверить или посмотреть температуру процессора и видеокарты в AIDA64
Понравилась статья? Сохраните, чтобы не потерять!
pc-consultant.ru
Программа AIDA64. Замеряем температуру процессора

В процессе ремонта компьютеров, мастерам часто приходится диагностировать перегрев процессора. Перегрев процессора является весьма неприятным явлением, так как по его причине производится автоматическое выключение компьютера.
То есть, если вы работаете над серьезным проектом на компьютере, и при этом данный проект требует много ресурсов компьютера, производится большая нагрузка на процессор, то в этот момент компьютер может просто выключиться без каких-либо предупреждений. Также, данная ситуация характерна и для ноутбуков. В этом случае, вам нужно обратиться в компьютерный сервис по ремонту ноутбуков.
Перегрев процессора часто производится по причине запыленности кулера компьютера. В этом случае, необходимо просто произвести замену кулера и заново заменить термопасту на процессоре и провести чистку ноутбука от пыли. После замены кулера, температура должна понизиться.
Если же кулер не запылен и работает исправно, то, скорее всего в месте состыковки кулера и процессора — высохла термопаста. В этом случае, нужно произвести замену термопасты, стереть старый слой и намазать новый слой термопасты.
Вернемся к замеру температуры процессора. Для замеры температуры процессора под управлением Windows, идеально подойдет программа AIDA64, бывшая Everest. Скачать программу AIDA64 можно с официального сайта разработчиков этой программы. Программа AIDA 64 является условно-бесплатной. Это значит, что вы сможете пользоваться ей определенный период времени, либо пользоваться данной программой с ограниченным функционалом. Если вам требуется весь функционал программы AIDA64, то необходимо ее приобрести.
Однако, функционал по замеру температуры доступен в условно-бесплатной версии, чем мы и воспользуемся. Скачиваем программу с официального сайта и устанавливаем ее. Установка весьма проста и не вызывает сложностей. После установки запускаем программу AIDA 64. В главном меню переходим в пункт Сервис — Тест стабильности системы.

В окне отображаются различные показатели нагрева деталей в формате графика. Также можно выбрать те элементы, на которые необходимо произвести синтетическую нагрузку. Каждое устройство отображается отдельным цветом. К ним можно отнести:
Stress CPU — нагрузка на процессор
Stress cache – нагрузка на кэш процессора
Stress local disks — нагрузка на жесткий диск
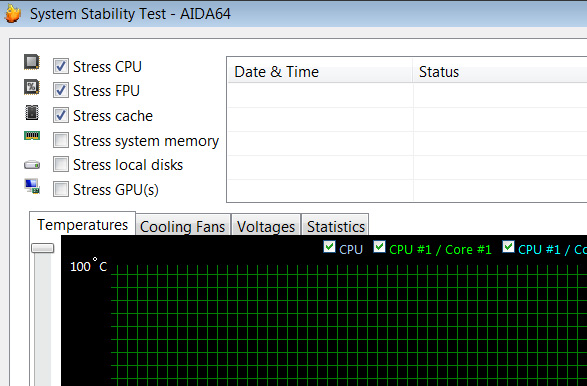
Отметив необходимые галки, можно приступать к нагрузке процессора для проверки его температуры. Нажимаем на кнопку Start и в графике начинает подниматься показатель температуры процессора.
Какая температура нормальна для процессора. Во многом, температура процессора зависит от его модели. Существуют процессоры, для которых приемлемой нормой температуры при максимальной нагрузке является 90 градусов по Цельсию. Для некоторых моделей, 90 градусов — это критический показатель и требуется произвести замену кулеров или термопасты. Узнать допустимые температурные режимы процессора можно в документации к данному процессору.
Видео по измерению температуры процессора при помощи программы AIDA64
ufacomputer.ru
Aida64 Extreme как узнать температуру видеокарты
Пользователи, простые владельцы домашних ПК, энтузиасты, представители бизнес организаций, заинтересованы в том, чтобы компьютерное оборудование работало исправно и служило как можно дольше.

За состоянием компьютерной системы и корпоративных сетей следит программное обеспечение, которое диагностирует, анализирует и тестирует производительность и стабильность системы, уведомляет о неполадках и аварийных ситуациях. Одна из таких программ – Аида64, мощный инструмент мониторинга и диагностики железа и программной части. ПО уведомляет пользователя о работе компьютера и владелец ПК, который скачает программу, не станет задумываться о том, как, например, узнать температуру видеокарты. Aida64 Extreme, которая предназначена для домашнего использования, покажет владельцу ПК множество значений и характеристик железа.
Функция мониторинга и диагностики
В арсенале Аида64 широкие возможности. Программа считывает показатели датчиков, которые установлены на внутренних устройствах компьютера.
Aida64 отображает информацию о скорости вращения вентиляторов, напряжении и электроэнергии, которую потребляют компьютерные комплектующие в системном трее или на рабочем столе.

Программа уведомляет владельца ПК о перегрузках или перегреве, создавшихся аварийных ситуациях, которые угрожают стабильной работе персонального компьютера.
Информация записывается в журнал, а владелец ПК сохраняет ее в файлах или экспортирует во внешние приложения.
В Aida64 встроена база данных, в которой содержится информация о внутренних компьютерных устройствах. Пользователь не лезет внутрь корпуса, но проверяет характеристики железа при помощи точной отчетности, которую предоставит программа.
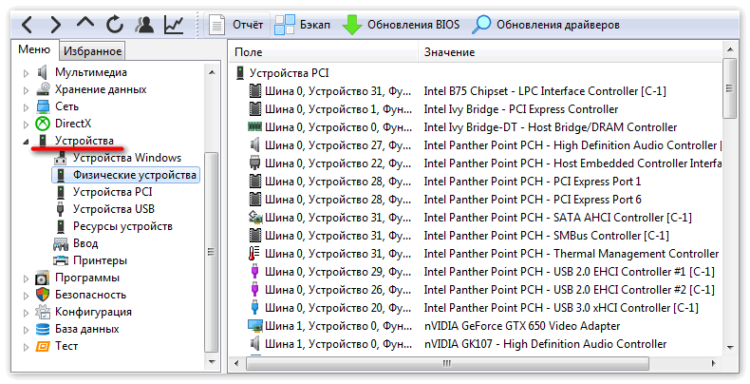
Так же Аида64 анализирует операционную систему ПК, текущие процессы, предоставляет информацию о прикладных программах на жестком диске, антивирусах. Подробный отчет содержит данные о службах, сервисах, DLL файлах, даже посещенных пользователем интернет страницах.
Где посмотреть температур видеокарты в Аида64
Юзер может в любое время посмотреть температуру графической карты. Для этого владелец ПК:
- Запускает Aida64 на компьютере.
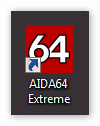
- В открывшемся окне программы из списка слева юзер выбирает вкладку «Компьютер».
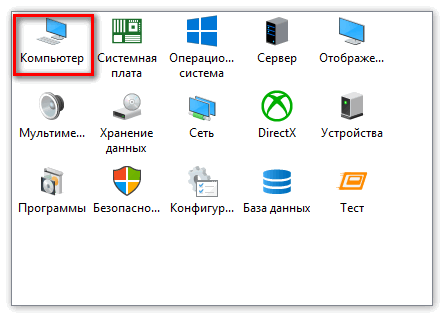
- Жмем на последнем пункте «Датчики».
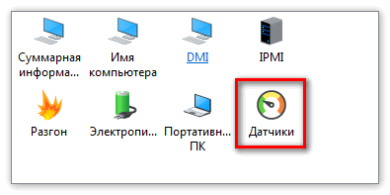
- Во втором столбце «Температуры» ищет «Графический процессор» или «диод ГП».
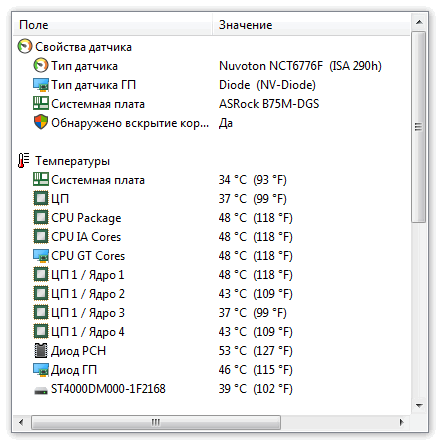
Напротив указано температура нагрева – в Цельсиях и в Фаренгейтах.
Температура видеокарты под нагрузкой
При помощи Аида64 пользователь проверяет не только значение температуры комплектующих во время стабильной работы компьютера. Чтобы проверить, до какой температуры нагревается графический процессор под дополнительными нагрузками, юзер:
- Запускает программу.
- Выбирает в главном меню пункт «Сервис».

- Заходит в «Тест стабильности системы».
- Появится окно. Если пользователь хочет посмотреть температуру видеокарты, он отмечает галочкой «Stress GPU».
- Запускает стресс-тест, нажимая «Start».
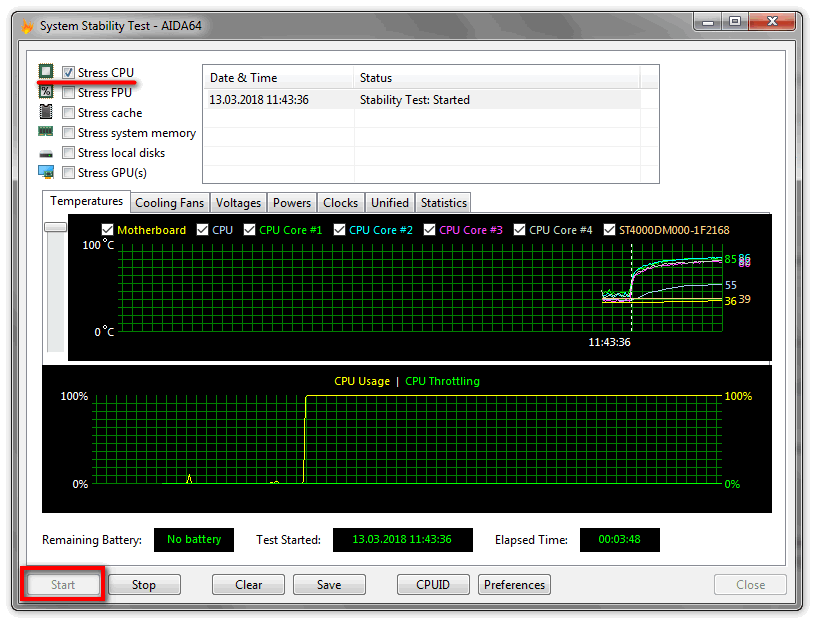
В результате произойдет загрузка видеокарты до 100% мощности. Юзер наблюдает за тем, как меняется температурный режим. Если в течение 5 минут температура поднимается до критической отметки (для графического процессора она достигает 90 градусов), владелец принимает меры, чистит ПК и меняет термопасту, во избежание поломки комплектующей.
Функция тестирования
Точные 64-битные тесты проверяют производительность компьютера при выполнении задач. Юзер видит, какова пропускная способность у памяти, как работает процессор, с какой скоростью жесткие диски и другие носители информации обмениваются данными.
Стресс-тесты нагружают компьютерную систему, и проверяют стабильность работы комплектующих во время разгона компьютера.
Технические требования
Aida64 Extreme Edition:
- Требует 40 Мб дискового пространства.
- Задействует 32 Мб оперативной памяти.
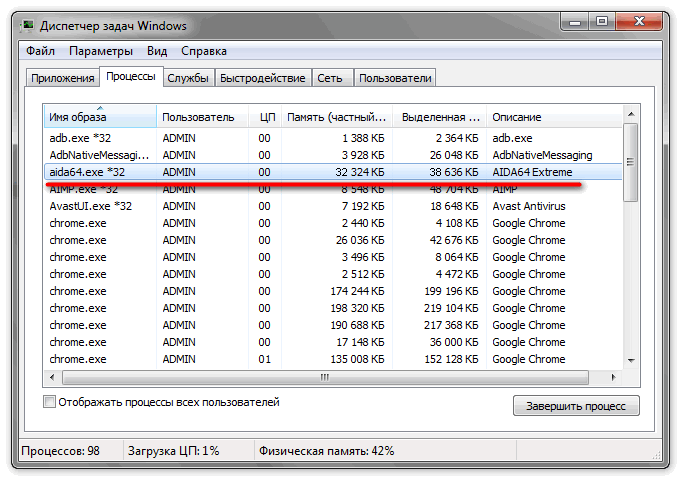
- Процесс тестирования требует 128 Мб RAM.
- Работает с ОС Windows 95 и выше
- Для корректной работы требуется процессор Intel Pentium и выше.
Преимущества
Основные плюсы Аида64 Экстрим:
- Занимает мало места на жестком диске.
- Не требует установки.
- Сообщает пользователю точную подробную информацию о состоянии компьютерной системы.
- 30-дневный тестовый период, в течение которого владелец ПК использует программу в полном объеме.
Программное обеспечение Aida64 Extreme Edition – один из мощнейших инструментов для мониторинга ПК, позволяет юзеру избежать серьезных неполадок в работе системы и продлевает срок эксплуатации домашнего компьютера.
xn---64-5cdax1a.xn--p1ai
Aida64 не показывает температуру процессора
От того, какая температура у ядер процессора во многом зависит не только производительность, но и стабильность работы как данного, так и остальных элементов персонального компьютера. Если температура высока, то есть определенный риск перегрева оборудования и выхода из строя компонентов. Именно в этой связи. Рекомендуется проводить постоянный мониторинг температурного режима.

Температурный режим ЦП
Необходимость отслеживания данного показателя возникает не только при повседневной работе, а также при замене системы охлаждения или разгоне процессора. Для этого применяются специальные приложения, с помощью которых можно найти среднюю величину между производительностью и температурным режимом. Стоит отметить, что нормальными считаются условия до 60 градусов, однако и этот показатель для разных типов ЦП индивидуален.
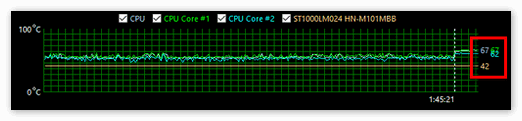
Aида64 является многофункциональной программой, предназначенной для отслеживания состояния компьютера в онлайн режиме. Обладает простым и удобным интерфейсов, сравнимым с Проводником в Windows, руссифицировано. Минус то, что приложение не бесплатно, однако предоставляется пробный период на один месяц с ограниченным функционалом, однако замер температуры доступен и в демо-версии.
Определение температуры, неправильные показания
Рассмотрим пошаговую инструкцию для снятия показаний с центрального процессора и возникновение внештатных ситуаций:
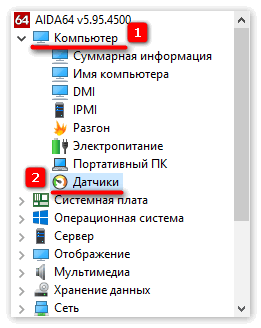
- В главном окне программы находим раздел Компьютер. Он находится в меню слева в виде значка.
- Переходим в раздел Датчики. Они располагаются аналогичным образом.
- Ждем, пока Аида64 собирает нужные сведения.
- В разделе Температура увидим средние показатели по всему устройству и в отдельности для каждого ядра. Показатели меняются в режиме онлайн, что весьма удобно при процедуре разгона ЦП.

Однако может возникнуть ситуация, когда программа Аида64 не показывает температуру процессора или указывает неправильное значение. На самом деле проблема в основном заключается в том, что программное обеспечение для мониторинга может быть некорректно установлено, либо установлено неверным путем. В этом случае все измерения могут проводиться неправильно или вообще не проводиться.
Важно! Устанавливайте программу Аида64 только с официального источника! Это способствует точной работе приложения, а также предотвратит возможность неправильной диагностики оборудования или выхода его из строя в результате стресс-тестирования.
xn---64-5cdax1a.xn--p1ai
Стресс-тест процессора с помощью утилиты AIDA64
При работе за компьютером в один прекрасный момент он начинает тормозить, программы запускаются по несколько минут, а иногда можно обнаружить ошибки системы. Такое происходит не только по программной части, но и по аппаратной. Обычно проблемы замешаны в перегреве процессора, неисправности модулей оперативной памяти и других компонентов. Даже простейшая чистка компьютера от пыли, замена термопасты и улучшения системы охлаждения могут дать заметный положительный эффект. В это статье я опишу, как провести стресс-тест процессора.
Как провести стресс-тест процессора или других компонентов
Зачем вообще проводить данную процедуру? Это помогает понять, насколько сильно помогло исправление проблемы с перегревом (замена термопасты процессора, установка нового кулера). То есть, мы повышаем температуру процессора или другого компонента и смотрим, как ведет себя компьютер при такой нагрузке. Повышение нагрузки на ЦП проводится до критического момента, а после процесс останавливается.
Стресс-тесты проводятся со всеми компоненты компьютерной системы. Особенно при перекупах, ведь поставщик может продать устройство, которое не работает стабильно на средних температурах и даже, выше среднего.
Повышение нагрузки на процессор реализует нагрузку, показывающую процесс, который возникал бы в реальном времени при использовании тяжеловесных программ. Процесс показал бы, насколько эффективно он может работать с такими задачами.
Для проведения стресс-тестирования можно использовать различные средства, чаще всего это программное обеспечение. В данной статье мы воспользуемся AIDA64 Extreme. Обычно программа показывает сведения о системе и конфигурации компьютера, но, как видно из заголовка, есть функция проведения стресс-тестов.
Узнаем максимальное значение температуры
Перед началом операции необходимо убедиться в максимальном значении температуры вашего процессора, при котором он может выйти из строя. Главное помнить, что уже при температуре 80-90 градусов это случиться точно. Поэтому не доводите ЦП до такого состояния ни при каких условиях.
Обычно, средним значениями нормальной, средней и критической температуры являются следующие показатели:
- 35-45 градусов обычная температура процессора при легкой работе или работе в фоновом режиме;
- До 60-65 градусов во время работы со сложными задачами;
- Выше 70 градусов – критическая температура, при которой процессор может сгореть.
Это полезно:
В современных процессорах стоит функция автоматического выключения процессора и компьютера при критической отметки температуры. Чтобы узнать необходимые сведения о процессоре, воспользуемся AIDA64.
Заходим в утилиту и переходим в раздел «Системная плата», раскрываем вкладку «ЦП» и справа нажимаем по ссылке, где написано «Информация о продукте».
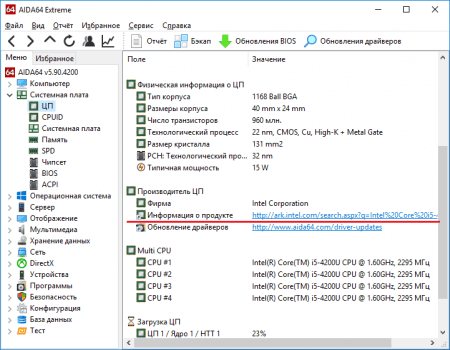
Откроется официальный сайт разработчика процессора со всеми нужными сведениями. Найдите там пунктик Tcase или TJUNCTION, говорящий о максимально-допустимой температуре.
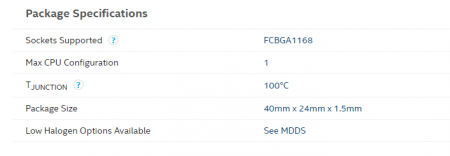
Проводим тест стабильности системы в AIDA64
Запускаем программку, переходим на вкладку «Сервис» и щелкаем по параметру «Тест стабильности системы».
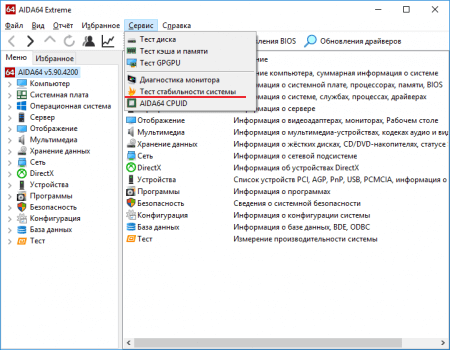
В появившемся окошке видны проверяемые области – ЦП и ОЗУ. Есть еще пункты GPU (Для проверки графического адаптера) и Local Disks (Проверка жёстких дисков). Выбираем эти параметры по желанию. Начать тестирование можно с помощью кнопки «Start». Для более удобного отображения температуры именно процессора, отключите галочку Motherboard и SPCC Solid State Disk.
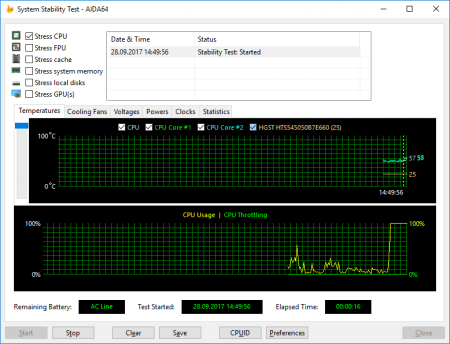
Процесс изменения температуры в реальном времени, конечно, удобен, но почти всегда более точная информация будет находиться на вкладке «Statistics». Там показывается температура каждого ядра, а также указывается:
- Текущая температура – Current
- Минимальная температура – Minimum
- Максимальная температура – Maximum
- Средняя температура – Average
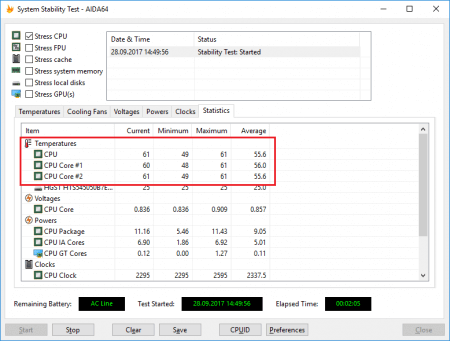
Больше всего здесь интересен пункт «Максимального» значения. Следим за ним очень внимательно.
Стоит заметить, что стресс-тест процессора не должен проводиться долго. Максимум час. Причем вам нужно постоянно быть рядом с ПК, чтобы при пересечении критической отметки остановить тест нажатием по кнопке «Stop». Остановку лучше производить самостоятельно и вовремя, ведь защита от перегрева не всегда может сработать.
Если вы заметили, что за короткое время температура при стресс-тесте сильно растет и подходит к критической, останавливаем тестирование и делаем выводы. Скорее всего процессор уже изжил своё, либо необходимо провести простейшую профилактику: замена термопасты, очистка от пыли.
Другие интересные статьи:
http://computerinfo.ru/kak-provesti-stress-test-processora/http://computerinfo.ru/wp-content/uploads/2017/09/kak-provesti-stress-test-processora-700x347.jpghttp://computerinfo.ru/wp-content/uploads/2017/09/kak-provesti-stress-test-processora-300x149.jpg2017-09-28T15:16:19+00:00EvilSin225ОптимизацияAIDA64,проверка процессора,стресс-тест процессора,тест процессора в aida64,тест стабильности системыПри работе за компьютером в один прекрасный момент он начинает тормозить, программы запускаются по несколько минут, а иногда можно обнаружить ошибки системы. Такое происходит не только по программной части, но и по аппаратной. Обычно проблемы замешаны в перегреве процессора, неисправности модулей оперативной памяти и других компонентов. Даже простейшая чистка...EvilSin225Андрей Терехов[email protected]Компьютерные технологии
Похожие статьи
computerinfo.ru
AIDA64 — сбор информации, тест и диагностика компьютера
AIDA64 — самая мощная программа для обнаружения установленных устройств на компьютере, сбора информации о конфигурации оборудования, проведения тестирования и диагностики аппаратных компонентов, получение сведений о программном обеспечении. Программа предоставляет все необходимые данные о компьютере и системе.
Программа в разное время имела следующие названия: ASMDEMO, AIDA, AIDA32, Everest. Довольно долгое время приложение было известно под названием Everest. Затем разработчик программы ушел из компании Lavalys, и основал собственную фирму FinalWire, которая распространяет приложение под названием AIDA64.
Что это за программа, для чего нужна AIDA64? Приложение позволяет получить необходимую информацию, которая будет востребована в разных ситуациях: для апгрейда компьютера (замена старого, установка нового оборудования), в ситуациях, когда нужны данные об отдельных устройствах, сведения о составе программного обеспечения и т. д. При ремонте, когда проводится замена устройств, необходимы полные данные о состоянии компьютера для того, чтобы новые детали соответствовали конфигурации ПК.
Программа AIDA64 идентифицирует компоненты компьютера, выдает подробные сведения о конфигурации системы, выполняет диагностику и тестирование на стабильность различных аппаратных устройств.
Основные возможности, предоставляемые программой AIDA64:
- Полная информация об установленных устройствах: материнской плате, процессоре, модулях оперативной памяти, видеокарте, аудиоадаптере, жестком диске и т. д.
- Получение сведений о характеристики оборудования: напряжение питания, размер кэша, тактовая частота, температура и т. д.
- Проведение диагностики и тестирования памяти, процессора, дисков
- Сведения о производителе оборудования
- Информация об установленных драйверах
- Данные о конфигурации системы
- Информация об установленном программном обеспечении
- Сведения об имеющихся лицензиях
AIDA64 (программа платная) работает на ПК или ноутбуке на русском языке в операционной системе Windows. Всего выпущено четыре редакции приложения: AIDA64 Extreme, AIDA64 Engineer, AIDA64 Network Audit, AIDA64 Bisiness, отличающиеся функциональными возможностями. Имеется версия Linux Extension for AIDA64, а также версии программы для мобильных платформ: AIDA64 for Android, AIDA64 for iOS, AIDA64 for Windows Phone, AIDA64 for Ubuntu Touch.
Есть два способа получения приложения: скачать aida64 с официального сайта венгерской компании FinalWire, или загрузить с русскоязычного сайта AIDA64, официального дистрибьютера приложения в России. Программа имеет обычную установочную и переносную (portable) версии.
Как пользоваться AIDA64
Сразу после запуска, приложение идентифицирует устройства на компьютере.
В главном окне AIDA64, в левой колонке расположены вкладки «Меню» и «Избранное». Во вкладке «Меню» находятся разделы: «Компьютер», «Системная плата», «Операционная система», «Сервер», «Отображение», «Мультимедиа», «Хранение данных», «Сеть», «DirectX», «Устройства», «Программы», «Безопасность», «Конфигурация», «База данных», «Тест». В свою очередь, в этих разделах есть подразделы для более конкретного выбора компонента системы.
Разделы и подразделы дублируются в верхней части центральной области программы для удобного доступа.

Переходя по разделам приложения, пользователь получает суммарную или более детальную информацию о компьютере и его компонентах.
Получение информации о материнской плате в AIDA64
Данные о материнской (системной) плате компьютера в AIDA64 размещены в разделе «Системная плата». Войдите в подраздел «Системная плата», здесь находится вся информация о материнской плате: модель устройства и его подробные характеристики.

Как получить сведения о видеокарте в AIDA64
Для получения исчерпывающей информации о видеоадаптере, в AIDA64 следует войти в раздел «Отображение», а затем в подраздел «Графический процессор». Здесь вы найдете подробные данные о графической плате, установленной на компьютере.
На одном ПК может быть несколько видео устройств, например, встроенная графика, интегрированная в материнскую плату и отдельная видеокарта. Приложение показывает все необходимые данные по каждому устройству.

Определяем в AIDA64 характеристики оперативной памяти
В AIDA64 можно узнать, какая оперативная память установлена на компьютере. Программа предоставляет все необходимые данные ОЗУ (оперативно запоминающее устройство): тип памяти, общий размер памяти, скорость памяти, поддерживаемую частоту, тайминги.
В разделе «Системная плата», в подразделе «Память» находится общая информация о запоминающих устройствах. В подразделе «SPD» вы найдете характеристики модулей оперативной памяти вашего ПК. Выделите модуль памяти, если на компьютере установлено несколько планок памяти, посмотрите его данные.

Как в AIDA64 узнать температуру устройств
Температура компьютера, компонентов и устройств является важным показателем для определения возможных проблем в работе оборудования ПК. Перегрев оборудования отрицательно влияет на работу аппаратного и программного обеспечения компьютера.
В программе AIDA64 температура видеокарты отображается в подразделе «Датчики», в который можно перейти из раздела «Компьютер». Программа считывает информацию с датчиков устройств компьютера, а затем отображает полученную информацию в своем окне.
Найдите параметр «Диод ГП» (тип датчика — диод, графический процессор — видеокарта), напротив которого отображены значения текущего состояния температуры видеокарты по Цельсию, а в скобках по Фаренгейту.

Подобным образом отображена в AIDA64 температура процессора. В опции «Температуры» найдите «ЦП» (центральный процессор), посмотрите его температуру в данный момент времени.
Отдельно показана температура по ядрам центрального процессора (там температура всегда несколько выше из-за особенности конструкции самого процессора).

Информация о драйверах в AIDA64
Сейчас посмотрим, как отображаются в AIDA64 драйвера устройств, установленных на компьютере. Программа показывает информацию о драйверах и дает ссылки на загрузку драйверов.
Для получения необходимых данных войдите в раздел «Устройства», а затем в подраздел «Устройства Windows». В верхней части центральной области окна программы, расположен список устройств, напоминающий Диспетчер устройств на компьютере.
Выделите нужное устройство, в нижней части центральной области окна программы, вы увидите описание драйвера и ссылки на загрузку программного обеспечения.
В программе AIDA64 используется три вида ссылок: ссылка на официальный сайт с общей информацией о производителе, ссылка на официальный сайт производителя для загрузки драйвера, ссылка на программу-агент Driver Updates (Driver Agent Plus) от AIDA64. Выберите желаемый источник для того, чтобы выполнить обновление драйверов из AIDA64.

Выполняем в AIDA64 стресс тест стабильности системы
В AIDA64 производится диагностика оборудования с помощью стресс теста стабильности системы. С помощью тестов создается полная нагрузка на процессор, видеокарту, подсистему памяти, диски, выполняется диагностика монитора. По выбору пользователя, нагрузка создается на все компоненты системы или тестируются только отдельные устройства компьютера.

В главном окне AIDA64, в меню «Сервис» выберите один из возможных вариантов для тестирования:
- Тест диска — выполнение тестирования диска компьютера в AIDA64 Disk Benchmark (произведите выбор нужного локального диска, если на ПК несколько дисков)
- Тест кэша и памяти — проведение проверки оперативной памяти, кэша памяти разных уровней в AIDA64 Cache & Memory Benchmark
- Тест GPGPU — тестирование графической подсистемы компьютера в AIDA64 GPGPU Benchmark (тест отдельной видеокарты, тест всех графических устройств одновременно в OpenCL)
- Диагностика монитора — проверка состояния настроек монитора (калибровка, цвет, настройки LCD или CRT экранов и т. д.)
- Тест стабильности системы — тестирование стабильности компьютера в целом или проверка отдельных компонентов
- AIDA64 CPUID — запуск панели с детальной информацией о процессоре, наборе команд, размере кэша, напряжении, тактовой частоте, технологии изготовления
Выполните проверку аппаратных компонентов компьютера при применении экстремальных нагрузок, в течение продолжительного периода времени.
Тест стабильности системы включает в себя следующие типы стресс тестов:
- Stress CPU — стресс тест центрального процессора
- Stress FPU — стресс тест кулера
- Stress cache — стресс тест кэша процессора
- Stress system memory — стресс тест оперативной памяти
- Stress local disk — стресс тест локального жесткого диска
- Stress GPU(s) — стресс тест видеокарты или нескольких видеокарт

Если при полной нагрузке во время теста в течение нескольких часов, система не перезагрузится, не появятся ошибки или сбои, значит, оборудование компьютера работает стабильно.
Заключение
Программа AIDA64 служит для тестирования и диагностики оборудования компьютера, обнаружения и получения информации об аппаратных и программных компонентах системы. Приложение предоставляет всесторонние, исчерпывающие данные о состоянии ПК, аппаратного и программного обеспечения.
Прочитайте похожие статьи:
vellisa.ru
Стресс-тестирование процессора с помощью программы AIDA64
Одной из распространённых причин поломки ПК и ноутбуков является перегрев процессора. Такое редко когда происходит внезапно, обычно этому событию предшествует масса, так сказать, клинических проявлений – частые зависания, долгая обработка даже простейших операций, синий экран смерти и т.п. В большинстве случаев для решения проблемы достаточно провести уборку внутри корпуса компьютера и заменить термопасту.
Но иногда дела могут обстоять сложнее: в лучшем случае, возможно, придётся менять систему охлаждения, в худшем – покупать новый процессор.
Зачем проводить стресс-тестирование?
Узнать, помогла ли чистка внутри корпуса устройства и замена термопасты, можно сразу же по завершении проведения этих мероприятий. Не нервничая в ожидании внезапного повторения проявлений перегрева. Для этих целей существует специальный тип ПО, на борту которого реализована функция стресс-тестирования ЦПУ на предмет стабильности его работы. В рамках проведения этой операции система компьютера подвергается максимальным нагрузкам с отслеживанием температуры значимых комплектующих, в частности, процессора. Задача проводящего тестирование – сопоставлять значения отображаемой температуры с её критическим порогом.
Стресс-тестирование базовых компьютерных комплектующих – обязательная операция при их покупке на вторичном рынке. Не втюхивают ли нам проблемный процессор, не идёт ли с ним в комплекте кулер, не соответствующий уровню тепловыделения – эти и прочие нюансы можно будет выявить сразу, не дожидаясь их проявления после покупки. Искусственно вызванный режим максимальной нагрузки покажет, как будет вести себя ЦПУ в реальных условиях при обработке ресурсоёмких операций пользователя – не поднимется ли температура до критического порога, не будет ли операционная система подвергаться сбою.
Как провести стресс-тестирование процессора? Для этих целей прибегнем к помощи одной из популярнейших программ для диагностики компьютеров на базе Windows — AIDA64. В нашем случае будет использована базовая редакция программы Extreme.
Максимальная температура
Перед проведением стресс-теста необходимо выяснить критическую температуру процессора – максимально возможный показатель, превышение которого может привести к сгоранию. Сопоставление последнего с показателями, выдаваемыми по ходу тестирования, и является сутью проведения этой операции.
Усреднёнными показателями допустимой нормы температуры ЦПУ являются:
- До 45С° в условиях простоя, при работе только фоновых служб операционной системы.
- До 65С° при активной нагрузке, когда обрабатываются сложные пользовательские задачи.
- Температура в 70С° считается критической.
При достижении критического порога по идее должна срабатывать защита, вследствие чего компьютер сам либо выключается, либо перезагружается. Однако у каждого процессора свой показатель максимально допустимой температуры. Узнать его можно на сайте производителя, на конкретной страничке технических характеристик модели. И в этом поможет AIDA64. Запускаем программу, идём в раздел «Системная плата», далее – «ЦП». В окошке справа ищем графу «Информация о продукте». Здесь обычно размещается ссылка, ведущая на нужную страницу сайта компаний Intel и AMD. Кликаем её.
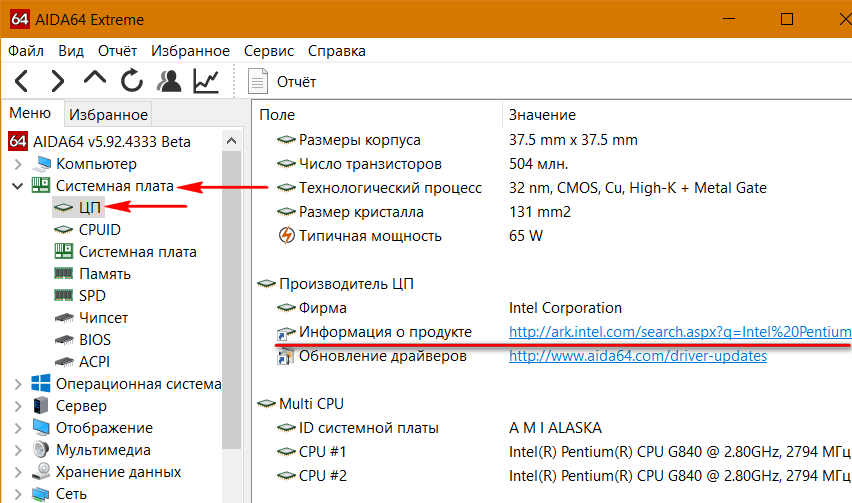
В окне браузера откроются характеристики модели процессора. В нашем случае AIDA64 перебросила на страницу веб-ресурса Intel, где выложены краткие сведения. Чтобы получить детальные характеристики, нужно сделать клик на названии модели.
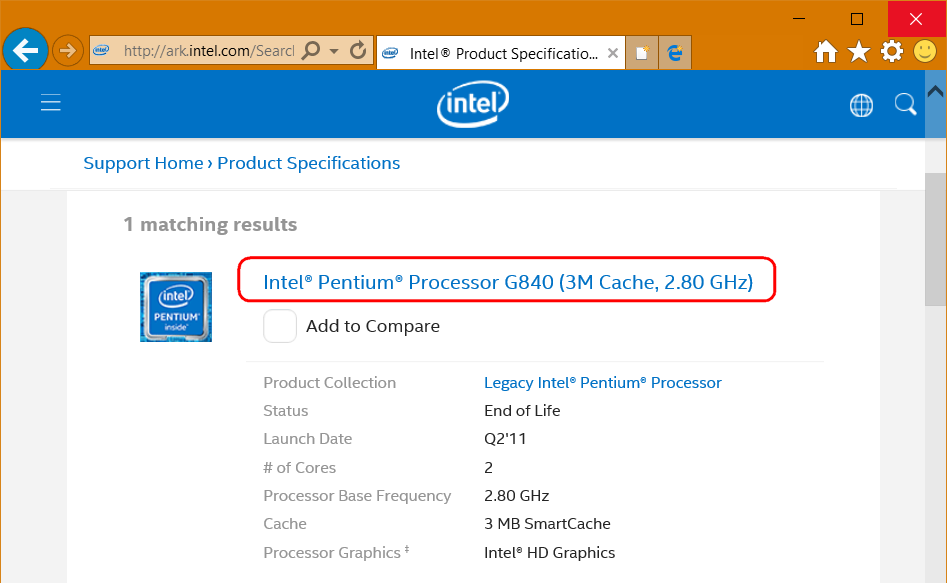
В графе «Tcase» для процессоров Intel отображается их критическая температура. Как видим на скриншоте ниже, в нашем случае это чуть ниже общепринятой нормы — 69,1С°.
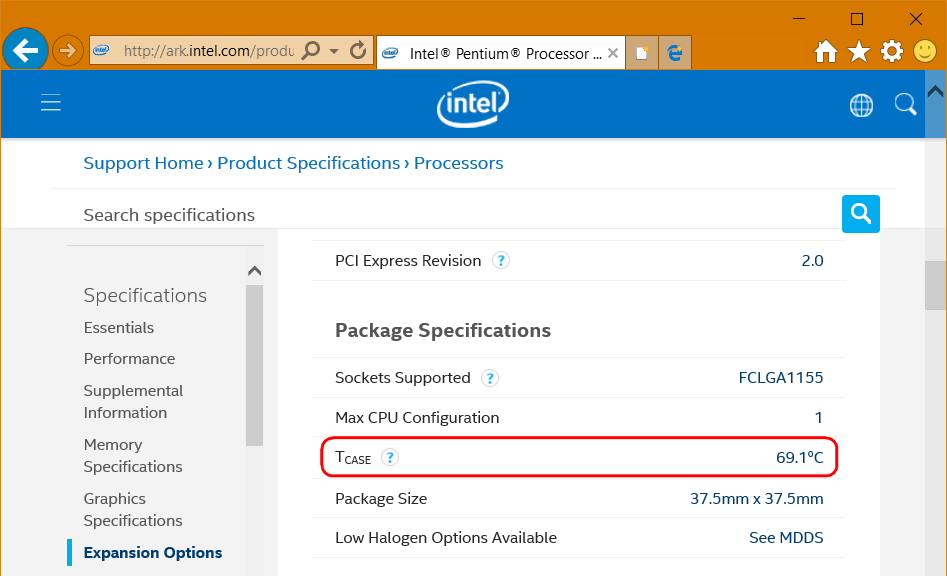
Значению 69,1С° и будем сопоставлять температуру, отслеживаемую в процессе стресс-тестирования.
Стресс-тестирование
Для запуска стресс-теста в окне AIDA64 раскрываем меню «Сервис» и выбираем пункт «Тест стабильности системы».

В состав тестируемых областей компьютера по умолчанию входят ЦПУ и оперативная память. Если нужно проверить стабильность работы других устройств компьютера – видеокарты и жёстких дисков, нужно выставить их галочки в верхнем левом углу окна утилиты тестирования. Для запуска процесса жмём кнопку «Start». Чтобы на визуальном блоке температуры проще было отслеживать показатели каждого из ядер процессора, можно убрать галочки отображения показателей материнской платы и диска.
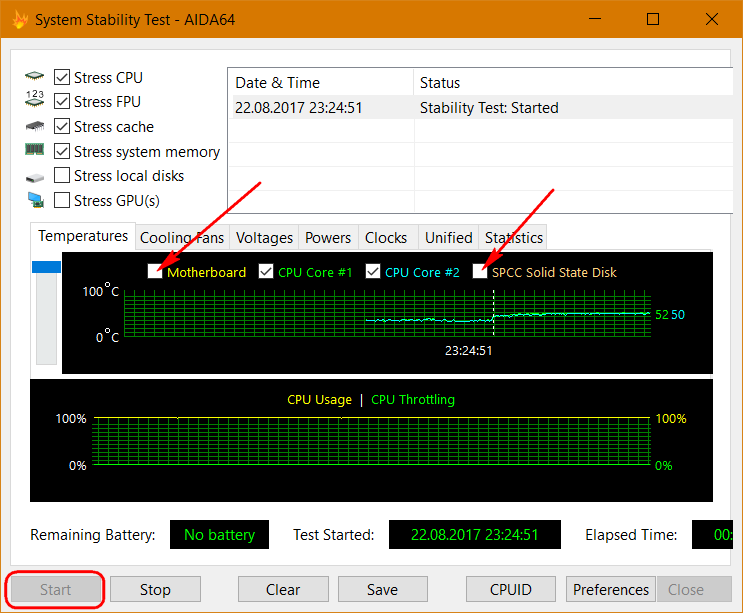
Визуальная шкала удобна для отслеживания динамики нагрева, но по факту больше пользы будет от статистических данных тестирования. Во вкладке «Statistics» по каждому из ядер можем отслеживать показатели температуры:
- текущие (Current),
- минимальные (Minimum),
- максимальные (Maximum),
- средние (Average).
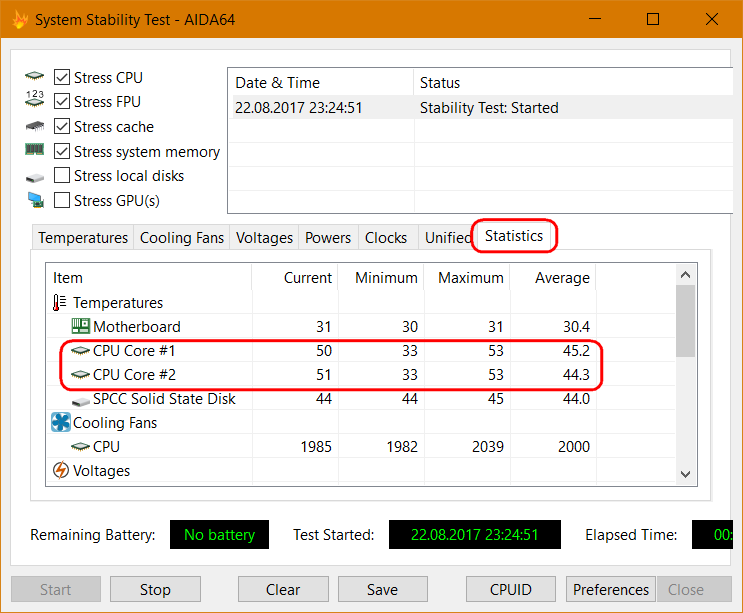
Хотя и здесь, по сути, особо интересовать нас должен только максимальный показатель — насколько он разнится с критическим порогом нагрева конкретно этой модели процессора.
Стресс-тестирование нужно останавливать вручную кнопкой «Stop».
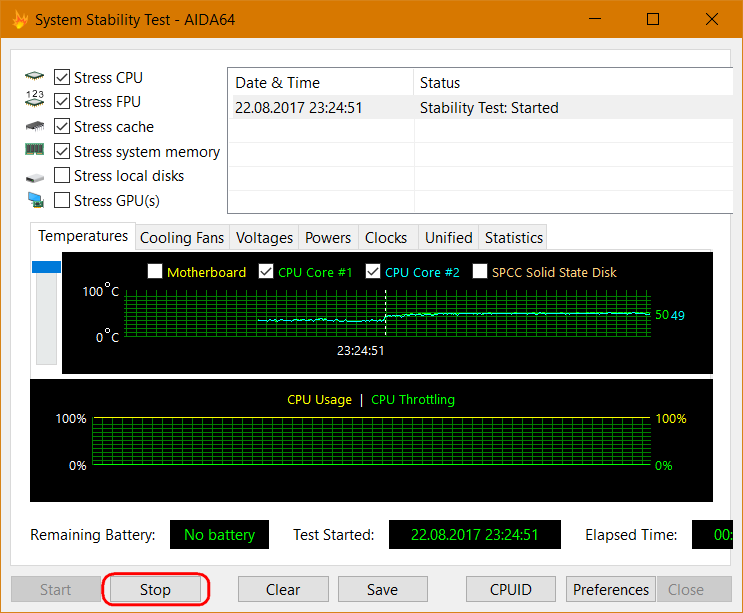
Проводить эту процедуру рекомендуется от 30 минут до 1 часа, не отходя далеко от компьютера и периодически поглядывая на значения температуры. Если критический порог превышен, необходимо прекратить стресс-тестирование. Защита от перегрева, увы, срабатывает не всегда, и процессор может просто сгореть.
Признаки наличия проблем
О наличии проблем с процессором может говорить не только достижение критического порога нагрева, но также существенное отличие показателей температуры на разных ядрах. В норме разница не должна превышать 10С°.
Источник скачивания AIDA64:https://www.aida64.com/downloads
www.white-windows.ru