
Срок доставки товара в течении 1-3 дней !!!
|
|
Как узнать или посмотреть температуру процессора? - Вручную или программами. Посмотреть температуру процессора
Как узнать или посмотреть температуру процессора?
При определенных обстоятельствах пользователи начинают интересоваться, как узнать температуру процессора. Такая необходимость возникает в тех случаях, когда компьютер начинает слишком медленно работать или же в его работе постоянно происходят сбои иного характера.
В любом случае, есть несколько простых и проверенных способов выполнить поставленную задачу. С ними сможет справиться даже начинающий юзер, особенно с нашими инструкциями. Все они подходят как для Windows 7, так и для Windows 8 и Windows 10. Начнем!
Помните! Нормальная температура процессора при отсутствии нагрузок составляет 35-45 градусов (по Цельсию). Если же имеют место нагрузки, то она не должна подниматься выше 70о С. Этот показатель может меняться в зависимости от модели, но не на много.
Содержание:
- Способ №1. BIOS/UEFI
- Способ №2. AIDA64
- Способ №3. Core Temp
- Способ №4. CPUID HWMonitor
- Способ № 5. Командная строка
- Способ № 6. PowerShell

Способ №1. BIOS/UEFI
Самый надежный способ посмотреть температуру, с которой прямо сейчас работает Ваш процессор, заключается в использовании BIOS или UEFI. Все, что нужно сделать, так это найти нужный раздел.
Чтобы зайти с БИОС, воспользуйтесь одним из таких вариантов:
- При включении компьютера нажимайте Del до тех пор, пока не начнется загрузка BIOS.
- При включении компьютера нажимайте F2 или же любую из кнопок в диапазоне F1-F12.
Важно! Если у Вас ноутбук, при этом нужно нажать еще и кнопку Fn, так как в противном случае F1-F12 просто не будет работать. Хотя это актуально не для всех случаев.
- В Windows 10 с помощью поиска найдите меню «Обновление и безопасность», на панели слева перейдите в раздел «Восстановление». Там найдите кнопку «Перезагрузить сейчас». Появится меню с выбором вариантов загрузки. Выберете в нем пункт «Диагностика», а потом «Дополнительные параметры» и «Параметры встроенного ПО UEFI». По завершению нажмите кнопку перезагрузки, после которой и произойдет загрузка UEFI.


Рис. №1. Установка загрузки UEFI при включении компьютера с Windows 10
После того, как БИОС или УЕФИ загружен, остается только найти раздел и параметр, который отображал бы температуру. В некоторых версиях UEFI он находится прямо на главном экране.
Если это не так, попробуйте перейти в один из таких разделов:
- H/W Monitor, Hardware Monitor или Monitor;
- PC Health Status или Status;
- ower;
- CPU Information.
Сам параметр в большинстве случаев узнать очень просто, так как в его названии присутствует слово «Temperature», то есть «температура». Примеры можно видеть на рисунке №2.


Рис. №2. Примеры отображения температуры процессора в BIOS и UEFI
Такие простые действия позволяют быстро проверить параметры процессора. Если у Вас не получается использовать БИОС, можно выполнить поставленную задачу при помощи специальных программ.
Способ №2. AIDA64
АИДА 64 – это популярнейшая программа, которая позволяет узнать множество параметров Вашего компьютера в один миг. Среди этих параметров есть и температура процессора. При этом если процессоров в компьютере несколько или в одном из них есть несколько ядер, с помощью AIDA64 можно узнать температуру их всех.
Стоит сразу сказать, что программа платная, но есть пробный период на 30 дней.
Вот ссылка на скачивание программы.
Интересно, что сейчас есть версии не только для ПК, но и для смартфонов/планшетов на операционных системах iOS или Android.
После скачивания и установки нужно будет сделать вот что:
- На панели слева выберете раздел «Компьютер».
- Дальше выберете подраздел «Датчики».
- После этого Вы увидите поля «Температуры». Собственно, там и будет нужный нам параметр. Обычно внимание стоит обращать на ЦП, то есть центральный процессор, который стоит первым в списке.

Рис. №3. Температура в программе AIDA64
Обычно АИДА 64 позволяет очень точно узнавать рассматриваемый параметр компьютера. Но если данная программа по каким-то причинам Вам не нравится, можно воспользоваться другими.
Способ №3. Core Temp
Это уже полностью бесплатная программа, причем полностью на русском языке. Вам не придется мучиться с пробными лицензиями, кряками и тому подобными вещами. Правда, здесь мы не увидим общую температуру ЦП, а лишь отдельные показатели для каждого ядра. Но и это достаточно неплохо.
Любой современный пользователь сможет самостоятельно высчитать среднее значение (общая сумма температур всех ядер делится на количество ядер).
После того, как Вы скачали (вот ссылка на официальный сайт) и запустили программу, достаточно просто обратить внимание на раздел «Процессор #». Там будет несколько параметров «Ядро #», количество которых зависит от количества ядер.
В нашем примере это всего два ядра. Температура первого составляет 58 градусов, а второго – 57. (58+57)/2=57.5. Получается, общая температура нашего процессора составляет 57.5о С.
Правда, эти расчеты не всегда будут точно соответствовать действительности, так как общая температура зачастую немного выше, чем температура отдельных ядер. Если у Вас несколько процессоров, выберете нужный вверху, возле надписи «Выбор ЦП».

Рис. №4. Работа с Core Temp
Примечательно, что кроме всего прочего здесь можно узнать загрузку процессора, максимальную температуру для него, энергию (в Вт), а также модель, частоту, VID и множество других параметров.
В общем, очень полезная программа, которую обязательно стоит иметь у себя на компьютере.
Способ №4. CPUID HWMonitor
Здесь речь идет об одном из самых распространенных бесплатных решений, которое позволяет быстро и просто выяснять различные параметры компьютера. Среди них есть и температура.
Примечательно, что в интерфейсе программы все поделено на разделы согласно используемым устройствам. То есть вместо слова «Processor» или чего-то подобного здесь будет написана непосредственно модель устройства, к примеру, «Intel Core i3». Поэтому перед использованием Вам важно знать модель процессора.
А дальше все просто – скачиваем программу (вот ссылка), запускаем ее и выполняем следующие действия:
- Откройте раздел, названный именем модели Вашего процессора. Для этого просто нажмите на «+» возле него.
- Откройте подраздел «Temperatures».
- Там будут отображаться показатели для ядер («Core #») и общий показатель для ЦП («Package»). Смотрите на столбец «Value». Рядом с ним будут отображаться минимальная и максимальная температура (столбцы «Min» и «Max»).

Рис. №5. Работа с CPUID HWMonitor
Что касается программ, то Вы также можете воспользоваться Speccy, SpeedFan, HWInfo, Open Hardware Monitor и другими.
Способ № 5. Командная строка
Кроме специальных программ и БИОС для выполнения поставленной задачи можно воспользоваться стандартной командной строкой.
Процесс использования данного средства выглядит следующим образом:
- С помощью поиска найдите «cmd.exe» и запустите эту программу от имени администратора. Для этого нажмите на найденной программе правой кнопкой мыши и в выпадающем меню выберете соответствующий пункт.
- В командной строке введите следующее: «wmic /namespace:\\root\wmi PATH MSAcpi_ThermalZoneTemperature get CurrentTemperature» (скопируйте прямо отсюда).
- В результате Вы увидите две цифры под надписью «CurrentTemperature». Возьмите первую из них, поделите на 10 и отнимите 273.15. К примеру, у нас температура 3222, если выполнить вышеуказанные действия (3222/10-273.15), получится 49.05.


Рис. № 6. Процесс выяснения температуры процессора с помощью командной строки
Способ № 6. PowerShell
Фактически, PowerShell является несколько расширенной командной строкой, то есть средством, которое позволяет узнать множество деталей работы операционной системы при помощи введения определенных команд.
Более того, процесс использования данного средства очень похож на то, что мы делали с командной строкой. Только команда, которую нужно ввести, немного отличается, а в результате мы получим намного больше параметров.
Примечательно, что PowerShell есть во всех современных версиях ОС Виндовс.
Процесс использования PowerShell выглядит следующим образом:
- С помощью поиска найдите PowerShell и запустите его от имени администратора. Действия здесь те же самые – нажимаем правую кнопку мыши и выбираем нужный пункт в выпадающем меню.
- Дальше введите такую команду: «get-wmiobject msacpi_thermalzonetemperature -namespace "root/wmi"». Тоже ее можно скопировать прямо отсюда.
- Теперь во всем этом перечне параметров нужно найти «CurrentTemperature». Примечательно, что здесь температура будет отображена в точно таком же формате, как и в командной строке и ее тоже нужно поделить на 10 и отнять 273.15.


Рис. № 7. Процесс выяснения температуры процессора с помощью PowerShell
Если какие-то из этих способов остались Вам непонятными, пишите об этом в комментариях. Мы поможем во всем разобраться.
best-mobile.com.ua
Как в Windows 7 посмотреть температуру процессора
Есть две категории пользователей, которые обеспокоены температурой компьютера и его составляющих: те, кто пытаются выжать максимум из возможностей своего устройства, и почти все владельцы мощных ноутбуков. На сегодняшний день создано огромное множество ПО для Windows, позволяющее контролировать температуру компьютера.

Как в Windows 7 посмотреть температуру процессора
Общий мониторинг: Core Temp
CoreTemp — это простое, легкое приложение, которое работает, не загромождая систему другими вещами. Оно предлагает несколько различных вариантов мониторинга, поэтому вы можете настроить его по своему усмотрению.
Шаг 1. Загрузите CoreTemp и установите его на свой компьютер.
Он может предложить скачать компьютерную игру. Будьте внимательны, уберите галочки в третьем окне установки, чтобы вместе с Core Temp не установились прочие сопутствующие программы, в которых вы не нуждаетесь.

Загружаем программу CoreTemp и устанавливаем
Шаг 2. Когда вы запустите программу, она также создаст значок или их серию на панели задач. Их цель — отображать динамику температуры процессора в режиме реального времени. Если процессор состоит из нескольких ядер (как практически все современные процессоры), он отображает несколько значков — для каждого отдельного ядра.

Значок программы CoreTemp
Шаг 3. Щелкните правой кнопкой мыши по значку, чтобы открыть или скрыть окно. В окне программы будет отображена вся информация о вашем процессоре, включая модель, быстродействие системы и температуру каждого из его ядер.

Температура процессора
Примечание! “Макс. порог» — это верхний порог (по Цельсию), установленный производителем вашего процессора. Если ядра нагреются до температуры выше, указанной производителем, он сгорит и перестанет работать. Старайтесь держать ядра как минимум на 10-20 градусов ниже верхнего порога.
Core Temp имеет возможность обнаруживать максимальный порог для большинства современных процессоров. Если же она не отображается — найдите ее в интернете по модели вашего процессора.
Шаг 4. Откройте «Параметры»> «Настройки», чтобы настроить некоторые из полезных функций CoreTemp. Ниже рассмотрены параметры, на которые рекомендуется обратить свое внимание.
| Общее> Запускать CoreTemp с Windows. Когда данные о температуре необходимы только изредка, нет ничего плохого в том, чтобы отключить эту опцию |  |
| Отображение> Запускать CoreTemp свернутым. Это может быть удобно, чтобы она не раздражала при запуске компьютера, а просто тихо делала свое дело.Скрыть кнопку. Может быть важно, чтобы она не занимало место в панели задач |  |
| Значок программы в "Области уведомлений". Этот раздел позволяет настроить отображение температуры: шрифт, размер и цвет текста |  |
| Если вы решите разместить данные о температуре на виду, вполне может потребоваться увеличить интервал обновления во вкладке «Общее».По умолчанию задан интервал 1000 миллисекунд, вы можете его увеличить, если мигание показателей вас отвлекает.Имейте в виду, что чем выше интервал, тем позднее CoreTemp уведомит вас в случае перегрева |  |
Расширенный контроль: HWMonitor
Температура ядер, несомненно, важнейший показатель. Если же вам необходимо узнать температуру материнской платы, видеокарты и дисков — воспользуйтесь программой HWMonitor.
Шаг 1. Загрузите последнюю версию HWMonitor — лучше выбрать формат ZIP, который не требует установки, хотя вы также можете загрузить полную версию.
Шаг 2. Запустите программу. На экране появится системная таблица, как на скриншоте ниже.

Системная таблица о температуре процессора
Примечания по температурам
- В отличие от большинства процессоров Intel, AMD будут сообщать о двух температурах: «Температура процессора» и «Температура ядра». « Температура процессора» — это фактический температурный датчик внутри гнезда CPU. «Температура ядра», с другой стороны, вовсе не является температурой как таковой. Это произвольная шкала, измеренная в градусах Цельсия, спроектированная таким образом, чтобы имитировать датчик температуры.
- В BIOS часто отображается температура процессора, которая может отличаться от программ, таких как Core Temp, которые показывают температуру ядер. Некоторые программы, такие как HWMonitor, показывают обе.
- Убедитесь, что ваши программы актуальны. Например, старая версия Core Temp может не поддерживать более современные процессоры. В этом случае он не будет определять точную температуру. Загрузите последнюю версию программы, или дождитесь обновлений, если ваш процессор ультрасовременный.
Видео — Как в виндовс 7 посмотреть температуру процессора
Понравилась статья? Сохраните, чтобы не потерять!
pc-consultant.ru
Как узнать температуру процессора в Windows 10
- Узнать температуру с помощью самой ОС
- Программы, которые помогают узнать температуру процессора в Windows 10
- CoreTemp
- HWMonitor
- CPU-Z
- AIDA и Everest
В данной статье, мы расскажем о том, как узнать температуру процессора в Windows 10 – важный показатель как для опытных пользователей, так и для тех, кто просто заботится о своих устройствах. Дело в том, что несмотря на огромное количество возможностей, которые регулируются процессором самостоятельно, к примеру, занижение частоты, увеличение оборотов вентилятора или же вообще отключение, бывают моменты, когда этого не происходит, и при достижении определенных, очень высоких, значений, процессор может быть поврежден. Чтобы этого не произошло, нужно знать, как посмотреть температуру процессора в Windows 10.
Узнать температуру с помощью самой ОС — BIOS
Начать стоит с того, что в Windows не существует встроенных инструментов, как измерить этот показатель. Но это не значит, что нужно искать программное обеспечение. Еще до загрузки операционной системы каждый пользователь имеет возможность зайти в BIOS – своего рода контрольную панель компьютера, которая работает вне зависимости от наличия системы Windows и версии устройства. Она может отличаться, но всегда работает. Для входа в BIOS нужно использовать клавиши F2 или Del, в зависимости от версии устройства.
После входа на экране откроется окно, где можно сразу посмотреть температуру, либо найти соответствующий раздел:
- Status;
- Hardware Monitor;
- Power.
Индикатор температуры будет в поле с названием CPU Temperature.
Недостаток этого способа заключается в том, что показывается значение в данный момент, а узнать, какое оно при нагрузке, невозможно.
Программы, которые помогают узнать температуру процессора в Windows 10
Вот здесь-то и вступает в дело стороннее ПО для Windows. Программ достаточно много. Некоторые дают обычную статичную информацию, другие позволяют проводить полноценный анализ системы. Есть платные и бесплатные.
CoreTemp
Самая простая, бесплатная и русскоязычная программа – Core Temp для того, чтобы узнать температуру процессора в Windows 10. Она состоит из одного окна и нескольких настроек, но помимо отображения градусов процессора в окне, может также добавлять его с помощью гаджетов на рабочий стол или даже в трей, так, чтобы нагрев отслеживался постоянно.
HWMonitor
Следующее решение – CPUID HWMonitor подскажет, как проверить температуру процессора в Windows 10. Программа предоставляет информацию не только о нагреве, но и о вольтаже, а также о работе вентиляторов.
С его помощью можно узнать и информацию о видеокарте, материнской плате и других комплектующих – полноценный мониторинг температуры процессора и видеокарты в Windows 10.
Разумеется, и уже перечисленные выше, и те, о которых будут сказано дальше, пишут температуру каждого отдельного ядра в процессоре. Некоторые из них могут добавлять гаджеты на рабочий стол в Windows 10, чтобы доступ к информации был всегда.
Speccy похожа на предложенные выше программы. Бесплатна, проста, но не особо функциональна. То же касается и SpeedFan. Хотя, отталкиваясь от названия, можно сделать вывод, что основной упор все-таки делается на отслеживание и контроль работы вентиляторов, от которых, во многом, и зависит нагрев процессора.
CPU-Z
Все еще бесплатной, но уже более функциональной и распространенной программой для Виндовс 10 является CPU-Z. Она также дает информацию о системе, но с ее помощью можно проводить различные тесты и так далее.
AIDA и Everest
И настоящими комбайнами в данной сфере на Windows являются две программы: Everest и AIDA64. Они платные, но полностью отрабатывают каждый цент, предоставляя исчерпывающую информацию обо всех составляющих компьютера.
Эти программы пригодятся и в том случае, если вы решите включить все ядра Windows 10 – онлайн решения здесь бессильны.
windows10x.ru
Как узнать температуру процессора
Узнать температуру процессора Windows 10 можно разными способами. С некоторыми из них я вас познакомлю в сегодняшней статье. Для чего это необходимо? К примеру, когда отключается компьютер, надо понимать причину. В большинстве случаев происходит это конечно же из-за перегрева процессора. Поэтому любой продвинутый пользователь сразу будет проверять его температуру, и если она высокая, скорее всего потребуется замена термопасты, куллера или системы охлаждения в целом.
Как посмотреть температуру процессора при помощи программ
AIDA 64
Давайте для примера возьмем эту утилиту. Тем более, это самая распространенная программа для тестирования компьютера. Скачиваем. Устанавливаем. Запускаем. В меню переходим в «Компьютеры» -> «Датчики».


SpeedFan
Вообще основной ее задачей является контроль за кулером (вентилятором). Но и ко всему прочему показывает данные всех необходимых составляющих, таких как: ядер, HDD, видюхи, ну и самого CPU конечно же.

Speccy
Приложение от разработчиков такого широко известного продукта, как Ccleaner. На официальном сайте две утилиты — бесплатная версия (Free) и платная (Professional). В нашем случае подойдут обе ;) , но мы будем тестировать на Free.
После запуска откроется первый пункт «Общая информация», где можно найти интересующую нас информацию.

В моем случае это 75 градусов по Цельсию.
Или для более полной информации можно перейти в раздел показанный на рисунке ниже. Где можно будет узнать полную характеристику CPU.

Core Temp
Еще одно известное приложение для отслеживания градусов. Работает во всех операционных системах Windows, начиная с XP. После установки оной не придется ее постоянно запускать, чтобы проверить показатели. Они будут отображаться в трее. Также имеется гаджет для рабочего стола.

HWInfo
Мне она чем-то напоминает Aida64. Для снятия показателей потребуется нажать кнопку «Sensors«. После чего данные будут показаны (я выделил на картинке ниже).

Утилита предоставляется для 32 и 64 битных систем. Есть Portabl версии.
Какая должна быть температура у процессора
Это самый частый вопрос, который задают начинающие пользователи на большинстве форумов. Постараюсь ответить на него более точно и конкретно. Рассмотрим для таких популярных фирм, как AMD и Intel.
Стоит сразу сказать, что они практически неизменны.
В режиме простоя  не должна превышать больше 35-41 градусов.В режиме работы
не должна превышать больше 35-41 градусов.В режиме работы  или во время игр, использовании серьезного ПО связанного с графическими операциями 60-70.
или во время игр, использовании серьезного ПО связанного с графическими операциями 60-70.
Как утверждает компания Intel 67 – 72 ,- рекомендованное значение.
,- рекомендованное значение.
Да, есть конечно и исключения из правил. Так скажем, для FX-8150, FX-6300 (от AMD), — должно быть не более 61 .
.

Для более точного ответа загуглите марку своего проца и изучите его характеристику.
Стоит учитывать еще и то, что незначительные отклонения в перепадах температуры не страшны, например, во время работы компьютера.
Как я уже писал в начале статье, способов уйма. В свою очередь хотелось бы спросить у вас, какими продуктами проверки пользуетесь вы? Отпишитесь в комментарии. Спасибо.
Будет интересно почитать
xn--e1agaedegkgsq.xn--p1ai
Как посмотреть температуру процессора в Windows 10
Процессор – это сердце компьютера, которое трудится над выполнением ваших задач. Центральный процессор вашего компьютера выполняет сотни тысяч процедур за секунду, что приводит к интенсивному нагреву, который отводит система охлаждения. Отслеживание температуры процессора компьютера поможет вам определить эффективность вашего охлаждения, а также просигналит о необходимости выполнить чистку или замену термопасты. Проверка температуры – один из ключевых аспектов диагностики случайных перезагрузок компьютера или выбивания системы. Процессоры оснащены системой защиты, которая срабатывает в случае достижения пиковой температуры. В этом случае компьютер может полностью выбить или перезагрузиться. Если вы столкнулись с подобным поведением, первым делом вам надо проверить температуру процессора. Кроме того, слишком высокая температура часто является причиной подтормаживания системы или низкой производительности. При достижении слишком высоких температур процессор начинает «троттлить», то есть пропускать такты. За счет этого он понижает свою температуру, но существенно теряет в производительности. Вследствие этого пользователь наблюдает лаги, фризы, просадку кадров за секунду и другие неприятности.
Поскольку в Windows 10 нет очевидных и встроенных методов мониторинга температуры процессора, вам надо будет воспользоваться сторонними приложениями для подобных целей.
Для справки: определить точную температуру процессора с помощью софта может быть непросто. Некоторые приложения могут показывать разную информацию, поэтому мы рекомендуем воспользоваться сразу несколькими приложениями. Учтите, что температура вашего процессора физически не может быть ниже комнатной температуры. Поэтому, если приложение отображает вам что-то в районе 15-16 градусов (как на одном из скриншотов), значит софт вам нагло врет. Попробуйте другое приложение (или достаньте компьютер из морозилки). Стоит также учесть, что неисправные или плохо работающие датчики могут подавать неправильный сигнал. В таком случае информация будет неправильно отображаться во всех приложениях.
Как проверить температуру процессора без сторонних программ
Материнская плата и процессор оснащены температурными датчиками, которые считывает BIOS / UEFI и передает в операционную систему. Это значит, что вы можете просмотреть информацию о нагреве процессора в самом BIOS / UEFI.
Перезагрузите компьютер и еще до начала загрузки операционной системы зайдите в БИОС или UEFI. О том, как попасть в BIOS, рассказывает отдельная инструкция. Если вы не знаете, как это сделать поищите в интернете кнопку запуска BIOS на вашем компьютере или материнской плате. Эту информацию найти не сложно и зачастую производители используют кнопки F2 / F11 / F12 / Del.
У большого количества современных материнских плат UEFI отображает состояние системы охлаждения прямо на главной странице. Ищите параметры CPU Information, Temp, CPU Temperature и так далее. Если на главной странице этих пунктов нет, откройте разделы с состоянием здоровья компьютера или мониторинга компонентов ПК.
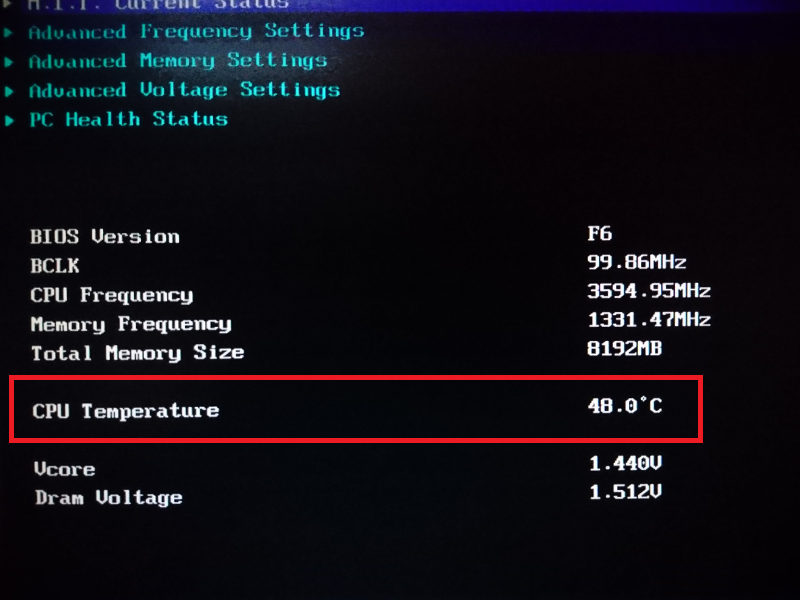
Справедливости ради стоит отметить, что этот метод мало кому подойдет, поскольку в BIOS зачастую отображается температура процессора в простое. Куда более важными являются показатели температуры под нагрузкой. Проверить их через BIOS нельзя, так как процессор попросту простаивает и для его нагрузки надо запускать операционную систему.
Как вариант, можно попробовать узнать температуру процессора через PowerShell, но этот метод срабатывает далеко не на всех компьютерах. К примеру, на нашем компьютере команда не завелась и консоль сообщила о том, что система не поддерживает этот тип команд. Вы можете попытать счастья следующим образом:
- Нажмите Win + X и введите команду get-wmiobject msacpi_thermalzonetemperature -namespace "root/wmi".
- В длинном списке появившихся параметров найдите строку CurrentTemperature. Не пугайтесь радикально высокого числа. Нет, ваш компьютер не работает с температурой процессора 3000+ градусов. Этот результат надо поделить на 10 и отнять от него 273.15. Таким образом вы конвертируете температуру в градусы по Цельсию. Полученный результат и будет температурой вашего ЦП в данный момент.
- Если вам удобнее пользоваться Командной строкой, тогда запустите ее от имени Администратора и введите следующую команду: wmic /namespace:\rootwmi PATH MSAcpi_ThermalZoneTemperature get CurrentTemperature.
- Расшифровка полученных значений происходит таким же образом, как и в случае с PowerShell.
Опять же, эти методы далеко не самые удобные, поскольку не дают возможности отслеживать температурные показатели в реальном времени и под разной нагрузкой. Все же, если в критический момент нет соединения с Интернетом и надо узнать температуру CPU прямо здесь и сейчас, командная строка или PowerShell справится со своей задачей. При условии, что ваш компьютер оснащен совместимым железом.
Как проверить температуру процессора в Ryzen Master и Intel Extreme Tuning
Владельцам современных процессоров Intel и AMD Ryzen в первую очередь надо обращаться к стандартным утилитам, разработкой которых занимаются их производители процессоров. У Intel она называется Intel Extreme Tuning, а у AMD - Ryzen Master. Предназначения у этих приложений много. В основном их используют для мониторинга и разгона процессоров. Там же вы можете посмотреть динамику температуры и изменить ряд параметров, влияющих на нее. Лишний раз напомним, что Intel Extreme Tuning - только для процессоров Intel линейки Core (серверные Xeon, а также Atom, Celeron и Pentium не поддерживаются), а Ryzen Master только для процессоров AMD Ryzen 3, 5 и 7, а также Ryzen Threadripper.
- Скачайте Intel Extreme Tuning по ссылке из официального сайта или Ryzen Master по ссылке из официального сайта.
- Установите приложение и запустите его.
- В утилите Intel Extreme Tuning вы сразу сможете отслеживать температуру в блоке, расположенном в нижней части окна.
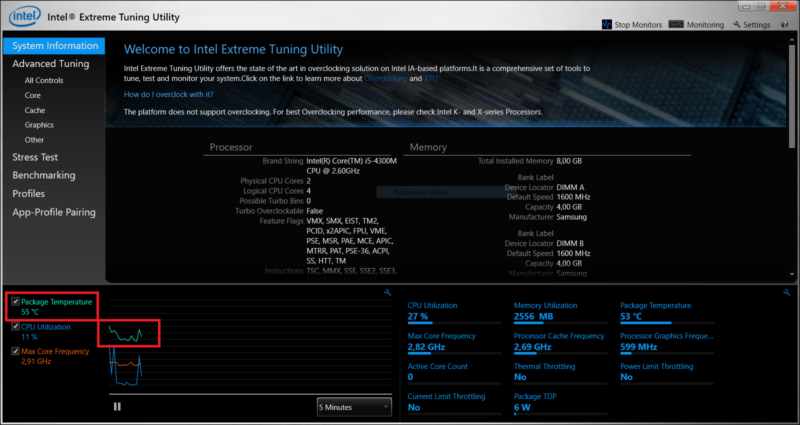
- В Ryzen Master информация о температуре расположена слева посредине, возле индикатора частоты ядер.
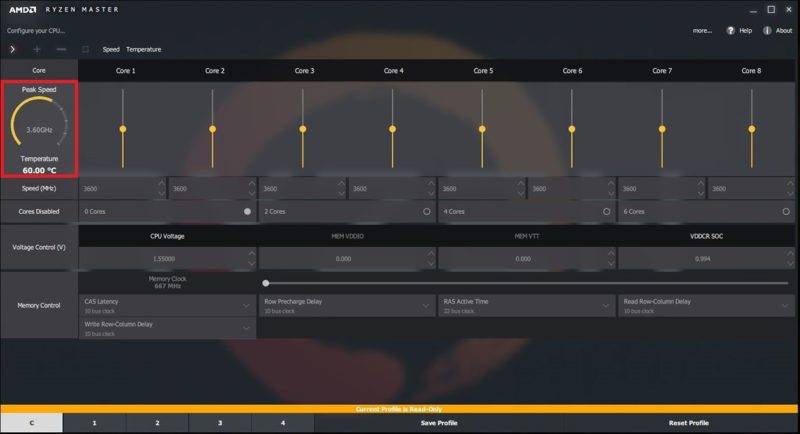
Нагрузите компьютер различными задачами, а затем вернитесь к этим приложениям и посмотрите на графики изменения температуры. Так вы сможете оценить эффективность вашей системы охлаждения.
Как определить температуру процессора – Core Temp
Популярная и очень простая программа, которая не только выводит основную информацию о процессоре и его температуре, но еще и обладает простым интерфейсом, переведенном на русский язык. Использовать Core Temp можно на операционных системах Windows 7 и новее.
- Скачайте Core Temp из официального сайта и запустите установщик. Внимательно следите за флажками на окне установщика, поскольку на одном из шагов приложение предложит вам установить какую-то рекламную дичь. Снимите с нее галочку, чтобы потом не чистить компьютер от разного хлама.
- Запустите приложение с ярлыка. В нижней части окна вы увидите раздел Температура, где будет отображаться максимальный порог вашего процессора и текущая общая температура с минимальными и максимальными значениями.
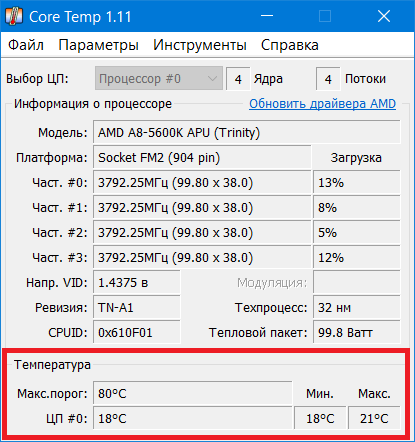
Этого достаточно для того, чтобы проследить за температурой процессора в различных сценариях работы. При желании вы можете настроить под себя большое количество параметров Core Temp. Приложение позволяет выводить температуру в системном трее, предупреждать о достижении критических температур и многое другое. Несмотря на свою простоту, Core Temp весьма и весьма мощное приложение, способное выполнять большое количество задач и при этом оставаться максимально незаметным.
Как проверить температуру процессора – Speccy
Об этом приложении мы уже рассказывали в статье «Как узнать характеристики компьютера». Кроме показа общей информации о вашей системе, приложение может следить за температурными датчиками вашего железа. Здесь дело не ограничивается процессором – Speccy умеет считывать информацию с датчиков процессора, материнской платы, видеокарты и накопителей.
- Скачайте приложение Speccy из официального сайта и установите его на компьютер. Как вариант, можно воспользоваться портативной версией, чтобы не устанавливать лишний софт.
- Запустите Speccy из созданного ярлыка и сразу же на главной странице вы увидите базовую информацию о вашей системе. Она включает в себя операционную систему, процессор и его температуру, оперативную память, ее объем, частоту и тайминги, материнскую плату и ее температуру, графику и ее температуру, доступные накопители и их соответствующую температуру.

- Попробуйте нагрузить компьютер различными задачами и последить за изменением показателей температуры компонентов. Для максимальной точности эксперимента можно параллельно запустить несколько приложений для слежения и понаблюдать за их результатами.
Как узнать температуру процессора через HWMonitor
Очень популярная программа, которую мы сами постоянно используем для мониторинга показателей системы. Как и Speccy, Hardware Monitor позволяет отслеживать максимальное количество сенсоров и параметров вашего компьютера при максимально простом и интуитивно понятном интерфейсе.
- Скачайте HWMonitor из официального сайта и установите его на компьютер.
- Запустите приложение с ярлыка и разверните дерево с сенсорами. Вам надо найти параметр с названием вашего процессора (на скриншоте это старый-добрый A8-5600K), а затем подраздел Temperatures. Затем смотрите на значение в столбце Value для параметра Package. Это и есть температура вашего процессора. Соседние столбцы – это минимальное и максимальное зафиксированные значения.
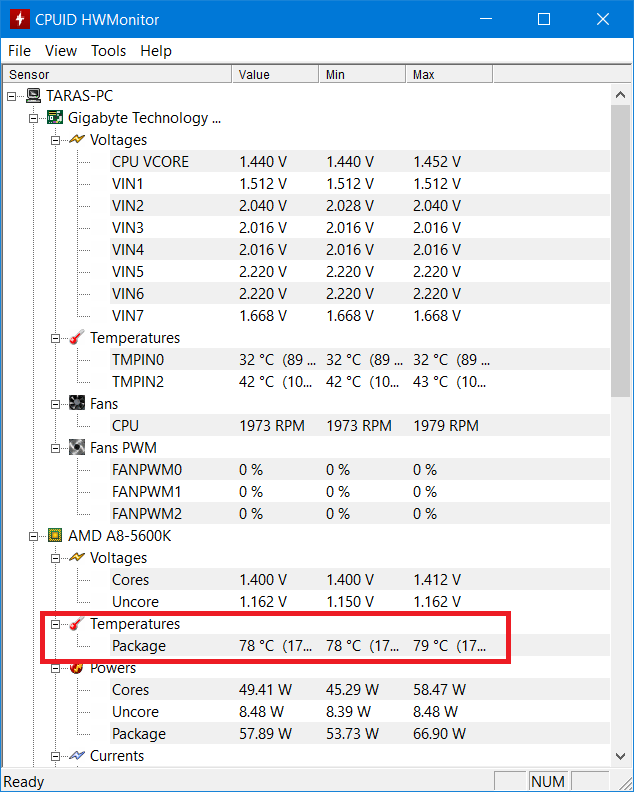
При желании вы можете последить за другими параметрами – вольтаж, энергопотребление, нагрузка на ядра, скорость вращения вентиляторов, температура других датчиков, сокета, видеокарты, накопителей и так далее.
Как измерить температуру процессора в AIDA64
Пожалуй, самый лучший из всех методов, поскольку в этой мощной утилите можно не только посмотреть всю самую подробную информацию о вашей системе, но и провести стресс-тесты отдельных компонентов. Учтите, что AIDA64 – платный софт, который надо покупать, чтобы получить доступ ко всем возможностям. К счастью, демонстрационной версии на 30 дней будет достаточно, чтобы проследить за температурой вашего процессора в различных условиях работы (простой и пиковая нагрузка).
- Скачайте AIDA64 из официального сайта и установите на компьютер.
- Запустите приложение и в левом меню разверните Компьютер – Датчики. В правой части найдите раздел Температуры, где будут отображаться температуры системной платы, процессора, графики и накопителей. Последние не будут доступны, если вы используете демонстрационную версию приложения.
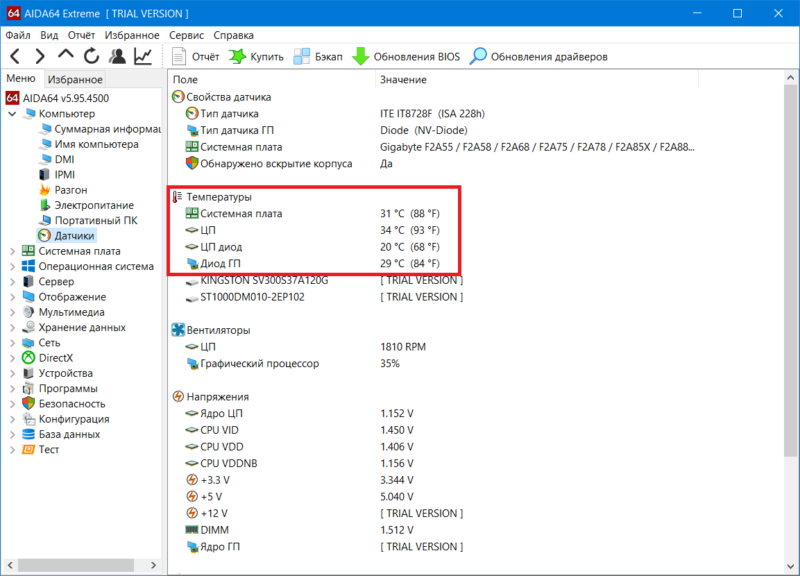
- Разобравшись с базовой температурой, попробуйте нагрузить процессор для проверки температуры в стресс-тесте. Для этого нажмите Сервис – Тест стабильности системы.
- В левой части установите флажок возле Stress CPU, а на верхнем графике выделите устройства, температуру которых вы хотите узнать. После этого нажмите кнопку Старт в левом нижнем углу. График нагрузки процессора сразу вырастет до максимума, а за ним поползут вверх и значения температуры процессора. Если после нагрузки ваш компьютер выбивает, значит у вас проблема в системе охлаждения, железе или его конфигурации разгона.
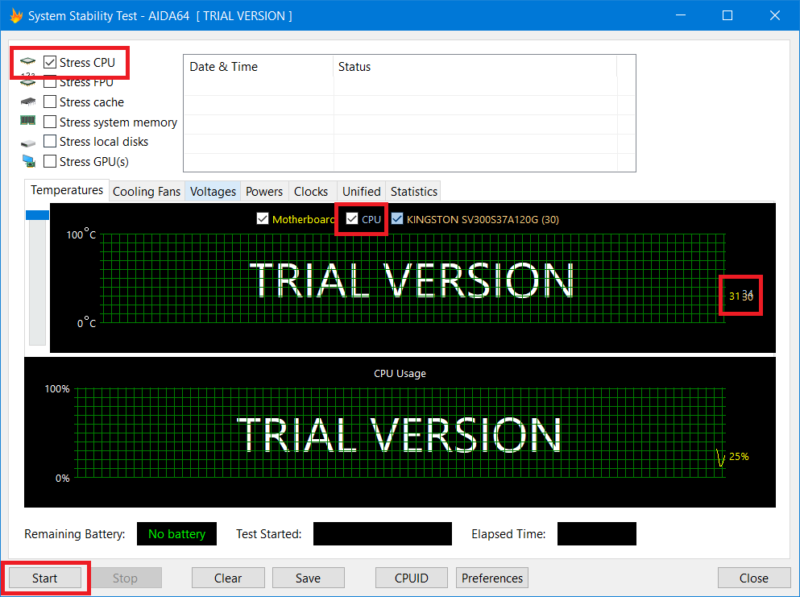
Проверка температуры процессора в SpeedFan
Еще один нестандартный, но вполне рабочий метод. Утилита SpeedFan хорошо известна своей возможностью управлять скоростью вентиляторов охлаждения компьютера. Вместе с этим она отображает температуру процессора в реальном времени.
- Скачайте SpeedFan из официального сайта и установите.
- Запустите SpeedFan и перейдите на вкладку Charts.
- Отметьте флажками устройства, за температурой которых вам надо следить. Перед этим не забудьте выбрать пункт Temperatures из выпадающего меню Analyze.
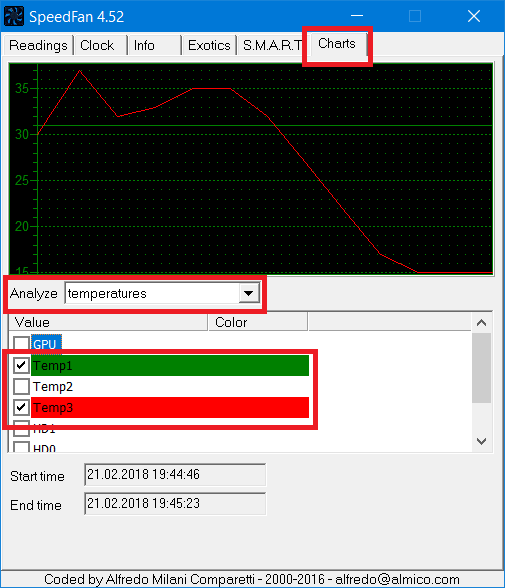
- По мере слежения за температурой пробуйте изменять скорость вращения вентиляторов, чтобы подобрать оптимальный баланс между шумом и температурой процессора. Как и CoreTemp, SpeedFan умеет отображать температуру в системном трее, что удобно для мониторинга при работе с компьютером.
Какая должна быть нормальная температура процессора
Процессоры из года в год становятся все более продвинутыми и энергоэффективными. Уменьшение техпроцесса приводит к снижению энергопотребления и тепловыделения. Нет универсального правила, которое определяет правильную температуру процессора. Оптимальные температуры зависят от количества ядер и их мощности, типа материала теплоотвода под крышкой и качества используемой архитектуры. Лучше всего открыть сайт производителя вашего процессора и найти конкретно вашу модель. В спецификациях будет указана максимальная рабочая температура. Чем ниже, тем лучше.
В простое температура процессора не должна превышать 30-40 градусов, а под нагрузкой ее лучше всего удерживать в пределах не выше 75-80 градусов. Если ваш процессор уходит за эти рамки, задумайтесь об улучшении вашей системы охлаждения или хотя бы ее чистке. Полезные советы относительно поддерживания низкой температуры процессора вы найдете в отдельной статье "Как уменьшить температуру процессора".
wp-seven.ru
Как узнать температуру процессора в Windows 7
 Анализ температуры очень важен, так как все компоненты компьютера должны работать в строгом интервале температур. К примеру, нагрев видеоадаптера компьютера с Windows 7 не должен превышать 56 градусов по цельсию при обычной работе, а во время компьютерных игр этот показатель составляет 78 градусов.
Анализ температуры очень важен, так как все компоненты компьютера должны работать в строгом интервале температур. К примеру, нагрев видеоадаптера компьютера с Windows 7 не должен превышать 56 градусов по цельсию при обычной работе, а во время компьютерных игр этот показатель составляет 78 градусов.
Если значения близки к указанным или превышают, то видеокарта очень скоро может быть испорчена. Аналогичная ситуация обстоит и с остальными компонентами компьютера.
Что влияет на увеличение температуры компьютера?
Главное влияние оказывают следующие обстоятельства:
- Между охлаждающими элементами (радиаторами) и оборудованием (например, процессором) должна быть особая термическая паста. Отсутствие пасты, повреждение или потеря ее свойств вызовет перегрев оборудования.
- Излишний разгон компьютера, отсутствие грамотных настроек приложений, заражение вирусными программами.
- Нахождение ПК вблизи элементов отопления.
- Нарушение системы вентиляции системного блока.
- Значительное скопление загрязнений на охлаждающих элементах.
Как узнать температуру без дополнительных программ в Windows 7?
Требуется во время загрузки компьютера, нажимая на клавиатуре кнопку «Del», войти в «BIOS». В БИОСе нажать войти в «H/W Monitor». Здесь показаны температуры. Сначала идет показатель в градусах Цельсия, а второй по Фаренгейту. К примеру, System Temperature, 35 C/95 F, CPU Temperature 31 C/91 F.
 Если выше 50 градусов, то требуется срочно узнать причины, может быть это вызвано поломкой кулера. Еженедельно надо обязательно посмотреть температуру работы процессора.
Если выше 50 градусов, то требуется срочно узнать причины, может быть это вызвано поломкой кулера. Еженедельно надо обязательно посмотреть температуру работы процессора.
Внимание: распространены различные версии «BIOS», поэтому и методика входа в него будет различаться. Необходимо это узнать изучив документацию материнской платы, где указывается способ вхождения в Биос.
Специальные приложения, позволяющие узнать температуру компьютера с Windows 7
Существует множество программ для того, чтобы узнать температуру комплектующих компьютера с Windows 7.
CPU Thermometer
 Очень легкая в использовании и удобная программа для контроля степени нагрева процессора — CPU Thermometer 1.2. Она не требует инсталляции и специальных настроек виндовс. Просто необходимое разместить содержимое архива в папку на рабочем столе и запустить файл с изображением термометра. С помощью нее можно узнать значения температур всех процессоров компьютера с Windows 7. Посмотреть при дальнейшей работе имеется возможность из нижней панели, где она появляется после запуска.
Очень легкая в использовании и удобная программа для контроля степени нагрева процессора — CPU Thermometer 1.2. Она не требует инсталляции и специальных настроек виндовс. Просто необходимое разместить содержимое архива в папку на рабочем столе и запустить файл с изображением термометра. С помощью нее можно узнать значения температур всех процессоров компьютера с Windows 7. Посмотреть при дальнейшей работе имеется возможность из нижней панели, где она появляется после запуска.
Core Temp
 Проверить температурный режим работы процессора можно и через приложение Core Temp. Также она позволяет настроить верхние пределы значений (без вмешательства Windows) и имеется функция сохранения отчетов. Пользователю становится доступно выполнение анализа сбоев и выполнение своевременной диагностики процессора. Рекомендуется перед тем, как посмотреть температурный режим, проверить ПК на наличие вирусного заражения.
Проверить температурный режим работы процессора можно и через приложение Core Temp. Также она позволяет настроить верхние пределы значений (без вмешательства Windows) и имеется функция сохранения отчетов. Пользователю становится доступно выполнение анализа сбоев и выполнение своевременной диагностики процессора. Рекомендуется перед тем, как посмотреть температурный режим, проверить ПК на наличие вирусного заражения.
Многофункциональные приложения
HWMonitor
 Небольшая универсальная программа HWMonitor рекомендуется для опытных пользователей. С помощью нее, возможно, проверить всю систему. Можно посмотреть значения скорости и величины напряжения, подающиеся на кулеры. Утилита позволяет узнать температуру видеокарты, винчестеров и выполнить проверку состояний HDD-S.M.A.R.T.
Небольшая универсальная программа HWMonitor рекомендуется для опытных пользователей. С помощью нее, возможно, проверить всю систему. Можно посмотреть значения скорости и величины напряжения, подающиеся на кулеры. Утилита позволяет узнать температуру видеокарты, винчестеров и выполнить проверку состояний HDD-S.M.A.R.T.
Real Temp
 Удобное приложение Real Temp для проверки степени нагрева процессора компьютера с Windows 7. Очень легкая в использовании.
Удобное приложение Real Temp для проверки степени нагрева процессора компьютера с Windows 7. Очень легкая в использовании.
Функции данной программы следующие:
- Анализ наличия ошибок.
- Проверка и сохранение значений температурных порогов.
- Индикация информации о работе комплектующих компьютера.
- Формирование отчётов для анализа точек сбоя.
- Значения выводятся по каждому ядру отдельно.

Похожие записи:
windowstune.ru
Как узнать температуру процессора, видеокарты, оперативной памяти, жесткого диска

В этом видео покажу как узнать температуру компьютера и его компонентов: процессора, видеокарты, оперативной памяти, жесткого диска. А также о том, как избежать перегрева ноутбука.
1. С помощью AIDA64 (бывшая EVEREST)
Открываем компьютер, Заходим в КОМПЬЮТЕР, далее ДАТЧИКИ. И тут отображены все датчики кот. у нас в компе. ЦП — центральный процессор, ГП — графический процессор
2. С помощью EVEREST Ultimate Edition
Открываем программу, заходим в компьютер — Датчик. И видим температуру датчиков компа. ЦП, ГП, ЖД, Вольтаж
3. С помощью SpeedFan
Устанавливаем программу. Запускаем её. И вот GPU — это Graphic Processor Unit, Графический процессор (видеокарта т.е.) CPU — Central Processor Unit, Центральный процессор. HD — Hard Drive, Жесткий Диск. Core 0, Core 1 — это Ядро 0 и Ядро 1.
4. С помощью CPU Z
Запускаем программу и видим все данные о нашем графическом процессоре, т.е. видеокарте. Переключившись на ДАТЧИКИ мы видим температуру графического процессора. Его частоту текущую, занятость памяти, напряжение и другое.
5. С помощью Core Temp
Программа показывает только температуру ядер процессора. Запускаем программу и видим внизу температуру ядер. Можно включить запись показаний СЕРВИС — ВКЛЮЧИТЬ ЖУРНАЛ. Просмотреть запись показаний можно в папку с установленной программой.
C:/Program Files (x86)/Core Temp 1.0 RC4
Файл с именем CT-Log 2013-07-18 20-47-15 можно открыть блокнотом и посмотреть запись.
1 цифра — это ядро 1, 2 цифра — ядро 2, 3 цифра — самая низкая температура ядра, 4 — самая высокая температура ядра, 5 — загрузка ядер в %, 6 — скорость ядра (в МГЦ)
6. С помощью HWMonitor
Запускаем программу и сразу видим температуру со всех датчиков. Можно даже не выключать программу а заниматься своими делами или играть и потом посмотрев на программу увидеть какова текущая температура интересующего вас компонента, какая она была самой низкой и какая самой высокой за всё время пока программа была включена. В скобках указана температура в Фаренгейтах.
Температура компонентов у всех ноутбуков индивидуально. В среднем если процессор, видеокарта, мат. плата, оперативная память выше 90 градусов Цельсия это неблагоприятно и надо поставить вентилятор или охлаждающую подставку. Жесткий диск если выше 60 градусов, тоже лучше охладить. Можно просто вентилятор домашний направить на ноутбук чтобы его охлаждать (особенно в жару). Также можете посмотреть видео урок Как настроить ноутбук это также поможет вам в снижении температуры ноутбука.
Вот видео урок на тему «Как узнать температуру процессора, видео карты и прочих компонентов системы.
- 1. С помощью AIDA64 (бывшая EVEREST) (0:14)
- 2. С помощью SpeedFan (0:59)
- 3. С помощью CPU Z (1:47)
- 4. С помощью GPU Z (2:23)
- 5. С помощью Core Temp (2:33)
- 6. С помощью HWMonitor (4:27)
Про Windows у меня также есть другие уроки:
smotrisoft.ru











