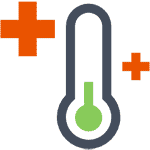Срок доставки товара в течении 1-3 дней !!!
|
|
Отображение температуры процессора в трее Windows. Контроль температуры процессора и видеокарты программа
Температура компьютера, контроль температуры компьютера
 Все компоненты компьютера выделяют тепло во время работы. Если системный блок и отдельные компоненты не будут хорошо охлаждаться рано или поздно температура компьютера достигнет критических значений. После этого компьютер начнет не стабильно работать и может вообще выйти из строя.
Все компоненты компьютера выделяют тепло во время работы. Если системный блок и отдельные компоненты не будут хорошо охлаждаться рано или поздно температура компьютера достигнет критических значений. После этого компьютер начнет не стабильно работать и может вообще выйти из строя.
Когда нужно проводить контроль температуры компьютера?
Проверять температуру компьютера слишком часто нет необходимости. Одной проверки на 2-3 месяца будет более чем достаточно. Также проверять температуру нужно при появлении, каких либо, проблем с компьютером. Снижение производительности или внезапные перезагрузки компьютера могут говорить о перегреве системы.
Причины повышения температуры
Самой часто и банальной причиной является пыль. Забитые пылью радиаторы теряют свою эффективность и очень плохо охлаждают. Как правило, системный блок нужно чистить от пыли не реже чем раз на 4 месяцев.
Также к повышению температуры может приводить неправильный монтаж радиатора или кулера.
Как контролировать температуру компьютера
Для контроля температуры компьютера разработано огромное количество приложений, часть из которых распространяется бесплатно. Одной из лучших программ для контроля температуры компьютера является приложение под названием HWMonitor. Данная утилита выдает максимально детальную информацию о температуре всех компонентов компьютера. Также с ее помощью можно узнать напряжение, которое подается на те или иные компоненты, и скорость вращения кулеров.

Критические температуры для компонентов компьютера
Процессор. Температура процессора в режиме простоя не должна превышать 40 градусов. Под нагрузкой не больше 55 градусов. Если ваш процессор превышает эти значения у вас проблемы с охлаждением. После температуры в 60 градусов начинаются проблемы с производительностью, а после того как температура достигнет отметки 70-80 градусов компьютер перезагрузится.
Материнская плата. Перегрев чипсета на материнской плате явление очень редкое но, тем не менее, подобное тоже случается. Оптимальной температурой для чипсета является 25-35 градусов, максимально безопасным потолком можно считать 40-45 градусов.
Видеокарта. Температура видеокарты сильно зависит от ее мощности и способа охлаждения. Для обычной видеокарты с кулером нормальная температура во время простоя составляет 40 градусов. Под нагрузкой современные видеокарты без проблем выдерживают температуры в 60-75 градусов.
Жесткие диски. Оптимальной температурой для жесткого диска является 25-30 градусов. Значение 45 градусов является максимально приемлемым, после него начинаются проблемы.
comp-security.net
Отображение температуры процессора в трее Windows
С приходом лета компьютеры начинают работь в условиях повышенных температур. В этот период важно следить за температурой процессора, дабы не допустить самопроизвольного выключения машины в результате перегрева или для диагностики и определения программ, нагружающих процессор. Существует много инструментов, отображающих информацию о температуре процессора.
В настоящей статье мы остановимся на бесплатных инструментах, позволяющих отображать температуру в трее, что очень удобно, т. к. она всегда перед глазами и чем бы Вы не занимались, всегда сможете контролировать её.
Open Hardware Monitor
Наверное, самая популярная бесплатная программа, позволяющая просмотреть информацию о системе. Скачать её можно на официальном сайте openhardwaremonitor.org. Программа портативная и не требует установки. Она имеет функцию отображения температуры процессора в трее и не только её, но и другой не менее важной информации: загрузка процессора, памяти, дисков и т.п. Нажав в списке на любой желаемый показатель правой клавишей мыши и включив опцию "Show in tray" можно отображать его значение в трее.

Чтобы значки не скрывались, нажмите на треугольник в трее, затем на опцию "Настроить…".

Возле добавленных показателей нажмите "Показывать значок и уведомления".
![]()
Чтобы отличать показатели (например, температуру ядер процессора и жесткого диска), нажмите на показатель правой клавишей мыши, щёлкните по опции "Change Color…" и выберите из палитры желаемый цвет.

AnVir Task Manager
Бесплатная утилита, заменяющая встроенный диспетчер задач, имеющая огромный функционал, среди которого отображение датчиков компонентов компьютера, в т.ч. температуры процессора и диска. Официальный сайт — anvir.net По сути, программа использует тот же Open Hardware Monitor, но со своим интерфейсом. Одной из полезных опций приложения есть отображение скорости подключения и подсчет используемого компьютером сетевого трафика.

Во время установки программа предложить включить некоторые иконки, например, загрузки процессора, загрузки и температуры диска, использования памяти.
![]()
Чтобы добавить другие датчики, после установки запустите программу, зайдите в "Инструменты > Настройки", в разделе "Настройки программы > Иконки и меню в трее" включите желаемые иконки.

Чтобы иконки не скрывались, включите их постоянное отображение (см. раздел Open Hardware Monitor).
it-handbook.ru
Программы для проверки температуры компьютера
Приложение, предназначенное для проведения тестирования и диагностики железа на компьютере.
Температура – является одним из важнейших условий стабильной и долговременной работы компьютера.
На сегодняшний день существует огромное количество программ для измерения температуры компьютера, они позволяют получать в режиме реального времени информацию о состоянии температуры практически всех узлов системного блока.
Симптомы перегрева.
При перегреве процессора компьютер начинает самопроизвольно выключатся, внезапно перезагружаться начинает тормозить, зависать, притормаживать, во время какого-либо действия особенно этот симптом заметен в играх. Если после включения питания компьютера, появляется сообщение типа: Warning: Your computer CPU Fan Fail or speed too low You can also disable this warning message in SETUP, то это проблема с кулером возможно он забился пылью или туда что-то попало.
Процессор.
И так проверяем температуру процессора с помощью программ описанных ниже. Температура процессора в не нагруженном режиме должна быть примерно 40 – 45 градусов. При сильных нагрузках современными играми температура не должно превышать 70 градусов.Однако для некоторых процессоров значение температуры может отличатся советую узнать рабочию температуру своего процессора в поиске.
Если температура процессора выше нормы, то возможно кулер забился пылью или на радиаторе высохла термопаста. Также может быть неисправен кулер или требуется поставить более производительную систему охлаждения, также можно установить дополнительный кулер на отвод тепла из корпуса системного блока.
 Видеокарта
Видеокарта
Температура видеокарты при простое должна быть примерно 40 градусов при нагрузке до 80 градусов некоторые игровые видеокарты могут греться и до 90 градусов.
Если перегревается видеокарта то способы устранения перегрева абсолютна такие же как и в случае с процессором, Заменить термопасту и прочистить от пыли.
 Жёсткий диск
Жёсткий диск
На компьютере жёсткий диск не должен превышать 40 градусов если это ноутбук то не более 50 градусов.
Программы для измерения температуры процессора.
 1.Speccy — даст Вам подробную статистику по каждой части аппаратных средств в Вашем компьютере. Включая центральный процессор, материнскую плату, RAM, Графические Карты, Жесткие диски, Накопители на оптических дисках, Аудио поддержку. Дополнительно программа добавляет температуру Ваших различных компонентов.
1.Speccy — даст Вам подробную статистику по каждой части аппаратных средств в Вашем компьютере. Включая центральный процессор, материнскую плату, RAM, Графические Карты, Жесткие диски, Накопители на оптических дисках, Аудио поддержку. Дополнительно программа добавляет температуру Ваших различных компонентов.
 2.SpeedFan — Небольшое приложение, при помощи которой можно контролировать скорость вращения и температуру вентиляторов в системном блоке компьютера.
2.SpeedFan — Небольшое приложение, при помощи которой можно контролировать скорость вращения и температуру вентиляторов в системном блоке компьютера.
 3.HWMonitor — программа предназначена для мониторинга показателей различных компонентов компьютера. Сюда относится температура, скорость вращения вентиляторов, а также напряжения.
3.HWMonitor — программа предназначена для мониторинга показателей различных компонентов компьютера. Сюда относится температура, скорость вращения вентиляторов, а также напряжения.
 4.AIDA64 — популярная программа для обзора и диагностики всех узлов компьютера. AIDA64 даст Вам подробную информацию о составе компьютера: железо, программы, температуре, операционная система, сеть и подключаемые устройства.
4.AIDA64 — популярная программа для обзора и диагностики всех узлов компьютера. AIDA64 даст Вам подробную информацию о составе компьютера: железо, программы, температуре, операционная система, сеть и подключаемые устройства.
 5.EVEREST Ultimate Edition — Приложение, предназначенное для проведения тестирования и диагностики железа на компьютере.
5.EVEREST Ultimate Edition — Приложение, предназначенное для проведения тестирования и диагностики железа на компьютере.
Читайте также как дефрагментировать диск на виндовс 7. Дефрагментация сгруппирует место на диске в одном месте что позволит повысить быстродействие компьютера.
Программы