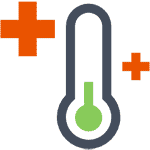Срок доставки товара в течении 1-3 дней !!!
|
|
Мониторинг процессора и видеокарты в игре. Программа контроль температуры видеокарты и процессора
Как узнать температуру видеокарты и процессора в Windows
Причиной плохой скорости компьютера и его «зависания» часто выступает сильный нагрев видеокарты (GPU), ввиду её не качественного охлаждения.
Для большей части видеокарт нормальная рабочая температура находится в пределах 60-80 градусов. Однако, если есть подозрения, что температуры превысила эту отметку, необходимо узнать реальную температуру видеокарты. В том случае, если температура превышает отметку в 100 градусов, необходимо выяснить причину плохого охлаждения и исправить её. В противном случае видеокарта может перегреться, сгореть и выйти из строя.
Рабочая температура некоторых GPU может достигать 100 градусов, здесь всё зависит от её производительности и типа.
Для контроля и измерения температуры процессора, видеокарты и других узлов хорошо подойдут бесплатные утилиты:
Программы для проверки температуры видеокарты и процессора
CPUID HWMonitor
Бесплатная программа, позволяющая наблюдать за параметрами основных узлов компьютера, таких как температура жесткого диска, видеочипа, скорость вентиляторов. Помимо температуры в данный момент также показывает минимальные и максимальные значения. Удобно производить тестирование процессора и видео карты под нагрузкой.
Последнюю версию сможете скачать с официального сайта: www.cpuid.com/softwares/hwmonitor.html#version-history
Вот как выглядит интерфейс:

TechPowerUp GPU-Z
Эта программа является очень простой, которая определяет температуру. Также в ней представлены характеристики видеокарты, находящиеся в меню «Graphics Card». Во вкладке «Sensors» находятся значения основных датчиков ПК, а в параметре «GPU Temperature» отображена температура видеокарты.
Piriform Speccy
Бесплатная утилита от создателей CCleaner , с помощью которой можно посмотреть основные характеристики компьютера. Во вкладке «Graphics» отображается температура GPU. Проблемой данной программы является то что она может не отображать температуру встроенной GPU.
SpeedFan
Данная программа позволяет следить за основными датчиками ПК, установленными в жестком диске, видеокарте, материнской плате. Также позволяет управлять скоростью вращения кулеров опираясь на температурные показатели. Помогает исключить лишний шум от вашего ПК. Информацию о состоянии температуры видеокарты можно найти в пункте GPU.
REALiX HWinfo
Как и в предыдущих программах, в HWinfo отображается основная информация и характеристики компьютера. Во вкладке «Sensors» отображается температура всех датчиков, среди которых можно найти и температуру видеоадаптера.
FinalWire Ltd. AIDA64
Основной функцией программы является тестирование компонентов ПК. Также с её помощью можно посмотреть температуру основных датчиков компьютера, в том числе видеокарты. Программа является платной, но имеет пробный период сроком в 30 дней.
Итак, если выяснилось, что температура GPU слишком высока, необходимо принять меры по улучшению вентиляции. Причинами плохой вентиляции может быть сильная запыленность кулеров системного блока, их выход из строя и плохая циркуляция воздуха.
Почему греется видеокарта?
У некоторых пользователей ноутбук периодически отключается самопроизвольно. Он может подвисать, что мешает нормальной работе.
Перегрев ноутбука – проблема серьезная. Для начала необходимо определить первопричины возникшей неисправности.
Ноутбук может нагреваться из-за того, что система охлаждения спроектирована плохо. Системы охлаждения у ноутбуков имеют различия. Именно поэтому у одного ноутбука таких проблем не возникает, а другой – постоянно нагревается.
Система, охлаждающая ноутбук, может быть переполнена пылью. Это случается весьма часто. Пыль оседает на поверхности со всех сторон от вентилятора. Слой пыли может достигать 1 сантиметра. Эффективность функционирования системы охлаждения от этого страдает.
Может быть нарушен контакт, который находится между чипом и пластиной. Термопаста со временем становится тверже и не способна выполнять свои функции. Сильная вибрация или удар нередко приводит к тому, что пластина теплосъемника отходит. В результате чип перегревается.
Наконец, перегрев связан с неправильным использованием техники. На дне ноутбуков имеются отверстия. Сквозь них проходит воздух, необходимый для охлаждения. Перекрытие этих участков приводит к перегреву ноутбука.
Причины нагревания ноутбука установлены. Что же можно предпринять, чтобы избавиться от проблемы?
Как быстро понизить температуру ноутбука?
Прорези на днище – место, через которое проникает воздух для охлаждения ноутбука. Если приподнять ноутбук и подложить что-нибудь под него, то циркуляция воздуха нормализуется.
Подставка с охлаждением – гениальное и простое решение вопроса. Вентилятор под ноутбуком будет нагнетать воздух и охлаждать его изнутри. За счет подставки температуру удается снизить на пятнадцать градусов.
Можно также убрать мелкий мусор и пыль с системы охлаждения. Это сервисная операция, которая не относится к гарантии. Эту работу лучше все же доверить профессионалам из центра по обслуживанию ноутбуков. Если это будет делаться самостоятельно, то нужно знать то, как произвести правильный разбор ноутбука.
При смене термопасты и обновлении ноутбука температура видеокарты понижается на десять градусов. К данному методу прибегают, если удаление пыли оказалось малоэффективно. Эти манипуляции автоматически снимают ноутбук с гарантии. Об этом не стоит забывать.
⇒ Читайте отдельный пост о том, как почистить видеокарту от пыли и заменить термопасту.
blog.seoboom.ru
Мониторинг процессора и видеокарты в игре
 Если вам нужен мониторинг процессора и видеокарты в игре, а заодно вы бы не отказались и от отображения во время игры частоты кадров (FPS), то самый простой способ получить всё это нахаляву — установить MSI Afterburner.
Если вам нужен мониторинг процессора и видеокарты в игре, а заодно вы бы не отказались и от отображения во время игры частоты кадров (FPS), то самый простой способ получить всё это нахаляву — установить MSI Afterburner. Программа проста и наглядна, её единственный минус — очень уж мелкие кнопочки интерфейса по умолчанию.
MSI Afterburner умеет мониторить все необходимые игроку параметры:
- Температуру графического процессора.
- Температуру центрального процессора.
- Уровень загрузки и того и другого, для определения «узких мест» системы.
- Частоту кадров (FPS).
- Скорость вращения кулера видеокарты.
- А также множество других показателей, не столь нужных обычному геймеру, вроде частот и напряжений, а также информации о файле подкачки. Само собой, вы сами назначаете, что мониторить и отображать на Оверлейном Экранном Дисплее (ОЭД, он же OSD).
- А ещё MSI Afterburner может захватывать видео и скриншоты, и разгонять видеокарту. В общем, полный фарш!
Данные можно не только мониторить, но и выводить на экран во время игры, чтобы наслаждаться циферками в реальном времени, не сворачивая игру каждую минуту. Кстати, вместе со всей этой статистикой на экране можно отобразить и часы, что бывает очень удобно.
Одной из особенностей программы является отображение на графиках мониторинга пиковых значений, так что нет необходимости прокручивать графики — достаточно бросить взгляд на красненькие цифры над ними.
Настройка MSI Afterburner
Для начала, тыкаем кнопку Settings в нижней части панели программы:

В верхней части появившегося окна:
- выбираем вкладку «Мониторинг»;
- ставим галочки на пунктах списка, которые хотим мониторить. Перетаскивайте строки мышью в том порядке, в каком вы хотите, чтобы они отображались в игре;
- пока пункт-строка выделен, ему можно назначить — будет ли он отображаться в ОЭД во время игры, или нет (а заодно и цвет, имя, и другие свойства).
Как видите, на скриншоте Частота кадров галочкой не отмечена, но обычно отмечать её надо, если только у вас FPS не отображается самой игрой, или другой программой.
 После этого советую посмотреть, что скрывается и в других вкладках этой панели, особенно в крайней справа — Интерфейс.
После этого советую посмотреть, что скрывается и в других вкладках этой панели, особенно в крайней справа — Интерфейс.
Настройка ОЭД MSI Afterburner
Итак, чтобы настроить отображение FPS и данных мониторинга во время игры, в этой же панели настроек найдите вкладку ОЭД, а там — кнопку «Дополнительно». Клац её!

Открылось окно настройки ОЭД. В нём вы должны сделать следующие вещи:
- Убедитесь, что переключатель отображения ОЭД стоит в позиции ON (если нет, вы знаете, что делать!).
- Опционально: включайте, если вдруг античит в игре ругается.
- Опционально: влияет на способ отображения (грубо говоря, на шрифт) ОЭД. Лучше всего выбирать Raster 3D, там и шрифт настроить можно, кликнув на надпись Raster 3D ещё раз.
- Тень у шрифта лучше включить (переключите в положение ON).
- Выбирайте цвет шрифта ОЭД на свой вкус!
- Квадратики по углам монитора — быстрый способ переместить ОЭД в нужный угол монитора. А можно просто перетаскивать ОЭД мышью, или выставлять его координаты вручную.

Вот, пожалуй, и всё о быстрой настройке MSI Afterburner для мониторинга процессора и видеокарты в игре. Если вам нужен подробный обзор возможностей программы, смотрите одно из лучших видео на эту тему от Артёма:
Как проверить температуру видеокарты (6 программ)
Если у вас возникли проблемы с производительностью компьютера, он стал часто «тормозить», «заикаться», особенно когда вы играете в компьютерные игры, редактируете или воспроизводите видео, первое что вам нужно сделать — это проверить температуру видеокарты.
Во-первых, следует отметить, что работа большинства видеокарт рассчитана на довольно высокие температурные пороги. Многие видеоадаптеры работают при температуре 60-70 градусов Цельсия и это абсолютно нормально.

Если все же вы подозреваете, что с вашей видеокартой не все в порядке, следует узнать ее температуру и если она окажется выше 100 градусов, то следует принять меры по охлаждению или замене видеоадаптера. Выявить и устранить проблему нужно как можно скорее, т.к. перегрев видеокарты может привести к ее поломке и выводу из строя остальных составных частей компьютера.
Также, следует отметить, что порог 100 градусов Цельсия не является эталонной величиной. Предельные значения температур зависят от производителя видеокарты и ее типа (встроенные, дискретные, для стационарного ПК, ноутбука и т.д.).
Самым простым способом проверить температуру видеокарты является использование специализированных программ. Давайте рассмотрим несколько утилит, с помощью которых можно это сделать.
- GPU-Z
- Speccy
- HWMonitor
- SpeedFan
- HWinfo
- AIDA64
GPU-Z
GPU-Z — очень простая и на мой взгляд лучшая программа для определения температуры видеочипа. Скачать ее можно по этой ссылке: http://www.techpowerup.com/gpuz/
На первой вкладке «Graphics Card» отображаются основные характеристики видеокарты, такие как тактовая частота, объем памяти, версия драйвера и т.д. Если у вас 2 видеоадаптера (например, встроенный и дискретный), то в нижнем левом углу окна можно выбрать исследуемую карту.

Но нас больше будет интересовать вторая вкладка «Sensors». Здесь вы увидите искомый параметр «GPU Temperature», который будет показывать текущее значение температуры видеочипа.

Если последовательно щелкать мышью на значении температуры, то будет отображаться минимальное, максимальное и среднее значение за измеряемый период.



Speccy
Скачайте и установите программу, используя эту ссылку: http://www.piriform.com/Speccy
После запуска приложения вы увидите основные характеристики вашего компьютера. В разделе «Graphics» или «Графические устройства» (в зависимости от выбранного языка интерфейса) будет отображаться текущая температура вашего видеоадаптера.

В меню слева расположены пункты, отвечающие за другие компоненты вашего компьютера. Выбрав соответствующий пункт, можно посмотреть более детальную информацию по отдельным комплектующим.
Недостатком этой программы является то, что она не всегда отображает температуру видеокарт, особенно встроенных.
HWMonitor
Далее рассмотрим еще одну простую утилиту HWMonitor. Инсталлятор или portable-версию можно скачать с официального сайта: http://www.cpuid.com/softwares/hwmonitor.html

Тут, как и в предыдущей программе, будут отображены значения датчиков основных компонентов компьютера. Текущую, минимальную и максимальную температуру видеочипа можно посмотреть в соответствующем пункте.
SpeedFan
Скачиваем программу здесь: http://www.almico.com/sfdownload.php
На первой вкладке справа будет отображаться список температурных датчиков и их значения.

Нас будет интересовать только пункт «GPU», в котором и будет отображаться текущая температура видеокарты.
HWinfo
Официальный сайт — http://www.hwinfo.com/
На выбор можно скачать portable или install версии для 32 и 64-битных систем.
Как и большинство аналогичных программ HWinfo служить для просмотра информации о различных компонентах компьютера. Чтобы найти показания температуры видеоадаптера нужно нажать кнопку «Sensors» и найти необходимый раздел в списке датчиков.

AIDA64
Это платная программа для тестирования и диагностики компьютера с помощью которой также можно посмотреть температуру видеочипа. Хотя приложение платное, у него есть пробный 30-дневный период, которого вполне достаточно, чтобы посмотреть и протестировать нужный показатель.
Оф. сайт — http://www.aida64.ru/
Запустив приложение, нужно в древовидном списке слева перейти к следующему пункту «Компьютер -> Датчики». Здесь вы увидите список показаний основных датчиков компьютера, среди которых есть значение температуры видеокарты.

Существуют еще специализированные утилиты для определенных моделей видеокарт, (например, NVIDIA Control Panel, NVIDIA GPU Temp, ATI Tool, ATI Tray Tools и др.) с помощью которых также можно определить температуру видеокарты, но т.к. она подходят не для всех видеоадаптеров, мы не будем рассматривать их в рамках данной статьи.
В заключение хотелось бы сказать, что основными причинами слишком высокой температуры видеокарты являются: пыль на вентиляторе карты и в системном блоке, плохой воздухообмен, выход из строя кулера и высыхание термопасты на графическом процессоре.
compconfig.ru
Как проверить температуру видеокарты
 Температура видеокарты это главный показатель, который необходимо мониторить на всем протяжении работы устройства. Если пренебречь этим правилом, то можно получить перегрев графического чипа, который может повлечь за собой не только нестабильную работу, но и выход из строя весьма недешевого видеоадаптера.
Температура видеокарты это главный показатель, который необходимо мониторить на всем протяжении работы устройства. Если пренебречь этим правилом, то можно получить перегрев графического чипа, который может повлечь за собой не только нестабильную работу, но и выход из строя весьма недешевого видеоадаптера.
Сегодня обсудим способы наблюдения за температурой видеокарты, как программные, так и те, где требуется дополнительное оборудование.
Читайте также: Устраняем перегрев видеокарты
Мониторинг температуры видеокарты
Как было сказано ранее, мы будем мониторить температуру двумя способами. Первый это использование программ, которые считывают информацию с датчиков графического чипа. Второй – применение вспомогательного инструмента, именуемого пирометром.
Способ 1: специальные программы
Софт, при помощи которого можно измерить температуру, условно разделяется на две категории: информационный, позволяющий только наблюдать за показателями, и диагностический, где возможно проведение тестирования устройств.
Одним из представителей программ первой категории является утилита GPU-Z. Она, кроме сведений о видеокарте, таких как модель, объем видеопамяти, частота процессора, выдает данные о степени загрузки узлов видеокарты и о температуре. Всю эту информацию можно найти на вкладке «Sensors».
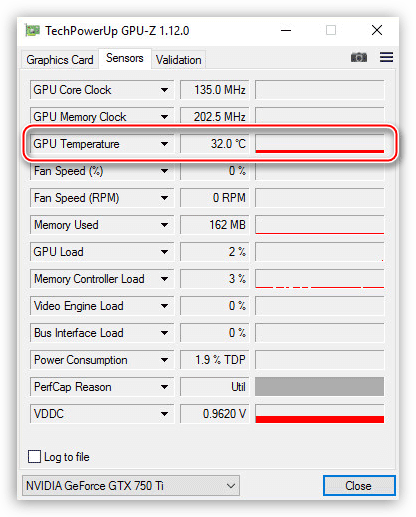
Программа дает возможность настроить отображение минимальных, максимальных и средних значений. Если мы хотим проверить, до какой температуры нагревается видеокарта при полной нагрузке, то в выпадающем списке настроек нужно выбрать пункт «Show Highest Reading», запустить приложение или игру и некоторое время поработать или поиграть. GPU-Z автоматически зафиксирует максимальную температуру графического процессора.

Также к таким программам относятся HWMonitor и AIDA64.
Софт для проведения тестирования видеокарт позволяет снимать показания с датчика графического процессора в режиме реального времени. Рассмотрим мониторинг на примере Furmark.
- После запуска утилиты нужно нажать кнопку «GPU stress test».
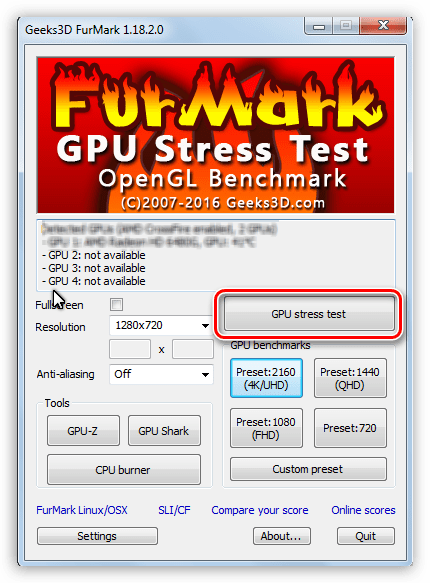
- Далее необходимо подтвердить свое намерение в диалоговом окне с предупреждением.

- После всех действий начнется тестирование в окне с бенчмарком, шутливо именуемого пользователями «лохматым бубликом». В нижней части мы можем видеть шкалу изменения температуры и ее значение. Продолжать мониторинг следует до тех пор, пока график не превратится в прямую линию, то есть, температура перестанет повышаться.

Способ 2: пирометр
Не все компоненты на печатной плате видеокарты оборудованы датчиком. Это чипы памяти и подсистема питания. Вместе с тем, данные узлы также имеют свойство выделять довольно много тепла под нагрузкой, особенно при разгоне.

Читайте также:Как разогнать видеокарту AMD RadeonКак разогнать видеокарту NVIDIA GeForce
Измерить температуру этих компонентов можно с помощью вспомогательного инструмента – пирометра.

Измерение происходит просто: нужно навести луч прибора на компоненты платы и снять показания.

Мы познакомились с двумя способами мониторинга температуры видеокарты. Не забывайте следить за нагревом графического адаптера – это позволит быстро диагностировать перегрев и принять необходимые меры.
 Мы рады, что смогли помочь Вам в решении проблемы.
Мы рады, что смогли помочь Вам в решении проблемы.  Задайте свой вопрос в комментариях, подробно расписав суть проблемы. Наши специалисты постараются ответить максимально быстро.
Задайте свой вопрос в комментариях, подробно расписав суть проблемы. Наши специалисты постараются ответить максимально быстро. Помогла ли вам эта статья?
Да Нетlumpics.ru