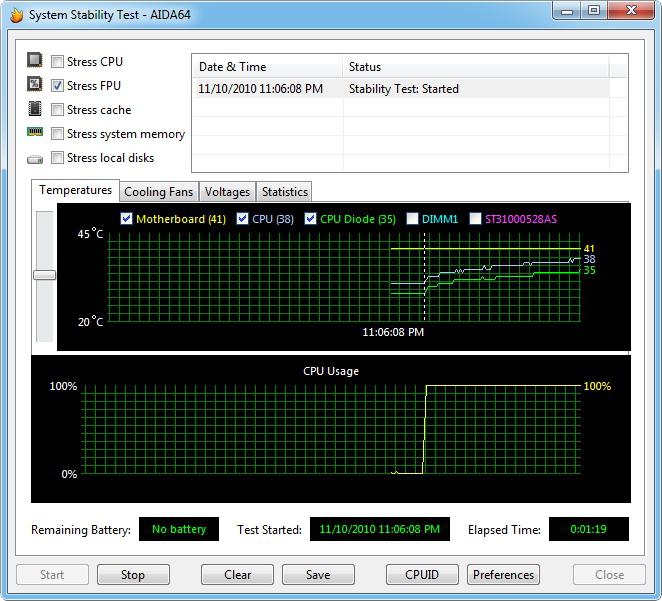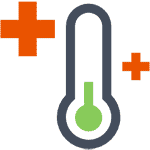Срок доставки товара в течении 1-3 дней !!!
|
|
Как проверить температуру компьютера? Программа для проверки температуры компьютера. Проверка температуры процессора и видеокарты онлайн
Как проверить температуру процессора и видеокарты в Windows 7

Проверка температуры процессора и видеокарты осуществляется онлайн и с помощью сторонних программ. Необходимость определить и в дальнейшем уменьшить температуру процессора появляется, когда ноутбук или компьютер начинает беспричинно выключаться во время работы, а система охлаждения постоянно работает в усиленном режиме. Хотя, для того чтобы узнать температуру процессора, можно обойтись и вовсе без всяких программ.
Как правило, на всех стационарных компьютерах и ноутбуках в биос вшиты датчики температур и при выходе в него можно посмотреть температуру процессора.
Как посмотреть температуру процессора в Биосе
Вход в биос на старых ОС
На разных компьютерах вход осуществляется различными клавишами или же их комбинациями. На картинке ниже будет представлено соответствие нажатий клавиш разным производителям компьютеров.
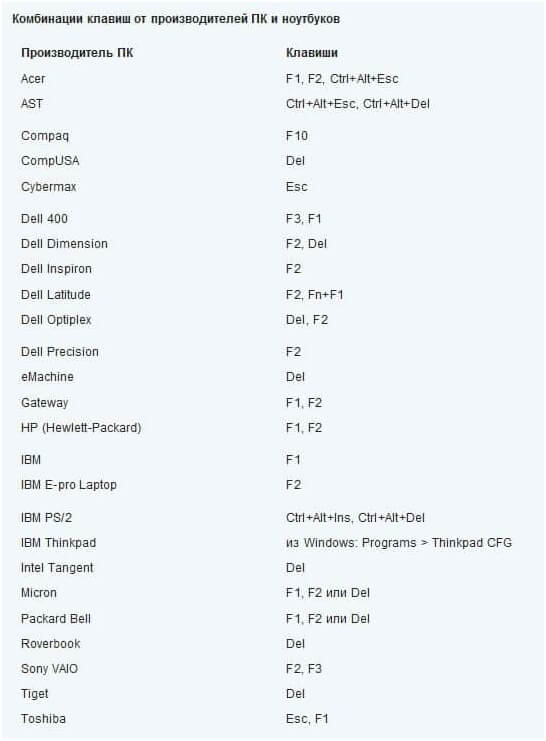
Вход в Биос на новых ОС
На новых операционных системах (например, Виндовс 10) вход в биос осуществляется немножко по-другому. Все дело в том, что на них присутствует, так называемый, режим быстрой загрузки и нет привычного экрана после включения компьютера, на котором отображается приглашение нажать клавишу и войти в биос.
Как правило, ОС Windows 10 установлена в режиме UEFI. Чтобы войти в эти настройки, нужно дождаться окончательной загрузки операционной системы и в значке уведомлений выбрать пункт «Параметры». Затем вам нужно перейти во вкладку «Обновление безопасность» и уже с нее перейти во вкладку «Восстановление».
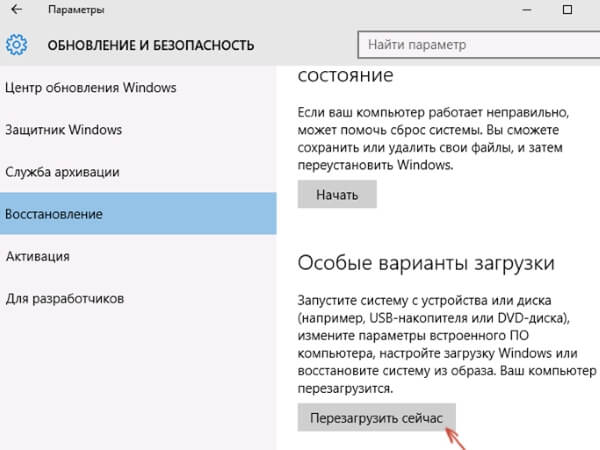
В появившемся меню вам необходимо нажать на кнопку «Перезагрузить сейчас». После того как компьютер перезагрузится, на экране будет предложен выбор действие. Здесь необходимо выбрать пункт «Диагностика — Дополнительные параметры — Параметры встроенного по UEFI». Затем нужно подтвердить действие, опять нажав на перезагрузку системы. После перезагрузки, вы должны благополучно попасть в настройки Bios.
В биосе обозначение температуры процессора будет следующим: CPU Temperature или CPU Temp. Чтобы зайти в соответствующий раздел, нужно найти следующие вкладки (они могут быть разными):
- Hardware Monitor или просто H/W Monitor;
- Power;
- Status;
- Pc Health Status.
Примечание: В UEFI температура процессора может быть показана прямо на главном экране настроек. Существуют недостатки этого метода (просмотр температуры процессора в биосе). Он будет показывать лишь температуру процессора в простое, т. е. без нагрузки. Для того чтобы посмотреть температуру под нагрузкой, уже необходимы сторонние проги, большинство из которых можно найти в интернете в свободном доступе на русском языке. Многие из них можно скачать бесплатно. Ниже будут рассмотрены наиболее популярные из них.
Программы, показывающие температуру процессора и видеокарты
Перечислю несколько хороших утилит, которые, судя по отзывам пользователей на различных форумах, рекомендуют использовать.
Aida 64 Extreme
Очень удобная утилита практически без недостатков. Недостаток ее заключается в покупке лицензии, т. к. она является платной. Но есть пробный бесплатный период, продолжающийся 30 дней.

Так выглядит интерфейс. Во вкладке датчики можно выйти в мониторинг температуры процессора.
Здесь отображена текущая температура процессора под нагрузкой.
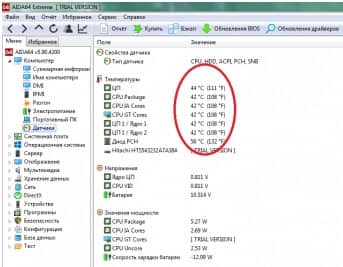
Core temp
Эта программа на русском языке. Помимо данных о температуре процессора, она также отображает основные его характеристики: количество ядер, частоту процессора и т. д. Программу можно свернуть в трей и поставить на автозагрузку, чтобы всегда была возможность наблюдения за температурным режимом. Скачивать эту и последующие программы желательно с официального сайта производителя, т. к. скачивание со сторонних ресурсов может грозить заражением компьютера вирусами.
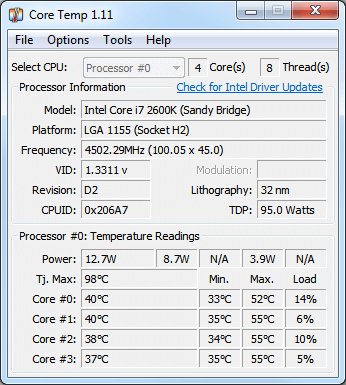
HWMonitor
Популярная бесплатная программа, которая выдает информацию о температуре каждого ядра процессора в отдельности. А также она показывает температуру видеокарты, материнской платы, скорости вращения вентиляторов и общую нагрузку на ядро процессора.
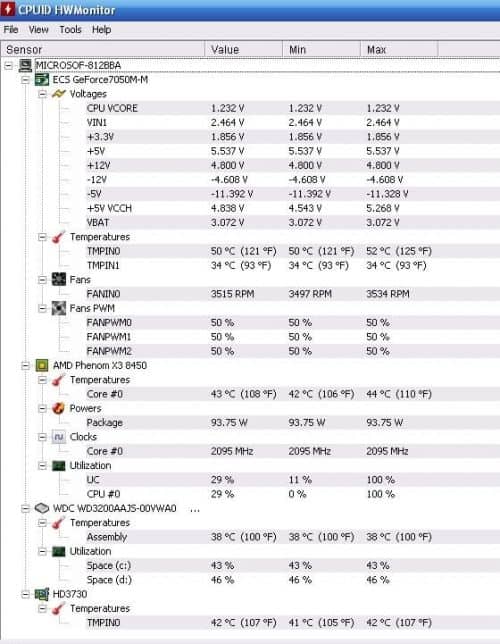
Какая температура считается нормальной
Чтобы знать, при каких значениях температуры процессора нужно бить тревогу и начать мероприятия по ее снижению, надо располагать знаниями о норме температуры процессора. Разные производители предъявляют различные нормативные значения по температуре.
Условно критическим значением для температуры процессора является показатель в 100 градусов по Цельсию. При такой температуре процессор начинает разрушаться и постепенно выходить из строя. Нормальной будет считаться диапазон от 60 до 80 градусов в рабочем режиме под нагрузкой, без нагрузки около 40.
Как снизить температуру процессора Windows
Чтобы не допустить перегрев ПК, прежде всего нужно настроить функцию отключения его питания в настройках Биоса. Хоть и производители компьютеров предусматривают такую функцию защиты, все же лучше удостовериться самому. Кроме того, тип охлаждения будет напрямую влиять на нагрев процессора. Существуют три основных типа охлаждения, разные по своей эффективности и энергопотреблению:
- радиаторный;
- жидкостный;
- кулерный.
Первый тип, его еще называют пассивным, имеют минимальную эффективность и принцип его заключается в простом установленном поверх процессора радиатором. Благодаря его элементам, он будет забирать тепло от процессора и своей поверхностью охлаждаться.
Второй тип самый эффективный из всех, но более энергозатратный. Как правило, такой тип охлаждения применяется в мощных игровых компьютерах. Его принцип лежит в циркуляции жидкости по трубкам, которые отходят от поверхности процессора.
Последний тип, кулерный, самый распространенный. Это обычный вентилятор (кулер), расположенный поверх процессора. Охлаждение осуществляется воздушным потоком.
Пожалуй, самой распространенной причиной увеличения температуры процессора является забившаяся пылью система охлаждения. Рекомендуется отнести компьютер в сервисный центр, где произведут качественную чистку с заменой термопасты.
Если есть опыт и вы знаете устройство ноутбука-компьютера, то почистить компьютер от пыли и заменить термопасту можно самостоятельно. На стационарных компьютерах процесс разборки и чистки значительно проще, чем на ноутбуках. Достаточно снять боковую крышку процессора и, вооружившись кисточкой, почистить лопасти вентилятора.
Другой причиной может быть вышедший из строя кулер или же замедленная его работа. В первом случае, после проверки его питания и убеждения в его исправности, проблема может лежать в очистке кулера или актуальна необходимость в его замене. Если кулер рабочий, но медленно работает, то нужно проверить, не тормозят ли его движения провода в системном блоке.
Измерить температуру видеокарты и процессора можно различными способами. Выбрав для себя подходящее программное обеспечение для мониторинга температуры процессора и видеокарты, нужно следить за ней и не допускать достижение температуры критических значений. Еще нужно помнить принцип, что чем больше нагрузка на процессор, тем быстрее и сильнее он нагревается. Мощность процессора можно регулировать в настройках Bios, разгоняя его или уменьшая значения при необходимости.
Прочтите обязательно:
komputerwzhik.ru
Как проверить температуру компьютера, программы для мониторинга, гаджет для контроля перегрева
Здравствуйте, уважаемые читатели блога SprosiVideo.com. Все наверное знают, что любой компонент электроники обладает сопротивлением и если через него проходит ток (а без тока невозможна работа компьютера и всех его компонентов), значит он нагревается. Компьютеры и ноутбуки спроектированы таким образом, чтобы лишнее тепло отводилось наружу и таким образом поддерживалась нормальная температура компьютера. именно таким образом работает новый системный блок или ноутбук.

И практически все пользователи совсем забывают о том, что со временем система отвода тепла может изменить свои характеристики и тогда перегрев компонентов неизбежен. О перегреве скорее всего вы узнаете через нестабильную работу системы, перезагрузки, синий экран смерти или что совсем уже плохо через сгоревший компонент (материнская плата, процессор, память или видеокарта). Я надеюсь что с вами такого не случилось и вы читаете эту статью для предотвращения перегрева и проверка температуры компьютера для вас теперь будет несложной процедурой.
Итак для начала давайте определимся какая температура считается нормальной для каждого из компонентов и какая будет уже критической.
Возможно вам будет интересно прочитать:Какая нормальная температура компьютера, а какая уже критически высокая
Для каждого компонента системы считается нормальной своя конкретная температура.
- какая должна быть температура процессора
Нормальная температура процессора лежит в диапазоне температур до 55 градусов по в режиме постоянной работы. Оптимальную температура процессора конечно лучше удерживать в районе 30-40 градусов. Как оптимизировать отвод тепла я расскажу чуть ниже. В случае, если температура переходит отметку в 60 градусов, система процессора начинает замедлять работу чтобы справиться с перегревом. Выражаться это будет в медленной работе. При переходе планки температур в 80 градусов система начнет перегружаться и выключаться для сохранения жизни процессору. Поэтому контроль температуры процессора в оптимальных значениях позволит быстрее работать вашему компьютеру или ноутбуку.
- какая температура видеокарты нормальная
Для видеокарты ситуация немного другая. И связано это с большими нагрузками на графический процессор. Соответственно и нормальная температура видеокарты для каждого отдельного случая своя. Но общие рекомендации лучше знать для понимания рабочей температуры видеокарты. Главное — это определить для каких целей она используется. Она рассчитана и разработана для продолжительных игровых процессов или же это видеокарта для офисного компьютера, где работа с графикой минимальна. Плюс ко всему важно понимать насколько мощная система охлаждения на ней установлена. К примеру вы запустите на слабенькой видеокарте мощную игру, а она рассчитана на простенькую работу в офисе, то и температуру вы получите соответственно выше. В общем случае лучшей температурой для работы будет диапазон до 70 градусов. Это вполне нормальная и не критическая. Однако для слабеньких старых карт это может быть смертельно опасной. Максимальная температура видеокарты, после которой стоит ожидать некоторых последствий, это 90-95 градусов.
- нормальная температура материнской платы
С материнскими платами все намного проще. Они не выполняют мощных вычислений как видеопроцессор и процессор и соответственно проблем с перегревом практически не бывает. Однако знать нормальную рабочую температуру чипсета стоит. Диапазон до 45 градусов нормальные рабочие температуры.
- нормальная температура внутри корпуса
По большому счету температуру температура внутри корпуса не играет особой роли, если все компоненты работают в нормальных диапазонах. С температурой в корпусе стоит заморачиваться только в случае, если вы сделали все для уменьшения нагрева на самих компонентах, а перегрев не уходит. Тогда стоит подумать об отводе тепла из корпуса. Возможно вы старенький корпус напичкали таким количеством мощных комплектующих, что отверстий для циркуляции тепла в корпусе не хватает для его отвода.
- температура жесткого диска
По моему личному опыту скажу следующее — чем ниже температура жесткого диска, тем дольше он прослужит вам без проблем. Старайтесь держать температуру до 30 градусов.
Как проверить температуру компьютера. Программа для измерения температуры компьютера
Посмотреть и протестировать температуру компонентов можно несколькими способами, включая программы, которые позволяют проверить как ведет себя компьютер под нагрузкой.
1. BIOS компьютера. Это система, записанная во флеш память материнской платы, которая позволяет загружаться вашему ноутбуку или компьютеру. И большинство материнских плат позволяют посмотреть температуру компонентов. Хотя это и не обязательно. Некоторые не показывают. Вы можете сразу после включения нажать либо F2 или Del или F12 в зависимости от типа Биоса и материнской платы. Есть только одно «НО». Температуру биос показывает как бы на «холостом ходу» вашего компьютера. Поэтому этот вариант хоть и показывает ее но малоинформативен. Хотя если даже и в этом режиме компьютер перегревается, тогда дела вашего устройства очень плохи. Выключайте его и ищите решение проблемы.
2. Второй и самый правильный вариант — это программа для проверки температуры компьютера. Существует их очень много, однако мы рассмотрим самые лучшие. И их по моему мнению две.
Первая программа для измерения температуры компьютера — это HWMonitor. Она очень простая в установке (установка как таковая даже и не требуется) и в использовании. Скачиваем архив с программой по этой ссылке. Скачиваем один из файлов (setup необходимо будет установить, архив — программа которую устанавливать не надо). Я скачал портативную версию, распаковал и запустил 64 битную версию.

Скачиваем программу проверки температуры
Окно, которое вы увидите — это и есть вся программа программа для измерения температуры компьютера. Смотрим конкретные значения и анализируем. Показывает минимальные, максимальные и текущие значения за период с момента запуска программы.
Другая программа — это более продвинутое решение для анализа и просмотра характеристик. Самым полезным для нас в данном случае будет тест температуры компьютера под нагрузкой. Называется она AIDA64 и скачать ее можно с сайта здесь. Так же присутствует версия как для установки, так и портативная версия. Программа платная, но работает бесплатно в триал режиме полноценно 30 дней.

Скачиваем AIDA64
Скачали, распаковали и запустили.

Пробная версия программы
Температура отображается во вкладке компьютер — > датчики. Но самое интересное скрывается во вкладке «Сервис -> Тест »

Запускаем тест стабильности системы
Тут вы уже увидите как ведет себя ваша система под нагрузкой. Нажимаем кнопочку Start и видим как нагрузка растет до 100 процентов и повышается температура. В какой то момент при большом нагреве проявляется Throtting, процессор пропускает такты частоты, т.е. пытается снизить нагрузку для понижения температуры. Несмотря на это мой процессор не перешел граничную критическую температуру.

Тест температуры компьютера под нагрузкой
Причины перегрева и как устранить проблему
В случае, если вы уже обнаружили перегрев системы, следует предпринять меры:
- Первое и самое частое решение проблемы является чистка вашего системного блока или ноутбука. В прямом смысле этого слова. Открываем системный блок и очищаем от пыли все вентиляторы, радиаторы охлаждения и все отверстия в корпусе для нормальной циркуляции воздуха.
- Второе — обязательно надо проверить работают ли вообще вентиляторы и насколько легко крутятся. Если вентилятор стоит — обязательно замените. Я думаю это решит большинство проблем.
- Третье — если первые два пункта не помогли — значит необходимо охлаждать пространство вокруг радиаторов. Это подразумевает создание приточной вентиляции и выдув теплого воздуха. Установите сначала один вентилятор на выдув и проверьте насколько изменилась температура.
Мониторинг температуры процессора — гаджет для Windows 7 (видео)
Поделиться "Как проверить температуру компьютера, программы для мониторинга, гаджет для контроля перегрева"
sprosivideo.com
Температура видеокарты — как узнать, программы, нормальные значения
16.06.2014  программы | система
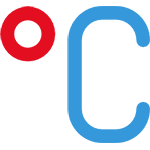 В этой статье поговорим о температуре видеокарты, а именно о том, с помощью каких программ ее можно узнать, каковы нормальные рабочие значения и немного коснемся того, что делать, если температура выше безопасной.
В этой статье поговорим о температуре видеокарты, а именно о том, с помощью каких программ ее можно узнать, каковы нормальные рабочие значения и немного коснемся того, что делать, если температура выше безопасной.
Все описанные программы одинаково хорошо работают в Windows 10, 8 и Windows 7. Информация, представленная ниже будет полезна как владельцам видеокарт NVIDIA GeForce, так и тем, у кого GPU ATI/AMD. См. также: Как узнать температуру процессора компьютера или ноутбука.
Узнаем температуру видеокарты с помощью различных программ
Есть множество способов посмотреть, какая температура видеокарты в настоящий момент времени. Как правило, для этого используют программы, предназначенные не только для этой цели, но и для получения другой информации о характеристиках и текущем состоянии компьютера.
Speccy
Одна из таких программ — Piriform Speccy, она полностью бесплатная и скачать ее можно в виде установщика или portable версии с официальной страницы http://www.piriform.com/speccy/builds
Сразу после запуска, в главном окне программы вы увидите основные комплектующие своего компьютера, в том числе — модель видеокарты и ее текущую температуру.
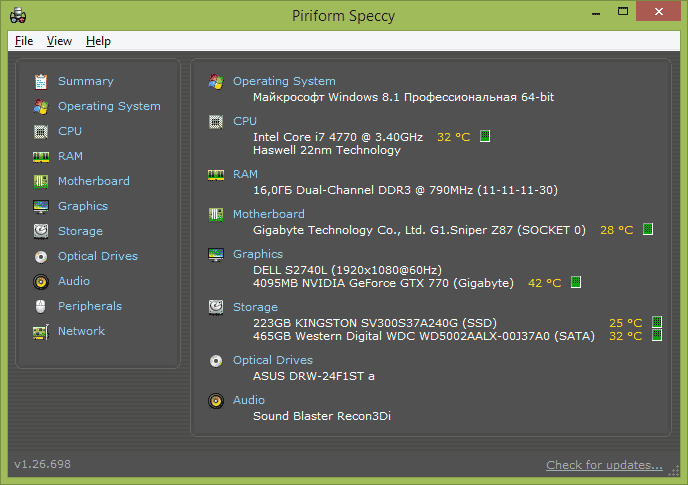
Также, если вы откроете пункт меню «Графика», вы сможете посмотреть более детальную информацию о вашей видеокарте.
Отмечу, что Speccy — лишь одна из многих таких программ, если по какой-то причине она вам не подходит, обратите внимание на статью Как узнать характеристики компьютера — все утилиты в данном обзоре тоже умеют показывать информацию с датчиков температуры.
GPU Temp
Пока готовился к написанию этой статьи, наткнулся на еще одну простую программу GPU Temp, единственная функция которой — показывать температуру видеокарты, при этом, если это необходимо, она может «висеть» в области уведомлений Windows и показывать состояние нагрева при наведении мыши.

Также в программе GPU Temp (если оставить ее работать) ведется график изменения температуры видеокарты, то есть вы можете посмотреть, насколько она нагревалась во время игры, уже закончив играть.
Скачать программу можно с официального сайта gputemp.com
GPU-Z
Еще одна бесплатная программа, которая поможет получить вам практически любую информацию о вашей видеокарте — температуру, частоты памяти и ядер GPU, использование памяти, скорость вращения вентилятора, поддерживаемые функции и многое другое.
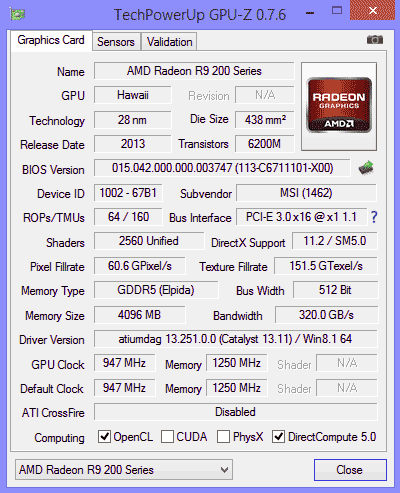
Если вам нужно не только измерение температуры видеокарты, а вообще вся информация о ней — используйте GPU-Z, скачать которую можно с официального сайта http://www.techpowerup.com/gpuz/
Нормальная температура видеокарты при работе
В том, что касается рабочей температуры видеокарты, тут есть разные мнения, одно точно: эти значения выше, чем для центрального процессора и могут отличаться в зависимости от конкретной видеокарты.
Вот что можно найти на официальном сайте NVIDIA:
Графические процессоры NVIDIA разработаны таким образом, чтобы надежно работать при максимальных заявленных температурах. Эта температура отличается для разных GPU, но в общем случае составляет 105 градусов по Цельсию. При достижении максимальной температуры видеокарты, драйвер начнет троттлинг (пропуск тактов, искусственное замедление работы). Если это не приведет к снижению температуры, система будет автоматически выключена во избежание повреждений.Максимальные значения температур аналогичны и для видеокарт AMD/ATI.
Однако, это не означает, что вам не стоит переживать, когда температура видеокарты достигает 100 градусов — значение выше 90-95 градусов в течение долгого времени уже может привести к сокращению срок жизни устройства и не является вполне нормальным (кроме пиковых нагрузок на разогнанных видеокартах) — в этом случае вам следует задуматься о том, как сделать ее прохладнее.
В остальном, в зависимости от модели, нормальной температурой видеокарты (которая не была разогнана) считается от 30 до 60 при отсутствии активного ее использования и до 95, если она активно задействована в играх или программах, использующих GPU.
Что делать, если видеокарта перегревается
Если температура вашей видеокарты всегда выше нормальных значений, а в играх вы замечаете эффекты троттлинга (начинают тормозить через какое-то время после начала игры, хотя это не всегда связано с перегревом), то вот несколько первоочередных вещей, на которые следует обратить внимание:
- Достаточно ли хорошо вентилируется корпус компьютера — не стоит ли он задней стенкой к стене, а боковой — к столу так, что блокируются вентиляционные отверстия.
- Пыль в корпусе и на кулере видеокарты.
- Достаточно ли места в корпусе для нормальной циркуляции воздуха. В идеале — большой и визуально полупустой корпус, а не густое переплетение проводов и плат.
- Другие возможные проблемы: кулер или кулеры видеокарты не могут вращаться с нужной скоростью (грязь, неисправность), требуется замена термопасты на GPU, неисправности блока питания (так же могут привести к неправильной работе видеокарты, в т.ч. повышению температуры).
Если что-то из этого вы можете исправить сами — отлично, если же нет, то можно найти инструкции в Интернете или же позвать кого-либо, кто в этом разбирается.
А вдруг и это будет интересно:
remontka.pro
Как узнать температуру компьютера: процессора, видеокарты, жесткого диска
 Добрый день.
Добрый день.
Когда компьютер начинает вести себя подозрительно: например, самостоятельно выключаться, перезагружаться, виснуть, тормозить — то одна из первых рекомендаций большинства мастеров и опытных пользователей — это проверка его температуры.
Чаще всего требуется узнать температуру следующих компонентов компьютера: видеокарты, процессора, жесткого диска, иногда, материнской платы.
Самый простой способ, чтобы узнать температуру компьютера — это воспользоваться специальными утилитами. Им и повещена данная статья…
HWMonitor (универсальная утилита определения температуры)
Официальный сайт: http://www.cpuid.com/softwares/HWmonitor.html

Рис. 1. Утилита CPUID HWMonitor
Бесплатная утилита для определения температуры основных компонентов компьютера. На сайте производителя можно скачать портативную версию (такая версия не нуждается в установке — просто запустил и пользуешься!).
На скриншоте выше (рис. 1) показана температура двух-ядерного процессора Intel Core i3 и жесткого диска Toshiba. Утилита работает в новых версиях Windows 7, 8, 10 и поддерживает 32 и 64 bit’s системы.
Core Temp (поможет узнать температуру процессора)
Сайт разработчика: http://www.alcpu.com/CoreTemp/

Рис. 2. Core Temp главное окно
Совсем небольшая утилита, которая очень точно показывает температуру процессора. Кстати, температура будет отображаться для каждого ядра процессора. Кроме этого, будет показана загрузка ядер и частота их работы.
Утилита позволяет в режиме реального времени смотреть за загрузкой процессора и вести мониторинг его температуры. Очень будет полезна при полноценной диагностике ПК.
Speccy
Официальный сайт: http://www.piriform.com/speccy

Рис. 2. Speccy — главное окно программы
Очень удобная утилита, которая позволяет быстро и достаточно точно узнать температуру основных компонентов ПК: процессора (CPU на рис. 2), материнской платы (Motherboard), жесткого диска (Storage) и видеокарты.
На сайте разработчиков можно скачать так же портативную версию, не требующую установки. Кстати, помимо температуры, эта утилита расскажет практически все характеристики любой железки, установленной в вашем компьютере!
AIDA64 (температура основных компонентов + характеристики ПК)
Официальный сайт: http://www.aida64.com/

Рис. 3. AIDA64 — раздел датчики
Одна из самых лучших и популярных утилит для определение характеристик компьютера (ноутбука). Пригодиться вам не только для определения температуры, но и для настройки автозагрузки Windows, поможет при поиске драйверов, определит точную модель любой железки в ПК и многое многое другое!
Чтобы посмотреть температуру основных компонентов ПК — запустите AIDA и перейдите в раздел Компьютер/Датчики. Утилите понадобиться 5-10 сек. времени для отображения показателей датчиков.
SpeedFan
Официальный сайт: http://www.almico.com/speedfan.php

Рис. 4. SpeedFan
Бесплатная утилита, которая не только следит за показаниями датчиков материнской платы, видеокарты, жесткого диска, процессора, но и позволяет регулировать скорость вращения кулеров (кстати, во многих случаях позволяет избавиться от раздражающего шума).
Кстати, SpeedFan так же анализирует и дает оценку температуре: например, если температура HDD как на рис. 4 составляет 40-41 гр. Ц. — то программа выдаст зеленую галочку (все в порядке). Если температура превысит оптимальное значение — галочка станет оранжевой*.
Какая оптимальная температура компонентов ПК?
Довольно обширный вопрос, подробно разбирался в этой статье: https://pcpro100.info/temperatura-komponentov-noutbuka/
Как снизить температуру компьютера/ноутбука
1. Регулярная чистка компьютера от пыли (в среднем 1-2 раза в год) позволяет существенно снизить температуру (особенно при сильном запылении устройства). О том, как проводить чистку ПК, рекомендую эту статью: https://pcpro100.info/kak-pochistit-kompyuter-ot-pyili/
2. Раз в 3-4 года* рекомендуется заменить еще и термопасту (ссылка выше).
3. В летнее время года, когда температура в помещении повышается порой до 30-40 гр. Ц. — рекомендуется открыть крышку системного блока и направить против него обычный вентилятор.
4. Для ноутбуков в продаже имеются специальные подставки. Такая подставка способна снизить температуру на 5-10 гр. Ц.
5. Если речь идет о ноутбуках, то еще одна рекомендация: ноутбук лучше ставить на чистую, ровную и сухую поверхность, так чтобы его вентиляционные отверстия были открыты (когда вы его ложите на кровать или диван — часть отверстий перекрывается из-за чего температура внутри корпуса устройства начинает расти).
PS
На этом у меня все. За дополнения к статье — отдельное спасибо. Всего наилучшего!
Оцените статью: Поделитесь с друзьями!pcpro100.info
Как проверить температуру компьютера? Программа для проверки температуры компьютера
Благоприятный температурный режим — это залог стабильно работающей системы. Не стоит удивляться, почему ваш ПК стал медленно работать и как-то «капризно себя вести», когда ваше ухо слышит посторонний металлический шум, нос чует неприятный запах гари, а глаз невольно замечает облачко пыли при запуске компьютера. Все это говорит о том что «железное здоровье» вашей электроники под угрозой. Вполне может так сложиться, что узнав сегодня ответ на вопрос: «Как проверить температуру компьютера?», вы спасете ваш ПК от верной смерти. Если вы думаете, что вас зря пугают — прочтите статью, и вы поймете, что все намного серьезней, нежели вы себе представляете…
Странное введение и понятное сравнение
Всем нам знаком элементарный прибор самодиагностики — градусник. Довольно простое медицинское приспособление помогает определить уровень угрозы для нашего организма и вовремя предпринять меры для восстановления температурного баланса. Заметьте, ощущение слабости не вызывает у нас столько волнений, как невесть откуда появившийся жар. Однако даже легкое недомогание влияет на нашу работоспособность, не говоря уж о воспалительных процессах, которые приковывают человека к больничной койке. Программа для проверки температуры компьютера может предупредить о возникших неполадках в работе вашего ПК. Системный градусник всегда будет перед вашими глазами, и вы сможете своевременно отреагировать на критические показатели работоспособности вашего ПК. Оставим биологические сравнения и перейдем к основной части представленного обзора.
Итак, о признаках перегрева
Прежде чем вы узнаете, как проверить температуру компьютера, давайте ознакомимся с основными симптомами «электронной горячки»:
- Ваш ПК стал самопроизвольно перезагружаться.
- Операционная система значительно потеряла в производительности.
- Несанкционированное закрытие приложений и сброс рабочих окон.
- Искаженное отображение картинки на экране: рябь, полосы, размытие и прочие помехи.
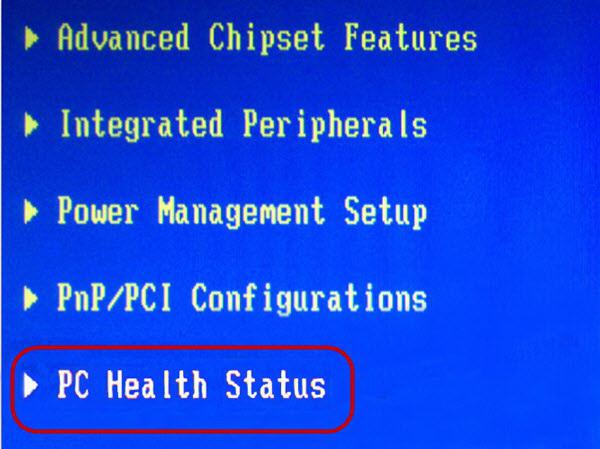 Безусловно, всего этого можно избежать, если вы будете систематически мониторить состояние вашего ПК. К сожалению, система Windows не располагает достаточно точным средством диагностики, а истинные температурные показания доступны только в BIOS. Как вы понимаете, без стороннего софта просто не обойтись.
Безусловно, всего этого можно избежать, если вы будете систематически мониторить состояние вашего ПК. К сожалению, система Windows не располагает достаточно точным средством диагностики, а истинные температурные показания доступны только в BIOS. Как вы понимаете, без стороннего софта просто не обойтись.
Как проверить температуру компьютера: несколько эффективных способов
На сегодняшний день существует невообразимое количество различных утилит и программных средств, посредством которых пользователь может получить актуальную «градусную» информацию о каждой аппаратной комплектующей. Однако не все из них достойны называться правдивыми. Некоторые из таких утилит снимают показания с термодатчиков с чудовищной погрешностью. Что делает бессмысленным их назначение, а уж тем более использование. Что ж, давайте рассмотрим несколько «честных» и «авторитетных» программных решений.
AIDA64 — лидер среди первых!
Небольшая, но очень уж эффективная программа. Установив данный инструмент диагностики, вы избавите себя от проблемы «Как узнать температуру компьютера?». Буквально вся информация (причем в деталях) об аппаратной конфигурации станет доступной для ознакомления.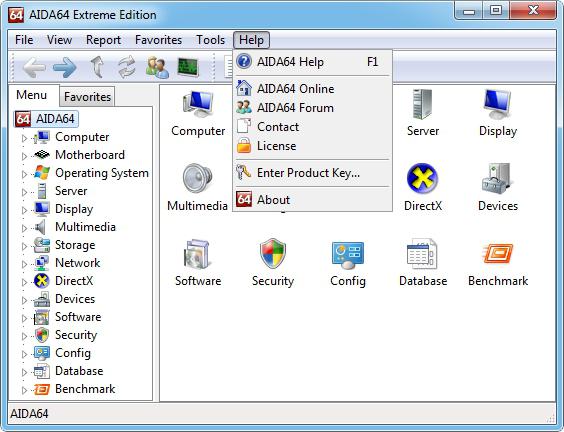
- В левой части открывшегося окна программы нажмите на пункт «Компьютер».
- Затем перейдите в раздел «Датчики».
- В правой части рабочей области будет отображен весь список «теплоемкого» оборудования.
Однако вряд ли такая информация окажется полезной непосвященному пользователю. Ведь необходимо понимать, какое температурное значение является критическим. Вместе с тем, не стоит забывать о том, что разные компоненты разогреваются по-своему.
Мониторинг температуры компьютера: опасное показание датчика
В зависимости от типа и класса используемых компонентов системы (имеется в виду аппаратная часть ПК), производитель предусматривает определенные рабочие параметры детали. Тем не менее представленный ниже «температурный список» можно считать универсальным, так как обусловленные изготовителем пределы выносливости всегда подразумевают идеальные условия эксплуатации. Чего практически нельзя добиться в реальной жизни.
Центральный процессор
Итак, как посмотреть температуру компьютера? Первым пунктом мониторинга всегда был и есть CPU.
- При выполнении не ресурсоемких операций (например, при работе с текстовым редактором) показатель в диапазоне 30-45⁰ — это норма.
- Когда компьютер простаивает в холостом режиме, цифры снижаются до 25-30 ⁰С.
- Неблагоприятной температурой принято считать показатель 60-65 ⁰С. Такой «сценарий» чаще всего приводит к сбоям в работе процессора. Возникает «Эффект троттлинга» — CPU начинает работать в режиме пропуска тактов, чтобы тем самым снизить температуру «разгорячившегося» кремня.
- Критическое значение — 70-85 ⁰С — станет причиной самопроизвольной перезагрузки. В некоторых случаях такая температура может полностью вывести процессор из строя.
Видеокарта
Когда вы производите измерение температуры компьютера, в частности графического процессора, следует учесть следующее:
- Для современных видеокарт значение 60-65 ⁰С — это норма. Тогда как старые GPU такая температура может «убить».
- Мощный видеоадаптер оснащается соответствующей системой охлаждения, поэтому при многочасовой работе в игровом режиме даже при значении 85 ⁰С пользователь может не волноваться за «жизнеспособность» своего графического процессора.
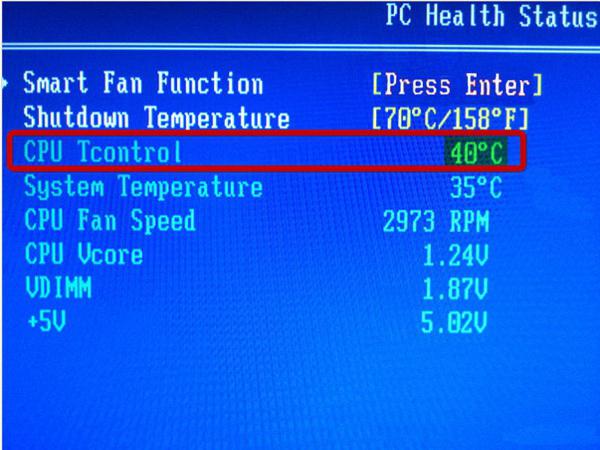 Загружая ресурсоемкие «игрушки» на ПК, нужно придерживаться технических характеристик вашей видеокарты. Так как искажение графики, эффект торможения или самопроизвольный выход из игры на рабочий стол — это не всегда проявление «температурной» неисправности.
Загружая ресурсоемкие «игрушки» на ПК, нужно придерживаться технических характеристик вашей видеокарты. Так как искажение графики, эффект торможения или самопроизвольный выход из игры на рабочий стол — это не всегда проявление «температурной» неисправности.
Материнская плата
Безусловно, практическое решение вопроса «Как проверить температуру компьютера?» без упоминания основной детали ПК, мягко говоря, было бы неполным. Однако столь важный элемент вычислительной техники, как системная плата, в общем-то, не входит в группу «температурного риска». Поскольку перегрев чипсета в настоящее время — это крайне редкое явление. В некоторых модификациях температура «материнки» в 50 ⁰С — это вполне нормальный показатель. Тогда как в идеале «рабочий градус» не должен превышать 25-35 ⁰С.
Жесткий диск
Прежде всего, стоит заметить, что местоположение винчестера, когда производится мониторинг температуры компьютера, имеет большое значение. Ведь конструкционной особенностью жестких дисков является отсутствие собственной системы охлаждения. Как показывает практика, далеко не каждый пользователь снабжает свой HDD специальным дополнительным куллером. Что непростительно, между прочим… Жесткий диск является теплоемким элементом электронных систем, а посему при недостаточном охлаждении может быть подвержен губительному процессу перегрева.
- Идеальной температурой принято считать значение 25-30⁰С.
- Критические показатели — 50⁰С и более.
Диагностика температуры в нагрузке
Упомянутая выше программа для проверки температуры компьютера — AIDA64 — имеет встроенный инструмент System Stability Test. Если вы хотите в реальном времени посмотреть, как работает оборудование вашего ПК, воспользуйтесь данной утилитой:
- Активируйте вкладку «Сервис».
- Далее из контекстного списка выберите «Тест стабильности системы».
- В открывшемся окне отметьте пункты тестируемого оборудования.
- В продолжение кликните по кнопке Start.
Если какой-либо из основных компонентов системы подвержен перегреву, утилита самостоятельно остановит тест и сообщит о конкретном «нарушителе» температурного режима.
Другие программные решения
Чтобы организовать постоянный контроль температуры компьютера, можно воспользоваться одним из специализированных гаджетов. Удобная утилита Hmonitor работает в фоновом режиме, безостановочно мониторит «градусное» состояние центрального процессора, жесткого диска и графического видеоадаптера. В случае критического изменения температуры программка оповестит вас с помощью звукового сигнала.
В заключение: несколько ценных советов
Итак ответ на вопрос о том, как узнать температуру компьютера, теперь не является для вас секретом. Однако, чтобы не допускать критического перегрева, рекомендуется систематически проводить профилактику ПК. Помните: пыль — злейший враг электроники. Особенно актуально озвученное предостережение для портативных девайсов — ноутбуков, компоненты которых и без того «стеснены узкими рамками» корпусной оправы. Убедитесь, что ваша система охлаждения достаточно эффективна. Да, не стоит злоупотреблять оверлокингом! Разгоняйте аппаратные компоненты разумно, так сказать, без фанатизма. Всего вам доброго и пусть ваш «электронный друг» не температурит!
fb.ru