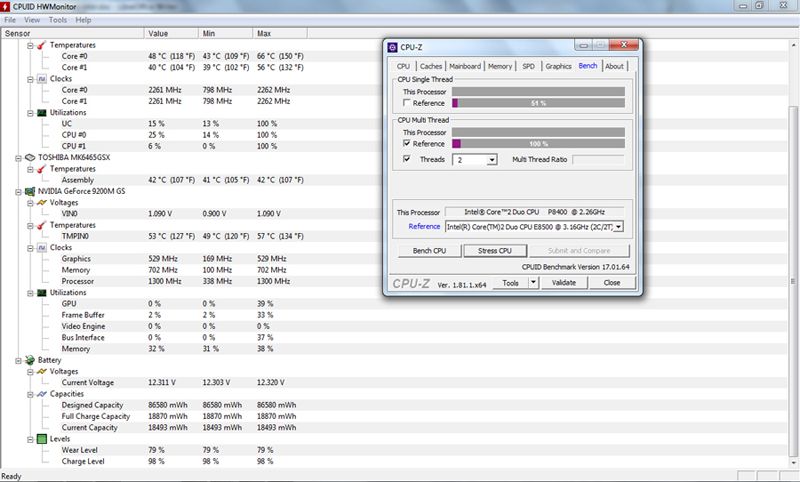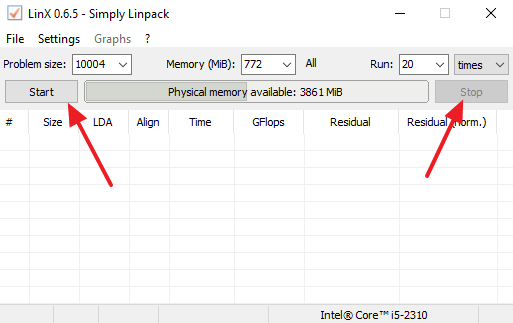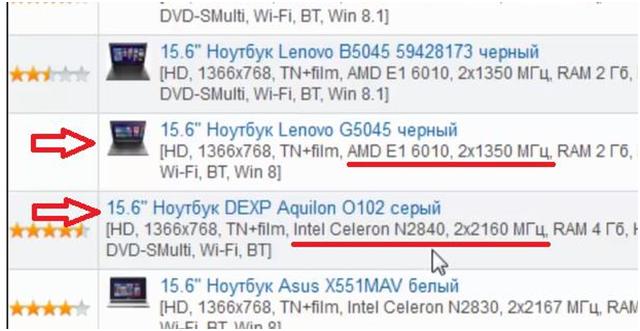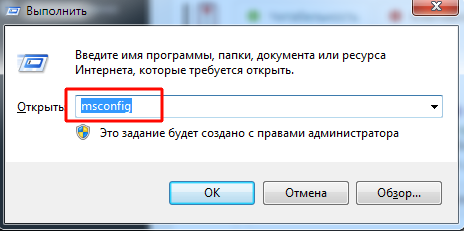Срок доставки товара в течении 1-3 дней !!!
|
|
Zabbix 2.2: Мониторинг температуры процессора Windows машины. Отслеживание температуры процессора
Мониторинг температуры процессора Windows машины / Хабр
Работаю инженером в компании из двух человек, обслуживаем десяток муниципальных и коммерческих предприятий с парком компьютеров до 100 штук из них 99% windows машин. Занимаемся всем от прокладки сети до настройки информационных систем. Работы много и иногда очень хочется сделать свою жизнь чуточку проще и вот, в очередной такой момент, я столкнулся с системой мониторинга zabbix.
При первом знакомстве с zabbix, меня переполняли эмоции и фантазии о мониторинге всего на свете. Первой была идея предотвращения физических неисправностей путем отслеживания основных показателей железа, например температуру или напряжение, поскольку мне видится весьма логичным и экономически выгодным, поменять термопасту или начать подбирать замену уставшей технике до того как пользователь сообщит о её преждевременной кончине или страшных тормозах. Система мониторинга Zabbix действительно очень мощная и гибкая, но, к сожалению, далеко не все аспекты для отслеживания доступны из стандартных коробочных шаблонов. Таким образом, моя фантазия с треском разбилась об стену отсутствия штатных инструментов мониторинга температур в Windows. Процесс поиска в интернете поставил меня перед фактом, что вытащить температуры железа без сторонних средств нельзя. При поиске этих самых средств, я столкнулся с популярной утилитой SpeedFan, которая умеет собирать данные о температуре устройств, скорости вентиляторов, напряжений. Но получить от неё готовые к обработке данные без установки еще одной утилиты нет возможности. Плюс ко всему они не open source и требует активации компонента SNMP протокола. Вывод: попробовать на windows сервере без IMPI можно, но как вариант массового распространения в сети – не годен. Дальнейший поиск навел на программы hwmonitor и aida64 — монстры, крупногабаритные и платные.
OpenHardwareMonitor
Уже почти отчаявшись, зацепился за короткое сообщение на англоязычном форуме zabbix. Рекомендовали небольшую open source утилиту OpenHardwareMonitor — она имеет графический интерфейс и умеет считывать температуру устройств с датчиков. И самое главное её автор, по просьбе трудящихся написал консольную версию(последняя версия 28.10.2012), выводящую информацию в готовой для обработки форме.Консольная версия:
Консольная версия состоит из двух файлов, exe исполняемого файла и dll библиотеки.
- OpenHardwareMonitorReport.exe
- OpenHardwareMonitorLib.dll
Настройка сервера
Для начала на сервер для узла сети добавим новый элемент данных:Назовем его: CPU Temperature. (Температура процессора)
Тип: Zabbix агент Ключ: Temperature.CPU[0]. (Название не принципиально, главное чтобы с конфигом агента совпадал). Интерфейс узла сети: ip\dns. (Узел, который будем мониторить). Тип информации: Числовой (целое положительное) Тип данных: Десятичный
Интервал обновлений (в сек): 3600. (На скриншоте стоит 10 сек, для временной проверки).
На сервере закончили, переходим к конфигурации клиента.
Настройка клиента
Нестандартные данные мы будем отправлять через Zabbix agent в конфиге(zabbix_agentd.conf) которого предусмотрены так называемые пользовательские параметры – UserParameters вида:UserParameter=ключ[*],командаВ конец конфиг файла агента добавляем:
UserParameter=Temperature.CPU[*], C:\OpenHardwareMonitor\CPUTemperature.batCPUTemperature.bat — написанный мной batch файл который вытаскивает из OpenHardwareMonitor, среднюю температуру по процессору. В программе эта строка называется CPU Package.
В C:\OpenHardwareMonitor лежат 3 файла:
- OpenHardwareMonitorReport.exe
- OpenHardwareMonitorLib.dll
- CPUTemperature.bat
Скрипт возвращает значение в виде десятичного числа.
После этого изменения конфиг файла и размещения всех файлов и скриптов, перезагружаем службу zabbix agent.
Начинаем получать значения на сервер:
Заключение
Решена задача по извлечения температуры CPU. По той же схеме можно получить температуру GPU. Но по-прежнему остро стоят вопросы определения скорости работы вентиляторов, напряжения на бп, а так же вопрос есть ли способ проверки состояния северного и южного мостов.habr.com
Core Temp – компактная утилита для мониторинга температуры процессора
 Сейчас если не несколько сотен, то точно нескольких десятков утилит которые умеют определять температуру процессоров, это не считая универсальных программ, отвечающих за мониторинг всех компонентов компьютера. Правда есть одна проблема, разные приложения показывают информацию с различных датчиков, часть из которых находиться материнских платах, другая в процессор. Более того часть термодиодов процессора встроена в ядра, а другие просто находятся по защитной металлической крышкой. Вот тут главное выбрать правильную программу, которая будет, показывала реальную температуру процессора, а не околосокетного пространства например Одной из первых утилитой научившейся считывать температуру ядер процессора прямо с чипа была Core Temp, которая остается актуальной и сейчас.
Сейчас если не несколько сотен, то точно нескольких десятков утилит которые умеют определять температуру процессоров, это не считая универсальных программ, отвечающих за мониторинг всех компонентов компьютера. Правда есть одна проблема, разные приложения показывают информацию с различных датчиков, часть из которых находиться материнских платах, другая в процессор. Более того часть термодиодов процессора встроена в ядра, а другие просто находятся по защитной металлической крышкой. Вот тут главное выбрать правильную программу, которая будет, показывала реальную температуру процессора, а не околосокетного пространства например Одной из первых утилитой научившейся считывать температуру ядер процессора прямо с чипа была Core Temp, которая остается актуальной и сейчас.
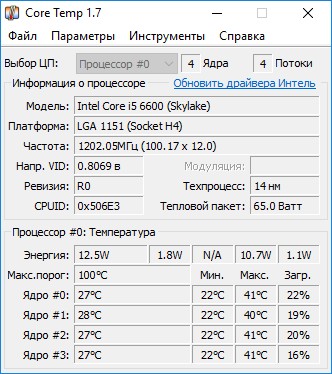 Установка программы проходит практически по стандартному сценарию, где нужно подтвердить лицензионное соглашение и выбрать папку, где будут располагаться файлы приложения. Только вот в последнем пункте, помимо предложения создать ярлык на рабочем столе для быстрого запуска Core Temp, предлагают толи добавить ярлык, толи установить непонятную игру и непонятное приложение, с которых снимаем галочки, чтоб не засорять систему бесполезным хламом. Плюс нужно поставить галочку на пункте, который разрешает установку дополнительных языков, а желающие удаленно мониторить температуру процессора с помощью смартфона отмечают пункт «Core Temp Remote Server». После чего жмем «Далее» и ждем несколько секунд, пока Core Temp будет установлен. Наконец читаем краткое описание релиза программы и разрешаем запустить утилиту.
Установка программы проходит практически по стандартному сценарию, где нужно подтвердить лицензионное соглашение и выбрать папку, где будут располагаться файлы приложения. Только вот в последнем пункте, помимо предложения создать ярлык на рабочем столе для быстрого запуска Core Temp, предлагают толи добавить ярлык, толи установить непонятную игру и непонятное приложение, с которых снимаем галочки, чтоб не засорять систему бесполезным хламом. Плюс нужно поставить галочку на пункте, который разрешает установку дополнительных языков, а желающие удаленно мониторить температуру процессора с помощью смартфона отмечают пункт «Core Temp Remote Server». После чего жмем «Далее» и ждем несколько секунд, пока Core Temp будет установлен. Наконец читаем краткое описание релиза программы и разрешаем запустить утилиту.
Core Temp узконаправленная утилита, без рюшей и бесполезных плюшек, которая умеет только определять температуру ядер процессора, рабочую частоту, вольтаж процессора и потребляемую мощность. Что самое главное программа дружит со всеми процессорами Intel и AMD выпущенных за последние 8 лет.

Программа выглядит, как компактное окошко, где выводиться название процессора, рабочая частота, напряжение питание, и температура (текущая, максимальная и минимальная). Кнопок здесь никаких нет, если у вас, конечно, не стоит несколько процессоров на компьютере, между которыми можно переключаться. Плюс в «Панели управления» выводиться температура всех ядер процессора раскрашенных разными цветами.
Из дополнительных возможностей есть возможность включить уведомление, при нагреве процессора выше определенной температуры, включить коррекцию температуры, если данные с датчиков завышены или занижены. Плюс есть возможность включить журнал, сбросить пиковые значения температуры и еще пару мало интересных вещей для обычных пользователей. Желающие могут расширить возможность Core Temp плагинами, правда кроме удаленного мониторинга за температурой и различных способов отображения полученных данных, больше ничего нет.
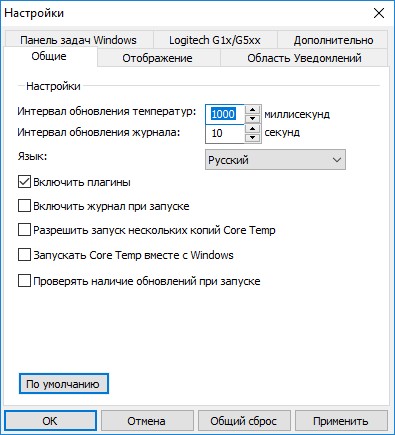
Что касается настроек, то пользователи имеют возможность, задать интервал обновления информации, включит запись полученной информации в журнал, дать добро на запуск нескольких копий программа, настроить внешний вид значков в панели уведомлений и что там будет отображаться. Все остальное большинству пользователей будет не очень интересно.
Core Temp просто стабильно и надежно делает свое дело практически не используя системных ресурсов компьютера, показывая температуру ядер процессора и сопутствующих данных, практически не потребляя системных ресурсов. Её большой плюс, который для некоторых может стать минусом, это спартанский минималистичный интерфейс, где нет ничего лишнего. Эту программу стоит устанавливать, если вам нужно точно знать температуру ядер процессора, при разгоне процессора, тестировании стабильности работы системы и эффективности системы охлаждения. Если у вас компьютер стабильно работает, вы постоянно чистите его от пыли и не занимаетесь экстремальным разгоном.
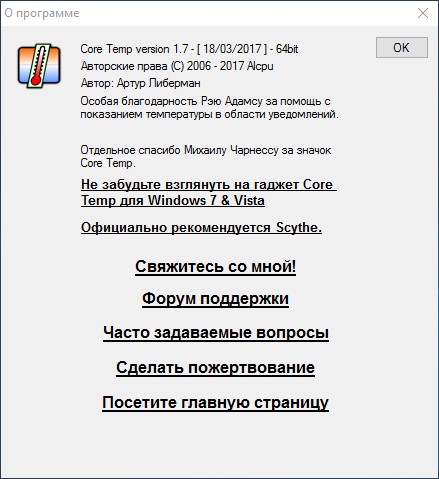
Программа работает как в 32-х так и 64-хбитных операционных системах. Интерфейс Core Temp переведен на несколько десятков языков, главное не забыть во время инсталляции разрешить установку дополнительных колонизаций.
Официальный сайт Core Temp — http://www.alcpu.com/CoreTemp/
Страница для бесплатного скачивания Core Temp — http://www.alcpu.com/CoreTemp/
Последняя версия на момент написания Core Temp 1.7
Размер программы: установочный файл 1,14 Мб
Совместимость: Windows Vista, Windows 7, 8 и 10
freevi.net
Отслеживание температуры процессора и его защита от перегрева с помощью программы Core Temp / Программное обеспечение. Система


Технические характеристики процессора
После установки и запуска Core Temp в окошке программы увидим отдельные технические характеристики процессора, в частности, модель, сокет, напряжение, частоту, текущий процент загрузки по каждому из ядер. Внизу окошка будет отображаться температура – максимально допустимый и текущий показатели. Рядом с ними увидим минимальный и максимальный показатели температуры процессора, которые программа зафиксировала за определенный промежуток времени.
Окошко Core Temp содержит ссылку для обновления драйвера процессора. Но это не ссылка, ведущая на конкретную веб-страницу загрузки драйвера с официального сайта производителя, как это предлагают многие программы для определения аппаратных характеристик компьютера. Ссылка в окне Core Temp ведет на веб-страницу скачивания очередной программки для установки и обновления драйверов в автоматическом режиме.
Инструменты программы
Более подробную информацию о процессоре найдем в меню «Инструменты», выбрав пункт «Информация о системе».


Настройка индикаторов в системном трее
После запуска программы в системном трее Windows будут отображаться индикаторы температуры по каждому из ядер процессора. Но это настройки по умолчанию, отображаемые программой в системном трее данные можно настроить. В окне Core Temp жмем меню «Параметры» и выбираем «Настройки».

 Единица измерения температуры с градуса Цельсия на градус Фаренгейта меняется во вкладке «Отображение». Здесь также можно подобрать наиболее удобный для восприятия цвет отображения высокой и критической температуры процессора.
Единица измерения температуры с градуса Цельсия на градус Фаренгейта меняется во вкладке «Отображение». Здесь также можно подобрать наиболее удобный для восприятия цвет отображения высокой и критической температуры процессора.

Защита процессора от перегрева
Защиту от перегрева в составе Core Temp вряд ли можно назвать функцией «маст-хэв». Во-первых, лучшая защита от перегрева любой аппаратной составляющей компьютера – это неотложный визит в сервисный центр, если проблема не решилась обычной чисткой системного блока от пыли. Во-вторых, современные процессоры AMD и Intel, как правило, обустроены такой функцией на уровне BIOS. Это те самые случаи, когда компьютер сразу же после загрузки или по прошествии нескольких минут работы самопроизвольно выключается. Срабатывает «родная» защита. А вот в случаях, когда процессор такой «родной» защитой не обустроен, можно прибегнуть к функции защиты от перегрева, предлагаемой программой Core Temp. Но даже если процессор и обустроен защитой от перегрева на уровне BIOS, эта же функция в составе Core Temp все равно будет выигрывать возможностью более гибкой настройки поведения компьютера при достижении критической температуры. Как минимум заданием своего значения последней, на пару градусов ниже предельного.
Чтобы активировать и настроить функцию защиты от перегрева процессора, в меню Core Temp «Параметры» жмем пункт «Защита от перегрева».

В первом же блоке настроек можем отказаться от пункта «Автоматически», предусматривающего программное оповещение при достижении установленной критической температуры (ее значение определено внизу основного окошка Core Temp), и выбрать другой возможный вариант – «Включить при достижении заданной температуры». Эта настройка позволит установить свое значение критической температуры. Какое значение установить? Интервал оптимальной температуры процессора – от 35 до 55°С. Если температура достигла отметки в 65°С, уже нужно предпринимать действия по выявлению причины проблемы. Потому вместо предлагаемого программой показателя критической температуры в 90°С можно установить значение от 75 до 85°С. Возможно, это спасет процессор от полного выхода из строя. В любом случае при выходе температуры процессора за пределы оптимальной вряд ли можно рассчитывать на полноценную работу компьютера. Устройство будет тормозить.
Программа Core Temp предлагает три типа ее реакций при фиксации критической температуры процессора. Первая реакция – это оповещения самой программы в виде всплывающих подсказок и/или мигания иконки Core Temp на панели задач. Возможно, такой реакции программы будет достаточно, если пользователь за компьютером находится постоянно.
Реакция вторая – это запуск назначенной программы (исполняемого файла «.exe» или «.bat»). Это может быть, например, программа или скрипт, отправляющие нужное сообщение нужному абоненту по каналам интернет- или мобильной связи.
Третья реакция – это уже непосредственно действия, направленные на защиту процессора от перегрева. При достижении заданной критической температуры программа Core Temp сможет выключить компьютер или перевести его в спящий режим.
fetisovvs.blogspot.com
Как контролировать температуру процессора - Лайфхакер
Лето уже полностью вступило в свои права, даря нам яркие краски природы, щедрые лучи солнца и возможность долгожданного отдыха. Однако для наших компьютеров это совсем не простое время, потому что им приходится справляться с последствиями летней жары — перегревом комплектующих. Так как самым горячим элементом компьютера является его процессор, то контролю за его температурой надо уделить особое внимание.
© photo
Результатом перегрева может быть как периодическая нестабильность системы, выражающаяся в появлении ошибок, зависаниях и внезапных перезагрузках, так и полный выход компьютера из строя. Чтобы не допустить таких неприятных последствий, необходимо держать температуру процессора под контролем с помощью специальных программ, одной из лучших является Open Hardware Monitor.
Программа создавалась на принципах Open Source и распространяется совершенно бесплатно. С её помощью можно отслеживать температуру, частоту и загрузку процессора, скорости вращения вентиляторов, температуры видеокарты, жесткого диска и другие параметры.
Любой из отслеживаемых параметров можно отобразить в виде гаджета на Рабочем столе или цифрами в системном трее. Для этого необходимо щелкнуть по нужному индикатору в главном окне программы и выбрать нужную опцию.
С помощью программы Open Hardware Monitor можно удобно контролировать текущие температурные параметры основных узлов компьютера, чтобы не допустить их перегрева и выхода из строя. Утилита оперативно обновляется и поддерживает даже самое свежее железо. Работает во всех версия Windows, а также 32-разрядной Linux, не требует инсталляции.
Open Hardware Monitor
lifehacker.ru