
Срок доставки товара в течении 1-3 дней !!!
|
|
Следим за нагревом - как узнать температуру процессора. Нагрев процессора как посмотреть
способы узнать, понизить и контролировать
Перегрев опасен не только живому существу, но и технике. Высокая температура процессора, видеокарты на компьютере или ноутбуке приводит к тому, что устройство начинает "зависать", "тормозить". Но это еще не проблема. Стабильный перегрев компонентов ведет к скорому выходу компьютера из строя. Отсюда следует, что их состояние нужно систематически контролировать. Но как проверить температуру процессора и видеокарты? В статье мы приведем примеры популярных полезных приложений, советы специалистов по контролю за состоянием компонентов ПК, снижению их температуры.
Что свидетельствует о перегреве?
Как проверить температуру процессора и видеокарты? Прежде всего подскажем ряд простых характеристик, свидетельствующих о том, что ПК или ноутбук перегреваются:
- Вас "выбрасывает" из открытого приложения на "Рабочий стол".
- Компьютер "подвисает", "лагает", "тормозит".
- Устройство само по себе выключается или перегружается.
- На экране компьютера появляются помехи - полосы, дефекты иображения и проч.
- При включении система не загружается, а "выкидывает" пользователя в БИОС, "просит" проверить там настройки охлаждения.

Что перегревается, чем это грозит?
Далее мы научим, какими программами проверить температуру процессора и видеокарты. Сейчас же предлагаем вам посмотреть, какие компоненты перегреваются, как это определить по характерным признакам:
- Процессор. Приложения закрываются сами собой, вас "выкидывает" на стартовый экран. Устройство само по себе начинает перегружаться.
- Блок питания, материнская плата. Также характерным признаком будет самопроизвольная перезагрузка.
- Видеокарта (или память видеокарты). При работе приложений, активации игр на экране устройства появляются так называемые артефакты - неверные цвета, искажения картинки, выпадающие текстуры, посторонние предметы и проч.
- Комплекс компонентов (или же один процессор). Появление "синего экрана смерти".
Нормальная температура процессора и видеокарты
Перед тем как проверить температуру процессора и видеокарты, нужно определиться с нормальным уровнем их нагрева. Каждый из производителей подобных компонентов обычно указывает индивидуальные значения для своей техники. Мы же приведем общие нормальные показатели для компьютерных процессоров:
- В состоянии простоя - 30-45°. Многие пользователи утверждают: чем ниже эти показатели, тем выше будет производительность ПК в работе.
- При нагрузке - 60-65°. "Подтормаживание" уже может начинаться при 60 градусах. После того как показатели зайдут за 60-80 градусов, активируется так называемый троттлинг - режим пропуска тактов (устройство работает медленнее, слабее, чтобы уменьшением нагрузки снизить температуру). Компьютер начинает перегружаться, выключаться. Опытные пользователи считают, что лучше не допускать, чтобы температура процессора при 100 %-й нагрузке переходила за 55°.
Для видеокарты нормальные показатели температуры нагрева следующие:
- В состоянии простоя - 50-55°. Значения зависят от модели, мощности устройства, типа его охлаждения, целей, для которых оно предназначено - игр, работы, интернет-серфинга, просмотра фильмов и проч.
- При нагрузке - 75-80°. Для старых моделей эти показатели будут уже критичными - следует бить тревогу при перегреве в 65 градусов.

Нормальная температура других компонентов
Показатели для материнской платы:
- Идеальная температура - 35°.
- На практике - 40-45°. Некоторым моделям нипочем нагрев до 55°. Обычно же пользователи редко сталкиваются с перегревом материнской платы.
Нормальная температура жестких дисков:
- Идеальные показатели - не выше 30°.
- Значения на практике - 35-45°.
Температура корпуса ПК
Проверить температуру процессора и видеокарты программой, безусловно, нужно. Но не менее необходимо отслеживать и нагрев внутреннего пространства системного блока. К сожалению, пока нет приложений, которые были бы способны справиться с данной задачей. А ведь все компоненты системы обдуваются воздухом внутри корпуса ПК, поэтому контролировать его нагрев важно. Опытные пользователи предпочитают не озадачиваться особо по этому поводу, установив для надежности на системный блок пару дополнительных кулеров.
Рекомендуем вам все же ознакомиться с индивидуальными значениями конкретно для ваших устройств, чтобы полностью держать ситуацию под контролем.
MSI AfterBurner
Многие пользователи знают и ценят эту программу за качественный и быстрый разгон ЦП, ОЗУ и графического редактора. Не все знают, что здесь также возможен просмотр температуры процессора и видеокарты. Однако MSI AfterBurner в таком качестве будет полезен только тем, кто уже разобрался с программой, знает ее функционал. Непосвященным пользователем кажется, что в окне программы творится полная белиберда.
Ключевые возможности MSI AfterBurner следующие:
- Разгон процессора, оперативной памяти, графического редактора.
- Сохранения пользовательских параметров для запуска "Виндовс 7".
- Получение информации о нагрузке на блок питания, скорости вращения кулеров.
- Захват скриншотов, видео с экрана устройства.
- Включение бенчмарка для проверки жизнеспособности системы.
- Сервер статистики.
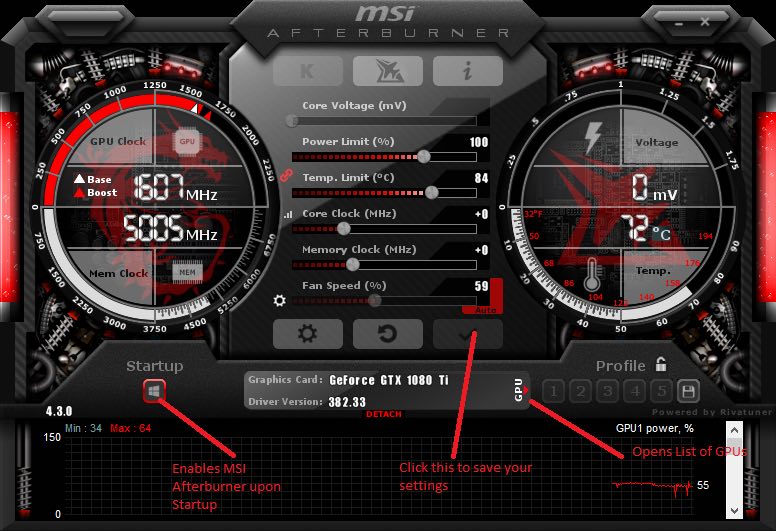
SpeedFan
А это приложение способно разогнать только вентиляторы устройства. Но ценится за то, что может быстро показать температуру процессора и видеокарты. Кстати, системные администраторы и продвинутые пользователи ПК предпочитают пользоваться именно SpeedFan.
Перечислим ключевые возможности "СпидФан":
- Удобное отображение информации о температуре (на панели "Виндовс" рядом с часами).
- Регулировка в меню программы скорости вращения кулера.
- Наблюдение за изменением температуры компонентов в динамике - приложение может построить удобный график.
- Программа бесплатна, но ее интерфейс англоязычный.
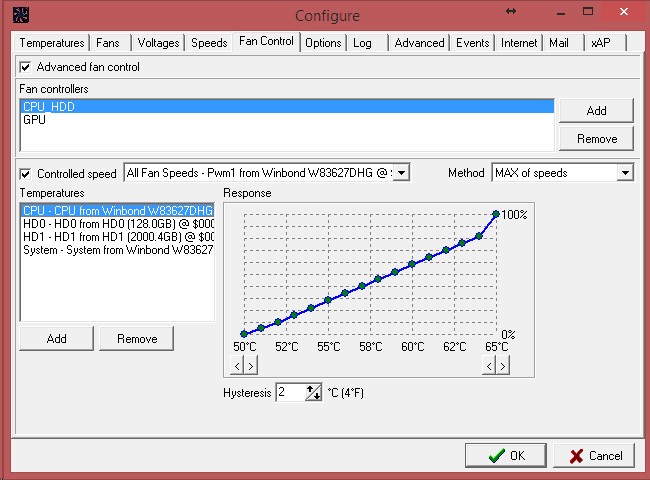
Open Hardware Monitor
Измерение температуры процессора, видеокарты и иных компонентов системы удобно производить и с помощью данного приложения. Программа подключается ко всем датчикам материнской платы, чтобы предоставить пользователю исчерпывающие сведения.
В окне приложения будут отражаться текущие и максимальные значения температуры. Информация представляется в форме удобного графика. По нему легко выявить нормальные температуры функционирования элементов вашего устройства.
Отметим важные характеристики Open Hardware Monitor:
- Бесплатная программа, для функционирования которой не требуется установка.
- Специальный сигнал, включенный в настройках, оповестит вас о максимальной температуре того или иного компонента.
- Инструмент записывает как максимальные, так и текущие значения в специальный журнал, где их можно отследить.
- Поддерживаются все распространенные модели процессоров.
- Программа совместима как со старыми (до ХР), так и с современными версиями "Виндовс".
Core Temp
Как узнать температуру процессора и видеокарты? Советуем вам воспользоваться приложением Core Temp. Оно подключается к датчикам температуры вашего устройства (ноутбука или ПК) и анализирует, насколько система перегружает процессор. Программа также способна реализовать грамотную защиту от перегрева: уведомления пользователя о максимальных температурах, перевод компьютера в критической ситуации в спящий режим, выполнение перезагрузки и прочее (варианты отмечаются непосредственно пользователем в настройках).
Более того, Core Temp может показать температуру каждого ядра процессора, его загрузку, частоты, максимально допустимые показатели нагрева. Утилита полностью бесплатна, а в ее интерфейсе не "заблудится" даже новичок.
Представим главные возможности программы:
- Маленький "вес".
- Простой интерфейс.
- Наличие встроенной защиты от перегрева.
- Подключение плагинов способно расширить функционал.
- Ведение журнала температур.
- Точные настройки инструментов диагностики.
- Возможность (на официальном ресурсе) скачать бесплатную русскоязычную версию утилиты.
Теперь вы знаете, как узнать температуру процессора и видеокарты на русском языке. Переходим к следующему приложению.

CPU-Z
Данная программа может не только проверить температуру процессора и видеокарты на ноутбуке и ПК, но и показать сведения о производительности компьютера, устойчивости вашего ЦП к перегрузкам. Привлекают внимание и следующие полезные функции: тестирование нагревания, отслеживание температур компонентов, считывание информации с материнской платы, графического адаптера, планок оперативной памяти.
CPU-Z способна отображать все характеристики вашего "железа" вплоть до даты выпуска элементов. Отчет возможно преобразить в текстовый файл. Весьма полезная функция, если вы задумались о продаже своего "железного друга".
А теперь важные возможности программы:
- Можно узнать как температуру процессора, так и его важные характеристики.
- Отображает подробное описание прочих компонентов системы.
- Содержит стресс-тест ЦПУ и бенчмарк.
- Англоязычный интерфейс, простой в понимании.
- Последние версии годятся не только для "Виндовс", но и для смартфонов на базе "Андроид".
AIDA64 Extreme Edition
Как посмотреть температуру процессора и видеокарты еще одним способом? Предлагаем также обратить внимание на AIDA64 Extreme Edition. Приложение контролирует температуру, задействуя все доступные датчики. При этом оно годится и для всесторонней диагностики вашего компьютера: содержит множество тестов для ЦП, жесткого диска.
Какой программой проверить температуру процессора и видеокарты? Многие выбирают AIDA64 Extreme Edition.
Ключевые характеристики ее следующие:
- Программа выдает массу полезной информации о компонентах системы.
- Измеряет скорость вращения кулеров, температуру элементов ПК.
- Тестирует "железо" на стабильность работы.
- Выводит информацию как в виде графика, так и в режиме реального времени.
- Может формировать отчеты в нескольких форматах.
- Доступна бесплатная пробная версия сроком на 1 месяц.

Что делать при перегреве?
Вы теперь знаете, как проверить температуру процессора и видеокарты. Но что же делать в том случае, когда вами было установлено, что показатели выше нормы? Специалисты советуют обратиться к следующему:
- Откройте на непродолжительное время крышку корпуса системного блока. Теплый воздух внутри него рассеется, и температура компонентов системы быстро опустится на несколько градусов. Однако не рекомендуем держать крышку открытой все время - это способствует быстрому засорению кулеров и компонентов пылью.
- Снизьте температуру окружающей среды. Подходит для тех случаев, когда в вашей комнате действительно жарко. Действенным решением будет открыть окно, включить вентилятор, активировать кондиционер.
- Почистить персональный компьютер или ноутбук от скоплений пыли. Кулеры и вентиляционные отверстия устройства должны быть полностью свободны от волосков, мелкого мусора и проч. Для кардинального решения проблемы рекомендуется полностью разобрать устройство и прочистить его от пыли изнутри основательно. Если вы не уверены в своих силах, то лучше всего доверить данное дело специалистам.
- Замените термопасту. Так называется слой многокомпонентного теплопроводящего состава, нанесенный между радиатором и процессором. Со временем вещество усыхает, теряет свои полезные свойства. Прямой итог - перегрев видеокарты или процессора. Для замены вам нужно разобрать устройство, осторожно удалить слой старой пасты и аккуратно нанести на ее место новую тонкой полоской. Обычно эту процедуру совмещают с чисткой устройства от пыли.
- Отрегулируйте скорость вращения лопастей кулеров. Это можно сделать не только механически, но и программным путем.
- Замените кулер/радиатор. Решение проблемы может быть в покупке более качественного и мощного охладителя. В каких-то случаях требуется установка дополнительного кулера на корпус системного блока ПК для лучшего его охлаждения.

Вы можете выбрать на свой вкус любую из программ, которая поможет вам отслеживать степень нагрева процессора и видеокарты. Высокие температуры этих компонентов требуют скорейшего решения проблемы.
fb.ru
Как узнать нагрев видеокарты - Всё о компьютерах
Как легко узнать температуру видеокарты
 Для определения температуры видеокарты существует масса удобных и не очень программ. Есть полноценные тестовые приложения, имеющие большой функционал и предназначенные для полного «обследования» вашего компьютера. Есть более простые, основная функция которых состоит именно в мониторинге температуры видеокарты. Мы рассмотрим как раз две из таких — легкие, удобные и популярные. Они без всяких проблем работают на операционных системах Windows 7, 8, 10 и подходят практически для всех видеокарт NVIDIA и AMD. Плюс, обе эти программы абсолютно бесплатные.
Для определения температуры видеокарты существует масса удобных и не очень программ. Есть полноценные тестовые приложения, имеющие большой функционал и предназначенные для полного «обследования» вашего компьютера. Есть более простые, основная функция которых состоит именно в мониторинге температуры видеокарты. Мы рассмотрим как раз две из таких — легкие, удобные и популярные. Они без всяких проблем работают на операционных системах Windows 7, 8, 10 и подходят практически для всех видеокарт NVIDIA и AMD. Плюс, обе эти программы абсолютно бесплатные.
Программа GPU Temp
GPU Temp, пожалуй, самое простое приложение, не имеющее большого функционала, но отлично справляющееся со своей основной задачей. Используется оно как и любая другая программа — скачали, установили, запустили.

После запуска в верхнем окошке GPU Temp мы увидим актуальные данные нашей видеокарты. В нижнем — график изменения температуры за определенный промежуток времени. Например, по окончании игры можно отследить, насколько максимально нагревалась видеокарта.
Если в верхней строке открыть вкладку Options и поставить галочку на значение Start Minimized, то при запуске программа будет открываться только в области уведомлений, показывая лишь цифры актуальной температуры.
Скачать программу GPU Temp вы можете с нашего сайта:
Обратите внимание, что GPU Temp может не «увидеть» дискретную видеокарту, если она не задействована в данный момент. Например, у видеокарт NVIDIA существует технология Optimus. которая для экономии ресурсов компьютера сама переключается на встроенный графический адаптер, если не требуется большой производительности. Поэтому, если при запуске GPU Temp вы не видите дискретную видеокарту, нужно просто запустить какую-нибудь игру или другое требовательное к графике приложение.
Программа Piriform Speccy
Для тех, кто желает подробнее познакомиться со своим компьютером и узнать о его состоянии, предлагаем более функциональную программу от известного разработчика Piriform Ltd под названием Speccy. Она расскажет не только о графической системе, но и об остальных составляющих компьютера или ноутбука. В частности можно узнать температуру видеокарты, процессора и жесткого диска.

По умолчанию программа может запуститься на английском языке. Чтобы выбрать русский язык интерфейса (или любой другой), перейдите по вкладкам View — Options — Language.

Скачать программу Speccy Portable вы можете с нашего сайта:
Версия Portable удобна тем, что запускается автономно, то есть не требует установки на компьютер. Просто распакуйте архив и запустите файл Speccy.exe (или Speccy64.exe, если у вас 64-битная операционная система).
Вот, пожалуй, и всё об определении температуры видеокарты. Если же вы используете графический адаптер NVIDIA GeForce, возможно вас заинтересует максимально допустимая температура вашей видеокарты.
Как посмотреть температуру видеокарты
Современные компьютеры оснащаются мощными комплектующими, которые выделяют много тепла. Каждый производитель указывает допустимое значение для своих устройств, поэтому любые отклонения от нормы можно отследить. Для этого следует знать, как измерить температуру видеокарты, процессора или жесткого диска с помощью специального софта.
Что такое критическая температура видеокарты
Выпуском графических адаптеров занимаются две крупны фирмы – AMD Radeon и Nvidia, однако другие компании могут создавать собственный дизайн устройств на основе их видеокарт. Из-за этого на рынке появляются разные модели одной и той же карты, плюс порой они обладают разными системами охлаждения. Для каждого чипсета заявлена своя нормальная температура видеокарты, которая обеспечивает стабильную работу устройства.
При больших нагрузках, поломках системы охлаждения тепловыделение может превысить допустимое значение. Разработчики всегда указывают критическую температуру видеокарты, при котором начинается троттлинг – искусственное замедление, пропуск тактов при работе чипа. Это приводит к снижению производительности, качества работы, а в конечном итоге к отключению. Чтобы не допускать таких ситуаций, нужно запомнить, как посмотреть температуру видеокарты.
Как узнать температуру видеокарты с помощью программ
Контроль показателей датчиков температуры важен для любого пользователя, чтобы предотвратить преждевременный износ оборудования или его поломку. Особенно важен этот момент в летнее время, потому что окружающая среда прогревается до 25-27 градусов и выше. Необходимо регулярно проводить мониторинг тепловыделения системной платы, процессора, видеокарты. Узнавать показания нагрева можно с помощью разных утилит.
Aida 64 (бывшая Everest)
Это удобная программа для измерения температуры видеокарты и прочих компонентов системы. Приложение платное, но для снятия показателей с датчиков хватит и пробной версии. Проверка осуществляется следующим способом:
- скачайте и установите приложение;
- при запуске выберите «Пробный период»;
- перейдите в раздел «Компьютеры»;
- в меню нажмите на пункт «Датчики»;
- на строчке «Диод ГП» указана текущая температура карты.
Еще один вариант, как легко посмотреть температуру видеокарты – Piriform Speccy. Распространяется бесплатно, загрузить можно с сайта разработчика piriform.com/speccy/builds (выбирайте свежую версию). После установки и запуска утилиты она выведет в главном окне перечень ваших комплектующих, основные данные по ним, включая температуру. Чтобы посмотреть более детализированную информацию, перейдите на вкладку «Графика».
Это специализированная утилита создана специально для проверки нагрева графического адаптера. При желании можно оставить датчик на панели уведомлений Windows, постоянно отслеживая изменения или скачки тепловыделения. При включенной утилите будет создан график изменений температуры, что поможет отследить нагрузку во время простоя системы или при запущенной игре. Для загрузки программа доступна на официальном сайте gputemp.com.
Еще один бесплатный способ, как посмотреть температуру видеокарты, – утилита GPU-Z. Популярный вариант для графических адаптеров любой фирмы открывает к просмотру помимо тепловыделения частоту ядер GPU еще и задействованную память, скорость вращения вентилятора. Это приложение предоставляет максимально полную информации по видеокарте. Загрузить его можно с официального сайта techpowerup.com/gpuz/.
Родные утилиты компании производителя
Каждая фирма, которая выпускает карты со своим дизайном (Asus, Gigabyte, MSI и т.д.) обязательно снабжает компоненты диском с драйверами и стандартными утилитами. Каждая из них предназначена для конкретной видеокарты, отображает максимально полные данные по ней, предоставляет возможность настраивать некоторые из параметров для оптимальной работы устройства. При желании их можно скачать из интернета бесплатно (если диск вдруг был утерян).
Как проверить температуру видеокарты через BIOS
Многие пользователи знают, что через систему глобальных настроек БИОС можно узнать степень нагрева процессора или системной платы. Возникает мысль, что там же можно посмотреть температуры видеоадаптера – но это не так. BIOS не предоставляет данные по этому пункту, и найти их там нет возможности вне зависимости от версии самого БИОСа. Для просмотра параметров подходят только приложения в операционной системе.
Рабочая температура видеокарты
Каждый пользователь ПК перед тем как посмотреть данные своей карты должен определиться, а какова же рабочая (нормальная) температура его модели устройства. К примеру, следует учитывать, что компоненты в ноутбуках всегда греются сильнее и оптимальные показатели для них будут выше, чем для стационарных моделей. Связано это более слабой системой охлаждения и плохой вентиляцией корпуса портативного ПК.
Производители официально указывают на то, что температура видеокарты будет выше, чем для процессора, к примеру, NVIDIA заявляет, что максимальное допустимое значение для их изделий считается 105 градусов по Цельсию, после этого показателя начинается троттлинг, проседания количества кадров в секунду – то, что в народе называется «притормаживание». Для современных моделей этой компании нормальной считается:
- для стационарных компьютеров: температура в простое 45-55 градусов, при нагрузке – 75-80;
- для ноутбуков: в простое – 50-55 градусов, под нагрузкой – 80-95.
Гаджеты от компании AMD всегда были более «горячими», что отмечают все пользователи. Компенсируют этот недостаток производители относительно низкой стоимостью комплектующих. Нормальными для графических адаптеров этой компании считаются следующие температуры:
- для стационарных компьютеров: температура в простое – 45-55 градусов, при нагрузке – 80-95;
- для ноутбуков: в простое – 50-55 градусов, под нагрузкой – 90-100.
Если вы заметили аномальные показатели датчиков, то следует предпринять действия, чтобы понизить их. Как правило, причина кроется в запыленности вентиляторов или радиатора. В некоторых случаях проблему вызывает высохшая смазка подшипника кулера, из-за чего он не работает на полную мощность. Почистите систему охлаждения и вновь проведите тест температуры. Если это не помогло, следует обратиться в техцентр для диагностики карты и устранения неисправности.
Видео: программа для проверки температуры видеокарты
Как узнать температуру видеокарты +видео
Видеокарта не редко становится причиной нестабильной работы компьютера, и всё тому виной – банальный перегрев. Особенно сейчас, когда лето с каждым днём всё сильнее заявляет о себе. Поэтому при подозрениях на перегрев важно всё проверить.
В этой статье я доходчиво объясню и покажу как узнать температуру видеокарты. И даже когда всё работает, вроде бы, нормально, чрезмерный нагрев приводит к более быстрому износу и, как следствие, выходу из строя оборудования.
Первыми признаками нагрева видеокарты могут быть различные артефакты на экране монитора, кратковременные и полные зависания в играх или на рабочем столе Windows. Для нетерпеливых я записал видео по теме, которое вы найдёте в конце статьи.
Как узнать температуру видеокарты
Благо, сделать это очень просто. Для этого нам понадобится любая программа, которая умеет считывать показания датчиков температуры. Я выбрал три замечательные программы, из которых Вы можете выбрать любую.
Проверяем видеокарту с помощью GPU-Z
GPU-Z это специализированная утилита для работы с видеокартами компьютеров и ноутбуков, к тому же бесплатная. Для начала скачиваем по ссылке ниже, устанавливаем и запускаем программу. Далее переходим на вкладку «Sensors»
Если у вас активно более одной видеокарты (например, на ноутбуках частенько их две: встроенная и дискретная), то внизу выберите нужную. Теперь в поле «GPU Temperature» смотрим температуру видеокарты. У меня она сейчас 65.0 градусов. Почитайте для общего развития какие бывают видеокарты .
Справа от значения рисуется история изменений показаний. График позволяет узнать температуру, которая была в игре. Т.е. можно запустить GPU-Z, свернуть его и запустить игру. Затем закрыть игру, открыть программу и посмотреть на график. Ещё, если кликать мышкой по значению температуры, можно посмотреть минимально зафиксированное значение, максимальное и среднее (AVG).
Кроме температуры, GPU-Z показывает всю остальную информацию по видеокарте: частоту ядра и памяти, скорость вентилятора, загрузку чипа и видеопамяти. Только учтите, что на видеокартах с пассивным охлаждением (без вентилятора) программа может показывать скорость вращения в процентах (Fan Speed), но это не значит, что кулер есть на самом деле На вкладке «Graphics Card» доступна вся техническая информация по карте.
Узнаём температуру в Speccy
Эта софтинка снимает все параметры компьютера, а не только температуру. Так вот, чтобы проверить температуру видеокарты заходим в раздел «Графические устройства» и прокручиваем информацию справа до параметра «Температура».
Кликнув по значку графика, можно открыть увеличенную версию, напоминающую всем знакомый Диспетчер задач Windows7/8. С помощью этого графика даже удобней и наглядней контролировать температуру в играх, чем в GPU-Z.
Смотрим и сразу тестируем на стабильность в AIDA64
Я уже не раз упоминал об этой замечательной во всех отношениях программе, например в статье «Как посмотреть параметры компьютера «. Для наших целей переходим по дереву в «Компьютер -> Датчики»
Ищите температуру видеокарты со словами «Диод ГП» (ГП – графический процессор). У меня на скриншоте показывает 65 градусов.
В AIDA64 мне нравится инструмент проверки стабильности системы (меню «Сервис -> Тест стабильности системы»). Для проверки стабильности видеокарты снимаем все галочки кроме «Stress GPU(s)» и нажимаем «Start».
Программа загрузит вычислениями видеопроцессор. А вы будете в реальном времени следить за изменением температуры. Кстати, при этом рабочий стол может жутко тормозить, поэтому советую в это время больше ничего не делать. Если же у вас не появился график «GPU Diode», то его надо включить в настройках «Preferences»
На вкладке «Temperatures» возьмите любой свободный цвет и выберите на нём «Диод ГП». Теперь у вас будет отображаться график температуры. Обычно достаточно 10-15 минут чтобы понять, справляется ли система охлаждения с нагрузкой или нет. Для более комплексной проверки на стабильность, включая процессор, память и жёсткие диски, отметьте в тесте стабильности все галочки и нажмите старт. Надеюсь, у вас потом получиться нажать «Stop»
Какая температура видеокарты допустима?
Прежде всего это зависит от типа видеокарты и от модели. Для «пассивных» карточек в общем случае верхним пределом можно считать планку в 90 градусов под нагрузкой. Верный способ узнать своё значение – это различные тесты, обзоры и официальные спецификации вашего видеочипа.
Хороший сайт для поиска обзоров – http://ru.gecid.com/. У видеокарт с пассивным охлаждением температура всегда выше, чем у карточек с вентиляторами. В режиме рабочего стола нормальная температура будет около 65 градусов.
Нормальная температура для видеокарт с активным охлаждением – приблизительно 45 градусов в простое и 65 в нагрузке. В принципе, чипы то одни и те же, и «активная видеокарта» будет работать на таких же высоких температурах, что и пассивная. Но это уже признак неэффективной или вышедшей из строя системы охлаждения. И если кулер совсем остановится, то конец может оказаться плачевным
Если перегрев компьютера всё-таки определён, то немедленно принимайте меры! Проведите профилактику системы охлаждения. Если с картой всё в порядке, то нужно уделить внимание проветриванию корпуса. А именно, посмотреть чтобы ничто не мешало выведению наружу горячего воздуха от видеокарты. Естественно, должен быть хороший вентилятор на выдув и, при необходимости, один на вдув свежего воздуха. И системный блок не должен быть замурован в компьютерном столе!
С пассивными видеокартами есть ещё один старый прикол. Если открыть крышку корпуса, то карта начинает небожески нагреваться! Это потому что вентилятор на выдув не может захватить горячий воздух с неё и он застаивается С активными карточками наоборот, открытая крышка помогает решить проблему.
Вот и разобрались как узнавать температуру видеокарты в своём компьютере или ноутбуке. Для этого нужно скачать и установить одну из предложенных программ – GPU-Z, Speccy или AIDA64. Своевременное выявление проблемы поможет сохранить долгие годы жизни оборудования и стабильность работы компьютера.
Теперь смотрим видео с подробным разбором:
Аида — как же без нее) только кажется не упомянули, что они не всегда правильно отображают температуру — поэтому мысленно всегда стоит накидывать 3-5 градусов
кстати, иногда спасает установка прямо поверх пассивного радиатора какого-нибудь вентилятора либо от старой видеокарты, либо вообще не подходящей «под формат» — я так на свою видюху поставил вентилятор от задней стенки) теперь средняя температура 45 градусов и можно спокойно «хоть крайзис на максимальных запускать». Кстати, на процессорах стоит хорошая система от перегрева, а вот на видюхах такой обычно нет — поэтому они и «горят» нередко — чаще всего расслаивается кристалл — видюха работает, но выдает постоянные «артефакты» — полосы, черточки, цунами разноцветные — может лечиться прогревом чипа, но ненадолго и не всегда, да и только до определенного момента — пока не расслоится окончательно
Алексей Виноградов 4 года назад
да, делают такую процедуру реболлинга и потом продают. Так что покупать б/у видеокарточки бывает рискованно
И еще, вроде не сказали, что на ноутбуках обычно с температурой еще страшнее — если на настольных компьютерах разница между результатами «без нагрузки/под макс. нагрузкой» может доходить до 20 градусов, то на ноутбуках это может быть 30-40 градусов с выключенным вентилятором, и 85-95 с истошно орущим кулером. Обычно, лечится прочисткой системы вентиляции, но иногда — это нормальная температура для видеокарты, но не очень хорошая для процессора — а у них нередко одна и та же отводящая тепло, медная пластина, поэтому и температура и процессора и видеокарты практически уравниваются. Из-за этого ноутбук начинает тормозить, но уже из-за процессора, а не видеокарты. Это как раз в случае запусков крайзисов на максимальных
Алексей Виноградов 4 года назад
спасибо за дополнение, Виктор! Поэтому на ноутбуках лучше вообще не играть подолгу, не для этого они, живут потом меньше
я себе ноут максимум на год купил, а так думаю уже через несколько месяцев продать. хотя… его производительности должно хватить еще года на два) поэтому — не факт) А по поводу срока службы это вы зря — они изначально на это рассчитаны, так что года на 3 очень активной игры должно хватить. Но ТОЛЬКО при условии, что хозяин будет следить за чистотой и хорошей вентилируемостью внутри ноута — это и правда самое важное в ноутбуке
Алексей Виноградов 4 года назад
мало кто реально заботится о вентиляции
Сергей Лаврухин 2 года назад
Здравствуйте Алексей! Около года назад собрал себе новый комп, не без помощи вашего сайта, советовался с вами по комплектации, в целом агрегат получился то, что надо,но месяц назад появилась одна проблемка с видеокартой. Стоит у меня PCI-E 3.0 ASUS GTX780-DC2OC-3GD5, 3Гб, GDDR5, OC, Ret …..Проблема заключается в том, что из системника начали доноситься странные звуки..какое то дребезжание, открыл крышку и понял что звук идёт от видеокарты.
Первая мысль которая посетила голову-это, что вентиляторы разболтались и теперь шумят…потрогал, потыкал, вроде бы сидят туго, крепко, не болтаются, придержал корпус видеокарты рукой, звук прекратился, решил поставить под карту упор, что бы гасилась вибрация…это решение помогло на 3 дня, потом звук появился снова. Вторая мысль была о том, что возможно на корпусе от вибрация открутился винтик и шумит сам корпус, ведь если придержать пальцами, шум пропадает….опять же, всё осмотрел, проверил все винтики, затянуты туго, не ослаблены..в общем я так и не понял в чём проблема.
Каждый месяц я провожу очистку диска от мусора, проверку на наличие ошибок, чищу реестры ССклинером, сканирую комп антивирусом и тд. и тп. по мелочи, и что странно, после очередной всей этой процедуры дребезжание на несколько дней прекратилось, но стало появляться вновь. Тут уж я решил, что нечего больше тянуть надо разбираться, решил обратиться к спецу, к парню, который мне собирал комп. Он его забрал, несколько дней тестировал. осматривал, позвонил, сказал, что полетели вентиляторы, один практически вышел из строя, второй вот-вот уже на подходе….предложил два варианта решения проблемы :1) мой комп отдают тех службе Asus и они по гарантии бесплатно меняют вентиляторы, но по времени это может занимать до 40 дней. 2) Они меняют сами на то, что у них есть в наличии из кулеров, но за денежку. естественно 40 дней я ждать не собирался, поэтому сразу согласился на второй вариант.
Но что во всём этом меня смутило, я конечно не спец…но мне кажется если бы проблема была в вентиляторе, тем более. если один из них накрылся, то во время игр температура бы росла, и видеокарта бы здорово нагревалась….но, что до шума, что после его появления температура не превышала 72 гр…это моя стандартная температура когда играю, например в Батлу. Так же мне кажется что если бы накрылся вентилятор, то шум и дребезжание были бы постоянно, а не хаотично, как в моём случае….независимо от времени проведённого за игрой и температуры видеокарты….бывало, что шум был сразу же как включал комп…погудит пол часа и пройдёт, а бывало, что включу…поиграю часа 3 и только потом появляется шум. абсолютно хаотично. ну и наконец я бы лично своими глазами увидел, что вентилятор не рабочий, ведь во время шума, вскрывал корпус и смотрел….оба работали.
В общем поменял он мне их, поставил вот что scythe kaze jyu slim 100x100x12 2шт, содрал 600руб за каждый. Привёз комп, отдал мне..ну и я сразу же решил проверить…шум действительно пропал….но почему то не могу настроить скорость и мощность вращения данных вентиляторов через стандартную прогу, которая была в комплекте с видюхой Asus GPU Tweak, увеличиваю мощность вращения на 100% и не вижу никакой реакции и разницы. стал играть в батлу. проверил температуру, она была 79гр! никогда ещё так не разогревалась видеокарта даже со старыми полу-убитыми вентиляторами!
меня это очень смутило, решил посмотреть в инете. что это за вентиляторы он мне поставил взамен старых….и выяснил, что они используются исключительно для охлаждения жёстких дисков, но никак не видеокарт! Прежде чем делать выводы, хотелось бы узнать действительно ли эти вентиляторы можно использовать для охлаждения видеокарты? особенно такой как моя, ведь для их установки пришлось снять нижнюю декоративную крышку, что возможно тоже может сказаться на работе видеокарты. Либо эти вентиляторы годны только для охлаждения жёстких дисков и для мощных игровых видюх не предназначены никоим образом? Очень жду ответа и совета. заранее спс.
Алексей Виноградов 2 года назад
Сергей, вентиляторы бывает шумят, вибрируют, при этом ещё хорошо выполняя свою работу, это во-первых. Нужно было проверять просто зажимая пальцем лопасти вентиляторов.А новые вентиляторы и впрямь не подходят для видеокарты, нужны другие. И регулировать обороты они не могут.
Сергей Лаврухин 2 года назад
Что я только с этими вентиляторами не делал как только не трогал и не держал и по моему мнению они не были разболтаны и уж тем более раздолбаны, но всё же после замены на новые, шум действительно пропал.А вот что мне ответил на перечень моих вопросов парень, который менял их :1. Какой-то шум вентиляторы всегда издают.2. Мощность и частота вращения теперь настраивается не на видеокарте. а на системах охлаждения корпуса, т.к. вентиляторы не родные и подключаются не к видеокарте, а к материнской плате.3. Какая температура видеокарты? (опять же регулировка скоростей вентиляторов регулируется настройками материнской платы). Вентиляторы поставлены Scythe Kaze Jyu SLIM, 100 x 100 x 12 mm, 2000rpm (SY1012SL12M), в письме предлагал такие-же, но 1000rpm. Подумал что для этой видюхи охлаждение получше надо. Для видеокарт подобного класса данные вентиляторы чуть ли не единственные возможные, что-бы не увеличивать толщину видеокарты. Но по качеству и работоспособности к ним никогда нареканий не было.Крышка поэтому и декоративная, что только для декорации. Тепловую мощность она не скидывает.4. Вентилятору все-равно что охлаждать, главное чтобы воздушный поток обеспечивал беспроблемную работу.В общем теперь роюсь в инете в поисках проги, способной как то повлиять на работу этих вентиляторов, пока остановился на Riva Tuner и SpeedFan, первая на русском, но какая то замороченная..и исходя из того, что я про неё прочитал, не факт, что она подойдёт, а вторая вроде как простая, но на англ…но пока все надежды у меня только на неё. Может вы ещё что нибудь порекомендуете?
Сергей Лаврухин 2 года назад
Опробовал обе проги…бесполезно,Riva Tuner вообще видеокарту не видит, но такое действительно может быть, об этом писали, что она не все способна увидеть…..вторая же видит лишь температуру GPU. но не видит вентиляторы и нету никакой возможности повлиять на их скорость вращения…даже не знаю что теперь делать…в биос очкую лезть…пороюсь ещё, может и найду решение
Алексей Виноградов 2 года назад
мутно это всё. лучше найти/заказать такие же как и были. Т.к. новые вентиляторы не подключены к видеокарте, то регулировать их можно только с помощью SpeedFan, но он работает не на всех конфигурациях. Если он у вас не видит их, то боюсь больше ничего не сделаете. Поищите у меня на сайте есть статья про speedfan
Начал проверять стабильность видеокарты с помощью AIDA64, карта разогрелась до 72 град. как вдруг, полезли сообщения от AI Suite II, прочесть не успел — сразу нажал на стоп, но при следующей перезагрузке пк завис на фразе «завершение работы»; теперь при нагрузке какой-нибудь игрой та же программа прерывает процесс какими-то абсурдами: то HT voltage 0,255 v, SB voltage 0,54 v или NB voltage 65,280 v, а то и вообще CPU Fan speed 0 rpm хотя пропеллер работает без остановок или температура SB резко падает до нуля. 2 дня как карту из гарантийного сервиса вернул. Что это может быть и как теперь с этим жить?
Алексей Виноградов 2 года назад
в работе проблем нет? только софт ругается? попробуйте переустановить софт
Геннадий 8 месяцев назад
Алексей. у меня вопрос несколько не в тему. Температура системной платы сразу после старта 85°. в течение 5-10 минут понижается до 82° и остается такой независимо от нагрузки. Системная плата IntelМодель DG35EC (LGA 775)Версия AAE29266-205 .Температуру смотрел в биос. аиде ,и speccy — одинаково. Северный мост немного горячее южного. но вполне терпимо. Графика интегрированная. если поставить видеокарту. нагрузка на северный мост снизится. Сам бы проверил. но карты нет. Или все таки датчик врёт ?
Алексей Виноградов 7 месяцев назад
да, но дело не в этом. Скорее всего поймали вирус-майнер, который без перерыва грузит видеочип.
Геннадий 7 месяцев назад
Извините. Алексей. ввел в заблуждение. в биосе 82° не фигурирует. Температура измерялась сразу после установки ОС ,так что вирус отпадает ,тем более. что комп » летает ». и все процессы ведут себя » порядочно ». Заменил термопасту на процессоре и северном мосту. на мост еще накинул доп. вентилятор. Делаю вывод — датчик врет. или его вообще нет .
Алексей Виноградов 7 месяцев назад
Источники: http://gtx-force.ru/gpu-temperature-programms/, http://sovets.net/6201-kak-posmotret-temperaturu-videokarty.html, http://it-like.ru/kak-uznat-temperaturu-videokartyi/
it-radar.ru
Следим за нагревом - как узнать температуру процессора :: SYL.ru
Каждая составляющая персонального компьютера должна работать стабильно и эффективно. В особенности это касается процессора - головной части ПК, отвечающей за выполнение всех команд и операций. Процессор в компьютере играет роль мозга, раздающего другим деталям установки и задания. От скорости и производительности данной запчасти зависит то, насколько быстро ПК будет выполнять поставленные перед ним задачи. Работу процессора и условия, в которых она осуществляется, необходимо анализировать и контролировать. Сегодня мы рассмотрим вопрос о том, как узнать температуру процессора.
Пути определения
Чтобы правильно и точно определить температуру центрального процессора ПК, существует два проверенных способа: через BIOS и с помощью утилиты. Любой из вариантов точен и прост в использовании. Ну а теперь о каждом поподробнее.
BIOS в помощь
BIOS поможет в решении вопроса о том, как узнать температуру процессора. Для этого при загрузке компьютера нужно войти в БИОС, нажав соответствующую клавишу. После зайти в раздел Temperature (CPU Fan Control). Этот раздел, в зависимости от типа и версии БИОСа, отображает всю информацию по поводу температуры и системы охлаждения. Особенностью данного способа, посвященного тому, как узнать температуру процессора, является то, что текущая температура равна работе прибора в штатном режиме, то есть без каких-либо тяжелых нагрузок. В этом разделе также можно настроить значение температуры, при достижении которого ПК автоматически отключится, чтобы избежать перегрева и повреждения комплектующих.
Достоверные утилиты
Теперь перейдем ко второму способу. Существует специальная программа для определения температуры процессора, точнее, их около сорока. Наиболее простыми и удобными из их числа можно назвать следующие: SpeedFan, CPU-Z, CoreTemp и Everest. На данный момент эти утилиты считаются одними из самых достоверных и удобных в применении. Отличительной чертой таких программ является то, что они могут производить мониторинг температуры ежесекундно, то есть показывать температуру как в штатном режиме, так и при высоких нагрузках, что делает их незаменимыми при разгоне процессора, видеокарты и так далее. С их же помощью, например, можно узнать температуру процессора ноутбука. Даже играя в игры, можно включить опцию, показывающую во время игры в уголке экрана температуру процессора и видеокарты, чтобы пользователь мог видеть, насколько сильно загружен ПК.
Итоги
Раскрывая вопрос о том, как узнать температуру процессора, необходимо еще раз отметить, что данную операцию можно проделать двумя вышеописанными способами. Но второй является куда удобнее и многофункциональнее. Нужно лишь установить небольшую программу себе на компьютер, а дальше она все сделает сама. Но все же нельзя недооценивать силу БИОСа, в котором можно установить температурный порог и скорость вращения кулеров (не во всех версиях). Слишком высокая температура губительна для техники, в особенности для комплектующих ПК. Позаботьтесь об эффективной системе вентиляции в корпусе, если компьютер часто перегревается. Надеюсь, теперь вы осведомлены о том, как узнать температуру процессора.
www.syl.ru











