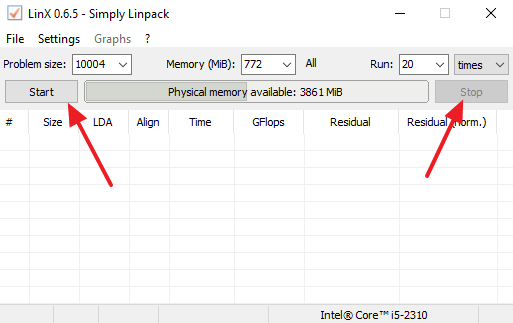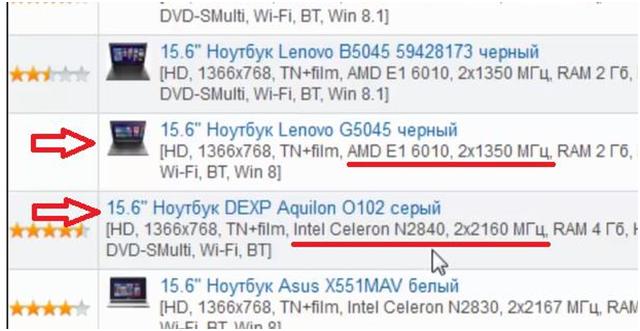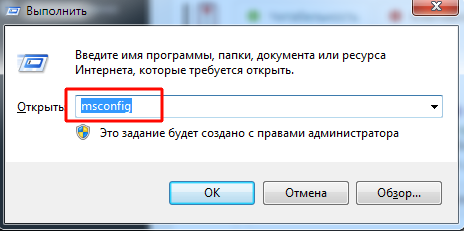Срок доставки товара в течении 1-3 дней !!!
|
|
Лучшие программы для разгона процессора Intel. Программа процессор
Лучшие программы для разгона процессора Intel
Используя опыт других пользователей, можно с уверенностью заявить, что универсальными и наиболее часто используемыми программами для «разгона» системы являются:
О них мы и будем говорить, но — в конце статьи, а для начала изучим теорию и проведем подготовительную работу.
Что важно знать перед началом разгона процессора Intel?
Конечно, можно сразу же перейти в конец статьи, скачать софт и начинать. Но бездумное, без понимания самого процесса, нажатие «педалек» в программе может привести к несколько неожиданному результату. Да и в инструкции сказано, что данное программное обеспечение предназначено для «опытных пользователей». Посему, пока что — просто читаем и вникаем.
Увеличение частоты
Итак, увеличение производительности системы может быть получено увеличением тактовой частоты центрального процессора (CPU) или системной шины (FSB – front system bus). Но большинство современных CPU не позволяют увеличивать тактовую частоту, потому что это ограничение заложено производителем компьютера. В таком случае, необходимо повышать тактовую частоту FSB. При этом нужно понимать, что изменение параметров системной шины повлечет за собой изменение работы не только ЦПУ, но и других модулей персонального компьютера — памяти, видеокарты или сетевой платы.
Изменение множителя
Частота, на которой работает процессор или системная шина — это непосредственно тактовая частота генератора, помноженная на какое-то число, множитель. Определить множитель можно с помощью специализированного ПО для тестирования компьютеров, например CPU-Z. По сути своей, «разгон» и есть увеличения именного этого параметра. Менять можно как в подсистеме BIOS, до загрузки операционной системы, так и с помощью программ, запущенных уже из-под операционной системы Windows.
Увеличение напряжения питания
Увеличение множителя тактовой частоты часто приводит к нестабильной работе системы в целом и не дает ожидаемого эффекта, без увеличения напряжения питания. Особенно это заметно при значительном увеличении множителей. Следовательно, необходимо повышать напряжения питания как процессора, так и самой шины. Однако, при изменении вольтажа необходимо соблюдать осторожность и не превышать допустимые пределы. Так же, следует осознавать, что повышение напряжения питания неизбежно влечет за собой увеличение температуры ЦПУ и необходимость эффективного охлаждения.
Подготовка к разгону процессора
Теорию изучили и наконец, переходим к практике.
Заходим в BIOS и смотрим, позволил ли производитель менять множитель частоты, напряжение питания процессора и т. д. Пока ничего не меняем, просто изучаем ситуацию. Так же, находим джампер с надписью «clear cmos». Он пригодится нам в том случае, если изменив параметры мы не сможем запустить компьютер.
Загружаем компьютер и запускаем программу CPU-Z. Это — бесплатное ПО, легко находится и скачивается в сети. Подробно изучаем систему, текущие значения частот и множителей. Там же, в интернете, находим другую программу — HWMonitor. С помощью нее определяем текущие показания температуры системы.
Пробуем нагрузить компьютер стресс-тестом из первой программы и замеряем температуру второй программой.
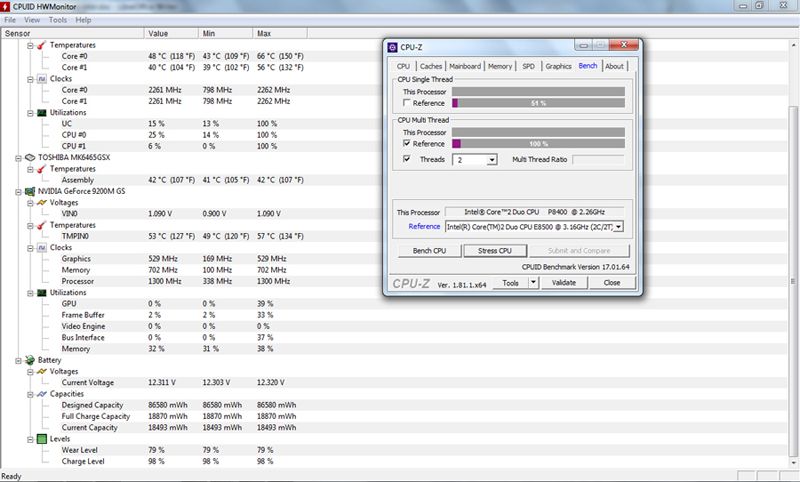
Если значения температур превысили 60 градусов без «разгона», на этом можно остановиться. К сожалению, данная система разгону не подлежит.
Если температурный тест прошел, стоит поискать в интернете информацию об установленных в компьютере процессоре и материнской плате. Кроме этого, нужно определить, какой именно чип PLL – генератор частоты, установлен на материнской плате. Эта информация нам необходима при использовании специализированного программного обеспечения.
Разгон процессора intel на ноутбуке
Возьмем короткую паузу и поговорим о ноутбуках. Здесь ситуация не очень хорошая, потому что аппаратные системы ноутбуков хуже всего «поддаются» разгону, и причин этому — несколько:
- «разогнанный» процессор выделяет больше тепла, а охлаждать горячую микросхему в ограниченном пространстве корпуса ноутбука — та еще задача;
- система питания ноутбука не рассчитана на повышенное энергопотребление «разогнанного» процессора или шины;
- найти необходимые данные (узнать чип генератора частоты и подобрать ПО) для разгона процессора или FSB ноутбука программным способом удается не всегда. А если и удается, то практическая реализация терпит крах — система зависает по тем или иным причинам: или память ноутбука не может работать на заданной частоте, или отказывает встроенная видеокарта.
Поэтому, производители ноутбуков максимально ограничивают возможности увеличения частоты процессора или шины, а также значений напряжения с помощью подсистемы BIOS.
Несмотря на все это, иногда удается увеличить производительность стандартных ноутбуков, но при этом в качестве побочных эффектов получаем увеличение шума вентиляторов и уменьшение времени автономной работы ноутбука.
Разгон процессора через BIOS
Продолжим! Самый простой способ, использовавшийся еще со времен первых Пентиумов — это увеличить значения частот непосредственно в BIOSе компьютера. Современные подсистемы BIOS не всегда позволяют изменить установленные параметры, но если производителем заложена такая возможность, то для пользователя открыто широкое поле для деятельности. На скриншотах ниже приведен пример настроек BIOS до и после разгона.


Красным цветом отмечены измененные параметры.
В том случае, когда после корректировки значений система «зависла» и доступ в bios setup невозможен, следует сбросить настройки «по умолчанию» путем замыкания определенных контактов на материнской плате или извлечением батарейки.
Программы для разгона процессоров Intel
Если производитель материнской платы ограничил возможности оверклокинга путем изменения настроек в BIOS, можно попробовать разогнать систему с помощью специальных программ.
SetFSB
Очень популярная среди оверклокеров программа. Позволяет устанавливать частоту шины, содержит большую базу PLL данных. Работать с программой легко, но так же легко «повесить» операционку. Посему, значения частот меняем плавно, малыми шагами.
Неприятный нюанс. Начиная с версии 2.2.134 — программа платная, кнопка setfsb – неактивная, режим командной строки не работает. Решения проблемы два: или использовать более старые версии ПО, или искать способы регистрации более поздних версий.
Итак, пошагово:
- выбираем «наш» clock-generator
- нажимаем кнопку «get fsb»
- плавно передвигаем ползунок на пару шагов
- нажимаем кнопку «set fsb»

Определяем стабильность системы с помощью стресс-тестов. Повторяем до тех пор, пока не получим BSOD или удовлетворение от «разгона». Так как все манипуляции производятся в только на момент запуска программы, после перезагрузки компьютера, возвращаются исходные настройки. Для постоянного использования установок тактовой частоты, необходимо задействовать командный режим программы. Подробности указаны в файле setfsb.txt в папке программы. В этом же файле — список поддерживаемых материнских плат и частотных генераторов.
CPUFSB
Аналогичное по своим функциональным возможностям приложение. В данном случае, имеется корректный перевод на русский язык.

По сути, CPUFSB это выделенный модуль ПО CPUCool – утилиты для мониторинга и разгона процессора. В программе заложена поддержка большого количества материнских плат различных производителей.
Порядок работы — аналогичный:
- выбираем тип материнской платы;
- выбираем тип чипа PLL;
- «взять частоту» - получить текущие значения;
- изменить текущие значения частоты - «установить частоту».
Настройки частот сохраняются до перезагрузки системы.
SoftFSB
Еще одно приложение для изменения тактовой частоты работы шины или процессора. К сожалению, в настоящее время автором программа не поддерживается. Следовательно, на современных системах может не запуститься, так как «не знает» о PLL последних выпусков.

Принцип работы программы тот же — выбрать правильно материнскую плату и генератор тактовой частоты, считать данные, плавно изменить текущие установки и записать их.
Последствия разгона — ответственность пользователя
В итоге имеем следующее:
- разгон компьютера заключается в увеличении частот и напряжений;
- менять значения частот можно как в BIOS, так и программно;
- ПО для «разгона» одинаково по принципу своей работы. Отличия между утилитами заключаются в возможности поддержки того или иного оборудования;
- не каждое оборудование поддается «разгону»;
- повышение частот и напряжения должно происходить пошагово.
И самое главное -
ответственность за все производимые действия, связанные с изменением штатных настроек работы оборудования целиком и полностью лежит на том, кто проводил эти изменения.
Программа для разгона процессора Intel. Утилита для разгона процессора Intel :: SYL.ru
Каждый пользователь, так или иначе, сталкивался с понятием разгона процессора. Об этом было сказано уже достаточно много слов. Особенно сильно это касалось периода, когда компьютерное «железо» сами производители начали адаптировать к первым полноценным операционным системам, начиная с Windows’95 (Windows 3.x не в счет). Вот тогда и начала зарождаться мысль о разгоне процессоров, из которых можно было «выжать» намного больше, чем подразумевали их номинальные характеристики.
Оверклокинг
Само понятие оверклокинга подразумевает не только разгон центрального процессора, но и ускорение всей системы за счет увеличения производительности того или иного «железного» компонента. Заметьте, это касается не только центрального процессора, но и, скажем, процессора, установленного на графическом ускорителе.
Здесь далеко не последнюю роль играет то, как на все это отреагирует вся система. Сказать, что после разгона того же процессора все не полетит, как говорится, «к чертям», абсолютно невозможно. Здесь нужно учитывать все основополагающие характеристики и резервы производительности, которые сам производитель заложил в собственное устройство, присутствующее внутри стационарного компьютерного терминала, ноутбука, нетбука, ультрабука и т.д.
Еще одним важным условием является и то, что сегодня физическими методами оверклокинга пользуются далеко не самые сведущие и дальновидные люди. Продвинутые пользователи используют, скажем, разгон процессора Intel через программу, что в конечном итоге является наиболее простым и самым безопасным решением.
Немного истории
Если немного покопаться в истории, можно заметить, что раньше процедура разгона процессоров была связана чисто с физическими методами воздействия. Надо было менять джамперы, снимать процессоры с материнской платы, перепаивать контакты, менять мосты, подавать повышенное напряжение и т.д. и т.п.
Все это сводилось к тому, что при неправильном подходе все компьютерное «железо» приводилось в негодность даже при обычном включении компьютера (замыкание при неправильной пайке, неправильная установка процессора или джампера в разъемы и т.д.).
Сейчас такая проблема отпала сама собой. Мало какой производитель тех же процессорных систем оставляет оверклокеру широкое поле для деятельности. Зато разработчики программного обеспечения пошли намного дальше. Они поступили самым простым образом: если нельзя увеличить производительность системы физически, можно использовать разгон процессора с помощью программ.
И это оказалось даже более действенным методом, чем разгон в плане физического вмешательства и переустановки некоторых компонентов на материнской плате.
С чего начать?
Для начала нужно понимать, что процессоры, как и любые другие устройства, имеют, так сказать, запас прочности. Основным и конечным результатом принято считать повышение тактовой частоты, на которой способен работать процессор, или повышение частоты шины, на которой он установлен. Так вот, абсолютно любой процессор, несмотря на указанную рабочую тактовую частоту, может работать и при частотах, которые превышают номинал в 1,2-1,5 раза (все зависит только от производителя и того, какой коэффициент запаса мощности был вложен в устройство при его создании или производстве).
Если уж вы занялись оверклокингом, сначала стоит оценить возможности самого процессора, чипсета и материнской платы, на которой он установлен. К примеру, любая программа для разгона процессора Intel, конечно же, сразу же выдаст характеристики устройства.
Но не стоит спешить. Лучше воспользоваться приложениями типа Everest. Хотя эта утилита и является условно-бесплатной (требует активации через 30 дней), именно она способна предоставить пользователю самые подробные данные не только о центральном процессоре, но и обо всех остальных компонентах, включая даже сведения о «материнке» или той же системной шине.
Оценив все факторы, можно приступать. Правда, здесь есть несколько основных методов.
Физический разгон
Если говорить о том, что представляет собой физический разгон, то та же программа для разгона процессора Intel в данном случае не потребуется. Перепаивать тоже ничего не нужно.
В принципе, в этом случае можно привести самый простой пример. Берете обычную лампочку и подключаете ее к блоку питания, снабженному регулятором напряжения. При увеличении напряжения лампочка начинает светиться ярче и наоборот. То же самое наблюдается и с процессорами.
Однако при таком варианте оверклокинга нужно быть крайне осторожным, чтобы не подать на вход слишком высокий ток, иначе «вылетит» не только процессор, но и материнская плата, и все, что на ней находится.
Лучше заранее посмотреть характеристики паты и процессора в смысле того, какого максимального напряжения ток на них можно подавать.
Использование BIOS
Разгон процессора Intel программа не всегда может осуществить. Самым простым способом в этом отношении является использование настроек BIOS (заметьте, на свой страх и риск). При загрузке компьютера или ноутбука необходимо войти в настройки BIOS, вызываемые клавишами типа Del, F2, F12 (в зависимости от производителя), а затем перейти во вкладку Advanced.
После этого необходимо использовать строку Jumper Free Configuration, где выбирается ручная настройка частоты системной шины или процессора (Manual) в поле All Overclocking. Сначала нужно зафиксировать частоту шины (PCI-Express Frequency) на уровне 101 МГц, а затем увеличить частоту процессора (CPU Frequency) с шагом в 10 МГц. Теперь нужно сохранить параметры, используя, как правило, клавишу F10 (команда Save & Exit).
После перезагрузки, если система работает стабильно, можно снова приступать к увеличению частоты процессора. Только в данном случае надо использовать шаг не более 1 МГц, опять же, каждый раз сохраняя изменения и тестируя всю систему на работоспособность.
Программа для разгона процессора Intel
Что касается приложений, применимых к процессорам данного типа, то их сегодня существует достаточно много. Подойдет для этого, скажем, утилита для разгона процессора Intel типа SetFSB.
Правда, тут стоит учесть один немаловажный фактор. Дело в том, что приложение не разгоняет сам центральный процессор, как таковой, а может варьировать показатели частоты системной шины. Для этого имеется специальный ползунок. Передвигая его, в полях значений можно будет увидеть изначальное и текущее значение показателя частоты в реальном времени.
Сразу стоит сказать, что такая программа для разгона процессора Intel новичкам не рекомендована. Скорее она рассчитана на профессиональных оверклокеров, ведь, слишком быстро перемещая ползунок с заданием крайних значений, можно просто «угробить» всю систему даже не в плане отказа операционной системы, но и в аспекте полной неработоспособности всего «железа».
Разгон процессоров AMD
Программы для разгона процессоров Intel и AMD имеют много общего. Однако, по мнению многих специалистов и экспертов, наилучшим приложением считается утилита AMD OverDrive.
У нее, по сравнению с вышеописанной программой для процессоров Intel, имеется масса достоинств. Прежде всего, стоит отметить автоматические настройки (пресеты), которые позволяют настраивать разгон абсолютно всех компонентов без ущерба для системы. Нельзя не отметить и тот факт, что в этом программном продукте использован тот же принцип ползунков. Однако при настройке одного компонента приложение способно автоматически выравнивать параметры всех остальных. Так что «краша» системы можно избежать.
Для опытных пользователей в программе предусмотрен специальный режим, в котором ползунки не зависят друг от друга, а настройка производится в ручном режиме. Но и тут нужно быть осторожным.
Проблемы после разгона
Сразу стоит сказать, что ни одно приложение, будь то программа для разгона процессора Intel или утилиты для чипсетов AMD, не сможет дать никакой гарантии того, что после применения всех вышеописанных действий компьютерная система будет работать в нормальном режиме. Это касается не только излишней нагрузки на основные «железные» компоненты, которые со временем могут просто прийти в негодность. К примеру, после того, как был проведен разгон процессора, полезные программы и утилиты могут повлиять и на оперативную память, и даже на батарею того же ноутбука, которая будет использовать электроэнергию в повышенном режиме при увеличении подачи напряжения на центральный процессор.
Итог
Судя по всему, каждый пользователь уже понял, что даже программа для разгона процессора Intel или любого другого не сможет гарантировать стабильности в работе компьютерной системы. В данном случае можно дать только совет этим не заниматься, если вы не являетесь настоящим специалистом в данной области.
Для неопытных пользователей хочется отметить, что все методы, описанные выше, использовать можно, но только при условии того, что это делается осознанно, на свой страх и риск. Гарантии работоспособности системы не дают даже производители «железного» оборудования, и уж тем более, разработчики программного обеспечения.
www.syl.ru
| Средство | Описание | Интернет-приложение | Загружаемое приложение |
| Intel® System Support Utility | Программа Intel® System Support Utility (Intel® SSU) является автономной утилитой, выполняющей подробное сканирование и составляющей отчеты с информацией о вашей компьютерной системе и устройствах. Программа Intel® SSU создает выходной файл, который пользователь может сохранить, открыть для просмотра или представить для совместного доступа. | n/a | Загрузка |
| Программа Intel® System Identification Utility | Определяет версии компьютерных компонентов, операционной системы и драйверов в вашем компьютере. | n/a | Загрузка |
| Процессоры | |||
| Загрузка ПО для идентификации процессоров Intel® для ОС Windows* | Определяет характеристики процессора вашего компьютера. | Загрузка | |
| Настольный ПК | |||
| Утилита идентификации системных плат Intel® Board ID Tool | Определяет наличие системной платы Intel® для настольных ПК в вашем компьютере. Если системная плата Intel будет обнаружена, утилита идентифицирует ее модель и версию, версию BIOS и операционную систему. | Загрузка | |
| Сетевой адаптер | |||
| Метки аутентификации Yottamark* | Метка Yottamark* — это идентификационная наклейка, которая позволяет любому лицу проверить подлинность сетевого адаптера Intel®. | Перейти | |
| Сетевая связь | |||
| Руководство по идентификации беспроводного подключения | Предоставляет список инструментов или вариантов практических действий по идентификации вашего проводного сетевого Ethernet-адаптера Intel® и драйвера. | ||
| Беспроводные сети | |||
| Руководство по идентификации беспроводного решения | Предоставляет лучший способ идентификации драйвера. | ||
www.intel.ru
Программы для разгона процессора intel или amd обзор лучшего софта
Очевидным фактом для многих является сильное развитие техники в наше время. С каждым днем компании разрабатывают все новые технологии и компьютерные комплектующие. Мало кто знает, что на самом деле компьютерный процессор можно разогнать до частоты немного большей, чем прописана в технических ее параметрах. В каждой линии процессоров это происходит по разному. Сейчас я из своего опыта расскажу вам, как это сделать на процессорах intel и amd.
Программа для разгона процессора intel
Для разгона процессоров серии intel я использовал программу SetFSB. Но перед тем, как начать ею пользоваться, нужно обновить свой BIOS до последней версии. Далее нужно узнать модель и тип вашей материнской платы. Перед разгоном необходимо проверить работоспособность кулера, почистить от пыли, заменить термопасту, при необходимости поменять кулер.
Итак давайте начнем.
1 Для начала вам нужно скачать программу Get FSB для разгона процессора — http://hotdownloads.ru/setfsb
2 Для разгона вам необходимо будет выбрать в программе свой «Clock Generator». Узнать его можно по модели материнской платы на сайте — http://www13.plala.or.jp/setfsb/

2 Запустив данную программу, перед нами открывается окно настроек программы. Заходим в список «Clock Generator» и оттуда выбираем необходимую модель клокера, который установлен на нашей материнской плате.

Дальше нажимаем кнопку «Get FSB» и нам будет предоставлена информация о частоте системной шины, а также частоте процессора. После этого осторожно небольшими шагами передвигаем ползунок ближе к центру. Не стоит забывать при этом наблюдать за температурой процессора, чтобы все прошло успешно и без эксцессов. Выбрав для себя оптимальную частоту нажимаем Set FSB.

Данные настройки действуют только до перезагрузки компьютера, поэтому для их постоянного применения нужно поместить программу в автозагрузку.
Программа для разгона процессора amd
Для разгона процессора amd я использовал программу AMD OverDrive. Данная программа довольно проста для понимания.
Итак давайте начнем.
1 Для начала вам нужно скачать программу AMD OverDrive для разгона процессора — http://www.amd.com/ru-ru/innovations/software-technologies/technologies-gaming/over-drive
2 Запускаем программу и заходим слева во вкладку «Clock/Voltage«, и на ней сразу увидим частоту процессора на данный момент.

3 После этого заходим в «Turbo core control» и ставим галочку в «Enable turbocore«. В этом же окне внизу устанавливаем умножитель на значение, которое вам максимально допустимо. Перед этим лучше узнать в интернете до какой максимальной частоты можно разогнать ваш процессор. После выбора умножителя нажимаем «ok» и возвращаемся на нашу первую вкладку «Clock/Voltage«.

4 В ней также устанавливаем умножители на максимальное значение. После этого увидите, что частота поменяется. Нажимаем «Apply» и система спросит запускать ли этот турбо режим при запуске системы. Это уже решать вам на свое усмотрение. Далее нажимаем «ok» и наш процессор разогнан.

Как видим в процессе разгона наших процессоров нету ничего сложного. Но это лучше делать, если вы имеет хоть небольшое представление о том, что будете делать. Но не забывайте, что разгон процессора не всегда может пройти удачно, поэтому нужно хорошо подумать, стоит ли его делать. И при разгоне не забывать о наличии хорошего охлаждения для вашего процессора.
www.softo-mir.ru
Программа для определения процессора — СОВЕТЫ И РЕШЕНИЕ КОМПЬЮТЕРНЫХ ПРОБЛЕМ
Вначале, когда приобретается ноутбук или компьютер, на процессор почти никто не обращает внимания.
Большинство даже не знает что это такое, а некоторые вообще впервые слышат о таком монстре.
Со временем, когда приходит опыт, особенно если хочется играть в современные игры, многие желают определить какие в их компьютере или ноутбуке стоят компоненты.
Главный из них – процессор, хотя ПК не будет работать и без видеокарты, жесткого диска или оперативной памяти.
Определить процессор можно стандартными средствами виндовс, только там мало информации.
Намного лучше, для определения возможностей установленных компонентов, воспользоваться специальными программами – их много.
Есть платные, но лучше всего поможет вам определить характеристику компьютерных компонентов поможет программа CPU-Z . Скачать ее можно с этого сайта по ссылке в конце записи.
Скачать программу для определения процессора — CPU-Z
Я нарочно написал подзаголовок скачать программу, потому что нужно кое-что объяснить.

Когда скачаете, то программ будет две – для 32 и 64-рех разрядных версий виндовс.
Если у вас система 32 разрядная, а вы попробуете определять процессор 64, то ничего не получится, так что вначале определите разрядность своей виндовс.
Если наоборот, то 32, на 64 виндовс должна работать, я не проверял.
CPU-Z не требует установки. Скачали, запустили, и сразу начнется определение компонентов, впрочем, не только ЦП.
Вы также увидите параметры памяти и материнской платы и видеокарты. Приложение небольшое и на русском языке.Одним словом это идеальное бесплатное решение. Скачивайте и определяйте. Успехов.
Разработчик:CPU-Z
Операционка:XP, Windows 7, 8, 10
Интерфейс:русский
Лицензия: бесплатнаяСкачать
vsesam.org
Утилита CPU Control: оптимизируем работу процессора
В данной публикации пойдет речь об одном популярном инструменте оптимизации работы многоядерных процессоров - бесплатной программе CPU Control. Детище немецкого разработчика Маттиаса Коча (Matthias Koch), русифицированная утилита CPU Control будет особенно интересна начинающим компьютерным пользователям из-за наличия многопрофильного авторежима оптимизации, но обо всем - по порядку.
"Зачем это надо?"
По мнению автора, данным сторонним инструментом оптимизации ЦП следует воспользоваться по двум причинам.
- Некоторые приложения не поддерживают многоядерный режим, поэтому для корректной работы необходимо вручную выделить им "отдельное" процессорное ядро. Другой проблемный вариант - материнская плата асинхронно инициализирует ядра. В обоих случаях требуется оперативное вмешательство пользователя.
- По умолчанию, ОС Windows присваивает всем запускаемым процессам равный приоритет в пользовании процессорных мощностей. Что не совсем правильно в случае запуска ресурсоемких приложений, например, когда вашему любимому "Call of Duty" "мешает" антивирус вкупе с дюжиной другого "второстепенного" софта. CPU Control поможет пропорционально разнести процессы по ядрам, что напрямую скажется на общей производительности системы.
Примечание: Утилита поддерживает двух- и четырехъядерные процессоры, но, по отзывам, корректно работает и на 6-8 ядрах.
Оптимизируем
1. Скачав приложение, приступим к его инсталляции на компьютер. Никаких "хитростей" в установке нет, поэтому просто последовательно жмем "Next" ("Далее"). Кстати, программа не "сорит" в реестре, т.е. портативна и носима на съемных носителях.
2. После запуска первым делом кликаем на "Options" ("Опции") и русифицируем CPU Control через "Languages" ("Языки") > "Russian". Далее ставим галочки напротив "Автозапуск с Windows", "Минимизировать" и "4 ядра" (для четырех и более ядер). Понятно, что если ЦП двухъядерный, активировать "4 ядра" без надобности.
3. Закрыв "Опции", в главном окне приложения видим 5 режимов контроля работы ЦП: "Авто", "Ручной", "CPU1" (все процессы выполняются на 1-м ядре), "CPU2" (все процессы выполняются на 2-м ядре) и "Отключено" (без оптимизации). Последние три режима нам не интересны, поэтому сосредоточимся на первых двух.
Для начинающих пользователей рекомендую просто выбрать режим "Авто" и, закрыв окно, проверить для будущих загрузок Windows, чтобы CPU Control был в списке автозагружаемых приложений. Это легко сделать, например, через Revo Uninstaller любой версии, в панели меню "Инструменты" > "Менеджер автозапуска" (при необходимости добавить приложение кликаем, соответственно, на кнопку "Добавить").
4. Для любителей "покопаться" эта простенькая утилита дает шанс "развернуться": в авторежиме имеется 9 базовых профилей-вариаций распределения процессов по ядрам. При наличии времени и открытом на вкладке "Быстродействие" диспетчере задач (Ctrl + Alt + Del), для мониторинга результатов, можно выбрать оптимальный профиль под свою систему.
5. Самые "продвинутые" пользователи, желающие добиться максимальных результатов в деле повышения производительности системы данным способом, наверняка заинтересуются режимом "Ручной". В этом режиме Вы самостоятельно распределяете процессы по ядрам или группам ядер. Все просто: выделяете процесс(ы) и через правую клавишу мыши "вешаете" на нужное ядро или комбинацию ядер. Например, при выборе "CPU1" процесс будет "висеть" на первом ядре, при выборе "CPU3+4" - на третьем и четвертом ядрах и т.д.
Вот хороший вариант ранжирования для 4-ядерного ПК: системные процессы оставьте 1-му ядру, самые ресурсоемкие приложения (типа Photoshop) "распылите" между всеми ядрами, а "середнячков" типа антивирусного сканера отдайте в руки комбинации на 2 ядра, скажем, "CPU3+4". "Диспетчер задач Windows" поможет сделать правильный выбор. Для удобства мониторинга, при открытой в диспетчере вкладке "Быстродействие", проверьте, чтобы была активирована функция "По графику на каждый ЦП" (см. "Вид" > "Загрузка ЦП" > искомое "По графику на каждый ЦП").
Удачной оптимизации!
Дмитрий ЕВДОКИМОВ,www.TestSoft.su
www.kv.by