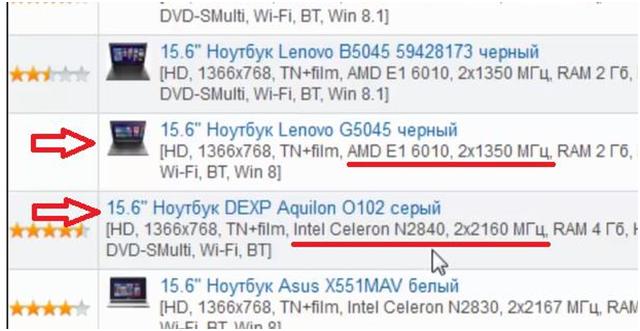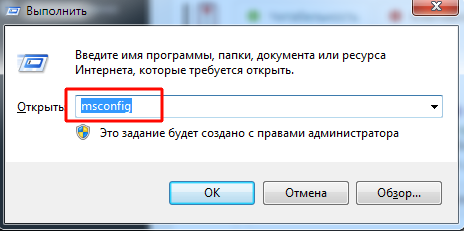Срок доставки товара в течении 1-3 дней !!!
|
|
Как узнать какой процессор у вашего компьютера. Процессор как определить какой лучше
Как посмотреть параметры процессора на компьютере или телефоне
Хотите узнать какой процессор на вашем компьютере или телефоне, но не знаете как? О всех доступных способах мы расскажем в этой статье.
Что такое процессор?
Центральный процессор – «сердце» компьютера, выполняющее все основные вычисления и программные задачи. В простонародье зовётся «ЦП» или «камень».

Зачем знать информацию о ЦП?
Информация о «камне» ПК знать крайне необходимо, так как вы будете знать, с какими задачами сможет справиться ваш компьютер. Кроме того, со временем, процессор может выйти из строя и его необходимо заменить. По этому, чтобы ЦП прослужил дольше – необходимо знать, на что он способен.
Универсальные способы
Командная строка
Самый старый и проверенный временем метод. Выполните следующие шаги:
- Нажмите комбинацию клавиш Win+R, после чего вам откроется следующее окно;
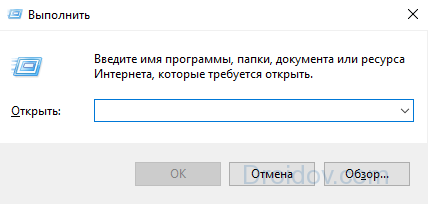
- Введите команду «cmd» и нажмите ОК;

- В появившемся окне командной строки введите команду «winsat cpu –v», и нажмите Enter;

ВАЖНО! Если при данном действии информация не появляется, значит ваша КС запускается без имени администратора. Чтобы это исправить, выполните: Пуск – Поиск – Командная строка. Затем, правой кнопкой мыши кликните на неё и нажмите «Запуск от имени администратора», после чего, повторите ввод команды.
- Если вы всё сделали правильно, то в окне появится системная информация о вашем ПК. Обратите внимание на строку «Processor» и «Number of CPUs». Первая показывается наименование «камня», а вторая количество ядер.

Универсальное средство сбора данных DxDiag
Снова обратимся к комбинации Win + R. В появившемся окне вводим «dxdiag». Через некоторое время появится окно с общей информацией о вашем ПК, включая процессор. Кроме его названия, рядом будет прописана его рабочая частота.

Сведения о системе
Снова нажимаем на Win + R и забиваем команду «msinfo32», нажмите на «Сведения о системе» и в окне с общей информацией вы найдете всё, что вам нужно, в том числе и информацию о ЦП.
Диспетчер задач
Правой кнопкой мыши нажмите на панель задач и кликните на строку – «открыть Диспетчер задач»;
Выберите вкладку «Производительность» и в окне справа вверху появится наименование вашего ЦП.
Откройте Панель управления – Оборудование и звук – Диспетчер устройств.

Во вкладке «Процессоры», вы найдете название и количество ядер своего ЦП.

Aida 64
Аида – лучшая утилита для анализа характеристик своего ПК на сегодняшний день. Находится в свободном доступе и очень удобна в использовании.
Откройте утилиту, выберите пункт «Системная плата» — «ЦП». Вам откроется подробная информация о вашем «камне». В строке «Тип ЦП», рядом с названием, вы можете увидеть частоту процессоре в разгоне и базовую частоту. Так же, здесь будет размещена информация о загрузке ядер, множителях разгона, напряжении и других характеристиках.
Как узнать свой процессор на версиях Windows 7\8.1
Откройте панель «Пуск» — Панель управления – Система. Вам высветится окно с краткой информацией о вашей системе и процессоре.
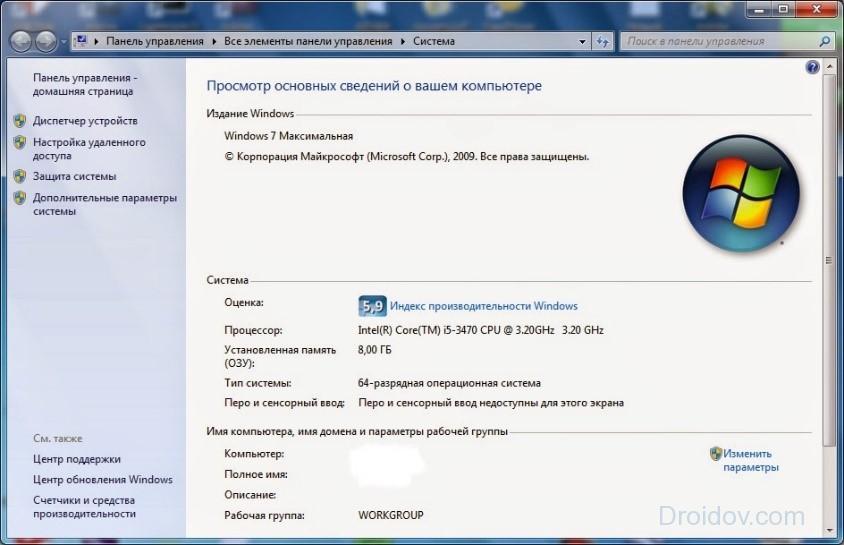
Windows 10
«Десятка» стала удобнее и сложнее одновременно. Нажмите «Пуск» и прокрутите окно вниз, найдите пункт «Параметры»;
Вам откроется окно с системным меню, выберите значок «Система»;

Следующий шаг – найти пункт «О программе»; Он находится в самом низу меню.
Вуаля, в характеристиках устройства вы можете найти информацию о вашем ЦП.

Чтобы узнать процессор на ноутбуке, вы можете воспользоваться данными способами, так как у ноут\нетбуков нет принципиальных различий по ПО со стационарными компьютерами.
Как посмотреть сокет процессора?
Для того, чтобы узнать эту информацию, сначала узнайте модель процессора. После чего, зайдите в любой интернет-поисковик и вбейте название своего ЦП. Как правило, первая ссылка сразу ведет на сайт производителя, где есть вся информация, в том числе и характеристика сокета.
Как выяснить поколение процессора?
Intel
Номер поколения у «синих» заложен уже в названии:
- Intel® Core™ i3-4130 Processor — четвертоеIntel® Core™ i3-3250T Processor — третьеIntel® Core™ i3-2100 Processor — второе .
Таким образом, ориентируйтесь на первую цифру после индекса i3, i5 и т.д.
AMD
В настоящее время в ходу следующие процессоры от AMD:
- Phenom II, Athlon II, Thuban, Zosma – это десятое поколение;
- FX – пятнадцатое поколение. Несмотря на то, что «Фикусы» уже устарели, они всё ещё актуальны;
- Zen – шестнадцатое поколение. Здесь представлены «камни» под названием Ryzen.
Как узнать процессор на телефоне с Android?
Поисковики
Забейте название своего телефона в любой из поисковиков;
Воспользуйтесь официальным сайтом или площадкой по продаже (например, Яндекс.Маркет) и во вкладке «Характеристики», строке «Процессор» будет наименование ЦП вашего телефона.
CPU-Z
Это стандартная скачиваемая утилита для поиска системных данных. Установите и откройте её и во вкладке «Soc» слева вверху будет указано наименование процессора.

Как видите, нет ничего сложного в том, как узнать какой процессор стоит на вашем компьютере, ноутбуке или телефоне. Воспользуйтесь встроенными средствами Windows, утилитами для определения параметров железа или же просто найдите модель своего девайса в интернете.
Вконтакте
Google+
Одноклассники
Мой мир
droidov.com
Как узнать какой процессор на компьютере?
Здравствуйте! Продолжаем выяснять характеристика нашего системного блока и сегодня в заметке мы рассмотрим вопрос о том, как узнать какой процессор на компьютере. Данное пошаговое руководство подойдет и пользователям ноутбуков, в общем все что работает на Windows нам подходит. Тестовый компьютер у нас работает на Windows 10, поэтому все описание и повествование будет на ее основе.

Как правило вопрос о модели центрального процессора возникает в момент когда пользователь пытается понять — пойдет ли у него определенная игрушка или нет? и сверяет его с минимальными системными требованиями… или задумался об апгрейде, в данном случае будет полезным узнать модель материнской платы и ее сокет.
Как узнать процессор компьютера? — Способы определения
Не буду затягивать вступление, перейдем сразу к делу… условно все способы узнать процессор компьютера можно поделить на две больших группы:
- Использование стандартных средств Windows
- Установка сторонних утилит
Если для первого нам не придется ничего устанавливать и скорее всего мы выясним только модель и еще парочку характеристик (как правило большинству пользователей этого вполне достаточно).
Второй способ не всегда требует установки сторонних приложений — многие утилиты имеют портативные версии и к минусам это отнести сомнительное решение, но информации они покажут вам в разы больше.
Как посмотреть какой процессор на компьютере стандартными способами
Встроенных в систему способов определить установленный ЦП на самом деле значительно больше, но все мы их использовать конечно же не будем… я отобрал три самых простых варианта и сейчас подробно расскажу о каждом.
Способ 1. Свойства системы
Наверное самый простой способ выяснить модель установленного процессора — это свойства системы. Для этого кликните правой кнопкой мыши по значку «Этот компьютер» и в появившемся меню выберите «Свойства». В открывшемся окне найдите блок «Система» и в строке «Процессор» будет модель вашего ЦП (в моем случае это Core i5 3470)

В этом же блоке чуть ниже представлена информация о разрядности вашей ОС и объем установленной оперативной памяти в системе…
Способ 2. Диспетчер устройств Windows
Следующий на очереди такой мощный инструмент как «Диспетчер устройств». Чтобы добрать до него взгляните на предыдущую картинку, в левой части окна «Система» есть пункт «Диспетчер устройств» — это и запустит нужный нам инструмент. В категории процессоры вы найдете наименование своего процессора, а их количество говорит о количестве его потоков.

Обратите ваше внимание, что ядра и потоки не совсем одно и тоже. Об этом я планирую написать отдельную заметку (а пока можете загуглить о Hyper Threading от компании Intel и SMT от AMD)
Способ 3. Диспетчер задач системы
Последний в списке способов узнать процессор встроенными в ОС средствами — это диспетчер задач. Существует много способов его запуска, но мы сейчас не об этом — просто нажмите сочетание клавиш CTRL + SHIFT + ESC

Перейдите на вкладку «Производительность» и в левом столбце активируйте пункт «ЦП» и в правой части можете увидеть точное описание модели процессора.
Как узнать какой процессор стоит на компьютере с помощью программ
Вот мы и переходим с вами к самому интересному, попытаемся узнать какой процессор в компе сторонними утилитами, которые предоставят нам кучу полезной информации (а возможно и вагон ненужной). Все приложения лично протестированы и замечательно работают в Windows 10.
Способ 1. Утилита CPU-Z
Если самое главное приложение в задаче определить видеокарту это GPU-Z, то утилиту CPU-Z можно назвать номер один в деле определения процессора в системе. Скачать ее можно с официального сайта по ссылке ниже — я рекомендую использовать портативную версию, так как она не требует установки…
http://www.cpuid.com/softwares/cpu-z.html
После запуска приложения на первой вкладке «CPU» в строке «Name» вы и найдете ответ на вопрос как узнать процессор компьютера.

Утилита CPU-Z показывает очень много полезной информации не только о центральном процессоре, но и может подробно рассказать о модулях оперативной памяти и многих других аспектов вашего ПК — очень рекомендую ознакомиться с программой получше
Способ 2. Piriform Speccy
Если вы хоть раз пользовались программой Ccleaner, то наверняка вы знакомы с приложением от этих же разработчиков — Speccy. Назначение данной утилиты — рассказать от и до о комплектующих нашего компьютера, в том числе и модели процессора и на что он способен. Нам подойдет бесплатная версия, актуальную версию которой можно всегда скачать на официальном сайте
http://www.piriform.com/speccy/download/standard
Запускаем приложение, ждем пока Speccy соберет всю необходимую информацию о нашем компьютере и в левой части выбираем пункт «Центральный процессор». В правой части в строке «Название» отображается модель нашего процессора (как и везде — старичок Intel Core i5 3470)
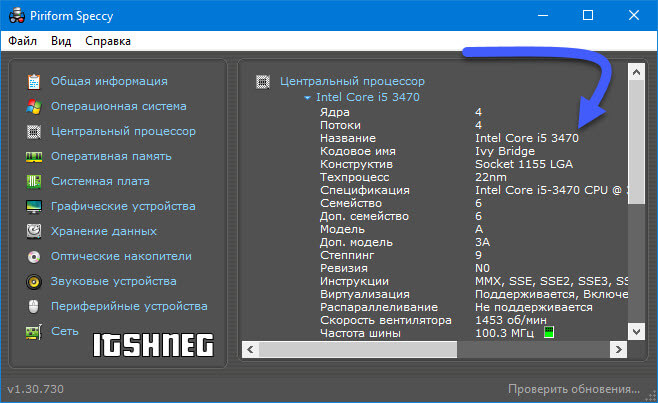
Не понимаю почему я раньше не слышал о данном приложении, но в марафоне заметок о характеристиках компьютера данная утилита просто МАСТ ХЭВ
Способ 3. AIDA 64
Первое коммерческое приложение, которое поможет нам определить процессор на ПК. Покупать его я конечно не буду — нам достаточно пробной версии на 30 дней, скачать можно на официальном сайте (нас интересует редакция Extreme)
https://www.aida64.com/downloads
После запуска утилиты в левой части перейдите в «Системная плата» — «ЦП», в правой части с «Свойства ЦП» будет написано название нашего процессора (QuadCore — это обозначение четырех ядерных процессоров и не входит в название модели)
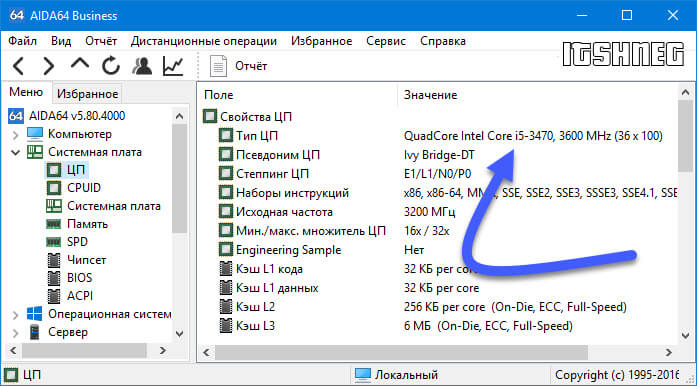
В целом приложением AIDA можно выполнить стресс тест подопытного процессора и еще много других интересных вещей, но это не относится к теме нашей заметки — как нибудь в другой раз…
Способ 4. HWiNFO
Последняя утилита, которая позволяет определить какой процессор стоит на компьютере — это HWiNFO. Существует несколько версий данного приложения — для 64 или 32 битных операционных систем, скачать можно со страницы загрузки…
https://www.hwinfo.com/download.php
Достаточно просто запустить и подождать пока программа соберет информацию о вашем компьютере и покажет хороший отчет, где один из пунктов и будет искомый процессор (наверное один из самых простых вариантов определить CPU)

Я рекомендую вам утилиту HWiNFO не только для идентификации процессора, но для определения других компонентов вашего компьютера — приложение очень маленькое но суммарный отчет очень наглядно рассказывает о вашем ПК
Информация о центральном процессоре. Выводы.
Ну что, настало время подводить итоги — что мы узнали из данной заметки? Теперь вы сможете ответить на вопрос как узнать какой процессор на компьютере и сделаете это несколькими способами (с привлечением сторонних программ и стандартными средствами системы).
Я осознаю что существует еще один простой способ определить какой процессор на компьютере — это разобрать системный блок, снять устройство охлаждения и на крышке прочитать название… но согласитесь что приведенные в заметке варианты намного проще и безопаснее (и не нужно мне об этом способе напоминать в комментариях — я прекрасно знаю о его существовании).
www.itshneg.com
Как узнать процессор компьютера: возможности Windows, специальные программы
Процессор представляет собой ключевой элемент ПК. Чем он лучше, тем производительнее компьютер. Процессор может быть интегрирован в материнскую плату. Это характерно для нетбуков, слабых ПК. Их мощности достаточно для офисной работы, интернет-серфинга и просмотра видеороликов в среднем качестве. Внешние процессоры намного производительнее интегрированных. Именно их рекомендуется выбирать при покупке ПК.

Классификация
Цена процессора прямо зависит от его мощности:
- До 100$. Имеют 2 ядра, подходят для игр, не требующих обрабатывать сцены с множеством объектов на мониторе, простых математических операций.
- От 100$ до 200$. Располагают двумя или четырьмя ядрами. Оптимальны для большей части игр, ресурсоемких приложений, трехмерного моделирования.
- От 200$ до 250$. Имеют 4 ядра, располагают более высокими характеристиками, чем устройства из предыдущей категории.
- Выше 300$. Обладают 6 и более ядрами. Подходят для каких угодно игр и приложений.
Сегодня лишь 2 изготовителя производят ЦП для персональных компьютеров: «АМД» и «Интел». Устройства «Интел» мощнее, «АМД» — дешевле.
Процессоры одного изготовителя, имеющие одинаковую архитектуру и схожую мощность, объединяют в серии. Серия отражается в наименовании устройства:
- Intel — Core i3/5/7;

- AMD — Athlon/Phenom II, FX.

Процессоры одной серии обычно различаются частотой такта.
Характеристики
Рассмотрим некоторые характеристики процессора:
- Число ядер. От него прямо зависит возможность выполнять несколько операций в одно время. Данный показатель имеет значение лишь для ресурсозатратных задач. Сегодня даже самые недорогие устройства располагают двумя ядрами. Этого достаточно для офисных программ, видеоклипов и простых игр. Прикладные приложения со сложными математическими вычислениями обрабатывают данные параллельно. Задействуется каждое ядро.
- Частота такта. Единица измерения — гигагерц. От нее зависит быстрота функционирования устройства. Чем выше частота, тем быстрее центральный процессор.
- Частота шины. По этому показателю определяют, как быстро ЦП и иные компьютерные элементы обмениваются данными.
- Разрядность. Может быть 32-bit либо 64-bit. Разрядность — то же самое, что и архитектура центрального процессора.

- Кеш-память. Представляет собой внутреннюю высокоскоростную память ЦП. В ней временно хранится информация. Кеш-память измеряют в мегабайтах.
- Сокет. Это разъем на материнской плате, в который ставится ЦП.

- Техпроцесс. Указывает на величину транзисторов. Единица измерения — нанометр.
- Графическое ядро. Современные ЦП выполняют функции видеокарты. Это дает возможность выполнять обработку изображений без дискретного устройства. Для ресурсоемких игр либо трехмерного моделирования желательно купить внешнюю видеокарту.
- Кулер. Является встроенной охлаждающей системой, которая состоит из радиатора, вентилятора.

Инструкция
Итак, вы задались вопросом: как узнать какой у меня процессор, а если быть точнее, то какой процессор установлен в вашем ПК или ноутбуке. Для получения ответа необходимо проделать следующие действия:
- Нажмите левой кнопкой мышки на «Мой компьютер».
- Щелкните правую клавишу мыши, не убирая курсор от ярлыка.
- В появившемся контекстном меню нажмите «Управление».
- Будет открыто «Управление компьютером». Щелкните на «Диспетчер устройств».
- Отыщите раздел «Процессоры», 2 раза нажмите левой кнопкой мыши на него.
- В открывшемся окне «Процессоры» возможно узнать название своего центрального процессора, его разрядность, частоту такта и иные характеристики.
Данный алгоритм действителен для всех версий Windows, начиная с «семерки».
Теперь рассмотрим, как узнать процессор собственного компьютера в более старой системе, например, в Windows XP:
- Нажмите клавишу «Пуск».
- Щелкните по «Панель управления».
- Перейдите в раздел «Система».
- Вы увидите информацию о всех свойствах системы. Среди них будут данные об установленном в ПК центральном процессоре, его характеристиках.
Особые приложения
Есть много приложений, предназначенных для показа сведений об ОС и устройствах. Одним из них считается CPU-Z. Установив его, вы получите возможность получить подробную информацию о модулях ОЗУ, материнской плате, видеокарте, ЦП.

Данные о процессоре показаны в разделе «ЦП». Модель устройства написана в поле «Название». В поле «Спецификация» возможно узнать частоту такта, в поле «Ядра» — число ядер. Как узнать архитектуру? Архитектура процессора определяется тем, какой он: 32-х или 64-х разрядный. Разрядность вместе с видом сокета, величиной кеша указывается в соответствующем разделе.
Программа «Эверест» (AID64) предоставляет пользователю персонального компьютера аналогичные возможности.

Какое из двух приложений выбрать — решать только вам. Они оба бесплатны и многофункциональны. Стоит отметить, что AID64 пользуется большей популярностью, чем CPU-Z. Однако это не значит, что CPU-Z — бесполезная программа.
Заключение
Процессор является одним из главных элементов производительности компьютера, поэтому его надо уметь правильно выбрать. От этого зависит, какие задачи возможно будет выполнять. Если процессор уже установлен, то его характеристики можно узнать самостоятельно из сведений об ОС или с помощью специальных приложений.
Видео по теме
Вконтакте
Google+
Хорошая реклама
ustanovkaos.ru