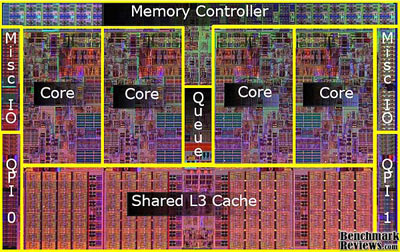Срок доставки товара в течении 1-3 дней !!!
|
|
Как активировать незадействованные ядра процессора в Windows 10. Как узнать сколько ядер в процессоре на windows 10
Как узнать сколько ядер на компьютере в windows 10?
Для многих не секрет, что количество ядер в процессоре является одним из основных показателей производительности любого компьютера и ноутбука. Но не каждый знает как и где можно посмотреть этот параметр в своем ПК.
Сейчас мы расскажем вам как легко и быстро без установки дополнительных программ узнать сколько ядер в вашем процессоре на примере операционной системы Windows 10.
Где в Windows 10 посмотреть количество ядер процессора?
Для начала нужно запустить диспетчер задач. Делается это нажатием правой кнопкой мыши на любом свободном месте панели задач и в открывшемся меню выбираем «Диспетчер задач».
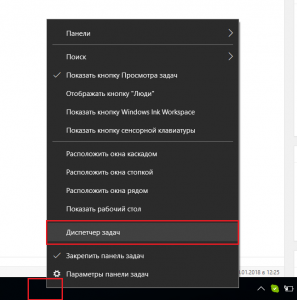
Запуск диспетчера задач в Windows 10
Если он запустится в упрощенном режиме, то слева внизу будет кнопка «Подробнее». Ее нужно нажать.

Подробный вид диспетчера задач
Теперь диспетчер задач запустится в расширенном режиме и будет выглядеть примерно вот так:
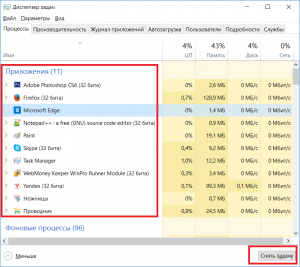
Диспетчер задач в Windows 10
Нужно перейти на вкладку «Производительность» и в ней нажать на первый пункт слева — «ЦП».
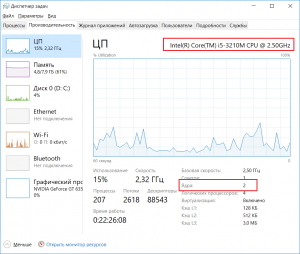
Здесь в диспетчере задач можно посмотреть количество ядер процессора
Перед вами откроется график загрузки процессора в реальном времени. Справа вверху будет указана модель процессора, а внизу напротив слова «Ядра:» — количество реальных физических ядер процессора.
Параметр «Логические процессоры», находящийся чуть ниже, отображает суммарное количество реальных и виртуальных ядер, так как сейчас многие процессоры имеют помимо основных реальных ядер, также виртуальные, которые помогают справляться с задачами, требующими большее количество потоков.
При оценке количества ядер процессора рекомендуем опираться на показатель «Ядра», а не на «Логические процессоры». Ведь именно число реальных ядер показывает общую производительность центрального процессора и как следствие — общую производительность системы.
Если же вам по какой — либо причине не удалось определить количество ядер в своем процессоре данным способом, рекомендуем вам ознакомиться с альтернативными методами определения данного параметра процессора.
helpadmins.ru
Как включить все ядра на Windows 10 и ускорить работу системы
 Персональные компьютеры и ноутбуки с многоядерными процессорами имеют огромные вычислительные способности. Благодаря параллельной работе всех ядер устройство способно показывать впечатляющие показатели в компьютерных играх и программах. В данной статье мы разберемся, как включить все ядра на Windows 10, с помощью каких приложений можно посмотреть информацию о процессоре и так далее.
Персональные компьютеры и ноутбуки с многоядерными процессорами имеют огромные вычислительные способности. Благодаря параллельной работе всех ядер устройство способно показывать впечатляющие показатели в компьютерных играх и программах. В данной статье мы разберемся, как включить все ядра на Windows 10, с помощью каких приложений можно посмотреть информацию о процессоре и так далее.
Сколько ядер работает по умолчанию
В зависимости от загруженности компьютера уровень занятости каждого ядра может отличаться от других. К тому же каждое ядро способно работать на отдельно установленной частоте из-за настроек BIOS или программного обеспечения материнской платы. Нагрузка на комп распределяется равномерно, из-за чего вы получаете высокую производительность.
Существует только один случай, когда двухъядерный процессор не будет задействовать второе ядро, – это процедура включения PC. Чтобы запустить операционную систему и привести компьютер в готовность, BIOS использует ресурсы только одного ядра. Вы можете задействовать все ресурсы и немного ускорить процесс включения компьютера. Однако ждать существенных изменений не стоит – ускорения включения ПК необходимо добиваться другими методами (например, установить ее на SSD).
Способы включения
Вы можете активировать все 4 ядра в 4-ядерном процессоре при загрузке компьютера следующими способами:
- через стандартные средства системы;
- через настройки
Описанные далее инструкции подходят для 32 bit и 64 bit OS. Поддерживаются версии Home, Pro и Enterprise. Для того, чтобы компьютер начал использовать всю мощность при запуске, необходимо провести следующую операцию:
- Зайдите в приложение «Выполнить» клавишами Win+ R. Впишите строку «msconfig» и нажмите Enter для запуска.
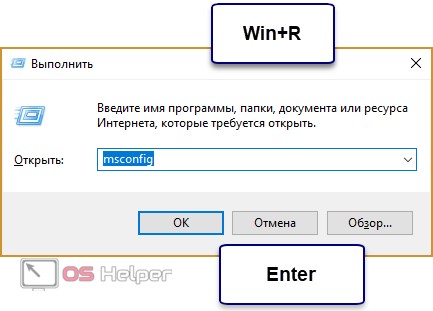
- В открывшемся окне вы увидите вкладку «Загрузка».
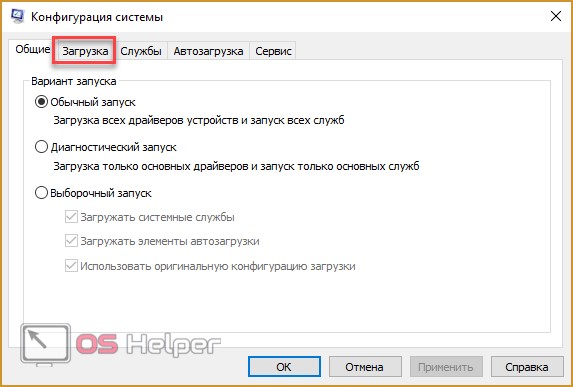
- В ней необходимо выбрать вашу ОС и нажать на кнопку «Дополнительные параметры загрузки».
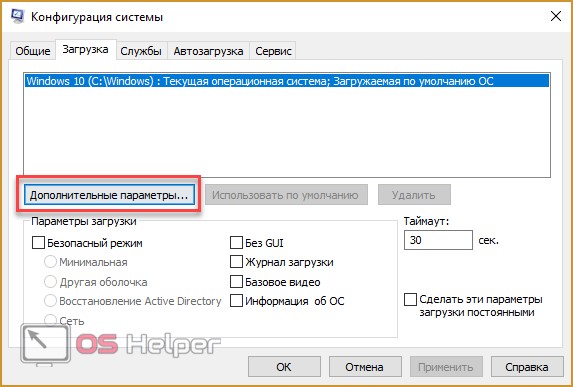
- Отметьте галочкой «Число процессоров» и установите максимальное количество ядер. Также необходимо увеличить «Максимум памяти». Параметр «Блокировка PCI» должен быть отключен, чтобы компьютер распределял нагрузку на все количество ядер равномерно. Для завершения настройки закройте окно кнопкой «ОК».
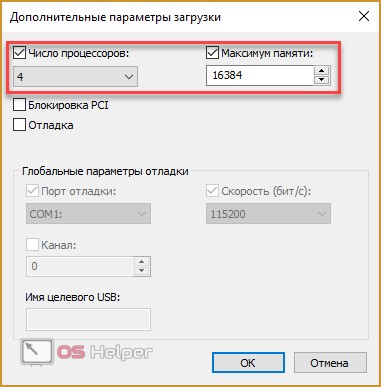
Совет: нельзя устанавливать максимальный объем памяти менее 1024 МБ, чтобы не добиться обратного эффекта – замедления загрузки компьютера.
После сохранения настроек необходимо посмотреть, сколько ядер работает теперь. Если все параметры сбросились, то уменьшите «Максимум памяти» и снова протестируйте. Чтобы не проводить повторно данную процедуру, в окне «Конфигурация системы» поставьте галочку напротив пункта «Сделать эти параметры загрузки постоянными» и завершите работу кнопкой «ОК».
В BIOS
Стоит предупредить, что изменение настроек BIOS рекомендуется только в том случае, если ваш персональный компьютер перестал загружаться. Без минимальных знаний не советуем вам пользоваться данным методом, если работает вышеописанный.
Итак, для включения многоядерного процессора необходимо:
- Запустить меню BIOS. Делается это при включении компьютера. На разных материнских платах за запуск отвечает отдельная клавиша. В большинстве компьютеров это Del, F1, F2, F10 и подобные системные кнопки. На загрузочном экране вы найдете информацию по поводу вашей клавиши.
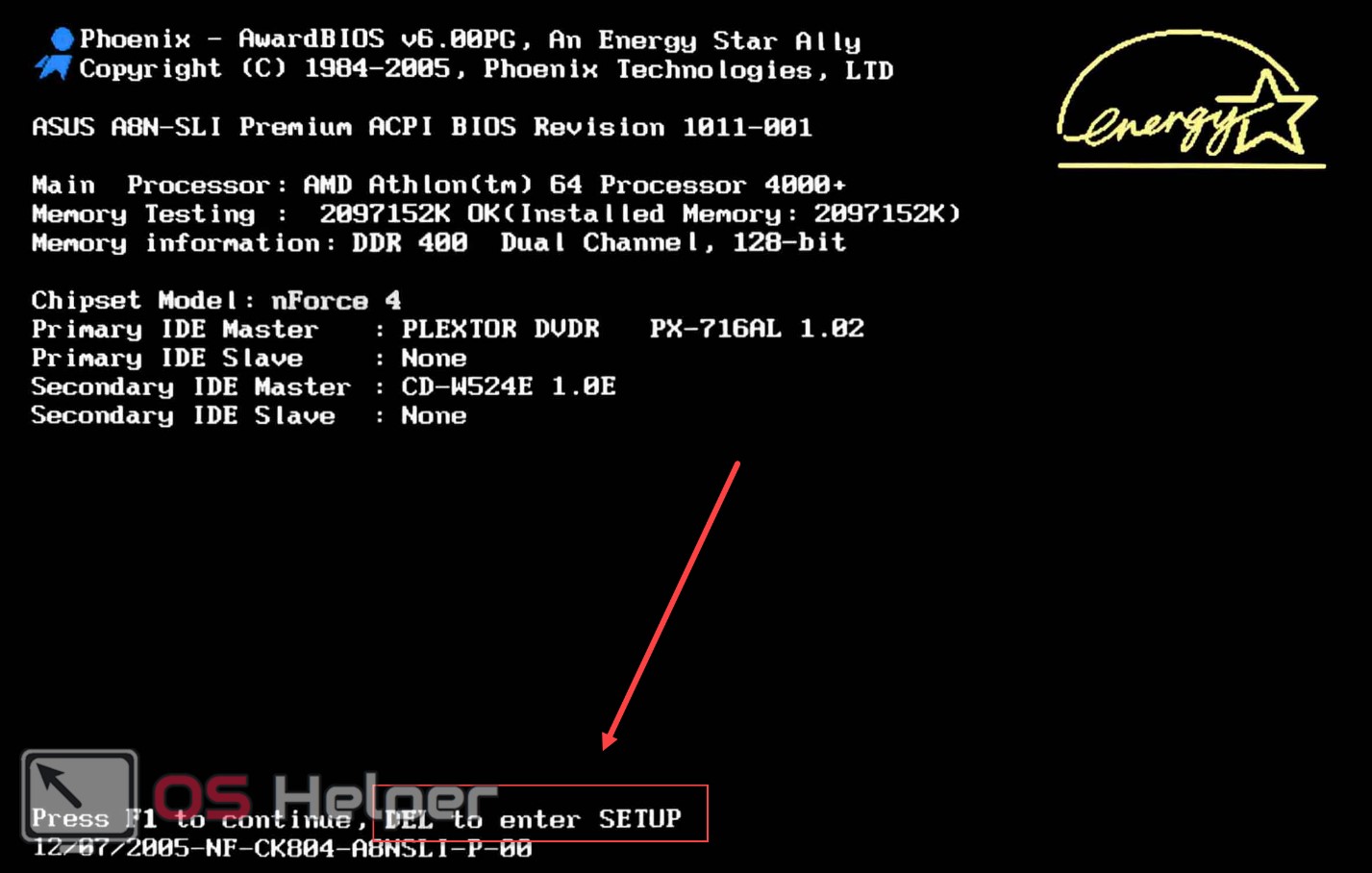
- В меню BIOS необходимо открыть раздел «Advanced Clock Calibration». Здесь нужно выставить параметр «All Cores».
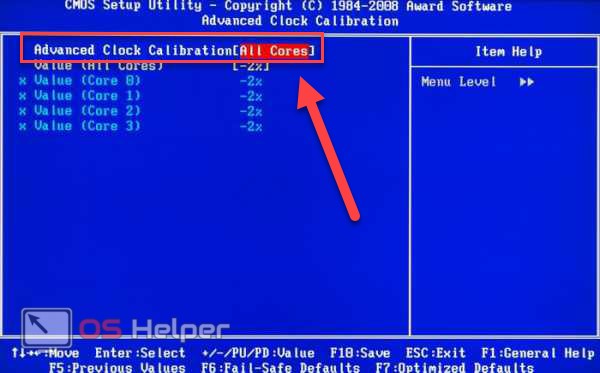
- Для сохранения и перезагрузки нажмите F10 и подтвердите действие клавишей Y.
Теперь вы знаете, как сделать загрузку компьютера с помощью всех ядер процессора.
Как найти данные о процессоре
Вы можете узнать, сколько ядер работает в вашем ПК и какие характеристики имеет ЦП следующими способами:
- стандартные средства ОС;
- сторонние утилиты.
Сначала разберемся со встроенными возможностями операционной системы.
Общая информация
Посмотреть информацию о процессоре и его характеристиках вы можете следующим образом:
- Зайдите в «Параметры». Для этого щелкните ПКМ по иконке «Пуск» и в меню нажмите на «Параметры».
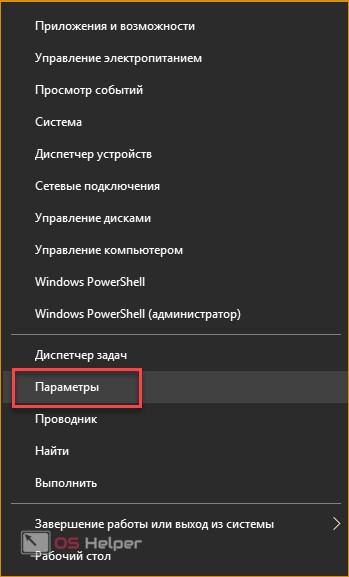
- Далее перейдите в раздел «Система».
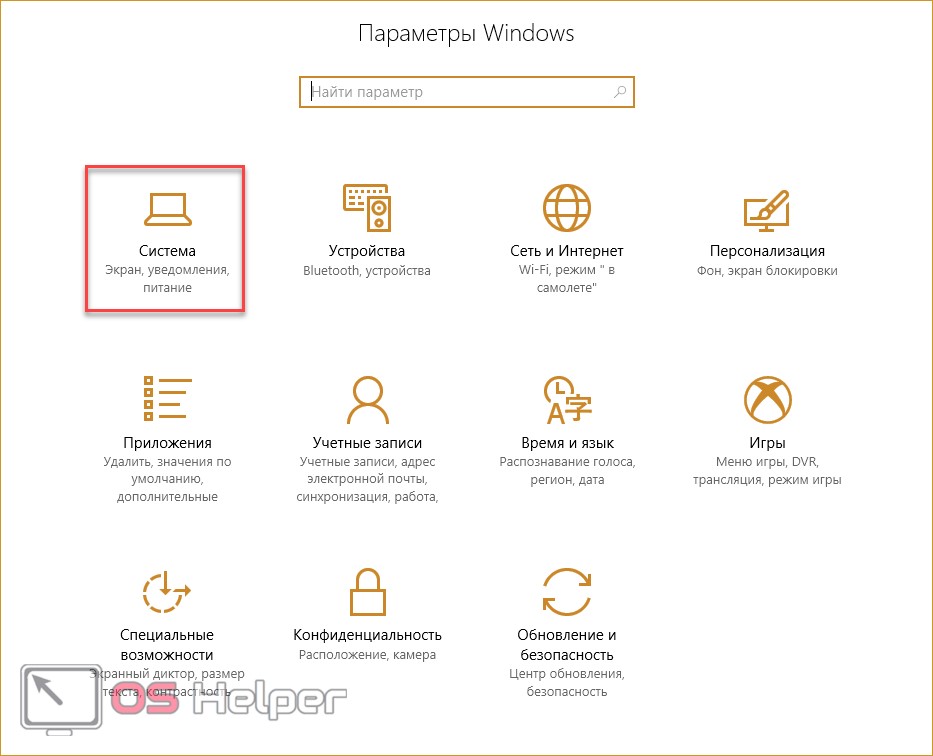
- Теперь откройте подраздел «О системе».
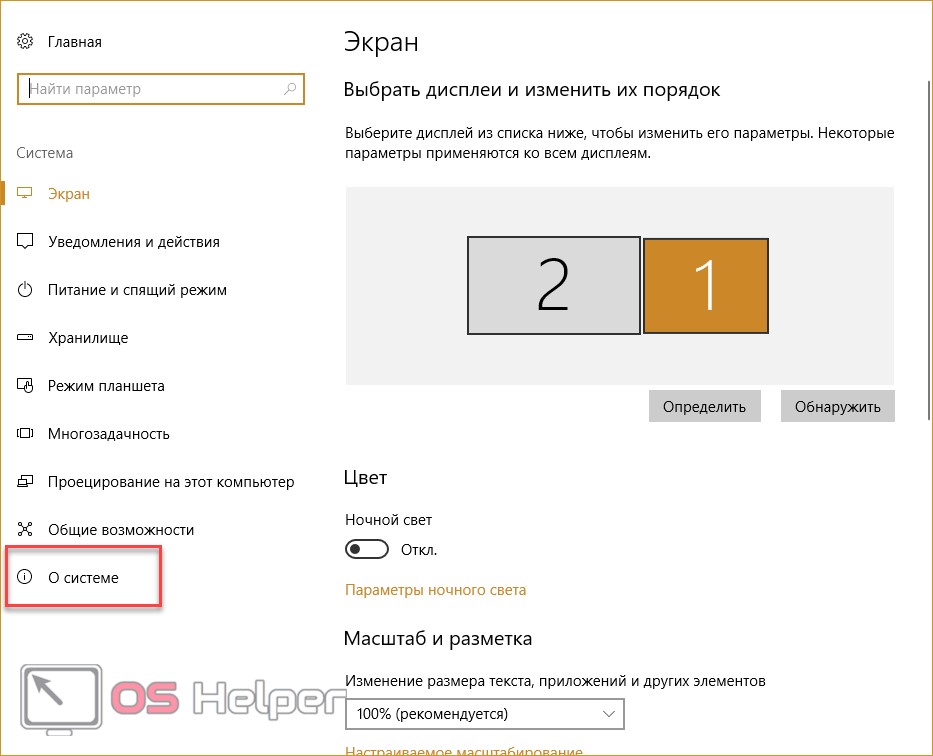
- В списке всей информации найдите отмеченную строку. Здесь указаны название и частота каждого из ядер.
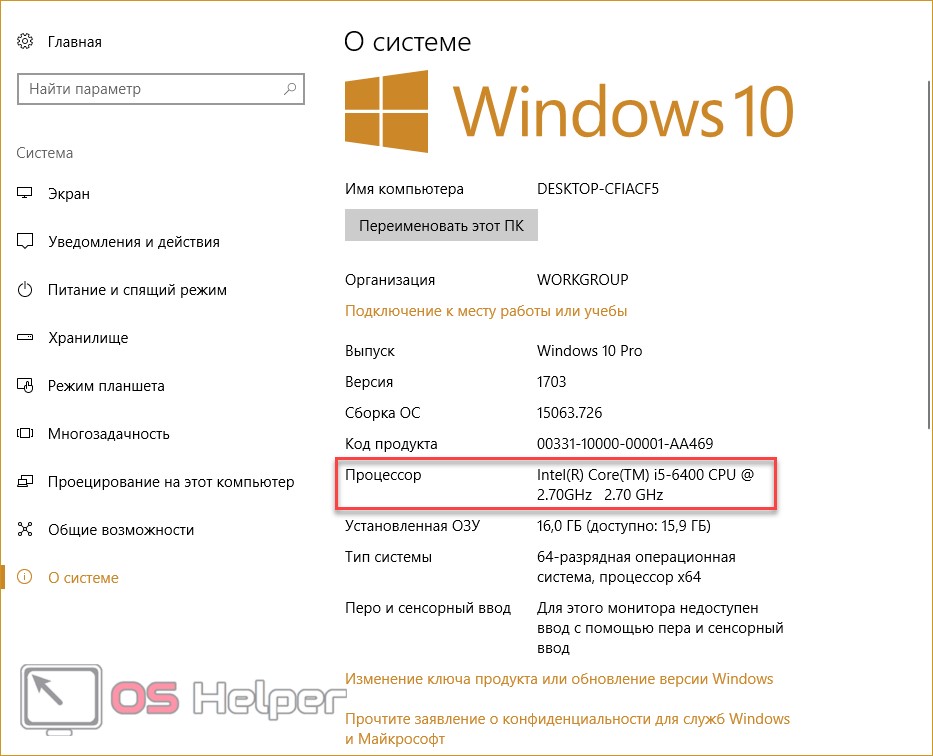
Подробнее узнать об оборудовании вы сможете через «Диспетчер устройств». Все способы открыть данную программу представлены ниже:
- Чтобы открыть «Диспетчер устройств», в поисковой строке введите соответствующий запрос.
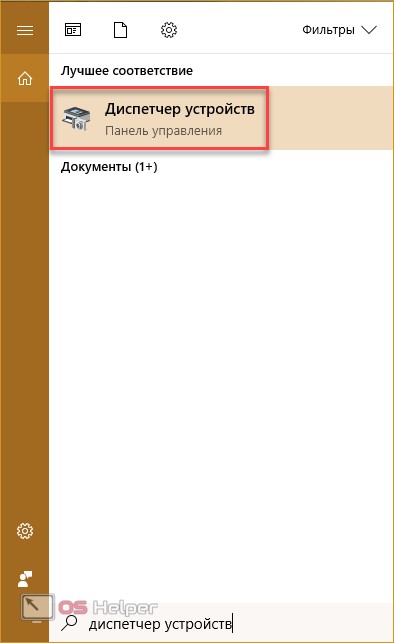
- Также запустить программу можно через «Панель управления». Откройте ее любым удобным способом, а затем перейдите в «Оборудование и звук» (1).
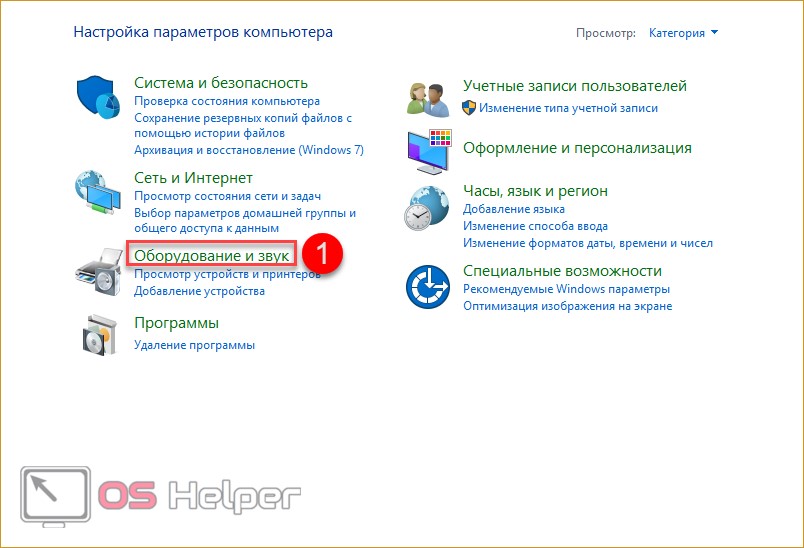
- Далее кликните на «Диспетчер устройств».
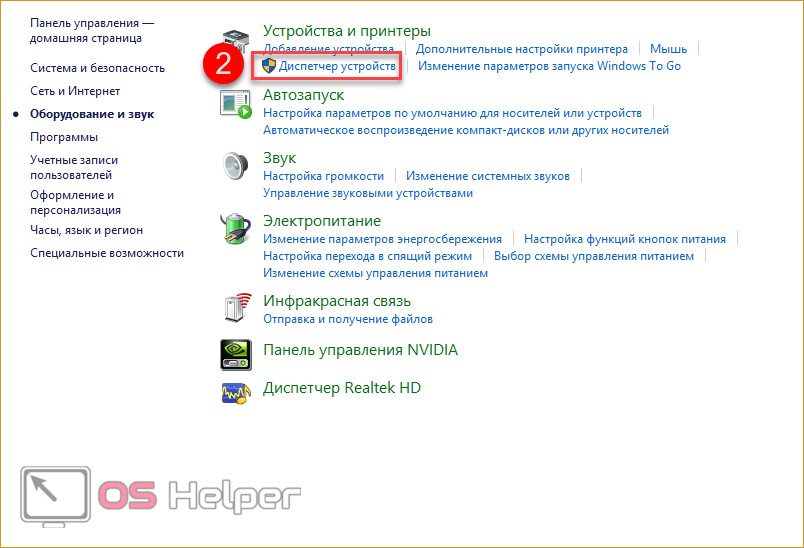
- В командной строке необходимо ввести «mmc devmgmt.msc», чтобы запустить «Диспетчер устройств».
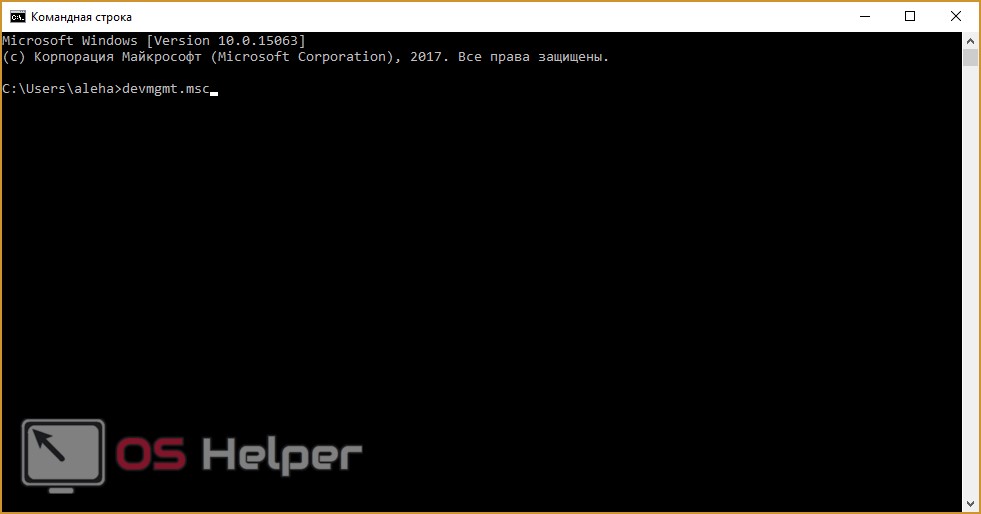
Окно приложения выглядит так:
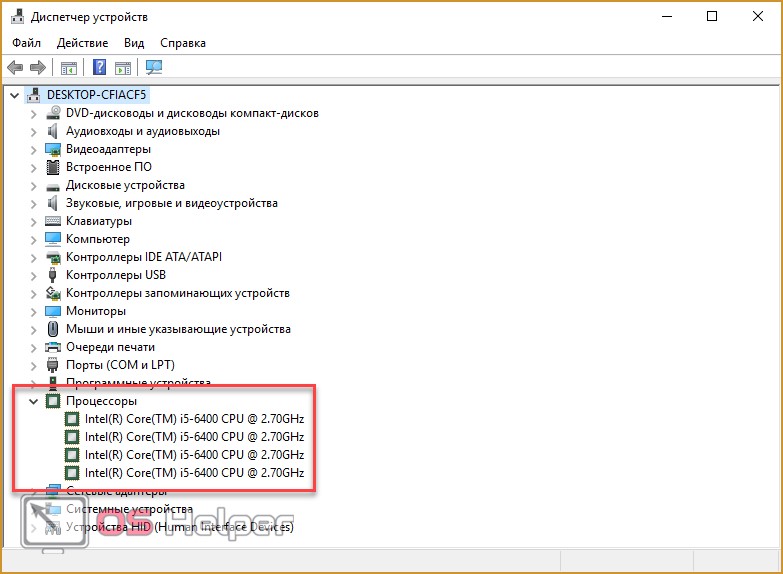
В нем необходимо развернуть ветку «Процессоры». На скриншоте представлен 4-ядерное устройство, поскольку вы видите 4 одинаковые строки. Кликните правой кнопкой мыши по одной из строк и выберите пункт «Свойства». В открывшемся окне вы можете найти всю информацию по процессору.
Сторонние утилиты
Если вас не устраивает функционал «Диспетчера устройств», вы можете установить одну из сторонних утилит. Самыми распространенными являются CPU-Z, AIDA64 и Everest.
CPU-Z можно загрузить с официального сайта по ссылке. При первом запуске утилита соберет данные о вашей конфигурации ПК. В первой вкладке вся информация о ЦП:

В остальных вкладках вы найдете подробное описание другого оборудования. Например, в SPD будет подробное описание оперативной памяти (Module Size, Manufacturer и так далее).
Программа AIDA64 загружается с ресурса создателей. В левой части окна необходимо открыть ветку «Системная плата» и перейдите в подраздел ЦП. В графе Multi CPU будет указано количество процессоров:
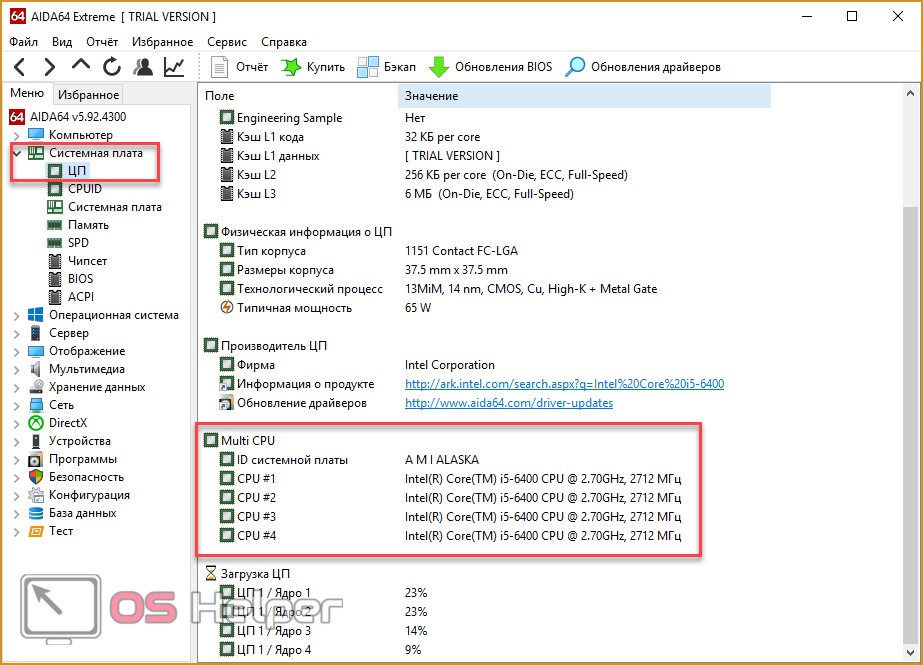
Последняя утилита – Everest. Она очень схожа с предыдущим софтом. В ней также вся интересующая вас информацию о ЦП находится в разделе «Системная плата»:
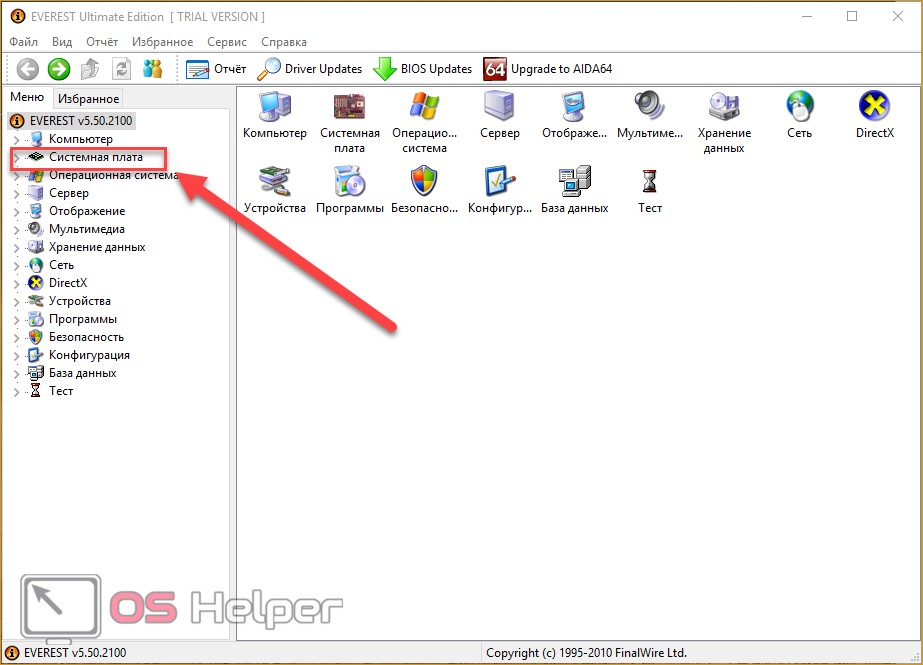
Итоги
Включение многопоточности возможно только для операции запуска персонального компьютера. Во всех остальных случаях ЦП задействует все ресурсы одновременно, поэтому надобность ручной настройки отпадает.
Видео
Ниже представлена видеоинструкция с подробным описанием всех действий и операций из данной статьи. С помощью наглядного пособия вы сможете разобраться в непонятных для вас моментах и шагах руководства.
os-helper.ru
Как узнать сколько ядер в компьютере и на ноутбуке: Лучший способ
Некоторые люди жаждут узнать все детали своего системного оборудования.
В Windows 8 вы можете легко просмотреть сочные спецификации о скорости вашего процессора, использовании памяти и версии битов ОС.
Просто нажмите Windows Key + x + y, чтобы получить сводку … но что, если вы хотите увидеть, сколько ядер у вас есть?
Сначала позвольте мне объяснить, что я подразумеваю под словом «Ядра».
Процессоры делают много
Я собираюсь образно сказать, что центральный процессор компьютера (CPU) аналогичен вашей центральной нервной системе: вашему мозгу.
То есть, каждый щелчок, нажатие клавиши и действие обрабатываются через процессор так же, как каждое прикосновение к предмету, например, как у человека, управляется вашим мозгом.
У CPU есть кропотливая задача синтеза миллиардов электрических импульсов в секунду. Технически говоря, ЦП содержит основополагающие технологии, такие как:
- Арифметико-логическое устройство
- Обработка прерываний
- Управление вводом / выводом
Давайте кратко пройдемся по трио.
Арифметико-логическое устройство или ALU процессора
ALU — это причудливое имя для цифровой схемы, которая разрабатывает все основные математические и логические функции на вашем компьютере.
Я полагаю, если мы продолжим нашу аналогию с мозгом, то ALU будет корой вашего мозга. Мы становимся философией здесь, но ваш поток сознания — это самое близкое сравнение, которое я могу привнести в ALU, потому что именно там активность является самой загруженной.
Обработка прерываний
Вы усердно ударяете по электронной почте, когда ваш босс вдруг топает в вашем офисе и ломает вашу концентрацию.
Он бросает тяжелый ящик ИБП на ваш стол, и явный вес падения чуть не падает на ваш настольный светильник.
После того, как пыль очищается, он лает: «Эй, мне нужно, чтобы ты ускорил этот пакет до Нью-Йорка. Генеральный директор ожидает этого сегодня вечером».
Перебои и интенсивность, но они отличный способ проиллюстрировать повседневную жизнь процессора.
ЦП постоянно получают сигналы прерывания от программных и аппаратных средств, что означает, что его внимание всегда выталкивается из текущей задачи (известной как поток).
Процессоры управляют всеми этими прерываниями и гарантируют, что активный поток все еще надежно выполняется.
Управление вводом / выводом
Когда вы думаете о контроле ввода-вывода, подумайте о полицейском.
В дополнение к управлению прерываниями и выполнению математических операций ЦП координирует поток данных к себе и от себя с помощью специализированного контроллера, называемого Channel Processor.
Обычно ЦП выгружает куски функций ввода / вывода на этот процессор канала, который затем самостоятельно занимается обменом данными.
Сердечники ядер
Так в чем же дело с процессорными ядрами?
Просто подумайте об одном ядре процессора как о одном CPU
Таким образом, двухъядерный процессор означает, что у вас есть два ядра; То есть — два процессора внутри одного физического разъема процессора.
Этот шаблон продолжается для четырехъядерных процессоров и так далее.
Таким образом, двухъядерный процессор представляет собой один процессор с двумя ядрами, что примерно эквивалентно наличию двух физических процессоров.
Наличие нескольких ядер означает, что вы можете параллельно обрабатывать несколько инструкций. Кроме того, вы фактически получаете всплеск производительности, сжимая несколько ядер на одной панели кремния, потому что сигнал имеет меньшее расстояние для перемещения и, следовательно, не ослабляет, как легко, и позволяет разработчикам чипов нажимать больше данных для каждого тактового цикла.
Хорошо, достаточно педантичных подробностей, вот как посмотреть, сколько ядер у вашего компьютера.
Как узнать сколько ядер в компьютере и на ноутбуке?
Откройте командную строку, нажав Windows Key + x + a и вставьте следующую команду:
WMIC CPU Get / Format: list
Прокрутите вниз и найдите NumberOfCores и NumberOfLogicalProcessors. На графике выше вы можете видеть, что у меня есть четырехъядерный процессор.
Второй параметр вдвое больше первого, потому что мой компьютер использует технологию Hyper Threading.
Как узнать сколько ядер в компьютере и на ноутбуке: Быстрый способ
 Как узнать сколько ядер в компьютере и на ноутбуке c Windows 10
Как узнать сколько ядер в компьютере и на ноутбуке c Windows 10Другой способ просмотра ваших ядер — просто нажать Ctrl + Shift + Esc на рабочем столе и открыть вкладку «Производительность».

Как вы поняли этот способ является в системном приложении «Диспетчер задач» через которое можно узнать некоторую информацию о вашем устройстве. Откройте программу и перейдите в раздел «Производительность» и выберите «Процессор», затем ищите строку Ядра в новом окне.
Эти восемь мини-графиков представляют восемь логических ядер. Эти логические ядра включают в себя как физические, так и виртуальные гиперпоточные ядра.
Если вы видите только одну диаграмму, вы можете щелкнуть ее правой кнопкой мыши и мышью над графиком изменения и выбрать «Логические процессоры».
Также вы можете подойти к процессу проверки еще несколькими способами:
Через проверку с помощью специальной программы. Там вы сможете узнать информацию не только о количестве ядер на своем процессоре, но и более детальную о всех других важных составляющих спецификациях, например, о частоте ядер.
- Пример такой программы это отличный CPU-Z. Которые пользуется большой популярностью в своих кругах пользователей.
Второй способ это посмотреть спецификации процессора на коробке устройства, которое поставлялся при покупке в магазине.
Вот и все. Как вы можете заметить, все делается очень просто и в ответ на вопрос «Как узнать сколько ядер в компьютере и на ноутбуке?», предоставляется довольно большое количество решений.
Если у вас остались вопросы по теме «Как узнать сколько ядер в компьютере и на ноутбуке?», то можете писать их нам в форму комментариев на нашем сайте.
lirashop.ru
Как включить все ядра на Windows 10 и узнать их количество в процессоре компьютера
Современные компьютеры имеют большие вычислительные возможности, поэтому удивить двух-, четырех- или даже шестиядерным процессором кого-то сложно. Но начинающий пользователь, не знакомый с особенностями технической «начинки» устройства, может заинтересоваться, как включить все ядра на Windows 10, чтобы увеличить производительность компьютера.
Как узнать количество ядер процессора?
Узнать, сколько ядер в процессоре, который установлен на вашем компьютере или ноутбуке, можно с помощью программ, встроенных средств Windows и в описании к ЦП.
В описании ЦП
Посмотрите в инструкции к устройству, какая модель установлена на вашем компьютере. После этого найдите описание процессора в интернете.
Полезно! Посмотреть модель можно и в описании ОС: ПКМ на меню Пуск → Система → в блоке «Система» указано наименование ЦП.
В Windows
- Введите в строке поиска «диспетчер устройств» и запустите утилиту.
- Откройте ветку «Процессоры» — здесь указано количество ядер в центральном процессоре.

Программами
Создано много программ, которые показывают характеристики устройства.
CPU-Z
Бесплатная программа CPU-Z простая и не требовательная к ресурсам. Запустите утилиту и перейдите во вкладку «ЦП» → в разделе «число активных ядер» указана ядерность процессора.
AIDA64
Условно-бесплатная утилита AIDA64 содержит большой набор функций.
Запустите программу → Системная плата → ЦП → Multi CPU.
Альтернативный вариант: Компьютер → Суммарная информация → блок Системная плата → в строке «Тип ЦП» ЛКМ на процессоре → Информация о продукте.
Сколько ядер используется по умолчанию
Главное запомните! В многоядерном процессоре все ядра работают всегда и одновременно (прочитайте статью «Настройка максимальной производительности Windows 10 для ускорения работы компьютера»). В основном они функционируют на разной частоте (в зависимости от настроек BIOS или специальных утилит, которые поставляются вместе с материнскими платами).
Преимущества работы многоядерного ЦП можно представить следующим образом. Если человек наливает в ведро воду из одного крана, он сделает эту работу за один период времени. Если включить второй кран, наполнить ведро можно намного быстрее, но объем воды, который суммарно можно в него вместить, не увеличится.
При использовании двух кранов оптимизируется работа. То же происходит при использовании нескольких ядер в ЦП – он быстрее и продуктивнее обрабатывает данные, которые поступают для вычисления.
Важно! Процессор работает в многопоточном режиме только в случае, если программа, которую он выполняет, для этого оптимизирована. Если производитель софта не воплотил в нем поддержку многоядерных ЦП, будет задействовано только одно ядро.
Как задействовать все ядра?
Единственный момент, когда процессор может использовать не все ядра – при загрузке операционной системы. Но эту конфигурацию работы можно изменить двумя способами – в Windows и настройках BIOS (как загрузить BIOS, прочитайте в статье «Как запустить BIOS и изменить в нем приоритет загрузки?»).
В Windows 10
- Введите в строке поиска Windows команду: msconfig.
- В окне «Конфигурация системы» → вкладка «Загрузка» → Дополнительные параметры.
- Установите галочку на пункте «Число процессоров» и выберите максимальное число в раскрывающемся ниже списке.
- Установите галочку на пункте «Максимум памяти» и укажите максимальный показатель.

- Снимите галочки с пунктов «Блокировка PCI» и «Отладка» → сохраните изменения → после этого проверьте сделанные настройки. Если они сбились, установите показатель объема памяти меньше.
Важно! На каждое ядро должно приходиться не менее 1024 Мб оперативной памяти, иначе вы добьетесь обратного эффекта.
В BIOS
Вносить изменения в BIOS можно только в случае, если они «слетели» из-за сбоя в ОС (прочитайте статью «Загрузка компьютера Windows 10 в безопасном режиме», чтобы узнать, как запустить ПК, если он работает нестабильно). В остальных случаях все ядра процессора в BIOS включаются автоматически.
Чтобы включить все ядра, зайдите в раздел Advanced Clock Calibration в настройках BIOS. Установите в нем показатели «All Cores» или «Auto».
Важно! Раздел Advanced Clock Calibration в разных версиях BIOS может называться по-разному.
Вывод
Во время работы все ядра процессор задействованы, но они функционируют на разной частоте (в зависимости от сделанных настроек). Включить все ядра ЦП можно при загрузке ОС в настройках BIOS или в параметрах «Конфигурация системы». Это сократит время загрузки ПК.
windowsten.ru
Как включить все ядра на windows 10
Производительность компьютера зависит от многих вещей. Одна из них — количество ядер в процессоре. Но не всегда все имеющиеся ядра задействованы. Возможно, они есть, но стоят без дела.
На что влияет многоядерность
Ядро процессора служит вычислительной машиной. Именно оно выполняет большинство задач, порученных пользователем.
Если ядро одно, то все функции выполняет только оно, что приводит к образованию очереди. Например, очередь заметна, когда вы запускаете несколько программ, а они открываются поочерёдно, а не одновременно. Это значит, что ядро занимается сначала запуском одного приложения, а потом запуском второго.
Но если у процессора два, четыре, шесть ядер, то существующие задачи распределяются между ними, что снижает количество запросов, стоящих в очереди на выполнение. Например, если запустить две программы на двухъядерном процессоре, то одно ядро займётся запуском одного приложения, а второе — запуском другого.
Не все программы поддерживают разделение задач по ядрам, но с каждым годом их становится всё больше. Кстати, Windows бывает 32 и 64-битной, то есть версия операционной системы для одноядерного и двухъядерного процессора различается.
Итак, количество ядер в конечном итоге влияет на скорость выполнения задач: чем больше ядер, тем скорее они выполнят всё, что от них требуется.
Как узнать количество ядер
Перед включением дополнительных ядер, необходимо узнать, есть ли они у процессора. Во-первых, информация о процессоре представлена в инструкции к нему или на официальном сайте производителя. Чтобы узнать модель процессора, выполните следующие действия:
- Разверните параметры системы.

Откройте параметры системы
- Перейдите к блоку «Система».

Откройте блок «Система»
- Откройте подпункт «О системе» и найдите строку «Процессор». В ней указано название модели и некоторая информация о ней.

Найдите строчку «Процессор» во вкладке «О системе»
Во-вторых, информацию можно узнать через настройки системы и сторонние программы.
Через «Диспетчер устройств»
Чтобы узнать количество ядер процессора через «Диспетчер устройств», выполните следующие действия:
- Кликните правой клавишей мыши по меню «Пуск» и выберите вкладку «Диспетчер устройств».

Откройте вкладку «Диспетчер устройств»
- Разверните блок «Процессоры» и просмотрите список имеющихся ядер.

Разверните блок «Процессоры» и посчитайте ядра
Видео: как узнать количество ядер с помощью «Диспетчера устройств»
Через CPU-Z
CPU-Z — бесплатная утилита, предоставляющая подробную информацию о компьютере. На главной её странице «ЦП» находится строчка «Число активных ядер», в которой указано количество имеющихся ядер.

Посмотрите на строчку Cores в утилите CPU-Z, чтобы узнать количество ядер процессора
Через AIDA64
У AIDA64 также имеется бесплатная версия программы, которой вы можете воспользоваться. Открыв её, перейдите к пункту «Системная плата» — «ЦП». Отыщите блок Multi CPU и посчитайте, сколько ядер в нём описано.

Посмотрите на блок Multi CPU, чтобы узнать количество ядер
Через Everest
Ещё одна бесплатная программа, позволяющая узнать количество ядер процессора. Для этого её нужно запустить и перейти к пункту «Системная плата» — «ЦП» — блок Multi CPU.

Разверните вкладку ЦП и обратите внимание на блок Multi CPU, чтобы узнать количество ядер
Активация ядер
Если вы убедились в том, что не все ядра процессора задействованы, самое время их активировать. Сделать это можно разными способами, один из них даже не потребует входа в систему.
При помощи системных настроек
Выполните следующие действия:
- Разверните окошко «Выполнить», зажав комбинацию Win + R, а после пропишите в нём команду msconfig.

Выполните команду msconfig, чтобы открыть «Конфигурацию системы»
- В развернувшемся окне перейдите к вкладке «Загрузка» и откройте дополнительные параметры.

Кликните по кнопке «Дополнительные параметры»
- Укажите максимальное значение для блоков «Число ядер» и «Максимальная память». Снимите галочки с блокировки PCI и отладки. Сохраните изменения и перегрузите компьютер, чтобы изменения вступили в силу.

Укажите нужное количество ядер и памяти
Если система начнёт работать некорректно, вернитесь к параметрам и установите значение памяти ниже максимального.
Учтите, минимальное количество памяти для одного ядра — 1024 Мб. Если будет использоваться значение ниже этого, то компьютер начнёт работать только медленнее, сколько бы ядер ни было задействовано.
Видео: как активировать ядра при помощи системных настроек
При помощи настроек BIOS
Если у вас нет доступа к системе, то активировать ядра можно в BIOS:
- Зайдите в BIOS. Для этого необходимо зажать кнопку Delete или F12 во время включения компьютера. Учтите, способ входа зависит от модели процессора, поэтому кнопки, используемые для входа, в вашем случае могут отличаться.

Нажимаем клавишу Delete для входа в BIOS
- Отыщите пункт Advanced Clock Calibration и установите для него значение All Cores или Auto. Учтите, название пункта может отличаться в зависимости от версии BIOS, но оно явно будет намекать на то, что от этого пункта зависит количество используемых ядер.

Установите параметр All Cores в BIOS
Видео: как включить незадействованные ядра с помощью BIOS
Деактивация ядер
Если по каким-то причинам вам необходимо запретить использование лишних ядер, необходимо выполнить те же шаги, что были описаны выше в инструкции «Активация ядер», но установить не максимальное количество ядер, а нужное вам.
Отключить все ядра не получится. Как минимум одно обязательно должно работать, иначе управлять работой системы будет попросту некому.
Что делать, если компьютер видит не все ядра
Если вы уверены, что компьютер показывает вам недостоверное количество ядер, то сначала перейдите к настройкам msconfig и снимите все галочки, имеющиеся в дополнительных параметрах загрузки. Перезагрузите компьютер и проверьте, избавило ли это вас от проблемы.

Снимите галочки в дополнительных параметрах загрузки
После этого проверьте, установлено ли значение All Cores или Auto для пункта Advanced Clock Calibration в BIOS. Для пункта CPU Core Control должно быть установлено значение Automatic Mode.

Установите значение Automatic Mode
Возможно, система неправильно установила драйверы для процессора. Придётся переустановить их вручную:
- Откройте «Диспетчер устройств» и найдите в списке процессор. Выберите его и запустите обновление драйверов.

Выделите процессор и кликнитк по кнопке «Обновить драйверы»
- Перейдите на официальный сайт производителя и скачайте последнюю версию драйверов для вашей модели. Если на сайте найдёте программу, которая обновляет драйверы автоматически, можете воспользоваться ей. Например, у Intel есть приложение Intel Driver & Support Assistant.

Драйверы можно обновить автоматически через Intel® Driver & Support Assistant
- Когда вам удастся скачать драйверы, вернитесь к процедуре установки, выберите способ «Выполнить поиск драйверов на этом компьютере» и пройдите все оставшиеся шаги. Перезагрузите компьютер и проверьте, устранена ли проблема.

Выберите способ «Выполнить поиск драйверов на этом компьютере»
Известны случаи, когда подобная ошибка возникала после обновления до новой версии операционной системы. В подобных ситуациях необходимо установить/переустановить систему с нуля, чтобы избавиться от ошибки.
Видео: что делать, если компьютер не видит все ядра
Итак, если у вас есть возможность задействовать больше ядер, чем активно на данный момент, сделайте это. Но учтите, что для этого потребуется достаточное количество оперативной памяти. Активировать ядра можно через системные настройки или BIOS.
Оцените статью: Поделитесь с друзьями!itmaster.guru
Как узнать количество ядер процессора в Windows 10?
Все про Windows » Как узнать количество ядер процессора в Windows 10?
Чем больше ядер, тем лучше? Ну, вообще-то да. Но нужно еще понимать, что ядра ядрами, но также важна частота. Количество ядер и частота, эти два показателя примерно одинаково важны для общей производительности.
То есть, 4 ядра с частотой в 2.6 Ггц будут близки к производительности двух ядер с частотой 3.8 Ггц (а например у процессоров Intel Core i3 есть еще функция потоков, то есть 2 ядра а Windows определяет как 4).
Ну и еще один момент. Ваш процессор может поддерживать HT (гиперпоточность) — то есть потоки, если это так, то эти потоки Windows будет воспринимать как ядра. Например процессор i7 (под 1150 сокет) имеет 4 ядра, но если вы посмотрите в диспетчере, то увидите там 8 ядер, то знайте — это нормально и система вам ничего не врет, так было всегда. Еще во времена Pentium 4, тоже было, многие модели имели HT (хотя сегодня эта гиперпоточность улучшена кардинально) и в системе видны как двухядерники, хотя на самом деле это одноядерные процы =)
Это я так, в общем написал немного о ядрах, а теперь давайте узнаем, сколько ядер в Windows 10, в этом нам поможет Диспетчер задач, запускаем его нажатием клавиш Ctrl+Shift+Esc.
В диспетчере нужно перейти на вкладку Производительность, а там выберите раздел ЦП, там есть много всякой информации, в том числе и та, которая нам нужна, смотрите:
Там также можно увидеть частоту, размер кэша L3, сколько работает система, в общем много полезной инфы.
Еще можно использовать сторонние программы, например CPU-Z, она поможет узнать как сколько ядер, так и сколько потоков.
Вернуться на главную!shte.ru