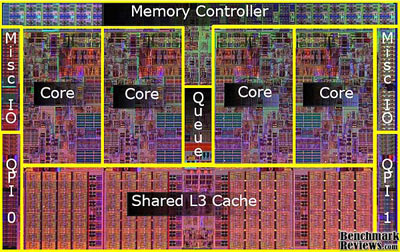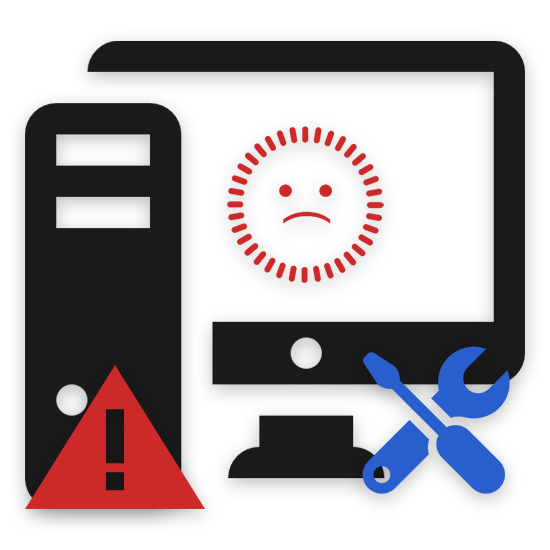Срок доставки товара в течении 1-3 дней !!!
|
|
Оптимизация Windows 7 или как повысить производительность компьютера. Как повысить производительность процессора
Как повысить производительность компьютера
 Производительность компьютера зависит не только от аппаратных частей, но и правильной эксплуатации устройства. Наличие вирусов, мусорных файлов и неправильно установленного программного обеспечения серьезно влияет на скорость работы операционной системы и может значительно снизить FPS в играх.
Производительность компьютера зависит не только от аппаратных частей, но и правильной эксплуатации устройства. Наличие вирусов, мусорных файлов и неправильно установленного программного обеспечения серьезно влияет на скорость работы операционной системы и может значительно снизить FPS в играх.
Повышение производительности компьютера
Для повышения производительности компьютера можно использовать встроенные инструменты Windows или специальный софт. Он доступен для бесплатной загрузки и позволяет удалять лишние временные файлы, исправлять ошибки в реестре.
Читайте также: Причины снижения производительности ПК и их устранение
Способ 1: Оптимизация всей ОС
Со временем ОС неизбежно теряет свою производительность и пользователю требуется регулярно
Windows 10
Windows 10 использует различные визуальные эффекты и анимацию. Они потребляют системные ресурсы и нагружают ЦП, память. Поэтому на слабых компьютерах могут появиться заметные «подтормаживания» и зависания. Как ускорить работу ПК:
- Отключить визуальные эффекты;
- Убрать лишние программы из автозагрузки;
- Удалить временные и другие «мусорные» файлы;
- Отключить службы;
- Настроить режим энергосбережения (особенно актуально для ноутбука).

Сделать это можно, используя системные утилиты Виндовс или специализированное программное обеспечение. Это позволит ускорить работу ПК, а в некоторых случаях избавиться от тормозов и проседания FPS в играх. Как грамотно оптимизировать Windows 10, читайте в нашей статье.
Подробнее: Как улучшить производительность компьютера на Windows 10
Windows 7
Со временем скорость работы любой операционной системы неизбежно падает. Окна в проводнике открываются с задержкой, во время просмотра фильмов появляются артефакты, а страницы в веб-браузере почти не грузятся. В таком случае ускорить работу компьютера на Windows 7 можно следующим образом:
- Обновить компьютерное «железо»;
- Удалить ненужные программы;
- Исправить ошибки в реестре;
- Проверить жесткий диск на битые сектора;
- Провести дефрагментацию.

Все это можно сделать, используя штатные инструменты Виндовс. Они устанавливаются вместе с операционной системой и доступны всем пользователям по умолчанию. Проделанные действия позволят значительно ускорить работу компьютера и снизить время запуска системы. В статье по ссылке ниже вы сможете ознакомиться с подробной инструкцией по оптимизации Windows 7.
Подробнее: Как убрать тормоза на компьютере Windows 7
Способ 2: Ускорение жесткого диска
На жесткий диск устанавливается операционная система и другие приложения, игры. Как и любой другой аппаратной части компьютера, у HDD есть технические характеристики, которые влияют на общую скорость работы ПК.
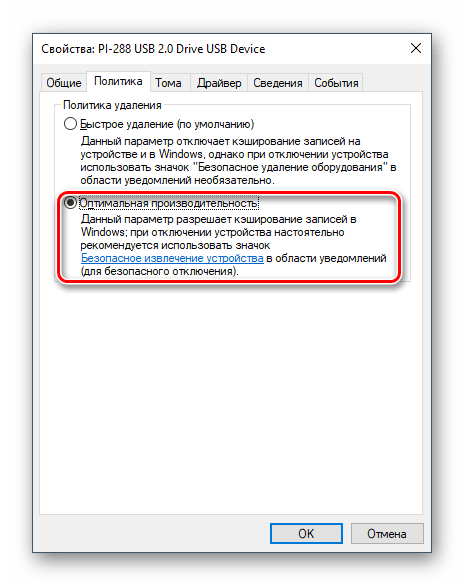
Оптимизация работы винчестера позволяет значительно снизить время запуска устройства. Достаточно провести дефрагментацию, найти и исправить битые сектора. Для этого можно использовать специальный софт или встроенные инструменты Виндовс. О способах повышения производительности вы можете почитать по ссылке ниже.
Подробнее: Как ускорить работу жесткого диска
Способ 3: Ускорение видеокарты
Для того чтобы запускать последние новинки игровой индустрии, не обязательно покупать последнюю модель графического адаптера. Особенно, если видеокарта отвечает минимальным или рекомендуемым системным требованиям. Сперва можно попробовать выполнить следующие действия:
- Загрузить последнюю версию драйвера с официального сайта;
- Изменить настройки отображения 3D-приложений;
- Отключить вертикальную синхронизацию;
- Установить специальный софт для оптимизации.
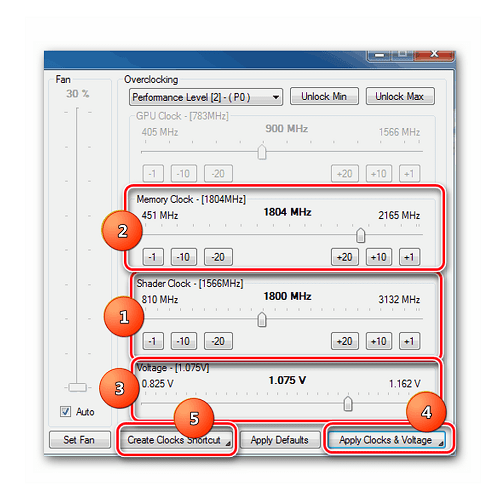
Иногда увеличить FPS помогает разгон. Но из-за слишком большой нагрузки видеокарта может быстро выйти из строя или сгореть. О правильном разгоне и других способах настройки GPU читайте тут:
Подробнее: Как увеличить производительность видеокарты
Способ 4: Ускорение процессора
Именно тактовая частота и производительность процессора влияют на скорость работы операционной системы, время отклика приложений. Чем мощнее эти показатели, тем быстрее будут запускаться программы.

Базовые характеристики процессора не всегда являются его максимальными. С помощью специального софта его можно разогнать, тем самым избавившись от лишних тормозов и зависаний компьютера.
Подробнее:Как увеличить производительность процессораМожно ли разогнать процессор на ноутбуке
Способ 5: Аппаратный апгрейд
Если компьютер сам по себе уже устарел в плане технических характеристик или давно не обслуживался, все вышеприведенные рекомендации могут дать лишь незначительный прирост производительности, которого недостаточно для комфортной работы. Далее мы приведем несколько советов, предназначенных для опытной категории пользователей:
- Замените термопасту на CPU и GPU. Это несложный процесс, который защищает от перегрева и высоких температур, пагубно сказывающихся не только на сроке жизни комплектующих, но и на качестве работы всего ПК.
Подробнее:Учимся наносить термопасту на процессорМеняем термопасту на видеокарте
Не забудьте ознакомиться с рекомендациями по выбору термопасты.
Подробнее:Выбор термопасты для компьютераКак выбрать термопасту для ноутбука
- Позаботьтесь об охлаждении, ведь после разгона тех или иных компонентов ПК повышается уровень тепловыделения и прежняя мощность кулеров может стать недостаточной.
Для процессора:Тестируем процессор на перегревУстановка и снятие процессорного кулераДелаем качественное охлаждение процессора
Для видеокарты:Рабочие температуры и устранение перегрева видеокарты
Читайте также: Программы для управления кулерами
В некоторых случаях может потребоваться покупка нового блока питания, чтобы разогнанные устройства могли без проблем потреблять необходимую мощность.
Подробнее: Как выбрать блок питания для компьютера
- Замените одно или несколько комплектующих. Если хотя бы одно звено системного блока имеет низкий уровень производительности, от этого будет страдать общая мощность ПК. Первым делом необходимо протестировать основные компоненты компьютера и узнать, что требует замены.
Подробнее: Тестируем производительность компьютера
Для грамотного выбора и установки определенных устройств рекомендуем ознакомиться со следующими статьями:
Материнская плата:Выбираем материнскую плату для компьютераМеняем материнскую плату на компьютере
Процессор:Выбираем процессор для компьютераУстановка процессора на материнскую плату
Видеокарта:Выбираем видеокарту для компьютераПодключаем видеокарту к материнской плате
Оперативная память:Выбираем оперативную память для компьютераУстанавливаем оперативную память в компьютер
Накопитель:Выбираем SSD для компьютераПодключаем SSD к компьютеру
Читайте также:Подбираем материнскую плату к процессоруВыбираем видеокарту под материнскую плату
Скорость работы компьютера зависит не только от технических характеристик устройства, но и параметров системных приложений. Повышение производительности должно осуществляться комплексно. Для этого используйте встроенные инструменты Windows или специализированный софт.
Читайте также:Программы для ускорения компьютераКак собрать игровой компьютер
 Мы рады, что смогли помочь Вам в решении проблемы.
Мы рады, что смогли помочь Вам в решении проблемы.  Задайте свой вопрос в комментариях, подробно расписав суть проблемы. Наши специалисты постараются ответить максимально быстро.
Задайте свой вопрос в комментариях, подробно расписав суть проблемы. Наши специалисты постараются ответить максимально быстро. Помогла ли вам эта статья?
Да Нетlumpics.ru
Как повысить производительность компьютера за минимальные деньги
Если вы чувствуете, что ваш компьютер становится чересчур медлительным, а очистка и ускорение системы уже не помогают, можно найти приемлемое решение проблем с производительностью без особых финансовых затрат. Вместо того чтобы покупать новый компьютер, вполне достаточно «взбодрить» имеющийся небольшим апгрейдом.
Прежде всего запустите диспетчер задач, чтобы найти «узкое место» в вашей системе. Обратите внимание, какой из компонентов системы наиболее нагружен — процессор, память или жёсткий диск. Так вы сможете решить, что в системе заменить в первую очередь.
Установите SSD
Это самое очевидное решение. Если ваша операционная система установлена на HDD, перенесите её на твердотельный накопитель, и вы получите внушительный прирост производительности. SSD уменьшает время загрузки и вообще прибавляет системе «отзывчивости».
Хотя цены на SSD в последнее время выросли, это всё равно наиболее выгодное вложение при системном апгрейде.
Поскольку вместительность обычных твердотельных дисков не очень велика, а особенно объёмные SSD отличаются неприлично высокими ценами, лучше использовать SSD как системный диск, на котором будут установлены ОС и наиболее часто используемые приложения. Для пользовательских данных лучше оставить медленные, но вместительные HDD.
Нарастите RAM
Windows 10 и современные приложения, например браузеры, весьма прожорливы в плане оперативной памяти. Если ваша система с трудом поворачивается, когда вы открываете много вкладок в Chrome, и что-то сигналит про файл подкачки, значит, пришло время докупать оперативную память.
К сожалению, RAM тоже подорожала. Но вы всё-таки можете выбрать что-нибудь подешевле из имеющихся вариантов.
Убедитесь, что выбираете подходящий комплект памяти к своей системе. Простейший способ узнать, какой тип памяти совместим с вашей материнской платой — CPU-Z. Запустите приложение и откройте вкладку Memory.
Замените процессор (если возможно)
Медлительность компьютера может зависеть и от нехватки ресурсов процессора. Конечно, замена процессора в большинстве случаев означает и покупку новой материнской платы, что никак не назовёшь дешёвым удовольствием. Но иногда вы можете установить более производительный процессор на имеющуюся материнскую плату, особенно если используете систему на базе AMD.
У AMD хватает недорогих, но достаточно производительных процессоров.
Intel меняют свои сокеты чаще, чем AMD, так что замена процессора на Intel-системе менее оправданна, поскольку вам, скорее всего, придётся обновлять и материнскую плату тоже.
Прежде чем покупать новый процессор, убедитесь, что он подходит к сокету вашей материнской платы. Для этого в CPU-Z посмотрите раздел Package на вкладке CPU.
Почистите компьютер от пыли
Пыль может стать причиной сильного нагрева вашего ПК. Когда компьютер перегревается, он начинает работать медленнее. Это связано с троттлингом процессора. Перегревшийся процессор автоматически снижает скорость своей работы, чтобы избежать температурных повреждений.
Запустите SpeedFan и проверьте температуру вашего процессора и видеокарты.
Если температурные показатели выше нормы, купите баллон со сжатым воздухом и тщательно продуйте ваш компьютер.
Улучшите охлаждение
Иногда простой очистки от пыли недостаточно, особенно если вы никогда не меняли термопасту. Узнайте в SpeedFan, что именно перегревается: процессор, видеокарта или и то, и другое. Затем замените термопасту.
Термопаста стоит недорого, и у вас не возникнет трудностей с её покупкой.
После замены термопасты температура должна понизиться. Если она всё-таки остаётся высокой, можно улучшить охлаждение, добавив пару вентиляторов.
Вентиляторы для ПК тоже довольно дёшевы и устанавливаются быстро и просто.
Проведите оверклокинг
Значительный прирост к производительности можно получить путём оверклокинга. Оверклокинг, или разгон, — это перевод CPU или GPU на нештатную, форсированную скорость работы.
В интернете несложно найти подробные инструкции по разгону процессора и видеоадаптера. Сделать это можно как с решениями от Intel, так и от AMD.
Однако разгон компонентов приводит к повышению их тепловыделения. Так что не стоит ничего разгонять в системе без хорошего охлаждения.
Может быть, у вас есть свои рекомендации по бюджетному апгрейду ПК? Поделитесь в комментариях.
Читайте также
lifehacker.ru
Как повысить производительность компьютера на Windows 7
 Увеличить быстродействие компьютера возможно путем оптимизации работы Windows 7. Множество существующих функций в Windows, оказывающих влияние на скорость и производительность ПК, простые пользователи не используют. Большинство пользуются настройками по умолчанию, а они не самые лучшие для быстродействия ПК. Ниже приведены основные способы повышения скорости для улучшения работы компьютера с Windows 7.
Увеличить быстродействие компьютера возможно путем оптимизации работы Windows 7. Множество существующих функций в Windows, оказывающих влияние на скорость и производительность ПК, простые пользователи не используют. Большинство пользуются настройками по умолчанию, а они не самые лучшие для быстродействия ПК. Ниже приведены основные способы повышения скорости для улучшения работы компьютера с Windows 7.
Оптимизация визуальных эффектов
Задача
Windows 7 имеет много красивых визуальных эффектов, что увеличивает нагрузку на комплектующие и снижает производительность ПК. Это снижает быстродействие компьютера, особенно в случае не самого современного аппаратного обеспечения.
Ответ
Необходимо выключить визуальные эффекты, оставив лишь стандартные. Это сразу повлечет увеличение скорости и производительности работы компьютера. В Windows 7 требуется через окно «Пуск» в поиске набрать «Визуальные эффекты».
 Далее кликнуть на «Настройка представления и производительности системы». С целью ускорения процесса необходимо активировать опцию «Обеспечить наилучшее быстродействие».
Далее кликнуть на «Настройка представления и производительности системы». С целью ускорения процесса необходимо активировать опцию «Обеспечить наилучшее быстродействие».
Далее поставить галочки на следующих разделах:
- Увеличить четкость отображения шрифтов;
- Применение видов показа окон и кнопок;
- Подключить композицию рабочего стола;
- Показывать эскизы вместо ярлыков.
 Потом кликнуть «Ок» и перезагрузиться.
Потом кликнуть «Ок» и перезагрузиться.
Проверить и отладить работу винчестера в Windows 7
Задача
Данные на винчестер заносятся частями для оптимизации дискового пространства. В результате ПК открывая файлы, затрачивает на их поиск значительное количество времени, а если имеется большое количество мусорных файлов, то процесс замедляется еще больше.
Ответ
Необходимо периодически проверять наличие и удалять ненужные файлы, выполнять дефрагментацию диска. На первом этапе требуется вручную удалить уже ненужные данные с памяти компьютера, например, неиспользуемые программы, старые фильмы, музыку и т.д. С целью удаления приложений необходимо войти через «Пуск» в «Панель управления» и далее в «Удаление программы».
 Далее требуется выполнить дефрагментацию. Необходимо войти в «Мой компьютер», в контекстном меню диска выбрать последовательно: «Свойства» — «Сервис» — «Выполнить дефрагментацию». Кликнуть на «Дефрагментация диска».
Далее требуется выполнить дефрагментацию. Необходимо войти в «Мой компьютер», в контекстном меню диска выбрать последовательно: «Свойства» — «Сервис» — «Выполнить дефрагментацию». Кликнуть на «Дефрагментация диска».
Очистка директории «Автозагрузка»
Задача
Часто быстродействие загрузки компьютера можно увеличить, просто избавившись от ненужных программ в автозагрузке, например, службы сообщений соцсетей, обновления различных программ, антивируса и т.п. Фактически все, кроме антивируса можно убрать.
Ответ
Рекомендуется воспользоваться приложением CCleaner. Оно поможет очистить реестр и оптимизировать скорость автозагрузки. В приложении требуется войти в закладку «Сервис», а далее в «Автозагрузка». Нажимая на «Выключить», пройдитесь по всем приложениям, которыми постоянно не пользуетесь.
Очистка реестра и ОЗУ
Задача
При удалении программ в компьютере накапливается «мусор» (настройки программ, ссылки, ненужные ярлыки, ошибочные расширения). На оптимальную работу оперативной памяти влияет возможный брак при ее изготовлении, некорректная работа блока питания и изменения напряжения сети.
Решение
Чистка реестра очень просто осуществляется приложением «CСleaner». Анализ работы оперативной памяти выполняется с помощью встроенных функций Windows 7. С целью выполнения анализа ОЗУ требуется через «Пуск» использовать строку поиска, где набрать «Диагностика проблем оперативной памяти компьютера».
 После этого отобразится меню, где необходимо кликнуть на 1-ый способ диагностики.
После этого отобразится меню, где необходимо кликнуть на 1-ый способ диагностики.
 ПК выполнит перезагрузку и приступит к анализу ОЗУ. Процесс занимает значительное время. Закончив процесс ПК снова перезагрузится и пользователю будет доступна информация о выполненном анализе.
ПК выполнит перезагрузку и приступит к анализу ОЗУ. Процесс занимает значительное время. Закончив процесс ПК снова перезагрузится и пользователю будет доступна информация о выполненном анализе.
Подключение всех ядер процессора
Задача
Для эффективного увеличения производительности компьютера, необходимо выполнить оптимизацию виндовс под многоядерные процессоры.
Ответ
Требуется указать ОС загружаться, применяя ресурсы всех ядер. Через «Пуск» — «Все программы» — «Стандартные» — «Выполнить» необходимо напечатать «msconfig» и кликнуть на «ОК».
 В отобразившемся меню войти в «Загрузка» — «Дополнительные параметры…». Отметить галочкой «Число процессоров» (для улучшения производительности и скорости ПК, рекомендуется отметить максимально возможное количество). Кликнуть на «ОК».
В отобразившемся меню войти в «Загрузка» — «Дополнительные параметры…». Отметить галочкой «Число процессоров» (для улучшения производительности и скорости ПК, рекомендуется отметить максимально возможное количество). Кликнуть на «ОК».
Отключение неиспользуемых гаджетов
Гаджеты снижают производительность ПК. Для максимального эффекта рекомендуется отключить их все.
Заключение
В статье рассмотрены лишь основные методы повышения скорости и производительности компьютера.
Данная тема очень обширна и охватить ее целиком в одной публикации невозможно, поэтому дополнительные методы оптимизации Windows 7 описаны в отдельной рубрике.

Похожие записи:
windowstune.ru
Как увеличить производительность компьютера?
Сколько раз вы покупали новую игру, которая покорила вас своим трейлером или рекомендациями друзей, вы в ожидании установки, запускаете игру. Но, все тормозит, уменьшаете качество графики и убираете анимацию, а компьютер все равно «не тянет».
В этой статье я расскажу, как заставить компьютер работать в несколько раз быстрее, как немного апгрейдить ПК или полностью заменить железо с минимальными затратами.
Как же увеличить производительность компьютера?
Привет друзья, сегодня я хочу рассказать вам, как увеличить мощность своего компьютера, на какие особенности необходимо обратить внимание и какие детали нужно будет купить для достижения каждой из целей.
Тем, кто ещё не знает как работает компьютер и что у него внутри, рекомендую внимательно изучить статью: строение ПК, это позволит вам буквально за пол часа представить весь процесс работы, что и от чего зависит, к тому же все примеры с картинками – это позволит быстро разобраться даже начинающему пользователю.
Но и опытных пользователей я постараюсь не обидеть и в ближайшее время напишу для вас статью с подробными техническими характеристиками, которые обычно нужны только очень требовательным юзерам.
Итак, приступим, вся статья распределена по категориям, выбирайте нужный вам параметр и читайте, как его улучшить. Рекомендую прочитать полностью и выделить для себя самое необходимое.
Но стоит понимать с самого начала, что хорошее обновление компьютера это комплексная замена основных деталей, а не замена всего лишь одной части. Заменой одной детали вы можете просто не добиться результата, который хотелось бы получить.
Ускорение работы компьютера
В этом разделе речь пойдет не о том, как сделать из компьютера – «реактивную ракету», а улучшить скорость работы в несколько раз, что вы получите:
- — быстрое включение ПК;
- — ускоренный отклик программ;
- — улучшение скорости копирования, перемещения;
- — небольшое ускорение внутри игр.
Перечислять можно достаточно долго, поэтому просто перейдем к делу.
Для такого улучшения необходимо добавить оперативную память – это небольшие платы внутри системного блока. Замена таких плат не требует больших затрат и по времени занимает около 5-10 минут. Вам не понадобится нести компьютер в сервисный центр, вы без труда сможете это сделать самостоятельно.

Такие платы хранят в себе временную память компьютера. Чем больше объем этой платы, тем лучше. Как узнать, сколько сейчас у вас стоит оперативной памяти и как её заменить, вы сможете, прочитав отдельный раздел посвященный оперативке.
Увеличение мощности ПК, частичное.
Для увеличения мощности вам понадобится обновить процессор вашего компьютера.

Я не однократно говорил, что процессор – это «мозг» компьютера. Он отвечает за все вычислительные операции на вашем ПК. Следуя определенным алгоритмам, которые создали производители он воспроизводит конкретные действия и так скажем, раздает приказы всем остальным деталям.
Чем производительнее будет процессор, тем мощнее ваш компьютер. Для подробного изучения читайте статью: зачем нужен процессор? В ней я расскажу вам, на какие особенности нужно обратить внимание и от чего будет зависеть мощность.
Хотя для большинства пользователей развитее процессоров стало заметно, только с введением понятий двухъядерный, четырехъядерный и т.д. И как не странно многие на этом зациклились и теперь ошибочно приобретают не тот тип процессоров, который им нужен на самом деле.
Вы и дальше можете переплачивать или вовсе брать не то что нужно, а можете немного вернуться вверх и перейти по ссылке зачем нужен процессор и раз и навсегда уловить суть работы этой детали.
Улучшение графики
Тут я думаю, все догадались, название говорит само за себя. Все картинки, красивые переходы, фильмы, игры – можно собрать под одно понятие – графика.
За графику в компьютере отвечает отдельная деталь – видеоадаптер (видеокарта)

Отвечает он за корректное отображение всего, что происходит на экране вашего монитора. Видеокарта преобразовывает непонятный обычному пользователю программный код в те красивые картинки, что вы видите.
Видеокарта имеет свой встроенный процессор, ее главная цель снять максимум нагрузки с центрального процессора и преобразовать все команды в привычные нашему глазу цвета, картинки, фильмы.
Чем производительнее будет ваша видеокарта, тем более «тяжелые» игры с хорошей графикой вы сможете запускать на своем ПК. Кстати замена не занимает много времени, в персональных компьютерах это дискретная карта, то есть отдельная плата, не зависящая от других, ее можно без труда снять, купить новую, современную и поставить на место.
Процесс легкий, посмотрев одно-два видео на ютубе, сможет сделать любой школьник. Видеоадаптеры могут быть достаточно дорогие, поэтому не переплачивайте, если не намерены играть в современные игрушки. Комфортную работу и просмотр фильмов вам без проблем обеспечат и бюджетные модели видеокарт. Чтобы ознакомится подробнее с выбором видеоадаптеров, их основными возможностями и способами замены читайте статью: что такое видеокарта?
Увеличение памяти компьютера
С этой проблемой я встречаюсь почти каждую неделю. Как и обычно приезжаешь к кому-нибудь настроить, или перебрать компьютер, как тут же получаешь вопрос, а можно еще памяти добавить? Конечно можно, если знать какую деталь нужно заменить.

А вот за внутреннюю память компьютера отвечает устройство, которое называют – жесткий диск (hard disk), некоторые называют их винчестерами и в принципе все правы. Но сейчас немного не об этом.
Мы хотим увеличить память, для этого надо бы сначала узнать, сколько у нас вообще сейчас памяти и прикинуть, сколько бы вы хотели добавить. Как это сделать вы сможете узнать прочитав отдельную статью об увеличении памяти компьютера. Так же в ней вы прочитаете, какой вид хард диска вам нужен – это поможет вам избежать переплаты.
А вообще не советую вам ставить на компьютер диски большого объема – это может не только понизить производительность, но и привести вас к ситуации, когда вы разом потеряете всю информацию со своего ПК.
Хорошо если это будет системный сбой и можно будет скопировать всю личную информацию. А если сгорит жесткий диск на пару терабайт – это большой объем информации, который будет очень обидно потерять не считаясь уже с тем, что там могут оказать ваши проекты по работе или бизнесу.
Используйте внешние жесткие диски, чтобы копировать дорогую вам информацию или можно по старинке на обычные диски периодически записывать, в случае поломки заново закачаете.
Апгрейд компьютера по всем направлениям одновременно
И вот мы хоть и медленно, но верно продвигаемся к концу статьи. Под одновременным апгрейдом я имел ввиду комплекс мероприятий направленных на улучшение всех параметров вашего компьютера, а если вы читали статью полностью вы уже догадались, что для этого необходимо заменить все детали, которые отвечают за вычисление, кодировку, графику, скорость, хранение и т. д.
В данном случае я рекомендую вам перебрать полностью системный блок вашего компьютера.

Ведь по сути вся мощность заключена именно в нем, так или иначе меняя составляющие части по одной вы потратите много времени и результаты будут радовать вас постепенно. Допустим, вы поменяли одну деталь и так по очереди в течение двух лет все остальные, но пока вы все это обновляли первая деталь уже опять поизносилась и требует обновления или замены.
Таким образом, вы будете обновлять комплектующие компьютера постоянно, что не всегда удобно. Поэтому я и рекомендую вам одновременный апгрейд компьютера – это максимально возможное улучшение, увеличение всех параметров в несколько раз.
Для такого мероприятия нужно будет выложить хорошую сумму денег. Ниже я приведу список деталей, которые будут нуждаться в обновлении, в скобках буду делать небольшие заметки, пояснения. Где написано: «при необходимости», замена не является обязательной, но рекомендована.
Итак, какие детали поменять для улучшения ПК
- — Материнская плата (при необходимости)
- — Блок питания (при необходимости)
- — Процессор (для замены понадобится термопаста)
- — Куллер (при необходимости)
- — Видеокарта
- — Оперативная память (купить новую или добавить еще планку к старой)
- — Жесткий диск (при необходимости)
Приоритет замены выставляете на эти детали:
- — Процессор
- — Видеокарта
- — Оперативная память
Многие говорят, зачем столько всего менять, лучше купить новый системный блок и не заморачиваться. И таких людей можно понять, для них в жизни экономия времени является приоритетным направлением.
А вот большей части моих знакомых важно понимать что стоит внутри и потратить минимум денег. Они лучше потратят несколько часов на замену комплектующих, но при этом сэкономят несколько тысяч рублей.
Сам я считаю так: «Если хочешь сделать что-то хорошо — сделай это сам…»
Я надеюсь, что информацию до вас довел, если нужны видео по замене какой-либо из деталей, пишите в комментариях, буду добавлять по мере необходимости.
Закрепляем материал просмотром видео
 Загрузка...
Загрузка... voron-xak.ru
Как повысить производительность процессора | Сделай все сам.
Чем выше производительность процессора , тем отличнее. Это заявление немного кто будет оспаривать, чай увеличение эффективности процесса разрешает исполнять за меньшее время большее число операций и увеличивает всеобщую скорость работы компьютера. Безусловно, повысить «мощь» процессора дозволено путем его замены на больше теперешний и драгоценный, но дозволено воспользоваться методом, не требующем финансовых вложений.

Вам понадобится
- Компьютер, процессор, исходные навыки по настройке BIOS
Инструкция
1. Если система охлаждения довольно результативна, дозволено переходить к разгону. Для этого зайдите в BIOS материнской платы (нажмите во время загрузки компьютера клавишу DEL, F2 либо F1, в зависимости от модели платы). Обнаружьте вкладку с колляциями процессора . Именоваться она может по-различному, как именно, дозволено прочесть в инструкции к материнской плате.
2. Самым простым является разгон процессора с поддержкой поднятия частоты системной шины. В BIOS эта колляция именуется, как водится, CPU Clock либо CPU Frequency. Разгон осуществляется способом поднятия этой колляции.
3. Итоговая частота процессора является итогом умножения частоты шины на так называемый множитель процессора . Соответственно, разгон процессора вы можете осуществить, легко увеличивая множитель. Впрочем в большинстве современных процессоров он заблокирован. Исключением являются процессоры серии Black от AMD и процессоры серии Extreme от Intel, в которых значение множителя дозволено изменять.
При покупке ваш персональный компьютер работает не на максимальной мощности. Но вы можете самосильно, без помощи профессионального программиста, повысить производительность вашего ПК.
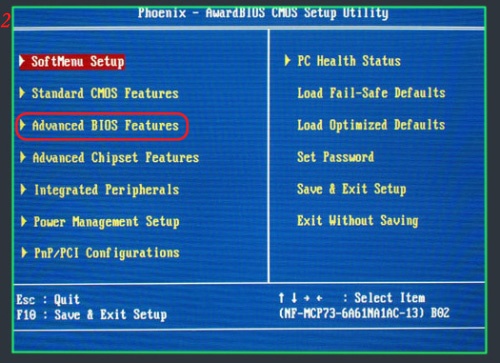
Инструкция
1. Дабы повысить производительность компьютера, необходимо «разогнать» процессор. Исполнить данную операцию дозволено через BIOS. Перезапустите операционную систему и нажмите кнопку “Delete”. В появившемся меню вам нужно обнаружить опцию, которая отвечает за частоту работы памяти. Почаще каждого данный раздел именуется Advanced Chipset Features либо POWER BIOS Features, если в вашем ПК нет данного наименования, то уточните в инструкции наименование раздела, отвечающего за таймингам памяти.
2. Установите минимальное значение. Это нужно для того, дабы при разгоне процессора избежать сбоя. Сейчас обнаружьте в BIOSе вашего пк опцию AGP/PCI Clock и установите значение, равное 66/33 МГц.
3. Откройте функцию POWER BIOS Features. Она отвечает за частоту FSB (за скорость работы процессора). Начните увеличивать значение на 10 МГц. Сбережете параметры и перезагрузите систему. При помощи программы CPU-Z проверьте устойчивость работы процессора. Если все работает типично, то увеличьте частоту еще на 10 МГц. Исполняйте эту процедуру до тех пор, пока не будет нарушена типичная работа процессора. Позже этого уменьшите значение на 10 МГц и сбережете.
4. Дабы повысить производительность вашего пк, необходимо исполнить дефрагментацию диска. Зайдите в «Пуск» — «Все программы» — «Типовые» — «Служебные» и выберите приложение «Дефрагментация файлов». Укажите нужный раздел виртуального диска и нажмите кнопку «Дефрагментировать».
5. Усовершенствовать качество работы компьютера дозволено при помощи «Чистки диска». Зайдите в «Мой компьютер», правой кнопкой мыши щелкните по надобному виртуальному диску и откройте «Свойства». Кликните по ссылке «Чистка диска».
Видео по теме
При работе на компьютере пользователи неоднократно сталкиваются с обстановкой непомерной загрузки процессора. Изображение на экране перерисовывается весьма медлительно, программы работают дюже неспешно. Дабы работа опять стала удобной, нужно разыскать и устранить поводы излишней загрузки процессора.

Инструкция
1. Повышенная загрузка процессора может быть вызвана самыми различными причинами, начиная от автозагрузки непотребных программ и заканчивая ошибками в работе операционной системы. Для обнаружения поводы некорректной работы компьютера откройте Диспетчер задач (Ctrl + Alt + Del), посмотрите всеобщую загрузку процессора и его загрузку определенными процессами.
2. Почаще каждого непомерную загрузку вызывает какой-то один процесс. Определите, какой программе он принадлежит, и в том случае, если процесс не является надобным, закройте его. Остановить скептически значимые процессы не даст сама операционная система, следственно не опасайтесь ничего испортить. В самом крайнем случае, вам примитивно придется перезагрузить компьютер.
3. Если вы не можете по наименованию процесса осознать, какой программе либо сервису он принадлежит, воспользуйтесь программами AnVir Task Manager либо Everest (Aida64). Откройте в одной из этих программ список процессов, обнаружьте тот, что загружает процессор и посмотрите путь к исполнимому файлу. Определив, что это за программа, вы теснее сумеете решить, что с ней делать – оставить, заменить либо удалить.
4. Повышенная загрузка процессора может быть вызвана огромным числом загружаемых при старте компьютера программ. Многие устанавливаемые программы тяготятся прописать себя в автозагрузку без разрешения пользователя, следственно регулярно проверяйте список автозагрузки и удаляйте неиспользуемые программы. Для удаления воспользуйтесь программой Everest: запустите ее, откройте раздел «Автозагрузка» и удалите непотребные программы.
5. Для удаления программ из автозагрузки вы можете воспользоваться стандартной утилитой msconfig. В Windows XP откройте: «Пуск – Исполнить», введите команду msconfig и нажмите «ОК». В Windows 7 откройте: «Пуск» и введите команду msconfig в строку поиска. В открывшемся окне выберите вкладку «Автозагрузка» и снимите галочки с непотребных программ, сбережете метаморфозы.
6. Для того, дабы ускорить работу операционной системы, отключите непотребные службы: «Пуск – Панель управления – Администрирование – Службы». Информацию о том, какие именно службы дозволено отключить в вашей версии ОС, обнаружьте в интернете.
7. Одной из самых неприятных причин непомерной загрузки процессора является оплошность операционной системы. В этом случае в Диспетчере задач основная загрузка процессора доводится на строку System. Такое порой происходит с нелицензионными версиями ОС и их «доработанными» сборками. Позже старта такая система может трудиться типично, но в какой-то момент загрузка процессора подскакивает до 100% и теснее не уменьшается. Наилучший вариант в этом случае – заменить дефектную OС ее исправной версией.
8. Изредка высокую загрузку процессора дает антивирусная программа. Если это происходит временно, с пиковой загрузкой до 80-90%, то все в порядке. Но если антивирус непрерывно и безмерно загружает систему, замените его иным.
Медлительно работающий компьютер горазд вывести из себя даже дюже мирного человека. Менять медлительную машину на новую необязательно — довольно узнать, какой именно компонент снижает ее эффективность, и осуществить модернизацию.

Инструкция
1. Существует две поводы снижения продуктивности компьютера : неудовлетворительная вычислительная мощность процессора и слишком малый объем оперативного запоминающего устройства (ОЗУ). Вторая из этих причин снижает скорость работы неявно: когда запущено ресурсоемкое приложение, которому не хватает памяти, оно начинает применять для временного хранения данных грубый диск. Данный процесс именуется свопингом. Обмен данными с жестким диском происходит гораздо неторопливей, чем с ОЗУ. Дабы определить, что именно нужно модернизировать, обратите внимание на индикатор активности жесткого диска. Если «торможение» машины сопровождается энергичными обращениями к накопителю, нужно увеличить объем ОЗУ, а если нет — заменить процессор.
2. Не прибегайте к увеличению эффективности способами, губительными для оборудования. Если процессор разогнать, он будет перегреваться. Это не обозначает, что он выйдет из строя сразу, но безопасность его гораздо снизится. Зачастую разогнанные процессоры подводят пользователей в течение одного-2-х лет. Также не создавайте своп-разделы (в Linux) либо своп-файлы (в Windows) на флешке. Она работает стремительней, чем грубый диск, но все равно неторопливей, чем ОЗУ, а энергичная перезапись информации в одних и тех же ячейках вызывает насыщенный износ накопителя.
3. Перед походом в магазин либо на рынок наблюдательно запишите наименование материнской платы. Осведомите его продавцу, позже чего скажите, что именно вы хотите приобрести: модули памяти (DIMM) либо процессор. Во втором случае также приобретете добротную термопасту. Перед модернизацией отключите машину от сети. Легко перевести ее в дежурный режим неудовлетворительно: на некоторые узлы, в частности те же модули памяти, напряжение питание может подаваться и в этом режиме. Дабы снять модуль памяти, разведите защелки в сторону, а дабы установить — вставьте его положительной стороной в пазы в защелках и нажмите на него. Сойдутся защелки механически. Замену же процессора, если вы никогда не осуществляли ее ранее, доверьте эксперту. Перекос радиатора либо неправильное нанесение термопасты способно повредить дорогостоящий компонент. Если вы меняли либо добавляли модули ОЗУ, проверьте их на неимение ошибок программой Memtest.
4. Неопытные пользователи могут принимать за «торможение» самого компьютера низкую скорость обмена данными с всеобщей сетью. Дабы ее увеличить, смените провайдера либо перейдите на больше драгоценный тарифный план (в пределах своих вероятностей). Он непременно должен быть безлимитным. Изредка ограничивающим фактором может служить и оборудование, скажем, замена EDGE-модема на 3G-модем при наличии базовых станций соответствующего эталона гораздо увеличит скорость передачи данных.
Видео по теме
Основными загвоздками эффективности компьютера является фрагментация. Фрагментированы могут быть как файлы на жёстком диске, так и реестр операционной системы.

Как почистить компьютер, дабы он не тормозил? Фрагментация файлов – дюже частое явление при работе с операционной системой Windows, исключительно если имеет место частый процесс записи на диск либо удаления с диска файлов. В итоге этого процесса различные части одного и того же файла могут оказаться в различных местах жёсткого диска, и операционная система тратит огромнее времени на доступ к файлу, что сказывается на всеобщей эффективности работы.
Процесс дефрагментации – упорядочивания конструкции файлов на жёстком диске – помогает ускорить эффективность компьютера по части считывания информации. Дефрагментацию дозволено исполнять как штатными программами операционной системы, так и сторонними.
Проблема больше редкая, но имеющая место – дефрагментация реестра. Реестр Windows – это место, где программы и сама операционная система хранит значимые для работы данные, разные настройки и так дальше. Реестр, по сути дела, — это несколько файлов операционной системы. Дефрагментация реестра сводится к упорядочению конструкции этих файлов на жёстком диске таким образом, дабы компьютер не тормозил при чтении информации.
В операционной системе существует основная файловая таблица (MFT). Эта таблица хранит информацию обо всех файлах жёсткого диска. MFT имеет фиксированный размер, а файлов на диске может быть дюже много. Если вы зачастую удаляете файлы, а после этого вновь добавляете, появляется обстановка, когда MFT фрагментируется. Если такая задача появляется, компьютер начинает тормозить за счёт затруднённого доступа к основной файловой таблице. В этих случаях рекомендуется удалять непотребные файлы. К таким файлам относятся:
1. Временные файлы интернета (кэш, куки, журнал, история)
2. Разные временные файлы программ
3. Временные файлы операционной системы
Удалять такие файлы надобно, понимая, о чём идёт речь. Случайное удаление главного файла может привести к неспособности дальнейшей загрузки Windows. Почаще каждого в этом случае прибегают к помощи особых программ.
Производительность компьютера может быть снижена из-за вирусов. Для устранения этой загвоздки рекомендуется применять всякую антивирусную программу.
Если вы подметили, что ваш компьютер тормозит, то начинайте мероприятия по совершенствованию его продуктивности. Грамотное и своевременное проведение описанных выше действий – залог типичной и стремительной работы вашего компьютера.
Видео по теме
Обратите внимание! Операция по увеличению эффективности процессора свыше заявленной изготовителем именуется «разгоном». Заниматься им следует с осторожностью, от того что разгон процессора приводит к увеличению тепловыделения и к возрастанию нагрузки на многие системы компьютера. Перед началом разгона удостоверитесь, что вентиляторы охлаждения работают типично и обеспечивают необходимый ярус охлаждения. Если температура процессора в штатном режиме превышает 50 градусов, разгонять его без усовершенствования системы охлаждения противопоказано. В большинстве случаев не следует повышать частоту процессора больше, чем на 20 процентов от номинальной.
jprosto.ru
Как поднять производительность компьютера
Часто пользователи ПК считают, что чем мощнее процессор, тем выше производительность компьютера. Они правы, но только отчасти. Процессор значительно влияет на скорость обработки информации. Однако характеризовать быстродействие машины следует исходя из оценки всех ее компонентов.
В Windows 7 наиболее ярко представлено, как оценивается производительность компьютера исходя из работы основных компонентов системы. Для отображения данной характеристики необходимо через кнопку Пуск войти в Панель управления и открыть Счетчики и средства производительности. Если на Панели управления не удается найти данный пункт, то следует изменить настройки самой панели, проставив в окне Просмотр галочку напротив категории Мелкие значки.
Индекс производительности компьютера и системы определяется по наименьшей оценке его компонентов. Например, если быстродействие Процессора или Памяти максимально получит 7,5 баллов, а работа винчестера еле вытянет на 5, то Общая оценка составит как минимальная – 5 баллов.
Данная характеристика производительности устройства отражает лишь работу оборудования системы, которое, в крайнем случае, может быть заменено на новое. Если есть необходимость ускорить работу системы и увеличить производительность компьютера, то существует множество методов, не требующих дополнительных капитальных вложений.
Отключение неиспользуемых программ работающих в фоновом режиме
Данная процедура позволит значительно освободить оперативную память и загрузку процессора. Через Панель управления необходимо войти в папку Администрирование и запустить приложение Конфигурация системы. Во вкладках Автозагрузка и Службы снимите галочки с программ, которые не требуются запускать при загрузке операционной системы.
Очистка и дефрагментация жесткого диска
Производительность системы во многом зависит от работы винчестера. Если жесткий диск захламлен до предела, то торможение компьютера будет обеспеченно. Рекомендуемый свободный объем памяти на нем, для современных операционных систем, должен составлять не менее 10-15 Гб.
Дефрагментация диска позволит упорядочить сохраненные данные и освободить дополнительное место для записи. Для запуска процесса дефрагментации следует перейти через Пуск, Компьютер, выбрать нужный локальный диск и в Свойствах, во вкладке Сервис нажать кнопку Выполнить дефрагментацию.
Удаление неиспользуемых программ и очистка реестра
Многие программы, устанавливаемые вместе с операционной системой или при покупке компьютера, могут не понадобиться в дальнейшем. Такие приложения следует удалить, так как, даже бездействуя, они потребляют определенный системный ресурс, и влияют на производительность компьютера.
Удаленные приложения обычно оставляют «следы» в системном реестре, поэтому его также следует периодически очищать. Для этого можно использовать специальные программы, созданные для чистки и оптимизации работы компьютеры, например, бесплатные AnVir Task Manager, CCleaner, Glary Utilities и другие.
Добавление памяти и увеличение файла подкачки
Даже самый мощный процессор не сможет работать в полную силу, если его не поддерживает приличный объем оперативной памяти. При апгрейде компьютера данному факту следует уделить особое внимание.
Файл подкачки, зарезервированный на жестком диске, используется как альтернатива оперативной памяти. Для изменения данного параметра в окне Система следует отыскать ссылку на Дополнительные параметры и в открывшемся окошке, во вкладке Дополнительно, под пунктом Быстродействие нажать на кнопку Параметры. Далее на вкладке Дополнительно ищем кнопку Изменить и устанавливаем требуемые значения.
Проверка наличия вирусов и вредоносных программ
Вирусы и посторонние программы, обычно живущие самостоятельной жизнью, кроме того, что наносят неисправимый ущерб операционной системе и информации на жестком диске, могут значительно загружать фактически все компоненты устройства, снижая их отдачу. Для того чтобы повысить производительность компьютера, следует периодически очищать его программами-антивирусами.
Оценка работы антивирусной программы
Антивирусные программы, работающие в фоновом режиме, проверяют всю деятельность системы, выявляя различные отклонения в ее работе. И чем активнее они ищут в ней вирусы, тем больше требуют ресурсов процессора. Здесь следует исследовать Настройки программ, или попробовать сменить антивирус на другой.
Отключение визуальных эффектов и очистка Рабочего стола
Некоторые настройки интерфейса могут быть отключены в пользу увеличения производительности процессора, а очистка рабочего стола от разного рода «мусора» и файлов с большим весом позволит разгрузить оперативную память.
Оптимизация работы Интернет браузера
Многие современные сайты настолько загружены мультимедийным содержимым, что порой даже мощный компьютер не способен справиться с их обработкой. Для устранения торможений при работе в Интернете можно перенастроить браузер, или изменить настройки для отдельных страниц сайтов, отключив анимацию, звук, выполнение скриптов или плагинов.
Регулярный перезапуск компьютера при долговременном использовании позволит устранить сбои и ошибки, возникающие при выполнении программ, и разгрузить память.
Разгон процессора, оперативной памяти, жесткого диска, видеокарты также позволит повысить производительность компьютера. Однако чрезмерное усердие в этом деле может привести к выходу из строя разгоняемого устройства. Стоит напомнить, что общая оценка быстродействия системы определяется по минимальной оценке работы его компонентов.
fb.ru
Как увеличить быстродействие компьютера - 10 способов
Замена деталей (комплектующих)
Самое первое, что приходит на ум – это полная замена компьютера на более мощную модель, но этот метод в конкретной статье рассматривать не вижу смысла.А вот поиск в системе с дальнейшей заменой определенной детали (комплектующей) выглядит, как вполне доступный вариант. Надо только выяснить что можно реально заменить по доступной цене, получив при этом оптимальный ресурс для повышения быстродействия компьютера.А. Новый процессор стоит покупать лишь в том случае, если он будет хотя бы на 30% быстрее предыдущего. При других показателях ощутимого прироста в скорости работы не ждите, а затраты потребуются приличные.
Отчаянные пользователи могут рискнуть выжать все соки из своего процессора.Методика не для массового применения, но вместе с тем предоставляет шанс отложить покупку нового процессора еще на несколько лет, если только есть разгонный потенциал у процессора и материнской платы. Метод заключается в расширении числа штатных частот функционирования видеокарты, ЦП (центрального процессора) или оперативной памяти. Данный способ осложнен индивидуальными возможностями определенной конфигурации и вероятностью преждевременной поломки. Есть отдельный портал, который заточен под тему разгона железа.
B. Оперативная память. По-любому требует расширения, если в процессе работы большая часть памяти занята. Увидеть можно с помощью «Диспетчера задач», при загруженном ритме работы (когда открыто много разнообразных приложений) и загружено около 75-85% оперативки, то неплохо бы ее увеличить на 50-100%.
 C. Жёсткий диск. Дело не в объемных показателях вашего диска, а в его скоростных качествах. Если у вас слабый жесткий диск из бюджетной линейки со скоростным режимом вращения шпинделя порядка 5400 об./сек., то поиск его замены на более скоростную модель со скоростью около 7200 оборотов повысит производительность. В большинстве случаев переход на SSD-накопитель полностью оправдана - уровень скорости до и после заметно отличается.
C. Жёсткий диск. Дело не в объемных показателях вашего диска, а в его скоростных качествах. Если у вас слабый жесткий диск из бюджетной линейки со скоростным режимом вращения шпинделя порядка 5400 об./сек., то поиск его замены на более скоростную модель со скоростью около 7200 оборотов повысит производительность. В большинстве случаев переход на SSD-накопитель полностью оправдана - уровень скорости до и после заметно отличается. D. Видеокарта. Тут все предельно ясно, для тяжелых игр выбираем более производительный вариант, но обязательно учитываем, что процессор должен «совпадать» с мощностью видеокарты. Тут конкретно указано какой тип видеокарты лучше.
D. Видеокарта. Тут все предельно ясно, для тяжелых игр выбираем более производительный вариант, но обязательно учитываем, что процессор должен «совпадать» с мощностью видеокарты. Тут конкретно указано какой тип видеокарты лучше.Приблизительно можно узнать слабое место в периферии компьютера через стандартное средство оценки работоспособности Windows 7. Для этого выбираем меню «Панель управления -> Система и безопасность -> Система».
 Далее заходим в «Оценить производительность» или «Индекс производительности Windows».
Далее заходим в «Оценить производительность» или «Индекс производительности Windows». Общий коэффициент производительности указан с учетом наименьшего показателя, так что особого труда не составит выбрать слабое звено. К примеру, если показатели оценки жесткого диска на порядок меньше чем оценка видеокарты и оперативной памяти, то следует поразмыслить о приобретении более производительного жесткого диска.
Общий коэффициент производительности указан с учетом наименьшего показателя, так что особого труда не составит выбрать слабое звено. К примеру, если показатели оценки жесткого диска на порядок меньше чем оценка видеокарты и оперативной памяти, то следует поразмыслить о приобретении более производительного жесткого диска. Для Windows 8.1 и 10 можно использовать для оценки производительности программу WSAT
Для Windows 8.1 и 10 можно использовать для оценки производительности программу WSAT
Ремонт, профилактическая чистка компьютера
Компьютер иногда медленно выполняет свои функции по причине наличия какой-то неисправности, и качественный ремонт поможет вернуть требуемое быстродействие. К примеру, при отклонениях в работе системы охлаждения процессора его тактовая частота значительно снижается, а далее страдает производительность. Также снижаться скорость работы ПК может банально из-за повышенного нагрева элементов материнской платы по причине плотной запыленности! В любом случае хорошенькая чистка системному блоку не помешает.
Дефрагментация и наличие свободного места на диске
Если вы первый раз слышите этот термин или откладывали дефрагментацию на потом, то это первая задача, которую надо будет выполнить для повышения быстродействия компьютера. Дефрагментация - это объединение отдельных фрагментов информационных блоков жесткого диска в одно целое, благодаря такой операции сокращается число перемещений считывающей головки и растет быстродействие.Если в резерве нету хотя бы 1-1,5 Гб чистого пространства на системном диске (там где находится ОС), то может последовать заметное снижения общей производительности. Регулярно контролируйте загруженность своих дисков, особенно тех, на которых установлена системная информация.
Переустановка операционной системы Windows XP/7/8/10
Переустановка ОС в 80-90% позволяет повысить быстродействие компьютера. Причем увеличение скорости возможно в 2-3 раза в зависимости от степени ее «засоренности». Такой уж принцип работы операционной системы, что через некоторое время возникает потребность в ее повторной инсталляции. Мне знакомы конкретные люди, которые «переустанавливают ОС» по несколько раз в месяц. Я не поддерживаю такую настойчивость, уж лучше попытаться оптимизировать систему, определить истинный источник замедления работы ПК, но в любом случае, не реже одного раза в год переустанавливаю Windows, и то, исходя из того, что постоянно меняются некоторые комплектующие. По большому счету, если бы у меня не было такой необходимости, то можно спокойно проработать и 8-10 лет без переустановки системы. Но такой период стабильной эксплуатации можно встретить довольно редко, к примеру, в частных офисах, где используется только 1С:Бухгалтерия и офисный пакет, и долгое время ничего не меняется. В большинстве случаев повторная установка относится к проверенным способам, если у вас никак не выходит увеличить производительность компьютера.Использование программ оптимизаторов состояния операционной системы
Иногда существенно увеличить качество работы можно, прибегнув к помощи определенных программных пакетов. Причем в ряде случаев это чуть ли ни самый доступный, быстрый и действенный метод.Можно задействовать достаточно хорошую утилиту PCMedic.Изюминка программы заключается в полной автоматизации процесса оптимизации. Все приложение работает в одном окошке, в рамках которого следует определить свою операционную систему, указать название производителя процессора и желаемый вид оптимизации – Boost (ускорение) или Maximum Boost (максимальное ускорение). Выбираем кнопку «Optimize now» и вперед.
 А одной из самых популярных системных программ признана Auslogics BoostSpeed, правда она платная. Это реальный «зверь», который состоит из нескольких утилит для увеличения скоростных характеристик компьютера по всем направлениям. В ней есть и быстрый оптимизатор, и мощный дефрагментатор, и очистка компа от скопившегося мусора, и работа с реестром, и ускоритель интернета, и еще много «фишек». Кроме всего прочего, в меню программы находится советник, который готов выдать большое число подсказок на любую тематику по усовершенствованию работы с ПК. Но нужно всегда анализировать его советы, не следует применять сразу все без разбора. К примеру, один из советов предлагает включить автоматический режим обновления Windows. Те, кто установил не совсем лицензионный продукт Windows догадываются чем открытое автообновление может закончиться…
А одной из самых популярных системных программ признана Auslogics BoostSpeed, правда она платная. Это реальный «зверь», который состоит из нескольких утилит для увеличения скоростных характеристик компьютера по всем направлениям. В ней есть и быстрый оптимизатор, и мощный дефрагментатор, и очистка компа от скопившегося мусора, и работа с реестром, и ускоритель интернета, и еще много «фишек». Кроме всего прочего, в меню программы находится советник, который готов выдать большое число подсказок на любую тематику по усовершенствованию работы с ПК. Но нужно всегда анализировать его советы, не следует применять сразу все без разбора. К примеру, один из советов предлагает включить автоматический режим обновления Windows. Те, кто установил не совсем лицензионный продукт Windows догадываются чем открытое автообновление может закончиться…Для выполнения оптимизации разработаны еще и другие программы-чистильщики, например CCleaner, которые освобождают компьютер от лишних временных файлов и тщательно чистят реестр. Чистка дисков от мусора действительно способна помочь определить свободное пространство. Работа по оптимизации реестра не вызывает существенного увеличения быстродействия, но часто приводит к неприятным последствиям в случае удаления (повреждения) важных ключей.
Обязательно проверяйте все файлы, особенно крупные, которые намерен стереть чистильщик! Я выполнил сканирование своего компа утилитой Auslogics Disk Cleaner и немного удивился, что моя корзина содержит около 20 Гб мусора. Но вспомнив, что не так давно чистил корзину, я просмотрел файлы предложенные для удаления этой программой и немного офигел! В этом перечне находились ВСЕ мои самые ценные документы и файлы, вся моя работа и жизнь за последнее время. Причем находились на компьютере они не в корзине, а в отдельной директории диска D. Вот так бы и очистил их, если бы не проверил.
Windows 7 имеет определенный ресурс для улучшения производительности: выбираем «Панель управления -> Система -> Дополнительно -> Параметры» и снимаем часть галочек или выбираем «Обеспечить наилучшее быстродействие».
BIOS
BIOS содержит главные настройки компьютера. В него можно попасть в процессе включения компьютера, нажав определенные клавиши (Delete, F2, F10 - указано на экране во время загрузки компьютера). Обычно BIOS настроен правильно и вмешиваться туда не стоит, а иногда даже вредно.Оптимизация автозапуска (отключение ненужных служб)
Большая половина современных программ и приложений во время инсталляции пытается закрепиться в автозагрузке. В результате скорость загрузки операционной системы падает, да и сама работа замедляется. Посмотрите на системный трей (это возле даты/время), сколько там собрано иконок? Желательно удалить лишние программы или отключить их запуск из автозагрузки.Эту процедуру можно выполнить с помощью полезной утилиты Windows «Конфигурация системы». Чтобы ее активировать нажмите комбинацию клавиш «Win+R» и в окне задач введите
msconfig Далее перейдите по вкладке «Автозагрузка» и снимите галочки с лишних приложений. Если вы после перезагрузки обнаружите, что чего-то не хватает, то галочки можно установить снова. Вы должны четко понимать для чего нужна конкретная программа и сможет ли система корректно работать без нее. Один проверенный способ резко поднять быстродействие – это… отключение антивируса. Рискованно конечно, но в процессе реализации ресурсоемких задач я иногда пользуюсь этой возможностью.
Один проверенный способ резко поднять быстродействие – это… отключение антивируса. Рискованно конечно, но в процессе реализации ресурсоемких задач я иногда пользуюсь этой возможностью.Обновление драйверов
Этот метод тоже может помочь, ведь часто установлены устаревшие драйвера. Наибольшее значение имеют драйвера чипсета материнской платы, но и другие способны препятствовать нормальной работе компьютера. Отыскать актуальные версии драйверов помогут официальные сайты производителей.Обновлять драйвера желательно в ручном режиме, но для этого потребуется определенный набор знаний. Также доступно обновление с помощью специальной программы Driver Checker (можете воспользоваться статьей лучшие программы для обновления драйверов), она сама просканирует устройства и определит драйвера, которым рекомендована замена на новые версии.

Разумный подход к выбору операционной системы
Если вы все еще используете Windows XP при 2 Гб оперативной памяти, то рекомендую поскорее перейти на Windows 7-8, производительность заметно увеличится. А если ваша оперативка имеет запас в 4 Гб или больше, то сразу ставьте Windows 7-8, 64-битную версию. Теперь работоспособность вашей машины увеличиться в 1,5-2 раза!Вирусы
Хоть и занимают десятую позицию, вирусы тоже могут испортить общую картину работы компьютера. Трояны способны не только существенно снизить быстродействие компа, но и вообще «заморозить» его. Если появились странные подвисания системы, то нужно просканировать компьютер одним из сканеров, отлично подойдет DrWeb CureIt! Но лучше использовать постоянный, лицензионный антивирус.В этой статье были предложены общепринятые способы повышения быстродействия компьютера. Я надеюсь этот материал поможет вам сберечь нервы и время, и оградит от непредвиденных неприятных сюрпризов в виде внезапного «падения» системы.
pc-helpp.com