
Срок доставки товара в течении 1-3 дней !!!
|
|
Лучшие способы ускорения работы компьютера в Windows 7. Как разогнать процессор на пк виндовс 7
Как ускорить работу компьютера Windows 7: инструкция
Отключение визуальных эффектов системы
Чтобы оптимизировать работу ноутбука и ускорить загрузку Виндовс 7, следует в первую очередь отключить визуальные эффекты, отсутствие которых никак на работе системы не скажется. Для этого заходим в «Мой Компьютер» и выбираем «Свойства системы» или просто нажимаем комбинацию горячих клавиш «Windows + Pause / Break».
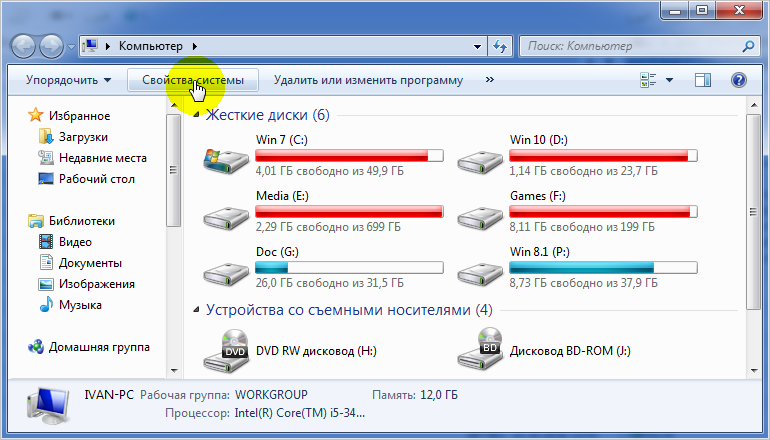
Далее в меню слева нажимаем на «Дополнительные параметры системы».

Кликаем на кнопку «Параметры» в разделе «Быстродействие».

Ставим галочку «Обеспечить наилучшее быстродействие»

Либо можно выбрать «Особые эффекты» и отметить те галочки, которые вы видите на рисунке. Так как эти функции делают работу системы более удобной.

Нажимаем «Применить» и «ОК».
Обратите внимание: Все эти функции забирают часть оперативной памяти, что становится заметным на слабых ПК или ноутбуках. Особенно это касается анимированных элементов управления.
Убираем виджеты рабочего стола
Календарь, часики, прогноз погоды смотрятся красиво, но они замедляют систему, используя ресурсы оперативной памяти. Поэтому для повышения производительности системы, в том случае, когда объем памяти ограничен и компьютер долго грузится при включении, их лучше отключить. Для этого правой кнопкой мыши нажимаем на соответствующий виджет и выбираем «Закрыть гаджет». Или нажмите на крестик вверху справа.

Оптимизируем дисковое пространство
Быстродействие системы во многом зависит и от состояния жёсткого диска, а именно наличия свободного места на его системном разделе «С». Дело в том, что любые записываемые на него файлы, для рационального использования дискового пространства, разбиваются на фрагменты, которые, как правило, записываются не последовательно, а на разные участки. Это еще принято называть фрагментацией. Поэтому при чтении данных, компьютеру приходится тратить определенное время на их считывание. Чем эффект фрагментации выше, тем медленнее скорость чтения со всеми вытекающими последствиями.
Исходя из этого, необходимо периодически проводить процедуру дефрагментации жесткого диска. Она позволяет не только повысить скорость работы ПК, но и высвободить пространство на его дисковой системе.
Контролируем запуск приложений
Чем больше программ стоит в автозагрузке, тем дольше будет включаться ваш компьютер. Кроме этого, большое количество программ, работающих в фоновом режиме, нагружают оперативную память компьютера. А, как известно свободный объем ОЗУ непосредственно влияет на быстродействие работы системы в целом.
Поэтому, для оптимизации работы ПК отслеживайте, какие программы грузятся вместе с операционной системой и своевременно исключайте ненужные из автозагрузки. Как это делается в Windows 7 подробно описано в этой статье.
Задействуем весь потенциал процессора
Так как сегодня в основном используются многоядерные процессоры, то по возможности необходимо использовать полную их мощь. Чтобы попытаться задействовать все ядра процессора необходимо открыть раздел конфигурации системы. Делается это при помощи команды «msconfig» и командного интерпретатора «Выполнить».

Открываем и переходим во вкладку «Загрузка».

После нажимаем на кнопку «Дополнительные параметры». Если у вас многоядерный процессор (2 и больше), а для запуска системы используется всего лишь одно ядро, то для оптимизации и увеличения скорости работы следует задействовать все. Для этого поставьте флажок напротив «Число процессоров» и выберите максимальное значение. Жмём на «ОК», потом «Применить». После этого тоже будет нужна перезагрузка.

Панель «Конфигурация системы» позволяет отключить ненужные службы. Для этого откройте соответствующую вкладку.

Далее уберите галочки возле названия тех служб, которые, по-вашему мнению, влияют на производительность. Однако, крайне не рекомендуется отключать те, у которых изготовитель – Microsoft Corporation, в связи с чем даже можно поставить флажок «Не отображать службы Майкрософт».

Теперь можно отключать хоть все подряд, но помните, что они нужны для стабильной работы соответствующих программ. После всех изменений нажмите «Применить» и «ОК», перезагрузите компьютер.
Проверка оперативной памяти
Как уже говорилось ОЗУ очень важна для оптимальной работы системы. Поэтому будет не лишним провести ее диагностику, при том, что выполняется она стандартными средствами. Для этого открываем меню «Пуск» и в поиске вводим «Диагностика проблем оперативной памяти компьютера».

Появится окошко, где выбираем первый вариант:

После этого компьютер перезагрузится и начнётся проверка оперативной памяти. Поскольку это достаточно длительная процедура, советуем её выполнять тогда, когда основные задачи вы уже выполнили. Если всё в порядке, система загрузится в обычном режиме.
Обратите внимание: Во время проверки не стоит нажимать на какие-либо клавиши.
Задействуем режимы электропитания
И хотя это не самый важный совет, недаром мы его упоминаем последним, он частично может помочь. Однако его не стоит выполнять владельцам ноутбуков с рабочим аккумулятором. Если вы пользуетесь стационарным компьютером или ноутбуком от сети, тогда этот способ вам подойдёт.
- Если у вас ноутбук, то кликаем на значок батареи внизу и выбираем «Дополнительные параметры электропитания». Для владельцев стационарного компьютера инструкция о том, как попасть в раздел настроек питания находится здесь.

- Выбираем «Высокая производительность».

CCleaner
Одна из самых удобных и популярных программ, с помощью которой выполняется оптимизация Windows 7 и чистка реестра.Основные функции:
- Удаление временных файлов: журналов событий, кэша (в том числе браузера), ярлыков, пустых папок, недавних документов и т.д.
- Проверка реестра и устранение проблем: неверные расширения файлов, отсутствующих DLL и т.д.
- Удаление программ, настройка автозагрузки.
- Поиск файлов и стирание дисков.
Интерфейс программы понятен сразу: слева – основное меню, а по центру – информация о ходе анализа и очистки системы
 Жмём на кнопку «Анализ». Программа начнёт искать файлы, которые нужно удалить. Перед этим, в левом меню вы можете выбрать, какие компоненты системы из установленных приложений нужно очищать, а какие – нет.После анализа появится сообщение, что можно освободить столько-то памяти:
Жмём на кнопку «Анализ». Программа начнёт искать файлы, которые нужно удалить. Перед этим, в левом меню вы можете выбрать, какие компоненты системы из установленных приложений нужно очищать, а какие – нет.После анализа появится сообщение, что можно освободить столько-то памяти:

Нажимаем «Очистка» и подтверждаем выбор. Отметим, что если количество «мусора» достаточно велико, то и удаляться он будет долго.
Таким же самым образом проверяется реестр, для чего нужно выбрать одноимённую вкладку в меню слева, нажать «Поиск проблем» и потом «Исправить».

Во вкладке «Сервис» нас больше всего интересует пункт «Автозагрузка». Чтобы отключить автоматический запуск не нужной программы, выделите её название и нажмите «Выключить».

Reg Organizer
Это более функциональная и сложная утилита, однако её всё равно нужно установить каждому владельцу ПК. Она тоже сканирует систему на предмет не нужных файлов, проверяет реестр, ускоряет загрузку системы, однако в ней есть тонкие настройки, которые в CCleaner отсутствуют. Например, здесь можно редактировать реестр вручную, выполнить его дефрагментацию и сжатие, осуществить тонкие настройки системы и т.д.
При запуске программы запустится экспресс-проверка диска и реестра. После её окончания появится подробная информация, когда в последний раз выполнялась проверка того или иного фрагмента и сколько места можно освободить.

При нажатии на «Чистка дисков» начнётся сканирование, в результате которого можно выполнить очистку ПК от не нужных файлов. Как правило, таким способом освобождается до 500 Мб свободного места, иногда и больше, если вы регулярно ставите сторонние приложения и давно не делали очистку.


Обратите внимание на вторую вкладку «Оптимизация реестра». Эту процедуру тоже нужно выполнить для повышения производительности. Однако, потом потребуется перезагрузка системы, о чём непременно появится уведомление.

Обратите внимание: в этой же программе можно настроить автозапуск и полностью удалить программы.
Две описанные программы лишь малая часть того, что доступно сегодня пользователям для оптимизации своих систем. Все их описывать в рамках одной статьи не имеем возможности.
canal-it.ru
Как ускорить работу Windows 7? Действенные методы
Пожалуй, все пользователи хоть раз да обвиняли свой компьютер в медленной работе, при этом совершенно не задумываясь о том, что существует масса возможностей ее ускорить. Многие полагают, что улучшение производительности ПК — дело сложное и доступное лишь продвинутым пользователям, но это мнение не совсем верно. Да, есть методы улучшения производительности, требующие нехилой сноровки в деле работы с компьютером, однако существует и множество весьма простых возможностей «разогнать» ПК. Об этих способах должен знать каждый пользователь. В данной статье мы расскажем о них на примере самой популярной сегодня версии Windows — вы узнаете, как ускорить работу Windows 7.
Отключение визуальных эффектов Windows 7
Отключение визуальных эффектов Windows 7 — наиболее простая и доступная возможность повысить скорость работы системы. Для выполнения данной процедуры, следуйте инструкции:
1. Кликните кнопку «Пуск», далее по строчке «Компьютер» правой кнопкой мыши, а в выпавшем меню нажмите на «Свойства».

2. Кликните ссылку «Дополнительные параметры системы».

3. Перед вами откроется новое окошко, в нем нажмите на вкладку «Дополнительно» и в разделе «Быстродействие» нажмите кнопочку «Параметры».

4. В появившемся окне «Параметры» во вкладке «Визуальные эффекты» вы увидите, как много в Windows 7 имеется визуальных эффектов. Конечно, благодаря им платформа выглядит интереснее и приятнее, однако они неслабо замедляют скорость ее работы.
5. Чтобы отключить сразу все визуальные эффекты — установите «точку» в окошке «Обеспечить наилучшее быстродействие», а если хотите отключить эффекты выборочно, снимите галочки в желаемых окнах.
6. Все, для вступления изменений в силу необходимо нажать «ОК» и перезагрузить ПК.

Отключение ненужного звукового сопровождения
Наряду с визуальными эффектами, чтобы пользователю было приятнее работать с ПК, в Microsoft создали также системные звуки. Вы удивитесь, но они тоже требуют определенных ресурсов, и их отключение может положительно сказаться на производительности Windows 7.
Для отключения визуальных эффектов:
1. Нажмите комбинацию Win+R, в появившемся окне напишите «mmsys.cpl» и кликните «ОК».

2. Перед вами откроется новое окошко, выберите вкладку «Звуки», установите звуковую схему «Без звука», нажмите «ОК».

3. Для вступления изменений в силу перезагрузите ПК.
Отключение опции индексирования поиска
Для пользователей, которые часто ищут что-то в системе, Microsoft предусмотрела очень удобную опцию индексирования поиска, благодаря ней файлы найти легче и быстрее. Однако если поиском в системе вы пользуетесь редко, опция эта совершенно бесполезна и лишь «крадет» производительность Windows 7. Чтобы ее отключить, проделайте следующие действия:
1. Кликните кнопку «Пуск», далее по строчке «Компьютер» правой кнопкой мыши, а в выпавшем меню нажмите на «Управление».

2. Раскройте список «Службы и приложения», кликните по строчке «Службы» и в списке справа отыщите службу Windows Search.
3. Нажмите на ссылку «Остановить службу».

По умолчанию вы также можете отключить следующие службы [скриншот ниже], как показывает практика, они редко приносят пользу среднестатистическому пользователю домашнего ПК.

Удаление «лишних» программ из автозагрузки
В Windows есть опция автозагрузки. Она отвечает за запуск ряда программ одновременно с загрузкой системы. К таким программам относятся, как правило, различные службы и приложения, без которых корректная работа ПК будет невозможна. Но, к сожалению, нередко к этим программам добавляются совершенно ненужные сторонние.
Все дело в том, что разработчики стороннего ПО включают в свои продукты функцию автозагрузки, делая таким образом свою программу более «навязчивой». Впрочем, когда речь идет о запуске вместе с системой антивируса, в этом есть смысл. Однако есть много программ, запускающихся вместе с Windows, когда в этом нет никакой надобности. Конечно, это сказывается на скорости работы ПК.
Для удаления программы из автозагрузки, необходимо:
1. Нажать комбинацию клавиш Win+R, в появившемся окне написать «msconfig» и кликнуть «ОК».

2. Откроется окно, выберите в нем раздел «Автозагрузка».

3. Уберите галочки из окон тех программ, в автозагрузке которых вы не нуждаетесь.
Помните! Без некоторых программ автозагрузки, система не сможет корректно функционировать, так что снимайте галочку только с тех программ, в ненужности которых вы уверены.
4. Нажмите ОК и перезагрузите ПК.
Больше о том, как избавиться от лишних программ в автозагрузке, читайте в нашей статье «Как убрать автозагрузку».
Оптимизация жесткого диска
В начале статьи мы упоминали, что мы расскажем о простых способах улучшения производительности Windows 7, и, наверняка, прочитав данный заголовок, вы подумали, что мы уже ушли в дебри, однако это не так. Мы расскажем о простейшей оптимизации жесткого диска и постараемся доступно объяснить, зачем же она требуется.
Дело в том, что все файлы, которые записываются на жесткий диск, бьются на фрагменты по определенному закону. Это требуется, чтобы максимально рационально задействовать ресурсы ПК. Однако при этом получается, что при обращении пользователя к тому или иному файлу, системе приходится собирать его «кусочки» по всему жесткому диску. Если на вашем диске накопилось много ненужных файлов, это, конечно, ощутимо замедляет процесс. Вот почему, оптимизация жесткого диска необходимая процедура, если говорить о том, как ускорить работу Windows 7.
Первый и самый логичный способ выполнить оптимизацию — удалить ненужные файлы и программы. У каждого пользователя на ПК хранится масса «мусора» и важно регулярно от него избавляться. Конечно, любой, даже самый «нулевый» юзер знает, как удалять файлы, а вот с программами иногда возникают проблемы, хотя задача эта несложная. Чтобы удалить программу с ПК:
1. Кликните кнопку «Пуск», далее «Панель управления».

2. Напротив слова «Просмотр» установите значение «Мелкие значки».
3. Нажмите на ссылку «Программы и компоненты».

4. Перед вами появится список используемых вами программ, решите, какие из них вам уже не нужны и удалите их — для удаления кликните единожды на «неугодную» программу и нажмите кнопку «Удалить».

5. После удаления всех ненужных программ перезагрузите ПК.
Еще одна необходимая для оптимизации жесткого диска процедура — его дефрагментация. Сложное слово, но выполняется она просто:
1. Зайдите в «Компьютер» [1], кликните по диску правой кнопкой мыши, выберите пункт «Свойства» в выпавшем меню [2].

[1]

[2]
2. В появившемся окне выберите вкладку «Сервис», далее нажмите на кнопку «Выполнить дефрагментацию».

3. После проведения дефрагментации перезагрузите ПК.
Если ваша система разбита на несколько дисков, выполните дефрагментацию каждого из них. Важно! Процедуру дефрагментации, также как и процедуру удаления ненужных файлов нужно проводить регулярно.
Оптимизация плана питания
Данный метод ускорения Windows 7 актуален для пользователей ноутбуков. Очень часто, отключаясь от сети, ноутбуки автоматически переключаются в пониженный режим электропотребления, которому, разумеется, соответствует минимальная производительность. А потому очень важно при возращении к сети, перейти к режиму высокой производительности. Никто, конечно, не запрещает использовать данный режим и при автономной работе, однако, учтите, что ноутбук в таком случае разрядится быстрее.
Чтобы перейти в режим высокой производительности:
1. Кликните кнопку «Пуск», далее «Панель управления».
2. Напротив слова «Просмотр» установите значение «Мелкие значки».
3. Выберите раздел «Электропитание».

4. Поставьте точку в окошке «Высокая производительность».

Изменение параметров загрузки
По умолчанию при запуске система не использует все свои ресурсы, это необходимо, чтобы «холодное» железо не нагружалось на максимум. Однако если ваш ПК располагает ОЗУ более 2 Гб и ядер в нем больше одного, можно изменить настройки загрузки, тем самым значительно ускорив ее. Для этого:
1. Нажмите комбинацию клавиш Win+R, в появившемся окне напишите «msconfig» и кликните «ОК».

2. Выберите вкладку «Загрузка», поставьте галочку в окне «Без GUI».

3. Далее нажмите кнопку «Дополнительные параметры» [1], в окошках «Число процессоров» и «Максимум памяти» поставьте галочки, установите максимальное значение и нажмите «ОК» [2] сначала в окне «Дополнительные параметры загрузки», затем в окне «Конфигурация системы» [3].

[1]

[2]

[3]
Итоги
Конечно, способов улучшения производительности Windows 7 существует гораздо больше, чем приведено в этой статье. Однако все они — начиная очисткой реестра и заканчивая апгрейдом компьютера, требуют некоторой пользовательской сноровки. В этой же статье мы ответили на вопрос как ускорить работу Windows 7 с применением наиболее простых инструментов. Но, уверяем, даже эти способы помогут вам ощутимо повысить скорость работы вашего ПК. В противном случае очень рекомендуем поискать на компьютере вредоносное ПО, а также обновить драйверы. О том, как выполнить последнюю задачу, читайте в нашей статье «Как обновить драйвера на компьютере».
livelenta.com
Как ускорить работу компьютера Windows 7
Приветствую всех читателей блога.Ранее я уже рассказывал множество тонкостей, позволяющих улучшить производительность ПК. Сегодня же хочу поделиться общими моментами, указывающими на то, как ускорить работу компьютера Windows 7, сделав простые движения. Имея мощное современное оборудование, пользователи могут пропускать некоторые пункты. В большей степени эта статья рассчитана на людей, у которых операционная система седьмой версии от Microsoft установлена на сравнительно старом устройстве. Далее представлен полноценный список требований, выполнив которые вы сможете насладиться быстрой работой своего устройства.
Содержание статьи
Отключение визуальных эффектов( к содержанию ↑ )
Первое, что необходимо сделать – отключить «лишние» визуальные эффекты. Дело в том, что Windows имеет не только удобный, но и красивый внешний вид. Все это накладывает дополнительные требования непосредственно на само оборудование. При этом многие пользователи ставят на первое место производительность, а не красивый интерфейс. Важно учитывать, что в случае использования не самой новой «начинки» можно смело ожидать не быструю работу. Особенно это заметно на простых ноутбуках и нэтбуках.
Чтобы частично справиться с проблемой, необходимо убрать все визуальные эффекты и оставить только самые необходимые. В таком варианте можно смело гарантировать улучшение производительности. И это делается очень просто:
-
1Заходим в «Пуск», где в строке поиска набираем «Настройка представления и…». Кроме того, в это меню можно попасть через «Панель управления», нажав два раза на «Система». Затем нам нужно указать «Дополнительные параметры…» и «Быстродействие». В любом случае мы попадем в нужное меню.


-
2Здесь нужно отметить «Обеспечить наилучшее быстродействие». Это приведет к тому, что снимутся флажки со всех пунктов.
-
3Теперь необходимо самостоятельно выделить несколько строк, указанных на рисунке

-
4Подтверждаем и перезагружаемся.
Ускорение загрузки системы( к содержанию ↑ )
Еще одним инструментом является ускорение запуска ОС. Для этого необходимо сделать несколько простых действий:
-
1Нажимаем «Win+R» для открытия окна «Выполнить».
-
2Вводим «msconfig» и подтверждаем нажатием «Enter». Откроется окно настройки.

-
3На вкладке «Загрузка» вы увидите строку «Таймаут», где чаще всего установлено значение на 30 секундах.

-
4В случае если используется только одна операционка, это значение можно вовсе сделать равным нулю. В противном случае необходимо указать цифру 3.
-
5Кроме того, поставить отметку напротив «Без GUI».
-
6После выбираем «Дополнительные параметры».

-
7Появится окно, где в строке «Количество процессов» нужно указать 2.
В каждом меню нажимаем «Применить», а затем «Ок».
Отключение Windows Aero( к содержанию ↑ )
Операционная система от Microsoft с седьмым индексом явно выглядит привлекательнее своих предшественников. Этого удалось добиться благодаря многим эффектам, одним из которых является Aero Theme. Инструмент позволяет сделать легкие полупрозрачные окна. Его работа заметно влияет на оперативную память. Кроме того, существуют определенные требования к видеокарте. А потому выключение этого эффекта позволит ускорить работу устройства.
Для этого выполняем простые действия:
-
1На рабочем столе вызываем контекстное меню правой кнопкой мыши и нажимаем «Персонализация».
-
2Выбираем одну из стандартных тем.

Ускорение работы жесткого диска( к содержанию ↑ )
Каждый файл, который сохраняется на винчестере, располагается на нем не одним целым, а частями. Это делается с помощью специального алгоритма. Такая технология предусмотрена для рационального использования пустого пространства. В результате, когда появляется необходимость считывания документа, система собирает его из множества фрагментов, находящихся в разных частях магнитного диска. Ситуация еще усугубляется тысячами отдельных компонентов неиспользуемых данных. Это приводит к снижению скорости работы жесткого диска и ОС.
Решить эту проблему можно с помощью регулярной очистки Windows от старой информации и дефрагментации. Для начала желательно просмотреть все, что есть на компьютере и удалить ненужные файлы. После нужно перейти к приложениям, которые потеряли актуальность. Для этого можно воспользоваться инструментом «Удаление программ», расположенном в «Панели управления».

Затем проводим дефрагментацию. Для этого нужно:
-
1Зайти в «Мой компьютер».
-
2Вызвать контекстное меню на диске.
-
3Выбрать «Свойства», «Сервис», а затем «Выполнить дефрагментацию».

увеличить

Все это реально помогает ускорить работу винчестера, а значит и всей системы в целом. Особенно если используется старый компьютер, на котором все это никогда не проводилось. При этом процедуры желательно повторять с определенной периодичностью.
Очистка автозагрузки( к содержанию ↑ )
Разработчики многих приложений предусматривают при установке автоматическое добавление своего «детища» в автозагрузку. Часто это делается даже без уведомления пользователя.
Если вы заметили, что операционка начала стартовать дольше обычного, нужно проверить автозапуск:
-
1Нажимаем «Win+R».
-
2Появляется окно «Выполнить», где прописываем «msconfig».
-
3Откроется «Конфигурация системы». Нам нужна вкладка «Автозагрузка».
-
4Убираем отметки с программ, которые попросту не используются.
-
5Подтверждаем кнопками «Ок» и «Применить».

Подключение технологии ReadyBoost( к содержанию ↑ )
В Windows 7 предусмотрена возможность ускорения работы за счет подключения скоростной флэш-памяти. По факту переносное устройство может использоваться в качестве файла подкачки. Это позволяет улучшить чтение и запись документов, что только положительно отражается на работе устройства и ОС. В частности, лучше работает воспроизведение видео, быстрее функционируют программы и многое другое.
Стоит отметить, что не каждый может расширить объем ОЗУ с помощью приобретения новой планки. Ведь на некоторых материнских платах присутствуют определенные ограничения. Кроме того, нередко подходящий элемент можно попросту не найти.
Именно поэтому используются флешки и карты памяти. Нужная технология уже предусмотрена в самой системе. Так что нет необходимости искать и устанавливать новое ПО.
Правда, существуют и определенные ограничения для переносной памяти. Так, например, чтобы все работало в домашних условиях, должны поддерживаться стандарты USB 2.0 и 3.0. Скорость чтения и записи не менее 2,5 и 1,75 Мб/с соответственно. Кроме того, на носителе необходимо освободить не менее 64 Мб.
Вообщем как использовать технологию ReadyBoost вы узнаете из этой статьи.
Выключение индексирования поиска( к содержанию ↑ )
Многие пользователи даже не подразумевают, что в Windows есть система глобального поиска. Другие попросту ей не пользуются, так как знают, где и что находится. Несмотря на это сама служба все равно работает и постоянно следит за всеми изменениями, происходящими на устройстве. Так как некоторым это не нужно, соответствующий компонент можно попросту отключить. Важно подчеркнуть, что ускорение часто используется для игр, чтобы не было каких-либо проблем с их запуском и работой.
Это делается в несколько шагов:
-
1Вызываем контекстное меню на значке «Мой компьютер» и выбираем «Управление».

-
2Далее переходим на «Службы и приложения», а затем на «Управление компьютером».

увеличить
-
3Нам нужны «Службы».
-
4Перед нами появляется множество сервисов, среди которых находим «Windows Search».

увеличить
-
5Нажимаем на нем правой кнопкой и выбираем «Свойства».
-
6В «Тип запуска» указываем «отключено».

-
7Подтверждаем.
Выключение Windows Sidebar( к содержанию ↑ )
На боковой панели на рабочем столе можно разместить множество полезных виджетов. Но вместе с тем они начинают потреблять дополнительные ресурсы. Для выключения делается следующее:
-
1На самой панели вызываем контекстное меню с помощью правой кнопки мыши и выбираем «Свойства».

-
2Убираем отметку «Запуск боковой панели» или Закрепить, На рабочем столе.
Теперь приложение не будет стартовать вместе с Windows.
Если вы выполните все нужные действия, описанные выше, получите значительный прирост производительности компьютера. При этом вовсе не важно, стоит ОС 32 или 64-bit. При этом некоторыми инструментами желательно пользоваться хотя бы раз в месяц – это позволит держать систему в порядке. Надеюсь, вы добьетесь желаемой скорости работы от своего устройства.
Хотите и дальше узнавать новые интересные возможности своего компьютера? Подписывайтесь, и вы первыми будете получать полезную информацию.
Материалы по теме
windwix.ru
аппаратное ускорение, разгон оперативной памяти и прочее + видео

Любая вещь в мире тленна. Всё со временем изнашивается и теряет свои первоначальные свойства. Но компьютер, кажется, изнашивается гораздо быстрее, чем следовало бы. И не всегда это связано с постепенным устареванием компьютерных деталей, играет роль и неправильная оптимизация Windows. Временные или ненужные файлы не удаляются и замусоривают компьютер, кэш-память переполняется и не очищается. Процессы не удаляют результаты своей деятельности в реестре. Поэтому уже через год после покупки компьютер начинает тормозить. Давайте разберёмся, как ускорить работу системы.
Что влияет на производительность компьютера?
Производительность компьютера в первую очередь зависит от мощности центрального и графического процессоров. Также влияет и оперативная память, но в меньшей степени. В силу своих особенностей, от неё серьёзно зависят только фото- и видеоредакторы. Очень сильно влияют на быстродействие количество запущенных программ, устаревание оборудования, замусоренность операционной системы.
Итак, разделим статью на две части. В первой поговорим о том, что делать, если компьютер начал тормозить, как исправить накопившиеся ошибки и проблемы. Во второй: как ускорить любой компьютер, даже новый.
Windows 7 стала тормозить: причины и решения
Температура
Перегрев крайне вреден для компьютера. Он свидетельствует об избыточной нагрузке на процессор, из-за чего и снижается производительность. Если компьютер перезагружается или выключается во время работы — это тоже говорит об излишне высокой температуре внутри системного блока.
Для начала нужно проверить, как сильно греется наше устройство и перегревается ли на самом деле. Внутри системного блока для этого расположены температурные датчики. И есть программы, которые прекрасно считывают информацию с них.
Рассмотрим подробнее на примере программы AIDA64. Скачайте и установите её на компьютер. Затем зайдите в меню «Компьютер» -> «Датчики».

В левом меню откройте раздел «Компьютер», а затем «Датчики»: справа будет показана вся необходимая информация о температуре деталей
В списке под разделом «Температура» показана степень нагревания каждой комплектующей. От центрального процессора до съёмных жёстких дисков. Температура 40–60 градусов Цельсия считается нормальной. Больше 60 — уже стоит задуматься. 75–80 — серьёзный перегрев.
В случае перегрева стоит поменять термопасту на процессоре и проверить работу кулеров. Посмотрите, не сильно ли системный блок загрязнён: температура может быть высокой из-за того, что там горит пыль. Если сами в этом не разбираетесь, доверьте дело профессионалам. Копаться в компьютере неумелыми руками довольно опасно.
Захламлённость реестра и жёсткого диска
При установке программ и в процессе их работы в реестр Windows заносятся различные записи и параметры. Но далеко не каждая программа затем удаляет ненужные записи. Более того, после удаления файлов программы, реестровые записи о них автоматически не очищаются. Забитость реестра сказывается на быстродействии. То же самое касается и жёсткого диска. В Windows 7 не зря синяя полоска свободного места на жёстком диске становится красной. Пользователь должен вовремя чистить и освобождать свободное место, иначе компьютер будет работать не так, как положено.
Если жёсткий диск переполнен, удалите ненужные файлы. Чем больше свободного места вы сможете выжать, тем лучше. Чистить реестр помогут специальные программы. Например, CCleaner.
Установите и скачайте программу с официального сайта: http://ccleaner.org.ua/download/. Для наших нужд будет достаточно её бесплатной версии, так что скачивать пиратку не имеет смысла.
В окне программы посмотрите в левое меню с разделами. Откройте «Реестр». На странице установите все галочки в списке и нажмите «Поиск проблем».

В разделе «Реестр» можно запустить сканирование реестра, чтобы программа нашла лишние записи и очистила их
Через некоторое время пред вами предстанет список найденных проблем. Среди них будут пустые записи в реестре; записи, ведущие в никуда; ошибочные записи и прочее подобное. Самостоятельно вы бы всего это не откопали.

Стоит отметить, что из-за особенностей программы сканирование нужно повторить несколько раз
Нажмите «Исправить проблемы» и дождитесь завершения. Повторяйте процедуру до тех пор, пока проблем или не будет совсем или будет минимальное их количество.
Теперь разберёмся с жёстким диском. Можно использовать ту же программу CCleaner или очистить временные файлы самостоятельно. Хранятся временные файлы в папках с названиями Temp или Templates. Все файлы в этих папках — мусор. Кроме тех, что используются прямо сейчас. Windows не очищает эти файлы, мусор накапливается. Мало того что это снижает производительность, так ещё и занимает очень много места. Временных файлов можно насобирать несколько гигабайт.
Первый способ — используем CCleaner. Преимущество этого способа в простоте. Нам нужно открыть программу CCleaner и выбрать раздел «Очистка». В левом окне будет список проблем, которые нужно искать (лучше не отмечать пункты, написанные серым цветом, так как возможны системные ошибки). Отметив всё, что нужно, нажмите «Анализ». Когда появится список проблем, нажмите «Очистка» и дождитесь завершения процедуры.

Нажмите «Анализ», затем «Очистка»
Второй способ — ручное удаление временных файлов. Более трудоёмкий, но и более надёжный. CCleaner и подобные программы не всегда удаляют всё, что нужно.
- Откройте «Компьютер». Откройте свойства жёсткого диска, на котором установлена система.

Откройте свойства системного диска
-
В «Свойствах», во вкладке «Общие» диаграммой показано количество свободного и занятого места на диске. А рядом находится кнопка «Очистка диска».

Нажмите кнопку «Очистка диска»
-
Подождите, пока Windows проверит файлы и найдёт лишнее. Когда откроется окно с перечислением проблем, установите галочки напротив всех пунктов, нажмите «Ок».

Нажмите «ОК», чтобы исправить перечисленные проблемы
-
И подтвердите ваш выбор, нажав «Удалить данные».

Нажмите «Удалить файлы», чтобы подтвердить удаление
-
Теперь очистим папки Temp, удалив временные файлы. Откройте папку «C:\Windows\Temp» (диск C взят для примера, если система Windows установлена на другом диске, открыть нужно его). Удалите содержимое папки. Может появиться ошибка «Файл используется программой». Это значит, что этот файл ещё нужен. Нажмите «Пропустить», чтобы не удалять этот файл, но продолжить удаление других.

Удалите содержимое папки
-
Теперь очистим ещё одну папку с временными файлами. Нажмите сочетание клавиш Win + R. В окне введите «%TEMP%» и нажмите Enter. Откроется папка с длинным и труднозапоминающимся адресом.

Введите «%TEMP%» и нажмите «ОК», чтобы открыть вторую папку с временными файлами
-
Удалите всё содержимое.

Вторая папка с временными файлами находится глубоко в системных файлах, так что проще открыть её с помощью Win+R и команды %TEMP%
Самостоятельная чистка временных файлов: инструкция
Разработчики Windows не позаботились об автоматической очистке временных файлов. Но пользователь может сделать это сам:
- Для начала нужно сделать так, чтобы все-все временные файлы скапливались в одной папке. Для удобства. Откройте «Панель управления» -> «Система» -> «Дополнительные параметры системы» -> «Переменные среды». Теперь в полях TEMP и TMP впишите адрес папки. Можете выбрать любой, но лучше «C:\Windows\Temp».
- Примените и закройте окно.
- А теперь настроим автоочистку. Создайте текстовый файл, откройте его и сохраните в формате .cmd.
- Теперь снова файл блокнотом и впишите туда: «pushd %TEMP% && rd /s /q . > nul 2>&1»,
«pushd %WinDir%\TEMP && rd /s /q . > nul 2>&1».
- Запомните адрес папки, куда сохранили файл.
- Теперь откройте программу, именуемую «Редактор групповых политик» (сочетание клавиш Win+R, ввести gpedit.msc и нажать «ОК»). В нём откройте «Конфигурация компьютера» -> «Конфигурация Windows» -> «Сценарии (запуск/завершение)». В списке откройте параметр «Завершение работы». Добавим в него сценарий очищения папки Temp. Нажмите «Добавить» и в поле «Имя сценария» укажите адрес к файлу .cmd, который мы создали в предыдущем пункте. Нажимаем ОК, применяем изменения.
- То же самое нужно сделать и для «Конфигурации пользователя». Открываем «Конфигурация пользователя» -> «Конфигурация Windows» -> «Сценарии (запуск/завершение)». Повторяем действия, описанные в предыдущем абзаце.
- Попробуйте перезагрузить компьютер. Если файлы в папке C:\Windows\Temp удалились, то автоматическая очистка настроена правильно.
Оперативная память
Во время работы системы программы используют оперативную, временную, память. В ней сохраняются текущие процессы. И пока там есть место, процессы запускаются друг за другом. Но как только место в оперативной памяти кончается, следующий процесс ждёт, когда место для него освободится. Так вот, если в компьютере установлено мало оперативной памяти, то он будет очень долго думать и тормозить. Однако учтите, что 2 Гб оперативной памяти для простого использования более, чем достаточно. Даже для современных видеоигр. В основном оперативная память используется программами для обработки видео и фотографий (например, Adobe Photoshop или Sony Vegas).
Если оперативной памяти в вашем компьютере меньше 2 Гб, то стоит задуматься об апгрейде. Модули оперативной памяти стоят недорого, да и подключить их несложно: просто вставить в материнскую плату ещё одну деталь.
Улучшить свойства оперативной памяти можно и программными средствами, увеличив размер файла подкачки. Суть в том, что размер оперативной памяти увеличится за счёт памяти жёсткого диска. Вариант, на самом деле, не очень хороший, и производительность возрастёт не очень сильно, но всё же.
- Итак, открываем «Свойства системы» (правой кнопкой мыши на компьютер, в списке выбрать «Свойства»).

Свойства системы можно открыть с помощью дополнительного меню папки «Компьютер»
-
В левом меню нажмите на «Дополнительные параметры системы».

Откройте «Дополнительные свойства системы»
-
Здесь нам нужна вкладка «Дополнительно», раздел «Быстродействие». Откройте параметры.

Откройте параметры быстродействия
-
В новом окне мы опять открываем вкладку «Дополнительно». Здесь есть раздел «Виртуальная память», в котором как раз будет описание файла подкачки и его текущий размер. Жмите «Изменить». Файл подкачки может и вовсе быть не настроен. Или же задано какое-то определённое значение. Отметьте «Установить размер файла подкачки» и введите значения повыше нынешних. Слишком много не берите, увеличить размер в два раза будет вполне достаточно. Производительность компьютера возрастёт, хоть и не сильно.

Откройте вкладку «Дополнительно» и нажмите «Изменить» в разделе «Виртуальная память»
-
Задайте размер файла подкачки и нажмите «ОК».

Укажите размер файла подкачки
Слишком много программ в автозагрузке
В Windows есть функция «Автозагрузка». Суть в том, что программы, добавленные в список автозапуска, включаются вместе с операционной системой. Многие программы а-ля Skype, почтовый клиент и прочее добавляются в список автоматически при установке. Туда записываются и откровенно «спамные» программы: [email protected], Яндекс.Защитник и подобные. Естественно, все эти программы работают одновременно. Порой, невидимо для вас. И все они съедают системные ресурсы, что сказывается на быстродействии.
В Windows есть специальное меню, в котором можно добавить и удалить программы из списка автозагрузки. Чтобы открыть его, нажмите волшебное сочетание Win+R и введите msconfig. Появится небольшое окошко с несколькими вкладками.

Введите msconfig
Перейдите во вкладку «Автозагрузка».

Во вкладке «Автозагрузка» находится список всех программ в автозапуске
Во вкладке «Автозагрузка» лежит список всех программ, запускающихся вместе с системой. Внимательно ознакомьтесь с ним: если галочкой отмечены ненужные программы, удалите их оттуда. Только будьте осторожны, точно узнайте, что за программу вы убираете. Так как в этом списке есть и важные системные приложения, и антивирусы. Естественно, ни антивирусные программы, ни системные функции вы просто так не отключите — Windows не настолько хрупка, но тем не менее стоит обращаться с этим поаккуратней. Мало ли что.
Убрав галочки с ненужных программ, перезагрузите компьютер.
Также можете посмотреть, какие программы запущены прямо сейчас и решить, сильная ли нагрузка от включённых процессов. Для этого откройте диспетчер задач (Ctrl + Alt + Del). Здесь можно посмотреть и все запущенные программы, и загруженность процессора, оперативной памяти и прочее подобное. Для этого есть вкладки «Производительность».

Во вкладке «Производительность» находится вся информация о загруженности процессора
Некорректное обновление
Система Windows постоянно обновляется. В редких случаях установка новой версии идёт не так. Из-за этого могут появиться ошибки в системных процессах, что приведёт к ухудшению производительности компьютера. О неправильном обновлении могут сказать и постоянно появляющиеся сообщения об ошибке в каких-то системных файлах.
Если компьютер стал тормозить после какого-то обновления, то стоит восстановить последнюю удачную конфигурацию Windows. Откройте меню «Пуск» и в поиск введите «Восстановление системы». Нажмите Enter.
Откроется окно со списком состояний системы перед обновлением. Будет указана дата установки свежей версии. Вы можете выбрать любую из них и нажать «Далее». Затем «Готово». И ещё раз «ОК», чтобы подтвердить восстановление системы. Windows удалит новые системные файлы и вернёт состояние до последнего обновления. Следующая установка новой версии пройдёт уже гладко. Две ошибки в обновлении подряд случаются редко.
Механические повреждения
Системный блок хранит сложную структуру из микросхем и тонких плат с выступающими из них кулерами, протянувшихся проводов и кабелей, разъёмов, шумных жёстких дисков и толстеньким блоком питания. Как известно, чем сложнее машина, тем легче её сломать. Компьютерные детали хоть и не так уж часто выходят из строя, но проверить стоит. Обычно, если что-то там повреждено, компьютер просто не включится. Но иногда это проявляется и в виде подвисаний и тормозов системы.
Для начала нужно выяснить, какая из комплектующих повреждена. Для диагностики подойдёт программа AIDA64.
Скачайте её с сайта производителя и установите на компьютер. В левом меню расположены данные о каждой составляющей вашего компьютера. Любую из них можно рассмотреть подробно. Чтобы проверить работоспособность всех деталей, нужно провести диагностику при критических нагрузках. AIDA64 как раз и умеет это делать.
В верхнем меню откройте вкладку «Сервис», затем «Тест стабильности системы».

Откройте «Сервис», затем «Тест стабильности работы системы»
Теперь отметьте галочкой все детали, которые вы хотели бы протестировать. Нажмите Start. AIDA64 на некоторое время создаст мощнейшую нагрузку для каждой детали.

Отметьте параметры, которые нужно протестировать, и нажмите Start
Зачем это нужно? Во время сильных перегрузов любые отклонения от нормального поведения устройств становятся ярче и заметнее. Во время «стресса» AIDA64 сравнит работу комплектующих с другими результатами таких же типов процессоров и сделает вывод, правильно ли работают все системы. А затем покажет вам результат.
Если, например, процессор, оперативная память или что-либо ещё показали слишком слабые результаты, то для улучшения быстродействия придётся заменить их на новые. Скупиться в таком случае нет смысла, ведь в ближайшее время они всё равно окончательно выйдут из строя.
Программные повреждения
Если системный блок — сложная система, то программная архитектура вообще дебри. В важных системных файлах Windows может появиться ошибка, какой-то мелкий баг, который не разрушит систему полностью, но станет мешать ей работать. Из-за этого компьютер будет тормозить и тупить.
Хорошо, если у вас есть установочный диск или установочная флешка Windows. Тогда можно очень просто восстановить систему. Для этого нужно сначала запустить установку Windows и выбрать «Восстановить систему». Всё остальное будет сделано автоматически. Программа проверит все системные файлы на соответствие тем, что лежат в установочном диске, и исправит некорректные данные. Можно попробовать и полностью переустановить систему.
Как запустить установку Windows с установочного диска или флешки?
- Сначала вставляем диск в дисковод или флешку в USB-порт. И перезагружаем компьютер.
- Теперь, когда компьютер начнёт включаться, нужно открыть BOOT-меню (меню загрузки). Делается это на всех компьютерах по-разному. В основном — нажатием клавиш F11, F12 или F1. Точно это будет указано как раз на загрузочном экране до того, как загрузится операционная система. Ищите надпись «BOOT Menu — F12» в углах экрана (обычно нижних).
Чтоб вы понимали, что происходит: у любого компьютера есть такая система — BIOS. На компьютере может быть не установлена никакая операционная система, но BIOS там есть всегда. Эдакое программное ядро компьютера. Так вот, сначала, при включении, запускается этот BIOS, а он уже запускает в своей программной среде красивую, удобную и визуализированную Windows, Linux или osX. BOOT-меню — программа BIOS, которая распределяет очередь. А именно: что запускать первым, что вторым, а что третьим. В BOOT-меню нам нужно настроить, чтобы сначала он запустил не систему, а данные с установочного диска/флешки.
- А теперь конкретнее. Открыв BOOT-меню, ищите вкладку Boot. Здесь будет расположен порядок загрузки. Поставьте на первое место CD/DVD-ROM, если устанавливаете с диска, и USB-flash, если с флешки.
- Откроется программа установки Windows. Следуйте инструкциям и выберите «Восстановить» или «Установить» систему, в зависимости от того, что вам нужно.
Если установочного диска нет, но вы уверены, что проблема в повреждении системных файлов, обратитесь в техническую поддержку Microsoft. Они вышлют вам подробные инструкции по восстановлению системы.
Вирусы
Ну и, конечно, вирусы. Вредоносное ПО разрабатывается с целью шпионить или вредить компьютеру, и хакеры обычно не задумываются об оптимизации своих программ. Так что они всегда едят много ресурсов, оперативной памяти и оставляют после себя жирные следы. Иногда так делается специально, чтобы помешать пользователю избавиться от вирусов.
Стоит сказать и об антивирусах. Они также грешат ресурсоёмкостью, но по другой причине: им приходится ежесекундно сканировать возможные угрозы. Так что низкая производительность может быть связана и с этим. В таком случае можно попробовать установить более оптимизированный и более лёгкий антивирусник. И вот ещё что: если у вас установлено два и более антивируса, удалите все, кроме одного. Во-первых, это не делает компьютер безопаснее ни на грош. Во-вторых, очень-очень сильно бьёт по процессору.
Нужно скачать и установить хороший антивирус. Если жалко денег на полноценных Касперского и ESET Nod 32, воспользуйтесь бесплатными подобиями типа Avast, Avira, McAfee. Они достаточно хороши, чтобы избавить компьютер от большинства вредоносных программ. Только учтите, что антивирусное ПО рекомендуется скачивать только с официальных сайтов производителей, так как нередко можно вместо лекарства накачать болезней.
Установив антивирус, проведите глубокое сканирование файлов компьютера. Идти оно будет долго, но зато качественно проверит все папки и разделы. Удалите все найденные вирусы и перезагрузите компьютер.
Как ускорить работу Windows 7?
Включить аппаратное ускорение
Аппаратное ускорение распределяет нагрузку между центральным и графическим процессором. Например, второй куда лучше справляется с воспроизведением видео и трёхмерных моделей, так что есть смысл нагружать его больше графической составляющей, чем вычислительной. В этом и есть суть аппаратного ускорения. В отличие от разгона, аппаратное ускорение по определению не может навредить компьютеру.
Чтобы включить аппаратное ускорение, откройте «Панель управления» -> «Оформление и персонализация» -> «Экран» -> «Настройка параметров экрана». На странице нажмите на пункт «Дополнительные параметры». Откроется окно свойств графического процессора. Откройте вкладку «Диагностика» и нажмите на кнопку «Изменить параметры». Откроется окно, в котором нужно переместить ползунок вправо. Примените изменения и перезагрузите компьютер.
Разгон процессора через BIOS
Есть такой термин — разгон процессора. При разгоне увеличивают тактовую частоту и кэш-память центрального процессора и процессора видеокарты. Производители железа разгоняют свои продукты только до определённой планки, чтобы оставить задел для критических нагрузок и увеличить срок службы. Однако этим можно пожертвовать ради увеличения производительности компьютера.
Не стоит волноваться, что процессор сгорит. Если вы слишком сильно увеличите частоту, BIOS сбросит его параметры до заводских.
Итак, для начала откроем BIOS. Для этого при включении компьютера надо нажать кнопку F2, F11, F12 или какую-то другую, в зависимости от самого компьютера. В BIOS найти пункт CPU Locker. Подробно описывать путь нет смысла — он слишком сильно различается для разных версий BIOS.

В меню BIOS найдите пункт CPU Locker
В пункте CPU Locker вам предложат установить минимальное и максимальное значение. Теперь стоит поговорить о том, что за значения туда надо вписывать.
Тактовая частота процессора измеряется в герцах. Например, 1.8 ГГц. Производители обычно оставляют около 60% возможной тактовой частоты. То есть при частоте 1.8 ГГц максимальная будет около 3 ГГц.
Тактовая частота процессора считается как произведение частоты системной шины FSB на коэффициент умножение. Например, FSB = 200 МГц и коэффициент 10 будут давать 2.0 ГГц процессора. В CPU Locker можно изменить частоту как раз таки системной шины. Коэффициент умножения будет написан в формате «х14». Подсчитайте, сколько вам нужно гигагерц, поделите на коэффициент и получите то число, которое нужно ввести в поле Max.
Видео: как разогнать любой процессора в BIOS
Ускорение копирования и перемещения файлов Windows
В операционной системе Windows можно ускорить процесс копирования и перемещения файлов. Для этого нужно установить специальную программу. Например, TeraCopy. Она заменяет стандартную функцию копирования/перемещения в Windows. Она несколько удобнее, так как позволяет продолжить копирование, даже если один из файлов повреждён. Также указывает конкретную скорость копирования, что полезно для подсчёта времени и диагностики состояния жёсткого диска.

TeraCopy чуть-чуть увеличивает скорость копирования файлов
Подобные программы действительно ускоряют запись, но не намного. Ни один способ не поможет заметно увеличить скорость копирования, так как возможности записи на диск упираются в возможности комплектующих компьютера.
Но если не жалко денег, переоборудуйте свой компьютер: установите жёсткий диск SSD, порты USB 3.0, eSata и прочие новейшие разработки. Таким образом можно добиться троекратного увеличения скорости копирования и записи на диск. Приятный бонус: если установить Windows 7 на жёсткий диск SSD, то запускаться она будет почти мгновенно. И работать будет значительно быстрее.
Объёмы SSD более 256 Гбайт всё ещё непозволительно дороги.
Windows ReadyBoost
Windows ReadyBoost — технология, которая позволяет ускорять ОС Windows за счёт памяти флешки. Суть та же, что и у файла подкачки. Чем больше на флеш-карте памяти и чем быстрее работает она сама, тем сильнее ускорится и работа Windows. Слишком многого ожидать не стоит, но результат вполне может быть заметен.
Чтобы включить функцию ReadyBoost, просто вставьте флешку в компьютер и в меню автозапуска выберите «Ускорить работу системы». Всё остальное настроится автоматически.

При подключении флешки вам будет предложено включить ReadyBoost
Дефрагментация диска
Термин «дефрагментация диска» значит обновление структуры жёсткого диска.
Жёсткий диск можно представить как склад. Продукты (информация) обрабатываются, упаковываются в ящики и отправляются на склад, где грузчики ставят их на ближайшее свободное место. О сортировке они не задумываются, поэтому два ящика с перцем могут стоять в разных углах склада, а ящики с ананасами и баклажанами — рядом. Затем возникает необходимость использовать продукты. Покупатель даёт заказ привезти ему ящики с корицей. И рабочие на складе ищут и собирают их по всему складу.
Наконец начальнику склада медлительность надоедает, и он приказывает всё отсортировать. С той же целью и мы, пользователи, дефрагментируем диск компьютера.
Дефрагментация даёт заметный прирост скорости.
Итак, для дефрагментации можно воспользоваться стандартной утилитой Windows или сторонним ПО. Дефрагментатор Windows ничем не уступает сторонним, поэтому воспользуемся им.
Отройте «Панель управления» -> «Система и безопасность» -> «Администрирование» -> «Оптимизация дисков».

Запустите программу «Оптимизация дисков»
В окне выберите нужный диск и нажмите «Оптимизировать».

Выберите жёсткий диск и нажмите «Оптимизировать»
Видео: 5 способов заставить систему работать на максимальной скорости
Программы, которые можно использовать для увеличения производительности
CCleaner
Программа-уборщик. Подчищает временные и повреждённые файлы, чистит реестр от пустых записей и ошибок, может дефрагментировать диски. Обладает мощной бесплатной версией.
Скачать можно с сайта: http://ccleaner.org.ua/download.
Advanced System Care для ПК
Организует автоматическое удаление вирусов, очистку реестра, защиту личных данных пользователей, вычищение системы от временных и ненужных файлов. Есть модули, которые защищают браузер, но полноценный антивирус он заменить не может. Однако вполне годится для улучшения состояния ПК.
Скачать можно с сайта: http://ru.iobit.com.
Итак, мы разобрали все известные способы увеличить производительность компьютера. Главный совет — бережно относиться к своему устройству и ухаживать за ним: очищать системный и реестровый мусор, удалять вирусы, дефрагментировать диск. Стоит не забывать и о внешнем уходе: компьютер должен быть в чистоте и порядке.
Оцените статью: Поделитесь с друзьями!www.2dsl.ru
Как разогнать компьютер?
Стоит для начала поговорить вообще о том, для чего разгонять компьютер и его компоненты. Если у вас старый компьютер, скорость работы которого вас совсем не устраивает, то разгон не кажется таким уж плохим решением. Тут важно найти и воспользоваться всей доступной информацией о разгоне деталей, аналогичных вашим. Важно понимать, что разгон может оказаться и неудачным. Но при увеличении частоты всего на треть все должно быть хорошо. Если вас интересует, как разогнать компьютер, но для вас смысл действий, описываемых в подобных инструкциях, является крайне непонятным, то не стоит этого делать. Давайте разбираться.
Как разогнать компьютер?
Существует два метода разгона: посредством БИОСа и при помощи специальных утилит, работающих под операционной системой. Можно использовать встроенные утилиты от производителя процессора, однако эффективнее и безопаснее использовать БИОС. Дл захода в него необходимо на начальных этапах загрузки компьютера нажать на кнопку Del. Эта клавиша используется чаще всего для такой задачи, но могут быть и иные варианты. Управление в БИОСе осуществляется при помощи стрелок на клавиатуре. Нужно зайти во вкладку под названием AI Tweaker, где выбрать параметры AI Overclock Tuner в положении Manual. Не стоит затрагивать параметры напряжения, поэтому оставьте в автоматическом режиме такие параметры, как играть CPU Voltage и DRAM Voltage. Немного набравшись опыта и знаний о том, как разогнать компьютер, вы сможете эффективно использовать параметры напряжения, однако на начальном этапе не стоит этого делать. Перед тем как приступить к повышению частоты процессора, вы должны разобраться с таким важным вопросом, как тайминги. Они представляют собой время задержки. Информация быстрее считывается, если уменьшить задержки, однако это может негативно сказаться на общей работе, так как модуль оперативной памяти будет работать с меньшей частотой. Для достижения высоких частот можно поднять тайминги, но новичкам этого делать не стоит.
Для поднятия частоты памяти стоит выбрать пункт DRAM Frequency, он расположен на начальной странице Advanced. Не стоит ставить значение частоты памяти более чем на 10-15% выше номинала.
Разбираясь в вопросе, как разогнать компьютер, стоит отметить, что принято выделять эффективную частоту работы и реальную. Обычно эффективная частота выше реальной. При указании частотных характеристик ОЗУ указывается именно эффективная частота. Результаты всех измененных настроек будут сохранены после нажатия на F10. Если после всех ваших манипуляций компьютер не загружается, то стоит просто вынуть батарейку из материнской платы на полчаса, а потом вставить ее на место. Этот «ход» позволит вам вернуть все настройки к заводским.
Программы для разгона компьютера
Всем известно, что можно разогнать компьютер, если произвести ряд манипуляций с процессором, видеокартой и оперативной памятью. Они настроены так, чтобы без каких-либо проблем работать с остальными устройствами, однако у них имеется набор параметров, при изменении которых можно добиться большей производительности. Но есть у разгона и отрицательные стороны. Одной из них является повышенное перегревание, тут вам способен помочь новый более мощный кулер.
Теперь можно сказать о том, какие программы могут пригодиться. SiSoftware Sandra Professional предназначена для того, чтобы показать, чего нам не хватает для эффективного разгона. Наиболее частой проблемой является перепрошивка БИОСа. Riva Tuner предназначена для помощи в разгоне видеокарты. Программа для разгона компьютера 3d-Analyze помогает «обмануть» ПК в определении видеокарты. Она позволяет играть в современные игры на слабом компьютере. Инструкции для каждой из них можно легко найти в сети Интернет.
При должной осторожности все будет работать отлично.
fb.ru
Как разогнать компьютер (процессор, оперативная память и видеокарта)
Для начала, поговорим о том, для чего вообще разгонять компьютер и его отдельные компоненты. Об этом я уже говорил, (http://mstreem.ru/chto-takoe-overkloking/) но всё же повторюсь, потому как данный момент важно и нужно понимать. Если вы обладатель старенького компьютера и скорость его работы вас не устраивает, то разгон не плохое решение. Главное, прочитать всю информацию, которую вы сможете найти о разгоне таких же деталей, как и у вашего компьютера.
Так же, необходимо осознавать, чем чреват неудачный разгон.Однако если не поднимать частоты на 30 – 35%, то всё будет хорошо.
! Если вы не понимаете смысл тех действий которые вы собираетесь производить, то лучше не менять никаких параметров.
Если вы покупаете оперативную память с целью дальнейшего разгона. Покупать нужно планки среднего ценового диапазона, желательно с радиаторами по бокам для охлаждения чипов.Есть два метода разгона: через BIOS или через специальные утилиты из под Windows.Встроенные утилиты это конечно всё хорошо, особенно у компании Intel, Gigabyte, Asus…Эти утилиты предназначены для автоматического повышения частоты процессора и оперативной памяти, но лучше пользоваться возможностями BIOS.
На сегодняшний день, изготовители (такие как Gigabyte, Asus и т.д.) приветствуют разгон и прилагают бесплатные утилиты по разгону (к примеру, у ASUS несколько утилит: Ai Boost, TurboV, EPU-8 и т.д.)Мы рассмотрим разгон из под BIOS на примере БИОС AMI их бывает несколько типов. (О типах BIOS мы поговорим в следующей заметки). У биоса типа Award начальные пункты меню вертикальные. В AMI они горизонтальные.
Для того чтобы зайти в BIOS, при включения компьютера нажмите клавишу Del на клавиатуре (это самая распространённая клавиша для входа в bios, однако могут быть и другие вариации).
Зайдите во вкладку AI Tweaker (с помощью боковых стрелок на клавиатуре).Задайте параметры AI Overclock Tuner в положении Manual (с помощью клавиши Enter на клавиатуре).
 С напряжением лучше не играть CPU Voltage и DRAM Voltage оставьте в положение Auto. С опытом вы научитесь эффективно использовать потенциал поднятия напряжения, но на начальных этапах я бы не стал этого делать.
С напряжением лучше не играть CPU Voltage и DRAM Voltage оставьте в положение Auto. С опытом вы научитесь эффективно использовать потенциал поднятия напряжения, но на начальных этапах я бы не стал этого делать.
Прежде чем повышать тактовую частоту, нужно разобраться с ещё одним важным параметром – таймингами. Тайминги это время задержки. Чем меньше задержка, тем быстрее читается информация, но тем на меньшей частоте может стабильно работать модуль оперативной памяти. Тут нужна золотая середина (тайминги обозначаются, например, так 5-5-5-5-15).Зайдите на вкладку Advanced, затем перейдите на пункт Chipset, перед вами откроется вот такое окно.Тайминги можно либо поднять (для достижения высоких частот), вам же, как начинающему, я не рекомендую менять данные параметры.
 О том, как подбирать те или иные параметры вы можете спросить у меня, потому как они индивидуальны для каждого отдельного оборудования.
О том, как подбирать те или иные параметры вы можете спросить у меня, потому как они индивидуальны для каждого отдельного оборудования.
Чтобы непосредственно поднять частоту памяти, выберите параметр DRAM Frequency на начальной странице Advanced, и выставляем предлагаемую нам частоту памяти. Не рекомендуется при базовых знаниях в области разгона выставлять частоту памяти выше 10%-15 от наминала. При этом чтобы сбалансировать производительность вам придётся незначительно поднять частоту процессора на те же 10-15% установив частоту FSB Frequency, например с базовых 266 до 275 Мгц.
! Частота процессора складывается из двух вещей. Из его множителя, например, представим, что его множитель равен 11, частоты системной шины: например 266 мгц (*4 = 1066 мгц эффективная частота). 266*11=2993 мгц – результирующая частота процессора. Вот откуда она берётся).Сразу же хочется отметить что, принято различать эффективную и реальную частоту работы, той или иной компоненты компьютера.
Эффективная частота, всегда выше реальной. Именно эффективная частота указывается на оперативной памяти при указании её частотных характеристик.Очевидно, что частота оперативной памяти тоже из чего-то складывается.
! Она складывается из частоты системной шины и делителя. Например, если частота шины 266 мгц и делитель равен 1:1 то частота памяти будет равна 266 мгц (эффективная частота *2 = 533 мгц).Соответственно если при поднятии частоты памяти мы не видим нужную нам частоту при разгоне, то скорректировать её мы можем поднятием частоты системной шины, процессор при этом будет автоматически разгоняться.
Не рекомендую поднимать частоты больше чем на 10-15%. Тут много нюансов, которых в одной статьей не пропишешь. Если вам интересно, то пишите, я обязательно продолжу цикл таких статей.
Также не забудьте сохранить результаты настройки по нажатию клавиши F10.
! Совет, если компьютер не загружается после ваших действий в BIOS, просто выньте батарейку из материнской платы примерно на 15-20 минут, затем вставьте назад. Ситуация исправится в лучшую сторону. Все настройки сбросятся на установленные заводом изготовителем.
! Для разгона процессора лучше приобрести хороший кулер на основе тепловых трубок.Для вас, мы произвели небольшой разгон.
Тестовый стенд:Материнская плата: ASUS P7P55D LE
Процессор: Intel Core i5 750 (4 ядра)
Оперативная память: Kingston 2×2 Gb 1333Mhz (базовые тайминги 9-9-9-9-27)
Жёсткий диск: Samsung 7200 1Tb
Видео карта: PowerColor ATI Radeon 5770.
Процессор, с частоты 2.66 Ггц мы разогнали до 2.93 Ггц
Ну и смысл, спросите вы? Даже при таком малом увеличением частоты, компьютер стал работать быстрее, кроме того мы так же повысили частоту у оперативной памяти и добились стабильности работы, даже при занижении таймингов. Рекордов тут я не ставил, просто поднял производительность для более комфортной работы.
Оперативную память нам удалось разогнать до частоты 1460 Мгц DDR3.Тайминги мы поставили на 8-8-8-27 (При дефолтных 9-9-9-27).
Данную статью мне помог подготовить, Виталий Капустин.==============================================
Рекомендую, также обратить ваше внимание на обучающие DVD курсы:
Эффективная работа с Windows 7
Эффективное использование интернет
Крепких вам знаний, с Уважением Артём Ющенко.
Это интересно:
Вы можете оставить комментарий ниже.
mstreem.ru
5 эффективных способов — как ускорить работу Windows 7
Практически каждый владелец компьютера / ноутбука, не прочь максимально ускорить работу своего ПК.
Туда относится: включение запуска (время загрузки), выключение (завершение работы), быстродействие, производительность системы и интернет.
Это достигается при помощи программ, через реестр, очистку, отключение лишнего и так далее.
Хотя сегодня появилась виндовс 8, все же самую большую популярность имеет Windows 7 (даже starter) – эта система эффективна, быстра и безопасна.
К сожалению, с истечением времени ее работа может упасть и потребовать надлежащего технического обслуживания, чтобы ее ускорить.
Благодаря правильной оптимизации Windows 7, несколько простых приемов смогут ускорить общую производительность компьютера.
Поэтому здесь специально для Вас в одном месте собрались 5 основных способов, как ускорить Windows 7.
Все руководство описывается шаг за шагом и дополняется необходимыми скриншотами.
Хотите узнать, как ускорить Windows 7? В этом случае, я приглашаю вас, чтобы продолжить чтение и узнать как:
- Избавиться от нежелательных программ из автозапуска.
- Избежать использования файлов подкачки, чтобы ускорить Windows 7.
- Организовать программы, которые вы используете, или очистить систему от мусора.
- Выключить в Windows 7 все лишнее.
- Изменить параметры управления питанием.
Как избавиться от нежелательных программ автозапуска
Одна из наиболее распространенных причин медленной работы вашего компьютера (операционной системы) является чрезмерное количество установленных приложений, которые работают с системой.
Интернет брандмауэры, антивирусы, приложения, создания резервных копий, мониторинг сетевого трафика.
Это все работает в фоновом режиме и занимает огромное количество ресурсов компьютера и виртуальной памяти.Большинство нежелательного программного обеспечения пользователи устанавливают, не осознавая этого, тем самым замедляя систему и уменьшая ее производительность.
Как перейти в конфигураци системы ускорить Windows 7
Нажмите кнопку «пуск», в поле поиска введите слово MSCONFIG и нажмите Enter, чтобы подтвердить. В окне верху нажмите на то, что появится и нажмите на вкладку «Автозагрузка». Все должно выглядеть следующим образом:

Список процессов гораздо больше, чем вы думали, не так ли? Снимите флажки напротив ненужных приложений.
Тщательно проверьте список программ, запускаемых при старте и все, что вы считаете ненужным просто снимите. Если вы не знаете, что к какому относится процессу посмотрите о нем в Интернете – вы ведь не хотите отключить важные системные процессы.
Для того чтобы изменения вступили в силу необходимо перезагрузить компьютер. В появившемся окне выберите перезагрузка системы и подождите пока компьютер не включается снова. Обратите внимание, что система загружается гораздо быстрее!
Организация программ которые вы используете или очистка системного мусора
В настоящее время, большую часть работы, которую выполняете в своем виндовс 7, вы можете сделать онлайн. Значит, в компьютере можете оставить только те программы, которые вы регулярно используете. Остальное может пойти в корзину.
Удалите ненужные программы
Нажмите кнопку «пуск», а в окно поиска впишите УДАЛЕНИЕ ПРОГРАММ. Точно на такую же строку нажмите верху. Тогда вы увидите следующее окно:
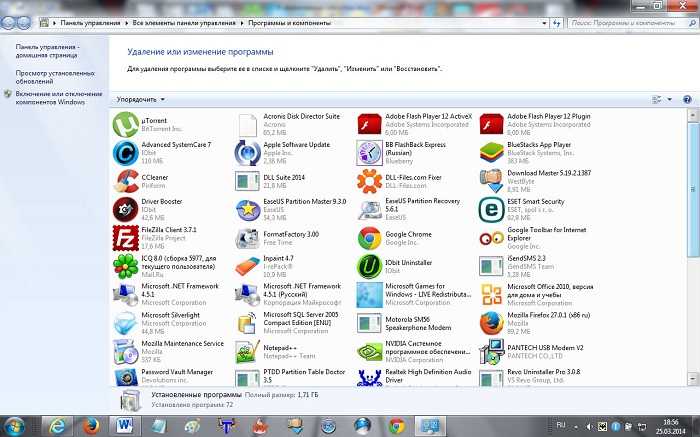
Теперь просто выберите лишнюю программу, выделите ее и нажмите верху УДАЛИТЬ. После удаления нежелательных приложений перезагрузите систему, чтобы удалить все ненужные файлы, оставшиеся в программном обеспечении.
Отключите ненужное чтобы ускорить windows 7
Windows 7 действительно очень красивая. Прозрачные полосы окон, большое количество анимации при выполнении любой операции, сглаживание краев, плавный переход между приложениями и современный пользовательский интерфейс. Все это, однако, потребляет ценные ресурсы.
Если вы хотите ускорить Windows 7 удалите графические навороты.
Нажмите меню «пуск», а в правой колонке щелкните правой кнопкой мыши на «компьютер» и выбрите «свойства». В новом окне с левой стороны нажмите «дополнительные параметры системы» и перейдите к разделу «дополнительно»:

В верхней части находится раздел производительность — нажимаете кнопку «параметры», которая находится в правом верхнем углу.
Отключение ненужных визуальных эффектов
В появившемся окне вы можете управлять системой визуальных эффектов. Там Вы можете выбрать опцию «обеспечить наилучшее быстродействие» или снимать галочки в ручную.

Рекомендовано оставить только эти:
- Анимации и меню «Пуск» и панели задач.
- Анимация окон при свертывании и развертывании.
- Использование стилей отображения для окон и кнопок.
- Включение композиции рабочего стола.
Это позволит системе выглядеть красиво, и в то же время не употреблять слишком много процессов. Чтобы подтвердить изменения, просто нажмите кнопку ОК. Это хороший метод ускорить Windows 7
Избегайте использования файлов подкачки — чтобы ускорить Windows 7
Так называемый файл подкачки необходим для хранения информации, когда RAM заполнена. В современных компьютерах, где память обильна это совершенно не нужно.
Если ваш компьютер имеет 4 Гб оперативной памяти или больше, то вы можете читать дальше и применить совет, как ускорить Windows 7.
Перейдите в меню «Пуск» и щелкните правой кнопкой мыши на «компьютер», выбрав «Свойства».
Как и в предыдущем шаге выберите «Дополнительные параметры системы», затем вкладку «Дополнительно» и еще раз «Дополнительно»:

Здесь есть раздел «Виртуальная память» нажмите кнопку «Изменить».

В верхней части напротив строки «Автоматически выбирать объем файла подкачки» снимите галочку, а поставьте ее напротив строки «указать размер» и введите начальный и конечный.
В целом, не надо выбирать файл подкачки, который полностью предотвратит лишнее использование системных ресурсов и дополнительную память. Чтобы изменения вступили в силу необходимо перезагрузить компьютер.
Изменение параметров управления питанием для ускорения виндовс 7
Windows 7 по умолчанию установилен стандартный план электропитания. Это позволяет значительно сократить потребление, однако, в значительной степени отражается на производительности системы в целом.
Если вы не используете ноутбук и хотите ускорить Windows 7 , измените план по умолчанию для более эффективную производительность.
Войдите в «Панель управления» и перейдите в раздел «Электропитание». В появившемся окне нажмите «Настройка плана электропитания» (справа). Потом кликните (внизу) «изменить дополнительные планы электропитания». В появившемся окне выберите «Высокая производительность» и нажмите «ОК»

Оптимизация — как ускорить Windows 7
Ранее описанные принципы использовали только функции, которые доступны непосредственно в интерфейсе семерок, но вы также можете достичь прироста скорости используя программы для оптимизации ОС Windows .
Ниже приводится список наиболее популярных инструментов, которые улучшают аппаратные возможности компьютера и способны настроить наиболее важные параметры системы для оптимизации производительности.
Их работа автоматизирована и все делается с помощью одного щелчка мыши — вам просто нужно их скачать и установить:- WinUtilities
- PCBoost
- TuneUp Utilities
- Sysinternals Suite
- Ashamoo WinOptimizer
Вот и все. Мой «рассказ», как сделать windows 7 более быстрым и эффективным подошел к концу. Успехов.
vsesam.org











