
Срок доставки товара в течении 1-3 дней !!!
|
|
Подключение компьютера к телевизору через кабель. Как к телевизору подключить процессор к
Какой нужен кабель для подключения телевизора к компьютеру и ноутбуку
Современные мониторы всё больше и больше начинают догонять телевизоры. Всего 10 лет назад мониторов с диагональю экрана 24 дюйма был бы мечтой любого пользователя, а сегодня — недорогая и вполне доступная реальность.И всё равно пользователям это мало и хочется подключить большой ЖК телевизор к компьютеру чтобы с комфортом смотреть фильмы и играть в игры. Тем более, что современные ТВ это позволяют сделать без проблем. Но если сама задача вполне ясна и понятна, то вот с реализацией может возникнуть заминка.Тогда предлагаю подробнее разобраться — какой нужен кабель чтобы подключить телевизор к компьютеру?!

На момент написания статьи (а это — конец 2016 года) есть несколько основных типов подключения:
- VGA
- HDMI
- DVI
- DisplayPort (DP)
- LAN (Ethernet)
Самое интересное, что современные телевизоры настолько универсальны, что у них есть сразу минимум два из них, а то и сразу все. Вот яркий пример:

На этом бюджетном Самсунге сразу 3 порта, используя которые можно подключить к нему ноутбук или ПК.
В то же время и на современной видеокарте компьютера есть два или три разных разъёма:
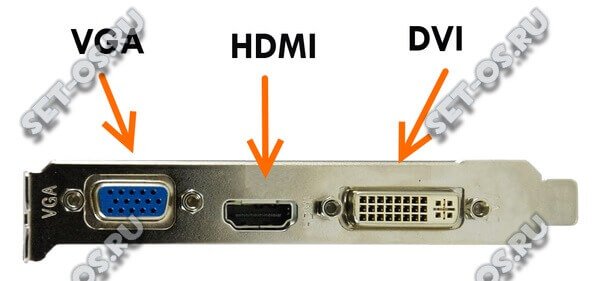
Ноутбуки, нетбуки и ультрабуки тоже не отстают:

Давайте рассмотрим каждый из вариантов подключения более подробно.
Аналоговый VGA

Video Graphics Array — VGA — это практически самый старый из стандартов, который разработан компанией IBM и использовался для подключения мониторов ещё 30 лет назад, в далёком 1987 году. Его до сих пор можно встретить на дешёвых видеокартах и недорогих ноутбуках. Он передаёт только видео. Аудиосигнал через ВГА не передаётся.
Цифровой DVI

Digital Visual Interface — DVI — более свежий стандарт передачи видеосигнала. Он появился сразу как только стали появляться LCD мониторы с диагональю более 19 дюймов из-за того, что старый аналоговый VGA не мог обеспечить высокую чёткость на больших разрешениях.К сожалению порт ДВИ на ЖК телеках и плазмах встречается не часто, а потому используется этот кабель для подключения телевизора к компьютеру реже всего.
Распространённый HDMI

High-Definition Multimedia Interface — HDMI — самый часто встречающийся на современном оборудовании порт. Изначально разрабатывался для подсоединения видеоаппаратуры работающей с видео в формате HD. Он есть на видеокартах, медиа-плеерах, телевизорах и ноутбуках. Самая прелесть в том, что он может передавать не только видео, но ещё и аудио. К тому же, как правило, для того, чтобы подключить телевизор через компьютер, на последнем не надо ставить дополнительное ПО кроме как драйвер видеоадаптера.Надо так же отметить, что сейчас существует несколько разновидностей разъёма HDMI — помимо обычного Type A появились ещё Mini (Type C) и Micro (Type B).

Более мелкие разъёмы появились для соединения с ТВ различной портативной аппаратуры — планшетов, видеокамер и фотоаппаратов. На ПК обычно такие разъёмы не встречаются.
Современный DisplayPort

На сегодняшний день DP или DisplayPort — это самое современное решение для подключения видеоаппаратуры. Такой кабель имеет самую большую пропускную способность — до 10,8 ГБ/с). Встретить разъём DP можно на многих современных видеоадаптерах и в принципе это — самый удачный вариант для подключения телевизора к компьютеру и ноутбуку.
Подключаем телевизор к компьютеру через LAN (Ethernet) порт
Наличие на ТВ LAN-разъёма позволяет подключить его к домашней локальной сети (ЛВС). Для этого Вам понадобится вот такое Ethernet-кабель стандарта cat 5e.

Причём соединить телевизор и компьютер можно как напрямую, так и через роутер. Это, пожалуй, лучший вариант для SMART TV, потому как позволяет дать ему доступ и к ПК, и к сети Интернет. А если у Вас есть сетевое хранилище типа NAS, то Вы ещё получите на телеке доступ к своим фильмам, фото и музыке.
Это тоже интересно:
set-os.ru
Как подключить компьютер к телевизору через кабель

Содержание:1. Если подключить компьютер к телевизору через VGA-кабель2. Как подключить компьютер к телевизору кабелем HDMI
Сегодня диагональ мониторов в среднем составляет около 20-24 дюймов, а этого не всегда хватает для удобства восприятия.
И опять же звук. Не всегда компьютер способен воспроизводить звук также красочно и объемно, как некоторые современные телевизоры, оснащенные прекрасными акустическими системами. И уже хочется посмотреть фильм в хорошем качестве как изображения, так и звука.
Поэтому большинство людей задумывается о подключении своего компьютера к телевизору, тем самым делая из него огромный монитор со звуковым сопровождением. Но у многих возникает вопрос: каким образом можно подключить свой ПК к телевизору?
В данной статье описаны два способа, как подключить компьютер к телевизору через кабель. И в обоих случаях будут необходимы специальные шнуры:
- HDMI-кабель.
Вариант с подключением через Wi-Fi здесь не рассматривается.
Если подключить компьютер к телевизору через VGA-кабель

Рис. 1. Как выглядит VGA-разъем
Этот способ не подойдет для новых моделей ТВ, так как у них, скорее всего, не будет VGA разъема. Поэтому сразу проверьте наличие такого входа на вашем телевизоре. Этот разъем (рис. 2):
- имеет почти прямоугольную форму,
- состоит из 15 контактов, которые расположены в 3 ряда по 5 штук.
Чтобы подключить компьютер к ТВ, Вам понадобится всего лишь кабель VGA. Покупать его не надо, так как, скорее всего, ваш монитор уже и так подключен к компьютеру именно таким кабелем.

Рис. 2. Кабель VGA
Просто отсоедините от монитора шнур и подключите персональный компьютер к вашему телевизору через VGA-разъем.
Если Вы пользуетесь ноутбуком, где невозможно отсоединить монитор, то Вам понадобится
- кабель VGA-VGA для подключения с одной стороны к выходному разъему VGA ноутбука,
- а с другой стороны к входному разъему VGA телевизора.
Такие кабели VGA-VGA можно купить в магазине компьютерной техники и компьютерных аксессуаров, если у Вас его нет в наличии.
Подробнее про подключение к ноутбуку внешнего монитора или проектора ЗДЕСЬ.
После включения компьютера телевизор должен отобразить ваш рабочий стол, как был на компьютере. И можно запускать любые фильмы, игры и другие приложения.
Сразу надо отметить, что при подключении телевизора с помощью VGA, звук по-прежнему будет воспроизводить компьютер. Разъем VGA предназначен для передачи только изображения, но не звука. Поэтому воспользоваться возможностями телевизора для воспроизведения звука нам не удастся при таком подключении.
Как подключить компьютер к телевизору кабелем HDMI

Рис. 3. Как выглядит HDMI-разъем
Для подсоединения компьютера к ТВ таким методом Вам понадобится HDMI-кабель. Он имеет форму прямоугольника с 2-мя скошенными краями. Если шнура у Вас нет, то приобрести его можно в любом магазине компьютерной техники и компьютерных аксессуаров.

Рис. 4. HDMI-кабель
Подключение тоже не сложное. Просто подсоедините HDMI-кабель к вашему ТВ, а потом к компьютеру. Далее необходимо в самом телевизоре выбрать, какой поток использовать для отображения. Для этого нажмите на пульте SOURCE и выберите HDMI. После этого на телевизоре отобразится ваш рабочий стол.
Стоит отметить, что такой способ подключения дает более четкое изображение, в отличии от VGA. Так как через VGA-кабель сигнал поступает аналоговый, а через HDMI – цифровой.
По HDMI передается и звук, поэтому данное подключение дает возможность прослушивать звуковое сопровождение фильмов, игр и других приложений, используя акустические возможности телевизора, что дает дополнительные удобства и преимущества подобного подключения.
Таким образом, подключить ваш компьютер к телевизору не составит большого труда и не потребует каких-то солидных денежных затрат, так как эти кабели уже есть у Вас, а если их нет, то стоят они недорого. А в результате у Вас появляется возможность посмотреть любые фильмы на экране с большой диагональю и с качественным звуковым сопровождением.
Читайте далее:
1. Что такое сканер и как им пользоваться
2. Как из одного компьютера сделать два?
P.P.S. Чтобы подписаться на получение новых статей, которых еще нет на блоге: 1) Введите Ваш e-mail адрес в эту форму: 2) На Ваш e-mail придёт письмо для активации подписки. Обязательно кликните по указанной там ссылке, чтобы подтвердить добровольность своей подписки: подробнее с видеоуроком
www.compgramotnost.ru
Как подключить компьютер к телевизору через кабель
Каждый из нас хоть раз задумывался о том, чтобы соединить между собой компьютер и телевизор, вывести изображение с монитора на большой экран при помощи технологии HDMI или роутера. Сделать это не так сложно, есть достаточно много способов подключения: с использованием кабелей нескольких форматов — HDMI, DVI или VGA, через соединение с интернетом при помощи сетевого подключения.

Проводное подключение обеспечивает наилучшую передачу сигнала между устройствами
Мы остановимся на каждом из них и узнаем, как настроить картинку при выведении её на телевизор.
Подключение при помощи кабеля
Существует несколько разъёмов, через которые соединяются ПК и телевизор. Кабеля формата DVI и HDMI передают высококачественный сигнал, тогда как использование формата VGA позволит вам получить лишь аналоговое изображение.
Последующий выбор кабеля зависит от того, какие гнёзда есть на технике — важно, чтобы они совпадали или можно было поставить на один из его концов переходник.
Если в компьютере нет встроенной карты HDMI или вы собираетесь подключить его к телевизору через кабель другого формата, нужно приобрести провод для передачи звука, иначе вы получите только изображение. Подключается он через аудиоразъём — круглое отверстие диаметром 3,5 мм и соединяет вход на звуковой панели ПК и разъём на ТВ или внешних динамиках.
Подключение через VGA
Этот формат подключения позволит увидеть аналоговое изображение без звука, которое будет не слишком большого разрешения, соответственно, неидеального качества. Однако если разъёмов другого типа нет, пользуйтесь именно этим способом для соединения оборудования.
Для этого выполните следующие действия:
- Выключите компьютер, соедините технику между собой при помощи кабелей для аудио и изображения;
- Включите телевизор и в настройках выберите пункт подключения (раздел может иметь название Source или Input), остановитесь на пункте VGA;

Зайдите в меню аудио и убедитесь, что настройки установлены на подачу звука через подсоединённый вами кабель, а не другой интерфейс (к примеру, HDMI).
Подача видеосигнала через кабель DVI
Этот способ подключения позволит вам наслаждаться цифровым, а не аналоговым изображением, но по-прежнему без звукового сопровождения.
Обратите внимание, что есть различные виды кабелей этого формата, не ошибитесь при выборе и последующей покупке. В целом же установка соединения между ПК и телевизором происходит аналогично, как и в предыдущем способе, только в настройках приёма видеосигнала выберите формат DVI.

HDMI-подключение
Этот способ подачи видео- и аудиосигнала на ТВ наиболее актуален и выгоден сегодня, ведь вы получите цифровой сигнал высокого качества со звуком — при условии, что в компьютере есть встроенная HDMI-карта.
Используя это подключение, можно вывести картинку на экран с большой диагональю без потери качества, что особо придётся по душе любителям кино, различных игр.
При покупке кабеля формата HDMI учитывайте расположение техники в комнате — если экран расположен на стене, не получится просто вставить прямой штекер. Существуют разнообразные виды кабелей, где штекер развернут на 90 градусов или сделан в виде уголка — он хорошо прилегает между задней панелью телевизора и стеной.
Подключение делается так:
- Выключите оборудование из сети, соедините его кабелем через разъёмы HDMI;
- Включите телевизор, в параметрах подключения (Source или Input) выберите необходимый тип соединения.
Бывает, что на телевизоре одного HDMI-порта недостаточно, и для решения проблемы существуют переключатели — «хабы», которые позволяют присоединить к нему одновременно несколько устройств.
Настройка изображения
После соединения техники одним из вышеприведённых способов нужно настроить изображение. Сделайте следующее:
- В контекстном меню рабочего стола (оно включается правой кнопкой мыши) откройте пункт «Разрешение экрана»;
- В разделе Экран выбирается строка «Несколько мониторов», если вы подключили телевизор и не отсоединяли экран компьютера.
При установке разрешения остановитесь на самом высоком показателе для наибольшей чёткости картинки, однако учитывайте, что чем выше этот показатель, тем меньше будут значки.

Работа с несколькими дисплеями
Одновременно пользоваться несколькими мониторами можно так:
- Режим дублирования представляет собой полное совпадение изображения и на ПК, и на телевизоре — ваши действия видны на всех мониторах, подключённых к системному блоку;
- «Расширение» — режим для совмещения двух экранов так, чтобы каждый из них был независим.
Для изменения разрешения на отдельном устройстве выберите его через пункт «Экран» и внесите необходимые настройки.
Использование сетевого кабеля
Помимо вышеперечисленных способов, компьютер и телевизор могут соединяться для просмотра видео или фото на большом экране при помощи Wi-Fi-роутера. Для этого требуется наличие LAN-порта на технике и сетевой кабель, после чего устанавливается специальный медиасервер.
Всё это происходит так:
- Подключите телевизор к роутеру при помощи сетевого кабеля в гнездо LAN и установите на нём медиасервер при помощи следующих действий;
- Скачайте программу для трансляции данных с компьютера — большинство пользователей выбирают утилиту Home Media Server;
- После установки программы выберите в меню её настроек свой телевизор, далее отметьте разделы на ПК, которые вы бы хотели просматривать на нём;
- Запустите программу;
- Включите телевизор, в параметрах выберите раздел Источник, после чего в списке появится программа, через которую вы сможете просматривать файлы со своего компьютера.
Аналогичным способом два устройства соединяются напрямую через порты LAN — с одной стороны кабель вставляется в гнездо для ТВ, другой его конец подключается в такой же порт на задней части системного блока, создавая сетевое подключение.

Важно! Для объединения техники при использовании вышеприведённых двух способов нужно установить на телевизоре сетевые настройки DHCP. Если они не включены автоматически, следует прописать вручную такие данные:
- В операционной системе: заходим в Панель управления, открываем свою сеть и просматриваем её свойства — выбираем Протокол Интернета 4 и прописываем IP-адрес 192.168.0.1, маску подсети — 255.255.255.0. Комбинация сервера DNS совпадает со значением IP;
- Вводим эти данные в сетевых настройках телевизора.
Соединение через Wi-Fi
В современных моделях телевизоров есть встроенный модуль Wi-Fi, который пригодится вам для того, чтобы соединить устройство со своим ПК и вывести изображение на экран.
Для этого подключитесь к беспроводной сети через параметры оборудования, соединитесь с этой сетью на персональном компьютере. Теперь через Панель управления перейдите в меню экрана, включите поиск мониторов в окне настроек разрешения. Когда компьютер обнаружит все мониторы, вы сможете транслировать свой рабочий стол на большом экране.

Все описанные способы подключения позволят перенести изображение с экрана компьютера на телевизор. В принципе, объединение техники при помощи кабеля HDMI является одним из наиболее привлекательных и логичных вариантов, так как этот формат передачи сигнала позволит получить картинку высокого качества с чистым звуком. Но выбор оптимального способа зависит от параметров техники и того, какой из перечисленных вариантов будет для вас наиболее удобен.
nastroyvse.ru
Подключаем телевизор к компьютеру через HDMI кабель: инструкция
Актуальной проблемой для многих пользователей на сегодняшний день является расширение изображения с персонального компьютера на дисплей домашней плазмы. «Подключаем телевизор к компьютеру через HDMI, а изображения нет», - именно так звучит негатив из уст владельцев компьютерной техники.
В данной статье читатель познакомится не только с методикой подключения дополнительного дисплея к ПК или ноутбуку, а и узнает о правильных настройках оборудования. Также ему будут интересны рекомендации экспертов в области ИТ-технологий.
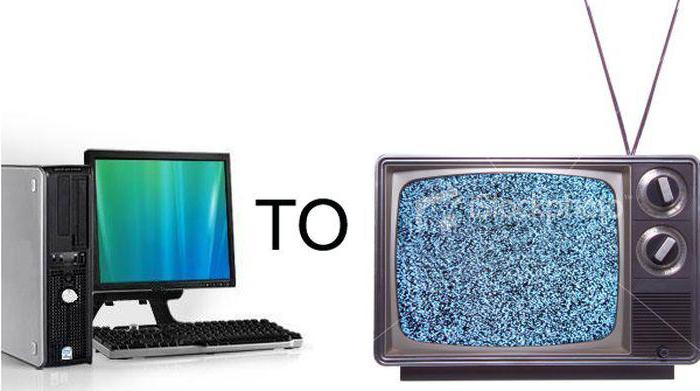
О преследуемых целях
Чем больше диагональ жидкокристаллического экрана, тем комфортнее просмотр мультимедиа и лучше детализация изображения в играх и работе программного обеспечения. Фильм на телевизоре с компьютера позволит увидеть мельчайшие детали, а поклонник динамической игрушки ощутит реальность происходящих событий на экране плазмы. На самом деле преимуществ использования такого симбиоза много, и все они касаются комфортной работы или досуга пользователя.
В последние годы многих пользователей заинтересовало интернет-телевидение. Зачем платить деньги провайдеру, если можно бесплатно смотреть любимые каналы с официального сайта телевизионной компании? Поэтому вопрос: «Как вывести компьютер на телевизор?» звучит всё чаще в средствах массовой информации. Вот только с готовыми решениями пока дела обстоят плохо.
Возможности компьютерного оборудования
Начать лучше с технических возможностей персонального компьютера или ноутбука. Дело в том, что недостаточно купить HDMI-кабель для компьютера. К телевизору удастся подключиться лишь при наличии соответствующего цифрового выхода видео на ПК. Поэтому пользователю необходимо ознакомиться со всеми выходами системного блока и найти нужный порт. Находиться он может на видеокарте либо на материнской плате у компьютера и на одном из торцов у мобильного ноутбука.

Бывают устройства, у которых отсутствует HDMI-разъём. Вполне реально обнаружить на старых ПК аналоговый видеовыход VGA (D-Sub) или цифровые порты DVI с DisplayPort. Тут уже всё зависит в большей степени от телевизора, в котором должны присутствовать аналогичные входы. Подобрав нужный кабель для телевизора, вы всегда найдете возможность вывести изображение с компьютера.
Доступность телевизора
А вот у современных жидкокристаллических устройств с портами HDMI проблем нет – все производители обеспечивают востребованным интерфейсом свою технику. Зачастую одним портом на заводе не ограничиваются и предоставляют возможность пользователю подключить несколько источников для вывода изображения по HDMI.
Жидкокристаллические дисплеи больших размеров имеют несколько другую проблему. Речь идёт о разрешении воспроизводимой картинки и частоте кадров. Перед тем как соединить компьютер и телевизор через HDMI, пользователю необходимо ознакомиться с техническими характеристиками обоих устройств, сравнить их возможности передачи видеосигнала и найти параметр, который будет поддерживаться и плазмой, и ПК. Зачастую все производители оборудования стремятся к тому, чтобы техника поддерживала разрешение FullHD (1920х1080) на частоте 60 Гц. Правда, бывают исключения, которые и создают проблемы пользователям.
Работа устройств разных поколений
В ситуациях, связанных с подключением двух устройств с разными интерфейсами (HDMI, VGA), зачастую пользователи удивляются, почему компьютер не видит телевизор через HDMI. Объясняется всё просто – невозможно соединить технику разных поколений, объединив аналоговый и цифровой сигнал одним кабелем. В таких ситуациях никакой переходник не решит проблему – нужен конвертер, который сможет декодировать сигнал на аппаратном уровне.
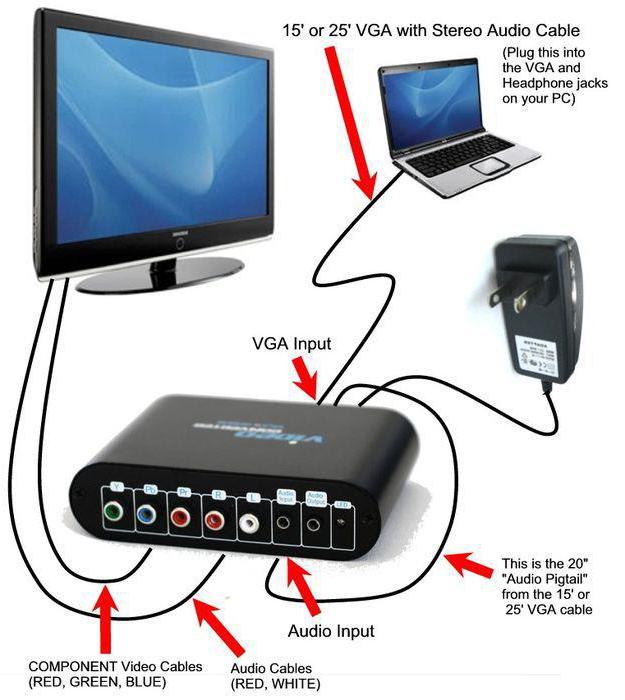
Благо на иностранных аукционах присутствуют готовые решения, которые способны решить все проблемы пользователей с передачей видеосигнала между устройствами разных поколений. Стоимость одного конвертера находится в пределах 20-30 у. е., чем и привлекает потенциального покупателя. Все необходимые кабели для передачи видео всегда имеются в комплекте к преобразователю, поэтому алгоритм решения проблемы простой: покупаем конвертер и подключаем телевизор к компьютеру через HDMI.
Когда нет нужного интерфейса
Не все компьютеры и телевизоры имеют порт HDMI – это факт. Но расстраиваться раньше времени не стоит, так как с морально устаревшими устройствами проблему всегда можно решить. Дело в том, что старое оборудование ориентировано на передачу аналогового сигнала. Пусть по качеству изображения данная технология и отстаёт, однако с совместимостью разных стандартов у неё на порядок меньше проблем. Совместить интерфейсы S-Vidio, VGA или RCA намного проще, нежели преобразовывать аналоговый сигнал в цифру.
Пользователю достаточно лишь купить кабель для телевизора и подключить оба устройства. Есть и много неудобств, с которыми придётся столкнуться пользователям. Во-первых, по интерфейсному кабелю нельзя передать звук. Соответственно, нужно покупать ещё один кабель. Во-вторых, в процессе эксплуатации звуковая карта компьютера или ноутбука не сможет создавать индивидуальный поток аудио для телевизора. Соответственно, об удобствах совместного пользования компьютером и телевизором можно забыть.
Правильный подход к покупке кабеля
Проблемы могут появиться у пользователя и при выборе неправильного кабеля HDMI. Дело в том, что цифровой видеосигнал не способен передаваться на большие расстояния по кабелю без потери качества. Поэтому будущему владельцу нужно определиться с длиной, прежде чем покупать HDMI кабель для компьютера к телевизору.

Главное - всегда помнить, что чем длиннее качественный кабель, тем выше его стоимость. Необходимо замерить расстояние между ПК и жидкокристаллическим дисплеем (естественно, не по прямой видимости, а с учётом укладки) и найти на рынке соответствующий по длине кабель. Да, у покупателей принято приобретать провода с запасом, но он должен быть небольшим, так как зачастую излишки редко востребованы – чаще они просто собирают пыль за телевизором или за компьютером. Тут главное найти золотую середину по соотношению «стоимость - длина кабеля».
Реальные предложения производителей
Кабель для телевизора форм-фактора HDMI-HDMI выбрать на рынке нелегко. В этом может убедиться любой покупатель самостоятельно, достаточно лишь взглянуть на цены и ассортимент. Логично предположить, что дорогостоящие аксессуары имеют высокую цену лишь потому, что изготовлены они серьёзными брендами. В этом есть правда, но, как показывает практика, чем дороже кабель HDMI, тем меньше вероятность того, что на большом расстоянии ухудшится сигнал видео. Фактически за качество нужно заплатить. Китайскому ширпотребу не место на отечественном рынке.
Эксперты в области ИТ рекомендуют обращать внимание на имя бренда (например, Prolink, Cablexpert, Viewcon, Belkin), а также ориентироваться на качество обмотки и наличие ферритовых фильтров возле разъёмов (бочонки возле контактов). Если требуется HDMI кабель, длина которого превышает 30 метров, то пользователю без усилителя сигнала не обойтись. Устройство дорогое, но с поставленными задачами справляется на 100%.
Физическое подключение двух устройств
Данная статья не о разности потенциалов из школьного курса физики, однако пользователю всё-таки необходимо знать, что на портах видео при включённом в электросеть оборудовании присутствует небольшой электрический заряд. Естественно, при соединении двух устройств техника с большим зарядом передаст энергию по кабелю на порт подключённого устройства. Зачастую мощнее оказывается телевизор, который при подключении сжигает выход на видеокарте компьютера. Поэтому перед тем как подсоединить компьютер к телевизору через HDMI, нужно обесточить одно из устройств (вынуть вилку из розетки). Естественно, данная проблема обходит стороной всех пользователей, у которых в доме имеется заземление.
Ещё одна неприятность, с которой может столкнуться покупатель, это отсутствие сигнала видео при подключении кабеля либо передача изображения с помехами. Не нужно трогать настройки телевизора или компьютера – в 99% проблема в некачественном кабеле. Нужно его заменить. Вообще эксперты рекомендуют проверять кабель HDMI непосредственно в магазине, чтобы избежать проблем с подключением.
Настройки телевизора
Владельцу жидкокристаллического дисплея не составит труда на дистанционном пульте устройства нажать кнопку «Source» и выбрать нужный источник сигнала. Все порты на панели телевизора прописаны и пронумерованы, так что остаётся лишь совместить программную часть с аппаратной. Не нужно ожидать, что на экране сразу же появится изображение с ПК. Тут главное - привести дисплей в готовность для получения видеосигнала. На этом настройка подключения телевизора к компьютеру через HDMI будет закончена. Остаётся лишь настроить видеовыход ПК или ноутбука.
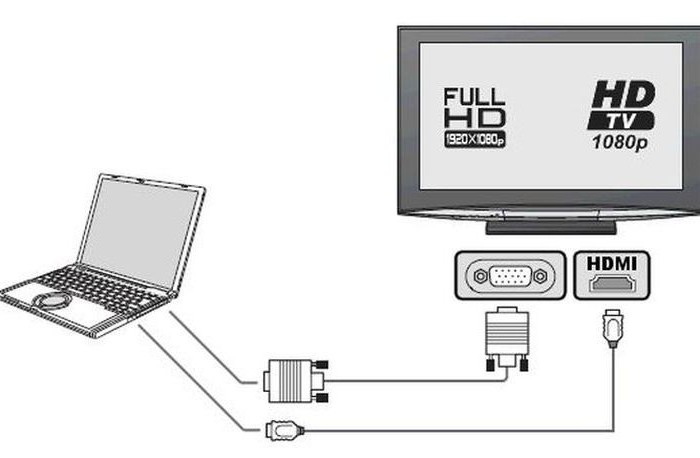
Многие пользователи являются владельцами домашних кинотеатров, ресиверов, ТВ-тюнеров и прочей видео- и аудиотехники, которая подключена к жидкокристаллическому телевизору. Естественно, может возникнуть ситуация, когда все порты HDMI заняты. Многим пользователям вряд ли захочется физически переставлять кабель HDMI при работе с компьютером, поэтому предлагается иное решение. Видеосигнал от ноутбука можно передать на тюнер или ресивер. На самом деле разницы никакой нет, так как производители используют единый стандарт передачи изображений по HDMI.
Современные платформы
Когда речь заходит об операционных системах Windows 10 или MacOS, то вопросов с настройкой практически не возникает. Пользователю достаточно выполнить перезагрузку компьютера для того, чтобы устройство обнаружило и подключило новый дисплей. Чем современнее техника, тем эффективнее происходит автоматическая настройка – зачастую по HDMI от компьютера к телевизору сигнал передаётся в формате FullHD с частотой 60-65 Гц.
Но бывают исключения, и связаны они в первую очередь с драйвером видеоустройства. Поэтому не нужно пытаться заставить правильно работать телевизор с пульта дистанционного управления, тут поможет лишь тонкая настройка видеокарты. Главное - всегда помнить, что изменять параметры нужно не глобальные, а всего одного порта, иначе по неосторожности можно уничтожить сигнал к монитору ПК, восстановить который будет весьма затруднительно.
Работа с драйверами
Заставить работать телевизор, как монитор компьютера, через HDMI хоть и сложно, но вполне реально. Для этого существует множество способов, с которыми предстоит познакомиться читателю. Владельцам операционной системы Windows версий 7,8 и 10 нужно перейти в панель управления и выбрать пункт «Экран».
Перейдя в закладку «Настройка параметров экрана», пользователь обнаружит, что операционная система уже определила подключенный телевизор, однако изображение пока что на него не передаёт. Параметр «Несколько дисплеев» позволяет подключить телевизор, как дополнительный монитор к компьютеру. В списке представлено несколько опций, из которых пользователю и предлагается сделать выбор:
- Дублировать эти экраны. На экране телевизора отобразится содержимое рабочего стола компьютера, а все действия, производимые пользователем, будут видны на обоих дисплеях.
- Расширить эти экраны. Самая интересная настройка, которая позволяет виртуально увеличить площадь рабочего стола (причём, как по вертикали, так и по горизонтали).
- Показать рабочий стол на экране №. Ручное назначение порта для вывода видео не востребовано пользователями.
Особенности настройки драйвера
Подать сигнал на телевизор легко, а вот настроить качество изображения и передать звук с компьютера на телевизор не так просто. Во-первых, нужно определиться с расширением рабочего стола – по диагонали или вертикали. Эксперты рекомендуют ориентироваться по физическому расположению телевизора в помещении относительно монитора ПК. На панели управления, в меню «Разрешение экрана» нужно мышью поместить пиктограмму № 2 относительно пиктограммы № 1 так, чтобы между дисплеями было удобно перемещать объекты рабочего стола.
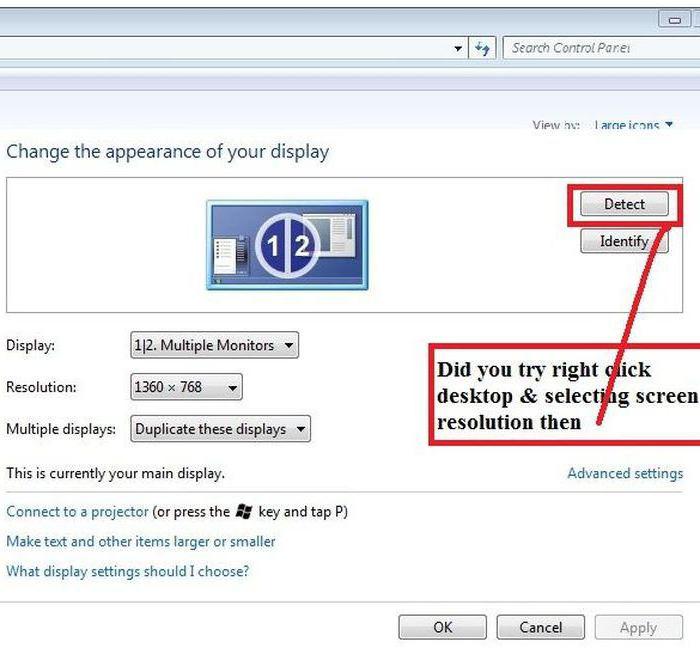
Вторым шагом будет настройка разрешения экрана телевизора. Тут главное - выбирать параметр, который поддерживается подключённым дисплеем, иначе произойдёт сбой, и порт для вывода видео отключится. Нажав кнопку «Дополнительные параметры», пользователь может выбрать частоту обновления дисплея, однако эксперты в области ИТ не рекомендуют менять частоту, если только видеокарта и телевизор не поддерживают стандарт 4К (144 Гц). Произведя все настройки, нужно сохранить изменения и выйти из панели управления.
Хитрости с передачей звука
Всем пользователям известно, что HDMI-кабель передаёт не только высококачественное изображение, а и звук, вот только соответствующая настройка в параметрах разрешения дисплеев отсутствует. С передачей аудио всё просто – на аппаратном уровне звук поступает на дополнительный экран вместе с видео. То есть пользователю достаточно переместить мышью окно видеопроигрывателя на дисплей телевизора мышью. В колонках компьютера звук отключится, а в динамиках телевизора активизируется.
Стоит отметить, что мобильное устройство или компьютер способны на аппаратном уровне поддерживать несколько подключённых по HDMI видеоустройств, передавать на них разное изображение и обеспечивать их звуковым сопровождением. Правда, бывают исключения, и зависят они от видеоадаптера и звуковой карты. Низкопроизводительные устройства иногда дают сбои, им просто не хватает мощности для обработки цифрового видеосигнала и качественного звука.
Альтернативная настройка драйвера
Не только средствами Windows можно настроить передачу видео на экран телевизора. Владельцам дискретных видеокарт предоставляется возможность обеспечить качественную передачу посредством драйвера видеоадаптера (Nvidia или Radeon). Алгоритм настройки всё тот же: подключаем телевизор к компьютеру через HDMI и устанавливаем с пульта дистанционного управления источник сигнала HDMI.
А вот дальше задействуется фирменное программное обеспечение производителя видеокарты. Перейдя в панель управления приложения Nvidia Geforce Experience или AMD Catalyst Control Center, необходимо найти закладку «Дисплей». Одним из подпунктов данного меню, отвечает за настройку нескольких дисплеев.
Обратная связь от пользователей
Часто при подключении телевизора к компьютеру или ноутбуку у владельцев устройств возникают проблемы, которые они пытаются решать сообща в средствах массовой информации. Большинство негатива, который встречается в отзывах, связано с низкокачественным кабелем HDMI, который был приобретён на иностранных аукционах, либо в магазинах по низкой цене. Жадный человек платит дважды – об этом нужно знать всем пользователям, которые решили сэкономить на покупке кабеля HDMI.

После настройки параметров дисплеев и сохранения исчезло изображение на основном мониторе? Это вторая проблема, с которой часто приходится сталкиваться пользователям. Причина довольно проста – изменениям подверглись параметры основного монитора. Рекомендация тут одна – подключая телевизор к компьютеру, нужно контролировать свои действия. Под номером 1 в системе всегда основной монитор – его настройки нельзя менять. С остальными номерами (2,3,4) можно делать что угодно.
В заключение
Да, для того, чтобы создать себе удобства, пользователю нужно немного времени и капиталовложений. Без этого попросту не обойтись. Есть инструкция, в которой прописаны все действия, их нужно чётко выполнять:
- покупаем кабель HDMI;
- подключаем телевизор к компьютеру через HDMI;
- настраиваем драйвер видеоадаптера;
- наслаждаемся просмотром.
Алгоритм простой, но работы предстоит много. На самом деле нет ничего сложного, главное, следовать рекомендациям экспертов и выполнять строго указанные действия. Лишь получив изображение с компьютера или ноутбука на экране телевизора и убедившись, что есть передача звука, можно заходить в дополнительные параметры и производить тонкую настройку.
fb.ru
Какой кабель нужен для подключения компьютера к телевизору. Кабель для соединения компьютера и телевизора.
Какой кабель нужен для подключения компьютера к телевизору?
На сегодняшний день, 2014 год, подключение компьютера к телевизору актуально рассматривать лишь через 4 типа интерфейсов: LAN, VGA, HDMI, DVI. LAN- локальная вычислительная сеть (ЛВС, локальная сеть; англ. Local Area Network, LAN)— компьютерная сеть, покрывающая обычно относительно небольшую территорию или небольшую группу зданий (дом, офис, фирму, институт). VGA-(англ. Video Graphics Array) — стандарт мониторов
англ. Local Area Network, LAN)— компьютерная сеть, покрывающая обычно относительно небольшую территорию или небольшую группу зданий (дом, офис, фирму, институт). VGA-(англ. Video Graphics Array) — стандарт мониторов  и видеоадаптеров. Выпущен IBM в 1987 году. Предназначен только для передачи видеосигнала. Транслировать аудиосигнал по стандарту Video Graphics Array - невозможно. Для воспроизведения аудиосигнала при соединении компьютера с телевизором по VGA разъемам дополнительно необходим аудиокабель. HDMI-High-Definition Multimedia Interface (HDMI)
и видеоадаптеров. Выпущен IBM в 1987 году. Предназначен только для передачи видеосигнала. Транслировать аудиосигнал по стандарту Video Graphics Array - невозможно. Для воспроизведения аудиосигнала при соединении компьютера с телевизором по VGA разъемам дополнительно необходим аудиокабель. HDMI-High-Definition Multimedia Interface (HDMI)  — интерфейс для мультимедиа высокой чёткости, позволяющий передавать цифровые видеоданные высокого разрешения и многоканальные цифровые аудиосигналы с защитой от копирования. Разъём HDMI обеспечивает цифровое DVI-соединение нескольких устройств с помощью соответствующих кабелей. Основное различие между HDMI и DVI состоит в том, что разъём HDMI меньше по размеру, а также поддерживает передачу многоканальных цифровых аудиосигналов. Является заменой аналоговых стандартов подключения, таких как SCART или RCA. Для вывода изображения с компьютера на телевизор через VGA, DVI(только с переходником), HDMI-разъемы - установка програмного обеспечения НЕ ТРЕБУЕТСЯ! Все манипуляции с кабелями при подключении компьютера к телевизору рекомендуем производить при обесточенной аппаратуре! DVI-Digital Visual Interface, сокр. DVI (англ. цифровой видеоинтерфейс)
— интерфейс для мультимедиа высокой чёткости, позволяющий передавать цифровые видеоданные высокого разрешения и многоканальные цифровые аудиосигналы с защитой от копирования. Разъём HDMI обеспечивает цифровое DVI-соединение нескольких устройств с помощью соответствующих кабелей. Основное различие между HDMI и DVI состоит в том, что разъём HDMI меньше по размеру, а также поддерживает передачу многоканальных цифровых аудиосигналов. Является заменой аналоговых стандартов подключения, таких как SCART или RCA. Для вывода изображения с компьютера на телевизор через VGA, DVI(только с переходником), HDMI-разъемы - установка програмного обеспечения НЕ ТРЕБУЕТСЯ! Все манипуляции с кабелями при подключении компьютера к телевизору рекомендуем производить при обесточенной аппаратуре! DVI-Digital Visual Interface, сокр. DVI (англ. цифровой видеоинтерфейс)  — стандарт на интерфейс и соответствующий разъём, предназначенный для передачи видеоизображения на цифровые устройства отображения, такие как жидкокристаллические мониторы и проекторы. Разработан консорциумом Digital Display Working Group. Почти все телевизоры НЕ КОМПЛЕКТУЮТСЯ DVI интерфейсом.
— стандарт на интерфейс и соответствующий разъём, предназначенный для передачи видеоизображения на цифровые устройства отображения, такие как жидкокристаллические мониторы и проекторы. Разработан консорциумом Digital Display Working Group. Почти все телевизоры НЕ КОМПЛЕКТУЮТСЯ DVI интерфейсом. 
Подключаем телевизор к компьютеру через LAN кабель.
подключение осуществляется между телевизором и компьютером напрямую или через роутер (через роутер предпочтительнее и проще). После физического соединения кабелем на компьютер устанавливается специальное ПО для "расшаривания" контента внутри вашей домашней сети, телевизор обнаруживает эти файлы и вы с помощью пульта Д/У включаете воспроизведение фильмов, музыки или просмотр фотографий с компьютера на экране ТВ. Каждый производитель рекомендует свою программу для подключения телевизора к компьютеру и "расшаривания" файлов, но существуют и универсальные программы, подходящие для большинства моделей телевизоров, например, Домашний медиа сервер, скачать который можно отсюда. Для подключения компьютера к телевизору по LAN интерфейсу используются сетевые кабеля - патч-корды. Длинна обжатых заводским способом и протестированных патч-кордов составляет от 0,5м до 100м. В нашем компьютерном магазине в наличии патч-корды от 0,5м до 30м по цене от 20р до 320р. Для подключения компьютера к телевизору через LAN интерфейс необходимо обладать определенными навыками работы с ПК, остальные три способа намного проще и не требуют каких-либо специальных навыков кроме внимательности и здравого смысла.Подключаем телевизор к компьютеру через VGA кабель.
Подключение выполняется посредством VGA кабеля с 15-ти контактными разъемами на обоих концах кабеля. Возможен вариант VGA-DVI кабеля с одной стороны такого кабеля будет трапецевидный VGA разъем, а с другой прямоугольный DVI. Кабелей VGA-HDMI, VGA-USB, VGA-MiniUSB - НЕ СУЩЕСТВУЕТ! Переходников VGA-HDMI, VGA-USB, VGA-MiniUSB - НЕ СУЩЕСТВУЕТ! Подключая телевизор к компьютеру через VGA кабель, имейте ввиду, что стандарт VGA передает только изображение без звука. Для передачи аудиосигнала, в таком случае, прийдется использовать еще один кабель аудио джек3.5mm – аудио джек3.5mm, 1.5mПодключаем телевизор к компьютеру через DVI кабель.
Подключение производится с помощью DVI кабеля. Стандарт DVI обеспечивает передачу цифрового сигнала высокого качества. DVI интерфейс передает только изображение без звука. Для передачи аудиосигнала, в таком случае, прийдется использовать еще один кабель аудио джек3.5mm – аудио джек3.5mm, 1.5m Внимание! Телевизоры массовых серий не комплектуются DVI разъемами! Если на видеокарте вашего компьютера отсутствуют VGA или HDMI разъемы и есть только DVI - используйте переходники: DVI-VGA, DVI-HDMI или специальные кабели с разъемами DVI-VGA, DVI-HDMI.Подключаем телевизор к компьютеру через HDMI кабель.
Подключение наиболее предпочтительное среди остальных. HDMI кабель с HDMI разъемами на обоих концах обеспечит передачу отличной картинки и качественного звука, видеосигнал передается Full HD качества и выше, одновременно с многоканальным аудиопотоком! Все современные телевизоры и видеокарты компьютеров и ноутбуков комплектуются HDMI разъемами. При покупке телевизора, компьютера или ноутбука - обязательно удостовертесь в наличии HDMI разъема. Не приобретайте устаревшую или малофункциональную аппаратуру!comp37.ru
Как подключить к телевизору колонки 🚩 Колонки для телевизора 🚩 Комплектующие и аксессуары
Автор КакПросто!
Порой бывает так, что мощности штатных колонок телевизора недостаточно, чтобы в полной мере передать качество звуковых эффектов просматриваемого видео. Ведь на телевизоры ставят бюджетные динамики, чтобы в целом не возрастала цена телевизора, лишь бы было достаточно просматривать телевизионные трансляции. Но что делать, если хочется в полной мере насладиться звуковыми эффектами новой кинокартины? Остается искать способ подключить дополнительные динамики.
Статьи по теме:

Вам понадобится
- Дополнительные колонки, адаптеры, переходники, провода, усилитель, ресивер, музыкальный центр.
Инструкция
Как правило, сам звуковой процессор телевизора обрабатывает звук достаточно хорошо, портят всю картину именно штатные динамики телевизора. Но не менять же их на другие? Принесите колонки от вашего компьютера. Они имеют 3,5 мм разъем, со значком наушников рядом, но улучшения качества звучания вы вряд ли добьетесь, если в ваши компьютерные колонки на встроен усилитель. Если колонки дополнительно включаются в сеть 220 вольт, то усилитель стопроцентно имеется, а уровень звука можно регулировать на самих динамиках. Колонки можно подключить и через магнитофон или музыкальный центр. Музыкальный центр или магнитофон подключите к телевизору, воспроизводить звук он умеет на порядок выше телевизора или бюджетных компьютерных колонок. Соединение происходит с помощью провода-переходника TRS-RCA или RCA-RCA. TRS – это 3,5 мм разъем, а RCA – в простонародии колокольчики. Найдите соответствующие разъемы на телевизоре и музыкальном центре и соедините их соответствующим проводом. Если у вас есть автономная стереосистема, то вам просто несказанно повезло, усилитель данной системы специально настроен для работы с мощными колонками, звук этой системы будет почти верхом совершенства. Данная система содержит в себе автономный качественный усилитель, который встроен в сабвуфер, он раскладывает звук по колонкам системы, в зависимости от того, сколько их (колонок может быть от 3 до 7). Подключается она аналогично музыкальному центру, но так же может иметь дополнительный разъем SCART – широкий разъем с двумя рядами контактов внутри. Если на вашем телевизоре есть только разъемы SCART, то используйте переходник SCART- RCA или SCART- TRS.
Если у вас есть автономная стереосистема, то вам просто несказанно повезло, усилитель данной системы специально настроен для работы с мощными колонками, звук этой системы будет почти верхом совершенства. Данная система содержит в себе автономный качественный усилитель, который встроен в сабвуфер, он раскладывает звук по колонкам системы, в зависимости от того, сколько их (колонок может быть от 3 до 7). Подключается она аналогично музыкальному центру, но так же может иметь дополнительный разъем SCART – широкий разъем с двумя рядами контактов внутри. Если на вашем телевизоре есть только разъемы SCART, то используйте переходник SCART- RCA или SCART- TRS. 
Верхом качества звучания может послужить составная стереосистема, к ней можно подключать колонки любой мощности. Это профессиональный усилитель и ресивер. Подключается она любым из перечисленных способов, что дает широкие возможности для ее применения.

Видео по теме
Обратите внимание
Не подключайте слишком мощные колонки к выходам телевизора без усилителя, от этого может сгореть звуковая микросхема, и тогда фильм придется досматривать вообще без звука.
Полезный совет
У каждого разъема имеется своя подпись и значок, кругляшек со стрелочкой наружу означает что - это разъем выходного канала, а если стрелочка внутрь кругляшка – то входного.
Источники:
- как подключить аудиосистему к телевизору
Обычно магнитофон подключают к компьютеру в поисках более чистого звука в его усилении или для того, чтобы переписать звук с магнитофонной ленты на компьютер. Естественно, что магнитофонные кассеты со временем теряют свое качество, звук на них начинает шипеть, а то и вовсе пропадать, и в этом случае компьютер является незаменимым помощником для восстановления и сохранения любимой или очень нужной записи. Также пользоваться компьютером гораздо удобнее, чем магнитофоном.

Вам понадобится
- Магнитофон, аудиокассета, компьютер, аудиокабель, компьютер.
Инструкция
Подключите магнитофон к компьютеру. Для соединения внешнего источника звука и звуковой карты компьютера используется аудиокабель. К круглому линейному выходу внешнего источника звука подключаете круглую пятиконтактную вилку кабеля, а к линейному выходу звуковой карты подключаете штекер. Отрегулируйте уровень записи. Перепишите необходимый звук с магнитофона на персональный компьютер.Видео по теме
Обратите внимание
Чтобы не сгорели ни магнитофон, ни компьютер во время записи, заземлите их. Если нет такой возможности, тогда просто соедините между собой общим проводом.
Полезный совет
Если вы обладаете импортным аудиоустройством, а не отечественно происхождения, на линейном выходе аудиосигнала у вас будет не одна, а несколько розеток. В этом случае потребуется не обыкновенный кабель, а имеющий вместо одного штекера несколько.
Источники:
- Компьютерный форум, обсуждение вопроса подключения компьютера к магнитофону.
Многие используют компьютер как музыкальный центр: с его помощью можно слушать музыку с дисков, скачивать ее с бесплатных интернет-ресурсов или просто слушать интернет-радио. При этом можно использовать наушники, специальные внешние компьютерные колонки или встроенные (в некоторых моделях ноутбука). Однако такой интерфейс не удовлетворяет заядлых меломанов: идеальное звучание получается только при использовании профессиональной музыкальной техники. Поэтому многие пользователи подключают к своему компьютеру колонки от музыкального центра.

Вам понадобится
- шнур-тюльпан, соединяющий музыкальный центр с колонками и компьютер («тюльпан» - общепринятое название для данного интерфейса, с ним знакомы все продавцы аудиотехники, компьютерных аксессуаров и радиотоваров).
Инструкция
Шнур-тюльпан можно купить в специализированных магазинах: в местах продажи компьютеров, бытовой техники, электро- и радиоинструментов, в некоторых музыкальных магазинах. При его покупке необходимо знать марку своего музыкального центра, поскольку разъемы шнура подбираются именно под габариты музыкальной техники. Важно обратить внимание, что чаще всего к компьютеру подсоединяются не сами колонки, а музыкальный центр с подключенными колонками. При этом один конец шнура-тюльпана вставляется во вход музыкального центра (он уникален у каждого производителя, его местоположение зависит от конкретной модели музыкального центра). Второй разъем шнура-тюльпана имеет стандартный выход: такой же, как и у любых наушников, компьютерных колонок и т.д. Его нужно вставить в специальное место на компьютере, предназначенное для входа наушников. Когда вы используете этот шнур, встроенные в компьютер колонки автоматически отключаются. После того как музыкальный центр подключен к компьютеру, выберите в меню магнитофона специальную функцию, позволяющую воспроизводить звук с внешних устройств. Как правило, это та же кнопка, с помощью которой включается звук из телевизора. Теперь можно слушать музыку!Обратите внимание
Некоторые продавцы рекомендуют усовершенствованный шнур-тюльпан с золотым напылением. Они утверждают, что именно такой вид проводника позволяет воспроизводить музыку без посторонних шумов. Такое качество, конечно, стоит намного дороже обычного провода. Однако будьте бдительны: золотое напыление действительно положительно сказывается на качестве звука, но различить подобные нюансы можно только при использовании специальной профессиональной техники. В домашних условиях разница будет незаметна, а переплата значительна.
Чтобы настроить подключение телевизора к стационарному компьютеру необходимо учитывать несколько нюансов. В основном это касается выбора типа соединения двух вышеперечисленных устройств.

Вам понадобится
Инструкция
Изучите разъемы, расположенные на вашем телевизоре и системном блоке. Определите соответствующие типы. Помните о том, что можно соединить не только идентичные каналы. Для обеспечения наилучшего качества изображения, передаваемого на телевизор, рекомендуют использовать цифровые каналы передачи данных, например VDI и HDMI.
Выберите разъемы, через которые вы будете соединять телевизор с системным блоком. Обычно осуществляют соединение DVI порта видеокарты с разъемом HDMI телевизора. Для этого вам потребуется переходник DVI-HMDI и кабель HDMI-HDMI. Соедините при помощи этих устройств телевизор с видеокартой ПК.
Включите оба вышеуказанных оборудования. Обязательно откройте меню настроек телевизора и выберите нужный порт, с которого будет приниматься сигнал. Теперь приступите к настройке параметров видеоадаптера компьютера.
Если вы используете телевизор без монитора, то настроить необходимо только разрешение экрана. В Windows Seven кликните правой кнопкой мыши на рабочем столе и выберите пункт «Разрешение экрана». Установите подходящее разрешение и нажмите кнопку «Применить». Если же вы хотите синхронно использовать телевизор и монитор, то выполните детальную настройку. Сначала определите, какое из устройств будет являться основным. Кликните по его графическому изображению в меню «Разрешение экрана» и активируйте параметр «Сделать этот дисплей основным».Теперь выберите параметры работы второго дисплея. Для вывода одинакового изображения на монитор и телевизор выберите функцию «Дублировать экран». Для использования этих устройств в различных целях выберите функцию «Расширить экран». Это позволит одновременно запускать различные программы и приложения на обоих дисплеях. Эта функция используется чаще всего в домашних условиях.
Видео по теме
Совет полезен?
Распечатать
Как подключить к телевизору колонки
Похожие советы
www.kakprosto.ru
Как подключить ПК к телевизору

Зачем подключать ПК к телевизору
Экран телевизора почти всегда больше экрана компьютера. Поэтому подключить ПК к телевизору стоит ходя бы ради удобства просмотра фильмов или видео. Посмотреть видеоролик, загруженный на компьютер, поделиться со всей семьей слайд-шоу с фотографиями или оптимизировать профессиональную деятельность – есть еще много ситуаций, когда Вам может понадобится подключить свой компьютер или ноутбук к телевизору.Подключение с помощью кабеля
Самое простое решение для подключения ПК к телевизору – использование подходящих кабелей при условии, что компьютер расположен рядом с телевизором. Тип кабелей зависит от исходных / входных портов компьютера и телевизора.Для последних моделей телевизоров и компьютеров на базе PC (для компьютеров Apple понадобится специальный переходник) обычно достаточно кабеля HDMI, который одновременно передает звук и видео в оптимальном качестве:
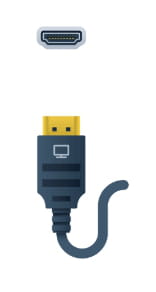 На более старых моделях телевизора и ПК потребуется кабель VGA (или DVI) для передачи изображения с ПК к телевизору и стереофонический кабель RCA для передачи звука. Обязательно убедитесь, что подключили кабели к правильным входам / выходам на обоих устройствах, то есть к выходу на компьютере и ко входу на телевизоре:
На более старых моделях телевизора и ПК потребуется кабель VGA (или DVI) для передачи изображения с ПК к телевизору и стереофонический кабель RCA для передачи звука. Обязательно убедитесь, что подключили кабели к правильным входам / выходам на обоих устройствах, то есть к выходу на компьютере и ко входу на телевизоре: 
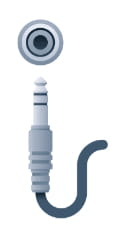 После подключения двух устройств кабелями перейдите к настройкам дисплея Вашего компьютера. Как Выход выберите опцию на ТВ (to TV), чтобы вызвать передачу видео с ПК на телевизор. Иногда необходимо также изменить разрешение изображения. Обратите внимание, что опция Выход на ТВ доступна только в том случае, если соединение между ПК и телевизором выполнено правильно. Наконец, на телевизоре выберете правильный вход изображения. Если изображение не качественно, можете понизить разрешение дисплея на компьютере до 800x600.
После подключения двух устройств кабелями перейдите к настройкам дисплея Вашего компьютера. Как Выход выберите опцию на ТВ (to TV), чтобы вызвать передачу видео с ПК на телевизор. Иногда необходимо также изменить разрешение изображения. Обратите внимание, что опция Выход на ТВ доступна только в том случае, если соединение между ПК и телевизором выполнено правильно. Наконец, на телевизоре выберете правильный вход изображения. Если изображение не качественно, можете понизить разрешение дисплея на компьютере до 800x600. Беспроводное подключение
Существуют также более современные и более технологичные альтернативы проводному соединению. Например, можно использовать ключ HDMI Wi-Fi для создания мультимедийного шлюза между ПК и телевизором благодаря интернет-боксу и Wi-Fi-сети или использовать мультимедийный жесткий диск.Ключ HDMI Wi-Fi
Можно купить ключ HDMI Wi-Fi (в специализированных магазинах или через Интернет), подключить его к телевизору, а затем создать вывод с компьютера, смартфона или планшета на телевизор. Такой ключ работает на Windows, MacOS, но также на устройствах iOS и Android.Внешний жесткий диск
USB-накопитель или внешний USB-диск иногда также может использоваться для передачи содержимого с компьютера на телевизор. На последних моделях телевизоров есть USB-вход для воспроизведения мультимедийного контента (фотографий, видео, музыки), хранящихся на внешнем диске.Мультимедийный переходник
Мультимедийный переходник (или медиа-шлюз) – это устройство, подключенное к телевизору (обычно HDMI), способное отображать мультимедийные элементы, отправленные через Wi-Fi или CPL с компьютера, смартфона или планшета. Его также можно купить в компьютерном магазине или заказать по Интернету.N.B. Проверьте, возможно, Ваш интернет-провайдер предлагает эту функцию.
Изображение: © Pixabay.
Похожие запросы
Оригинальная статья опубликована пользователем aakai1056. Переведено пользователем NataliaCCM. Последнее обновление 03.05.2018, 15:40 от пользователя AydanCCM.
ru.ccm.net











