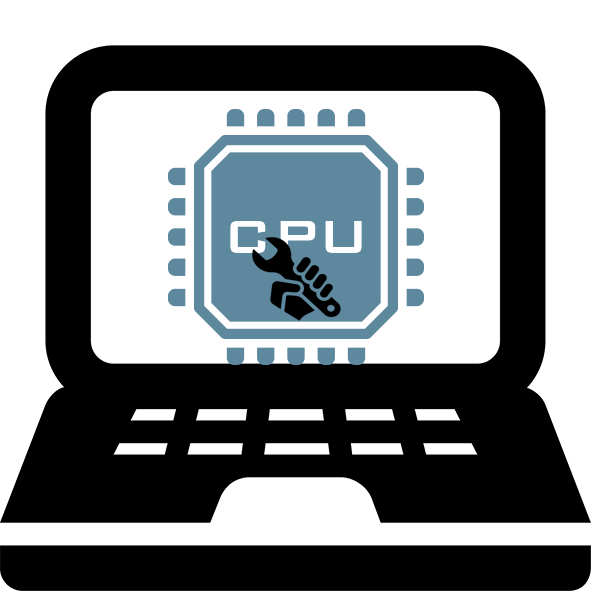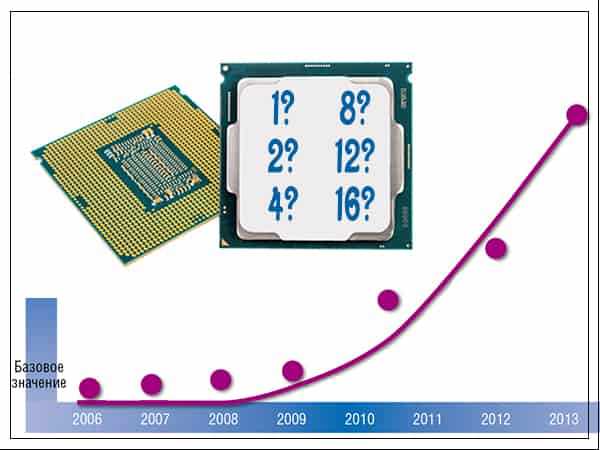Срок доставки товара в течении 1-3 дней !!!
|
|
Основные настройки BIOS, базовый подход. Настройка в биосе процессора
Наглядная настройка BIOS
В данном руководстве вы сможете найти описание разных настроек BIOS в картинках, ведь именно сложность или просто страх перед этой микропрограммой не даёт многим установить Windows самостоятельно.
Примером послужит настройка BIOS ASUS материнской платы P5QL SE.

Первое загрузочное окно BIOS материнской платы ASUS P5QL SE
Что же такое BIOS
BIOS – это специальная программа, записанная на чип материнской платы. Именно здесь хранятся все настройки системы. Данную микросхему можно отнести к разряду энергозависимых запоминающих устройств, но при этом она остаётся постоянным запоминающим устройством. Можно подумать, что при отключении питания ПК, все настройки в таком случае, которые хранятся в BIOS, собьются, но это не так, потому что у BIOS есть свой собственный источник питания – батарейка, которая также устанавливается в материнскую плату. Основной задачей BIOS является опознание всех подключенных устройств к компьютеру (видеокарты, процессора, оперативной памяти и т.д.), проверить их на работоспособность, и запустить с определёнными параметрами, после чего BIOS передаёт управление загрузчику операционной системы. Таким образом, BIOS является базовой подсистемой ввода/вывода, и посредником между аппаратной частью компьютера и операционной системой, т.е. BIOS обеспечивает взаимодействие между устройствами друг с другом и с операционной системой.
На данный момент существует несколько версий BIOS, наиболее популярными из которых считаются BIOS от Phoenix Award и BIOS American Megatrends (AMI). Чтобы настраивать свой BIOS, если вам ни разу не доводилось этого делать раньше, то лучше узнать версию и модель вашего BIOS и посмотреть подробности по настройке в интернете. В данной статье описывается BIOS AMI настройка.
Что надо сделать, чтобы открыть меню настроек BIOS?
Сразу после включения ПК, BIOS начинает грузиться самым первым. Быстро загрузившись, он начинает выполнять процедуру POST, с помощью которой опрашивает все подключенные устройства на работоспособность и готовность к работе. Если все подключённые устройства готовы к работе, и работают нормально, то прозвучит короткий звуковой сигнал из динамика, который находится в BIOS. После этого короткого сигнала, следует быстро нажать клавишу «del» или «F10», на вашей клавиатуре. Если же вы не слышите сигнал, по каким-то причинам, то нажимать на эти клавиши можно в то время как на экране, на чёрном фоне буду выводиться различные данные, которые являются результатом проводимого POST на готовность устройств. Для уверенности, что вы попадёте в BIOS, на клавиши можно нажимать много раз, сразу после того, как начнет включаться компьютер. Если при включении компьютера, вы услышите вместо привычного короткого сигнала BIOS, сигнал, который более длительный, или повторяющийся, то во время процедуры POST, выяснилось, что одно или несколько подключенных устройств, работают некорректно или вышли из строя.
После того, как вы удачно попали в окно настроек BIOS, в версии BIOS AMI 02.61 (и во многих других версиях AMI) , вы увидите:
Раздел MAIN

Раздел AMI BIOS — MAIN
В этом разделе вам будет представлена возможность самостоятельно настроить время и дату системы, а также настроить подключенные жесткие диски и другие накопители. Как правило, BIOS автоматически определяет все подключенные устройства, поэтому их не надо будет здесь включать вручную, но можно изменить некоторые параметры при их автоматическом включении. Для этого следует выбрать нужный вам жесткий диск или другой накопитель, и нажать «Enter» на клавиатуре. После этого вы попадёте в меню настроек выбранного накопителя. В нашем случае мы видим всю информацию о подключённом к первому каналу жёстком диске. Если к каналу не подключено ни одно устройство, то мы видим надпись «Not Detected».
Попав в настройки жёсткого диска, чтобы внести свои настройки, следует изменить параметр «Type» с Auto на User.
LBA Large Mode – данный параметр отвечает за поддержку накопителей, объём которых более 504 Мбайт. Таким образом здесь желательно выбрать значение AUTO.
Block (Multi-Sector Transfer) – с помощью этого параметра можно отключить передачу данных нескольких секторов одновременно по 512 байт, т.е., отключая данный параметр, резко снизится скорость работы жесткого диска, ведь за раз будет передаваться только 1 сектор равный 512 байт. Для быстрой работы лучше поставить режим AUTO.
PIO Mode – с помощью данного параметра, можно заставить жёсткий диск работать в устаревшем режиме обмена данными. Автоматически современные жёсткие диски работают в самом быстром режиме, поэтому, здесь также лучше выставить значение AUTO.
DMA Mode – прямой доступ к памяти. Для достижения более высокой скорости чтения/записи, следует оставить значение AUTO.
SMART Monitoring – с помощью этой технологии можно отслеживать состояние жесткого диска. Другими словами – это технология самонаблюдения, отчётности и анализа. Также лучше выставить значение AUTO.
32 Bit Transfer – если стоит значение Enabled, то передаваемые по шине PCI данные, будут передаваться в 32-битном режиме. Если этот параметр отключен, то в 16-битном.

Данные жесткого диска на SATA 1 в разделе MAIN
System Information
В разделе MAIN, также можно узнать некоторую информацию о системе. Для этого надо в данном разделе выбрать пункт System Information. В открывшемся окне вы увидите Версию BIOS и дату его производства, также тут есть информация о процессоре и системной памяти.

System Information (системная информация) в разделе MAIN
Storage Configuration
Выбрав в разделе MAIN пункт Storage Configuration, мы перейдём в настройки дисковой подсистемы. Здесь, изменяя параметры SATA Configuration, мы можем отключить SATA-контролер, который впаян в материнскую плату, выбрав параметр Disabled. Выбрав режим Enhanced, система будет работать в обычном, привычном для всех современных операционных систем режиме. И наконец, выбрав режим Compatible, дисковая подсистема будет работать в режиме совместимости с устаревшими операционными системами. (Windows 98,95,Me)
Configure SATA as. Изменяя данный параметр, вы можете выбрать режим IDE, используя который, вы будете видеть все подключенные диски в виде IDE-устройств, или же, можно выбрать режим AHCI, который поддерживают большинство современных ОС. Выбрав AHCI, позволит вам использовать современные технологии, такие как Plug-in-Play.
Hard Disk Write Protect и SATA Detect Time out. Основной задачей данных параметров является защита дисков от записи, т.е. лучше оставить параметр Hard Disk Write Protect в режиме Disabled. Изменяя параметр SATA Detect Time out, можно изменить время, которое будет потрачено компьютером на поиск дисковой подсистемы при включении. Соответственно задав меньшее время, загрузка будет проходить быстрее, но сильно уменьшать его не надо, а лучше наоборот немного увеличить или оставить по умолчанию, ведь при малом времени, диски просто могут не успеть определиться системой во время прохождения процедуры POST.

Конфигурация шины SATA
Раздел Advanced

Раздел AMI BIOS — Advanced
Выбрав в данном разделе пункт JumperFree Configuration, мы попадаем в раздел Configure System Frequency/Voltage.
Configure System Frequency/Voltage
AI Overclocking – Выбрав режим AUTO в данном параметре, можно произвести автоматический разгон процессора, если же здесь выбрать режим Manual, то настройки для разгона процессора можно произвести вручную.
DRAM Frequency – этот параметр позволяет задать частоту шины памяти независимо от частоты шины процессора.
Memory Voltage и NB Voltage – данные параметры позволяют вручную настроить напряжение питания модулей памяти и задать напряжение системного чипсета.

Конфигурация оперативной памяти
Перейдя из раздела Advanced в CPU Configuration, у нас откроется окно Configure Advanced CPU Settings. В этом разделе можно изменять все настройки связанные с центральным процессором, также можно наблюдать за его работой и узнавать все сведения о центральном процессоре.

Конфигурация процессора
Onboard Devices Configuration
Здесь находятся параметры, которые валяют на работу встроенных контролеров и портов. Например, изменяя значения Onboard LAN, мы можем отключить или наоборот включить встроенный сетевой адаптер.
Serial Portl Address – позволяет присвоить COM-порту один из закреплённых адресов, и номер прерывания, который будет в дальнейшем использоваться операционной системой.
Parallel Port Address — присваивает LPT-порту один из закрепленных адресов, который в дальнейшем будет использоваться операционной системой.
Parallel Port Mode — указывает BIOS, в каком режиме должен работать параллельный порт компьютера.
Также в этом разделе можно присваивать адреса и другим портам.

Настройка устройств встроенных в материнскую плату
USB Configuration
В этом разделе можно производить изменения работы последовательного интерфейса USB. Здесь можно также полностью отключить все USB разъёмы на вашем компьютере.

Конфигурация в BIOS портов USB
Раздел POWER (параметры питания)
В разделе Power можно настроить функции энергосбережения и модель включения и отключения вашего компьютера.
ACPI – Advanced Configuration and Power Interface – этот интерфейс расширенного управления питанием.

Раздел AMI BIOS — Power
Перейдя в пункт Hardware Monitor, мы найдём всю информацию о температуре нашего процессора или о скорости вращения вентиляторов. Также тут можно узнать информацию со всех остальных датчиков компьютера, и внести изменения в некоторые параметры блока питания.

Данные температуры и вольтажа в разделе BIOS Hardware Monitor
Раздел Boot (параметры загрузки)
В данном разделе можно произвести изменения в параметрах загрузки.

Раздел AMI BIOS — Boot (загрузка)
Перейдём в раздел Boot Device Priority.
Тут у нас есть возможность настроить, какой накопитель у нас будет загружаться в первую очередь. Таким образом, на рисунке видно, что в первую очередь у нас загружается информация с жесткого диска, т.е. при включении компьютера, операционная система начнёт грузиться с жесткого диска.

Раздел BIOS Boot Device Priority — выбор порядка приоритета устройств. На скриншоте первый идёт жесткий диск
Эти параметры не трудно поменять, и уже из следующего рисунка мы видим, что в первую очередь начнёт загружаться информация с подключенного дисковода. Данные параметры следует менять, если вы используете переносную версию операционной системы или при переустановке ОС.

Для того, чтобы установить операционную систему нужно первым поставить привод лазерных дисков
Hard Disk Drivers
Данный параметр позволит вам изменить жёсткий диск, с которого будет первоначально загружаться операционная система.
Данную опцию следует использовать, когда в вашем компьютере установлено несколько жестких дисков.

Boot Setting Configuration (Boot)
Это раздел, в котором содержатся настройки, влияющие на процесс загрузки операционной системы, инициализацию клавиатура и мышки, обработку ошибок и т.д.
Quick Boot – опция, активировав которую, каждый раз при включении компьютера, BIOS не будет проводить тест оперативной памяти и некоторые другие тесты, что приведёт к более быстрой загрузке операционной системы.
Full Screen Logo – активировав данный параметр, каждый раз при перезагрузке компьютера, на монитор будет выводиться графическое изображение, вместо текстовой информации, на котором можно будет увидеть информацию о процессоре, видеокарте, оперативной памяти и других компонентах ПК.
Add On ROM Display Mode – опция, которая определяет порядок появления на экране информации об устройствах, которые подключены через платы расширения и имеют свой собственный BIOS.
Bootup Num-Lock – опция, определяющая, в каком состоянии при включении ПК должна быть клавиша «Num Lock»
Wait For ‘F1’ If Error – включение этой опции, заставит пользователя нажать клавишу «F1», если на начальной стадии загрузки ПК обнаружится ошибка.
Hit ‘ DEL’ Message Display – опция, которая управляет появлением на экране (или скрытием) надписи, которая говорит о том, какую клавишу следует нажать, чтобы открыть окно настроек BIOS. Для многих пользователей не секрет, что для того, чтобы попасть в BIOS, следует нажимать клавишу «del», поэтому данную функцию можно отключить.

Раздел Bios — Boot Setting Configuration
Security Setting – настройки защиты.
Supervisor Password – данная функция позволяет изменить, удалить, или задать новый пароль администратора для доступа в BIOS.
User Password – данная функция позволяет изменить пароль, придумать новый или удалить, только для обычных пользователей.
Отличие эти функций в том, войдя в BIOS с помощью пароля пользователя, у вас будет лишь возможность просматривать все установленные там настройки, не проводя никаких изменений, а если же вы вошли в BIOS как администратор, то у вас будет доступ к изменению всех параметров BIOS.
При нажатии клавиши «del», после запуска компьютера, чтобы попасть в BIOS, каждый раз будет вылазить окно с просьбой ввести пароль.

В разделе BIOS Security Setting можно задать пароль для доступа к BIOS и загрузке
Раздел Tools
ASUS EZ Flash – при помощи данной опции, у вас есть возможность обновлять BIOS с таких накопителей как: дискета, Flash-диск или компакт-диск.
AI NET – воспользовавшись этой опцией, можно получить информацию о подключенном к сетевому контролеру кабиле.

Раздел в BIOS Asus с набором фирменных утилит для обновления прошивки BIOS
Раздел Exit
Exit & Save Changes (F10) – используется, чтобы выйти из BIOS сохранив при этом все внесённые изменения.
Exit & Discard Changes — выход с отменой всех внесенных изменений.
Discard Changes – отмена всех внесённых изменений.
Load Setup Defaults – установка значений по умолчанию.

Последний раздел в BIOS — Exit
Вот в общих чертах и всё. После того, как вы прочитаете это руководство по BIOS, вы можете настроить свой компьютер, сможете без посторонней помощи настроить BIOS для установки Windows, включить или отключить встроенные устройства, например, аудио или сетевую плату. Кстати, не забудьте прочитать о новой версии BIOS UEFI, именно она скоро будет установлена во все современные материнские платы.
 Загрузка...
Загрузка... Буду очень благодарен, если вы поделитесь с друзьями этой статьёй в социальных сетях и блогах, это будет здорово помогать моему блогу развиваться:
Хотите получать обновления блога? Подписывайтесь на рассылку и внесите свои данные: Имя и е-мейл
antonkozlov.ru
Настраиваем BIOS | Учимся устанавливать и настраивать программы Windows
Базовые настройки BIOS (англ. basic input/output system — «базовая система ввода-вывода») мы рассмотрели в статье Уcтановка Windows. Но там мы затрагивали только вопрос загрузочных устройств. Нас же интересуют все настройки, не так ли?
Что же такое BIOS? «Реализованная в виде микропрограмм часть системного программного обеспечения, которая предназначается для обеспечения операционной системы API доступа к аппаратуре компьютера и подключенным к нему устройствам», говорит нам Википедия. Все равно не понятно? И я так считаю. Более простым языком — это микропрограмма настройки устройств компьютера, где большинство значений представлено в виде тумблеров (Включен/Выключен). Она позволяет без физического вмешательства в устройство компьютера менять его конфигурацию (например отключить встроенную звуковую или сетевую карту, разогнать процессор или память, изменить другие параметры).
Для того чтобы войти в BIOS вашего компьютера нужно включить (или перезагрузить его) и в самом начале загрузки нажать нужную клавишу. Она может отличаться в зависимости от производителя материнской платы и версии BIOS. Стоит приглядеться к надписям типа «Press Esc Button to Enter Setup». Варианты такие: Esc, Del, F2, F10, F12. Могут быть и другие, это те, что встречались мне.
Чтобы не быть голословным, возьмем для примера BIOS материнской платы ASUS P8P67 Pro для процессоров Core i7 второго поколения (тут для входа нужно нажать Del). Стоит отметить, что BIOS сильно изменился в графическом плане, вместо сине-бирюзовых панелей красивая графика (не пугайтесь, если у вас все же старая версия, основы везде одни и те же):
 Главное меню BIOS
Главное меню BIOSКак мы видим, тут многого не поменяешь. Только язык отображения и настройки даты и времени. Все остальные пункты неактивны и носят информативный характер. Но как мы видим есть сабменю (или подменю) Security. Нажмем на него, если хотим настроить безопасность:
 Настройки безопасности
Настройки безопасностиТут можно задать пароль на вход в BIOS (по описанию это Administrator Password) или пароль на загрзку (при загрузке системы будет его спрашивать) — User Password. Пароли и настройки не сохранятся, если вытащить батарейку из материнской платы.
Далее идет вкладка AI Tweaker, посвященная разгону процессора, памяти и системной шины:
 Ai Twiker настройка процессора и памяти
Ai Twiker настройка процессора и памятиНе рекомендую переводить положения из Auto и вообще что-то менять в этом разделе. Т.к. это может сказаться на производительности вашего компьютера, да и вообще вывести его из строя. Для начала изучите подробно форум overclockers.ru.
Далее по порядку у нас вкладка Advanced (расширенные):
 Advanced - расширенная настройка конфигурации
Advanced - расширенная настройка конфигурацииКак мы видим, здесь для изменения представлены различные группы параметров: CPU — настройка процессора. При нажатии на которую выводится ещё одно меню:
 CPU Configuration - настройка параметров процессора
CPU Configuration - настройка параметров процессораCPU Ratio отвечает за базовый разгон (автоматический), рекомендую оставить Auto. Далее идет датчик температуры, Hyper-threading (мультипоточность) — должен быть включен. Далее число активных ядер процессора (можно ограничить, если это требуется). Если вы пользуетесь виртуальными машинами, то стоит включить переключатель Intel Virtualization Technology в положение Enabled.
Следующее подменю раздела Advanced это System Agent Configuration:
 System Agent Configuration
System Agent ConfigurationЭтот раздел нужен для выбора, какой из графических адаптеров использовать при загрузке как первичное устройство. Этот параметр может отсутствовать, если у вас нет встроенной графической карты (в последних сериях процессоров Intel графический чип встроен в процессор). PEG — встроенная графика, PCI — графическая карта на шине PCI Express (дискретная).
Далее перейдем к разделу SATA Configuration (конфигурация контроллера SATA — интерфейса обмена данными):
 SATA Configuration
SATA ConfigurationSATA Mode — режим работы интерфейса. Варианты: AHCI, IDE, RAID и Disabled. Обычно используется AHCI режим, для систем без поддержки этого режима можно воспользоваться режимом совместимомсти с IDE, также если у вас несколько одинаковых жестких дисков, их можно объединить в RAID массив и использовать соответствующую функцию. Disabled — отключит встроенный контроллер SATA (внимание, если ваши устройства подключены к нему, то они перестанут работать).
Далее идет меню настройки USB:
 Настройка USB
Настройка USBВ верхней части отображаются подключенные устройства. Далее идет поддержка загрузки USB устройств до загрузки операционной системы (рекомендую включить, чтобы работала мышь и клавиатура USB).
Далее идет меню настройки встроенных устройств:
 Настройка встроенных устройств
Настройка встроенных устройствГде HD Audio Controller — включение/выключение встроенной звуковой карты (если дискретной нет, то при отключении звука не будет).
Front Panel Type — тип передней панели, для корпусов с аудио разъемами впереди.
SPDIF Out Type — тип цифрового аудиовыхода.
Renesas Electronics USB 3.0 — включение/выключение USB 3.0.
VIA 1394 — включение/выключение порта Firewire.
PCI Express X16 3 slot bandwich — пропускная способность 3-го порта PCI-E (лучше оставить Auto).
Далее идет настройка контроллера жестких дисков Marvell и JMicron.
Display OptionROM in POST — отображать выбор загрузочного устройства при загрузке POST (в самом начале загрузки).
 Настройка устройств продолжение
Настройка устройств продолжениеIntel LAN — включение/выключение сетевого контроллера Intel (встроенная сетевая карта).
Далее идет подменю APM (расширенное управление питанием):
 Расширенное управление питанием APM
Расширенное управление питанием APMRestore AC Power Loss — поведения блока питания после прерывания подачи питания (Power On — включить, Power Off — выключить, Last State — последний рабочий режим).
Далее идут разрешения на включение компьютера разными встроенными устройствами (включайте эту функцию только если вы знаете, что это).
Далее меню Monitor (в котором можно посмотреть текущее состояние компьютера). Встречается название PC Health:
 Меню мониторинга деятельности компьютера
Меню мониторинга деятельности компьютераТакже есть переключатели контроля вращения кулера процессора и корпуса (с нижними порогами скорости вращения).
Далее наше любимое и необходимое меню загрузки:
 Меню загрузки
Меню загрузкиBootup Numlock Status — режим работы кнопки Numlock при загрузке (включен.выключен).
Full Screen Logo — если вы хотите видеть результаты тестов устройств вместо приветственного лого, то отключите этот пункт.
Boot Option — очередность загрузочных устройств (если хотите устанавливать Windows или другую ОС с диска, то следует выставить первым устройством DVD-Rom). В данной версии будет столько опций, сколько устройств установлено в системе.
И финальное меню — меню выхода:
 Меню выхода из BIOS
Меню выхода из BIOSLoad Optimized Defaults — загрузить оптимизированные настройки BIOS (по-умолчанию).
Save Changes & Reset — сохранить изменения и загрузить компьютер с ними.
Discard Changes & Exit — отменить изменения и выйти из BIOS.
Остальные меню специфичные (загрузка встроенной в материнскую плату ОС и системной утилиты Asus EZ).
Ваш BIOS может сильно отличаться от представленного выше, но не надо пугаться. Основы везде одинаковые. Ну а если вы все равно ничего не поняли, то напишите мне тип вашего BIOS и я помогу вам разобраться.
pcguideline.com
Как правильно настроить БИОС
 BIOS (система ввода/вывода) – это важная часть системного программного обеспечения, реализованная в виде ряда микропрограмм, объединенных в общий интерфейс. Главное предназначение БИОС – предоставление операционной системе доступа к аппаратуре ПК и подключенным устройствам.
BIOS (система ввода/вывода) – это важная часть системного программного обеспечения, реализованная в виде ряда микропрограмм, объединенных в общий интерфейс. Главное предназначение БИОС – предоставление операционной системе доступа к аппаратуре ПК и подключенным устройствам.
Учитывая важность этой системы, неудивительно, что пользователи задаются вопросом, как правильно настроить БИОС. Тема эта обширная и частично затрагивается в других наших статьях, но сегодня мы попытаемся немного обобщить разрозненные сведения, создав цельную картину настройки BIOS.
Общие сведения
Основная задача БИОСа – проверить работоспособность аппаратной составляющей компьютера и подключенных устройств и запустить их с определенными параметрами.
Поэтому если вы, например, решили подключить звуковую карту, то вам придется сначала в БИОСе отключить встроенный аудио контроллер, чтобы оборудование работало корректно. Примеров работы с BIOS можно привести множество. Хотите установить пароль на компьютер – используйте БИОС. Желаете установить Windows XP с флешки – измените приоритет загрузки в системе ввода/вывода.
Версий этого программного обеспечений много, однако мы остановимся на BIOS AMI. Если вы поймете смысл взаимодействия с одной версией, то и в другом интерфейсе быстро разберетесь.
Работа с БИОС
Сразу после включения компьютера начинает грузиться не операционная система, а именно БИОС, который начинает проверять работоспособность всех обнаруженных устройств.
Чтобы зайти в BIOS, нажмите сразу после включения компьютера клавишу F10 или Delete (в других версиях они могут быть другими). Для уверенности нажмите на кнопку несколько раз подряд, чтобы не пропустить момент запуска.
Если вход прошел успешно, на экране появится такое окно. Это и есть ваш BIOS.
Main
В этом разделе БИОСа вы можете настроить системную дату и время, а также поработать с параметрами подключенных дисков.
Все имеющиеся диски представлены в списке «SATA 1-4». Если к каналу диск не подключен, он имеет значение «Not detected».
С помощью стрелок клавиатуры перейдите к нужному диску и нажмите Enter, чтобы перейти к параметрам его работы. Все имеющиеся параметры по умолчанию настроены так, чтобы компьютер показывал максимальную производительность и быстродействие. Поэтому если вы не знаете точно, что можно изменить, лучше не трогать конфигурацию жесткого диска и оставить значение «Auto» для всех пунктов настройки.
На вкладке «Main» есть еще раздел системной информации, который так и называется – «System Information». Здесь вы можете посмотреть версию BIOS, дату производства, а также ознакомиться с важными сведениями о процессоре и памяти.
Последний раздел на вкладке «Main» называется «Storage Configuration». Он отвечает за настройку дисковой подсистемы и позволяет, в частности, установить режим совместимости с Windows 95/98.
Чтобы установить совместимость с Windows 98/95/Me, установите значение «Compatible» для параметра «SATA Configuration».
Здесь же можно установить время, которое затрачивает система на проверку диска. По умолчанию стоит 35 сек, однако уменьшать этот параметр слишком сильно не стоит, иначе проверка будет производиться некорректно.
Advanced
На вкладке «Advanced» первые четыре раздела позволяют настроить параметра работы процессора, а также встроенных портов и контроллеров.
В разделе «Onboard Devices Configuration» можно отключить встроенный сетевой адаптер, если он мешает работать встроенной плате. Для этого нужно параметру «Onboard LAN» присвоить значение «Disabled».
Интерес может вызвать также раздел «USB Configuration», где можно настроить все имеющиеся USB разъемы или отключить их полностью.
Power
В этом разделе вы можете настроить функцию энергосбережения, а также установить порядок включения/выключения компьютера.
На вкладке «Power» все параметры лучше оставить по умолчанию, если вы наверняка не знаете, что нужно изменить, чтобы компьютер работал лучше.
Здесь есть полезный раздел «Hardware Monitor», при открытии которого вы увидите всю информацию о температуре процессора, скорости вращения вентилятора и т.д.
Boot
Вкладка «Boot» позволяет настроить параметры загрузки.
В раздел Boot Device Priority вы можете установить приоритет загрузки, о котором вы постоянно говорим в статьях об установке Windows.
Нужно нажать на пункт «1st Boot Device» кнопкой Enter и в появившемся окне выбрать, какой носитель будет загружаться первым. По умолчанию стоит винчестер, но вы можете установить оптический диск или USB-накопитель.
Следующий раздел – «Hard Disc Drivers». Он будет полезен, если у вас подключено два жестких диска, так как здесь устанавливается, с какого винчестера будет грузиться операционная система.
Еще один полезный простому пользователю раздел – «Security». В нем вы можете установить два типа паролей:
- «User Password» – пользовательский пароль, позволяющий заходить в BIOS и просматривать его параметры.
- «Supervisor Password» – пароль администратора, после ввода которого пользователь может изменять любые параметры BIOS.

Если вы установите пароль, то при входе в БИОС каждый раз будет появляться окно, где нужно будет указывать его, чтобы получить доступ к базовой системе ввода/вывода.
Tools
Раздел «Tools» предназначен для обновления БИОСа с диска, дискеты или флеш-накопителя. Еще одна опция здесь – «AI NET». Позволяет получить сведения о подключенном к сетевому контроллеру кабеле.
Exit
Последний раздел БИОС, где вы можете выбрать параметры выхода из системы ввода/вывода:
- Exit & Save – выход с сохранением всех внесенных изменений.
- Exit & Discard Changes – отмена всех внесенных изменений и выход.

- Discard Changes – отмена внесенных изменений без выхода.
- Load Setup Defaults – восстановление оптимальной настройки.
Последний пункт позволяет исправить некоторые ошибки при запуске компьютера, которые не дают нормально загрузиться Windows.
Заключение
Большинство из описанных параметров БИОС вряд ли понадобятся обычному пользователю. Однако некоторые моменты, такие как изменение приоритета загрузки, знать нужно обязательно. Кроме того, понимая смысл работы базовой системы, вы сможете решать некоторые возникающие вопросы с безопасностью компьютера и совместимостью подключенных устройств.
Помните: настройки BIOS при необходимости можно сбросить. Для этого нужно разобрать системный блок и вытащить на какое-то время небольшую батарейку, которая находится на материнской плате.
Поэтому даже если вы ошибетесь в настройках базовой системы, то сможете быстро исправить оплошность и откатить конфигурацию до первоначального состояния.
mysettings.ru
Настройка биоса на компьютере: значение пунктов меню BIOS
Настройка биоса на компьютере – сам по себе процесс несложный, но требующий определенных знаний и внимательности, потому как от его результата зависит работоспособность и производительность ПК. БИОС (BIOS) представляет собой группу микропрограмм, отвечающих за взаимодействие между компонентами ПК и дальнейшую его загрузку. Данный набор программ "зашит" в микросхему на материнской плате.
Интересным фактом явлвется то, что BIOS был разработан в 1981 г. и до наших дней практически не изменился. Только в 2005 г. появился UEFI биос, но ему еще только предстоит вытеснять с рынка старый добрый BIOS.
Настрока БИОС на новом компьютере
Перед вами новый компьютер. Если это фирменный компьютер, то, скорее всего, настройка bios нового компьютера не потребуется. За вас это сделали на заводе-изготовителе. Если же нет, возьмите документацию на вашу материнскую плату и посмотрите, как попасть в биос. Обычно при начальной загрузке нужно нажать какую-то из клавиш: Del, F2, или F10, но встречаются и другие варианты. Теперь вы знаете, как найти настройки биоса на компьютере. Давайте посмотрим, что нужно настраивать в биосе.

Для примера рассмотрим, как выполняется настройка биоса на компьютере asus. Это AMI-биос версии 02.61. Попадаем в BIOS нажатием клавиши "Delete". Откроется раздел MAIN. Здесь можно настроить дату и время, а так же сконфигурировать жесткие диски и CD-DVD приводы. Обратите внимание: слева на экране дана подсказка, какими клавишами можно управлять БИОСом. Стрелки влево-вправо переключают разделы. Стрелками вверх-вниз можно перемещаться между пунктами раздела. Клавишей Enter осуществляется вход в выбранный пункт настройки. Клавишей F10 можно сохранить настройки.
1. В разделе MAIN мы можем посмотреть информацию о процессоре, версии биоса и размере оперативной памяти. Для этого нужно войти в пункт System Information. В пункте Storage Configuration можно настроить режим работы жестких дисков. Здесь можно выставить режим конфигурации SATA в IDE или ACHI. В режиме IDE на компьютер можно будет установить старую операционную систему типа Windows XP. Для установки современных ОС выставляется ACHI.

2. Раздел Advanced. Здесь нас интересует пункт настроек USB configuration. В этом разделе необходимо включить USB-порты, выбрав Enabled, и установить самую высокую скорость передачи данных (HighSpeed). Остальные настройки лучше оставить в положении Auto.

3. Еще одна настройка компьютера через биос выполняется в разделе Power. Здесь нас интересует пункт Hardware Monitor. В нем отображается температура процессора, а также количество вольт, выдаваемое блоком питания. Здесь нужно включить интеллектуальное управление кулером. В пункте меню CPU Q-Fan Control нужно выбрать Enabled.

4. Далее посмотрим, как настроить bios компьютера в разделе Boot. Здесь мы выставляем загрузку с того или иного устройства. Когда на вашем компьютере не один жесткий диск, то выбрать диск, с которого будет осуществляться загрузка, нужно в пункте Hard Disk Drives. В пункте Boot Device Priority выбираем устройство, с которого будет загружаться компьютер (например, жесткий диск).

5. В разделе Boot Setting Configuration включаем NumLock в пункте Bootup Num-Lock (выбираем ON). Также выбираем быструю загрузку компьютера в разделе Quick Boot. В разделе Security можно задать пароль на вход в биос.

6. Раздел Exit. Здесь сохраняем настройки. Если вы что-то настроили не так, то можно выставить стандартные настройки.
Ноутбук построен по тому же принципу, что и обычный компьютер. Соответственно, у него так же есть БИОС. Чтобы в него попасть, нужно нажать одну из клавиш F1, F2, F10, или ESC в зависимости от производителя материнской платы. В принципе, биосы всех ноутбуков очень похожи, поэтому вам не составит труда понять, как правильно настроить биос на ноутбуке.
По такой схеме выполняется пошаговая настройка биоса на компьютере. Мы узнали, как осуществляется настройка bios компьютера asus. Для того, чтобы лучше понять, что и как настроить, рекомендуется посмотреть видео как правильно настроить биос на компьютере.
Настройка БИОС на старом компьютере
Принципиальных отличий биоса старого компьютера от нового нет, поэтому настройка биоса в старом компьютере осуществляется по приведенной выше схеме. Разница лишь в том, что на старом компьютере нельзя выставить загрузку с флэшки – только с CD-DVD или жесткого диска.
Для того чтобы установить на старый компьютер операционную систему, необходимо настроить биос.
Посмотрим, как выполняется настройка биос в картинках для компьютера хп. Здесь мы выставляем для жесткого диска конфигурацию в IDE и загрузку с CD-ROM. Все, можно приступать к установке операционной системы.
Перенастроили БИОС, но не можете установить Windows? Со стоимостью услуги установки операционной системы специалистом можно ознакомиться здесь. О том, как самостоятельно настроить интернет на компьютере, читайте здесь.
Настройка UEFI
Мы рассмотрели, как должен быть настроен биос на компьютере в классическом его виде. В современных компьютерах используется UEFI – система, совсем не похожая на старый биос, но несущая те же функции. Фактически UEFI представляет собой простенькую операционную систему с графическим интерфейсом, поэтому вы без труда разберетесь, как настроить компьютер через биос UEFI. В UEFI те же вкладки, что и в обычном биосе, можно выбрать русский язык интерфейса, порядок загрузки и т.д. Для наглядности можно посмотреть видео настройки биоса на компьютере.

Заключение
 Как видите, настройка компьютера через bios – процесс, действительно, несложный. Ответ на вопрос "как настроить биос на компьютере asus" приведен выше. На компьютерах других производителей сделать это тоже несложно. Все настройки аналогичны. Также теперь вы знаете, как правильно настроить bios на ноутбуке. Выполнять настройки биоса лучше всего, используя руководство к вашей материнской плате, в котором расписано, как настроить биос на компьютере в картинках. В данной статье приведены рекомендации к типовой настройке БИОС. Если что-то пошло не так, всегда можно вернуть заводские настройки – для этого нужно вытащить батарейку на материнской плате и вставить ее обратно через 10 секунд.
Как видите, настройка компьютера через bios – процесс, действительно, несложный. Ответ на вопрос "как настроить биос на компьютере asus" приведен выше. На компьютерах других производителей сделать это тоже несложно. Все настройки аналогичны. Также теперь вы знаете, как правильно настроить bios на ноутбуке. Выполнять настройки биоса лучше всего, используя руководство к вашей материнской плате, в котором расписано, как настроить биос на компьютере в картинках. В данной статье приведены рекомендации к типовой настройке БИОС. Если что-то пошло не так, всегда можно вернуть заводские настройки – для этого нужно вытащить батарейку на материнской плате и вставить ее обратно через 10 секунд.
Прочтите также: - Как настроить микрофон на компьютере Windows 7 - Как настроить принтер на печать с компьютера - Настройка Skype на ноутбуке Windows 7 - Как раздать wifi с Windows 10 - Как настроить наушники на компьютере Windows 7 - Как настроить локальную сеть между двумя компьютерами
←Вернуться
nk.bitu.ru
Как установить BIOS - учимся настривать BIOS.
Достаточно часто посетители данного ресурса обращаются с просьбой «Как настроить BIOS?», «Как загрузиться с флешки», «Настройка BIOS Setup на ноутбуке» и тд.
Данный ресурс содержит огромное количество опций - директив, которые когда-либо встречались в BIOS-ах множества производителей. Не запутаться в таком количестве даже подготовленному человеку бывает не просто. Поэтому была написана данная обобщающая статья, которая распишет по пунктам наиболее востребованные и важные.
Рассмотрим - восстановление работоспособности компьютера, а так же наиболее важные и часто востребованные или основополагающие опции BIOS Setup которые необходимо изменять с дефолтных (заводских) значений или просто проверять их значения.
Рассмотрим несколько вариантов. Достаточно часто приходиться полностью восстанавливать опции BIOS на рабочий вариант т.е. "глобально" перенастраивать параметры BIOS. Обычно это происходит после:
Итак, первое и самое простое, если вам необходимо восстановить работоспособность БИОСА компьютера:
1) Вход в БИОС
Стандартно входим в БИОС: по кнопке DEL, или F3, или F2 или смотрим на подсказку в момент POST – тестирования (Power-On Self Test). В нижней части экрана написано, что нажать, что бы зайти в BIOS, и как вызвать интерфейс пере прошивки BIOS.
Или используем приведенные сочетания клавиш в специально посвященной данному вопросу статье - Как зайти-войти в BIOS?
После того как мы попали в главное меню BIOS - как правило это вкладка «Main» (смотри принскрин справа) или главное меню CMOS Setup Utility (смотри принскрин чуть ниже) нам нужно определиться - в случае если нам не требуется полная перенастройка в BIOS то мы идет в нужную вкладку и ставим необходимую опцию нам (предварительно запомнив старое значение опции).
Если же мы попали в более сложную ситуацию один из вариантов описанных выше, то для восстановления рабочих параметров компьютера проще всего сделать следующее:
2) «Дефолтные - Оптимизированные настройки»
Нужно сбросить настройки BIOS на «Дефолтные - оптимизированные настройки - заводские настройки» (Load BIOS Setup Defaults, Load Safe-Fail Defaults). Это необходимо по ряду причин.
- Во первых все значения всех опций будут приведены в оптимальное состояние - с полностью штатными гарантированными параметрами работы.
- Во вторых это избавит нас в ряде случаев от поиска дополнительных подводных камней и следовательно сэкономит время.
3) Клавиши навигации - перемещения и изменения значений в BIOS (алгоритм работы при настройке).
Для перемещения по меню - вкладкам и опциям БИОС используется клавиша «Tab» или (но не всегда) стрелочки «влево» и «вправо», «вверх» и «низ».
Для того что бы войти во вкладку меню или в конкретную опцию нужно стать на данный пункт и нажать «Enter». В случае с опцией для смены ее значения на новое значение в раскрывшемся меню конкретной опции необходимо стрелочкой "вверх" и "низ" стать на новое необходимое значение опции и затем повторно нажать «Enter» для установления новых значений опции. И затем сохранить все произведенные изменения см. пункт "Сохраняем изменения произведенные в БИОЗ - Save & Exit Setup"
4) Клавиши изменения значений навигации опций BIOS
Первым параметром в данном случае который нужно установить является системное временя и дата.
Заходим на первую вкладку становимся с помощью стрелочек «вверх» и «низ» на дату или время и с помощью «+», «-« или «Page Up», «Page Down» меняем значения на необходимые вам, обычно это текущие значения даты и времени. Затем жмем «Enter» – что бы секунды пошли вновь. В некоторых версиях биоз если вы не нажмете «Enter» - то измененное время не сохраниться даже если вы сохраните изменения других опций через выше озвученный стандартный пункт меню " Save & Exit Setup" - выйти из БИОС с сохранением.
Здесь же можно проверить опцию «Legacy Diskette A» и если вы не используете дисковод для дискет - флопповод отключаем его для ускорения загрузки системы. Ставим значение значения «Disabled» если оно уже не стоит.
5) Выбора режима работы контроллера жесткого диска
Идем далее - мы подходим к кардинально важной опции настройки выбора режима работы контроллера жесткого диска.
Переходим на кладку или входим в пункт главного меню CMOS Setup Utility: «Storage Configuration» или «Integrated Peripherals» или «Advanced» (у разных производителей может называться по-разному - смотри на принскрины вверху).
Здесь определяемся:если у нас современная ОС начиная с Windows Vista (для Windows XP - есть вариант установки используя широко известную сборку от ZVER(я) с включенными в установочных дистрибутив подборками драйверов всех наиболее распространенных саташных- контроллеров. Лично мне еще не разу не встречался контроллер для которого данная сборка не смогла бы найти нужный драйвер.)
То просто проверяем что бы по обоим ниже приведенным ссылкам были включены более современные контролеры SATA с соответствующим режимом работы «AHCI – SATA».
В противном случае для установки старых ОС (Windows 95, 98, Me) делаем наоборот - отключаем каналы интегрированного SATA-контроллера, и конфигурируем «Configure SATA As» - «OnChip SATA Type» - в режим работы SATA-контроллера как IDE.
Т.е. переводим работу контроллеров SATA в универсальный режим совместимости:
- количество дисковых устройств определяемых системой будет ограничено четырьмя как в настоящем IDE
- не будет задействована технологию NCQ - естественная очередь команд
- и горячее подключение дисков,
- несколько снизиться скорость чтения и записи.
6) Для загрузки выставляем первоочередной тип носителя и выставляем конкретный жесткий диск на котором находится или будет находиться загрузчик ОС.
Далее определяемся с какого жесткого диска будем грузиться - если вы хотите восстановить параметры на старые значения (восстановление ОС) то просто вспоминаем на каком жестком диске была установлена операционная система до данного сбоя - как правило это "диск С" в "Моем Компьютере". В случае если вы заново устанавливаете ОС – то лучше устанавливать на наиболее высокоскоростные диски, например SSD. Таким образом скорость работы - отклик ОС в самых обычных режимах работы может возрасти в 2-3 раза.
Если дисков несколько то, вспомнив диск вспоминаем его общий размер и бренд производителя - частично данную информацию можно подсмотреть на этикетке винчестера (- расшифровка обозначений сокращений всех моделей и производителей жестких дисков приведены здесь), но для этого естественно придется вскрывать системный блок.
Определившись с диском, ставим его в опции «Hard Disk Boot Priority» - определение конкретного загрузочного устройства.
В нашем случае второе фото - это обычный ATA (он же IDE) – «ST3800011A» - 80 гигабайтный Seagate.
Затем устанавливаем нужный тип носителя в опции «First Boot Device» - с какого типа носителя начинается загрузка - опрос носителей.
В нашем случае как правило это обычный жесткий диск или SSD т.е выбираем "Hard Drive".
После этого сохраняемся см. чуть ниже и пытаемся загрузиться.
7) Установить или переустановить - восстановить ОС
Если же нам нужно установить или переустановить - восстановить операционную систему, то соответственно в первую очередь нужно загрузиться с внешнего установочного дистрибутива.
Настраиваем следующим образом, меняем только устройство загрузки:
Выставляем носитель с которого необходимо загрузиться: USB-флешка, СД-ром, ДВД-ром. Для этого идем и устанавливаем соответствующий уже рассматриваемый параметр «First Boot Device» - с какого типа носителя грузиться.
В нашем случае это CDROM для загрузки с установочного DVD или компакт диска, или USB-FDD или USB-ZIP или USB-CDROM для загрузки с загрузочной USB-флэшки (вначале ставим USB-FDD сохраняемся, вставляем флешку пытаемся загрузиться с флешки - если компьютер не видит загрузочную флешку входим заново ставим USB-ZIP и пытаемся загрузиться вновь и так далее - на моей личной практике в разных версиях биоса, в разных компьютерах может быть разная реализация поддержки самой обычной Flash-ки, и соответственно помочь здесь может только простой перебор.)
В случае с загрузкой с флешки так же проверяем активацию опции «USB Storage Support», «Legacy USB storage detect» - поддержка загрузки с внешних накопителей с интерфейсом USB.
В случае с самыми последними версиями БИОС может потребоваться так же проверка отключения опции «Secure Boot» - отключение защищенной загрузки.
8) Сохраняем изменения произведенные в БИОЗ - Save & Exit Setup (F10)
После этого выходим с сохранением в главном окне выбираем опцию «Save & Exit Setup» (или Save Changes and Reset) или функциональную клавишу F10. Откроется окно с сообщением «SAVE to CMOS and EXIT (Y/N)». Нажимаем клавишу «Y» и «Enter».
Более подробно материал о Выходе из BIOS с сохранением изменений и выход без сохранения изменений смотри здесь.
9) Встроенное видео
Важным моментом при обнулении или сбросе БИОС является выставление - восстановление работы приоритета видеовыхода.
Как и для чего это делается – подробно написано в материале - «Graphic Adapter Priority» - «Init Display First» - выбор видео карты для использования в системе.
Так же если на борту много оперативной памяти можно увеличить количество доступной памяти ОЗУ для встроенной видеокарты опция БИОС «UMA On-Chip Frame Buffer Size» - определяем размер памяти интегрированной видео карты.
Настройку же внешней видеокарты при необходимости удобнее и правильнее делать через специальную утилиту - драйвер устанавливающийся при установке видеодрайвера.
11) Оверклокерные опций
Из всех overclocker-ных опций обычному пользователя, для которого стабильность и надежность работы важнее прироста 3-25% производительности некоторых модулей ПК можно уделить внимание лишь напряжению подаваемым на модули памяти.
При современных характеристиках компьютера как правило производительность компьютера упирается в медленные жесткие диски (решение – высоко оборотистые высокоскоростные винчестеры или высокоскоростной SSD накопители в качестве системного загрузочного жесткого диска) и периферийные носители, а так же в архитектуру старых операционных систем - поколения предшествующих Windows 7, чем в производительность процессора или частоту и объем модулей памяти.
Отмечу лишь следующее:Иногда можно встретить модули памяти с нестандартными значениями питания - при этом лично у меня они и на дефолтном напряжении работали, но чисто для порядка устанавливаем то напряжение, которое обозначено на данных планкам памяти:
- «System Voltage Control» - включаем возможность ручной настройки напряжения основных модулей;
- «Voltage Control» опции - изменяем напряжения питания модулей оперативной памяти.
12) Освобождения ресурсов и прерываний
На конец отмечу, что для освобождения ресурсов и прерываний в современной обычном компьютере может потребоваться отключить некоторые не востребованные порты:
- Отключаем специализированный игровой порт (в настоящий момент морально старевший). В вкладке «Integrated Peripherals» находим опцию «Game Port» ставим в «Disabled».
- COM1, COM2 и LPT порты на обычном компьютере как правило не используются. В разделе «Integrated Peripherals» опции «IO Devices, Com-Port», но может называться и «Serial Port ½», присваиваем значение «Disabled». Порт LPT выключается в опции «Parallel Port» (также необходимо поставить «Disabled»).
- FireWire (IEEE1394) — если вам не нужно скачать видео с видеокамеры можно так же отключить. Переходим в тот же раздел «Integrated Peripherals», находим опцию «Onboard 1394 device» и выставляем значение «Disabled».
Еще по настройке БИОС (БИОЗ) плат:
www.nastrojkabios.ru
Настройка биоса на компьютере: значение пунктов меню BIOS
Настройка биоса на компьютере – сам по себе процесс несложный, но требующий определенных знаний и внимательности, потому как от его результата зависит работоспособность и производительность ПК. БИОС (BIOS) представляет собой группу микропрограмм, отвечающих за взаимодействие между компонентами ПК и дальнейшую его загрузку. Данный набор программ "зашит" в микросхему на материнской плате.
Интересным фактом явлвется то, что BIOS был разработан в 1981 г. и до наших дней практически не изменился. Только в 2005 г. появился UEFI биос, но ему еще только предстоит вытеснять с рынка старый добрый BIOS.
Настрока БИОС на новом компьютере
Перед вами новый компьютер. Если это фирменный компьютер, то, скорее всего, настройка bios нового компьютера не потребуется. За вас это сделали на заводе-изготовителе. Если же нет, возьмите документацию на вашу материнскую плату и посмотрите, как попасть в биос. Обычно при начальной загрузке нужно нажать какую-то из клавиш: Del, F2, или F10, но встречаются и другие варианты. Теперь вы знаете, как найти настройки биоса на компьютере. Давайте посмотрим, что нужно настраивать в биосе.

Для примера рассмотрим, как выполняется настройка биоса на компьютере asus. Это AMI-биос версии 02.61. Попадаем в BIOS нажатием клавиши "Delete". Откроется раздел MAIN. Здесь можно настроить дату и время, а так же сконфигурировать жесткие диски и CD-DVD приводы. Обратите внимание: слева на экране дана подсказка, какими клавишами можно управлять БИОСом. Стрелки влево-вправо переключают разделы. Стрелками вверх-вниз можно перемещаться между пунктами раздела. Клавишей Enter осуществляется вход в выбранный пункт настройки. Клавишей F10 можно сохранить настройки.
1. В разделе MAIN мы можем посмотреть информацию о процессоре, версии биоса и размере оперативной памяти. Для этого нужно войти в пункт System Information. В пункте Storage Configuration можно настроить режим работы жестких дисков. Здесь можно выставить режим конфигурации SATA в IDE или ACHI. В режиме IDE на компьютер можно будет установить старую операционную систему типа Windows XP. Для установки современных ОС выставляется ACHI.

2. Раздел Advanced. Здесь нас интересует пункт настроек USB configuration. В этом разделе необходимо включить USB-порты, выбрав Enabled, и установить самую высокую скорость передачи данных (HighSpeed). Остальные настройки лучше оставить в положении Auto.

3. Еще одна настройка компьютера через биос выполняется в разделе Power. Здесь нас интересует пункт Hardware Monitor. В нем отображается температура процессора, а также количество вольт, выдаваемое блоком питания. Здесь нужно включить интеллектуальное управление кулером. В пункте меню CPU Q-Fan Control нужно выбрать Enabled.

4. Далее посмотрим, как настроить bios компьютера в разделе Boot. Здесь мы выставляем загрузку с того или иного устройства. Когда на вашем компьютере не один жесткий диск, то выбрать диск, с которого будет осуществляться загрузка, нужно в пункте Hard Disk Drives. В пункте Boot Device Priority выбираем устройство, с которого будет загружаться компьютер (например, жесткий диск).

5. В разделе Boot Setting Configuration включаем NumLock в пункте Bootup Num-Lock (выбираем ON). Также выбираем быструю загрузку компьютера в разделе Quick Boot. В разделе Security можно задать пароль на вход в биос.

6. Раздел Exit. Здесь сохраняем настройки. Если вы что-то настроили не так, то можно выставить стандартные настройки.
Ноутбук построен по тому же принципу, что и обычный компьютер. Соответственно, у него так же есть БИОС. Чтобы в него попасть, нужно нажать одну из клавиш F1, F2, F10, или ESC в зависимости от производителя материнской платы. В принципе, биосы всех ноутбуков очень похожи, поэтому вам не составит труда понять, как правильно настроить биос на ноутбуке.
По такой схеме выполняется пошаговая настройка биоса на компьютере. Мы узнали, как осуществляется настройка bios компьютера asus. Для того, чтобы лучше понять, что и как настроить, рекомендуется посмотреть видео как правильно настроить биос на компьютере.
Настройка БИОС на старом компьютере
Принципиальных отличий биоса старого компьютера от нового нет, поэтому настройка биоса в старом компьютере осуществляется по приведенной выше схеме. Разница лишь в том, что на старом компьютере нельзя выставить загрузку с флэшки – только с CD-DVD или жесткого диска.
Для того чтобы установить на старый компьютер операционную систему, необходимо настроить биос.
Посмотрим, как выполняется настройка биос в картинках для компьютера хп. Здесь мы выставляем для жесткого диска конфигурацию в IDE и загрузку с CD-ROM. Все, можно приступать к установке операционной системы.
Перенастроили БИОС, но не можете установить Windows? Со стоимостью услуги установки операционной системы специалистом можно ознакомиться здесь. О том, как самостоятельно настроить интернет на компьютере, читайте здесь.
Настройка UEFI
Мы рассмотрели, как должен быть настроен биос на компьютере в классическом его виде. В современных компьютерах используется UEFI – система, совсем не похожая на старый биос, но несущая те же функции. Фактически UEFI представляет собой простенькую операционную систему с графическим интерфейсом, поэтому вы без труда разберетесь, как настроить компьютер через биос UEFI. В UEFI те же вкладки, что и в обычном биосе, можно выбрать русский язык интерфейса, порядок загрузки и т.д. Для наглядности можно посмотреть видео настройки биоса на компьютере.

Заключение
 Как видите, настройка компьютера через bios – процесс, действительно, несложный. Ответ на вопрос "как настроить биос на компьютере asus" приведен выше. На компьютерах других производителей сделать это тоже несложно. Все настройки аналогичны. Также теперь вы знаете, как правильно настроить bios на ноутбуке. Выполнять настройки биоса лучше всего, используя руководство к вашей материнской плате, в котором расписано, как настроить биос на компьютере в картинках. В данной статье приведены рекомендации к типовой настройке БИОС. Если что-то пошло не так, всегда можно вернуть заводские настройки – для этого нужно вытащить батарейку на материнской плате и вставить ее обратно через 10 секунд.
Как видите, настройка компьютера через bios – процесс, действительно, несложный. Ответ на вопрос "как настроить биос на компьютере asus" приведен выше. На компьютерах других производителей сделать это тоже несложно. Все настройки аналогичны. Также теперь вы знаете, как правильно настроить bios на ноутбуке. Выполнять настройки биоса лучше всего, используя руководство к вашей материнской плате, в котором расписано, как настроить биос на компьютере в картинках. В данной статье приведены рекомендации к типовой настройке БИОС. Если что-то пошло не так, всегда можно вернуть заводские настройки – для этого нужно вытащить батарейку на материнской плате и вставить ее обратно через 10 секунд.
Прочтите также: - Как настроить микрофон на компьютере Windows 7 - Как настроить принтер на печать с компьютера - Настройка Skype на ноутбуке Windows 7 - Как раздать wifi с Windows 10 - Как настроить наушники на компьютере Windows 7 - Как настроить локальную сеть между двумя компьютерами
←Вернуться
nsk.bitu.ru
Настройка биоса на компьютере: значение пунктов меню BIOS
Настройка биоса на компьютере – сам по себе процесс несложный, но требующий определенных знаний и внимательности, потому как от его результата зависит работоспособность и производительность ПК. БИОС (BIOS) представляет собой группу микропрограмм, отвечающих за взаимодействие между компонентами ПК и дальнейшую его загрузку. Данный набор программ "зашит" в микросхему на материнской плате.
Интересным фактом явлвется то, что BIOS был разработан в 1981 г. и до наших дней практически не изменился. Только в 2005 г. появился UEFI биос, но ему еще только предстоит вытеснять с рынка старый добрый BIOS.
Настрока БИОС на новом компьютере
Перед вами новый компьютер. Если это фирменный компьютер, то, скорее всего, настройка bios нового компьютера не потребуется. За вас это сделали на заводе-изготовителе. Если же нет, возьмите документацию на вашу материнскую плату и посмотрите, как попасть в биос. Обычно при начальной загрузке нужно нажать какую-то из клавиш: Del, F2, или F10, но встречаются и другие варианты. Теперь вы знаете, как найти настройки биоса на компьютере. Давайте посмотрим, что нужно настраивать в биосе.

Для примера рассмотрим, как выполняется настройка биоса на компьютере asus. Это AMI-биос версии 02.61. Попадаем в BIOS нажатием клавиши "Delete". Откроется раздел MAIN. Здесь можно настроить дату и время, а так же сконфигурировать жесткие диски и CD-DVD приводы. Обратите внимание: слева на экране дана подсказка, какими клавишами можно управлять БИОСом. Стрелки влево-вправо переключают разделы. Стрелками вверх-вниз можно перемещаться между пунктами раздела. Клавишей Enter осуществляется вход в выбранный пункт настройки. Клавишей F10 можно сохранить настройки.
1. В разделе MAIN мы можем посмотреть информацию о процессоре, версии биоса и размере оперативной памяти. Для этого нужно войти в пункт System Information. В пункте Storage Configuration можно настроить режим работы жестких дисков. Здесь можно выставить режим конфигурации SATA в IDE или ACHI. В режиме IDE на компьютер можно будет установить старую операционную систему типа Windows XP. Для установки современных ОС выставляется ACHI.

2. Раздел Advanced. Здесь нас интересует пункт настроек USB configuration. В этом разделе необходимо включить USB-порты, выбрав Enabled, и установить самую высокую скорость передачи данных (HighSpeed). Остальные настройки лучше оставить в положении Auto.

3. Еще одна настройка компьютера через биос выполняется в разделе Power. Здесь нас интересует пункт Hardware Monitor. В нем отображается температура процессора, а также количество вольт, выдаваемое блоком питания. Здесь нужно включить интеллектуальное управление кулером. В пункте меню CPU Q-Fan Control нужно выбрать Enabled.

4. Далее посмотрим, как настроить bios компьютера в разделе Boot. Здесь мы выставляем загрузку с того или иного устройства. Когда на вашем компьютере не один жесткий диск, то выбрать диск, с которого будет осуществляться загрузка, нужно в пункте Hard Disk Drives. В пункте Boot Device Priority выбираем устройство, с которого будет загружаться компьютер (например, жесткий диск).

5. В разделе Boot Setting Configuration включаем NumLock в пункте Bootup Num-Lock (выбираем ON). Также выбираем быструю загрузку компьютера в разделе Quick Boot. В разделе Security можно задать пароль на вход в биос.

6. Раздел Exit. Здесь сохраняем настройки. Если вы что-то настроили не так, то можно выставить стандартные настройки.
Ноутбук построен по тому же принципу, что и обычный компьютер. Соответственно, у него так же есть БИОС. Чтобы в него попасть, нужно нажать одну из клавиш F1, F2, F10, или ESC в зависимости от производителя материнской платы. В принципе, биосы всех ноутбуков очень похожи, поэтому вам не составит труда понять, как правильно настроить биос на ноутбуке.
По такой схеме выполняется пошаговая настройка биоса на компьютере. Мы узнали, как осуществляется настройка bios компьютера asus. Для того, чтобы лучше понять, что и как настроить, рекомендуется посмотреть видео как правильно настроить биос на компьютере.
Настройка БИОС на старом компьютере
Принципиальных отличий биоса старого компьютера от нового нет, поэтому настройка биоса в старом компьютере осуществляется по приведенной выше схеме. Разница лишь в том, что на старом компьютере нельзя выставить загрузку с флэшки – только с CD-DVD или жесткого диска.
Для того чтобы установить на старый компьютер операционную систему, необходимо настроить биос.
Посмотрим, как выполняется настройка биос в картинках для компьютера хп. Здесь мы выставляем для жесткого диска конфигурацию в IDE и загрузку с CD-ROM. Все, можно приступать к установке операционной системы.
Перенастроили БИОС, но не можете установить Windows? Со стоимостью услуги установки операционной системы специалистом можно ознакомиться здесь. О том, как самостоятельно настроить интернет на компьютере, читайте здесь.
Настройка UEFI
Мы рассмотрели, как должен быть настроен биос на компьютере в классическом его виде. В современных компьютерах используется UEFI – система, совсем не похожая на старый биос, но несущая те же функции. Фактически UEFI представляет собой простенькую операционную систему с графическим интерфейсом, поэтому вы без труда разберетесь, как настроить компьютер через биос UEFI. В UEFI те же вкладки, что и в обычном биосе, можно выбрать русский язык интерфейса, порядок загрузки и т.д. Для наглядности можно посмотреть видео настройки биоса на компьютере.

Заключение
 Как видите, настройка компьютера через bios – процесс, действительно, несложный. Ответ на вопрос "как настроить биос на компьютере asus" приведен выше. На компьютерах других производителей сделать это тоже несложно. Все настройки аналогичны. Также теперь вы знаете, как правильно настроить bios на ноутбуке. Выполнять настройки биоса лучше всего, используя руководство к вашей материнской плате, в котором расписано, как настроить биос на компьютере в картинках. В данной статье приведены рекомендации к типовой настройке БИОС. Если что-то пошло не так, всегда можно вернуть заводские настройки – для этого нужно вытащить батарейку на материнской плате и вставить ее обратно через 10 секунд.
Как видите, настройка компьютера через bios – процесс, действительно, несложный. Ответ на вопрос "как настроить биос на компьютере asus" приведен выше. На компьютерах других производителей сделать это тоже несложно. Все настройки аналогичны. Также теперь вы знаете, как правильно настроить bios на ноутбуке. Выполнять настройки биоса лучше всего, используя руководство к вашей материнской плате, в котором расписано, как настроить биос на компьютере в картинках. В данной статье приведены рекомендации к типовой настройке БИОС. Если что-то пошло не так, всегда можно вернуть заводские настройки – для этого нужно вытащить батарейку на материнской плате и вставить ее обратно через 10 секунд.
Прочтите также: - Как настроить микрофон на компьютере Windows 7 - Как настроить принтер на печать с компьютера - Настройка Skype на ноутбуке Windows 7 - Как раздать wifi с Windows 10 - Как настроить наушники на компьютере Windows 7 - Как настроить локальную сеть между двумя компьютерами
←Вернуться
ola.bitu.ru