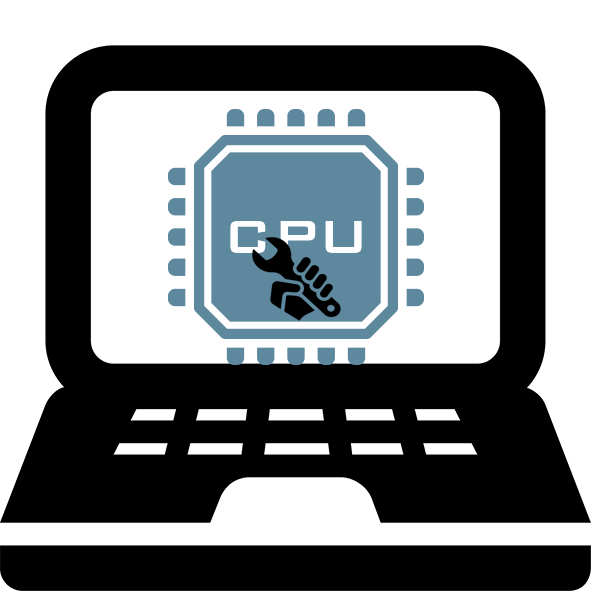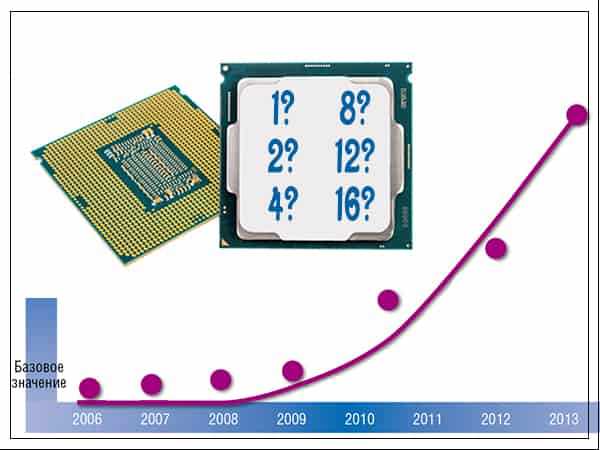Срок доставки товара в течении 1-3 дней !!!
|
|
Как проверить сколько ядер работает на ноутбуке. Как проверить работу процессора на ноутбуке
Как проверить процессор на работоспособность
Пользователи компьютеров и интернета наверняка слышали или читали о том, что мозг компьютера — это его процессор (ЦПУ), что вентилятор, который работает в компьютере, охлаждает систему, потому что ЦПУ от напряжения перегревается. И если он начинает греться, то работа всей системы попросту блокируется, замирает. Итак, рассмотрим, что представляет собой процессор или CPU.
Что такое процессор
Английское название процессора CPU — Central Processing Unit, полностью объясняет назначение данного устройства и переводится, как центральный блок обработки данных. Это небольшое устройство, которое обрабатывает информацию, помещенную на собственных дисках компьютера и в памяти съемных носителей, но подсоединенных к данному компьютеру.


Процессор также управляет работой подключаемых к компьютеру устройств, а именно принтеров, сканеров. Во всем мире только три компании заняты производством CPU:
- VIA Technologies;
- Intel;
- AMD.
От мощности электронного устройства зависит в целом скорость работы компьютера и число выполняемых одновременно операций. Правда, если иметь мощный ЦП, но при этом малую оперативную память, то недостаток памяти обязательно скажется на работоспособности всего компьютера. Он будет тормозить. Частота процессора определяет его мощность и возможности.
Мозг компьютера располагается под радиатором, на котором крепится вентилятор для его охлаждения.
Как проверить процессор
Когда компьютер начинает тормозить и зависать, у пользователя сразу возникает мысль о том, что проблема в ЦПУ, что-то случилось с мозгом компьютера. Давайте рассмотрим, как проверить процессор на работоспособность. Это можно сделать несколькими способами.
Перестановка процессора в другой компьютер
Предложение некоторых пользователей перенести ЦПУ на другой компьютер — не самое лучшее. Так обычно поступают с электроприборами, которые не включаются. Чтобы убедиться, что проблема в самом приборе, а не в розетке, его включают в другой источник питания. Можно, конечно, так поступить и с компьютером, если их у вас два. Но этот процесс сопряжен с некоторыми трудностями:
- Не в каждом доме есть два компьютера, тем более работающих на однотипных процессорах, а соседи или друзья, скорее всего, не позволят вам ковыряться в своем электронном друге.
- Сама перестановка CPU из одного компьютера в другой — процесс трудоемкий, хотя по сути своей, несложный.
Теперь, наверное, хотите узнать, как протестировать процессор, если рядом нет другого компьютера. Гораздо проще выполнить его проверку при помощи программ.
Диспетчер задач
Диспетчер задач — программа, являющаяся неотъемлемой частью операционной системы. Она отражает загруженность компьютера и показывает его работоспособность. Вызвать Диспетчер задач можно двумя основными способами:
- Одновременным нажатием клавиш Ctrl + Shift + Esc, которые расположены в левой части клавиатуры, или Ctrl + Alt + Delete, находящиеся в центральной ее части.
- Кнопкой ПУСК, в некоторых ОС вместо нее используется Панель задач. Но нажимаете не левой клавишей мышки, как обычно, а правой. В открывшемся меню выбираете Диспетчер задач.


В появившемся окне на вкладке «Процессы» в верхней строке можно увидеть общую загруженность процессора. Ниже — загруженность по отдельным программам. По динамике цифр можем сделать вывод о нагрузке ЦПУ в отдельных программах и его работоспособности в целом. 0% показывает, если утилита в состоянии покоя.


Вкладка «Производительность» графически демонстрирует динамику работы CPU. Здесь же можно узнать о тактовой частоте процессора (скорости его работы), количестве ядер, КЭШах, памяти и др. Частота процессора — один из самых важных параметров ЦПУ, показывающих его работоспособность. Она выражается в Герцах. Заявленная производителем тактовая частота процессора, установленного в тестируемый компьютер, 3000 МГц или 3 ГГц.


Знание данного параметра необходимо при установке программ, чтобы убедиться, потянет ли конкретный компьютер ту или иную программу, игру. Разработчики программ всегда пишут системные требования к устройству, на котором будет работать заданная утилита.
Кроме частоты процессора для установки емких программ и игр необходимо наличие оперативной и дисковой памяти. К примеру, Камтазия студио стабильно работает только при наличии 4Гб оперативной памяти. В ее системных требованиях рекомендован двухъядерный процессор со скоростью 2ГГц и выше. В ходе редактирования программа не перегружает процессор. Максимальная его нагрузка происходит только при обработке формата видеофайлов, создании фильма.
Конечно, у каждого пользователя свои приоритеты, пристрастия и, соответственно, программы. Камтазия приведена в качестве примера.
Процессор загружен на 100 %
Диспетчер задач поможет выяснить эту причину. Обратите внимание, какая именно программа перегружает процессор. Если уверены, что перегрузка безосновательна, то такую программу желательно удалить, а компьютер почистить антивирусной программой. Возможно, что программа конфликтует с каким-нибудь приложением. Если вы считаете, что данная утилита нужна, попробуйте ее переустановить.
Здесь же можно понять и то, что процессор начал перегреваться. Сведите к минимуму работу программ. И если загруженность процессора показывает 99–100%, значит, есть вероятность его перегрева. Конечно, можете возразить, что перегрев не позволяет максимально загружаться процессору. Но высокая температура перегружает CPU, поэтому стопроцентная загрузка является своеобразным индикатором перегрева.
Перегрев опасен для электронного устройства. Если не принять мер, оно рано или поздно сгорит. Если перегревается процессор, обязательно узнаете, что надо делать, дочитав статью до конца. Но сначала процессор протестируем в программе AIDA64. Она поможет выявить причину перегрузки и перегрева процессора.
Проверка процессора, его разгон в программе AIDA64
AIDA64 — мощная диагностическая утилита, известная продвинутым пользователям. Она дает сведения о программной составляющей компьютера, состоянии всех видов памяти, температурах и многом другом, в чем человеку малосведущему вряд ли удастся разобраться.
Базовую программу AIDA64 Extreme можно скачать на сайте программы https://www.aida64.com. Производитель предлагает и более продвинутые версии, выполняющие углубленную диагностику и диагностику серверного оборудования.
После установки и запуска программы попадаем на вкладку «Меню», в которой необходимо выбрать каталог «Системная плата», а потом уже раздел «ЦП». В нем узнаете все о процессоре, его марке, производителе, составных элементах. Впечатляет количество транзисторов, которое составляет 228 млн. Программа покажет и тактовую частоту процессора.


Программа позволяет провести тест стабильности системы при полной загруженности CPU или, как говорят пользователи, разогнать процессор.
Что такое разгон процессора и зачем его необходимо разгонять
Стоит ли разгонять процессор, решайте сами. Максимальная загрузка процессора (разгон) выявляет слабые стороны в работе устройства. В этот момент может появиться синий экран, зависнуть система. Эти факторы свидетельствуют о том, что есть проблема, которая не всегда видна при спокойной работе. Определим, зачем надо разгонять процессор. В ходе этой процедуры можно обнаружить наличие перегрева ЦПУ, материнской платы и других устройств.
Существует несколько способов разгона процессора. ЦПУ способен дать максимальную загрузку, когда происходит архивирование документов, при обработке видеофайлов в программах, таких как Camtasia Studio, ProShow Producer и др. В момент работы этих программ можете вызвать Диспетчер задач и понаблюдать за динамикой CPU.
Разгон процессора программой AIDA
Самый простой и эффективный способ разгона ЦПУ — тестирование системной стабильности в программе AIDA64. На рисунке ниже представлена работа процессора до разгона.

 В ходе тестирования температуру можно проконтролировать на отдельной вкладке. Для этого выводите на экран монитора рабочий стол программы и выбираете раздел «Датчик». Левая вкладка демонстрирует температуру и вольтаж элементов ЦПУ.
В ходе тестирования температуру можно проконтролировать на отдельной вкладке. Для этого выводите на экран монитора рабочий стол программы и выбираете раздел «Датчик». Левая вкладка демонстрирует температуру и вольтаж элементов ЦПУ. 

В окне Диспетчер задач видно, что ЦПУ действительно загружен максимально. Тестирование продолжается более 3 минут.


И наконец, на последнем рисунке представлено завершение тестирования. Нажимаете кнопку Stop. Все графики медленно опускаются вниз. Падает нагрузка, происходит постепенное остывание ЦПУ, материнской платы, ядер.


AIDA даст информацию не только о процессоре, но и обо всех составляющих компьютера: материнской плате, состоянии дисков, планках памяти, их количестве, моделях и наличии этой самой памяти у компьютера. Программа разглядела и выдала даже открытую крышку системного блока.
Почему греется процессор
Сложная работа миниатюрных, а порой микроскопических элементов процессора приводят к его нагреванию, вплоть до плавления, поэтому разработчики предусмотрели систему охлаждения, включающую термопасту, радиатор и кулер (вентилятор). Минимальное число вентиляторов в компьютере устанавливается два:
- над процессором;
- в блоке питания.
Но в мощных, серверных компьютерах, иногда ставят три и более кулера.
Тестируемый ПК сейчас продемонстрировал не самые плохие результаты, хотя его почти год не чистили.
Правда, год назад в нем имел место перегрев процессора. Сначала несколько дней просто ощущался теплый воздух. Грешили на летнюю жару. Температура воздуха в тени достигала 40 и более градусов. Системный блок работал с открытой крышкой. Потом он стал отключаться при перегрузках. Невозможно стало работать в Камтазии и графических редакторах. А потом и вовсе стал отключаться, едва успев загрузиться. Причиной оказался сгоревший моторчик кулера на радиаторе.
Справедливости ради стоит отметить, что за месяц до этого в системный блок была добавлена планка памяти, ради чего поменяли и материнскую плату.
Первое, что должно насторожить пользователя, — появление из компьютера теплого воздуха. Поднесите руку к задней панели. Если воздух идет прохладный, значит, причин для беспокойства быть не должно. Теплый воздух указывает на перегрев процессора.


Теперь вы можете запустить AIDA64, она покажет степень нагрева процессора.
Производителем заявлена критическая температура процессора — 76,2 градуса. Хотя процессор способен работать и при температуре кипения воды, но лучше его до такого состояния не доводить, иначе он быстро выйдет из строя. Рассмотрим самые распространенные причины, почему перегревается процессор:
- В радиаторе скопилась пыль, и она препятствует отведению нагретого воздуха. Интересно узнать, откуда берется пыль в закрытом системном блоке. Несмотря на то что системный блок закрыт, работающие вентиляторы нагоняют пыль внутрь системного блока. Она буквально забивает решетки радиатора.
- Вышел из строя кулер. Это тоже приводит к тому, что теплый воздух не отводится от процессора, и он греется.
- Высохла термопаста. При малых нагрузках, например, при общении в соцсетях, компьютер переживет это высыхание термопасты, но если у вас работают мощные утилиты, если вы любите игры, то без термопасты уже не обойтись. Особенно важно наличие термопасты в ноутбуках.
Как почистить системный блок ПК
Если не возникает проблем с перегревом, то чистку системного блока необходимо выполнять примерно раз в полгода. Для этого вам потребуется пылесос, а лучше компрессор. Для этой цели можно использовать и баллоны со сжатым воздухом. Правда, если собираетесь чистить компрессором, то ставить стол с системным блоком следует ближе к окну или вынести устройство на балкон. Но сначала отсоедините от него все провода.
Здесь же на задней панели обратите внимание на винтики. Они удерживают крышку. Их выкрутите. Блок уложите. Не пытайтесь крышки сразу поднимать. Их удерживают замки, поэтому потяните крышку сначала на себя, чтобы освободиться от замков, а потом поднимайте.


Существует несколько способов крепления кулеров и радиаторов к материнской плате. На некоторых устройствах вентилятор крепится к радиатору винтиками, он легко снимается, а радиатор остается на своем месте. Есть кулеры, которые встроены в радиатор, поэтому для чистки придется снять весь блок. Провод питания вентилятора надо вынуть из разъема. Удерживающие лапки провернуть и осторожно снять радиатор. Под ним увидите процессор — мозг всего компьютера.


В ходе чистки работайте аккуратно, чтобы не повредить микросхемы.
Старую термопасту желательно в процессе чистки удалить и немного капнуть свежую. Обратите внимание на блок питания. Его тоже желательно снять и разобрать. Но если работаете компрессором, выдувайте как можно тщательнее. В нем тоже скапливается пыль.
Если подозреваете, что в CPU имеются проблемы, то необходимо это тщательно проверить. Проверните рычажки и поднимите рамку. Протрите процессор от старой термопасты и осмотрите его на наличие темных пятен. При необходимости его можно на данном этапе заменить. Только не забудьте на новый СPU положить термопасту. В данном компьютере такой проблемы не стояло, поэтому профилактика была ограничена только чисткой.
После прочистки радиатор с вентилятором можно устанавливать на место. Самое сложное здесь — крепежные лапки. Они хрупкие, легко ломаются. Крепежные лапки состоят из двух деталей.


Будьте внимательны и проследите за тем, чтобы черные стержни были подняты. Убедитесь, что белые двойные штыри вошли в свои гнезда, и только потом нажмите на черные пятачки и проверните их отверткой.
Вставьте штепсель кулера в свой разъем. Убедитесь, что вы как плохой хирург, не оставили внутри отвертку или что-нибудь еще. Только потом можете закрывать крышку, закручивать винтики. Теперь подсоедините провода. Компьютер готов к включению и дальнейшей работе.
Для чистоты эксперимента, после профилактической чистки был выполнен еще один тест для процессора.


Заключение
В данной статье было предложено несколько вариантов проверки работоспособности ЦПУ, одним из которых стала мощная диагностическая утилита AIDA64. А также были рассмотрены основные причины перегрева процессора и возможные варианты решения этой проблемы.
Источник
geeksway.ru
Как проверить ноутбук на производительность
Тест ноутбука на производительность помогает понять, какие компоненты компьютера устарели и не выдерживают высокую нагрузку. Оценить работу лэптопа можно с помощью инструментов Windows и специальных программ.
Использование инструментов Windows
Если ноутбук работает на Windows Vista или Windows 7, то посмотреть его производительность можно с помощью утилиты «Счетчики и средства производительности», которая замеряет показатели компьютера. Итоговая оценка выставляется по наименьшему значению.
Найти счетчик можно через панель управления, просто написав название утилиты в поисковой строке.
Если тест показывает, что у ноутбука с Windows 7 производительность 3.5-5, то беспокоиться не о чем – это средние, вполне допустимые значения. Максимальная оценка для «семерки» – 7 баллов.
Если индекс меньше 3,5, то следует подумать о замене слабых компонентов ноутбука – видеокарты, жесткого диска, оперативной памяти.
На Windows 8 и 10 максимальный индекс составляет 9,9. Однако посмотреть оценку с помощью инструмента «Счетчики» в последних версиях системы не получится – такой утилиты в панели управления больше нет. Чтобы протестировать ноутбук, придется воспользоваться возможностями командной строки.
- Кликните правой кнопкой по меню «Пуск», запустите командную строку с правами администратора.

- Выполните команду «winsat formal –restart clean». Дождитесь завершения тестирования.

Тест ноутбука может занять несколько минут, система будет немного подтормаживать в это время, поэтому лучше не выполнять никаких других действий. По завершении теста появится строка с временем выполнения, после этого командную строку можно закрывать.
Чтобы увидеть конкретные оценки производительности ноутбука, откройте каталог C:\Windows\Performance\WinSAT\DataStore и отыщите файл, в названии которого будет текущая дата и «Formal.Assessment (Recent).WinSAT.xml».
Щелкните по файлу правой кнопкой и откройте его через браузер или обычный блокнот. Отыщите среди массива данных текстовый блок, озаглавленный «WinSPR». В нем размещены оценки, которые ноутбук получил в результате проведения теста.
- SystemScore — общая оценка производительности, рассчитывается по самому низкому индексу.
- MemoryScore — оперативная память.
- CpuScore — процессор.
- GraphicsScore — графика.
- GamingScore — графика в играх.
- DiskScore — жесткий диск.
Если вы видите, что общая оценка слишком низкая, найдите компонент, который уступает другим в производительности, и замените его более мощным и современным оборудованием. Тогда ноутбук заработает быстрее и продуктивнее.
Диспетчер задач
В диспетчере задач на всех версиях Windows есть вкладка «Производительность» или «Быстродействие», открыв которую, можно посмотреть, сколько ресурсов система тратит на выполнение той или иной задачи.
Если зайти на вкладку «Процессы», можно понять, какая программа сколько ресурсов потребляет. Это не поможет проверить производительность ноутбука, но если вы видите, что система тормозит, хотя оценки у компьютера нормальные, то следует проверить, на что тратятся драгоценные ресурсы.
Тестирование в программе AIDA64
AIDA64 – это мощный инструмент предоставления системной информации, позволяющий выполнить проверку программного и аппаратного обеспечения. В составе программы, которой в течение месяца можно пользоваться бесплатно, есть целый ряд тестов для оценки производительности отдельных компонентов и оборудования в целом. Доступные тесты представлены на вкладке «Сервис».
Что можно проверить с помощью бенчмарков AIDA64 :
- Тест диска – измерение производительности устройств хранения. Внимание: выполнение операции не ограничивается только чтением, поэтому неправильное проведение теста может привести к потере данных.
- Тест кэша и памяти – проверка пропускной способности оперативной памяти при выполнении чтения, записи и копирования, показ времени задержки.
- Тест GPGPU – оценка вычислительной производительности графической системы.
- Диагностика монитора – поиск нужных настроек, калибровка монитора, обнаружение возможных проблем.
- Тест стабильности системы – создание полной нагрузки для отдельных компонентов и системы в целом. Во время проверки отслеживаются показатели температуры и напряжения, скорость вращения вентилятора.
- AIDA64 CPUID – предоставление подробной информации об установленных процессорах (поддерживаемые расширения набора команд, размер кэша, технология изготовления, напряжение и тактовая частота).
Программой AIDA64 список утилит для тестирования не ограничивается. Есть еще такие программы, как wPrime и Super Pi для процессора, 3DMark06 для графики, HD Tune для жесткого диска. Например, для проверки времени автономной работы ноутбука можно использовать утилиту Battery Eater.
В зависимости от выбранного теста, программа покажет максимальное и минимальное время работы лэптопа от батареи, без подключения к сети. Так что проверить можно все аспекты работы ноутбука, главное правильно интерпретировать полученные результаты.
lookfornotebook.ru
Как проверить процессор на работоспособность?

Как проверить процессор на работоспособность?
Центральный профессор является основой любого компьютера. Если данный чип выходит из строя, то это моментально сказывается на всей системе в целом. На функционирование и состояние процессора могут влиять самые различные факторы: перегрев, заводской брак, неправильная установка и многое другое.
При этом очень сложно сразу выявить, что именно чип виноват в нестабильной работе компьютера.
Но как проверить процессор на работоспособность? Сейчас мы рассмотрим различные эффективные варианты, которые действительно помогут решить данную проблему.
Типичные ситуации с неисправным процессором:
Если есть индикация, но система отказывается запускаться, то это явный признак поломки процессора. Конечно, в этом может быть виновата и видеокарта. Однако в случае с процессором какое-то изображение на экране все-таки будет, но при выходе из строя графического ускорителя картинки полностью отсутствует.
Еще один распространенный вариант проблем с процессором — зависание системы при запуске программы. Это значит, что чип уже имеет серьезные неполадки в своей работе, а через некоторое время и вовсе может перестать работать.
Скорее всего, часть его кристалла сильно повреждена, что приводит к критической ошибке в вычислениях. Особенно ярко этот недуг проявляет себя во время запуска тяжелого приложения.
Как проверить процессор на работоспособность?
Варианты диагностики и устранения неисправностей:
- Использование тестового компьютера.
- Повторная установка процессора.
- Программная диагностика.
Тестовый компьютер для проверки процессора:
Как проверить процессор на исправность максимально эффективно? Подключить его к тестовому компьютеру, чтобы с 99% уверенностью определить работоспособность чипа. Нужно учитывать, что другой ПК должен иметь аппаратную совместимость с таким процессором. Если после запуска проблема сохранится, то процессор действительно является неисправным, а значит требует замены.
Строго не рекомендуется размещать чип тестового компьютера в своем системном блоке до выявления проблем, ведь это может привести к его непредвиденной поломке, так как слабым местом в состоянии оказаться, например, материнская плата, видеокарта или жесткий диск.
Повторный монтаж процессора:
Еще одним вариантом является открытие крышки системного блока, чтобы сначала снять процессор, а затем повторно его установить. Также необходимо отключить кабель питания. Требуется аккуратно и внимательно достать радиатор. Дальнейшие действия — извлечение процессора из самого сокета.
Следует щепетильно изучить места контактов, а также попробовать выявить наличие темных пятен.
Если же никаких внешних дефектов не обнаружено, то стоит вновь осуществить монтаж процессора с нанесением термопасты и надежным крепежом радиатора. Также нужно убедиться, что все шнуры внутри системного блока качественно фиксируются на своих местах.
Вероятно, что после подобных манипуляций компьютер сможет заработать.

Диагностика при помощи специальных программ:
Эффективно выявляют различные проблемы с процессором специальные программы.
Отличным и простым вариантом станет запуск любого популярного архиватора.
Такое приложение серьезно загрузит работой процессор во время архивации файла большого объема.
Если после этого тяжелого процесса архив не сможет открыться или появятся сообщения об ошибке, то с центральным чипом действительно есть проблемы.
Существуют специализированные программы, которые тестируют процессор.
Быстро проверить его работоспособность могут AIDA64, LinX, SiSoftware Sandra, а также другой подобный софт.
Практически во всех случаях необходимо начать тест, нажав на соответствующую кнопку. После окончания стрессовой процедуры программы наглядно покажут все имеющиеся ошибки и проблемы.
kevin-seoshnik.ru
Как проверить процессор на работоспособность? Программа для тестирования процессора
 В любой компьютерной системе центральный процессор является едва ли не основным компонентом, так как именно на него возлагаются все вычисления и операции. По этой причине за его состоянием необходимо следить, чтобы не допустить физических повреждений, перегрева или чего-то еще. В этом случае вполне закономерно возникает вопрос о проверке процессора на работоспособность. Можно использовать для этой цели несколько общепринятых способов. Чем опасны нарушения в работе центрального процессора? Если говорить о сбоях, которые могут возникнуть в работе центрального процессора, то необходимо отметить, что в результате повреждения ЦПУ перестанет работать вся компьютерная система. В лучшем случае компьютер при частичном повреждении будет ввести себя не совсем адекватно, возможны беспричинное зависание, самопроизвольная перезагрузка, серьезный перегрев и невозможность запуска программ. Система в конечном итоге может просто выйти из строя. Неисправность процессора может повлечь за собой нарушения, связанные с работой других железных компонентов, установленных на материнской плате. Чтобы предотвратить возникновение данной ситуации, необходимо проводить проверку центрального процессора в определенные промежутки времени. Далее будет описано, как можно проверить процессор на работоспособность.
В любой компьютерной системе центральный процессор является едва ли не основным компонентом, так как именно на него возлагаются все вычисления и операции. По этой причине за его состоянием необходимо следить, чтобы не допустить физических повреждений, перегрева или чего-то еще. В этом случае вполне закономерно возникает вопрос о проверке процессора на работоспособность. Можно использовать для этой цели несколько общепринятых способов. Чем опасны нарушения в работе центрального процессора? Если говорить о сбоях, которые могут возникнуть в работе центрального процессора, то необходимо отметить, что в результате повреждения ЦПУ перестанет работать вся компьютерная система. В лучшем случае компьютер при частичном повреждении будет ввести себя не совсем адекватно, возможны беспричинное зависание, самопроизвольная перезагрузка, серьезный перегрев и невозможность запуска программ. Система в конечном итоге может просто выйти из строя. Неисправность процессора может повлечь за собой нарушения, связанные с работой других железных компонентов, установленных на материнской плате. Чтобы предотвратить возникновение данной ситуации, необходимо проводить проверку центрального процессора в определенные промежутки времени. Далее будет описано, как можно проверить процессор на работоспособность.
Основные признаки сбоев
В любом компьютере присутствует специальная первичная система ввода/вывода, в которой хранятся основные настройки всех установленных в системе устройств и основные параметры. Речь идет о BIOS или UEFI.Во время включения ПК или ноутбука осуществляется проверка всех параметров работоспособности, и только после этого начинается загрузка операционной системы. Многие из вас наверняка замечали, что после включения устройство издает характерный отрывистый сигнал. Он говорит о том, что все компоненты работают корректно. При возникновении сбоев, выдается целая череда сигналов, которая для устройств разных производителей может быть различной. Распознать нарушения в работе процессора можно только при том условии, что у вас на руках есть техническая документация. Существуют и стандартные комбинации сигналов. Так, к примеру, BIOSAMI издает пять коротких звуков, а BIOS Phoenix – комбинацию из четырех звуковых сигналов, затем следует пауза, еще два сигнала и снова пауза, а потом еще четыре сигнала. Такую последовательность еще называют 4-2-4. Что касается запуска, то помимо сигналов BIOS прямыми признаками нарушений в работе процессора может быть невозможность загрузки системы или старт, после которого зависает любое приложение.
Поиск неисправностей и устранение физическими методами
Можно начать тестирование процессоров AMD или Intel без всякого физического вмешательства. Для этого необходимо снять процессор из сокета материнской платы и проверить его работоспособность на другом персональном компьютере. Если и там проблема проявит себя, то останется только заменить процессор. В лучшем случае можно попробовать нанести на устройство дополнительный слой термопасты, которая обеспечивает снижение нагрева центрального процессора. Однако без наличия специальных знаний выполнить такие процедуры будет довольно проблематично. Поэтому лучше использовать для этой цели специальные утилиты и приложения. Все программы для тестирования процессора можно разделить на две группы: программы для общего тестирования или приложения для проверки строго определенных параметров. Сейчас речь не идет о программах управления нагрузкой на центральном процессоре.
Проверка ЦПУ: общий тест
Для выполнения общей проверки подойдут такие распространенные программы, как Hot CPU Tester или CPU-Z. При запуске теста будут определены все показатели, которые относятся к центральному процессору. CPU-Z можно отнести скорее к информативным приложениям. А вот программа Hot CPU Tester относится к классу проверочных утилит. Hot CPU Tester очень проста в использовании. После запуска достаточно нажать в основном окне кнопку начала тестирования – Run Test.Некоторое время спустя пользователю будет предоставлен полный отчет, который можно даже вывести на печать. Следует обратить особое внимание на то, что перед запуском теста рекомендуется закрыть все программы, активные на данный момент, так как в работе проверочного приложения могут наблюдаться определенные притормаживания. Только то, что процесс проверки в нормальном режиме прошел без сбоев, может говорить о том, что с ЦПУ все в порядке.
Тестирование температурных показателей
Если говорить о том, какая программа предпочтительнее для тестирования в плане температурных показателей, то тут стоит особо отметить следующие утилиты: HW Monitor (раздел CPU ID Hardware Monitor), Open Hardware, Core Temp, Monitor и др. Интерфейсы приложения схожи между собой и не вызывают особых трудностей в использовании. Некоторые из таких утилит представляют собой портативные версии. По этой причине сначала нам понадобиться программа-архиватор для распаковки содержимого архива. После этого можно будет запустить приложение без предварительной установки на компьютер. Также отображаемые параметры схожи, поэтому нет совершенно никакой разницы, какая из этих утилит будет использована для проведения проверки.
Программы для диагностики ЦПУ в режиме стресс-теста
Ее суть состоит в том, чтобы диагностировать возможные проблемы в работе ЦПУ при пиковых (критических) нагрузках. Для этой цели лучше всего подойдет утилита CPU Stress Test или CST. Данное приложение представляет собой портативную версию программы, которая не требует инсталляции. В лучшем случае потребуется программа-архиватор для распаковки загруженного архива. Данное приложение представляет особый интерес в плане функциональности. Каким образом можно проверить с ее помощью процессор на работоспособность? Все очень просто. Необходимо только активировать старт процесса диагностики, после чего приложение, использующее команды SSE, начнет сразу повышать нагрузку на процессор до показателя 100% с повышением температуры до критических значений. Все активные программы, как уже должно быть ясно, необходимо закрыть во время проведения проверки. Можно в принципе использовать и утилиту Prime 95,которая в отличие от первой программы дает нагрузку не только на ЦП, но и на все компоненты в целом.
Тест производительности
Рассмотрим, как можно проверить процессор на работоспособность по показателям производительности. Лучше всего для этой цели использовать уникальное приложение Super PL. Данное приложение основано на вычислении значения числа пи в диапазоне от 16 тысяч до 32 млн знаков после запятой. Как можно оценить результат данного теста? Достаточно просто посмотреть на время, затраченное на выполнение операции, и сравнить его с показателями, полученными для аналогичных процессоров. Получить эту информацию вы можете на сайте программы или в ресурсе производителя процессора. Вообще, именно эту утилиту использует большинство оверлокеров, которые занимаются разгоном процессоров. Таким образом можно оценить прирост производительности.
Заключение
Отметим, что не стоит применять какую-то одну программу. Каждая из них может быть рассчитана только на строго определенные тесты. Лучше выполнить комплексную проверку при использовании нескольких утилит. Даже приложения, предназначенные для общего тестирования или информативные программы, не могут дать полного представления обо всех возможных нарушениях, возникающих в работе процессора. Достаточно трудно советовать, какую утилиту использовать для выполнения той или иной задачи из-за того, что сегодня в интернете представлено множество подобных программных продуктов. В данной статье были представлены только некоторые типы программ, чтобы любой пользователь мог хотя бы получить представление о возможных тестах и принципах проверки процессоров. Что касается тех случаев, когда тесты демонстрируют негативные результаты, то тогда вам придется либо обращаться в специализированные сервисные центры, в которых специалисты смогут предпринять определенные шаги по устранению неполадок или же просто поменять процессор. У каждого ЦПУ есть свой срок службы, по окончании которого уже никакое вмешательство на физическом уровне не заставит его работать так, как нужно.
computerologia.ru
Как проверить, работает ли на компьютере TurboBoost?
Многим пользователям ПК, ставшим владельцами компьютера с процессором, поддерживающим технологию Intel® Turbo Boost, рано или поздно становится интересно: как же эта самая технология работает и чем полезна? Стандартными программами Windows работу Turbo Boost’a увидеть и оценить не получится, а иногда просто хотелось бы узнать, включена ли данная функция вообще. Попробуем кратко разобраться в этом вопросе.
Наиболее просто определить Turbo Boost можно так: это способность процессора автоматически «саморазгоняться», т. е. увеличивать свою рабочую частоту в зависимости от нагрузки. Возрастает его производительность и, следовательно, скорость работы операционной системы и программ. Когда трудиться в полную силу не требуется, частота сбрасывается до минимума, уменьшая энергопотребление и нагрев компьютера. Максимальная нагрузка на процессор возникает каждый раз, когда, к примеру, вы конвертируете видео из одного формата в другой, сжимаете файлы архиватором или играете в «серьёзные» игры. Именно в этих приложениях возможность разогнаться для процессора даёт заметный эффект. Напротив, во время набора текста в Word’е или просмотра сайтов в интернете современные процессоры работают практически на холостом ходу, увидеть перемены в их производительности не удастся.
Насколько же всё-таки повышается эффективность при использовании Turbo Boost? Для каждой модели процессора цифры будут разными, их нужно уточнять на специализированных сайтах в каждом конкретном случае, различия зависят от количества ядер и установленных производителем множителей. Для иллюстрации приведем пример: Intel Core i5-3210M имеет 2 ядра и четыре потока. Номинальная частота 2,5 ГГц. При полной загрузке двух ядер они работают на частоте 2,9 ГГц, если приложение нагружает только одно ядро, разгон составит 3,1 ГГц. Условно можно говорить про увеличение производительности в этом случае от 16 до 24%.
Увидеть работу Turbo Boost своими глазами проще всего будет с помощью программы Монитор технологии Intel® Turbo Boost, её можно (и лучше всего) скачать с официального сайта Intel. После установки и запуска вы увидите небольшое окошко, где наглядно будет показываться текущая скорость работы процессора. Тёмно-синий столбик диаграммы обозначает обычную, штатную частоту, его светлая часть покажет, насколько задействована Turbo Boost. Запустите разные программы в оконном режиме, попробуйте перекодировать видеофайл или запустить архивацию каких-нибудь файлов программой WinRar или аналогичной. Если при существенной нагрузке вы наблюдаете как процессор повышает свою частоту выше стандартной, значит всё в порядке.
Что делать, если в указанной программе не удаётся увидеть появление бирюзового столбика над синим при максимальной загрузке процессора? Для начала удостоверьтесь, что ваш процессор на самом деле поддерживает эту технологию. Просто так, на всякий случай. Сделать это можно простейшей бесплатной программкой CPU-Z или просто зайти в Пуск-Панель управления-Система и в графе процессор прочитать марку своего устройства. Нужная Вам информация будет выглядеть примерно так: » Intel(R) Core(TM) i5-3210M CPU @ 2.50GHz«. Вбиваем в поисковик «i5-3210M характеристики» и на тематических сайтах по компьютерному «железу» легко проверяем, поддерживается ли Turbo Boost. Внимание: на Windows XP технология Turbo Boost в любом случае работать не будет. На свой страх и риск можно поискать сторонние драйвера под XP в интернете, но это уже совсем другая история.
Также автоматический разгон может быть недоступен при значительном нагреве процессора (жара, перекрытые отверстия системы охлаждения). Для ноутбуков такие обстоятельства весьма актуальны. Если из-за решётки сбоку корпуса дует горячий воздух, значит лишний разгон процессор может посчитать для себя не полезным. Иногда виной всему может стать обычная пыль, скопившаяся в радиаторе.
Если же Вы на 100% уверены, что процессор соответствует и с охлаждением всё в порядке, тогда надо заглянуть по пути Пуск-Панель управления-Электропитание и в текущем плане электропитания проверить что в дополнительных параметрах пункт «Максимальное состояние процессора» выставлен на 100%. Отметим, кстати, что на ноутбуках в этой графе цифра для питания от батареи обычно меньше (скажем — 75%), т.е. для экономии заряда аккумулятора Turbo Boost отключён.
Для верности можно просто включить план электропитания на максимальную производительность. Если под нагрузкой снова видим только номинальную частоту процессора, остаётся лишь проверить BIOS. Если Вы не знаете, что это такое и как туда попасть, то верным решением будет обратиться к специалисту. Опытные пользователи же могут поискать параметр биоса, содержащий в названии «Turbo Boost» (на разных компьютерах наименование может отличаться) и проверить, что функция активна («Enabled», «Active» и т. п. ). В случае, когда вы опасаетесь по неопытности что-то неправильно сделать, то проще будет выбрать в последней странице меню биоса пункт «Load Default». В компьютере будут безошибочно восстановлены заводские настройки. На многих ноутбуках ввиду отсутствия пунктов позволяющих управлять Turbo Boost из BIOS, такой выход будет единственно возможным.
После выполнения всех вышеописанных процедур «саморазгон» наверняка должен работать. Напомним, что увидеть его в действии удастся только в процессе выполнения ресурсоёмких приложений или игр и лучше всего использовать программу «Монитор технологии Intel® Turbo Boost«, разработанную производителем. Вся система максимально автоматизирована, не требует вмешательства пользователя и явные нарушения её работы могут быть поводом обратиться в сервис. При варианте, что вы приобрели новый компьютер, можно быть уверенным, что производитель не стал отключать по умолчанию такую конкурентоспособную «фишку».
Если вдруг по каким-то причинам вы захотите отключить Turbo Boost, сделать это легко, выставив уже упоминавшийся в статье параметр «Максимальное состояние процессора» в значение 99%. Саморазгон отключится, частота не будет превышать номинальную.
GD Star Ratingloading...
Как проверить, работает ли на компьютере TurboBoost?, 4.6 out of 5 based on 12 ratingsluxhard.com
Быстрая диагностика неисправностей ноутбука

Краткое описание
Хотите нести ноутбук в сервисный центр? Не устанавливается Windows? Нужно срочно достать важную информацию с ноутбука, а он как на зло не загружается? Тогда этот материал для вас. Здесь описано как в домашних условиях примерно определить все ли в порядке с ноутбуком. Рассказано как проверить память, винчестер, звук, видеокарту, веб-камеры и прочие устройства.
Небольшое введение
В своей практике я неоднократно сталкивался со случаями, когда причиной казалось бы явных проблем с самим ноутбуком являлись ошибки в Windows, в драйверах и программах.
Возьмем, например, звуковую карту ноутбука. Иногда случается, что после установки Windows или еще какого-то знаменательного события она не работает. Причиной этого зачастую являются драйвер на звук. Также к подобным последствиям может привести выход аудиочипа из строя. В первом случае нужно просто переустановить или обновить драйвер и Windows, во втором нужно отнести ноутбук в сервисный центр и подождать день/неделю/месяц.
Думаю, и так понятно какой вариант предпочтительней. Аналогичная история и с Web-камерами, Bluetooth-адаптерами, модемами и прочими устройствами.
Проблемы с жестким диском и с оперативной памятью проявляются не так явно. Проблемы с оперативной памятью зачастую приводят к синим экранам смерти. Проблемы с винчестером проявляются при установке Windows, при операциях с файлами и при обычной работе с системой. Если вовремя не проверить винчестер на ошибки, то можно запросто потерять большую часть своих данных.
Если у вас при работе ноутбука или компьютера возникают синие экраны смерти (BSOD), то вам стоит ознакомится с данным руководством: Как избавиться от синего экрана или BSOD. Как решить проблему с щелчками и зависаниями звука при воспроизведении музыки или видео описано в данном руководстве: Решение проблем со звуком. Если ноутбук просто периодически подтормаживает, то посмотрите это руководство: Как избавиться от периодических подтормаживаний в играх и других приложениях.
В этой статье будут описаны такие моменты:
- Проверка оперативной памяти на ошибки;
- Проверка винчестера на ошибки;
- Базовая проверка работы звуковой карты и других устройств;
- Быстрое получение доступа к данным в случае если Windows не загружается.
Для диагностики нам понадобятся различные утилиты. Скачать их вы можете по этим ссылкам: скачать / скачать. Скачиваете архив, запускаете файл и распаковываете в удобную вам папку.
Важное замечание: если у вас ноутбук периодически сам отключается, зависает, подтормаживает иногда в играх, то вам стоит ознакомится с этим материалом: Охлаждение ноутбука.
1. Проверка оперативной памяти на ошибки
Как уже было сказано выше, проблемы с оперативной памятью ноутбука могут приводить к появлению синих экранов с последующей перезагрузкой (по-умолчанию). Для проверки памяти на ошибки отлично подходит утилита Memtest86+. Данная утилита присутствует в архиве по ссылкам выше (скачать / скачать).
Теперь нужно записать скачанный ISO-образ на диск. Для этого рекомендую использовать утилиту Ashampoo Burning Studio. Эту утилиту вы также можете найти в архиве по ссылкам выше.
Сначала устанавливаем и запускаем Ashampoo Burning Studio:

В меню Создать/записать образ диска выбираем пункт Записать CD/DVD/Blue-ray диск из образа диска.
Нажимаем на кнопку Обзор и указываем где размещен образ c Memtest86+, который вы скачали:
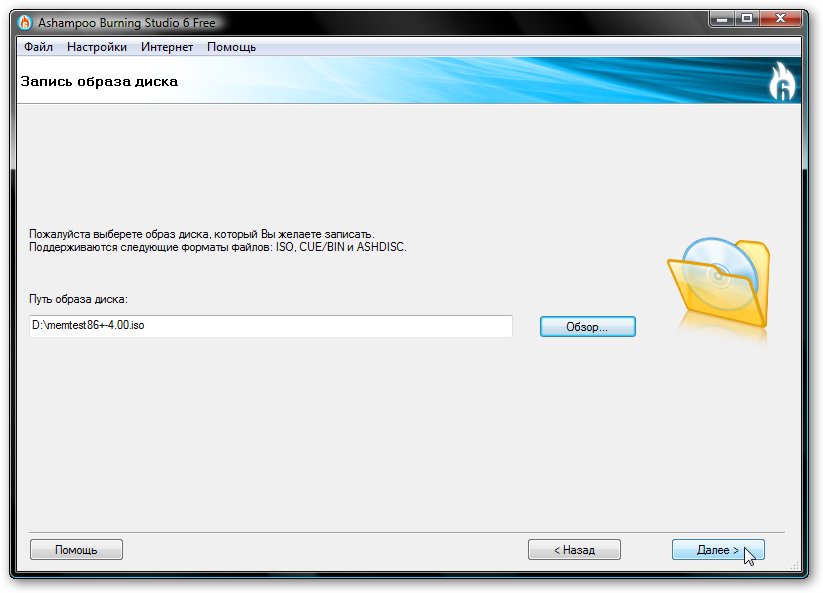
Нажимаем кнопку Далее
Вставляем чистый CD или DVD диск в привод и нажимаем кнопку Записать CD/DVD:
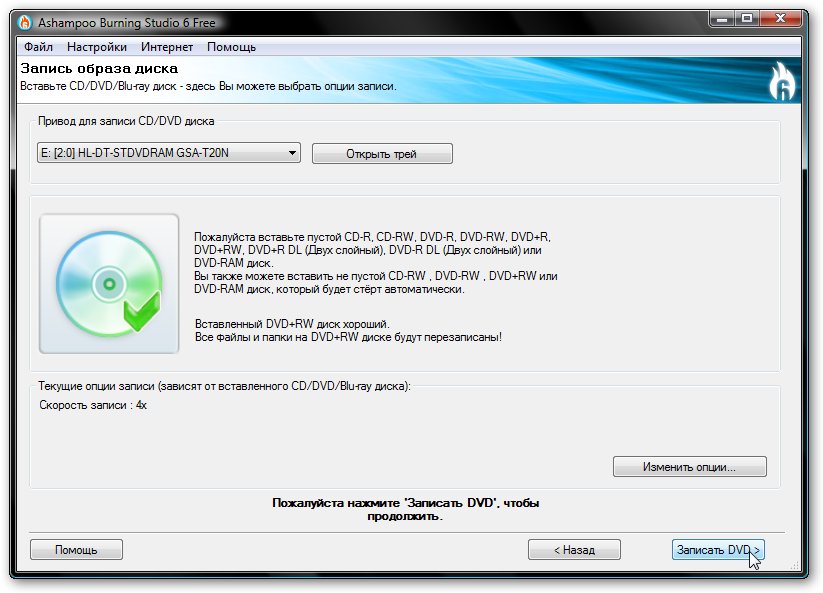
Вот диск и записался:
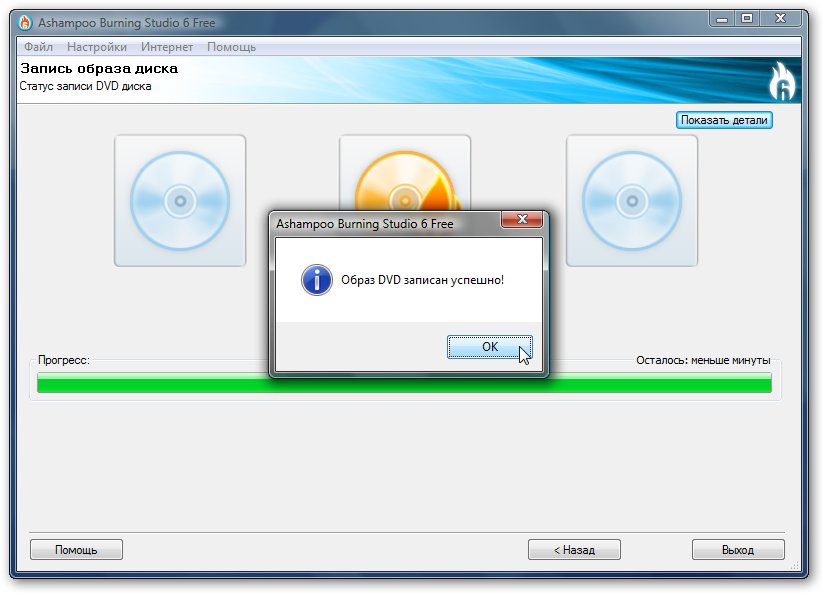
Ставим этот диск в привод ноутбука или компьютера, на котором будете проверять оперативную память.
На том ноутбуке или компьютере нужно установить в BIOS загрузку с CD/DVD диска. Как это сделать описано в этом материале: Обычная установка Windows XP.
Загружаемся с диска. Должно появится окно утилиты Memtest86+:

Тест памяти запускается автоматически. Ошибки отображаются в столбце Errors.
Этот тест стоит проводить примерно час. Если ошибок не будет, то с оперативной памятью все в порядке. Если же ошибки есть, то стоит однозначно поменять модули памяти. Достать их не составит труда, да и стоят они мало.
2. Проверка винчестера на ошибки
Винчестер в ноутбуке является одним из самых чувствительных к внешним воздействиям элементов. Винчестеры могут частично или полностью выйти из строя из-за сильных вибраций или ударов, а также из-за перегрева. Для большинства винчестеров критичной является температура 60-65 градусов. При таких температурах вполне реально лавинообразное увеличение числа испорченных (bad) секторов. Это ведет за собой потерю информации.
Для проверки жесткого диска на ошибки я рекомендую использовать утилиту Victoria. Ее вы можете также найти в архиве по ссылкам выше (скачать / скачать). Там она есть как в виде ISO-образа, так и в виде приложения для Windows.
Как и Memtest86+ ее сначала нужно записать на диск, а потом загрузится с того диска. Это описано выше.
После загрузка с диска с утилитой Victoria появится такое окно:
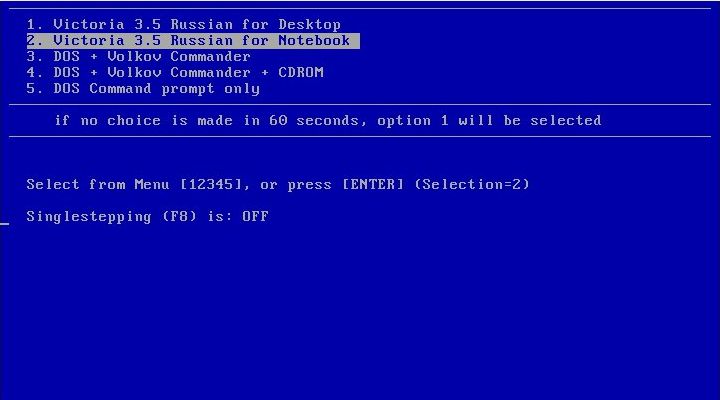
Выбираем второй пункт и нажимаем Enter:
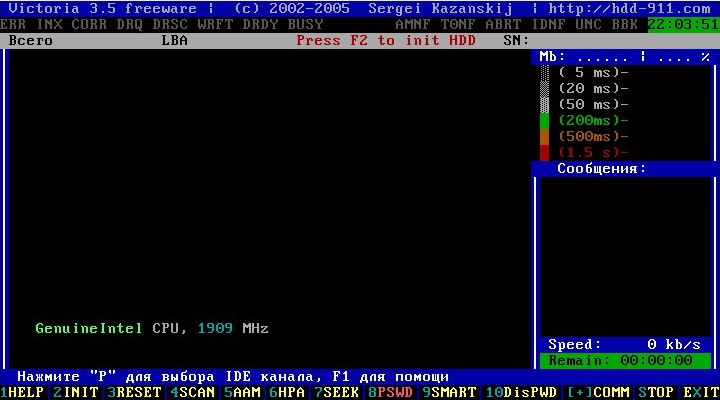
Для проверки жесткого диска на ошибки нажимаем F4 и выбираем в списке Линейное чтение:
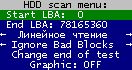
В окне справа отображается количество найденных дефектов:

Также эта утилита может исправлять сектора с ошибками. Эта операция называется ремеппингом. С помощью этой утилиты можно понизить уровень шума винчестера (вкладка AAM), увеличить его ёмкость (вкладка НРМ), настроить пароль (вкладка PWD и DisPWD) и другие операции. Подробней обо всех этих функциях вы можете узнать на сайте автора этой утилиты: Документация к программе Victoria. Лучше всего описать утилиту сможет лишь ее автор.
3. Доступ к информации и проверка работы устройств ноутбука
Как же определить является ли причиной неисправностей Windows с драйверами и программами или сам ноутбук? Все просто. Нужно попробовать запустить Linux на этом ноутбуке. Если и там будут проблемы, то с большой вероятностью эти проблемы являются аппаратными и следует обратится в сервисный центр. Если же в Linux все нормально, то причина скорей всего в Windows c драйверами и программами. Все просто.
Важное замечание: эта методика позволит лишь примерно оценить работоспособность того или иного компонента ноутбука. Точная диагностика возможна лишь в условиях сервисного центра.
Как же запустить Linux на ноутбуке? Можно, конечно, его установить на жесткий диск, но лучше все же запускать с CD или DVD диска. В этом случае система запускается прямо с диска без установки на винчестер.
Среди дистрибутивов Linux для этой задачи наилучшим образом подойдет Ubuntu (скачать).
По ссылкам выше размещены образы диска. Их нужно записать на CD/DVD диск как описано выше, а потом загрузится с того диска.
После загрузки диска с Ubuntu, выбираем язык:
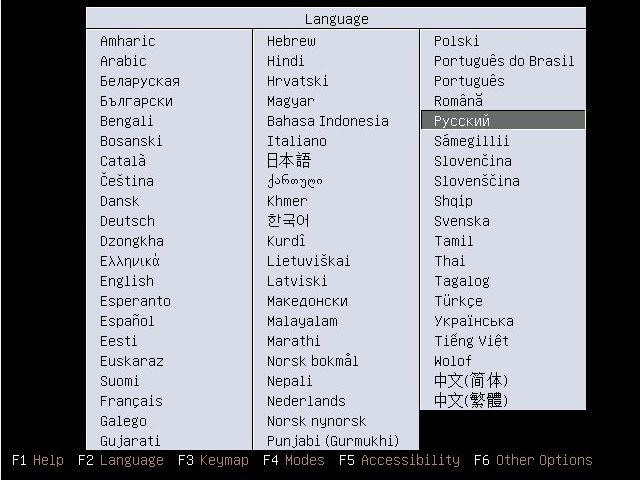
Потом выбираем пункт Запустить Ubuntu без установки на компьютер и нажимаем Enter:
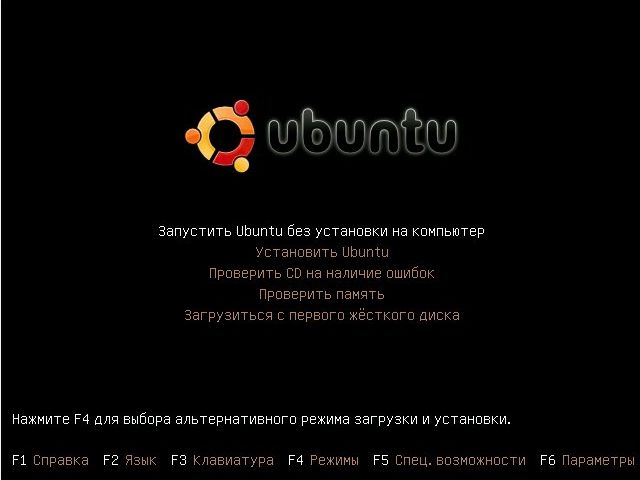
Немного ждем пока загрузится система...
Вот и все. Ubuntu загрузилась. Если на экране артефактов нет, то с вашей видеокартой скорей всего все хорошо.
Обычно проблемы с периферией (Web-камеры, Bluetooth) заключаются в том, что просто отошел шлейф, который соединяет их с материнской платой. В итоге устройства в системе нет. Чтобы проверить какие периферийные устройства в системе есть, нужно зайти через верхнее меню в Терминал:
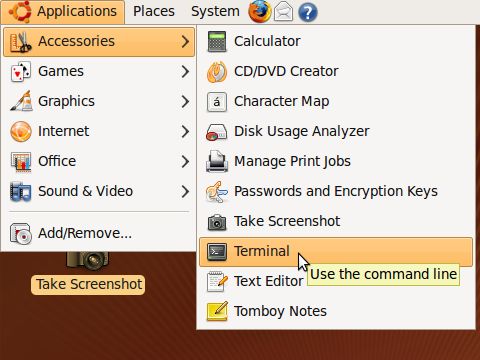
Для вывода списка всех USB-устройств (как внутренних, так и внешних), нужно ввести команду lsusb:
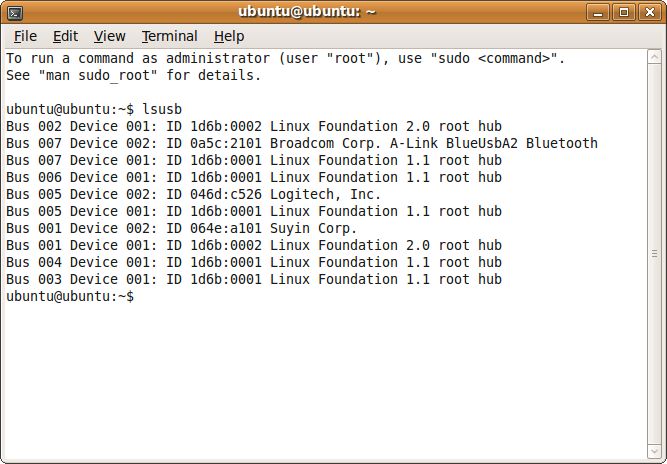
В этом списке отображаются не только названия самих устройств (самая правая колонка), но и VEN:DEV коды (предпоследняя колонка). Подробней о VEN/DEV кодах рассказано здесь: Поиск и установка драйверов на Windows.
В списке на картинке на втором месте отображен Bluetooth-адаптер от Broadcom, на пятом мышка от Logitech и на 7 месте Web-камера от Suyin. Из этого можно сделать предварительный вывод, что устройства в системе есть и работают нормально. Следовательно, если бы у меня были проблемы с Web-камерой, например, то стоит копать в первую очередь в сторону драйверов, а не плохого контакта с шлейфом.
Чтобы проверить работают ли другие устройства, нужно ввести команду lspci, которая выведет список всех устройств, которые подключены к внутренней PCI шине:
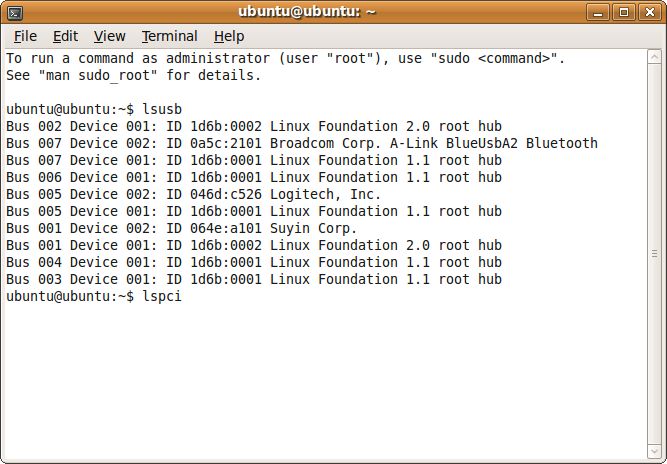
Нажимаем Enter:
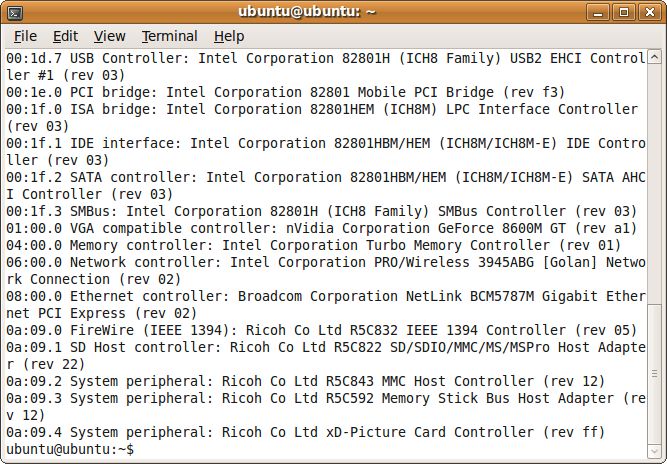
В этом списке можно найти картридер от Ricoh, видеокарту nVidia GeForce 8600, модуль Intel Turbo Memory, Wi-Fi адаптер от Intel, сетевую и звуковую карты. Это значит, что устройства в системе есть и они с большой долей вероятности работают хорошо.
Теперь проверим звук. Для этого открываем соответствующий пункт верхнего меню:
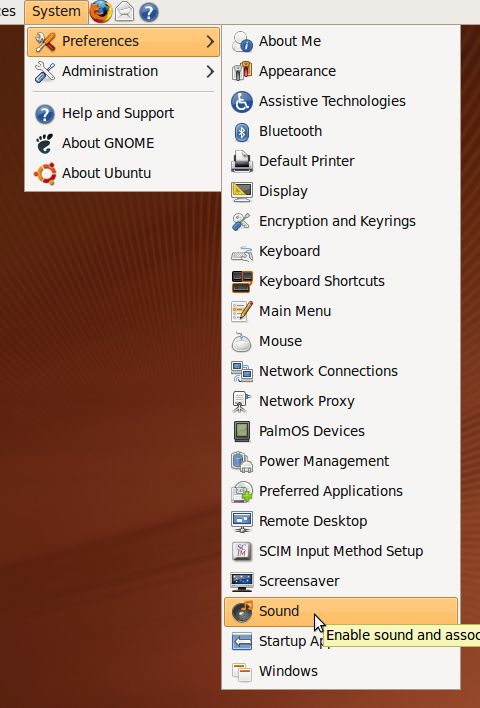
Должно появится такое окно:
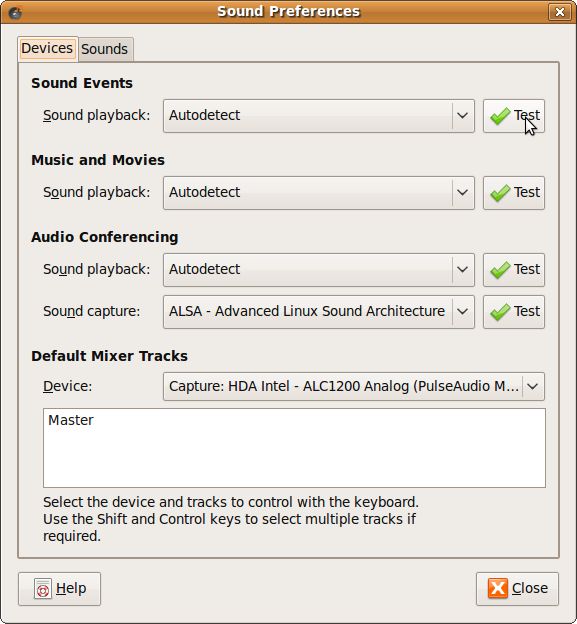
Для проверки звука нажимаем Test:
Важное замечание: поскольку в Ubuntu содержит драйвера на звук не для всех аудиочипов, то отсутствие звука еще не является следствием проблем с звуковой картой. Это стоит учитывать.
Важное замечание: если у вас возникают проблемы с воспроизведением звука или видео, наблюдаются непонятные щелчки, подтормаживания, заедания звука, то вам поможет данное руководство: Решение проблем со звуком.
Доступ к данным на ноутбуке
Также с помощью загрузочного диска с Ubuntu можно получить доступ к информации, которая содержится на ноутбуке. Это может сильно пригодится, когда нужно срочно скопировать важную информацию, а Windows не загружается.
Чтобы получить доступ к информации на жестком диске ноутбука, нужно открыть пункт меню Computer:

А вот и список всех разделов на винчестере ноутбука:
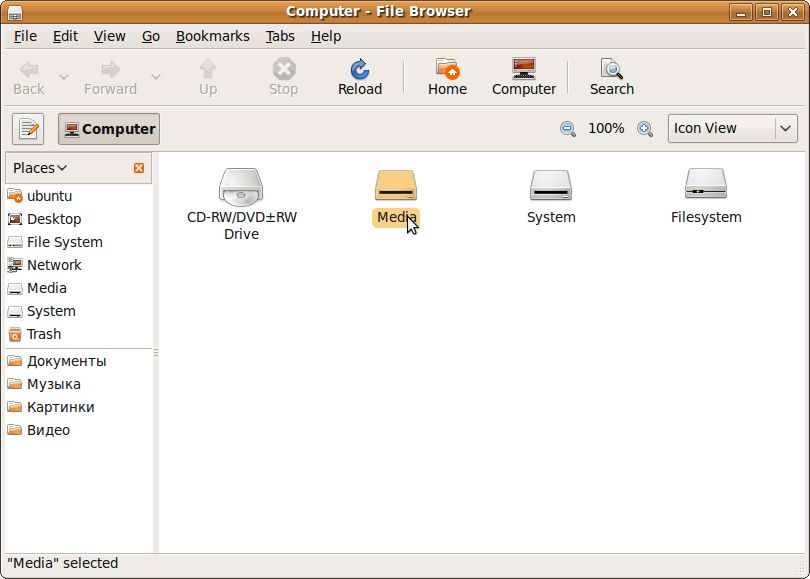
Работа с файлами по сути ничем не отличается от Проводника:
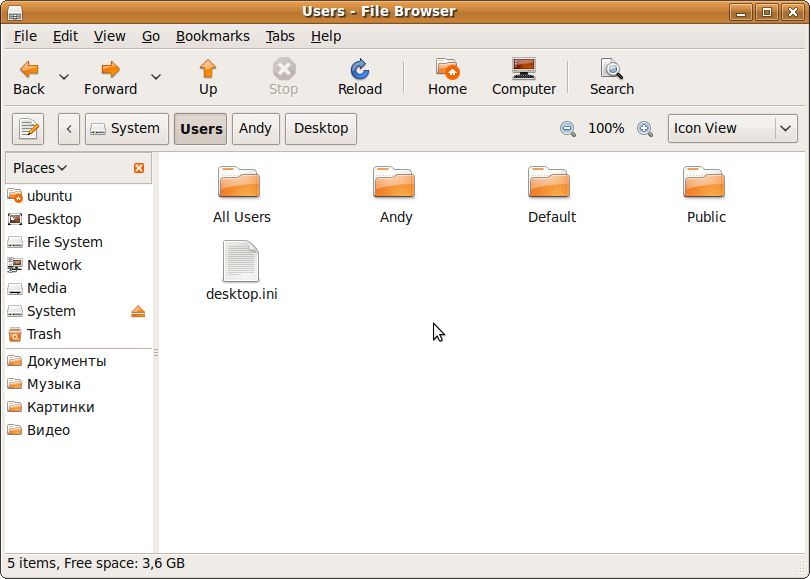
Здесь вы можете скопировать/перенести все что нужно на другой раздел, в другую папку или на флешку.
На этом все. Подробней о Ubuntu будет рассказано в следующих статьях на данном ресурсе.
Если у вас возникнут вопросы по данному материалу, то стоит сначала ознакомиться с ответами на частые вопросы, а потом спрашивать на форуме.
Все вопросы прошу излагать в этом разделе форума: Аппаратное обеспечение.
Все замечания и предложения по самой статье вы можете высказать через данную контактную форму: отправить e-mail автору. Прошу заметить, что если у вас что-то не получается, то спрашивать стоит только на форуме. Подобного рода электронные письма будут проигнорированы.
С уважением, автор материала - Тониевич Андрей. Публикация данного материала на других ресурсах разрешаются исключительно со ссылкой на источник и с указанием автора
notebookclub.org
Как проверить сколько ядер работает на ноутбуке
Как узнать сколько ядер в компьютере и какие работают
Андрей Зимин 2015-07-24 компьютерное железо
Как узнать сколько ядер в компьютере Windows
Добрый день. При покупке компьютера, каждый из нас старается выбрать компьютер получше. Побольше оперативка, жесткий диск, и все должно быть самым лучшим. Хотя, это не всегда оправдано. Я думаю, что не открою вам большой тайны, если скажу, что для простой работы в интернете, общению в соц. сетях и просмотру фильмов, больших наворотов не нужно. Играет свою роль имидж и мода.
Посильнее процессор и побольше оперативка пригодятся для работы со сложным софтом, в том числе и играми. Но всё равно, человек хочет компьютер получше и побыстрее. А что значит получше? В первую очередь, человек заостряет внимание на числе ядер процессора, в надежде, что от большего числа ядер компьютер будет не просто работать, а летать.
Хотя, может я часть людей разочарую, но не все программы поддерживают многоядерный режим, и эффект будет незначительным, если вообще будет. Но сейчас не об этом речь. Вы купили компьютер, и желаете знать, сколько ядер имеет процессор данного компьютера? Как это сделать? Предложу четыре самых распространенных метода.
Как узнать сколько ядер в компьютере через Диспетчер задач
Довольно простой метод. Необходимо запустить диспетчер задач и просто элементарно подсчитать ядра. Про работу диспетчера задач я подробно написал в статье: — Как запустить диспетчер задач? Но давайте вспомним. Для запуска введем горячие клавиши Alt + Ctrl + Del. У нас откроется окно, где выберем «запустить диспетчер задач».
В новом окне выберем пункт «быстродействие». Смотрим на хронологию загрузки ЦП. У нас открылось два окошка.
Каждая из подобных окошек, показывающих загрузку процессора и обозначает число ядер.
Узнаем с помощью Диспетчера устройств
Названия похожи, но это не одно и тоже. Для входа в диспетчер устройств правой клавишей кликнем два раза по ярлычку «Компьютер». Выберем пункт «Свойства».
В правой колонке выберем «диспетчер устройств».
У нас открывается новое окошко, рассмотрим его пункты и выберем строчку «Процессоры». Нажав на данную строку, нам становится понятно, сколько у нас имеется ядер. Например, у меня их 2.
В процессорах Intel данная методика не всегда работает, т.к. ядра частенько разделяются на два и более потоков, которые ОС может посчитать за отдельное ядро. В таком случае можем воспользоваться сторонней программой. Я предпочитаю софт Speccy.
Сколько ядер в компьютере Speccy нам расскажет
Speccy – это довольно удобная программа. Я её уже разбирал в статье: — Программа Speccy. Но напомню. Данная программа показывает многочисленные данные про ваш компьютер, общая информация о ПК, жесткий диск, ОС, видеокарта и прочее. В том числе и процессор. Его мы и выберем.
Запускаем Speccy, выбираем процессор и видим в открывшемся окне многочисленную информацию.

Но нас интересует число ядер. Как видно из скриншота, в моём случае их два, в том числе отдельно показаны потоки, т.е. не запутаешься, в отличие от прошлого метода. В этом случае, если Speccy у вас установлена, ответ вы действительно узнаете за две секунды! Очень удобный софт. Рекомендую.
Проверим документацию
Также, есть ещё один метод, самый обычный. Просто закляните в документацию процессора. Для Intel обращаем внимание на строчку Core 2 Duo, Dual. Она значит, что у вас 2 ядра. Если же вы видите Quad, ядер у вас 4.
Если вы имеете процессор AMD, как в моём случае, необходимо посмотреть, какая цифра у вас стоит после Х. К примеру, если Х4 – вы имеете четырёх ядерный процессор. Ну дальше, по аналогии.
Я думаю, я вам подробно объяснил, как узнать сколько ядер в компьютере? Успехов!
Как узнать сколько ядер на ноутбуке: инструкция
Несмотря на то что в магазине покупатель может посмотреть характеристики покупаемого товара, на практике бывают случаи, когда недобросовестные продавцы обманывают доверчивых пользователей. Одна из таких махинаций — указание неверного количества ядер процессора. Таким образом можно сильно завысить цену и продать устаревший товар по более высокой стоимости. Чтобы избежать подобного обмана, необходимо понимать, как узнать, сколько ядер на ноутбуке.

Множество современных ноутбуков продаются без предустановленной операционной системы. Так что программным способом проверить необходимую информацию не получится. Как узнать, сколько ядер на ноутбуке, в этой ситуации?
- Во-первых, это мини-наклейки. Любой официальный производитель компьютерной техники обклеивает ноутбук специальными стикерами, которые подтверждают лицензионность оборудования (мало кто знает, но без них у вас даже в сервис могут не взять сломанный ПК). Посмотрите наличие такой наклейки. Например, стикер «Intel Inside CORE I5» будет означать наличие четырехъядерного процессора.
- Наклейка с техническими характеристиками. Еще один «внешний признак». Аналогично предыдущему случаю, производитель наносит на ноутбук наклейку, на которой будут указаны оперативная память, жесткий диск, видеокарта и конкретная модель процессора.
- Еще один способ, как узнать, сколько ядер на ноутбуке, не включая его — попросить у продавца техническую документацию на конкретную модель. Там всё будет указано. В добросовестных магазинах вам не откажут.

Следующий метод, как узнать, сколько ядер в процессоре ноутбука, скрыт в технических возможностях операционной системы. Дело в том, что она определяет каждое ядро как отдельную техническую (физическую) составляющую. Поэтому вы можете воспользоваться следующей инструкцией.
- Откройте «Панель управления» через меню «Пуск».
- Затем запустите «Диспетчер устройств».
- В открывшемся списке отыщите пункт «Процессоры» и нажмите на стрелочку рядом.
- Перед вами откроется список всех доступных процессоров. Их число будет совпадать с количеством ядер процессора.
В настоящее время начали появляться материнские платы с сокетами под несколько процессоров. В таком случае внимательно читайте модели каждого процессора. Если в подобном компьютере установлено два одинаковых устройства — то просто поделите количество процессоров в списке пополам. Если они разные, то просто посчитайте количество процессоров разного типа.
Стороннее ПО
Также существует другой способ получить подробную информацию по устройству персонального компьютера или ноутбука. Как узнать, сколько ядер на ноутбуке с помощью сторонних программ?
Вы можете воспользоваться утилитой Everest Ultimate или CPU-Z. Просто установите их на компьютер и запустите. Они соберут всю необходимую вам информацию о ноутбуке и представят в доступном и понятном виде лучше, чем это сделает «Диспетчер устройств».

Очередной способ, как узнать, сколько ядер на ноутбуке, также использует встроенные средства Windows. Нажмите Ctrl+Alt+Del и запустите диспетчер задач. Так же вы можете сделать это, нажав правой кнопкой мышки на нижнюю панель (с кнопкой «Пуск»).
После этого перейдите во вкладку «Быстродействие». Перед вами появится экран с графиком загрузки оперативной памяти, а в верхней части окошка вы сможете увидеть несколько графиков с загрузкой процессора. Каждый из них соответствует отдельному ядру. Собственно, это также позволит ответить на вопрос: «Как узнать, сколько ядер работает на ноутбуке?» Даже в состоянии полного бездействия каждый график должен показывать наличие загрузки хотя бы в один процент.

Знаменитые шеф-повара назвали кулинарные направления, недооцененные гурманами Хотите незабываемых кулинарных впечатлений? За ними не обязательно ехать именно в Париж. Есть и другие направления.

Как выглядеть моложе: лучшие стрижки для тех, кому за 30, 40, 50, 60 Девушки в 20 лет не волнуются о форме и длине прически. Кажется, молодость создана для экспериментов над внешностью и дерзких локонов. Однако уже посл.

13 признаков, что у вас самый лучший муж Мужья – это воистину великие люди. Как жаль, что хорошие супруги не растут на деревьях. Если ваша вторая половинка делает эти 13 вещей, то вы можете с.

Наперекор всем стереотипам: девушка с редким генетическим расстройством покоряет мир моды Эту девушку зовут Мелани Гайдос, и она ворвалась в мир моды стремительно, эпатируя, воодушевляя и разрушая глупые стереотипы.

11 странных признаков, указывающих, что вы хороши в постели Вам тоже хочется верить в то, что вы доставляете своему романтическому партнеру удовольствие в постели? По крайней мере, вы не хотите краснеть и извин.

Никогда не делайте этого в церкви! Если вы не уверены относительно того, правильно ведете себя в церкви или нет, то, вероятно, поступаете все же не так, как положено. Вот список ужасных.
Как включить работу всех ядер многоядерного процессора в Windows 10?
Современные компьютеры имеют большие вычислительные возможности, поэтому удивить двух-, четырех- или даже шестиядерным процессором кого-то сложно. Но начинающий пользователь, не знакомый с особенностями технической «начинки» устройства, может заинтересоваться, как включить все ядра на Windows 10, чтобы увеличить производительность компьютера.
Как узнать количество ядер процессора?
Узнать, сколько ядер в процессоре, который установлен на вашем компьютере или ноутбуке, можно с помощью программ, встроенных средств Windows и в описании к ЦП.
В описании ЦП
Посмотрите в инструкции к устройству, какая модель установлена на вашем компьютере. После этого найдите описание процессора в интернете.
Полезно! Посмотреть модель можно и в описании ОС: ПКМ на меню Пуск → Система → в блоке «Система» указано наименование ЦП.
- Введите в строке поиска «диспетчер устройств» и запустите утилиту.
- Откройте ветку «Процессоры» — здесь указано количество ядер в центральном процессоре.

Программами
Создано много программ, которые показывают характеристики устройства.
Бесплатная программа CPU-Z простая и не требовательная к ресурсам. Запустите утилиту и перейдите во вкладку «ЦП» → в разделе «число активных ядер» указана ядерность процессора.
Условно-бесплатная утилита AIDA64 содержит большой набор функций.
Запустите программу → Системная плата → ЦП → Multi CPU.
Альтернативный вариант: Компьютер → Суммарная информация → блок Системная плата → в строке «Тип ЦП» ЛКМ на процессоре → Информация о продукте .
Сколько ядер используется по умолчанию
Главное запомните! В многоядерном процессоре все ядра работают всегда и одновременно (прочитайте статью «Настройка максимальной производительности Windows 10 для ускорения работы компьютера »). В основном они функционируют на разной частоте (в зависимости от настроек BIOS или специальных утилит, которые поставляются вместе с материнскими платами).
Преимущества работы многоядерного ЦП можно представить следующим образом. Если человек наливает в ведро воду из одного крана, он сделает эту работу за один период времени. Если включить второй кран, наполнить ведро можно намного быстрее, но объем воды, который суммарно можно в него вместить, не увеличится.
При использовании двух кранов оптимизируется работа. То же происходит при использовании нескольких ядер в ЦП – он быстрее и продуктивнее обрабатывает данные, которые поступают для вычисления.
Важно! Процессор работает в многопоточном режиме только в случае, если программа, которую он выполняет, для этого оптимизирована. Если производитель софта не воплотил в нем поддержку многоядерных ЦП, будет задействовано только одно ядро.
Как задействовать все ядра?
Единственный момент, когда процессор может использовать не все ядра – при загрузке операционной системы. Но эту конфигурацию работы можно изменить двумя способами – в Windows и настройках BIOS (как загрузить BIOS, прочитайте в статье «Как запустить BIOS и изменить в нем приоритет загрузки? »).
В Windows 10
- Введите в строке поиска Windows команду: msconfig .
- В окне «Конфигурация системы» → вкладка «Загрузка» → Дополнительные параметры.
- Установите галочку на пункте «Число процессоров» и выберите максимальное число в раскрывающемся ниже списке.
- Установите галочку на пункте «Максимум памяти» и укажите максимальный показатель.

- Снимите галочки с пунктов «Блокировка PCI» и «Отладка» → сохраните изменения → после этого проверьте сделанные настройки. Если они сбились, установите показатель объема памяти меньше.
Важно! На каждое ядро должно приходиться не менее 1024 Мб оперативной памяти, иначе вы добьетесь обратного эффекта.
Вносить изменения в BIOS можно только в случае, если они «слетели» из-за сбоя в ОС (прочитайте статью «Загрузка компьютера Windows 10 в безопасном режиме », чтобы узнать, как запустить ПК, если он работает нестабильно). В остальных случаях все ядра процессора в BIOS включаются автоматически.
Чтобы включить все ядра, зайдите в раздел Advanced Clock Calibration в настройках BIOS. Установите в нем показатели «All Cores» или «Auto».
Важно! Раздел Advanced Clock Calibration в разных версиях BIOS может называться по-разному.
Во время работы все ядра процессор задействованы, но они функционируют на разной частоте (в зависимости от сделанных настроек). Включить все ядра ЦП можно при загрузке ОС в настройках BIOS или в параметрах «Конфигурация системы». Это сократит время загрузки ПК.
Источники: http://info-kibersant.ru/skolko-yader-v-kompyutere.html, http://fb.ru/article/235845/kak-uznat-skolko-yader-na-noutbuke-instruktsiya, http://windowsten.ru/kak-vklyuchit-rabotu-vsex-yader-mnogoyadernogo-processora-v-windows-10/
it-radar.ru