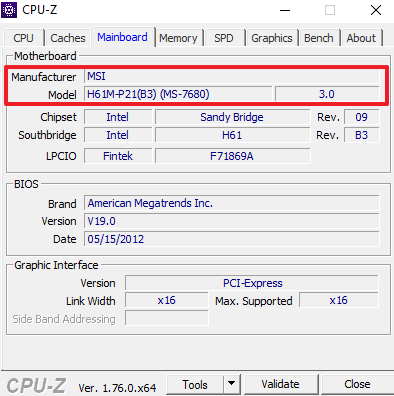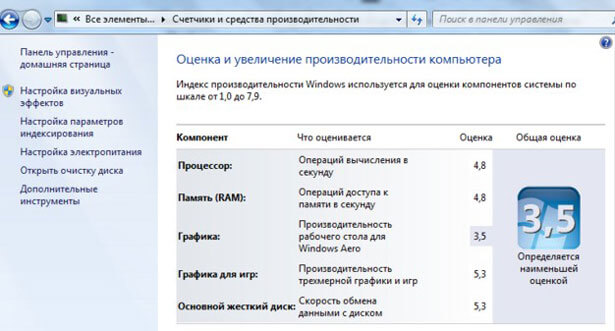Срок доставки товара в течении 1-3 дней !!!
|
|
Как чистить комп, стандартная очистка компьютера. Как чистить процессор
Как почистить компьютер в домашних условиях
Любой владелец персонального компьютера рано или поздно сталкивается с необходимостью почистить компьютер. Причем простым вытиранием тряпочкой пыли с корпуса в данном случае не обойтись. Первое подозрение на то, что пришло время выполнить генеральную чистку системного блока появляется у пользователя в тот момент, когда при включении компьютера первые несколько минут раздается довольно громкий монотонный шум. С каждый днем (неделей) он становится все громче, а если продолжать эксплуатацию в таком режиме и не пытаться разобраться, как почистить компьютер, то шум сопровождает все время работы. В результате можно ожидать последующих сбоев в работе и зависаний.
Пользователь-новичок обычно пугается и ищет возможность отвезти системный блок в сервисный центр, где за выполненную чистку потребуют оплату. Потребуют в любом случае, независимо от того, закончился гарантийный срок или нет. Этот момент четко указан в гарантийном листе. А так как в полиэтиленовом пакете стационарный компьютер не унесешь, то приходится везти его на машине, что означает дополнительные расходы на топливо и свое потраченное время. Намного проще и быстрее самостоятельно изучить, как почистить компьютер. К тому же за сохранность данных на жестком диске в этом случае можно не беспокоиться: отдать компьютер, в котором есть коды доступа к собственному банковскому счету чужим людям, довольно рискованно. Исключение: компьютер опечатан гарантийным стикером, а срок обслуживания еще не закончился.
Предположим, что все условия выполнены, владелец прочитал, как почистить компьютер, и решился самостоятельно восстановить работу своего электронного помощника. Отключаем питание, выдергиваем все провода (желательно запомнить, где какой был) и кладем корпус на освещенный стол левой стороной вверх. Откручиваем два болта, удерживающие крышку и смещаем ее назад. Открывается доступ ко всем компонентам. Остается только вспомнить, как почистить компьютер, и выполнить эту операцию.
Страницы Интернета пестрят рекомендациями о чистке. Даже при некорректной формулировке легко получить требуемый ответ на вопрос о том, как правильно чистить компьютер.
На самом деле ничего сложного в этом нет: немного практики и чистку можно выполнять даже с закрытыми глазами. Источником пресловутого шума, из-за которого приходится разбирать корпус, являются вентиляторы активного охлаждения. Их количество у всех разное, но непременно есть на радиаторе центрального процессора и в блоке питания. Берем кисточку (для рисования или специальную, это не столь важно) и аккуратно счищаем слои пыли с лопастей всех доступных вентиляторов. Чистим с двух сторон! При сложностях можно воспользоваться классическим способом: ваткой, намотанной на спичку. Крайне редко приходится дополнительно смачивать ватку спиртом (до влажного состояния, без капель).
Дальше сухой ватой устраняем все видимые загрязнения со всех элементов.
Теперь существует два пути:
- подключить к пылесосу узкую насадку и так убрать всю осыпавшуюся на плату пыль. Желательно не прикасаться к компонентам, так как статический разряд с пылесоса может повредить компьютер;
- вынести корпус на улицу, и подключив насадку на выдув, убрать всю пыль. Туча пыли обеспечена, поэтому не стоит так делать в помещении. Конечно, никто не мешает выдуть пыль и по старинке, без техники.
Теперь откручиваем болты, удерживающие блок питания. Снимаем с него крышку и чистим лопасти охлаждающего вентилятора. В конденсаторах может удерживаться остаточный заряд, поэтому прикасаться руками к припаянным элементам не следует.
Сборка выполняется в обратной последовательности. Подобная чистка не всегда устраняет шум, поэтому не забываем добавлять в подшипники масло, а если втулка выработалась, то и заменять весь вентилятор. Но это уже тема совсем другой статьи.
fb.ru
удаление ненужных файлов, устранение вирусов и пыли
Длительное использование компьютера сказывается на его производительности. Какой бы хорошей ни была ваша комплектация, мусорные файлы, лишние программы и пыль скажутся на работе ПК, поэтому провести чистку придется каждому. Если компьютер тормозит, как почистить его несколькими способами описано ниже.
Почему тормозит компьютер

При покупке нового ноутбука или ПК за ним всегда приятно работать: все быстро открывается, он моментально реагирует на ваши действия, приложения загружаются в считаные секунды. С течением времени появится немало причин, которые приведут к ухудшению производительности вашего компьютера – он начнет тормозить, нагреваться, периодически перезагружаться. К такому состоянию может привести одна или несколько причин:
- загрязнение корпуса: пыль, шерсть и т.д.;
- ненужные программы нагружают оперативную память;
- перегревается процессор;
- виндовс тормозят вирусы;
- хлам на жестком диске, мусорные файлы.
Что делать, если компьютер тормозит
Когда вы заметили, что ПК стал заметно медленнее работать, решить эту проблему можно двумя путями – самостоятельно заняться чисткой или вызвать мастера. Если точно знаете, что не справитесь, лучше вызывать специалиста, в противном случае можно самостоятельно использовать варианты, как почистить компьютер, чтобы не тормозил. Первостепенная задача пользователя – определить, почему компьютер глючит, тормозит. Это даст направление, в котором нужно работать:
- очистить от вирусов, мусорных файлов;
- улучшить охлаждение;
- почистить корпус, детали;
- дефрагментировать диски.
Как почистить компьютер от мусора самостоятельно

Для того чтобы избавить компьютер от тормозов, нужно очистить его от мусора. Для этого вам понадобится хороший пылесос с режимом выдува, тряпочка для пыли и набор специальных утилит для очистки Windows. Последние являются единственным эффективным способом, как очистить компьютер от ненужных программ, но начать следует все же с обычной физической чистки корпуса вручную.
Чистка компьютера от пыли
Тем, кто занят вопросом, как почистить компьютер, чтобы не тормозил, следует начинать с открытия корпуса. Если вы пользуетесь стационарным компьютером, то нужно снять одну боковую панель с системного блока. В случае с ноутбуком нужно открутить заднюю панель полностью, чтобы получить доступ к деталям оборудования. В комнате всегда летает огромное количество пыли, а вентиляторы системы охлаждения ее засасывают, она скапливается на радиаторах, лопастях кулера и плате. Возьмите влажную тряпку и переключите пылесос на выдув воздуха. Вам нужно:
- Завершить работу ПК, выключить его полностью (из сети).
- Протереть тряпкой пластиковые и железные элементы корпуса, детали не трогать (для них нужна сухая ткань).
- Пылесосом тщательно продуть все элементы, хорошо обработать систему охлаждения процессора, видеокарты, блока питания. Идеальным вариантом было бы снять детали и прочистить их тщательно по очереди. Выполнять это стоит только тогда, когда вы уверены, что сможете все собрать обратно, в противном случае ограничьтесь простой продувкой.
Засоренная система охлаждения не выполняет на 100% свои функции, из-за чего элементы компьютера перегреваются и начинаются тормозить в приложениях, играх, просто при работе на ПК. Особенно это актуально, если у вас мощная модель – все ТОПовые детали сильно греются. В некоторых случаях проблема перегрева кроется в высохшей термопасте на чипе процессора. В таких случаях его нужно снять, вытереть старую пасту и нанести новый слой.
Устранение вирусов
Самая распространенная причина, по который компьютер начинает тормозить – вирусы. Подхватить их легко в интернете вместе с установщиками программ – иногда они маскируются под торрент-файлы, и сразу же определить их не получается: начинает появляться назойливая реклама, баннеры, лишние программы в автозагрузке системы. Инструкция, как почистить правильно компьютер, чтобы не тормозил:
- Купите лицензионный антивирус или скачайте бесплатную утилиту DR. Web Cureit. Чтобы ее найти, перейдите в раздел «Download» на официальном сайте разработчика.
- Далее будет рассмотрен процесс очистки с помощью утилиты Cureit. При установке соглашайтесь со всеми пунктами правил использования.
- Откройте программу и нажмите на кнопку «Запустить проверку» –начнется сканирование ПК.
- Эта процедура может занять немало времени (зависит от размера винчестера). По окончании появится детальная информация по найденным вредоносным файлам.
- Кликните на оранжевую большую кнопку «Обезвредить».
- После удаления вирусов ПК будет перезагружен.

Удаление ненужных программ
Следующий шаг, чтобы вновь сделать ваш ПК быстрым – чистка ноутбука от ненужных программ и файлов. Некоторые приложения запускают в фоновом режиме, попадая в автозагрузку. Это нагружает оперативную память, что особенно ощутимо, если у вас ее немного (4Гб). При этом половина из этих программ не используется, просто висят в диспетчере задач, съедая часть ресурсов. Убрать их можно следующим образом:
- Нажмите на «Пуск».
- Перейдите в раздел «Панель управления» и найдите раздел «Установка и удаление программ».
- Перед вами появится список установленных на ПК приложений. Найдите и удалите те, которыми вы не пользуетесь или не устанавливали их самостоятельно.
Ознакомьтесь и с другими способами, чтобы очистить компьютер от мусора.
Запуск встроенной функции Очистка диска
Во время работы люди часто устанавливают программы, скачивают файлы из интернета, иногда неправильно удаляют игры и приложения. После таких действий необходимо почистить систему от остаточных, мусорных файлов. Сделать это можно разными способами, но разработчики создали встроенный в windows инструмент, который называется «Очистка диска». Он анализирует файлы в корзине, временной директории, удаляя пустые папки и «хвосты» программ. Для активации:
- Зайдите в «Мой компьютер».
- Нажмите на нужном разделе жесткого диска правой кнопкой мыши.
- В меню найдите пункт «Свойства», нажмите на него.
- В открывшемся окне есть кнопка «Очистка диска», подтвердите выполнение действия.
Дефрагментация жесткого диска
Это еще одна встроенная функция Виндовс, она является вариантом, как почистить свой компьютер, чтобы не тормозил. Жесткий диск ПК обладает уникальной системой записи данных в виде секторов. Пользователи часто стирают и устанавливают игры, программы, поэтому сектора заполняют неравномерно, что приводит к тому, что система тормозит. Для проведения дефрагментации диска необходимо:
- Зайдите в «Мой компьютер» и нажмите правой кнопкой на необходимый раздел винчестера.
- Кликните правой кнопкой, в меню нажмите на пункт «Свойства».
- Перейдите на раздел «Сервис».
- Нажмите на кнопку «Дефрагментация» или «Оптимизировать» (на 10 версии Windows).

Очистка компьютера от ненужных файлов и пустых папок
Если вы самостоятельно не можете определить, какие из файлов и папок нужны, а какие нет, то исправить эту ситуации поможет специальный софт. Эти программы анализируют вашу систему, реестр, жесткие диски и предлагают удалить определенное количество объектов, которые, по их мнению, не представляют ценности. Ниже будет описано, какой программой почистить компьютер, чтобы не тормозил.
Лучшие программы для чистки компьютера
Чтобы почистить ПК, используют разные программы: к примеру, RegCleaner, Norton WinDoctor, но лучшей считается CCleaner, которая имеет широкий функционал и простой интерфейс управления. Для скачивания можно перейти на официальный сайт и нажать кнопку «Загрузить» (регистрация для этого не нужна). Установите программу и запустите ее, далее нужно:
- Перед вами появится вкладка «Очистить», в которой можно удалить кэш (временные файлы) из браузера. В меню слева можно внести настройки поиска объектов, которые нужно почистить, но лучше оставить все, как есть. Нажмите на кнопку «Анализ», будут найдены всевозможные «битые» документы, копии и т.д. После завершения процесса нажмите «Очистить».
- Далее следует почистить реестр системы, чтобы избавиться от ошибок, вызывающих подтормаживания. Перейдите в левом меню на раздел «Реестр» и нажмите кнопку «Поиск проблем». Утилита найдет необходимые документы, предоставит полный отчет, предложит сделать резервную копию (согласитесь и сохраните). Нажмите после этого кнопку «Исправить».
- Потом зайдите на вкладку «Сервис», в котором нужно выбрать раздел «Автозагрузка». Выделите все незнакомые для вас программы, нажмите напротив них «Выключить».
Все действия утилита проводит автоматически, вам не нужно дополнительно что-либо настраивать или вводить. Резервная копия реестра нужна на случай, если после исправления программой какие-то функции перестанут работать. После такой очистки ПК его следует перезагрузить и проверить не запустились ли выключенные из автозагрузки лишние приложения.
Узнайте,как увеличить производительность ноутбука на Windows 7.
Видео: как очистить компьютер от вирусов и ненужных программ
sovets.net
Как чистить компьютер? | ServiceYard-уют вашего дома в Ваших руках.
Компьютер стал для многих незаменимым помощником и другом, за ним пользователи проводят значительное количество времени как на работе, так и дома. Как и любой технике, компьютеру необходима регулярная чистка: на мониторе всегда найдутся следы от пальцев, это в лучшем случае, на клавиатуре — крошки, волосы, пыль и жирные пятна. И если системный блок гудит, как падающий самолет, то все это в совокупности просто требует навести порядок и чистоту, иначе — рано или поздно, пыль и грязь приведут к непоправимым последствиям. В статье мы ознакомим вас, как чистить компьютер, чтобы не повредить детали.
к содержанию ↑Зачем чистить компьютер?
Пыль — это главный враг компьютера, если, конечно, не считать вирусы. Скапливающаяся пыль забивает вентиляторы, радиаторы, в результате чего, затрудняется движение воздушных масс внутри корпуса и как следствие:
- Замедленная работа всех процессов.
- Перегрев видеокарты, процессора, деталей материнской платы.
Если не проводить регулярную чистку компьютера от пыли, то в лучшем случае, он начнет останавливаться и зависать, а затем — в ближайшее время, процессор, видеокарта сгорят и техника полностью перестанет работать.
Важно! Очистку от пыли нужно проводить и пользователям ноутбуков. При этом не забывайте заменять термопасту, которая влияет на теплообмен между поверхностью процессора и радиатором. Наш обзор посвящен этой теме — «Термопаста для ноутбука — какая лучше?».
к содержанию ↑Как правильно чистить компьютер от пыли?
Чтобы этого не произошло, за компьютером необходимо ухаживать и бережно к нему относиться. Установите график очистки техники и строго его придерживайтесь, не дожидайтесь пока компьютер начнет жутко тормозить, отключаться и самостоятельно перезагружаться.
Проводите чистку компьютера в три этапа:
- Чистка монитора и других элементов.
- Чистка клавиатуры и мышки.
- Уборка и наведение порядка в системном блоке.
Важно! Не забывайте, что на производительность компьютера влияет и захламленность системы различными ненужными программами. От них нужно избавляться. Перейдите по ссылке и узнайте, какая утилита самая лучшая для чистки компьютера.

Инструменты
Для проведения очистительных работ, вам понадобятся следующие инструменты:
- Плоская кисточка с длинным ворсом.
- Старая зубная щетка
- Бытовой пылесос с маленькой щеткой.
- Баллончик со сжатым воздухом. Он поможет удалить пыль в труднодоступных местах.
- Мягкая безворсовая салфетка.
- Отвертка с крестовым лезвием.
- Пластиковые хомутики (5-8 шт.). С помощью хомутиков удобно собирать провода в пучки, чтобы они не затрудняли прохождение воздуха.
Как только все инструменты собраны, начинайте по порядку.
Монитор и другие составляющие
Чистить монитор и комплектующие: принтер, роутер, звуковые колонки особо не нужно, смахните с них пыль и протрите специальной салфеткой экран. Подобные устройства не требуют чистки, если только не были серьезно во что-то испачканы.
Важно! Протирать монитор спиртом категорически запрещено, так как многие экраны имеют специальное антибликовое покрытие, и агрессивным средством его можно повредить.
Если на мониторе появились жирные пятна, то используйте для протирки экрана безворсовую ткань или тряпочку для протирки очков. Смочите ткань теплой водой и тщательно протрите монитор, а затем вытрите насухо.
Важно! Нередко все члены семьи имеют доступ к домашнему компьютеру. Как быть, если какую-то информацию вы хотите спрятать от домочадцев? В таком случае вам будет интересна информация о том, как создать на рабочем столе прозрачную папку.

Клавиатура
У многих пользователей клавиатура представляет собой копилку разнообразных крошек. Чтобы избавиться от мусора и правильно почистить компьютер, действуйте следующим образом:
- Переверните клавиатуру и хорошенько по ней похлопайте ладошкой. Чтобы крошки не забивались в одних и тех же дырах, меняйте угол наклона клавиатуры.
- Пропылесосьте клавиатуру или продуйте воздухом. Расстояние до клавиш может быть любым, так как они все равно не оторвутся. А вот если вы чистите клавиатуру ноутбука и решили ее пылесосить, лучше все же выдержать расстояние до 15 см.
- Если клавиши залиты напитком, то без полного разбора клавиатуры не обойтись. На многих клавиатурах клавиши можно снять, но прежде зарисуйте их расположение или сфотографируйте, чтобы потом не пришлось собирать мозаику “методом тыка”. Мойте клавиши следующим образом:
- Заверните, снятые клавиши, в полиэтиленовый пакет.
- В ванной закройте сливное отверстие, чтобы, в процессе мытья, ничего не утекло.
- Наберите в пакет немного воды и насыпьте стирального порошка.
- Тщательно вымойте всю пластмассу, бултыхая пакет из стороны в сторону.
- Аккуратно прополощите клавиши под проточной водой.
- Выложите все составляющие на полотенце.
- Высушите клавиши феном.
- Каркас клавиатуры тщательно протрите влажной салфеткой.
Важно! Если на вашей клавиатуре клавиши не снимаются, то прочистите их, вместе с корпусом, безворсовой тряпочкой или спиртовыми специальными салфетками.

Мышь
В мышку намного реже попадает крупный мусор. Но иногда ворсинки, волосы или нитки могут мешать оптическому лучу работать качественно. В этом случае разберите мышку, но обязательно запомните процесс разборки, чтобы сложить ее в дальнейшем. Внутри уберите собравшийся мусор, очистите колесико от волосков, протрите кнопки и оптику.
Важно! Если мышка механическая, то протрите ее ваткой со спиртом или просто тряпочкой. И обязательно почистите колесико от жира, при помощи ватного диска и спирта.
При необходимости, коврик для мышки промойте мыльным раствором, прополощите и просушите.
Важно! Любителям работать на ноутбуке, лежа на кровати или диване, рекомендуем пользоваться специальными подставками для ноутбука.
к содержанию ↑Чистка системного блока от пыли
Самое сложное и ответственное мероприятие — чистка системного блока. Поэтому если вы этим никогда не занимались, то проводите уборку вместе со специалистом.
Весь процесс чистки системного блока можно разбить на следующие этапы.
Подготовительный:
- Отключите “системник” от сети.
- Отсоедините все провода и кабели. Если вам трудно запомнить, какой провод куда подключен, то зарисуйте или сфотографируйте системник с включенными проводами прежде, чем их отсоединять. Можно нанести одинаковые номера фломастером на каждый разъем и проводок, который идет к этому разъему или привязать картонные бирочки для обозначения номеров.
- Вытащите системный блок на середину комнаты — так вам будет удобнее чистить компьютер, ведь доступ к системному блоку со всех сторон будет легким.
- Переверните устройство на бок той стороной, которая не открывается.

Разборка системника и удаление пыли с его составляющих:
- Снимите боковую крышку системного блока, открутив крестовой отверткой болты с тыльной стороны компьютера.
- Захватив пальцами специальные углубления на крышке, слегка сдвиньте ее назад и отставьте в сторону. Болтики сложите в пластиковую коробочку.
- Внимательно осмотрите все узлы внутри компьютера. Все детали должны крепко “сидеть” на местах. Если вы обнаружили элементы, которые не прикреплены к плате или к коробке системного блока, то достаньте такие детали, иначе — они могут засосаться пылесосом.
Важно! Особое внимание обратите на состояние ребристых радиаторов охлаждения и вентиляторы, установленные внутри. Слегка толкните крыльчатку вентилятора и если она делает по инерции два-три оборота, то подшипники вентилятора в порядке. Если крыльчатка не двигается, то с чисткой вы опоздали — вентилятор забился пылью, остановился, а подшипники заклинило. В этом случае без замены вентилятора не обойтись.
- Включите пылесос и пройдитесь узкой насадкой вдоль всей площади системного блока, удаляя основное скопление пыли. Расстояние от насадки до плат должно быть 5-10 миллиметров. Там, где плат нет, можно пройтись насадкой впритык. Мощность пылесоса выберите минимальной, особенно если такой процесс вы проводите впервые.
- Используйте кисточку при работе с пылесосом. Водите кисточкой по плате и подбивайте пыль, чтобы пылесос её засасывал.
- Используя баллончик со сжатым воздухом, удалите пыль с пластин радиатора охлаждения процессора.
- Видеокарта также имеет вентилятор, который почистить при помощи баллончика со сжатым воздухом. Вставьте баллончик в пластиковую трубочку (идет в комплекте), удалите, скопившуюся пыль. Действуйте крайне осторожно, чтобы не повредить мелкие элементы платы.
Важно! При работе с баллончиком, старайтесь держать его вертикально, а трубочка должна находиться на небольшом расстоянии от обрабатываемой поверхности.
- Хорошенько продуйте пылесосом блок питания, чтобы правильно почистить компьютер. Пройдитесь влажной тряпочкой по периметру. Работу выполняйте аккуратно, не касаясь проводов и плат.
- Если есть необходимость (при работе компьютера, кулер блока питания издает повышенный шум), разберите блок питания, прочистите его пылесосом и смажьте кулер машинным маслом.
Важно! Помимо основных рекомендаций относительно того, как правильно чистить компьютер, возьмите себе на заметку несколько полезных советов, которые облегчат вам весь процесс и позволят сделать его безопасным:
- Прежде чем пылесосить кулеры, застопорите их вращение или отключите от платы.
- После очистки вентилятор смажьте. Аккуратно снимите его, отклейте маленькую наклейку на основании и капните машинного масла.
- Для профилактики монитор чистите, как только он загрязнится, мышку и клавиатуру — каждые три месяца, а системный блок — раз в полгода.
- Нельзя касаться влажной тряпкой плат: во-первых, они очень чувствительны к воде, а во-вторых, платы способны зацепиться за ткань и погнуться или вырваться. Влажной тканью можно пройтись только по тыльной стороне системного блока — в тех местах, где находятся разъемы.
- Удобнее всего вентиляторы чистить обычной жесткой зубной щеткой.

Сборка системного блока:
- После очистки закрепите все элементы на своих местах.
- Закройте крышку системного блока.
- Переверните его в правильное положение.
- Пройдитесь по внешней стороне влажной тканью и удалите все загрязнения.
- Дайте системному блоку просохнуть 20 минут.
- Подключите все провода на задней части “системника”.
- Подключите шнур питания к системному блоку и включите его в сеть.
Важно! Очень сильное влияние на технику, а особенно на компьютеры, оказывают скачки напряжения в электрической сети. Чтобы не пришлось приобретать дорогостоящие сгоревшие детали для техники, лучше сразу приобрести источник бесперебойного питания для компьютера.
к содержанию ↑Видеоматериал
Тихая работа компьютера свидетельствуют о том, что вы правильно все сделали, очистили технику от пыли и теперь можете спокойно работать, не опасаясь того, что в самый неподходящий момент, техника “затормозит” или выйдет из строя. Здоровья вам и вашей технике!
Поделиться в соц. сетях:
serviceyard.net
Как очистить компьютер: пошаговая инструкция
Любая операционная система семейства Windows по мере своей работы накапливает большое количество мусора. Сюда можно отнести файлы каталогов tmp, записи реестра, созданные программами, но не использующиеся, логи, журналы, кэш сайтов. Все это способствует уменьшению скорости работы компьютера. В данной статье будет приведена информация о том, как очистить компьютер от мусора, ускорить время отклика приложений, сделать работу с ОС более комфортной.
Если не выполнять эти действия регулярно, замедлится скорость открытия контекстных меню, папок, запуска программ. Свободное место на жестком диске будет все время уменьшаться, что приведет к зависаниям или даже невозможности загрузить операционную систему.

Встроенные в Windows средства
Начать рассказ о программах, которые могут очистить компьютер, следует со встроенной утилиты. Работает она менее эффективно, чем сторонние продукты. На неё стоит обратить внимание пользователям, редко работающим за компьютером, а также тем, у кого нет прав или возможности установки ПО. Утилита по умолчанию входит в комплект всех современных версий Windows. Чтобы запустить её в любой ОС, достаточно в поле ввода окна "Выполнить" ввести строку "cleanmgr". Теперь остается только кликнуть на "ОК". На дисплее отобразится главное окно утилиты. В нём нужно указать, с каким разделом продолжит работать программа.
Анализ HDD будет продолжаться несколько минут. На его скорость влияет размер жесткого диска, процент дефрагментации, время, прошедшее после последнего запуска аналогичной операции. Когда сканирование закончится, утилита предоставит поверхностный отчет и предложит выбрать группы файлов для удаления. Рядом с каждым пунктом располагается чек-бокс, а напротив написано количество мегабайт занимаемой информации.
Чтобы очистить компьютер, установите флажки напротив имен всех групп. Кликните по "ОК" и подтвердите свое намерение. Для удаления большего количества ненужной информации с разделов HDD в главном окне утилиты нужно нажать на кнопку "Очистить системные файлы". Применяя подход, описанный выше, придется потратить не более 10 минут на выполнение всех действий. Как говорилось ранее, стандартные средства Windows малоэффективны, а это значит, что во время сканирования утилита нашла далеко не весь мусор.

Сторонние продукты
Одна из самых популярных программ для оптимизации работы ПК - CCleaner. Многие пользователи отдают предпочтение именно ей, так как очистить память компьютера с помощью этого инструмента можно буквально за пару кликов. Интерфейс приложения максимально прост и понятен, поэтому даже неопытному пользователю не потребуется изучать справочное пособие.
Установка
CCleaner - абсолютно бесплатный продукт, поэтому скачивать его следует только с официального ресурса. Кроме возможности получить последнюю версию утилиты, вы точно будете знать, что не заразите свой ПК вирусом. Программа требует инсталляции, перед тем как очистить компьютер. Windows после запуска установщика предупредит пользователя об опасности исполняемых файлов, загруженных из мировой сети. Сделайте следующие действия:
- Выберите "Да".
- На дисплее появится окно. В нём нужно выбрать язык, применять который в интерфейсе предпочтительнее.
- После нажатия на надпись "Next" пользователю станет доступна предварительная настройка. Все параметры будут понятны любому юзеру, который хоть раз устанавливал программы в Windows.
- Теперь остается только нажать на надпись "Install" и дождаться завершения процесса. Инсталляция выполняется быстро. Она займет одну-две минуты.
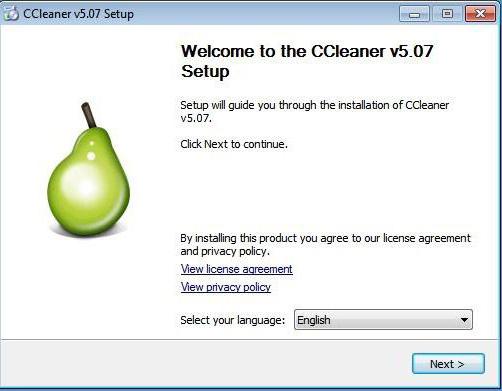
Как очистить компьютер: удаление временных документов
В главном окне программы находится надпись "Очистка". После нажатия на неё утилита выполнит анализ, функция которого аналогична организованной во встроенном инструменте. В графах слева указаны имена групп файлов, которые впоследствии будут удалены. Некоторые из них отмечены по умолчанию. Установите галочки напротив ненужных файлов. Кликните по надписи "Анализ" и подождите, пока приложение соберет данные. На время завершения функции влияет объем мусора системы.
После сканирования на экране появится окно с подробным отчетом. В нем можно будет просмотреть расположение всех удаляемых документов и освобождаемый объем данных. Чтобы очистить компьютер, нажмите на соответствующую кнопку. Важные для работы операционной системы файлы удалены не будут. Однако если вы не хотите избавляться от истории браузера или журналов ошибок Windows, стоит предварительно изучить отчет и внимательно просмотреть имена групп, отмеченных флажками.
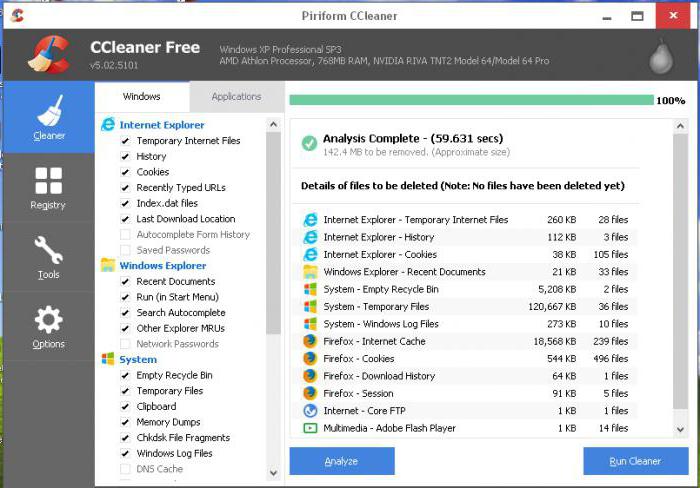
Системный реестр
В целом скорость работы компьютера мало зависит от мусора в реестре. Однако беспорядок в нём негативно сказывается на стабильности конкретных программ. Чистить разделы и записи следует тогда, когда утилиты, функционировавшие нормально, резко начали сбоить. В случае невозможности установки новых приложений из-за возникновения ошибок в процессе инсталляции есть смысл заняться оптимизацией реестра:
- Нажмите на иконку с подписью "Реестр" в левом блоке программы.
- Не снимая флажков, кликните на "Поиск".
- Утилита начнет сканирование, которое будет продолжаться несколько минут.
- После его завершения нажмите на "Исправить".
- CCleaner предложит создать резервную копию данных, которые впоследствии сотрет.
- После выбора на дисплее отобразится окно с подробной информацией об удаляемых разделах и ключах. В нём находится кнопка "Исправить", на которую и следует нажать.
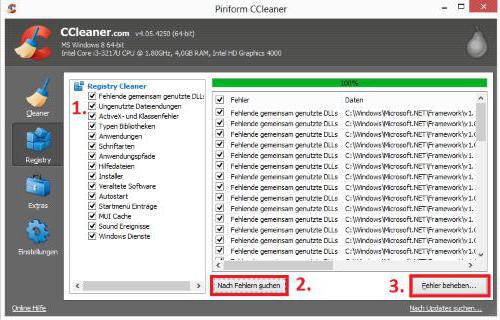
Сервис
Раздел "Сервис" утилиты CCleaner предоставляет пользователю несколько инструментов для манипуляций с настройками операционной системы, установленными приложениями, разделами жесткого диска. Главные возможности этого раздела, на которые стоит обратить внимание, - это инсталляция программ и управление записями автозагрузки.
В нее входят те приложения, которые запускаются либо вместе с Windows, либо после входа пользователя. От ненужных или редко используемых программ автозагрузку следует очистить. Ускорить компьютер при помощи этого метода вряд ли получится, однако время загрузки ОС заметно уменьшится. Функция деинсталляции приложений полностью аналогична стандартному инструменту Windows. Преимущества CCleaner - большая наглядность и быстрый доступ к функционалу.
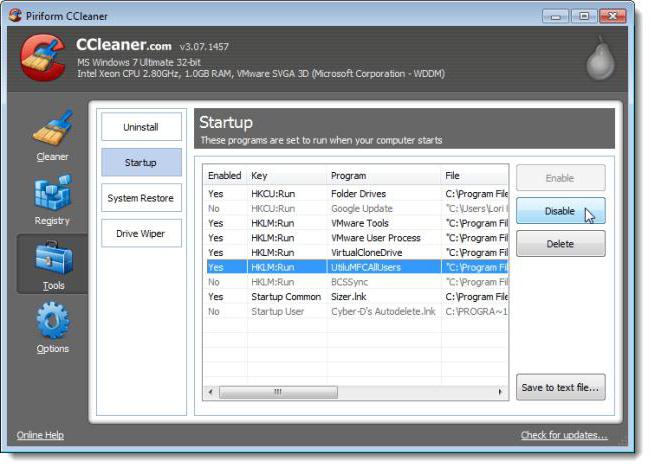
Revo Uninstaller
Revo Uninstaller отличается от большинства программ, направленных на удаление мусора с HDD компьютера. Если основная масса утилит стирает уже накопленные данные, то Revo Uninstaller борется с одной из причин захламленности ПК - неправильным удалением ПО. Во время своей работы приложение следит за активностью программ, запоминает, какие файлы были созданы после каждой конкретной, какие данные записывались в реестр и изменялись в нем.
Удаляя программу при помощи Revo Uninstaller, пользователь может быть на 100% уверен, что на компьютере не осталось никакого мусора, связанного с ней. Утилиты, установленные до оснащения рассматриваемым приложением, также деинсталлируются, не оставляя хвостов. Это возможно благодаря встроенной системе сложного анализа. Пользователю достаточно кликнуть по пункту "Uninstall", а после сканирования выделить галочками все надписи. Тот, кто любит полностью контролировать работу программ, сможет изучить подробный отчет. В него записываются все пути к файлам и параметрам реестра, которые будут удалены.
Заключение
Помните: недостаточно один раз очистить компьютер. "Виндовс" любой версии требует регулярного сервиса. Чем больше программ установлено в операционную систему, чем чаще выполняется работа за ПК, тем меньше должна быть периодичность техобслуживания.
fb.ru
как почистить компьютер — пошаговая инструкция
Абсолютно каждый компьютер в процессе эксплуатации через некоторое время начинает работать хуже, чем раньше: зависает, тормозит, выдаёт ошибки и т. д. Объясняется это просто: устанавливленные программы или удаленные всегда оставляют, так называемые, обломки. Эти ненужные файлы ничего полезного не несут, но занимают определённое место, и таких «обломков» за годы скапливается огромное количество.
Ещё есть пыль, которая со временем накапливается в системном блоке. Она покрывает материнскую плату, видеокарту, жёсткий диск. Все эти детали очень чувствительные, они начинают перегреваться и давать сбои.
Работа компьютера перестаёт нравиться пользователю и приходится обращаться к специалистам. Частные мастера или специализированные сервисы работают не бесплатно, хотя, в большинстве случаев, нужно просто почистить компьютер. Всё честно — за знания надо платить, но можно и научиться делать это самостоятельно.
Необходимо только не бояться, запастись терпением и иметь два-три часа. Разделим весь процесс очистки на три фазы:
- Первая – очистка системного блока от пыли.
- Вторая – следует проверить на наличие вирусов и исправить ошибки.
- Третья – надо освободить жёсткий диск от мусора и сделать дефрагментацию.
Чистка системного блока от пыли
Операцию будем проводить при помощи отвёртки, пылесоса и малярной кисти (обязательно натуральный ворс), понадобится ещё и ластик.
Подготовка
Необходимо отключить питание и отсоединить все провода. Кладём блок набок, при помощи отвёртки раскручиваем винтики с боковой панели. Всё это удобней проводить на столе. Сняв панель, можем убедиться в количестве пыли внутри компьютера.
Приступает к подготовке. Необходимо разобрать системный блок.
- Начинать следует с видеокарты, не будет мешать в дальнейшем. Крепится она к задней части корпуса винтиком, его надо выкрутить. Прежде всего, запомните или отметьте провода, которые подходят к видеокарте, если они есть. Надо вытягивать карту и отгибать пластиковую защёлку одновременно.
- Правильно будет снять все модули ОЗУ (RAM). Они всегда находятся рядом с кулером процессора. Для этого необходимо нажать на защёлки с двух сторон, модуль сам выходит из слота.
Системный блок
Проведя предварительную подготовку, приступаем к очистке системного блока от пыли.
Подвергаем чистке всё, что рядом с материнской платой: днище, корпус, перегородки. Кисточкой просто «красим», а пылесос втягивает поднятую пыль и мусор.
Переднюю крышку корпуса придётся тоже снять и почистить от пыли, это не сложно. Она крепится пластиковыми защёлками, которые надо просто отжать изнутри.
Внутри системного блока есть несколько компонентов, всё так же, при помощи кисточки и пылесоса, очищаем поверхности.
Кисточкой работайте без усилия, не нажимая. При таком подходе даже самые мелкие детали останутся на своих местах и ничего не поломается.
Процессор
Особое внимание уделяем кулеру процессора. Аккуратно выкручиваем винтики вентилятора и снимаем его, возможно, придётся поддеть отвёрткой между радиатором и кулером.
Посмотрите, сколько пыли на радиаторе, можно сказать, что это вата. Можно хорошо себе представить какое охлаждение у процессора – никакое! Это первая причина, по которой ваш компьютер может зависать и выдавать всевозможные ошибки.
Очищаем вентилятор, радиатор и процессор, также пространство вокруг него. Некоторые специалисты советуют разъединить даже радиатор с процессором, но не стоит этого делать. Хватит, если вы проделаете всё, что описано выше.
Блок питания
Теперь пришла очередь блока питания. Без БП компьютер представляет собой кусок железа, когда он выходит из строя, сгорает почти вся начинка.
Его держат четыре винтика на задней части блока. Снимая блок питания, следует подготовиться к отсоединению всех разъёмов. Очень хорошо всё запомнить или сфотографировать. Конечно, можно и не снимать, но будет крайне неудобно проводить чистку.
Разбираем БП, выкрутив четыре винтика на крышке. Собираем пылесосом всю пыль, работаем кисточкой. Также чистим то место, где стоит блок, чтобы совесть осталась спокойной.
Выкручиваем винтики, держащие всю плату, и аккуратно приподнимаем её. Чтобы снять плату, необходимо отпаивать контакты, ничего этого делать не надо. Просто приподнимаем и кисточкой выметаем пыль, собирая её пылесосом.
Проведём операцию по очистке вентилятора, и корпуса БП. Внимательно осмотрите плату, возле изолирующей прокладки часто собирается пыль, почистить всю видимую пыль.
Собираем БП в обратном порядке и ставим на своё место в системном блоке.
Видеокарта и ОЗУ
Сейчас понадобится ластик, для очистки разъёмов на материнской плате, куда вставляется видеокарта и оперативная память. Аккуратно, несколько раз проводим ластиком по разъёмам — результат очистки накопившейся грязи видно невооружённым глазом.
На вашей карте может быть установлен специальный защитный кожух, это система охлаждения. Под ним находится графический процессор и кулер. Тут тоже необходимо всё вычистить. Очищенную видеокарту устанавливаем на место.
Чтобы правильно установить модуль памяти, необходимо сравнить прорезь на слоте и на модуле. Прорезь – это ключ. Неправильно установить не удастся никак, но можно поломать слот.
Понадобится развести по сторонам боковые защёлки на слоте в соответствии с ключом, вставить модуль памяти и надавить на него. Память установлена правильно, когда боковые защёлки стали на свои места.
Рекомендуем для надёжности проверить все видимые разъёмы. Для этого просто каждый контакт разъединить и соединить обратно. Так восстановятся контакты, даже если и был где-то плохой.
Карта прикручена, память установлена, осталось закрыть крышку системного блока, подключить все шнуры и провода.
Проверка на вирусы и исправление системных ошибок
Очистка и оптимизация Windows – это творческая работа, требует усидчивости.
Очистка от вирусов
Список антивирусных программ большой, воспользуйтесь любой из них, вполне подойдёт и стандартно установленная на вашем компьютере.
Действия по запуску антивирусной программы крайне просты. Следует запустить антивирусную программу с полной проверкой системы и ждать, пока идёт проверка системы и чистка от вирусов.
В случаях обнаружения каких-либо угроз или вредоносных программ поступит предложение о вариантах решения этой проблемы. По умолчанию, в программе заложены правильные решения, надо просто соглашаться. Если предложили вариант «лечить» или «удалить», в большинстве случаев лучше удалять. Пробовать лечить стоит только хорошо известные вам программы.
Очень хорошо, когда нет вирусов и вредоносных программ, появится соответствующее сообщение. В случае, когда компьютер защищён хорошо, можно порадоваться, но даже если найдены вирусы, нет оснований впадать в панику. Антивирус знает, что делать в такой ситуации.
После процедуры проверки системы на вирусы рекомендуют перегрузить компьютер, что и делаем.
Поиск и исправление системных ошибок
Сначала определяем, разбит жёсткий диск на локальные разделы или нет. Если да, то какой диск последний. Начинать проверку необходимо с него.
Допустим, жёсткий диск вашего компьютера имеет три локальных диска C, D и E. Начинать проверку необходимо с последнего диска E, а заканчивать будем системным диском, это всегда по умолчанию диск C.
Чтобы начать проверку, нажимает на кнопку «Пуск», в правом столбике видим меню «Компьютер», нажимаем на него. Наведя курсор на последний диск E, вызываем контекстное меню, используя правую кнопку мыши. Находим последнюю строчку «Свойства» и вызываем её.
Откроется информационное окно соответствующего диска. Необходимо найти вкладку «Сервис» и открыть её.
Открывшееся окно предлагает:
- Проверка диска на наличие ошибок.
- Дефрагментация файлов, хранящихся на этом диске.
- Архивация файлов, хранящихся на этом диске.
Сейчас нас интересует проверка диска на наличие ошибок, запускаем проверку, нажав соответствующую кнопку.
Появится окно, в котором нужно поставить галочки, ставим обе и жмём на кнопку «Запустить».
Все этапы проверки будут проходить довольно долго. Хватит времени покушать и выпить чайку. Заканчивается проверка нажатием «ОК». Со всеми оставшимися дисками поступаем точно так же.
Вопросы возникнут при запуске проверки системного диска C. Появится сообщение: «Windows не может проверить диск, который в данный момент используется. Хотите проверить диск на наличие сбоев при следующем перезапуске компьютера?» — нажимаем «Расписание проверки диска». Перезагружаем систему самостоятельно, воспользовавшись кнопкой «Пуск».
Проверка системы произойдёт перед загрузкой Windows, появится оповещение про проверку, отображённое на синем экране.
Проверка системного диска проходит аналогично с другими, за исключением концовки. Когда закончится проверка, компьютер сам перезагрузится и откроет «рабочий стол».
Вот и закончилась вторая фаза чистки компьютера. Осталось совсем немного.
Удаление мусорных файлов и дефрагментация дисков
После того как вы закончите полную очистку вашего компьютера, система заработает значительно быстрее, в зависимости от срока эксплуатации без обслуживания, это может быть 30–50%.
Это заключительная фаза очистки ПК, а до этого вы уже самостоятельно:
- Воспользовавшись кистью и пылесосом, убрали всю пыль из системного блока.
- Обновили контакты в разъёмах.
- Убедились в отсутствии вирусов.
- Устранили ошибки в разделах дисков.
Так что бояться нечего, приступаем.
Удаление мусорных файлов
Очистку проводим стандартным способом: открываем папку «Мой компьютер», выбираем диск для очистки и открываем меню правой кнопкой, нажимаем «Свойства». Нажимаем на кнопку «Очистка диска».
Вы уже привыкли наверно, что системный диск C, если он не один на жёстком диске, подвергается очистке в последнюю очередь.
Компьютер оценит возможное количество освобождаемого места на диске и предложит удалить некоторые ненужные файлы. Программа очистке предлагает к удалению, в большинстве случаев, файлы, созданные самим компьютером, их можно удалять без выяснения их происхождения.
Будет указанно, сколько мегабайт можно освободить, с возможностью коррекции. Ставим галочки, отмечая мусорные файлы, с остальными разбираемся персонально, может и есть что-то необходимое.
Перед окончательным удалением компьютер ещё раз переспросит про намерение, если не передумали, жмём «Удалить файлы».
Началось удаления файлов. Удаление проходит довольно быстро, приступаем к очистке следующих дисков. После очистки всех разделов жёсткого диска – перезагружаем компьютер. Специалисты рекомендуют проводить подобную чистку мусора, два раза в месяц.
Внимание! В любом разделе диска, всегда должно оставаться 15% свободного места. Это необходимо для нормальной работы программ, если такое пространство отсутствует, его необходимо освободить. Сделать это можно, переместив некоторые программы или файлы с этого диска на другой.
Дефрагментация файлов
Фрагментируются абсолютно все файлы, это Windows так записывает любую информацию. Запись происходит маленькими частичками, так называемыми кластерами. Вот эти кластеры могут быть размещены в одном месте, или раскиданы по всему пространству жёсткого диска. Дефрагментация принудительно собирает все кластеры одного файла рядом, это позволяет ускорить считывание файла при необходимости.
Можем воспользоваться специализированными программами для дефрагментации или запустить стандартный от Windows, что мы и сделаем. Стоит отметить, что процесс этот не быстрый, и процедура дефрагментации может длиться достаточно долго.
Во время дефрагментации пользоваться диском, пространство которого обрабатываем, нельзя. Закрываем всё, что может нам мешать, и стартуем.
Уже знакомая процедура, «Мой компьютер», выбираем необходимый диск. Системный диск необходимо дефрагментировать, как обычно – последним. Правая кнопка мыши — «Свойства», нажимаем на вкладку «Сервис» и жмём «Выполнить дефрагментацию».
Появится окно, в котором следует воспользоваться кнопкой «Анализировать диск». Анализ покажет количество разбросанный файлов на выбранном диске в процентном соотношении.
По окончании анализа жмём «Дефрагментация диска». Придётся запастись терпением, процесс продлится некоторое время. После окончания дефрагментации, появится системное оповещение, что в этом разделе фрагментированные файлы отсутствуют.
Так, диск за диском, анализ и дефрагментация, анализ и дефрагментация. После исправления системного диска, а мы помним, что его исправляем последним, перезагружаем компьютер.
Такую процедуру лучше проводить один раз в месяц для профилактики. Каждый раз скорость работы персонального компьютера заметно улучшается.
На этом заканчивается очистка ПК от пыли, а системы от мусора. Такую чистку можно провести и без помощи специалиста. Заодно, научиться чему-то новому и сэкономить немного денег.
Видео
Из видео вы узнаете оригинальный способ простой и быстрой очистки системного блока от пыли.
liveposts.ru
Как почистить компьютер от пыли
В жизни любого более-менее адекватного пользователя персонального компьютера наступает момент, когда он задается вопросом, как почистить компьютер от пыли? Однако не каждый отваживается разбирать свой любимый компьютер, боясь тем самым ему навредить.
Мы с вами сегодня разберем два этапа чистики системного блока от пыли, начиная с самого наипростейшего. Первый способ подойдет тем, кто даже от одной мысли о вскрытии системного блока падает в обморок.  Остальные этапы выполняйте, если чувствуете уверенность в своих силах.
Остальные этапы выполняйте, если чувствуете уверенность в своих силах.
Давайте начнем. Вот что вам потребуется для успешного выполнения чистки:
1 ЭТАП:
- пылесос
- кисточка
2 ЭТАП:
- сухая тряпка
- термопаста
- карандашный ластик (желательно белого цвета)
Первым делом необходимо отключить компьютер от сети питания, отключить все шнуры, подключенные к системному блоку…
Да-да, мы будем вытаскивать его из-под стола, — не бойтесь, это не больно  Однако, если вы настолько продвинутый пользователь, что боитесь потом не запомнить куда подключать провода обратно – мой вам совет – сфотографируйте всё перед тем как отключать. В этом нет ничего постыдного, все когда-то такими были
Однако, если вы настолько продвинутый пользователь, что боитесь потом не запомнить куда подключать провода обратно – мой вам совет – сфотографируйте всё перед тем как отключать. В этом нет ничего постыдного, все когда-то такими были 
Этап 1 (самый легкий)
Снимаем левую крышку системного блока. Чтобы узнать какая крышка является левой – поставьте корпус системного блока «мордой» к себе. Теперь левая крышка находится слева 
Откручиваем два болта сзади, или открываем удерживающие механизмы, в зависимости от типа вашего корпуса. Вооружаемся пылесосом, небольшой кисточкой и сухой тряпкой. Теперь начинается самое интересное.
Первым делом смотрим на процессорный кулер. Чаще всего из-за его сильной загрязненности процессор компьютера перегревается и происходят спонтанные выключения и зависания.

Включаем пылесос и помогая себе кисточкой, собираем всю пыль с кулера, а затем со всех остальных внутренних частей системного блока. Внимательно проверяем каждую деталь на предмет загрязнения.
На этом первый этап заканчивается. Видите, ничего сложного  После такой чистки ваш компьютер уже почувствует себя намного лучше.
После такой чистки ваш компьютер уже почувствует себя намного лучше.
Этап 2 (для тех, кому мало и хочется большего)
Этап 2 рекомендуется выполнять, но если не уверены в своих силах, то можно его и пропустить, — это не так уж и страшно. Хотя, если ваш компьютер очень давно не чистился от пыли, крайне рекомендуется выполнить продвинутую чистку. Для успешного выполнения данного этапа потребуется приобрести тюбик термопасты. Можете спросить в любом компьютерном магазине.
Итак, набираем полную грудь воздуха, и … снимаем процессорный кулер! 

Я не шучу, снимайте  Будем чистить от пыли под ним, а потом заменим термопасту на процессоре.
Будем чистить от пыли под ним, а потом заменим термопасту на процессоре.
К сожалению, разные кулеры имеют разное крепление, поэтому вам придется самостоятельно разобраться с тем как он снимается. Тот, как на картинке, снимается просто – 4 пластмассовых крепления поворачиваются против часовой стрелки на 90 градусов и поднимаются вверх, затем кулер вытаскивается.
Убираем тут всю грязь и стираем термопасту сухой тряпкой. Если термопаста присохла, будьте очень аккуратны, отдирая ее от процессора! Должно в итоге быть вот так:

Теперь пришло время почистить контакты плат, подключенных к материнской плате. Вытаскиваем слоты оперативной памяти, видеокарту, и все остальное, что у вас там подключено.
Наша с вами задача почистить контакты от окисления. Вы, наверное, хотите спросить зачем? Это очень полезная процедура, поверьте мне на слово. Зачастую люди сталкиваются с тем, что компьютер после чистки не хочет включаться, вентиляторы шумят, а толку никакого. Случается это из-за того, что благодаря окислению, контакт ухудшается, а тут еще вы со своим пылесосом  смещаете, двигаете, деформируете внутренности системного блока (пусть и незначительно). Соединение становится уже не таким хорошим, и компьютер отказывается включаться.
смещаете, двигаете, деформируете внутренности системного блока (пусть и незначительно). Соединение становится уже не таким хорошим, и компьютер отказывается включаться.
Я за свою практику уже почистил и обслужил более 2000 компьютеров, и для меня это золотое правило, – почистил системный блок – обязательно почисть контакты на платах! В 10% случаев компьютер не включается, и только после чистки контактов он начинает снова работать как прежде.
Итак, вытаскиваем платы, и смотрим вот сюда:

Видим, что контакты загрязнены. Берем чистый ластик для карандаша и хорошенько очищаем металлические контакты. Лучше всего использовать ластик белого цвета – он лучше всего справляется со своей работой. Смотрим что получилось, результат налицо:

После чистки вставляем все платы обратно и прикручиваем их.
Теперь, когда мы полностью всё вычистили и собрали, аккуратно наносим тонким слоем термопасту на процессор. Я использую для этой цели толстый угол листа бумаги, сложенного в 4 раза. Должно получиться вот так:

Не нужно слишком много термопасты – много не значит лучше! Всего должно быть в меру. Термопаста призвана увеличить площадь соприкосновения процессора и кулера для лучшего охлаждения, путем заполнения мелких трещин и неровностей. Её избыток может дать обратный эффект.
Аккуратно ставим на место процессорный кулер и закрепляем его. Он должен плотно, без перекосов прилегать к процессору. Будьте внимательны – неправильная установка кулера приведет к перегреву процессора и спровоцирует глюки, тормоза и отключение системного блока!
Вот какой чистый компьютер мы получили в итоге:

Правда, статья уже вышла за рамки темы как почистить компьютер от пыли, и мы с вами провели полное обслуживание компьютера 
Хотя нет… еще остался блок питания, — в нем тоже скапливается огромное количество пыли. У меня есть целая статья о том, как почистить блок питания компьютера от пыли. Там ничего сложного, делается все легко и просто 
А у меня всё, — подписывайтесь на выход новых статей, чтобы не пропустить ничего интересного 
Напоследок предлагаю вам посмотреть видео о самых грязных компьютерах ( осторожно, в видео присутствуют дохлые мыши!!  )
)
Помогла статья?
Вы можете помочь развитию сайта, пожертвовав любую сумму денег. Все средства пойдут исключительно на развитие ресурса.
pctune.ru
Как почистить процессор?

В настоящее время практически каждая семья имеет у себя дома "железного" любимца, который помогает всей семьей с учебой, работой, а также весело и интересно провести время. Как вы уже поняли, речь идет о том самом компьютере, без которого мы уже вряд ли можем представить нашу повседневную жизнь. Но, как и любой "питомец" ваш ПК требует тщательного ухода. Об одной из важнейших премудростей ухода за компьютером мы как раз и расскажем. Предлагаем вашему вниманию руководство к правильной чистке процессора.
ИнструкцияШаг первый - Подготовка. Для проведения "зачистки" вам потребуется: пылесос, отвертка (скорее всего крестовидная), щеточка (можно использовать старую зубную или большую кисточку) и, пожалуй, всё. Отсоедините провода от компьютера и аккуратно положите системный блок на бок. При помощи отвертки снимите боковую панель, либо отожмите пластиковые защёлки. Если чистка не проводилась достаточно продолжительное время, скорее всего та часть, которую вы сняли, тоже нуждается в чистке. Убрав комки пыли с панели, можно приступать к следующему шагу.
Шаг второй - Очистка процессора. Для начала при помощи пылесоса уберите основную массу скопившейся грязи со дна системного блока. Это можно сделать без кисти. Теперь, следует убрать пыль, которая оседает на внутренних "органах" компьютера. Возьмите кисточку или щетку, старайтесь найти как можно более мягкую, чтобы не повредить мелкие детали. Одновременно смахивая пыль с оборудования, убирайте её при помощи пылесоса. Это нужно, чтобы убранная вами пыль не оказывалась снова на своих местах. Движения кистью должны напоминать уборку веником: просто смахивайте пыль в отверстие пылесоса. Для удобства можно вынуть каждый "орган" и очистить его отдельно, но, как правило, это не обязательно. Из особо важных для очистки мест являются вентилятор видеокарты, материнская плата, соединительные провода. Провода при очистке следует отсоединить и как следует продуть. После того как вы убедились, что ни одна часть вашего компьютера не осталась без внимания, остается лишь заключительный шаг.
Шаг третий - сборка. Всё, что вам осталось - это еще раз убедиться, что все провода на своих местах, и вы ничего не забыли внутри системного блока (часто именно там забывают щетки и отвертку). Защелкните или прикрутите боковую панель и подсоедините провода.
Оцените статью!imguru.ru