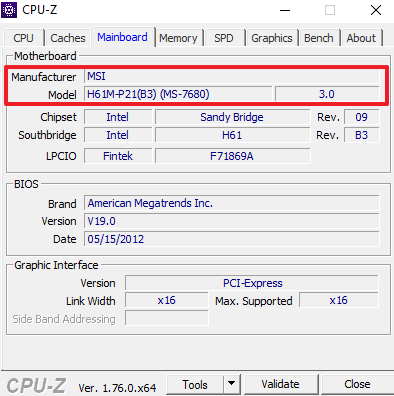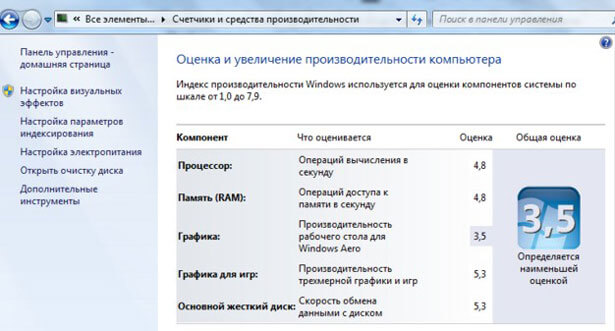Срок доставки товара в течении 1-3 дней !!!
|
|
Все о восстановлении работоспособности компьютеров. Приемлемая температура процессора
Как узнать температуру компонентов ноутбука: процессора (CPU, ЦП), жёсткого диска (HDD), видеокарты, и как снизить температуру
 Приветствую!В сравнении с компьютером, ноутбук имеет ряд существенных преимуществ. Зачастую он наделён всем необходимым для эффективной работы «здесь и сейчас», не последнюю роль в этом играет и его компактность. Однако эта самая компактность может обернуться проблемой – не секрет, что достаточно частая причина сбоев и нестабильной работы ноутбука является перегрев.
Приветствую!В сравнении с компьютером, ноутбук имеет ряд существенных преимуществ. Зачастую он наделён всем необходимым для эффективной работы «здесь и сейчас», не последнюю роль в этом играет и его компактность. Однако эта самая компактность может обернуться проблемой – не секрет, что достаточно частая причина сбоев и нестабильной работы ноутбука является перегрев.
Наиболее часто с перегревом сталкиваются те пользователи, которые предпочитают работать с ресурсоёмкими приложениями: будь то игры, программы для монтажа и моделирования и т.п.
В данном материале будут всесторонне рассмотрены типовые вопросы, связанные с температурным режимом основных компонентов переносного компьютера: жёсткого иска (HDD), центрального процессора (CPU, ЦП) и видеокарты.
Содержание:
Как узнать температуру составляющих ноутбук компонентов?
Данный вопрос является наиболее популярным у пользователей, которые относительно недавно начали своё знакомство с ноутбуком. Необходимо отметить, что на текущий момент существует достаточно большое количество софта, в задачу которого входит контроль и оценка температурного режима различных компонентов ноутбука.
Я остановлюсь на двух бесплатных и в тоже время весьма функциональных утилитах.
1 Первой утилитой, призванной контролировать температурные параметры компонентов ноутбука является Speccy. Утилиту можно скачать с официального сайта.
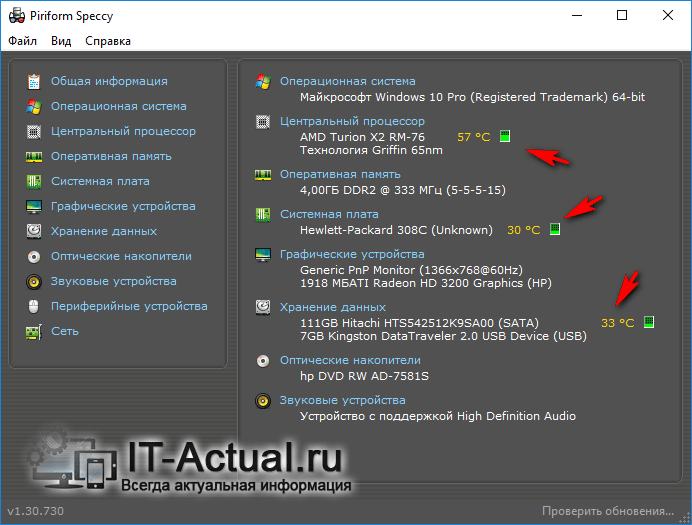
На скриншоте мы можем видеть актуальную температуру процессора, системной (материнской) платы и жёсткого диска.
Преимущества утилиты:
- полностью бесплатна, поддерживает русский язык интерфейса, имеется portable (работающая без установки) версия
- демонстрирует ключевые компоненты ноутбука, включая температуру с них
- поддерживает определение широкого круга комплектующих и компонентов
- корректно работает в Windows (XP, Vista, 7, 8, 10), как 32bit, так и 64bit версий
2 Второй утилитой, о которой будет рассказано, является HWMonitor. Утилита совершенно бесплатна, имеется портативная (работающая без установки) версия.
Ознакомиться и скачать её можно с официального сайта.

Дабы увидеть температуру установленных в вашем ноутбуке комплектующих, необходимо отрыть утилиту – вся информация будет отображена в одном единственном окне .
Добротная утилита, помогающая оперативно выяснить температурный режим имеющихся в ноутбуке компонентов. Ничего лишнего, только необходимая информация.
Температура процессора (ЦП, CPU) ноутбука – допустимые значения
Единого мнения по данному вопросу нет. Это связанно с тем, что рабочий температурный диапазон у разных поколений процессоров отличается. Однако можно выделить некоторые усреднённые значения:
до 40 градусов Цельсия – весьма комфортный температурный режим для любого процессора. Однако на ноутбуке столь благоприятного температурного уровня добиться весьма сложно, в штатном режиме работы температура мобильного процессора часто заходит за этот порог.
до 55 градусов Цельсия – считается нормальной температурой для мобильного процессора. Если при нагрузке, к примеру, в процессе игры температура мобильного процессора не повышается выше данного порога, то это очень и очень хорошо! Ибо достаточно часто процессоры, что установлены в ноутбуках, пересекают данную грань при работе с требовательными приложениями.
до 65 градусов Цельсия – данная температура приемлема, но только при существенной и продолжительной нагрузке, а в состоянии простоя должна опускаться, к примеру, до 50 градусов. Если вы не используете ноутбук, и он находится в состоянии простоя, а температура достигает 65 градусов, то это явное свидетельство того, что система охлаждения перестала справляться со своими обязанностями. Обязательно почистите\продуйте систему охлаждения от скопившейся там пыли.
температура выше 70 градусов Цельсия – для некоторых процессоров приемлемой будет являться температура и в 80 градусов, но это зачастую нишевые (не массовые) решения. В подавляющем большинстве случаев это свидетельствует только об одном – очень плохо работающую систему охлаждения, которая явно перестала справляться со своими обязанностями.
На эффективность системы охлаждения может повлиять: скопившаяся в ноутбуке пыль, высохшая термопаста (за 3.. 4 года это вполне может произойти), что соединяет процессор с радиатором, износ выдувного кулера или его программное замедление. В последнем случае используется соответствующее программное обеспечение, которое позволяет снизить обороты кулера, дабы снизить издаваемый им шум. Но в результате этих действий страдает процессор, который работает при критической температуре, и в некоторых случаях может даже переходить в режим сниженной производительности работы (так называемый режим «троттлинг»), дабы уберечься от перегрева и последующего выхода из строя.
Какова оптимальная температура встроенной в ноутбук видеокарты?
Видеокарта зачастую трудится не меньше, а в некоторых задачах и больше центрального процессора. Если вы играете или смотрите видео высокого разрешения на вашем ноутбуке, то в этот момент видеокарта производит весьма интенсивные расчёты и соответственно греется. Оттого видеокарты перегреваются так же часто, что и процессоры.
Давайте выделим усреднённый температурный диапазон у встроенных в ноутбук видеокарт:
до 50 градусов Цельсия – низкая и весьма комфортная температура для чипа видеокарты. Данный показатель зачастую указывает на продуманную и хорошо функционирующую систему охлаждения. Такая температура чаще всего наблюдается в простое и при минимальной нагрузке на систему – использовании интернет браузера, работой с документами в Microsoft Office.
от 50 до 70 градусов Цельсия -данный температурный диапазон является штатным для самого широкого круга мобильных видеокарт, что устанавливаются в ноутбуки. И совершенно естественным выглядит данная температура при выполнении ресурсоёмкой задачи, связанной с выводом картинки на дисплей, к примеру, это может быть видеоигра или процесс видеомонтажа.
выше 70 градусов Цельсия – данная температура является серьёзным поводом проверить систему охлаждения ноутбука. Столь высокая температура может отражаться и на корпусе ноутбука, нагревать его.
Несомненно, существуют мобильные видеокарты, которые вполне способны работать в штатном режиме при 70 и даже 80 градусах, однако не стоит полагаться на «авось» и не замечать проблемы.
Если температурный режим вашей видеокарты превышает порог в 80 градусов, то не стоит дожидаться выхода их строя как видеокарты, так и ноутбука в целом. К примеру, для популярных мобильных видеокарт GeForce от компании NVidia, критической температурой работы считается порог в 90 градусов Цельсия. Не стоит дожидаться деградации (появления артефактов отображаемой картинки: полос, квадратов и прочих разнообразных дефектов) и вовсе выгорания графического чипа. Необходимо понимать, что в компактном корпусе ноутбука система охлаждения едина для большинства компонентов…
Это может закончиться необходимостью полной замены материнской платы, что по деньгам может составить половину всей стоимости ноутбука.
Температура HDD (жёсткого диска) в ноутбуке
Жесткий диск – без преувеличения ценный и важный компонент в системе. Вышедший из строя компьютер можно заменить, а вот потерянные данные в связи с поломкой жёсткого диска могут обернуться большими финансовыми и прочими последствиями.
Особенно это важно в свете того, что жёсткие диски зачастую более восприимчивы к перегреву, нежели остальные компоненты мобильного ПК.
Корпус жёсткий диска (HDD) состоит преимущественно из металла, внутри которого размещаются высокоточные элементы. И нагревание всей этой конструкции повышает износ, может в прямом смысле слова привести к поломке.
Тоже можно сказать и о низкой температуре, потому не стоит оставлять ваш ноутбук, к примеру, в машине в зимний период.
Теперь давайте рассмотрим температурный диапазон, который присущ жёстким дискам в процессе работы:
от 25 до 40 градусов Цельсия – наиболее распространённый температурный диапазон. Данная температура является штатной в большинстве случаев и не должна вызывать хоть сколь-нибудь серьёзного беспокойства.
от 40 до 50 градусов Цельсия –является допустимой температурой. Данный температурный показатель может быть вызван продолжительной активностью жёсткого диска (операцией чтения\записи продолжительное время) . Аналогичные цифры могут быть достигнуты и в летнее время года, когда температура в помещении весьма высока.
выше 50 градусов Цельсия – опасная температура! При работе в столь «горячем» режиме резко возрастает износ и соответственно снижается срок службы носителя. Если вы не желаете лишиться в одночасье жёсткого диска и всех имеющихся на нём данных, то рекомендуется предпринять соответствующие меры для охлаждения. Об этом мы поговорим ниже.
Как снизить температуру компонентов ноутбука и препятствовать их перегреву?
1) Поверхность для ноутбука
Ноутбук необходимо ставить только на твёрдую и ровную поверхность, которая ко всему прочему должна быть чистой (не содержать пыли). Исключается размещение ноутбука при непосредственной близости к нагревательным элементам. На диван, кровать и ковёр также не следует ставить ноутбук. Это связанно с тем, что имеющиеся на корпусе вентиляционные отверстия перекрываются таканью, и ноутбук в прямом смысле слова перегревается. Автор этих строк, будучи подростком, «потерял» так свой первых ноутбук…
2) Проводить чистку системы охлаждения ноутбука

В идеале необходимо чистить систему охлаждения 1.. 2 раза за год. Если вашему ноутбуку уже несколько лет, то можно ещё и заменить термопасту, которая нанесена между процессором и радиатором для улучшения теплообмена.
3) Использование специальной охлаждающей подставки

В продаже в достаточно большом ассортименте представлены охлаждающие подставки для ноутбуков. Принцип их предельно прост – на пластмассовой поставке размещается несколько вентиляторов, которые осуществляют обдув ноутбука внизу. Эффективность данной подставки в некоторых случаях достаточно высока, и позволяет снизить температуру ключевых комплектующих ноутбука до 10.. 20 градусов.
Однако она будет эффективна лишь в тандеме с работающей системой охлаждения, что имеется в ноутбуке. Если она забита пылью, то подставка не спасёт ситуацию.
4) Контроль температуры в помещении
Предсказуемый совет, но в тоже время весьма действенный. Если за окном в летний период 25 градусов, то в помещении данная температура может возрасти до 35 и более градусов.
В этой ситуации необходимо контролировать температуру в помещении, размещать ноутбук в наиболее «холодной» части дома.
5) Воздержитесь от использования ресурсоёмких приложений
Естественно, если не использовать ресурсоёмкие приложения, то можно избежать существенного нагрева и даже перегрева компонентов. К примеру, если вы заметили, что система охлаждения стала работать хуже и требуется чистка, то воздержитесь от использования «тяжёлых» игр и приложений. Проведя чистку, вы сможете вновь полноценно использовать свой ноутбук.
Краткий итог
В данном материале мы подробно рассмотрели основные компоненты, которые подвержены перегреву в ноутбуке.
Были подробно рассмотрены температурные режимы, которые являются комфортными для тех или иных компонентов в процессе работы мобильного компьютера.
И наконец, рассмотрели способы, благодаря которым можно контролировать температуру ноутбука и его компонентов.
Если у вас остались вопросы, вы можете задать их в комментариях.
it-actual.ru
Рабочая температура процессора
 Сейчас я хочу поговорить о таком понятии, как рабочая температура процессора.
Сейчас я хочу поговорить о таком понятии, как рабочая температура процессора.
Дело в том, что процессор в процессе (каламбур получился – процессор в процессе) своей работы выделяет довольно много тепла. И чем процессор мощнее, тем более он греется. Если к его охлаждению не подойти с должным уважением, то он может банально перегреться и умереть. А умерев, проц может прихватить с собой еще много железа – и материнку, и оперативку, и еще много чего 🙁
Так что охлаждение – дело серьезнейшее, и я призываю отнестись к нему максимально серьезно!
Для измерения температуры производители оборудования встраивают в свои произведения термодатчики, и регуляторы скорости вращения вентиляторов, с выводом значений как в БИОС, так и в операционную систему Windows с помощью различного софта, как фирменного, так и стороннего. Об этом я уже неоднократно писал, если вас, читатель, данный вопрос интересует, рекомендую просмотреть прошлые записи.
Только замечу: температуру нужно замерять не в период, когда компьютер простаивает, а в периоды его пиковой нагрузки, вот тогда вы и получите более-менее точную картину того, нормально и нагрет ваш процессор, и не перегревается ли он.
Какие характеристики влияют на температуру процессора.
-
В первую очередь, на это влияет технология, по которой процессор был изготовлен ( смотрите закон Мура ). Так, если он был изготовлен на 65нм-технологии, то он будет греться слабее, чем процессор, изготовленный по 90 нм или 130 нм-технологии. А как же узнать, по какой конкретно технологии изготовлен ваш процессор? Для этого есть программа CPU-Z ( или платный Everest ), которая выводит сводную информацию, в том числе и данный параметр. Кстати, очень полезная утилита, рекомендую использовать всем.
-
Во вторую очередь, на данный фактор влияет количество ядер процессора. Чем их больше, тем сильнее он греется. Особенно сильно будет повышаться температура, если все ядра загрузить на полную катушку.
-
Очень сильно на тепловыделение влияет напряжение, которое материнская плата подает на процессор. Так, для питания 1,1 вольт может потребоваться лишь пассивное охлаждение, а вот с питанием в 1,7 вольт может не справиться даже навороченный медный кулер.
-
Вообще, система охлаждения очень сильно влияет на температуру. Ведь для ее снижения данную систему и создавали. Качество радиаторов и вентиляторов напрямую влияет на температуру проца, иной раз разброс температур может составить 20 и более градусов. Так что задумайтесь над этим.
-
Маловажные факторы, которые почти не влияют на температуру камня (камень – это процессор) – это температура внутри корпуса и тактовая частота самого проца.
-
Чем старее процессор, тем как правило сильнее он греется. Избавьтесь от него. Читайте — куда деть старый компьютер.
Предельные и рабочие температуры процессора.
Но какая же температура является приемлемой, а какая нет? Сейчас я отвечу на данный вопрос. Максимально допустимой для одноядерных процессоров считается температура в 55 (плюс-минус 5) градусов Цельсия. Для многоядерных же систем максимальная температура несколько выше – около 65 градусов. Если температура вашего проца укладывается в эти рамки, то, в принципе, беспокоиться не о чем – охлаждается он нормально. Если же температура выше, да еще и без особой нагрузки, то меняйте кулер, радиатор и термопасту – процессор определенно перегревается.
Вообще, максимально допустимую и рабочую температуру процессора можно узнать на сайте Processor Spec Finder. Очень хороший ресурс, весьма рекомендую посетить 🙂
thelocalhost.ru
Температура процессора.
В зависимости от процессора и производителя, как быстро он работает, где находится датчик и какие программы запущены в данный момент и определяют температуру процессора. Эта статья даст вам общее представление о том, какая температура приемлема, а какая нет.
Какой температуры должен быть процессор?
Большинство современных настольных процессоров не должна превышать температуры 95C, большинство работает между 70-90C. Ниже приведены некоторые диаграммы многих процессоров и их средних температур. Эти температуры усреднены и показаны только чтобы дать нашим читателям общее представление. Если вы считаете, что ваш компьютер сильно греется, вы можете перейти к нижней части этого документа для получения дополнительных сведений о том, как избежать высоких температур процессора.
| AMD Athlon | 90C - 95C |
| AMD Athlon64 | 65C - 70C |
| AMD Athlon64 мобильный | 95C - 100C |
| AMD Athlon MP | 90C - 95C |
| AMD Athlon XP | 85C - 90C |
| AMD Duron | 85C - 95C |
| AMD Opteron | 65C - 71C |
| AMD Sempron | 90C - 95C |
| AMD K5 | 60C - 70C |
| AMD K6 | 65C - 70C |
| AMD K6 мобильный | 80C - 85C |
| AMD K7 Thunderbird | 70C - 95C |
| Intel Pentium II | 65C - 75C |
| Intel Pentium III | 60C - 85C |
| Intel Celeron | 67С - 85C |
| Intel Pentium Mobile | 100C |
| Intel Pentium Pro | 80C - 85C |
| Intel Core 2 Duo | 40С-60С |
Как я узнаю, что мой процессор слишком горячий?
Если процессор перегревается вы увидите одну или несколько из следующих ситуаций. Часто эти проблемы будут возникать при запуске программы, в особенности при игре в современные игры.
- Компьютер работает гораздо медленнее
- Компьютер часто перезагружается
- Компьютер выключается
Использование компьютера с процессором, который превышает его допустимую температуру приведет к снижению продолжительности жизни процессора.
Примечание: Вполне возможно, что некоторые конфигурации компьютеров, тепловые датчики не расположены в оптимальном месте, в результате чего температура будет холоднее или горячее, чем есть на самом деле. Если температура близка к превышающей максимальную температуру, или у вас возникли вопросы, вы можете продолжить чтение, ниже мы дадим рекомендации по охлаждению вашего компьютера.
Что я могу сделать, чтобы охладить свой процессор?
Холодный процессор дает более высокую производительность. Если вы хотите разогнать процессор или если у вас слишком горячий процессор, рассмотрите рекомендации написанные ниже.
- Хорошая компьютерная среда - Убедитесь, что компьютер работает в хорошем месте. Компьютер не должен быть в закрытом пространстве, например в ящике или шкафу. Компьютер не должен быть в ограниченном пространстве, должно быть по крайней мере 5 сантиметров пространства по обе стороны от компьютера, а также в передней и задней части компьютера.
- Вентиляторы (кулер) - Убедитесь, что все кулера в компьютере правильно работает. Некоторые материнские платы и компьютеры имеют мониторы кулеров, которые отображают частоту вращения каждого из вентиляторов в компьютере. Если монитора нет то вам нужно осмотреть каждый из кулеров, послушать нет ли ненормальных шумов.
- Больше кулеров- Рассмотрите возможность установки дополнительных вентиляторов в компьютере. Почти все компьютеры идут с радиаторами и вентиляторами. Однако, в большинстве случаев в системном блоке есть возможность для установки дополнительных вентиляторов, которые могут помочь нагнетать дополнительный воздух и помогут держать компьютер прохладным. Компьютерные энтузиасты и оверклокеры создают свои собственные воздуховоды с вентиляторами в целях привлечения дополнительного воздуха или отвода горячего воздуха.
- Хорошие кулера - много компьютеров и процессоров поставляются с дешевыми вентиляторами, чтобы снизить общую стоимость компьютера. Установка хороших вентиляторов или радиаторов, помогут в отводе тепла от процессора лучше и быстрее, и будут держать процессор прохладным.
- Альтернативные решения - Более продвинутые пользователи и пользователи которые разгоняют процессор, пользуются альтернативными решениями, таким как водяное охлаждение.
Для получения более подробной информации о процессоре, вам необходимо либо обратиться к документации процессора, или посетить сайт производителя.
ps-land.ru