
Срок доставки товара в течении 1-3 дней !!!
|
|
Как посмотреть количество ядер на windows 7. Как узнать скольки ядерный процессор на windows 7
Как посмотреть количество ядер на windows 7
Как узнать количество ядер процессора компьютера

Компьютер — важнейшее устройство в жизни многих пользователей, которое способно выполнять самые разнообразные задачи, поэтому его мощность стоит далеко не на последнем месте. В том числе мощность компьютера или ноутбука зависит от количества ядер, и сегодня мы рассмотрим несколько способов, котловые позволят ее выяснить.
Количество ядер на компьютере можно легко узнать как стандартными методами Windows, так и при помощи сторонних средств. Вам лишь остается выбрать, как способ для вас предпочтительнее всего.
Способ 1: с помощью окна «Диспетчер устройств»
- Откройте окно «Панель упражнения». а затем пройдите к разделу «Система» .



Способ 2: с помощью «Диспетчера задач»
Окно «Диспетчер задач» позволяет не только отслеживать текущие процессы и уровень загруженности системы, но и узнать количество ядер процессора.
- Запустите окно «Диспетчер задач». Для этого вы можете или набрать сочетание клавиш Ctrl+Alt+Del и выбрать соответствующий пункт, или сразу нажать сочетание клавиш Ctrl+Alt+Esc .

Способ 3: с помощью утилиты CPU-Z
Теперь вы знаете, как выяснить количество ядер стандартными средствами. Следом переходим к сторонним решениям, которые могут предоставить гораздо больше информации о системе.
- Установите утилиту CPU-Z на компьютер, а затем выполните ее запуск.

Способ 4: с помощью информации об устройстве
Если у вас имеется документация к вашему компьютеру, получить данные о технических характеристиках вашего компьютера вы сможете из нее. Также помочь узнать количество ядер поможет сайт производителя вашего процессора.
- Снова откройте окно «Система» через «Панель управления». как это описано выше.



Если вы знаете другие удобные способы узнать количество ядер процессора, расскажите них в комментариях.
Как узнать сколько ядер на компьютере
Узнать сколько ядер в процессоре ноутбука или персональном компьютере можно несколькими способами. Однако каждый отдельный способ может не подходить для всех ноутбуков, поэтому попробуйте разные и вы обязательно получите ответ на свой вопрос.
Универсальные способы
С помощью них можно посмотреть сколько ядер на компьютере в любой версии Windows.
«Диспетчер задач»
Метод подходит для определения числа физических ядер и логических процессов в Windows 7 и 8. Для него необходимо выполнить следующие действия:
- Зажмите кнопки Ctrl, Alt и Delete. На разных клавиатурах их расположение незначительно отличаются, но находятся они все примерно в одном месте, как показано на скриншоте.

- Из появившегося списка выберите «Диспетчер задач».
- Перейдите во вкладку «Производительность» для Windows 8 и «Быстродействие» в Windows 7.

- Под диаграммами, в правом нижнем углу, найдите необходимую строчку (для Windows 8).

Иногда числа не отображаются – просто расширьте окно, нажав кнопку «Развернуть».
 Дополнительно: добраться до диспетчера задач можно другим способом. Нужно кликнуть правой кнопкой мышки на панели задач и нажать на строчку «Диспетчер задач».
Дополнительно: добраться до диспетчера задач можно другим способом. Нужно кликнуть правой кнопкой мышки на панели задач и нажать на строчку «Диспетчер задач».
«Диспетчер устройств»
С помощью этого инструмента можно посмотреть не столько количество ядер, сколько их поточность. Система часто путает эти показатели на современных моделях компьютеров. Вот, как посмотреть, сколько ядер на компьютере через диспетчер устройств:
- Для Windows 7 и 8 команды одинаковы. Нажмите ПКМ (правая кнопка мышки) по кнопке меню «Пуск» и выберите строчку «Диспетчер устройств». Или используйте сочетание кнопок «Win + X».

- В появившемся окне найдите внизу строчку «Процессоры».

Этот способ нужно использовать тем, кому необходимо получить максимально подробные сведения.
«Сведения о системе» на Windows 7
Как посмотреть, сколько ядер на компьютере в Windows 7:
- Откройте кнопку «Пуск» слева, в самой нижней точке экрана.
- Перейдите во вкладку «Все программы», выберите папку «Стандартные».
- Найдите там пункт «Сведения о системе», иконка которого представляет собой монитор компьютера.
- В появившемся окне в строчке «Процессор» отобразится количество ядер и логических процессов.
- Если количество ядер не отобразилось, то воспользуйтесь универсальными методами.

Данный метод не всегда работает на всех ноутбуках.
«Сведения о компьютере» на Windows 8
- Наведите мышку на правый нижний угол экрана, дождитесь появления боковой панели.
- Выберите пункт «Параметры», расположенный в самом низу.

- Вверху нажмите на строчку «Сведения о компьютере».

Как узнать, сколько ядер на компьютере в Linux?
В запущенной консоли нужно ввести команду nproc – это самый быстрый способ определить, сколькими ядрами оснащен ноутбук или ПК.
Видео-инструкция
Как узнать сколько ядер в компьютере у процессора
 Вопреки распространенному мнению, количество ядер в процессоре ноутбука или стационарного компьютера напрямую не сказывается на производительности. Чем больше в процессоре ядер, тем больше задач одновременно может просчитывать компьютер. При этом сама скорость решения задач зависит не от количества ядер, а от частоты процессора, архитектуры и ряда других факторов. Чтобы просчет операций, выполняемых на компьютере, шел в несколько потоков с использованием нескольких ядер, исполняемая программа должна это поддерживать, иначе будет задействовано только одно ядро, и лишь его частота повлияет на производительность.
Вопреки распространенному мнению, количество ядер в процессоре ноутбука или стационарного компьютера напрямую не сказывается на производительности. Чем больше в процессоре ядер, тем больше задач одновременно может просчитывать компьютер. При этом сама скорость решения задач зависит не от количества ядер, а от частоты процессора, архитектуры и ряда других факторов. Чтобы просчет операций, выполняемых на компьютере, шел в несколько потоков с использованием нескольких ядер, исполняемая программа должна это поддерживать, иначе будет задействовано только одно ядро, и лишь его частота повлияет на производительность.
Пользователь компьютера может без особых проблем узнать количество ядер в установленном процессоре. Сделать это возможно несколькими способами, и ниже мы рассмотрим основные из них.
Узнать количество ядер через «Диспетчер задач»
Самый простой способ определить количество ядер центрального процессора на компьютере с операционной системой Windows – это использовать «Диспетчер задач». Запустить утилиту можно, если нажать на клавиатуре сочетание клавиш Ctrl+Alt+del и выбрать соответствующий пункт.
Запустив «Диспетчер задач», перейдите в его режим расширенного просмотра, нажав на кнопку «Подробнее». После этого сверху переключитесь на вкладку «Производительность» и нажмите на центральный процессор в верхнем левом углу.
В правой части окна утилиты будет выведена информация об использовании процессора, а также некоторые его характеристики.
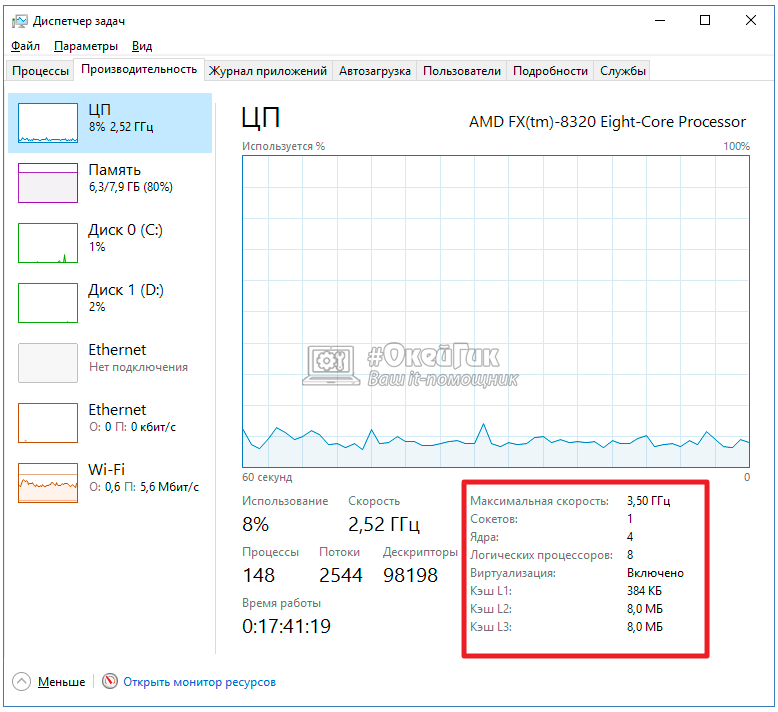
Обратите внимание: В операционной системе Windows 7 количество ядер в «Диспетчере задач» можно определить по количеству диаграмм для центрального процессора. Сколько диаграмм – столько и ядер.
Как узнать количество ядер в компьютере через «Диспетчер устройств»
Еще одна встроенная утилита от Microsoft, которая позволяет определить количество ядер в центральном процессоре компьютера – это «Диспетчер устройств». Чтобы запустить ее, нажмите правой кнопкой мыши на «Пуск» и выберите соответствующий пункт в выпадающем меню.

Когда откроется утилита, отыщите раздел «Процессоры» и раскройте его. Далее будет показана поточность центрального процессора. Здесь важно обратить внимание, что количество потоков не всегда совпадает с количеством ядер. Дело в том, что некоторые процессоры поддерживают технологию гиперпоточности, при которой одно ядро разделяется на два потока. То есть, если процессор имеет четыре ядра, в «Диспетчере задач» будет отображаться 8 потоков, что может ввести в заблуждение. Из-за этого данный метод не подходит для пользователей, которые плохо осведомлены в характеристиках процессора и не подразумевают, поддерживает ли он технологию гиперпоточности.
Программы для определения количества ядер процессора
Различные диагностические утилиты от сторонних разработчиков позволяют узнать практически любые характеристики компьютера при желании, в том числе и дают возможность определить количество ядер процессора. Имеется масса как бесплатных, так и платных программ с похожей функциональностью. Одним из приложений, которое позволяет узнать сколько ядер в процессоре у компьютера, является CPU-Z.
Скачать приложение CPU-Z можно бесплатно с официального сайта разработчиков. Загрузив приложение, установите его на компьютер и запустите. На вкладке CPU в нижнем правом нижнем углу экрана будет обозначено количество ядер процессора в графе «Cores».
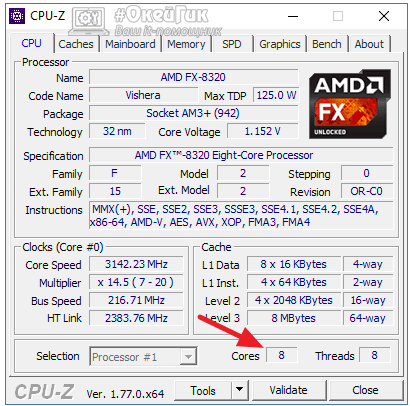
Посмотреть количество ядер процессора в сведениях о системе
Еще один простой способ узнать о количестве ядер в процессоре – это посмотреть данную информацию в сведениях о системе.
Чтобы зайти в сведения о системе, нужно нажать на «Пуск» правой кнопкой и выбрать пункт «Система». Также это можно сделать через «Панель управления», проследовав в раздел «Система».
Информация о процессоре будет отображена в строчке «Процессор». Чтобы определить количество ядер, нужно прочесть название, в котором будет содержаться данная информация.
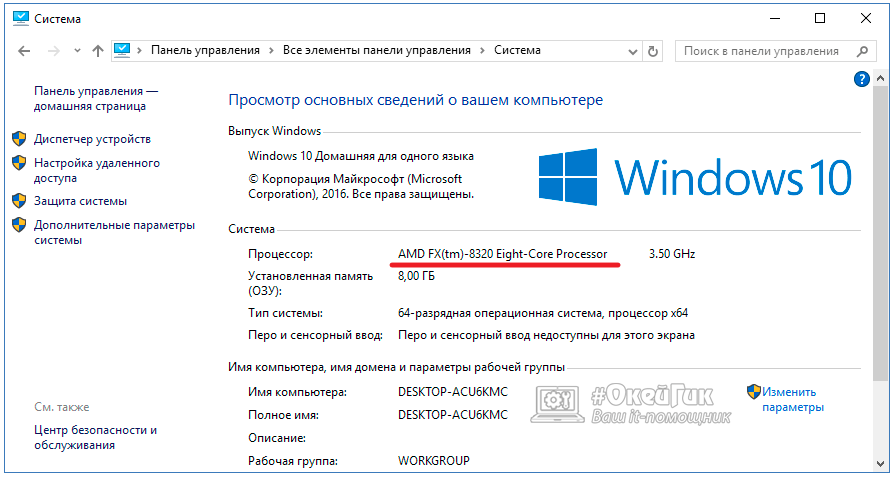
Обратите внимание, что в операционной системе Windows 10 также предусмотрена другая утилита, отображающая сведения о системе. Чтобы ее вызвать, нужно ввести в поиске «Сведения о системе» и открыть предлагаемую утилиту. Открыв ее, в пункте «Процессор» можно увидеть количество ядер и количество логических процессоров используемого в компьютере «камня».

Выше рассмотрены только самые распространенные и простые способы, как узнать сколько ядер в компьютере у процессора.
Источники: http://www.softrew.ru/instructions/1825-kak-uznat-kolichestvo-yader-processora-kompyutera.html, http://lookfornotebook.ru/yadra/, http://okeygeek.ru/kak-uznat-skolko-yader-v-kompyutere-u-processora/
it-radar.ru
Как узнать сколько ядер у процессора
 Как узнать сколько ядер у процессора, не устанавливая дополнительного софта? Самый простой способ как узнать сколько ядер у процессора. Проще всего определить многоядерность процессора можно с помощью Диспетчер задач.
Как узнать сколько ядер у процессора, не устанавливая дополнительного софта? Самый простой способ как узнать сколько ядер у процессора. Проще всего определить многоядерность процессора можно с помощью Диспетчер задач.
При помощи Диспетчер задач Windows
Рассмотрим этот и еще парочку вариантов. Запустить диспетчер задач возможно несколькими способами. Одновременное нажатие клавиш (Ctrl+Alt+Del), (Esc+Shift+Ctrl). При помощи мышки так же можно вызвать диспетчера задач. Наводим курсор мышки на панель задач внизу рабочего стола. Кликаем правой кнопкой мыши и выбираем, в появившемся контекстном меню (Запустить диспетчер задач).

Теперь нужно перейти на вкладку (Быстродействие). В окне (Хронология загрузки ЦП) по количеству прямоугольников - ядер можно определить многоядерность процессора.

У этого процессора два ядра.
Как узнать сколько ядер у процессора
Использование компонента Конфигурация системы (msconfig)
Конфигурация системы (msconfig) — это средство, с помощью которого можно определить, какие проблемы препятствуют нормальному запуску Windows. С помощью компонента "Конфигурация системы" можно запустить Windows, отключив обычные службы и автоматически загружаемые приложения, а затем поочередно включать их снова. Если какая-то проблема не возникает при отключенных службах или приложениях, но появляется после их включения, значит эти службы или приложения могут быть причиной проблемы.
Используя компонент Конфигурация системы (msconfig) - узнаем сколько ядер у процессора. При помощи клавиш Win+R вызовем диалоговое окно Выполнить

В поле Открыть набираем команду msconfig. Жмем ОК

Появится диалоговое окно Конфигурация системы. Выбираем вкладку Загрузка.

Далее выбираем Дополнительные параметры

Здесь нужно поставить галочку в чекбоксе Число процессоров. Активируется ниспадающее меню, в котором по максимальному значению (цифре), можно узнать количество ядер у процессора. Выбираем максимальное значение и жмем ОК.

Далее в окне Конфигурация системы нажимаем Применить и ОК

Делаем перезагрузку системы
С помощью служебной программы Сведения о системе
Нажать кнопку Пуск. В поле поиска набрать Сведения о системе.

Запускаем программу Сведения о системе

В строке Процессор - смотрим сколько у него ядер.
Через Диспетчер устройств
Нажимаем кнопку Пуск. Выбираем Панель управления

Далее в появившемся диалоговом окне выбрать Диспетчер устройств

В строке Процессоры смотрим сколько ядер

Основы работы за компьютером
bazanovv.ru
Как посмотреть сколько ядер на компьютере в Windows 7?
 Всем привет
Всем привет  Да ребята, когда много ядер, это круто. Ну и как узнать количество ядер процессора в Windows 7? Знаете, лет 15 еще назад такой вопрос был бы из рода фантастики, ибо тогда никто не мог подумать что настанет время, когда процессоров с одним ядром просто не будут выпускать. Ну, тут может ошибаюсь, вроде бы какой-то там AMD-процессор имеет одно ядро и при этом более-менее современный. Но вроде бы тот процессор уже устарел…
Да ребята, когда много ядер, это круто. Ну и как узнать количество ядер процессора в Windows 7? Знаете, лет 15 еще назад такой вопрос был бы из рода фантастики, ибо тогда никто не мог подумать что настанет время, когда процессоров с одним ядром просто не будут выпускать. Ну, тут может ошибаюсь, вроде бы какой-то там AMD-процессор имеет одно ядро и при этом более-менее современный. Но вроде бы тот процессор уже устарел…
Ну так вот, вернемся к ядрам. Все дело в том что у AMD — идут ядра, а вот у Intel помимо ядер есть еще потоки. Ну это такая функция чтобы увеличить производительность. Но прикол в том, что Windows воспринимает потоки как ядра, поэтому встроенными возможностями вы не сможете достоверно определить сколько у вас ядер, а сколько потоков.
Вот смотрите, у меня двухядерный процессор Pentium G3220, в нем потоков нет, то есть в моем случае и сама винда ответит верно на вопрос сколько ядер. Смотрите, как это вообще узнать в самой винде. Нажимаем правой кнопкой по панели задач, там выбираем диспетчер задач:

Потом на вкладке Быстродействие вы увидите график загрузки ЦП. Ну так вот, вот сколько там делений, вот столько и ядер у вас:

Но как я уже писал, тут под ядрами будут показаны и потоки. Но что же делать? Это легко исправить, нужно просто скачать бесплатную утилиту CPU-Z. Это лучшая утилита чтобы быстро узнать почти любую инфу о процессоре, так что советую 
Скачать ее легко, в интернете она на каждом шагу, ну то есть с этим проблем у вас не будет. Как скачали, то устанавливаете и запускаете ее, она вам покажет такое окно:

Вот смотрите, там внизу есть такое как Cores и Threads, вот это ядра и потоки. Видите у меня тут 2 и 2, это означает что у меня всего в процессоре два ядра или два потока. Поэтому и винда правильно определила 
А вот другой случай, это уже процессор Intel Core i3 2120, тут тоже два ядра, но тут еще есть функция Hyper-threading. Это означает что тут присутствуют потоки, в итоге два ядра или четыре потока:

Hyper-threading доступен только в процессорах семейства Core i3, i5, i7. А вот что касается у AMD, то вроде бы как потоков там нет, но может быть уже что-то изменили, но вроде бы все по-старому…
А вот вам на закусочку обычный топовый процессор Intel Core i7-5960X, это сокет 2011-3:

Ну что вам, как этот процессор? Крутой конечно, хотелось бы и мне такой иметь.. Но если вы думаете что это вообще ништяковский процессор, то вы ошибаетесь. Уже есть процессоры у Intel и по 36 ядер и с поддержкой потоков, то есть в тоге 72 потока, вот это вообще ураган ништяковский!
Тем не менее AMD не стоит в стороне, это единственная компания которая предложила домашний восьмиядерник за доступную цену. Уже не помню за какую именно, но она точно была около 150-200 y.e.. Насколько процессор мощный ничего сказать не могу, но многие говорят что AMD прилично отстает от Intel. И хотя у меня Intel, я уверен что 8 ядер AMD на высокой частоте отлично справляются с многопоточными задачами, а то может быть и лучше чем Intel…
Ну все ребята, вроде бы все рассказал и теперь вы знаете как узнать количество ядер в Windows 7, а в других версиях винды все делается примерно также. Теперь мне только осталось пожелать вам удачи 
virtmachine.ru
Сколько ядер в компьютере, ноутбуке?
 Здравствуйте.
Здравствуйте.
Вот такой, казалось бы, тривиальный вопрос «а сколько ядер в компьютере?» задают довольно часто. Причем, вопрос этот стал возникать сравнительно недавно. Лет 10 назад покупая компьютер, пользователи обращали внимание на процессор только со стороны количества мегагерц (ведь процессоры были одно-ядерными).
Сейчас же ситуация поменялась: производители чаще всего выпускают ПК и ноутбуки с двух-, четырех-ядерными процессорами (они обеспечивают более высокую производительность и доступны по цене для широкого круга покупателей).
Чтобы узнать сколько ядер на вашем компьютере, можно воспользоваться специальными утилитами (о них подробнее ниже), а можно встроенными средствами Windows. Рассмотрим все способы по порядку…
1. Способ №1 — диспетчер задач
Чтобы вызвать диспетчер задач: зажмите кнопки «CNTRL+ALT+DEL» или «CNTRL+SHIFT+ESC» (работает в Windows XP, 7, 8, 10).
Далее нужно перейти во вкладку «производительность» и вы увидите количество ядер на компьютере. Кстати, этот способ самый простой, самый быстрый и один из самых достоверных.
Например, на моем ноутбуке с ОС Windows 10, диспетчер задач выглядит так, как на рис. 1 (чуть ниже в статье (2 ядра на компьютере)).

Рис. 1. Диспетчер задач в Windows 10 (показано количество ядер). Кстати, обратите внимание на то, что логических процессоров 4 (многие путают их с ядрами, но это не так). Об этом более подробно внизу этой статьи.
Кстати, в ОС Windows 7 определение количества ядер происходит аналогично. Даже возможно наглядней, так как на каждое ядро показывается свой «прямоугольник» с загрузкой. Рисунок 2 ниже представлен из ОС Windows 7 (английская версия).

Рис. 2. Windows 7: количество ядер — 2 (кстати, этот способ не всегда достоверен, т.к. здесь показывается количество логических процессоров, которое не всегда совпадает с реальным количеством ядер. Об этом подробнее в конце статьи).
2. Способ №2 — через Диспетчер устройств
Нужно открыть диспетчер устройств и перейти во вкладку «процессы«. Диспетчер устройств, кстати, можно открыть через панель управления Windows, введя в поисковую строку запрос вида «диспетчер…«. См. рис. 3.

Рис. 3. Панель управления — поиск диспетчера устройств.
Далее в диспетчере устройств, открыв нужную вкладку, нам остается только посчитать, сколько ядер в процессоре.

Рис. 3. Диспетчер устройств (вкладка процессоры). На данном компьютере двух-ядерный процессор.
3. Способ №3 — утилита HWiNFO
Статья на блоге о ней: https://pcpro100.info/harakteristiki-kompyutera/
Отличная утилита для определения основных характеристик компьютера. Причем, есть portable версия которая не нуждается в установке! Все что требуется от вас — это запустить программу и дать ей 10 секунд на сбор информации о вашем ПК.

Рис. 4. На рисунке показано: сколько ядер в ноутбуке Acer Aspire 5552G.
4-й вариант — утилита Aida
Aida 64
Официальный сайт: http://www.aida64.com/

Отличная утилита во всех отношениях (минус — разве только, что платная…)! Позволяет узнать максимум информации из вашего компьютере (ноутбука). В ней достаточно легко и быстро узнать информацию и о процессоре (и о количестве его ядер). После запуска утилиты зайдите в раздел: системная плата/ЦП/вкладка Multi CPU.

Рис. 5. AIDA64 — просмотр сведений о процессоре.
Кстати, здесь следует сделать одну ремарку: несмотря на то, что показано 4 строки (на рис. 5) — количество ядер 2 (это можно достоверно определить, если посмотреть вкладку «суммарная информация«). На этом моменте я специально заострил внимание, так как многие путают количество ядер и логических процессоров (причем, этим пользуются иногда нечестные на руку продавцы, продавая двух-ядерный процессор, как четырех-ядерный…).
Количество ядер — 2, количество логических процессоров — 4. Как такое может быть?
В новых процессорах от Intel логические процессоры в 2 раза больше физических благодаря технологии HyperThreading. Одно ядро выполняет сразу 2 потока. Какого-то смысла в погони за количеством «таких ядер» — нет (на мой взгляд…). Прирост от этой новой технологии зависит от запускаемых приложении и политизированности оных.
Часть игр могут вообще не получать прироста в производительности, другие же — прибавят ощутимо. Существенный прирост можно получить, например, при кодировании видео.
В целом, главное здесь следующее: количество ядер — это количество ядер и не нужно его путать с количеством логических процессоров…PS
Какие еще утилиты можно использовать для определения количества ядер компьютера:
- Everest;
- PC Wizard;
- Speccy;
- CPU-Z и др.
А на этом я отклоняюсь, надеюсь информация будет полезна. За дополнения, как всегда, всем большая благодарность.
Всего наилучшего 🙂
Оцените статью: Поделитесь с друзьями!pcpro100.info
Как посмотреть свой процессор на windows 7. Как посмотреть. It-Teach.ru
Как узнать свой процессор на Windows 7?
 Всем хеллоушки Ну, процессоры это наверно моя любимая тема ибо одно время я хорошо копался в интернете по поводу процессоров. И достаточно много перелопатил материала, уйму потратил времени! Правда все это было во времена царствования 775-того сокета#8230; Вот такие дела. Кстати старичок Pentium 4 еще дает жару, недавно передо мной был выбор, что взять этот старый Пенек или новый Атом. В итоге взял Атом D525 (а вернее плату с ним), и потом только начал понимать, что Пенек до сих пор немного быстрее этого Атома. Но это не важно, особенно когда сравнить тепловыделение..
Всем хеллоушки Ну, процессоры это наверно моя любимая тема ибо одно время я хорошо копался в интернете по поводу процессоров. И достаточно много перелопатил материала, уйму потратил времени! Правда все это было во времена царствования 775-того сокета#8230; Вот такие дела. Кстати старичок Pentium 4 еще дает жару, недавно передо мной был выбор, что взять этот старый Пенек или новый Атом. В итоге взял Атом D525 (а вернее плату с ним), и потом только начал понимать, что Пенек до сих пор немного быстрее этого Атома. Но это не важно, особенно когда сравнить тепловыделение..
Чтобы узнать какой у вас процессор, то конечно можно скачать некоторые проги, они показывают не только инфу о процессоре, но и остальную. Но если вы не хотите ничего качать, то можно это сделать и при помощи самой винды. Думаю что это будет работать почти на всех актуальных виндах.
Итак, вот рецептик. Создайте сперва текстовый документ, то есть как обычно нажмите правой кнопкой и там выберете создать текстовый документ. Посмотрите, если там окончание .txt, если есть то отлично. А если нет, то вам нужно включить показ расширений файлов. Чтобы это сделать откройте Панель управления, а там найдите Параметры папок и запустите, на второй вкладке будет куча галочек, там внизу есть то что касается расширений!
Итак, создали файл. Теперь смотрите, его нужно переименовать во что угодно, тут главное только чтобы вы заменили .txt на .nfo, это какой-то секретное расширение, которое позволяет посмотреть инфу Просто по-другому я не знаю как ее открыть#8230;
Вот я создал такой файл как proc.nfo:

Запускаем его и увидим такое окно:

Ну что узнали? Вот там есть строчка Процессор и там вы можете посмотреть модель, частоту, количество ядер! Также там где процессор, там еще будет такое как логические процессоры, там указано сколько потоков у процессора! А еще крутость в том, что в этом окне внизу вы можете написать часть слова по которому вам нужно найти инфу, прям какие-то скрытые уникальные способности винды#8230; Вот тут написать можно:
По моему крутяк! Ну так вот, но все это хорошо, но это для простых юзеров. Мастера всякие, спецы и просто продвинутые юзеры используют утилиту CPU-Z, это лучшая утилита чтобы посмотреть всякую подробную инфу о проце. Утилиту найти легко в интернете, она бесплатная и ее легко установить, а некоторые версии и устанавливать не нужно! Так что качайте, вот я ее тоже скачал, запустил и вот что она мне показала:

Я сейчас расскажу что она там показала нам. Так вот, то что я обвел рамочкой, это модель проца. Рядышком есть поле Technology, это техпроцесс, чем он меньше тем лучше. Кстати у Pentium 4 он был аж 90 нм#8230; Это капец ребята. Ну так вот, Core Speed это там указана рабочая частота процессора. В самом низу окна, в правой части видите там есть такое как Cores и Threads это ядра и потоки. Так что вы теперь тут все можете узнать, всю инфу.
И напоследок, вдруг вам пригодится, чтобы узнать какая у вас стоит видюха, то попробуйте утилиту TechPowerUp GPU. Эта утилита просто улет! Она тоже бывает как портативная так и та, которую нужно устанавливать. Показывает всю подробную инфу о видюхе. Вот как она выглядит:

Все просто, думаю справится любой начинающий юзер
Удачи вам в жизни ребята, всего хорошего!
Добавить комментарий Отменить ответ
Как узнать характеристики процессора на компьютере и других технических устройствах
Процессор представляет собой сердце компьютера. От его работы напрямую зависит функционирование всего технического устройства. Для современных операционных систем, например, Windows 7 или 8, одного ядра в системном блоке недостаточно. Тоже самое касается многих игр и приложений, часто необходимых для работы. Конечно, производители стараются увеличить мощность компьютера, при этом стараясь не слишком повысить его в цене. Если вы задались вопросом, как узнать, скольки ядерный процессор стоит на компьютере, то нижеприведенные способы вам в этом помогут.

Первый способ
Узнать технические характеристики процессора помогают дополнительные утилиты, которые можно установить на компьютер. Они могут определить различные параметры, в том числе и объем оперативной памяти, характеристики звуковой карты и т. д. Подобные программы помогут и тем, кто интересуется, как узнать скольки ядерный процессор на телефоне. Кроме того, в операционной системе есть специальные функции, которые помогут нам решить данную задачу. Рассмотрим подробнее основные шаги в Windows.
Находим иконку Мой компьютер на рабочем столе. Можно найти данную ссылку, зайдя в меню Пуск. На нее кликаем мышью, правой кнопкой. Перед пользователем выпадает окно, в котором нужно выбрать Свойства.

В данном разделе собрана информация о многих характеристиках компьютера. К примеру, здесь содержится информация о производительности системы, типе процессора, размере оперативной памяти и т. д. Для того чтобы уточнить, какое количество ядер в процессоре, в левом столбце нужно выбрать и нажать Диспетчер устройств. В этом разделе находим пункт Процессоры. Слева от него расположен небольшой треугольник. Если его нажать, то развернется информация о количестве ядер процессора.

Второй способ
Если вы интересуетесь, как узнать скольки ядерный процессор на смартфоне, ноутбуке или стационарном компьютере, то помните, что довольно просто определить этот параметр с помощью специальных утилит, также при помощи них можно еще узнать разрядность процессора и операционной системы. А мы рассмотрим еще один способ, в котором используем только средства операционной системы. Он даже более простой, чем предыдущий.
Для этого запускаем диспетчер задач. Данное действие можно выполнить, кликнув правой кнопкой мыши на любом пустом месте панели быстрого пуска. После этого перед вами появится окно, в котором нужно перейти по ссылке Запустить диспетчер задач. Если диспетчер задач не открывается, а вместо это появляется сообщение о том, что диспетчер задач отключен администратором, то как его включить вы сможете причитать в этой статье. После того, как диспетчер задач запустился, нужно выбрать вкладку Быстродействие.

Здесь будет показана хронология загрузки центральной памяти. В каждом окне показывается загрузка ядра. На данном примере два окна – следовательно, компьютер имеет двуядерный процессор. Кроме того, встречаются четырех- и шестиядерные процессоры. Встречаются компьютеры, в которых только три ядра.
Собственно, последнее объясняется следующим образом. Изначально производитель выпускает компьютер с четырьмя ядрами. Однако, на технических испытаниях одно ядро не проходит тестирование. В таком случае его блокируют, и компьютер становится трехядерным. Поэтому перед приобретением подобной техники, подумайте, стоит ли она того. Также при приобретении компьютера обращайте внимание о том какой производитель процессора: AMD или Intel. Процессоры какой фирмы лучше выбрать сможете узнать здесь .
Итак, мы рассмотрели наиболее простые способы того, как определить, сколько ядер есть в процессоре. Данная характеристика является довольно важной для определения мощности компьютера. Конечно, этим параметром следует поинтересоваться во время приобретения техники. Но если вы забыли или не смогли по какой-либо другой причине, то вполне можете воспользоваться Диспетчером задач или меню Диспетчера устройств.
Похожие статьи:
Навигация записей
Как узнать количество ядер и частоту процессора компьютера в Windows 10?
Знание тактовой частоты процессора и количество ядер процессора позволит не только похвастаться такими знаниями с друзьями, но и поможет при возможной модернизации компьютера, при замене процессора. Также знание потенциала процессора дает вам возможность выбрать подходящие приложения, компьютерные игры и их настройки, которые будут работать стабильно без подвисаний и с приемлемой скоростью.
 Для того, чтобы узнать тактовую частоту и количество ядер процессора многие прибегают к специальным информационным утилитам. Однако все необходимые инструменты уже есть под рукой пользователя, на компьютере которого установлена операционная система Windows .
Для того, чтобы узнать тактовую частоту и количество ядер процессора многие прибегают к специальным информационным утилитам. Однако все необходимые инструменты уже есть под рукой пользователя, на компьютере которого установлена операционная система Windows .
Самым простым способом для открытия Сведений о системы является поиск. Для открытия окна поиска нужно нажать на значке Лупы на панели задач, рядом с кнопкой пуск.
Дальше, в строку поиска вновь открывшегося окна нужно ввести Сведения о системе и выбрать соответствующий результат для его запуска.

Если необходимо частое использование этого приложения, то нужно щёлкнуть правой кнопкой мыши или удерживать результат поиска до появления меню, в котором Сведения о системе можно закрепить или на начальном экране, или на панели задач.

Пришло время использовать утилиту. В главном окне утилиты будет представлена вся необходимая информация. Найдите строку Процессор. в которой будет указана модель процессора. его тактовая частота (в МГц или в ГГц), число ядер и число логических процессоров.

Как видно, узнать основные сведения о процессоре, число ядер и тактовую частоту достаточно просто. Здесь также можно скопировать строку с параметрами процессора, используя для этого меню Правка :
Данный способ, пожалуй, является одним из самых простых, чтобы почерпнуть сведения о вашем компьютере; узнать количество ядер и частоту процессора, причем не требуется никаких дополнительных программ и прав администратора.
Источники: http://virtmachine.ru/kak-uznat-svoj-protsessor-na-windows-7.html, http://computerologia.ru/kak-uznat-xarakteristiki-processora-na-kompyutere-i-drugix-texnicheskix-ustrojstvax/, http://procomputer.su/win/171-uznat-kolichestvo-yader-i-chastotu-protsessora-kompyutera
Комментариев пока нет!
itspravka.ru
Как узнать, сколько ядер у процессора.
 Многие, покупая компьютер, даже не интересуются, а сколько ядер у процессора? Причина простая, некоторые даже не знают что это такое. Со временем, набравшись опыта и начиная разбираться в компьютерном «железе» начинают понимать, что количество ядер процессора довольно важная вещь и чем их больше, тем лучше.
Многие, покупая компьютер, даже не интересуются, а сколько ядер у процессора? Причина простая, некоторые даже не знают что это такое. Со временем, набравшись опыта и начиная разбираться в компьютерном «железе» начинают понимать, что количество ядер процессора довольно важная вещь и чем их больше, тем лучше.
Тут и возникает вопрос, а как узнать, скольки ядерный процессор моего любимого компьютера. Скажу сразу, сделать это очень просто.
В этой статья расскажу об одном способе узнать это достоверно, при этом не прибегая к помощи сторонних программ, т.е. ничего скачивать и устанавливать Вам не придётся. Способ подходит как к Windows XP, так и к боле поздним Window 7 и Windows 8 (на счёт десятки не знаю, я ей пока ещё не пользовался.)
Итак, приступим. Вся нужная нам информация находится в разделе «Диспетчер устройств», осталось только туда попасть. Делается это весьма просто и для разных версий Виндов делается это одинаково, но для «восьмёрки» это немного быстрее.
В Windows 8 достаточно нажать сочетание клавиш Win+X, для тех, кто не знает, Win, это кнопка с флажком и выбрать «Диспетчер устройств»
 Далее мы видим окно диспетчера. Там нам нужна строка «Процессоры». Жмём на неё и считаем, скольки ядерный у нас процессор. Как видите, в моём случае, процессор четырёх ядерный.
Далее мы видим окно диспетчера. Там нам нужна строка «Процессоры». Жмём на неё и считаем, скольки ядерный у нас процессор. Как видите, в моём случае, процессор четырёх ядерный.
 Для тех, кто пользуется Windows 7 сочетание клавиш приведённое выше не подойдёт, там предусмотрена другая функция, тоже полезная, но попасть в диспетчер тоже просто.
Для тех, кто пользуется Windows 7 сочетание клавиш приведённое выше не подойдёт, там предусмотрена другая функция, тоже полезная, но попасть в диспетчер тоже просто.
Жмем Пуск—>Панель управления—>Диспетчер устройств, остальное все тоже самое. В XP всё аналогично.
Хочу добавить, кто знает аналогичное сочетание клавиш для семёрки, напишите в комментариях.
На этом пока всё. Успехов!
———————————————————-Если Вам понравилась статья, и, если Вам не трудно, то поделитесь, пожалуйста, этой статьёй со своими друзьями в социальных сетях. Вам это не сложно, а мне, как автору, будет весьма приятно. Заранее спасибо!
Подпишитесь на RSS рассылку.Просто введите адрес своей эл.почты.
Если Вам понравилась статья, и, если Вам не трудно, то поделитесь, пожалуйста, этой статьёй со своими друзьями в социальных сетях. Вам это не сложно, а мне, как автору, будет весьма приятно. Заранее спасибо!
web-urok.com











