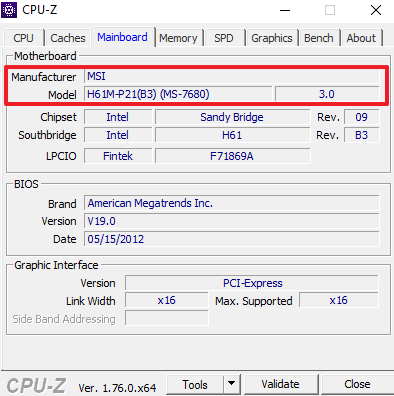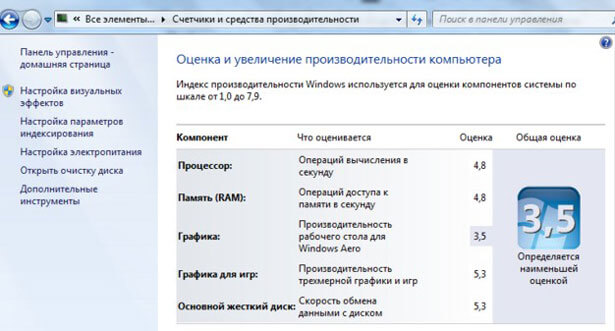Срок доставки товара в течении 1-3 дней !!!
|
|
Как правильно сделать настройку быстродействия windows 7 и что она даст. Распределение времени процессора windows 7
Настройка быстродействия windows 7 - как правильно сделать
Здравствуйте, мои уважаемые читатели, гости сайта и любители гаджетов.
Не так давно я заметил, что мой ноут стал не просто тормозить, а вообще безвылазно погряз в багах. Работать на нем было фактически невозможно. Полазив по сети, я нашел много полезных советов. Сегодня я вам расскажу, что дает настройка быстродействия windows 7, как ее провести и что она даст.
Содержание статьи
Зачем нужна настройка?

Новые версии операционных систем изначально были созданы для современных компов. Однако, топовые ПК есть далеко не у всех, у кого-то до сих пор два гига оперативки.
Поэтому важно самостоятельно проводить тонкую настройку, чтобы система была более производительной и не тормозила при работе или игре в какую-либо требовательную игру.
Конечно, можно использовать разные бустеры, то есть программы, созданные изначально для прироста производительности операционной системы, однако они малоэффективны. Все манипуляции нужно проводить вручную, дабы убедиться, что все сделано правильно, с правами администратора.
При этом нужно не забывать о бэкапах самой системы, то есть о создании точек восстановления. Особенно это касается тех машин, которые используются для игр.
Очистка автозагрузки

Программы, которые стартуют вместе с виндой находятся в специальном списке. Проблема в том, что многие из них по большому счету используются редко, но вот ресурсы они отнимают постоянно. Потому, этот список периодически нужно чистить вручную, через реестр.
Для открытия списка автозагрузки открываем строку выполнить и пишем команду msconfig.

Переходим на вкладку автозагрузка и в списке снизу выключаем все то, то нам не нужно.
То есть, например, тот же торрент-клиент. Зачем он нам при старте винды? Правильно, мы его и потом включить можем. Выключаем его и жмем ОК.

А потом, когда выскочит табличка с предложением ребутнуть ПК, просто нажмите кнопку, которую я указал снизу.

Вот и все.
Отключение не особо нужных служб в винде
В операционной системе вшито очень много различных утилит, которые не всегда и не всем нужны. Их отключение положительно скажется для игр.
Заходим в пуск, потом двигаемся в панель управления. Там выбираем раздел система и безопасность и переходим во вкладку администрирование и потом клацаем на раздел службы

Здесь отключаем следующие разделы: удаленный реестр, обозреватель компьютеров, службы помощника по совместимости программ (для опытных пользователей). Она не часто используются поэтому их отключение не отразиться на работе системы негативным образом. А вот производительность вырастет.
Конфигурация быстродействия
Идем в пуск, потом в панель управления, затем в систему и безопасность. Здесь тыкаем на систему и далее лезем в дополнительные параметры и уже здесь выбираем параметры быстродействия. Должно открыться вот такое окно.

Нам нужна вкладка визуальные эффекты. И здесь отключаем все, что нам не особо нужно.
Помните, что лучше винда будет не особо красиво выглядеть, зато она будет быстро работать. Особенно это касается тех компов, у которых мало оперативной памяти и слабенький процессор.
Заключение
Ну вот и все. Статья полезная, хоть и маленькая, поэтому делитесь ей со своими друзьями и коллегами в одноклассниках, фейсбуке и прочих порталах. Кстати, вот вам пару видео по данной теме:
А подписавшись на мой блог, ы всегда будете знать, когда я опубликую новые полезные материалы! Всего вам самого наилучшего и до связи, мои любимые читатели и гости сайта!
Материалы по теме
windwix.ru
Полная оптимизация процессора в Windows 7/8
Полная оптимизация процессора в Windows 7/8
2017-02-11 | 2017-02-11 | Лайфхаки |Кол-во слов в статье - 736 | Время чтения в минутах ~ 6
Настройка энергосбережения, разблокировка кол-ва ядер и включение кеша второго уровня для процессора без сторонних программ.
Может кто не в курсе, под Windows 7/8 в процессорах семейства Intel/Xeon по-дефолту имеется встроенная опция энергосбережения. И если у Вашего процессора более чем одно ядро, то суть вкратце такова: изначально работает 1-2 ядра, а остальные же ядра в так называемом режиме ожидания/на парковке. И если приложение требует больше мощностей процессора, винда начинает подключать следующие и/или повышать тактовую частоту текущего ядра. После того, как приложение отработалось — «лишние» процессоры отправляются обратно на парковку, а частота рабочего ядра снижается по причине простоя. Иными словами, работает функция энергосбережения, но и для обработки задач также требуется больше времени (частота то снижается, то повышается; ядро то подключается, то выключается).В общем-то, если у Вас ноутбук, такая функция будет даже лучше хотя-бы для экономии заряда аккумулятора. Ну а если это десктопный компьютер, то, полагаю, разумнее потратить лишних пару киловатт, сэкономив при этом бесценное время и нервы.
Управление питанием для процессора
Первым делом займёмся увеличением/снижением тактовой частоты рабочего ядра и парковкой других ядер.
Прежде всего рекомендую взглянуть на свой план электропитания и выставить нужный для оптимизации.Открываем консоль («Выполнить» (WIN+R), вводим «cmd»), вводим:
| 1 | rundll32 shell32.dll,Control_RunDLL PowerCfg.cpl |
И по пунктам.
- Активируем нужный режим (например, режим «Высокая производительность»).
- Жмём «Настройки плана электропитания».
- Жмём «Изменить дополнительные параметры питания».
- Находим меню «Управление питанием процессора» и заодно смотрим наличие открытых опций (должно быть 1-3).
Если нужно открыть скрытые опции для процессора (необязательно)
| 12345678910111213141516 | powercfg -attributes SUB_PROCESSOR 0cc5b647-c1df-4637-891a-dec35c318583 -ATTRIB_HIDEpowercfg -attributes SUB_PROCESSOR a55612aa-f624-42c6-a443-7397d064c04f -ATTRIB_HIDEpowercfg -attributes SUB_PROCESSOR ea062031-0e34-4ff1-9b6d-eb1059334028 -ATTRIB_HIDEpowercfg -attributes SUB_PROCESSOR 06cadf0e-64ed-448a-8927-ce7bf90eb35d -ATTRIB_HIDEpowercfg -attributes SUB_PROCESSOR 12a0ab44-fe28-4fa9-b3bd-4b64f44960a6 -ATTRIB_HIDEpowercfg -attributes SUB_PROCESSOR 40fbefc7-2e9d-4d25-a185-0cfd8574bac6 -ATTRIB_HIDEpowercfg -attributes SUB_PROCESSOR 4b92d758-5a24-4851-a470-815d78aee119 -ATTRIB_HIDEpowercfg -attributes SUB_PROCESSOR 7b224883-b3cc-4d79-819f-8374152cbe7c -ATTRIB_HIDEpowercfg -attributes SUB_PROCESSOR 943c8cb6-6f93-4227-ad87-e9a3feec08d1 -ATTRIB_HIDEpowercfg -attributes SUB_PROCESSOR be337238-0d82-4146-a960-4f3749d470c7 -ATTRIB_HIDEpowercfg -attributes SUB_PROCESSOR 5d76a2ca-e8c0-402f-a133-2158492d58ad -ATTRIB_HIDEpowercfg -attributes SUB_PROCESSOR 465e1f50-b610-473a-ab58-00d1077dc418 -ATTRIB_HIDEpowercfg -attributes SUB_PROCESSOR 3b04d4fd-1cc7-4f23-ab1c-d1337819c4bb -ATTRIB_HIDEpowercfg -attributes SUB_PROCESSOR bc5038f7-23e0-4960-96da-33abaf5935ec -ATTRIB_HIDEpowercfg -attributes SUB_PROCESSOR 893dee8e-2bef-41e0-89c6-b55d0929964c -ATTRIB_HIDErundll32 shell32.dll,Control_RunDLL PowerCfg.cpl |
И повторяем по пунктам 2-4, что выше.
Увеличиваем минимальное число ядер в состоянии простоя
Нас больше всего интересуют 2 пункта:
- Минимальное число ядер в состоянии простоя.
- Максимальное число ядер в состоянии простоя.
Здесь цифра учитывается в процентном соотношении. Например, если у вас 4 ядра, значит при цифре 25 будет активно лишь одно ядро, а остальные 3 будут в режиме парковки (3/4 = 25%). Стоит также заметить, что винда таки не дура, и какую бы цифру вы не выставили, одно ядро так или иначе всегда будет, естественно, активно. При цифре 100 все ядра будут активны всегда.
У меня опция минимального простоя по-умолчанию была выставлена на 10%, а максимального простоя на 100%.Для минимального простоя рекомендуется выставить 99% или 100%. Для максимального, естественно, 100%.
Выставляем минимальный простой на 100% для полного отключения парковки всех ядер:
| 12345 | powercfg -setacvalueindex scheme_current sub_processor 0cc5b647-c1df-4637-891a-dec35c318583 100powercfg -setdcvalueindex scheme_current sub_processor 0cc5b647-c1df-4637-891a-dec35c318583 100powercfg -setacvalueindex scheme_current sub_processor 893dee8e-2bef-41e0-89c6-b55d0929964c 100powercfg -setdcvalueindex scheme_current sub_processor 893dee8e-2bef-41e0-89c6-b55d0929964c 100powercfg -setactive scheme_current |
Кстати, для более последних моделей процессоров есть такое понятие, под названием «Skylake». Настраивается оно немного иначе, если интересует, можно почитать на Bitsum. Там же можно скачать утилиту «ParkControl», чтобы сравнить проделанное нами.
Включение использования кеша 2-го уровня
Сперва нужно узнать наш кеш. В консоли вбиваем:
| 1 | wmic cpu get L2CacheSize, L2CacheSpeed |
У меня, к примеру, 1024. Если у Вас цифра отличная от 1024, значит заменяем нашу на Вашу.
| 1 | reg add "HKLM\SYSTEM\CurrentControlSet\Control\Session Manager\Memory Management" /v SecondLevelDataCache /t REG_DWORD /d 1024 /f |
Ускорение времени запуска Windows
И в качестве бонуса можно ускорить загрузку винды путём активирования всех ядер при загрузке. Хотя я как-то не заметил, что это ускорило загрузку, если по-честноку.
- Открываем как всегда консоль, вбиваем «msconfig».
- Переходим на вкладку «Загрузка», жмём кнопку «Дополнительные параметры».
- И ставим галочку «Число процессоров», после чего и указываем желаемое их число.
После чего перезагружаемся, и, как говорится — «Готово, проверяй!».
almostover.ru
Оптимизация производительности Windows XP — Windows ИНФО
Если некоторые компьютеры под управлением Windows XP работают медленнее других, это может быть связно с некорректными настройками параметров быстродействия системы. Их можно отредактировать, чтобы добиться повышения производительности. В этой статье я расскажу, что нужно для этого сделать.
1. Доступ к настройкам параметров быстродействия
Самые полезные настройки быстродействия Windows XP сосредоточены на вкладках «Визуальные эффекты» (Visual Effects) и «Дополнительно» (Advanced) диалогового окна «Параметры быстродействия» (Performance Options). Оно находится по адресу «Пуск | Панель управления | Система | Дополнительно | Быстродействие | Параметры» (Start | Control Panel | System | Advanced | Performance | Settings). На рис. A показаны обе вкладки с параметрами, которые можно редактировать.
2. Настройка визуальных эффектов
В ряде случаев нехватку производительности проще всего устранить, отредактировав параметры визуальных эффектов. По умолчанию, в Windows XP включен целый ряд таких эффектов, поглощающих системные ресурсы, — например, прокрутка в меню «Пуск». Для ускорения работы системы можно воспользоваться опцией «Обеспечить наилучшее быстродействие» (Adjust For Best Performance) на вкладке «Визуальные эффекты». При этом большинство красивостей будет отключено, но это небольшая плата за повышение производительности.
3. Изменение настроек распределения времени процессора
Если имеет место более серьезное снижение скорости работы системы, чем замедленная отрисовка экрана, придется обратиться к параметрам быстродействия на вкладке «Дополнительно». Она разбита на три раздела: «Распределение времени процессора» (Processor Scheduling), «Использование памяти» (Memory Usage) и «Виртуальная память» (Virtual Memory). Настройки, которые содержатся в этих разделах, оказывают существенное влияние на производительность ОС.
Параметры в первой секции отвечают за распределение времени процессора между программами и процессами. Ресурсы процессора, выделяемые различным приложениям, ограничены. Если выбрана опция «Оптимизировать работу программ» (Adjust for best performance of Programs), львиная доля ресурсов процессора предоставляется приоритетным программам. Если выбрана опция «Оптимизировать работу служб, работающих в фоновом режиме» (Adjust for best performance of Background Services), ресурсы процессора равномерно распределяются между всеми запущенными службами, включая задания печати и другие приложения, работающие в фоновом режиме.
Если пользователи жалуются на медленную работу приложений, стоит выбрать первую опцию. А если наблюдается замедленное выполнение заданий печати или существует необходимость запускать макросы в одном приложении при работе в другом, лучше выбрать вторую опцию для равномерного распределения ресурсов процессора. Точно так же следует поступить и в том случае, если компьютер под управлением Windows XP используется в качестве сервера.
4. Изменение настроек использования памяти
Настройки в разделе «Использование памяти» определяют, как Windows XP использует оперативную память. Здесь тоже доступно две опции: «Оптимизировать работу программ» (Adjust for best performance of Programs) и «Оптимизировать работу системного кэша» (Adjust for best performance of System Cache). При выборе первой опции львиная доля RAM предоставляется в распоряжение программ, и это оптимальный вариант для настольных компьютеров с малым объемом оперативной памяти. Вторая опция больше подходит для серверных систем или ПК с большим запасом RAM. Если предпочтение отдается системному кэшу, большая часть оперативной памяти используется в качестве дискового кэша, что существенно повышает быстродействие систем, зависящих от скорости выполнения операций ввода-вывода.
5. Изменение настроек виртуальной памяти
Настройки в разделе «Виртуальная память» оказывают существенное влияние на производительность Windows XP. Виртуальная память — это зарезервированная область на жестком диске, которая используется в качестве оперативной памяти. Она необходима в тех случаях, когда системе не хватает физической RAM. Виртуальная память используется в качестве файла подкачки, в который переносятся данные из оперативной памяти, чтобы освободить ее для других процессов. Когда системе необходимы данные из файла подкачки, они переносятся обратно в оперативную память, а вместо них на диск записывается другая информация из RAM.
Рекомендуемый размер файла подкачки для Windows XP — в полтора раза больше, чем объем установленной оперативной памяти. Управление файлом подкачки можно отдать на откуп системе, а можно не иметь такого файла вовсе. Тем не менее, я настоятельно советую не удалять файл подкачки, поскольку это приводит к существенному снижению производительности Windows.
Один из способов повысить быстродействие Windows — переместить файл подкачки с системного на отдельный жесткий диск. Сложность в том, что если производительность второго жесткого диска ниже, чем у основного, толку от этого не будет.
Кроме того, файл подкачки можно распределить между несколькими дисками и добиться таким образом повышения производительности. Для редактирования всех этих параметров необходимо нажать кнопку «Изменить» (Change) на вкладке «Дополнительно» окна «Параметры быстродействия», указать нужные значения и нажать кнопку «Задать» (Set). Изменения вступят в силу после перезагрузки системы.
wininfo.org.ua
Как оптимизировать работу компьютера в Windows 7
Статья станет полезным руководством для любого владельца слабого ноутбука или компьютера, работающих на базе «Семёрки», который хочет оптимизировать работу Windows 7. Сегодня рассмотрим, что можно отключить в этой операционной системе с целью повышения её производительности без пагубного влияния на функционирование.
Что такое оптимизация системы
Чёткого определения термина не существует. В большинстве случаев под ним скрывается комплекс мер и действий пользователя, нацеленных на отключение и удаление неиспользуемых компонентов операционной системы, а также изменение её конфигурации с целью повышения эффективности работы последней. То есть оптимизированная Windows 7 будет потреблять меньше аппаратных ресурсов и с большим КПД выполнять поставленные перед ней задачи, чем не настроенная операционная система.
Автозагрузка
Одним из самых важных факторов снижения быстродействия Win 7 является наличие большого количества элементов в списке автоматически запускаемых после старта ОС. Службы, которые можно отключить в «Семёрке» для ускорения её работы, мы рассмотрели здесь. В этой статье подробно написано, как ускорить загрузку компьютера путём удаления ненужных программ из автозагрузки. Ещё немного ускорить Windows 7 можно, отключив проверку цифровой подписи драйверов. Как удалить ненужные программы – читайте здесь. Остальные же способы оптимизации операционной системы для нормальной работы на старом ПК и для запуска на нём игр рассмотрим ниже.
Настройка системного диска
На системном разделе должно быть хотя бы несколько гигабайт свободного места. Даже если его вполне достаточно, наверняка в папках для хранения временных файлов полным-полно мусора. Как бы мы ни оптимизировали операционную систему, без должного обслуживания жесткого диска большинство усилий пойдёт насмарку.
Как повысить быстродействие HDD? Первым делом давайте очистим его от временных файлов. Для этого выполняем приведённый ниже алгоритм.
- Вызываем «Проводник» при помощи Win + E.
- Открываем «Свойства» системного тома через его контекстное меню.
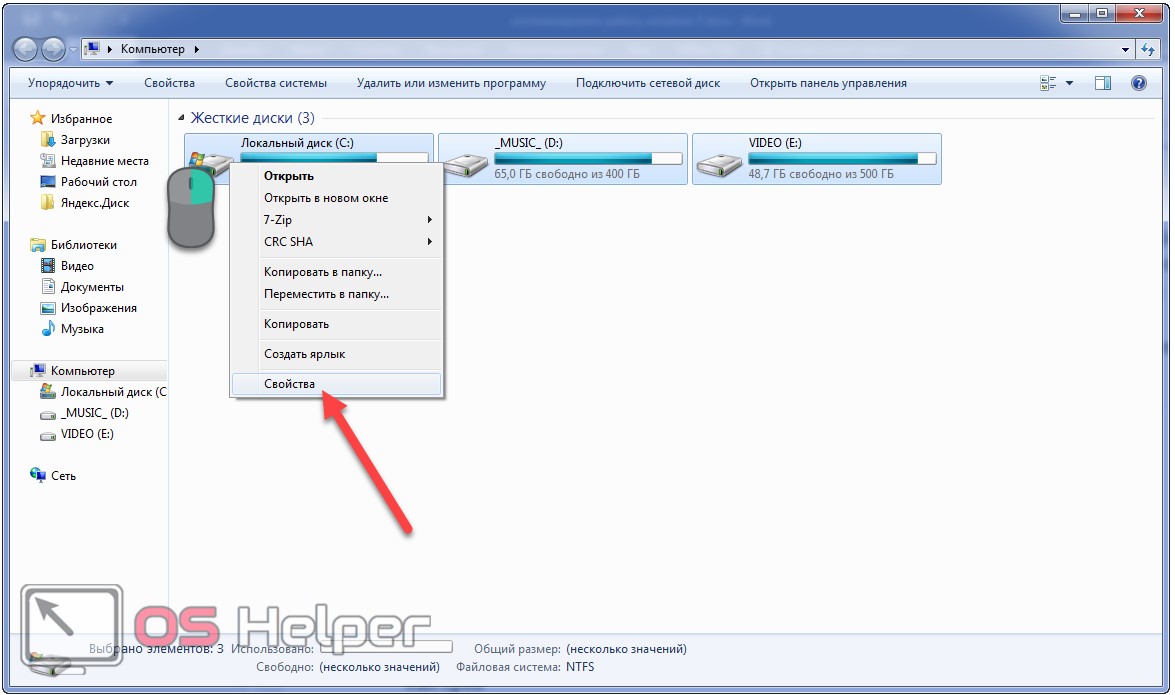
- Кликаем «Очистка…» и ждём, пока программа для очистки проведёт поиск ненужных файлов и оценит освобождаемое пространство.
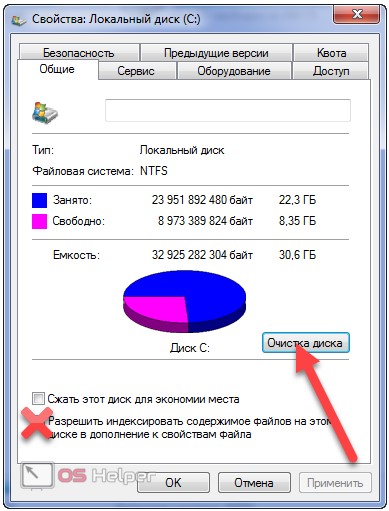 Также в свойствах системного раздела можно отключить индексацию файлов на нём. Она хоть и осуществляется, по большому счёту, когда компьютер не загружен, простаивает, но лишние фоновые службы нам ни к чему.
Также в свойствах системного раздела можно отключить индексацию файлов на нём. Она хоть и осуществляется, по большому счёту, когда компьютер не загружен, простаивает, но лишние фоновые службы нам ни к чему.
После отключения индексации поиск станет немного медленнее.
- Отмечаем флажками, какие файлы хотим удалить (обязательно ставим галочку напротив «Временные…») и щелкаем «ОК».
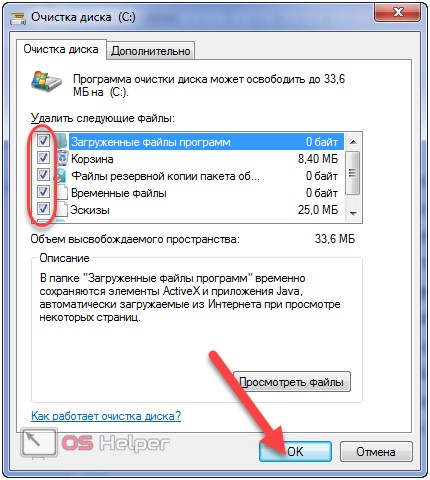
- Подтверждаем свои намерения.
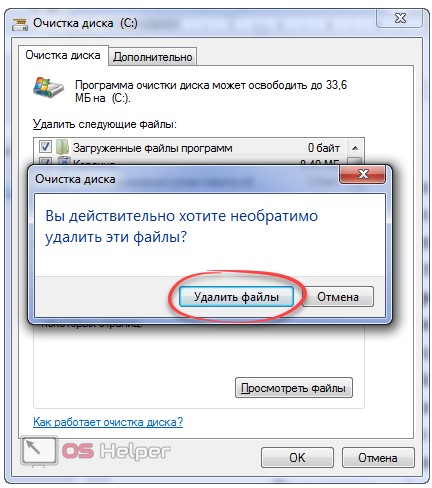
- Ждём, пока все операции завершатся.
 Окно закроется автоматически.
Окно закроется автоматически.
Ещё повышение быстродействия осуществляется путём дефрагментации системного тома. Файлы на нём расположены хаотично, а дефрагментация позволит собрать части одного файла таким образом, чтобы они находились в секторах, идущих по порядку. Таким образом считывающей головке при обращении к файлу не придётся перемещаться по всей поверхности магнитной пластины с целью поиска ячеек с фрагментами нужного объекта. Вторая особенность дефрагментации – перемещение критически важных для системы файлов на дорожки, которые расположены ближе к центру магнитной пластины. Этим уменьшается время доступа к ним. Ниже подробно описано, как ускорить Windows 7 путём дефрагментации системного тома.
- >Открываем «Свойства» диска C:\, как и в предыдущем случае.
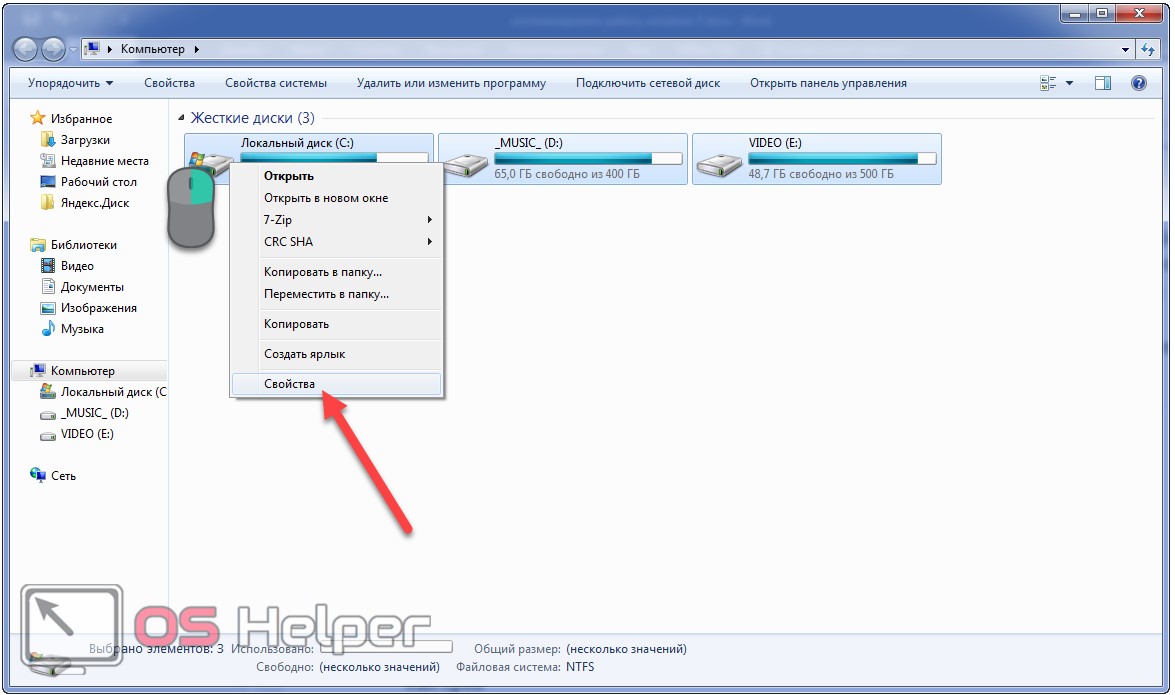
- Переключаемся на вкладку «Сервис».
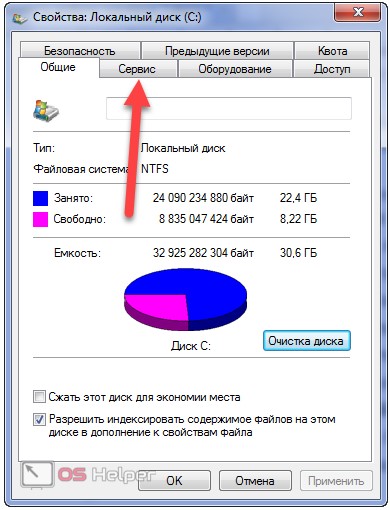
- Выполняем клик по кнопке «Выполнить дефрагментацию…».
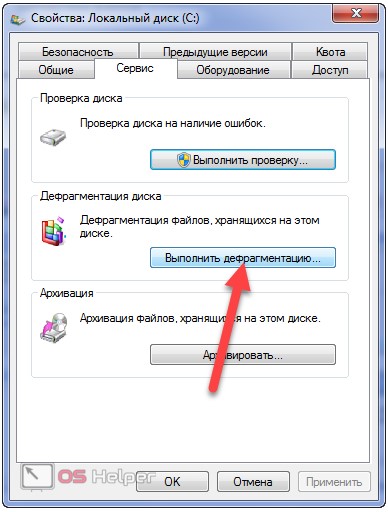 При необходимости можете настроить расписание запуска процесса оптимизации разделов HDD.
При необходимости можете настроить расписание запуска процесса оптимизации разделов HDD.
- Кликаем «Дефрагментация диска», чтобы повысить его быстродействие.
 Пока проблемы с фрагментацией объектов файловой системы решаются, выполним ускорение загрузки ПК путём задействования для этого обоих ядер многопроцессорной системы.
Пока проблемы с фрагментацией объектов файловой системы решаются, выполним ускорение загрузки ПК путём задействования для этого обоих ядер многопроцессорной системы.
Настройка процессора
Выполнение приведённых ниже шагов позволит увеличить скорость запуска Windows 7 на несколько секунд при наличии ЦП с двумя и большим числом физических или виртуальных ядер.
- Открываем командный интерпретатор, например, через «Пуск».
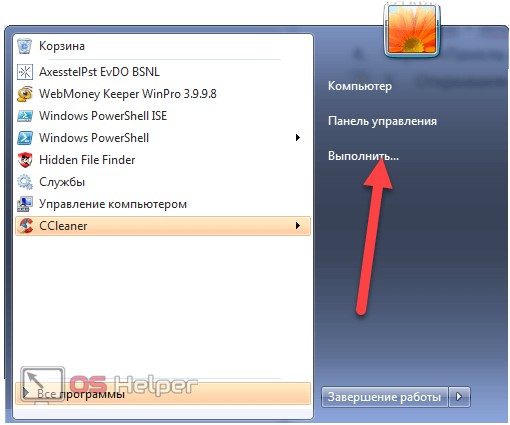
- Вводим в текстовую строку команду «msconfig» и выполняем её.
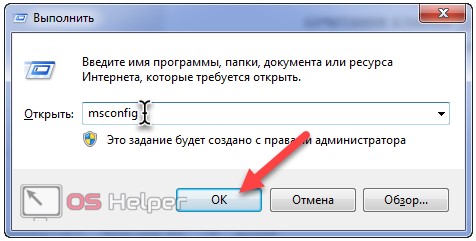
- Переходим во вкладку «Загрузка».
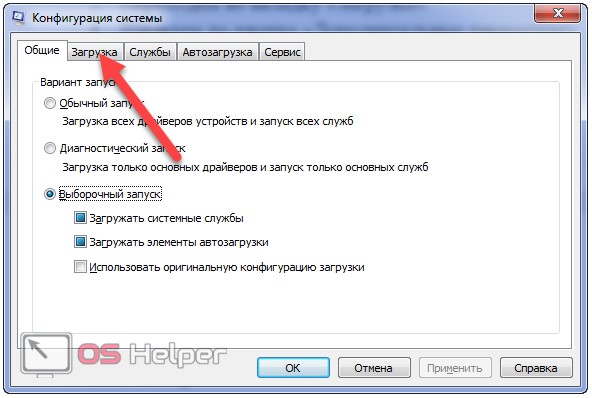
- Щёлкаем по кнопке «Дополнительные параметры» запуска системы.
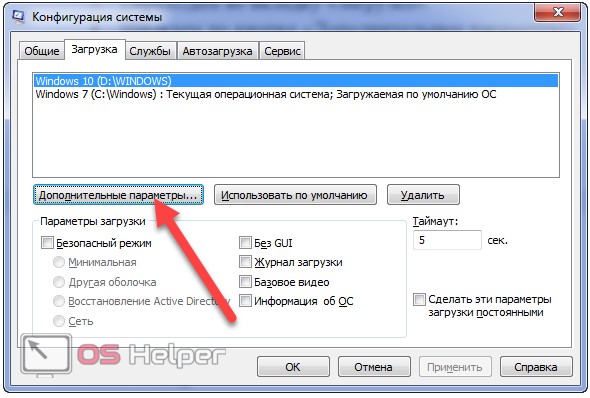
- Возле опции «Число процессоров» ставим флажок и указываем их максимально доступное количество.
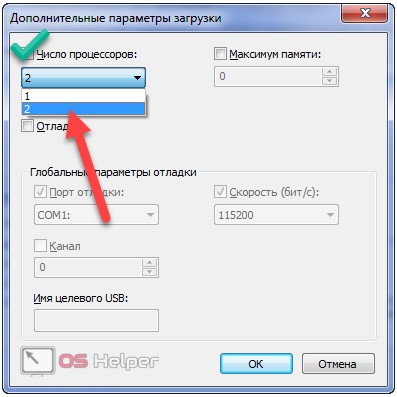
- После этого сохраняем настройки.
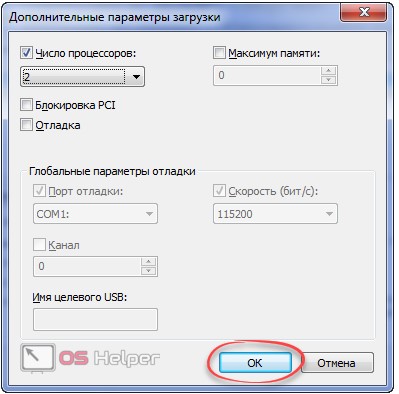
- В окне «Конфигурация системы» щёлкаем «ОК».
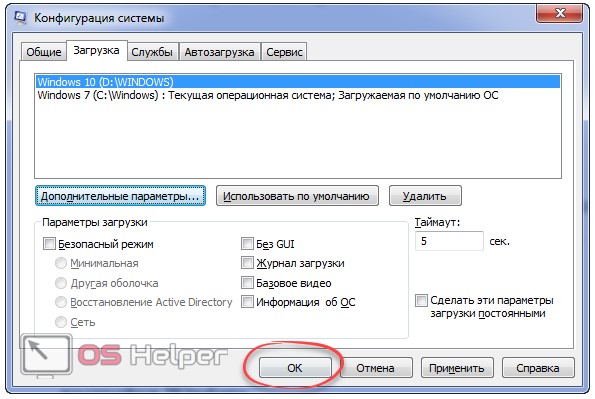 Компьютер перезагружать не обязательно, так как полностью настроить Windows 7 на высокую производительность мы ещё не успели.
Компьютер перезагружать не обязательно, так как полностью настроить Windows 7 на высокую производительность мы ещё не успели.
Реестр
Дальнейшее ускорение работы Windows 7 заключается в чистке реестра. Многие программы и драйверы оставляют после своей деинсталляции ключи (записи) в системной базе данных. Если хотите ускорить ноутбук, от таких ключей следует избавиться. Увы, но инструменты и настройки Windows 7 не предусматривают очистку системного реестра, поэтому на помощь придёт программа по оптимизации ОС, такая как CCleaner. Это лучшая утилита для удаления ненужных записей реестра и временных файлов в Windows.
- Переходим по прямой ссылке для её загрузки, после чего запускаем полученный файл.
- В окне установщика выбираем языковый файл и жмём «Настроить».
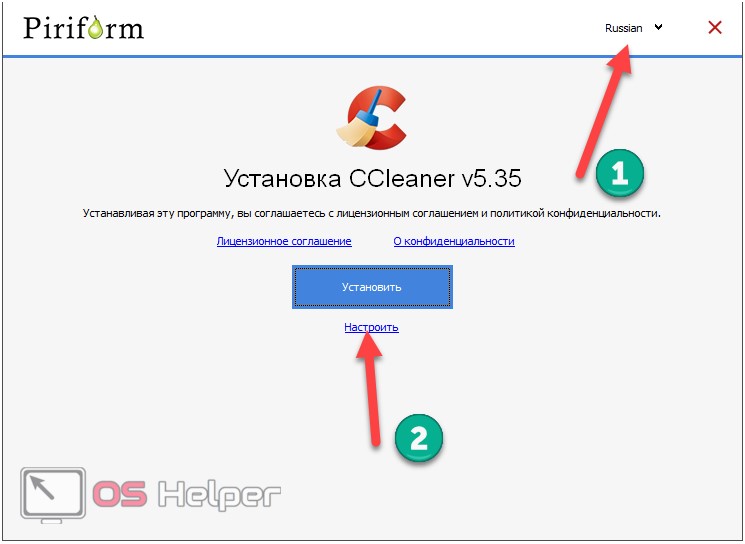
- Снимаем ненужные флажки и щёлкаем «Установить».
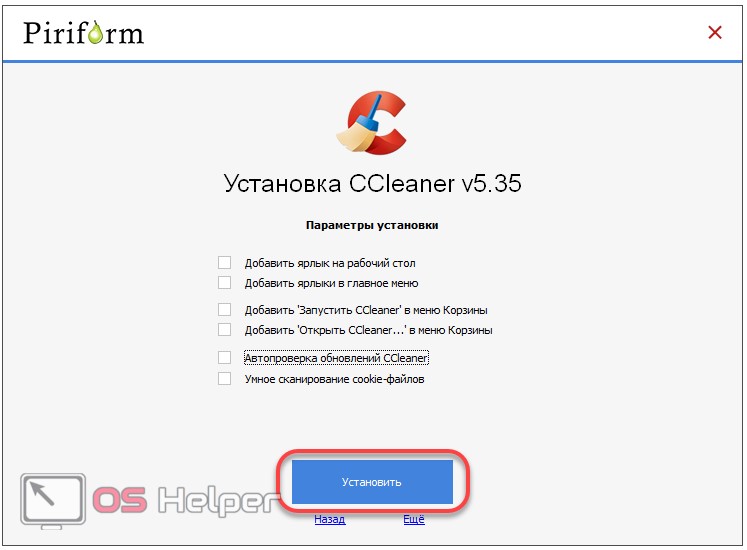
- Запускаем ускоритель Windows 7 прямо из окна инсталлятора.
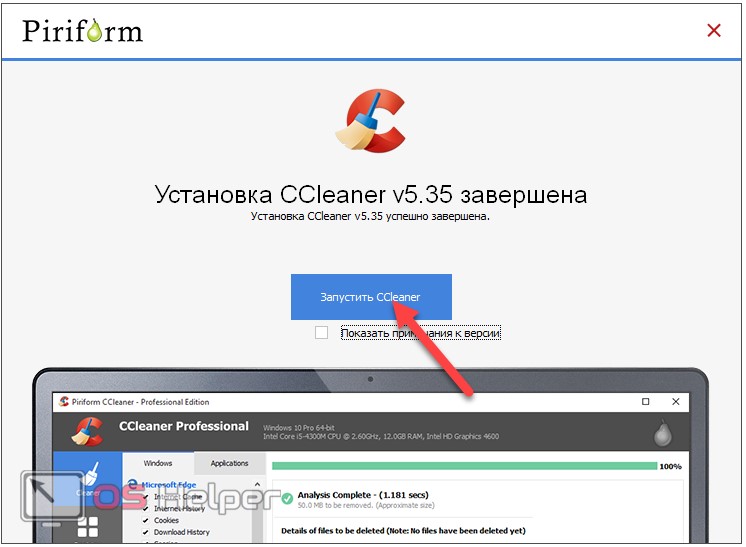
- Кликаем «Реестр» и запускаем процесс поиска ненужных ключей

- Активируем кнопку «Исправить выбранное…» и жмём «Да», чтобы создать резервную копию удаляемых записей.
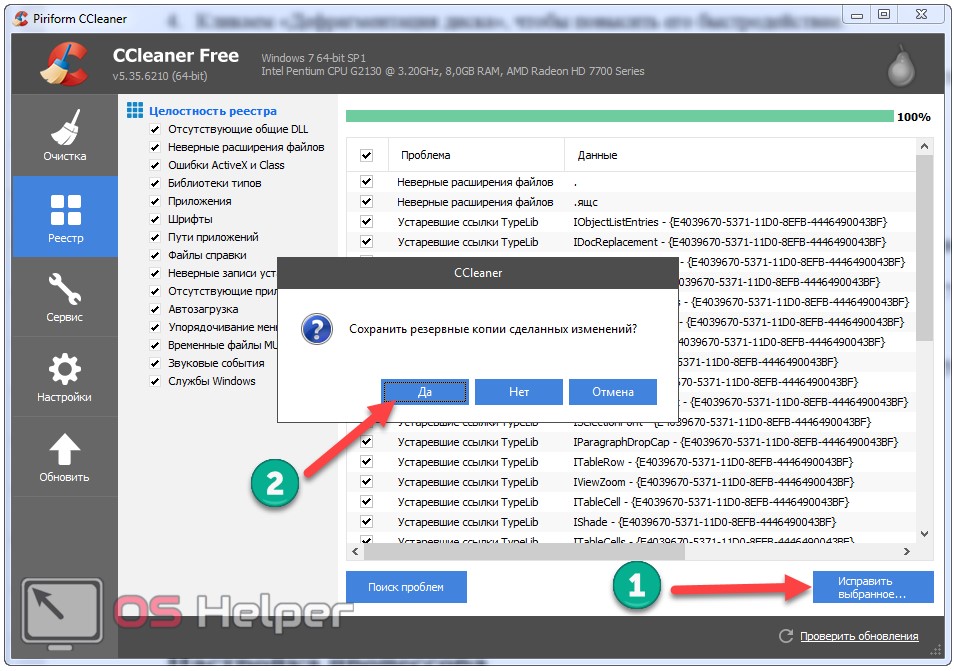 Как показывает практика, увечий системе утилита не причиняет, поэтому резервирование ключей не обязательно.
Как показывает практика, увечий системе утилита не причиняет, поэтому резервирование ключей не обязательно.
- Вводим название резервной копии и сохраняем файл в любой удобный каталог.
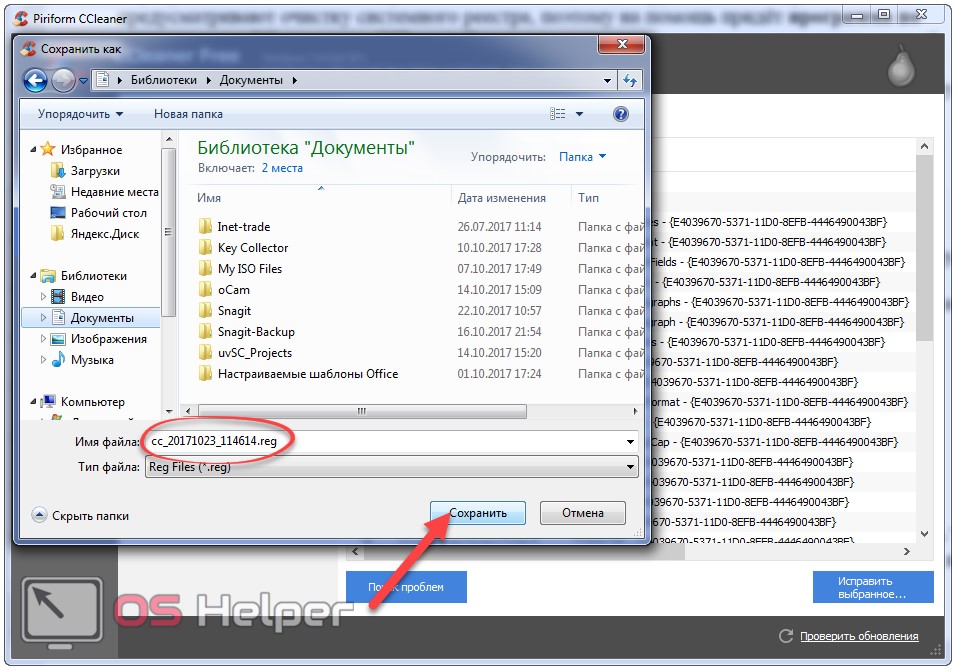
- Исправляем отмеченные проблемы.
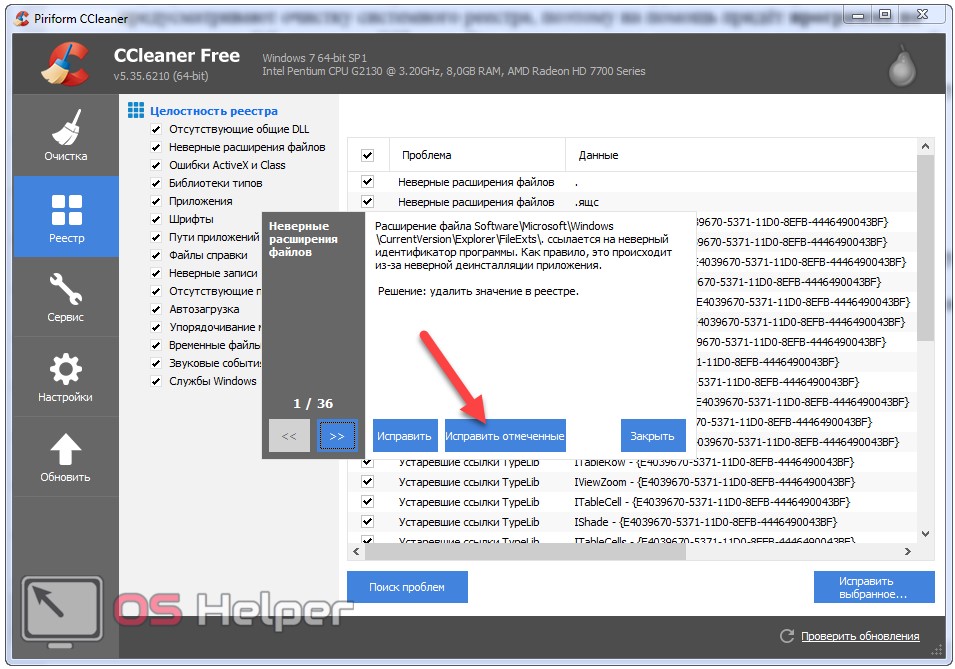 Максимальная производительность работы с файлами реестра достижима после его дефрагментации. Простой дефрагментатор не сможет справиться с заданием, ведь файлы реестра постоянно используются системой, поэтому их оптимизация проводится только до момента загрузки Windows 7.
Максимальная производительность работы с файлами реестра достижима после его дефрагментации. Простой дефрагментатор не сможет справиться с заданием, ведь файлы реестра постоянно используются системой, поэтому их оптимизация проводится только до момента загрузки Windows 7.
- Переходим по ссылке для загрузки бесплатной программы для оптимизации, которая обладает нужным функционалом.
- Устанавливаем и запускаем Wise Registry Cleaner.
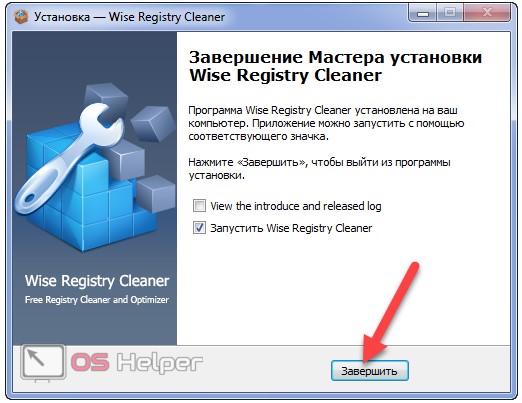
- Соглашаемся на резервирование всей системной базы данных и дожидаемся завершения операции.
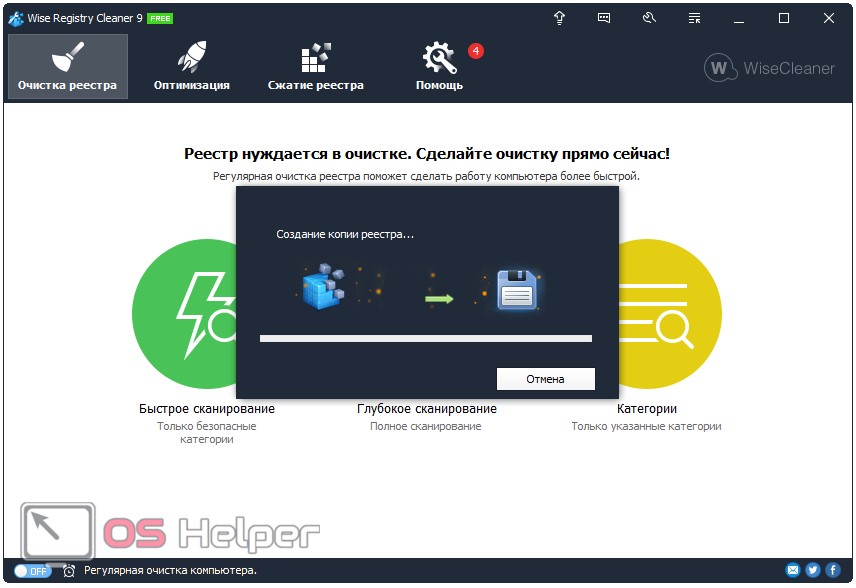
Вместо полной резервной копии можно просто создать точку восстановления, если соответствующая функция активирована.
Перед дефрагментацией можете выполнить полное сканирование реестра на наличие проблем и сравнить результаты работы приложения с успехами CCleaner
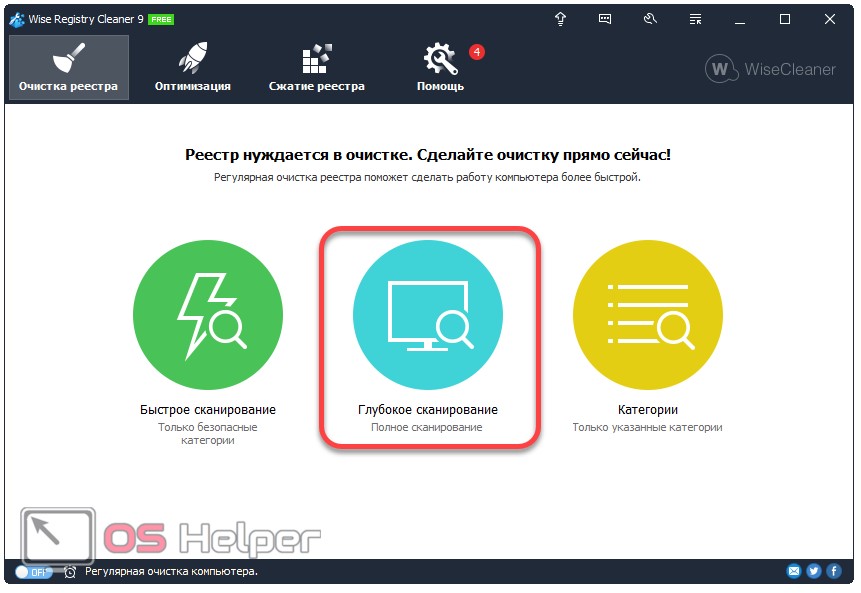
- Щёлкаем по вкладке «Сжатие …».
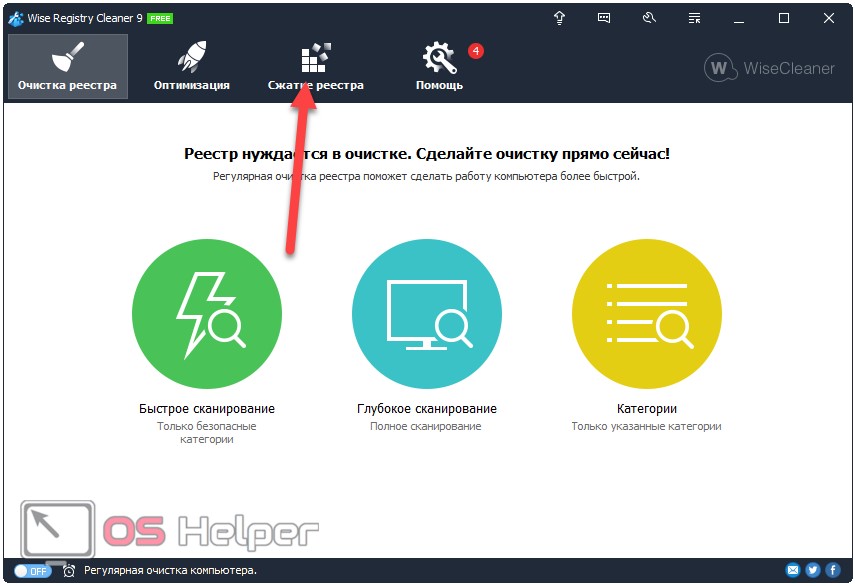
- Закрываем все приложения и кликаем «Анализ».

- Ничего не трогаем до перезагрузки компьютера.
Внимание! Во время оптимизации процессы на ноутбуке или компьютере могут подолгу не отвечать или зависать до самой перезагрузки устройства.
После перезапуска, если всё прошло успешно, загрузка операционной системы будет происходить заметно быстрее, но это ещё не всё.
Политика кэширования записей
Полная оптимизация Windows 7 не может произойти без активации опции кэширования записей на жестком диске. Она позволяет ускорить работу с файлами и по умолчанию включена далеко не во всех сборках Windows 7.
- Открываем «Диспетчер задач», например, выполнив команду «devmgmt.msc» в окне командного интерпретатора.

- Разворачиваем ветку «Дисковые устройства», где открываем «Свойства» своего накопителя.
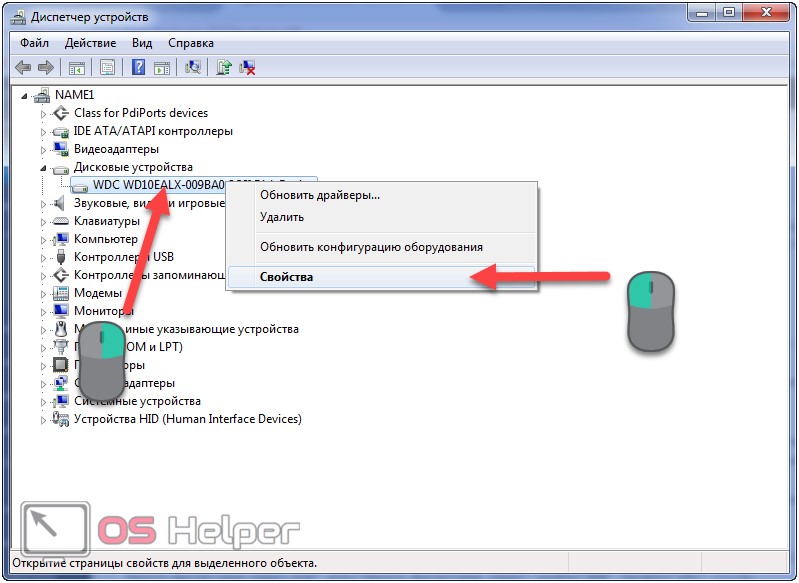
- Переходим во вкладку «Политика».
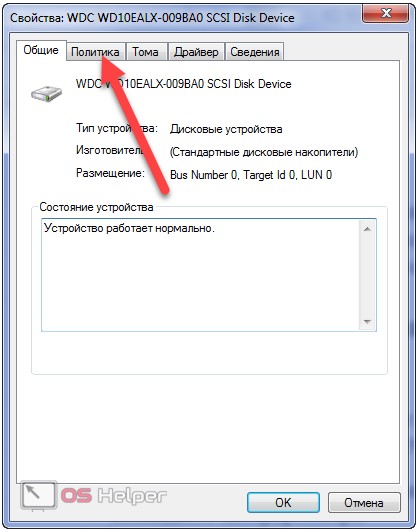
- Отмечаем флажком указанную на скриншоте опцию, если она не активна, и сохраняем настройки.
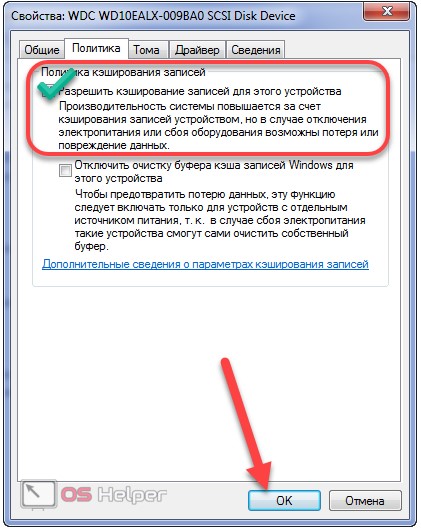
Отключаем удалённое сжатие файлов
Функция позволяет вычислить разницу между двумя файлами (например, более ранней и свежей копией документа), чтобы при копировании или замещении сократить объем передаваемой информации. Эту опцию можно отключить, ведь подобная функция востребована очень редко.
- Вызываем «Панель управления».
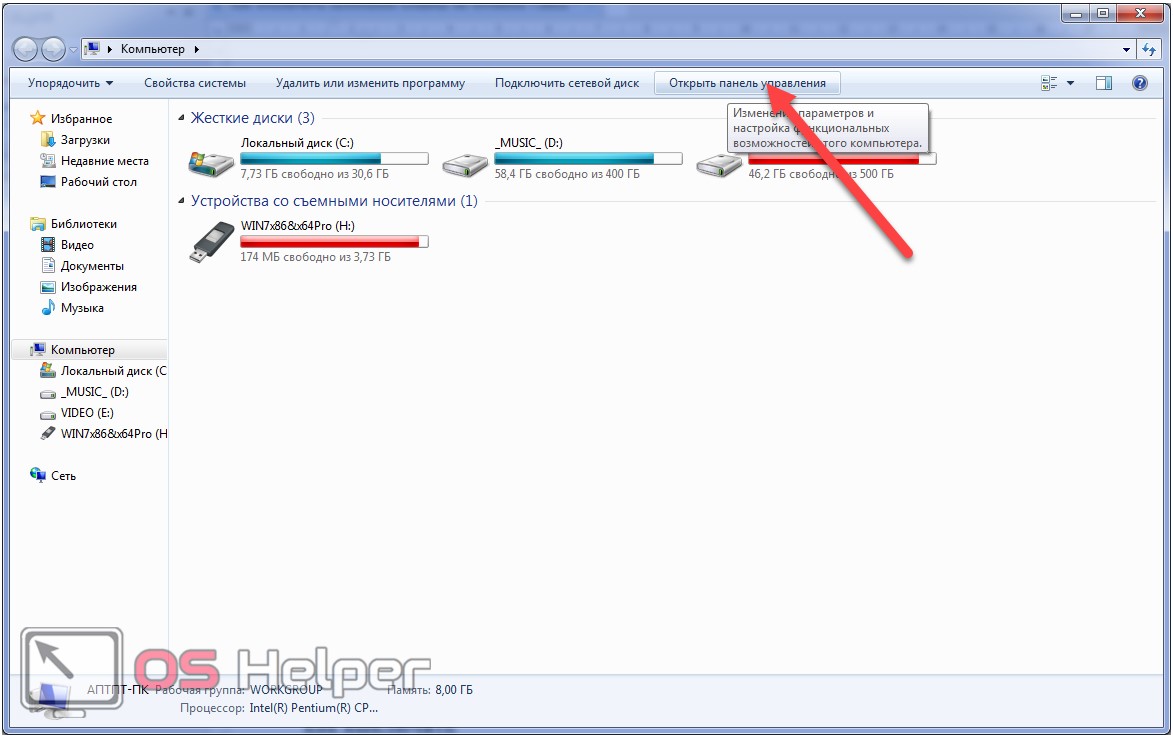
- В ней кликаем «Удаление программ» или «Программы и компоненты», в зависимости от метода визуализации объектов.
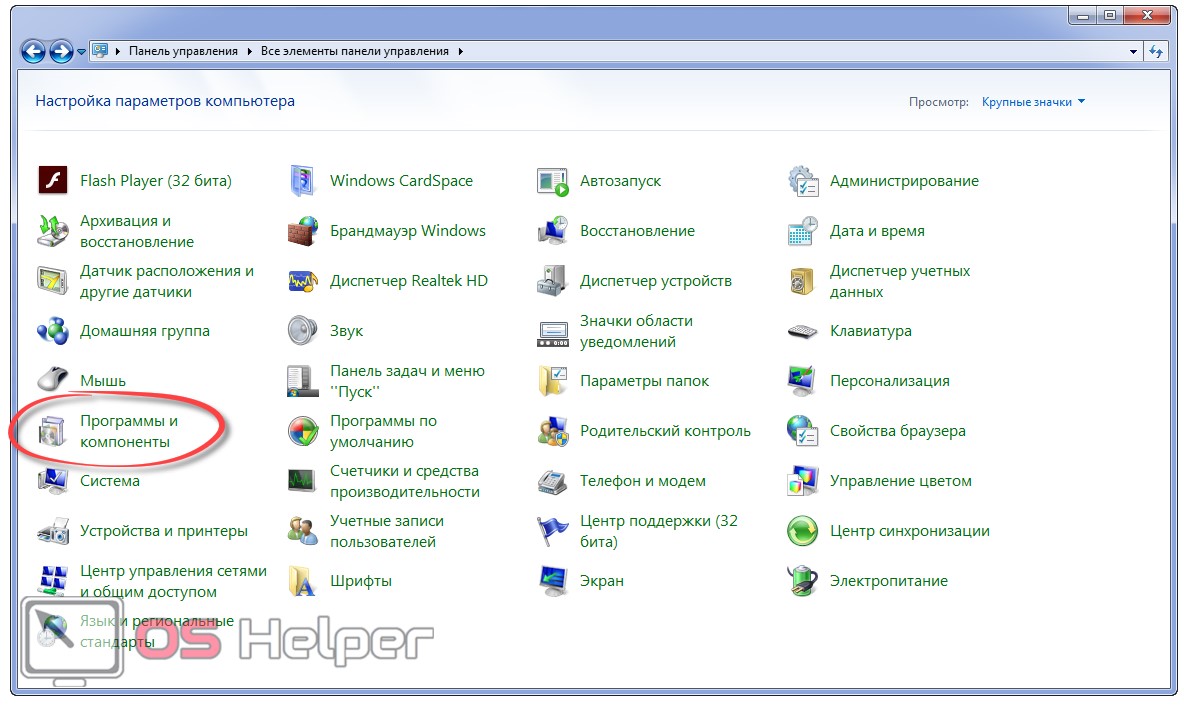
- Жмём по ссылке «Включение/отключение компонентов Windows».
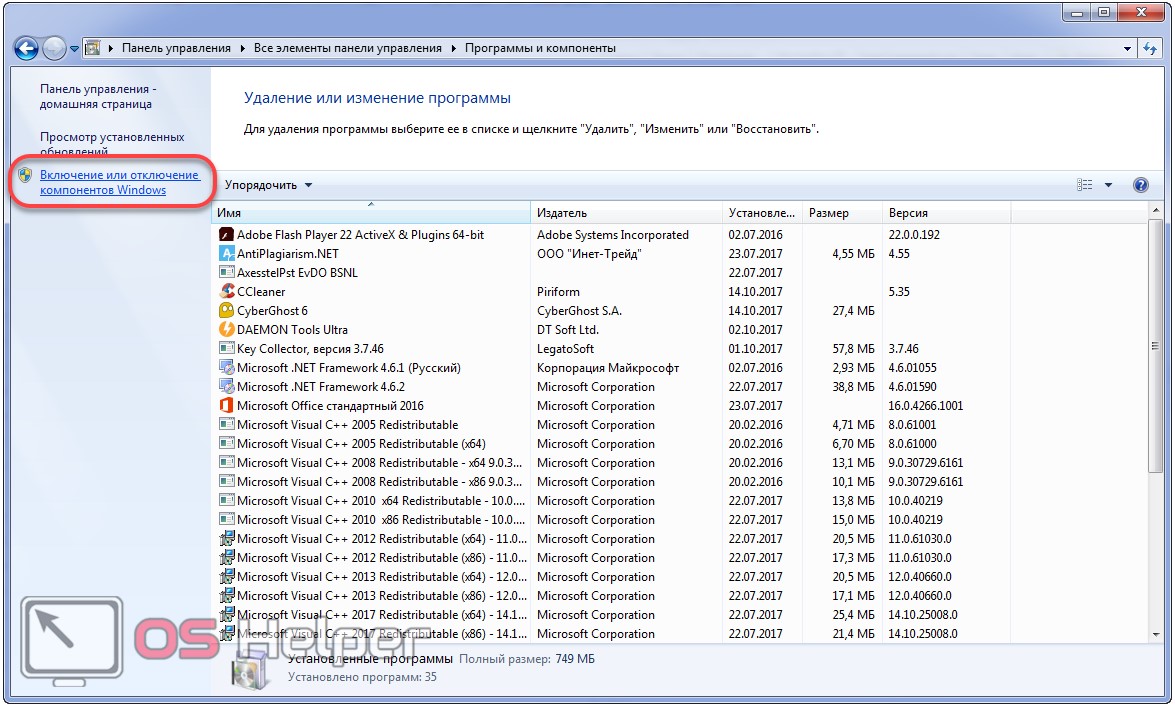
Пока всё загрузится, ждём. Процесс может занять пару минут или чуть больше.
- Снимаем флажок, стоящий возле опции «Удалённое разностное сжатие».
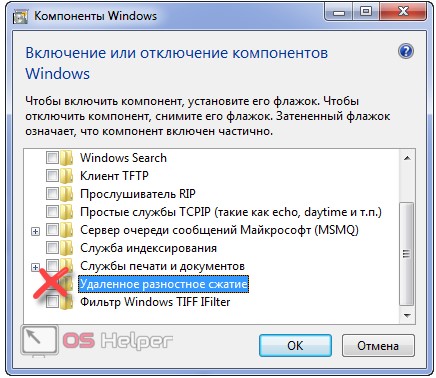
Сохранять новые параметры не спешим, так как здесь можно удалить ещё несколько ненужных компонентов, например, «Windows Search», «Клиент TFTP», «Службу индексирования», если не пользуетесь ими. В случае надобности любой из элементов аналогичным образом возвращается обратно.
- После сохраняем новые настройки.
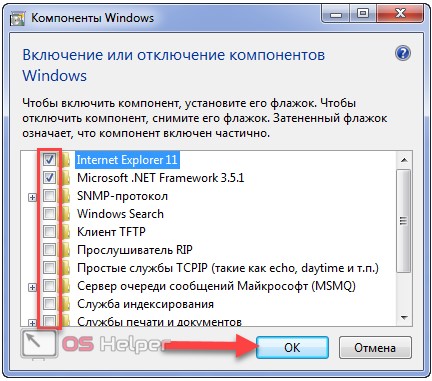
Улучшаем производительность за счёт отключения визуальных эффектов
Aero, анимация окон, визуальные эффекты при появлении окон и меню потребляют немало ресурсов, хотя практической ценности от них нет. Разве что элементы интерфейса красиво выглядят да анимированы. Если графической адаптер компьютера сильно устаревший, да и оперативной памяти в нём немного (~2 ГБ), пожертвовать красотой и анимацией элементов интерфейса, дабы улучшить работу системы, можно, не раздумывая.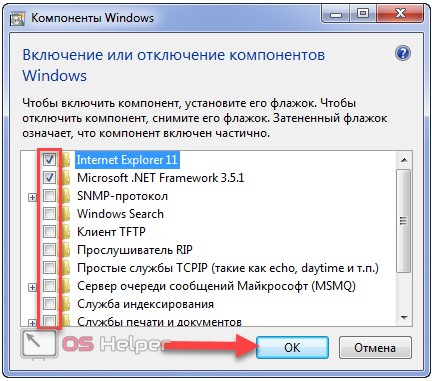
- Вызываем «Свойства» «Моего компьютера».
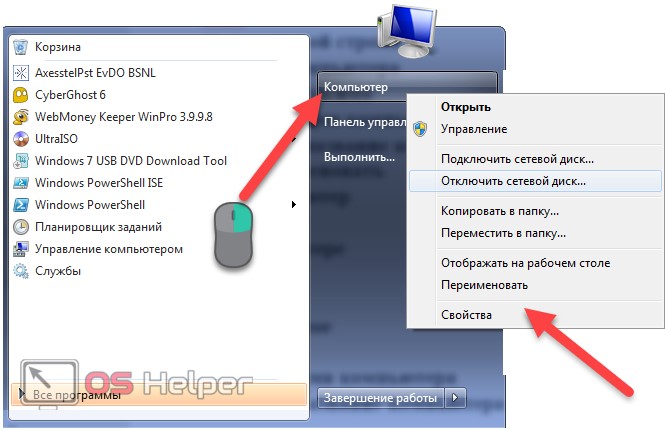
- Активируем отмеченную на скриншоте ссылку.
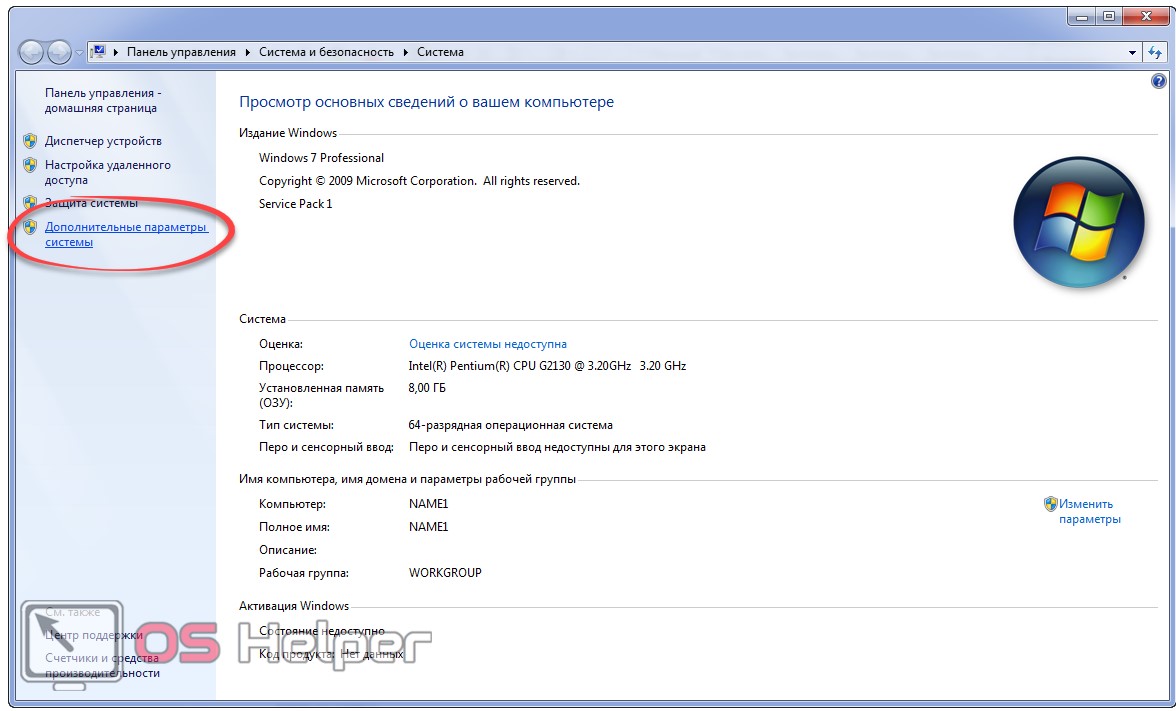
- Выполняем щелчок по кнопке «Параметры» в первом подразделе.
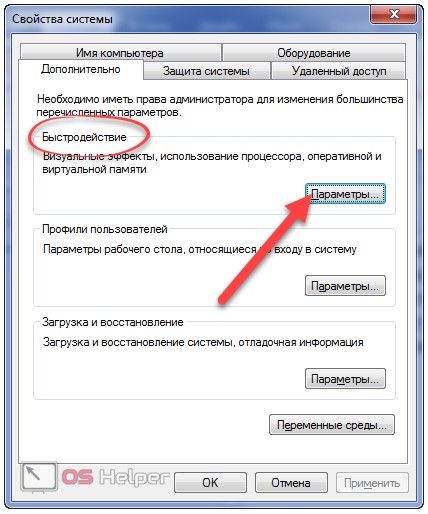
- Переносим триггерный переключатель в положение «Обеспечить наилучшее быстродействие».
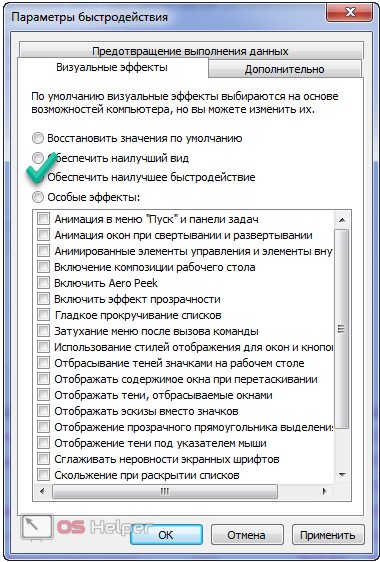
Здесь можно отметить «Особые эффекты» и указать, от каких из них хотите отказаться.
- Переходим во вкладку «Дополнительно».
 На этой вкладке увеличиваем размер файла подкачки или включаем его использование, если своп-файл в системе не используется. Он способен облегчить работу ПК с малым объемом оперативной памяти, так как является её виртуальным расширением. Когда ОЗУ для хранения данных недостаточно, часть нынче не используемой информации сбрасывается на жесткий диск в файл подкачки, который хранится на системном томе. Когда какая-либо информация становится нужной, она переписывается с диска обратно в ОЗУ. Скорость работы с данными на HDD намного ниже, чем с ячейками оперативной памяти, но в случаях крайней необходимости это лучше, чем постоянные оповещения о недостатке RAM, зависания (нередко «мёртвые») и сбои.
На этой вкладке увеличиваем размер файла подкачки или включаем его использование, если своп-файл в системе не используется. Он способен облегчить работу ПК с малым объемом оперативной памяти, так как является её виртуальным расширением. Когда ОЗУ для хранения данных недостаточно, часть нынче не используемой информации сбрасывается на жесткий диск в файл подкачки, который хранится на системном томе. Когда какая-либо информация становится нужной, она переписывается с диска обратно в ОЗУ. Скорость работы с данными на HDD намного ниже, чем с ячейками оперативной памяти, но в случаях крайней необходимости это лучше, чем постоянные оповещения о недостатке RAM, зависания (нередко «мёртвые») и сбои.
- Для включения файла подкачки кликаем «Изменить».
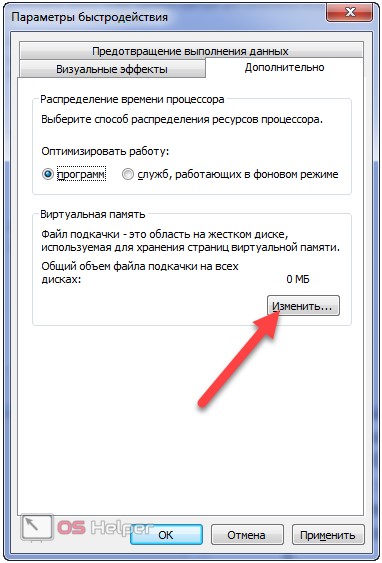 Здесь мнения специалистов, в том числе представителей Microsoft, расходятся.Одни советуют ничего не трогать, позволяя системе автоматически выбирать нужный объем своп-файла, вторые советуют указать статичный размер для него, а третьи – задать динамичный объем. Что будет более правильно, каждый решает сам для себя.
Здесь мнения специалистов, в том числе представителей Microsoft, расходятся.Одни советуют ничего не трогать, позволяя системе автоматически выбирать нужный объем своп-файла, вторые советуют указать статичный размер для него, а третьи – задать динамичный объем. Что будет более правильно, каждый решает сам для себя.
Имейте в виду, что на системном томе будет зарезервировано указанное пространство и использовать его для хранения личных файлов не получится.
Второй момент: динамически изменяемый размер (когда указываем исходный и текущий) своп-файла будет способствовать его фрагментации. Учитывая, что работа с виртуальной памятью и так замедляет компьютер, а фрагментация еще больше понизит его быстродействие, напрашивается вывод, что текущий и предельный объемы файла подкачки лучше устанавливать одинаковыми.
Опцию активируем только для системного тома, ведь дорожки других дисков находятся далеко от центра, что также отразится на скорости доступа к файлу подкачки.
- После того, как настройка Windows 7 выполнена, кликаем «Задать» и закрываем все окна кнопкой «ОК».
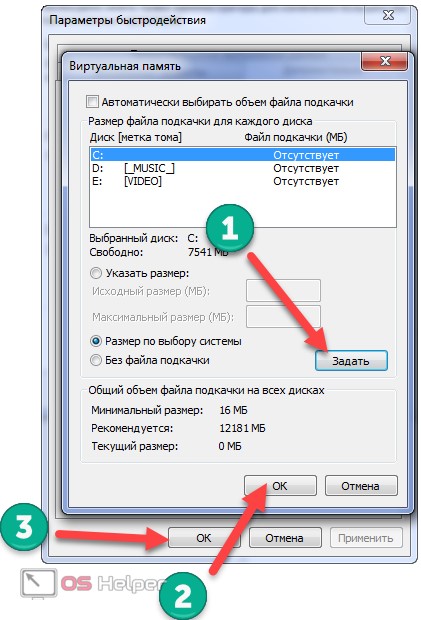
Управление питанием
Последним оптимизируйте электрическое питание Windows 7. По умолчанию в системе используется сбалансированный режим – золотая середина между энергопотреблением и эффективностью работы ПК. Изменение плана питания может повысить производительность компьютера. Однако для ноутбуков его не рекомендуется трогать, ведь разработчик устройства уже выбрал оптимальные параметры питания для системы, в том числе при автономном функционировании ноутбука.
- Для изменения плана питания открываем окно «Выполнить» при помощи Win + R и запускаем в нём команду «powercfg.cpl».
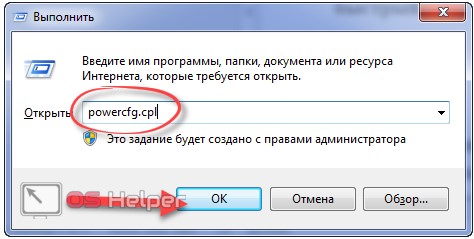
- Заходим в настройки схемы электрического питания.
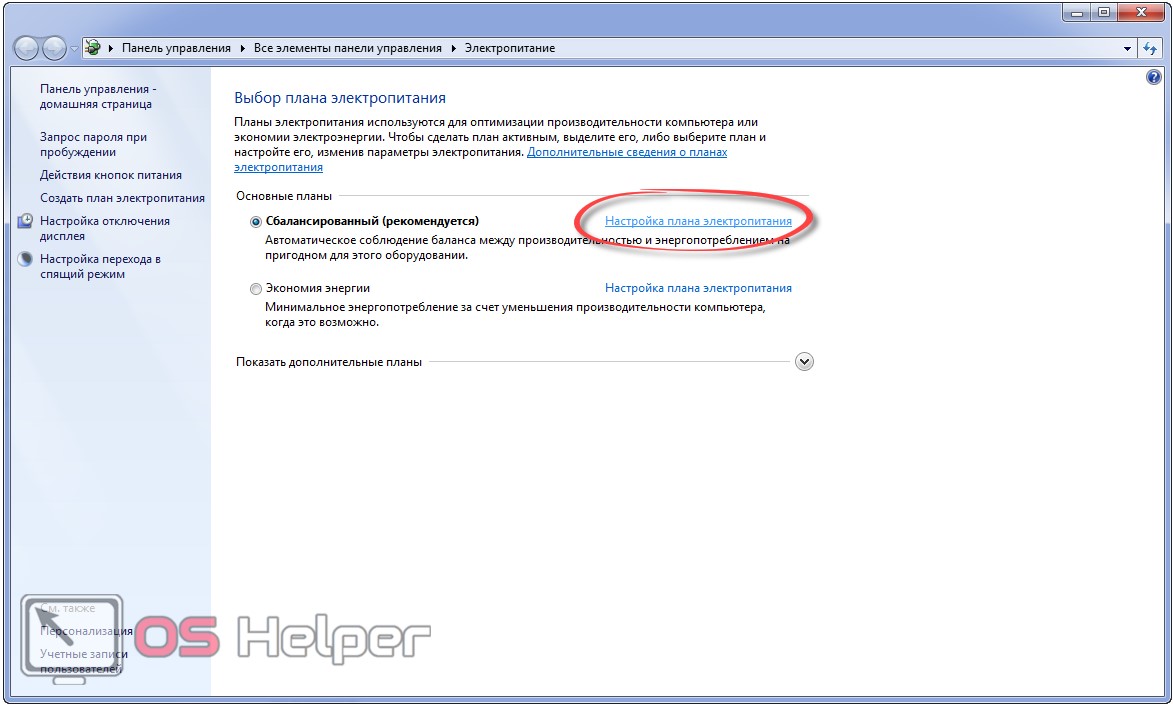
- Открываем окно дополнительных параметров.
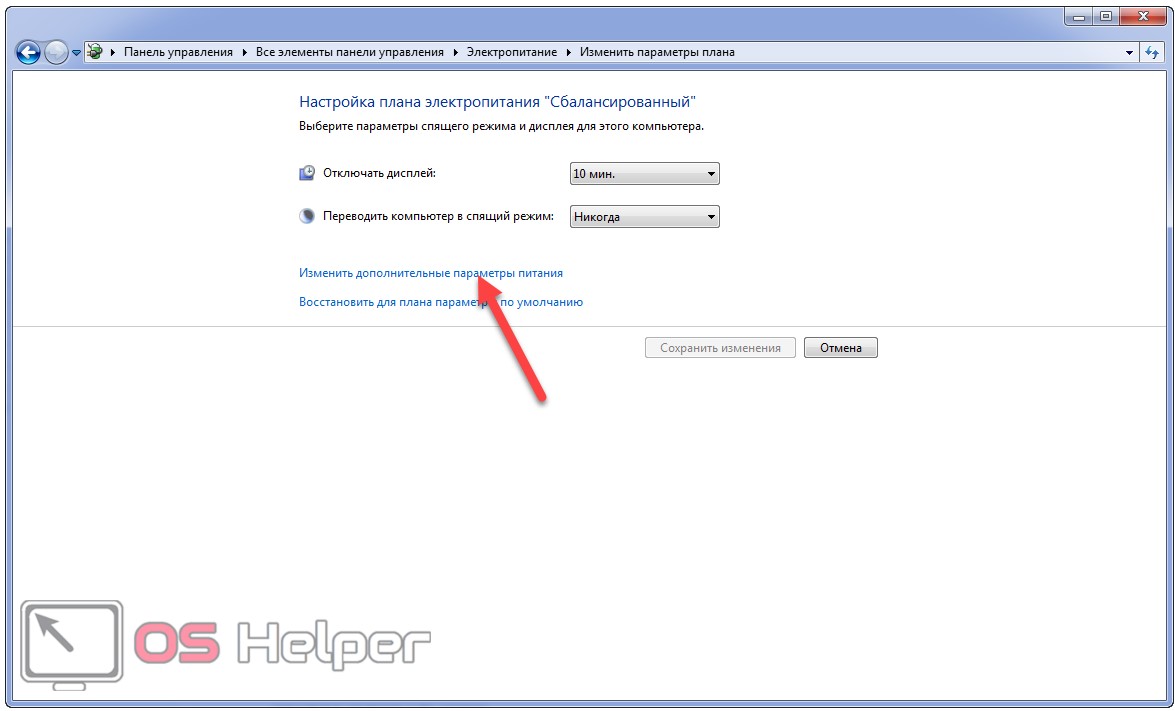
- В выпадающем списке выбираем «Высокая производительность» и сохраняем оптимальные параметры электропитания для системы.
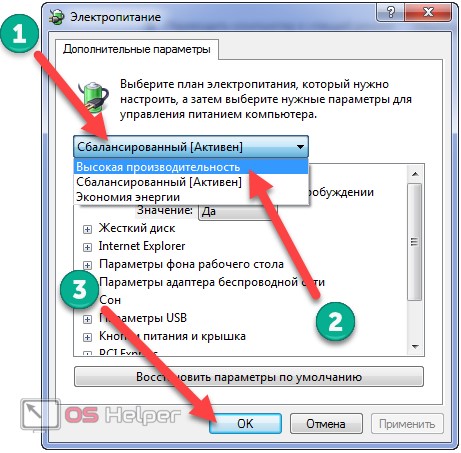
В итоге получим более быстрый компьютер, чем он был до выполнения настройки. Для ещё большего ускорения в качестве системного тома можете использовать SSD или добавить планку ОЗУ, но это уже иная история.
os-helper.ru
Энергоэффективность Windows 7 – Команда разработки Windows 7
В новой статье мы продолжим разговор о фундаментальных аспектах системы, сконцентрировав свое внимание на управлении питанием. Управление питанием (или энергоэффективность) – это характеристика, которую должен иметь в виду каждый член экосистемы. Энергетическая эффективность запущенного компьютера всегда ограничивается самым слабым его компонентом. В разработке Windows 7 мы уделили особое внимание вопросам потребления энергии и продолжим эту деятельность в тесном взаимодействии с вендорами экосистемы Windows. Говоря о необходимости баланса потребностей в любой сфере, отметим, что потребление электропитания – пожалуй, наиболее наглядная область для наблюдения: при тестировании запущенных систем мы подключаем к ним ваттметры и смотрим на изменения в энергопотреблении. Автором очередной нашей статьи выступил Дин ДеВитт (Dean DeWhitt), программный менеджеры команды Kernel. -- Стивен
Энергетическая эффективность является одной из наиболее активных тем в современном компьютерном мире. Представьте что было бы, если бы производители процессоров и наборов микросхем вместо привычной тактовой частоты маркировали свою продукцию характеристикой «производительность на ватт». Возможно, что вы не раз встречались в прессе с информацией о различных промышленных консорциумах, сфокусированных на «зеленых» вычислениях, призванных сократить потребление электропитания и, как следствие, ‑ влияние на окружающую среду. Да и время работы от аккумулятора остается важнейшим параметром при выборе мобильных компьютеров. В связи с вышесказанным появился большой интерес к тому, каким образом Windows управляет электропитанием.
При разработке Windows 7 одной из наших задач наряду с реализацией необходимых пользователям функций и возможностей было сокращение энергопотребления системы по сравнению с предыдущими выпусками. В Windows и без того предусмотрено огромное количество энергосберегающих функций, среди которых возможность отключать экран монитора и автоматически переводить компьютер в режим сна, когда он бездействует. В Windows 7 мы расширили эти возможности и сконцентрировали свое внимание на снижении энергопотребления в режиме ожидания. Несмотря на то, что Windows отвечает за управление питанием многих устройств, включая процессор, жесткий диск и монитор, остальные устройства и приложения также оказывают влияние на энергопотребление системы и время работы от аккумулятора. По этой причине задача снижения энергопотребления компьютера становится общей, в которой должны принимать участие все элементы экосистемы.
Когда мы говорим об энергетической эффективности и энергопотреблении, мы делим проблемную область на три основных компонента:
- Базовая аппаратная платформа: Процессор, набор микросхем и память, а в случае мобильных платформ еще и емкость аккумулятора. Базовая аппаратная платформа может оказывать существенное влияние на энергопотребление платформы – максимальная частота процессора, количество ядер, если процессор создавался для мобильных устройств, и количество общей системной памяти являются основными факторами.
- Windows: ОС отвечает за управление большинством присутствующих в системе устройств и здесь часто приходится идти на компромисс между производительностью и энергопотреблением, а обеспечивается это за счет применения различных схем энергопотребления. Сложности заключаются в необходимости грамотного управления питанием устройств и обеспечении эффективности новых функций с точки зрения потребления системных ресурсов (процессорного времени, памяти и дискового пространства).
- Расширения: расширения – это общая категория, в которую входят другие устройствами, драйвера, службы и приложения. Устройства, драйвера и другие приложения также могут оказывать серьезное влияние на общее энергопотребление системы. Одно приложение может привести к сокращению времени работы аккумулятора на 20% и более.
Работу необходимо вести по трем направлениям одновременно, поскольку проблема в любом из них может оказать значительное влияние на показатели энергопотребления. Поэтому необходимо рассматривать энергетическую эффективность в комплексе, уделяя должное внимание каждому компоненту.
Базовая аппаратная платформа
Базовая аппаратная платформа диктуется самим производителем систем. Пользователю при покупке доступен исчерпывающий выбор систем – от экономичных с низким энергопотреблением до прожорливых. Настольные и мобильные компьютеры сегодня выпускаются в огромном количестве форм-факторов, с разными возможностями и разными уровнями энергопотребления. В некоторых мобильных компьютерах используются аккумуляторы с 3 или 6 ячейками, в других же могут использоваться аккумуляторы с 9 ячейками или внешние. Задача Windows – быть энергетически эффективной в широком диапазоне аппаратного обеспечения экосистемы Windows. Давай посмотрим, на что расходуется электроэнергия в современном ноутбуке:

В настольных компьютерах имеет место схожее распределение потребления, хотя абсолютные значения, конечно, выше. Монитор является одним из основных потребителей питания и в настольных системах.
Операционная система
Сама ОС Windows может оказывать такое же большое влияние на общее энергопотребление системы, как и любой другой компонент платформы. При разработке Windows 7 мы поставили перед собой задачу обеспечить надежную основу и широкие возможности энергосбережения в ОС, начав с настройки политик энергопотребления.
Большинство пользователей осуществляют настройку энергопотребления Windows через элемент панели управления Power Options, а на мобильных компьютерах через иконку аккумулятора в области уведомлений. Поскольку Windows позволяет управление питанием, в ней предусмотрены схемы энергопотребления, которые позволяют быстро перейти от одних настроек к другим в зависимости от нужд пользователя.

С помощью схем энергопотребления можно управлять различными энергосберегающими функциями, присутствующими в Windows, включая таймеры простоя для отключения монитора, автоматического перехода в спящий режим, да и никто не мешает вам создать собственную схему. Функции отключения монитора и самого компьютера крайне важны с точки зрения энергосбережения и времени работы от аккумулятора. Как показано выше, энергопотребление монитора может составлять до 40% общего энергопотребления типичного мобильного компьютера и от 30 до более чем 100 Вт у настольного.
OEM-производители, а особенно производители мобильных компьютеров, часто самостоятельно предусматривают набор схем энергопотребления с целью подчеркнуть сильные стороны той или иной модели компьютера. Поэтому если вы увидите схему с названием производителя вашего компьютера, не пугайтесь – это заслуга производителя компьютера, уделяющего должное внимание вопросам энергетической эффективности.
Простейшим способом сэкономить на энергопотреблении настольного компьютера является сокращение времени отключения монитора в режиме простоя до 2 ‑ 5 минут. Если у вас задействован скринсейвер, отключите его. На мобильном компьютере наиболее простым способом увеличить время работы аккумулятора является снижение яркости дисплея. Также стоит отметить, что большинство существующих комплексных решений (all-in-one) используют компоненты, предназначенные для ноутбуков, поэтому с точки зрения энергопотребления они больше напоминают мобильные компьютеры.
Windows умеет управлять производительностью процессора и динамически меняет ее в зависимости от текущей нагрузки. Сделано это, чтобы обеспечить необходимый прирост производительности, когда необходимо, а в основное время работы сэкономить на энергопотреблении. Так, к примеру, система практически бездействует, когда я печатаю очередную публикацию в блоге, поэтому нет смысла в том, чтобы использовать процессор на его максимальной частоте. Вместо этого разумнее сократить напряжение и частоту процессора с целью снизить его энергопотребление. То же самое касается жесткого диска и ряда иных устройств.
В Windows 7 мы упростили взаимодействие пользователей и системы управления питанием, а также сконцентрировали свое внимание на снижении энергопотребления в режиме простоя и добавили поддержку новых режимов работы устройств.
Есть две причины, по которым следует оптимизировать энергопотребление системы при ее простое. Во-первых, очень часто днем компьютер бездействует в течение продолжительных промежутков времени, а чем больше времени он бездействует, тем меньше электроэнергии расходуется. Во-вторых, энергопотребление в режиме простоя является базовым потреблением для всех остальных режимов работы. Система, потребляющая 15 Вт в режиме простоя, при нагрузке будет потреблять дополнительную энергию, суммирующуюся с базовой. Сокращая энергопотребление в режиме простоя, мы снижаем энергопотребление в любом ином сценарии работы.
Первым шагом в сокращении энергопотребления в режиме простоя является оптимизация использования процессора, памяти и диска. Сокращение использования процессора, пожалуй, является самой важной задачей, поскольку у процессора довольно широкий диапазон энергопотребления. При полном простое процессору требуется около 100-300 мВт. А при полной загрузке один только процессор может потреблять до 35 Вт. Такой широкий диапазон означает, что даже невысокая активность процессора может оказать существенное влияние на общее энергопотребление системы и время работы от аккумулятора. В Windows 7 мы внесли несколько изменений, которые призваны сократить использование процессора и позволить ему дольше находится в режиме пониженного энергопотребления. Изменения коснулись и запущенных служб: теперь службы помечены триггерами и включаются только тогда, когда они необходимы. И несмотря на то, что службы сами по себе эффективны и имеют минимальное влияние на энергопотребление, так можно добиться дополнительного эффекта. Мы работаем над поиском более интеллектуальных способов управления этими службами, чтобы они были доступны не только в Windows, но и ими мог бы воспользоваться любой, кто создает службы для инфраструктуры Windows. Также следует понимать, что это положительно сказывается и на времени загрузки.
Чтобы снизить энергопотребление при простое системы еще больше, мы сконцентрировали свое внимание на оптимизации базового управления питанием процессора. Windows управляет производительностью процессора в зависимости от текущей нагрузки и увеличивает ее исключительно тогда, когда это действительно необходимо.
Мы также внесли ряд изменений в управление питанием различных устройств, включая USB-устройства, чтобы реализовать выборочное отключение (по технологии Selective Suspend) широкого диапазона аудио-устройств, биометрических устройств, сканнеров и смарт-кард. Изменения коснулись и энергопотребления сетевых устройств – и проводных, и беспроводных. Эти изменения в Windows 7 позволят создавать более экономичные устройства.
И хотя большинство внесенных изменений сконцентрированы на сокращении энергопотребления в нескольких ключевых сценариях, в Windows 7 особое внимание уделено некоторым пользовательским сценариям, в которых необходимо увеличить время работы от аккумулятора. Одним из таких сценариев является воспроизведение видео. Оптимизации, внесенные в воспроизведение DVD, приводят к сокращению нагрузки на процессор и графическую плату. Все эти изменения дали свои плоды и ощутимо увеличили время работы от аккумулятора на многих мобильных платформах, которые мы продемонстрировали в ходе конференции WinHEC.
Расширения
Графические устройства, USB-устройства, принтеры, фоновые службы и все установленные приложения являются расширениями к Windows. Значительно сократить энергопотребление можно путем увеличения эффективности расширений.
Рассмотрим, например, некое USB-устройство, которое не поддерживает технологию Selective Suspend. Устройство (к примеру, сканер отпечатков пальцев) само по себе может иметь низкое энергопотребление, но до того момента, как оно войдет в режим ожидания, процессор вместе с набором микросхем должны опрашивать устройство на низкой частоте, чтобы понять, поступили ли новые данные. Такого рода опросы мешают процессору входить в режим низкого энергопотребления и, как результат, сокращают время работы от аккумулятора примерно на 20-25%.
Устройства – это не единственная область, в которой требуются дополнительные усилия, чтобы обеспечить экономный расход электроэнергии. Приложения и службы также могут оказывать существенное влияние на общее энергопотребление системы. Возьмем, к примеру, приложение, которое увеличивает временное разрешение платформы с помощью timeBeginPeriod API. В таком случае процессор не сможет эффективно использовать режимы пониженного энергопотребления. В нашей практике встречались приложения, в которых разрешение было увеличено до 1 мс, при этом время работы от аккумулятора типичного ноутбука снижалось до 10%.
Мы стараемся помочь увеличить энергетическую эффективность расширений к Windows путем взаимодействия с нашими партнерами. Мы обеспечиваем их мощными инструментами для выявления проблем, связанных с энергопотреблением, в приложениях и устройствах. В Windows 7 мы добавили специальную утилиту, которая генерирует HTML-отчет о проблемах в энергопотреблении. Если хотите оценить ее в деле, то запустите консоль от лица администратора и введите команду powercfg /energy. Перед этим необходимо закрывать все запущенные приложения и открытые документы – утилита призвана отыскивать проблемы питания исключительно в режиме простоя. Команда powercfg с параметром /energy может помочь вам отыскать USB-устройства, которые не поддерживают Selective Suspend, и приложения, увеличивающие временное разрешение платформы.
Для более глубокого анализа предусмотрен Windows Performance Toolkit http://www.microsoft.com/whdc/system/sysperf/perftools.mspx, который позволяет разработчикам оценивать потребление ресурсов разрабатываемых приложений, избавляться от узких мест и идентифицировать проблемы, влияющие на энергоэффективность системы.
А что насчет выключения компьютера?
До сего момента мы говорили о том, как сэкономить электроэнергию тогда, когда компьютер включен. Но экономии можно добиться и с помощью перевода компьютера, когда он простаивает, в режим пониженного энергопотребления. Многие пользователи попросту отключают компьютер, когда он не нужен, другие же предпочитают переводить его в спящий режим и реже -- в режим гибернации. В Windows присутствуют все режимы, поэтому в зависимости от того, как вы используете свою систему, вы можете выбрать подходящий режим:
- Сон: Все открытые приложения, документы и файлы хранятся в системной памяти, а остальные элементы системы отключены. В связи с тем, что питание подается только на память, в спящем режиме потребляется очень мало электроэнергии – как правило, менее 1 Вт и менее 3 Вт на мобильных и настольных компьютерах соответственно. Главным преимуществом спящего режима является минимальное время готовности к работе – большинство систем выходят из режима сна за менее, чем 2 секунды.
- Гибернация: Все открытые приложения, документы и файлы копируются из оперативной памяти на жесткий диск в файл гибернации. После того, как содержимое оперативной памяти скопировано в него, компьютер выключается. Гибернация в большинстве случаев используется на мобильных компьютерах, поскольку потребление электропитания в этом режиме на большинстве компьютер составляет менее 0.1 Вт. Даже если аккумулятор полностью разрядится, вся информация будет с легкостью восстановлена с жесткого диска. В связи с тем, что объемы системной памяти постоянно растут, а в некоторых компьютерах дисковое пространство ограничено, режим гибернации вряд ли сможет претендовать на роль идеального решения. (Кстати говоря, запустив утилиту Disk Cleanup или введя в консоли команду powercfg –hibernate off, вы можете освободить пространство на диске, предусмотренное для файла гибернации).
- Выключение: Это обычный режим выключения Windows, при котором ничего не сохраняется в память или на диск, а при следующем включении система вновь загружается с нуля.
Используя обычный настольный компьютер, мы выполняли измерение его энергопотребления в режимах сна, гибернации, выключении и в обычном рабочем состоянии, когда был открыт рабочий стол и не выполнялось ни одной программы. Мы также измеряли латентность восстановления – интервал времени, необходимый системе для возврата в рабочее состояние.

График отчетливо показывает, почему мы сфокусировали свое внимание на надежности и производительность режима сна и почему рекомендуем использовать именно его, когда компьютер простаивает без дела. В режима сна потребляется практически столько же питания, сколько при выключении, но на восстановление из этого режима требуется менее 2 секунд. Можно видеть, что на этапе загрузки происходит потребление достаточно большого количества энергии, поэтому при выборе, выключать компьютер или перевести его в режим пониженного энергопотребления, подумайте о том, как долго он будет бездействовать. В любом случае, как мы уже говорили в предыдущих статьях блога, загрузка и выключение являются при разработке Windows 7 чрезвычайно важными сценариями, которым уделено особое внимание.
Дальнейшие шаги
Перед нами стоит задача постоянного улучшения энергоэффективности компьютеров под управлением Windows, и в Windows 7 были внесены существенные изменения в платформу управления энергопотреблением. Тем не менее, впереди нас ждет немало работы. От бета-тестирования мы ожидаем получить важные данные телеметрии, которые позволят всесторонне оценить энергоэффективность и систему управления питанием разрабатываемой нами ОС. И, конечно же, мы продолжим тесное взаимодействие с другими представителями экосистемы, поскольку работаем над обеспечением максимальной энергетической эффективности на разных этапах жизни компьютеров – с момента их изготовления и на протяжении всего периода эксплуатации.
Дин ДеВитт (Dean DeWhitt),
программный менеджеры команды Kernel
blogs.msdn.microsoft.com
Пять советов по оптимизации производительности Windows XP
Если некоторые компьютеры под управлением Windows XP работают медленнее других, это может быть связно с некорректными настройками параметров быстродействия системы. Их можно отредактировать, чтобы добиться повышения производительности. В этой статье рассказано, что нужно для этого сделать.
1. Доступ к настройкам параметров быстродействия
Самые полезные настройки быстродействия Windows XP сосредоточены на вкладках «Визуальные эффекты» (Visual Effects) и «Дополнительно» (Advanced) диалогового окна «Параметры быстродействия» (Performance Options). Оно находится по адресу «Пуск | Панель управления | Система | Дополнительно | Быстродействие | Параметры» (Start | Control Panel | System | Advanced | Performance | Settings). На рисунке показаны обе вкладки с параметрами, которые можно редактировать.

2. Настройка визуальных эффектов
В ряде случаев нехватку производительности проще всего устранить, отредактировав параметры визуальных эффектов. По умолчанию, в Windows XP включен целый ряд таких эффектов, поглощающих системные ресурсы, — например, прокрутка в меню «Пуск». Для ускорения работы системы можно воспользоваться опцией «Обеспечить наилучшее быстродействие» (Adjust For Best Performance) на вкладке «Визуальные эффекты». При этом большинство красивостей будет отключено, но это небольшая плата за повышение производительности.
3. Изменение настроек распределения времени процессора
Если имеет место более серьезное снижение скорости работы системы, чем замедленная отрисовка экрана, придется обратиться к параметрам быстродействия на вкладке «Дополнительно». Она разбита на три раздела: «Распределение времени процессора» (Processor Scheduling), «Использование памяти» (Memory Usage) и «Виртуальная память» (Virtual Memory). Настройки, которые содержатся в этих разделах, оказывают существенное влияние на производительность ОС.
Параметры в первой секции отвечают за распределение времени процессора между программами и процессами. Ресурсы процессора, выделяемые различным приложениям, ограничены. Если выбрана опция «Оптимизировать работу программ» (Adjust for best performance of Programs), львиная доля ресурсов процессора предоставляется приоритетным программам. Если выбрана опция «Оптимизировать работу служб, работающих в фоновом режиме» (Adjust for best performance of Background Services), ресурсы процессора равномерно распределяются между всеми запущенными службами, включая задания печати и другие приложения, работающие в фоновом режиме.
Если пользователи жалуются на медленную работу приложений, стоит выбрать первую опцию. А если наблюдается замедленное выполнение заданий печати или существует необходимость запускать макросы в одном приложении при работе в другом, лучше выбрать вторую опцию для равномерного распределения ресурсов процессора. Точно так же следует поступить и в том случае, если компьютер под управлением Windows XP используется в качестве сервера.
4. Изменение настроек использования памяти
Настройки в разделе «Использование памяти» определяют, как Windows XP использует оперативную память. Здесь тоже доступно две опции: «Оптимизировать работу программ» (Adjust for best performance of Programs) и «Оптимизировать работу системного кэша» (Adjust for best performance of System Cache). При выборе первой опции львиная доля RAM предоставляется в распоряжение программ, и это оптимальный вариант для настольных компьютеров с малым объемом оперативной памяти. Вторая опция больше подходит для серверных систем или ПК с большим запасом RAM. Если предпочтение отдается системному кэшу, большая часть оперативной памяти используется в качестве дискового кэша, что существенно повышает быстродействие систем, зависящих от скорости выполнения операций ввода-вывода.
5. Изменение настроек виртуальной памяти
Настройки в разделе «Виртуальная память» оказывают существенное влияние на производительность Windows XP. Виртуальная память — это зарезервированная область на жестком диске, которая используется в качестве оперативной памяти. Она необходима в тех случаях, когда системе не хватает физической RAM. Виртуальная память используется в качестве файла подкачки, в который переносятся данные из оперативной памяти, чтобы освободить ее для других процессов. Когда системе необходимы данные из файла подкачки, они переносятся обратно в оперативную память, а вместо них на диск записывается другая информация из RAM.
Рекомендуемый размер файла подкачки для Windows XP — в полтора раза больше, чем объем установленной оперативной памяти. Управление файлом подкачки можно отдать на откуп системе, а можно не иметь такого файла вовсе. Тем не менее, я настоятельно советую не удалять файл подкачки, поскольку это приводит к существенному снижению производительности Windows.
Один из способов повысить быстродействие Windows — переместить файл подкачки с системного на отдельный жесткий диск. Сложность в том, что если производительность второго жесткого диска ниже, чем у основного, толку от этого не будет.
Кроме того, файл подкачки можно распределить между несколькими дисками и добиться таким образом повышения производительности. Для редактирования всех этих параметров необходимо нажать кнопку «Изменить» (Change) на вкладке «Дополнительно» окна «Параметры быстродействия», указать нужные значения и нажать кнопку «Задать» (Set). Изменения вступят в силу после перезагрузки системы.
Автор: Scott Lowe
Источник: http://www.winblog.ru
it-blojek.ru
Как узнать, сколько времени запускалась Windows?
В настоящее время многие сталкиваются с проблемами в работе операционной системы, такие как: медленное включение, длительная задержка открытия окон и прочие тормоза операционной системы.
В данной статье мы рассмотрим способы повышения производительности и максимально оптимизируем ОС стандартными средствами, без использования каких-либо программ на примере Microsoft Windows 7.
Чтобы узнать за какое время Ваш компьютер полностью включается, нужно зайти в Панель управления, во вкладку Администрирование и выбрать пункт Просмотр событий. В левой колонке окна Просмотра событий выбрать Журналы приложений и служб, затем щелкнуть на треугольник, далее выбираем Microsoft/Windows/Diadnostics Performance. Здесь будет находиться вкладка Работает. Выберите эту вкладку и для удобства разверните окно на весь экран. В верхней части будут отображены события. Событие в виде желтого восклицательного знака в треугольнике — это предупреждение, а в виде красного крестика — критическое значение, т.е. операционная система или программа загружалась дольше чем обычно. И еще есть события в виде восклицательного знака в красном круге — это будет означать, что произошел сбой при запуске какой-либо программы.
Событие, отвечающее за время запуска ОС будет с префиксом 100 в Коде события. В нижней части окна во вкладке Общие будет отображена длительность загрузки операционной системы (время обозначено в миллисекундах. В одной секунде 1 000 миллисекунд. А одна миллисекунда равна 0,001 секунды).
Остальные события с другими префиксами кода (например 101, 300, 303) отвечают за запуск программ. В них также можно посмотреть сколько времени запускалась та или иная программа.
Итак, если событие под кодом 100 обозначено красным крестиком, значит операционная система запускалась дольше обычного.
Можно пролистать весь список событий и узнать за какое же время ОС запускалась до этого времени.
Ниже будет инструкция в картинках, как зайти и посмотреть события.
Теперь известно, как узнать сколько времени запускалась операционная система и если значение стало более критическим и требуется ускорить запуск системы, потребуется убрать из автозапуска лишние приложения и отключить неиспользуемые процессы и службы. Подробное описание этого будет в следующей статье.
Если вам понравилась статья — оставьте комментарий или подпишитесь на рассылку статей.
pc-optimize.ru