
Срок доставки товара в течении 1-3 дней !!!
|
|
Как проверить скорость интернета на ПК или ноутбуке. Как узнать скорость процессора на пк
Как проверить скорость компьютера? Увеличить скорость компьютера
Зачем делать тесты, проверяющие скорость компьютера? Определяются задачи, которые компьютер может выполнить и комплектующие для последующей замены. Как проверить скорость компьютера вы узнаете в этой статье. Также, мы разберем как увеличить скорость компьютера с помощью проверенных методов.
Как проверить скорость компьютера или ноутбука?
- Определить индекс уровня производительности Виндовс.
В седьмой и восьмой версии Виндовс установлена стандартная программа, дающая оценку производительности (индекс). За средний показатель берется наименьшая оценка одного из компонентов (процессора, оперативной памяти, графики и жесткого диска).
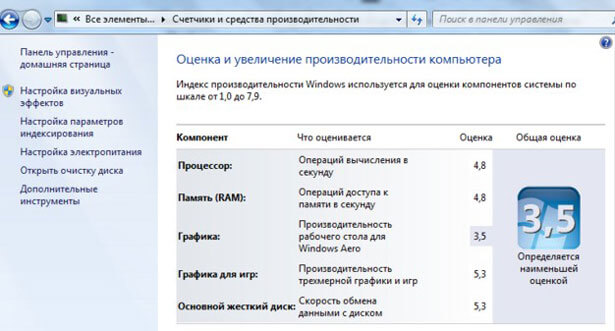
Функция отсутствует в версиях ХР и 10, рассчитать индекс производительности можно через командную строку или PowerShell (на скриншоте команда, вычисляющая оценку и результат выполнения).

- как проверить скорость компьютера через диспетчер задач.
Нажмите CTRL+ALT+Delete, выбрав в диалоговом окошке «Диспетчер задач». Откройте вкладку «Производительность».
Быстродействие компонентов аппаратной системы компьютера представлена в виде графиков.

- Использовать соответствующие программы.
Скачайте одну из программ, собирающих данные о состоянии компьютера с веб-страниц разработчиков (Everest, 3DMark, PCMark и т. д.).
Как повысить скорость компьютера
1. Замена комплектующих (оперативки, жесткого диска, видеокарты или процессора).
«Слабое звено» в сборке определяется при помощи индекса производительности. Предпочтительнее заменить процессор – от скорости обработки данных процессором зависит быстродействие других комплектующих.
2. Очистка жесткого диска, проверка на вирусы.
Дополнительно почистите системный блок компьютера или систему охлаждения ноутбука. Из-за перегрева материнской платы быстродействие ощутимо снижается.
3. Дефрагментация HDD.
Дефрагментация позволяет собрать части информации, хранящейся на диске, в одно целое. Тем самым время на обращение к документу или файлу уменьшается, а общая производительность повышается.
Раздел диска, где хранятся файлы операционной системы, должен содержать как минимум 1 Гб свободного пространства, а весь жесткий диск – не менее 30% от полного объема.
4. Переустановка ОС.
Не обязательно действовать по принципу «семь бед – один ресет». Но если Вы часто загружаете новые программы на компьютер или удаляете старые – части деинсталлированных программ будут оставаться в папках на диске, в записях реестра и т. д. Если Вы не уверены, что правильно почистите реестр или системное хранилище – переустанавливайте Виндовс раз в год.
5. Изменение параметров БИОСа.
BIOS – это подпрограмма, автоматически запускающаяся при включении устройства. Она содержит минимальные настройки ПК.
Зайдите в меню БИОСа (при запуске ОС нажмите F2, F10 или Delete, в зависимости от модели ноутбука) и выставьте оптимальные параметры, отметив пункт «Load Optimal Settings».

Если компьютер тормозит и вы не можете справиться с этим самостоятельно, ты обратитесь в наш ремонт компьютеров! Выезд мастера и диагностика компьютера производятся бесплатно.
Закажите бесплатный выезд мастера в своем городе!
Если много программ на компьютере (игры, текстовые редакторы, утилиты и т. п.), то он будет тормозить. Как освободить ресурсы?
1. Завершите работу неиспользуемых приложений. Справа внизу монитора располагаются значки работающих программ, и некоторые из них действуют в фоновом режиме. Правый клик по иконке программы → Выход.

Или воспользуйтесь Диспетчером задач (CTRL+ALT+Delete), где завершите ненужные процессы.
2. Оптимизируйте режим автозагрузки. Зажмите одновременно сочетание клавиш Win (с логотипом Виндовс) и R, наберите в диалоговом окошке msconfig. На вкладке «Автозагрузка» проверьте программы и отключите утилиты, которые не нужны Вам при каждом запуске устройства (программы для принтеров, скриншотов, CCleaner и т. д.).
3. Модифицируйте стиль рабочего стола. Зайдите в Панель управления → Система и безопасность → Другие параметры системы. Кликните по надписи «Дополнительно» и «Быстродействие». В настройках выберите «Визуальные эффекты и отметьте галкой надпись «Обеспечить наилучшее быстродействие».

Как проверить скорость компьютера и быстроту загрузки веб-страниц
Скорость загрузки сайтов на ПК или ноутбуке проверяется в онлайн-режиме (на Ваш компьютер не будут загружены специальные программы и утилиты). Перейдите по ссылкам, запустив тестирование:
- http://2ip.ru/speed/
- http://ru/
- http://internet.yandex.ru/
Значения скорости по результатам тестирования измеряются в Кбит/с или Мбит/с. Разделите значения на 8, чтобы получить обычные килобайты и мегабайты в секунду.
Например, на сайте провайдера в описании тарифа указана скорость – 80 Мбит/с. Подключившись к тарифу, Вы получите загрузку веб-страниц с быстротой 10 мегабайт в секунду.
Программное обеспечение, оценивающее скорость загрузки веб-страниц
Быстрая загрузка интернет-сайтов удобна как для пользователей, так и для поисковых систем. Однако, не все веб-мастера это понимают. При посещении некоторых сайтов компьютер может даже зависнуть. Это происходит по причине того, что веб ресурс плохо оптимизирован и использует ресурсы компьютера для загрузки.
Поэтому, прежде чем грешить на свой компьютер, следует измерить скорость загрузки самого ресурса. Если показатели будут плохие, то значит тормозит не ваш компьютер а сам сайт.
Перечень программ, позволяющих оценить быстроту загрузки сайта:
- Google PageSpeed Insights
Созданный разработчиками компании Google инструмент ставит оценку скорости от 0 для 100. Удобен тем, что выдает и результат тестирования, и рекомендации по ускорению загрузки, указывая на «слабые места» сайта.

- Pingdom Tools
Вычисляет среднее время, требующееся для загрузки страницы и количество обращений к серверу за конкретный период. Каждый запрос к серверу раскладывается на полученные скрипты, изображения и другие элементы страницы, далее по этим данным определяются компоненты, замедляющие загрузку.

- WhichLoadFaster
Программа пригодится веб-разработчикам для оценки производительности своего сайта и сайта-конкурента. Демонстрирует сравнение двух сайтов и выделяет ту страницу, которая прогрузилась быстрее.

- GTmetrix
Отличается от подобных утилит тем, что содержит историю, позволяющую проследить развитие сайта и проверить, ускорилась или замедлилась загрузка. При нахождении неполадок выдает рекомендации от Yahoo и Google, сначала загружая приоритетные для пользователя.

Как узнать, сколько ядер на компьютере?
Чтобы определить, сколько на компьютере ядер, не нужно устанавливать новое ПО на устройство. Воспользуемся встроенными инструментами Windows.
Меню Пуск → правый клик по «Компьютер» → Диспетчер устройств.

В появившемся окне разворачиваем ветвь «Процессоры». Число элементов в выпадающем списке – это и есть количество ядер на ноутбуке/компьютере.

Второй способ, как определить число ядер:
- Кликните правой клавишей мышки на пустом пространстве панели быстрого доступа.
- В списке выберите «Запустит диспетчер задач».
- Откройте вкладку «Быстродействие».
- Вверху окна – несколько окошек хронологии загрузки ЦП. Число окошек равно числу ядер процессора. По графикам в окошках видно, насколько загружена центральная память за прошедший период времени.

Для 7, 8 и 10 версий Windows выпускают ноутбуки с четырехядерными процессорами. Поэтому, если на Вашем устройстве меньше четырех ядер, для увеличения быстродействия устанавливайте подходящую версию ОС.
Вот мы и разобрались как проверить скорость компьютера и увеличить его производительность. Если вам нужна помощь компьютерного специалиста, то смело обращайтесь в наш сервис. Мы порадуем вас качественной работой, гарантиями и адекватными ценами.
Закажите бесплатный выезд мастера в своем городе!
Нам важно Ваше мнение! Оцените пожалуйста статью и не забудьте оставить комментарий. Спасибо, что Вы с нами!
 Загрузка...
Загрузка... pclegko.ru
Как проверить скорость компьютера?
Скорость работы компьютера является огромным определяющим фактором в эффективности работы. Скорость также является важным элементом, сможет или нет ваш компьютер играть в видеоигры или работать с мощным программным обеспечением для редактирования видео или с 3D графическими приложениями. Проверка быстродействия компьютера позволяет определить конкретные области, нуждающиеся в обновлении, и определить, является ли ваша текущая настройка ПК готовой к любой поставленной задачей.
Скорость процессора
Когда продавец или изготовитель компьютера предоставляет данные о скорости компьютера, то они обычно имеют в виду скорость обработки компьютера. Вы можете быстро проверить вашу скорость процессора в Windows 8, проведя в нижней правой части экрана, нажать «Параметры» и выберите «Компьютер и информация». Проверяем «Процессор», чтобы увидеть вашу скорость. Скорость процессора также доступна в меню BIOS; нажмите «Del» или «F2» во время загрузки компьютера (точный ключ зависит от вашей материнской платы) для входа в BIOS.
Скорость диска
Если ваш компьютер работает медленно, и это не может быть из-за процессора. То скорость жёсткого диска, также определяет, насколько быстро процессор может считывать или записывать данные на жесткий диск, и это будет большим фактором в общем быстродействии вашего компьютера. Есть несколько сторонних инструментов для проверки скорости жёсткого диска, но вы также можете проверить это прямо в Windows 8. Нажмите на «Windows-R», чтобы открыть диалог «Выполнить» и затем введите команду «msinfo32.» Нажмите ключ «Ввод», чтобы открыть информационную систему. Нажмите на знак «+» рядом с «Компонентами», за которым следует знак «+» рядом с «Хранение». Выберите «Диски», чтобы узнать полную информацию о вашем жестком диске; используйте серийный номер диска на официальном сайте производителя, чтобы получить официальную скорость своего диска.
Скорость Интернета
Даже быстрый, мощный компьютер, но с медленным Интернет может стать причиной менее чем его звёздной производительности. Многие приложения требуют интернета для их функциональности и будут заикаться, когда вы хотите получить к ним доступ. Вы можете проверить скорость вашего интернета, посетив сервис онлайн-проверки скорости Интернет. Кроме того, многие Интернет-провайдеры имеют официальный тест на скорость, с помощью которого вы можете узнать скорость интернет соединения, обратившись в службу поддержки.
Обработка графики
Ваша видеокарта в значительной степени отвечает за производительность видео игр и мультимедийных приложений. Компьютер с быстрым процессором может всё-таки бороться с высоко требовательной игрой или программным обеспечением, если видеокарта не будет справляться с этой задачей. Проверьте мощность вашей видеокарты, запустив сторонние приложения бенчмаркинга, такие как 3DMark или FurMark.
mega-obzor.ru
Как проверить скорость процессора » VripMaster
Скорость процессора определяет быстроту выполнения различных задач. Сегодня скорость процессора играет меньшую роль, чем в прошлом, благодаря появлению многоядерных процессоров. Тем не менее, полезно проверить скорость вашего процессора, например, перед покупкой новой мощной программы, чтобы убедиться, что ваш компьютер справится с ней. Также полезно проверять истинную скорость процессора при его разгоне.
Метод 1 из 4: Windows
- Откройте окно «Система».
- Windows 7, Vista, XP. Щелкните правой кнопкой мыши по значку «Компьютер» или «Мой компьютер» в меню «Пуск» и выберите «Свойства». В Windows XP вам, возможно, потребуется перейти на вкладку «Общие».
- Windows 8. Щелкните правой кнопкой мыши по кнопке «Пуск» и выберите «Система».
- Любая версия. Нажимайте Win + Pause.
-
В разделе «Система» найдите строку «Процессор».
- В этой строке отображается модель процессора и его скорость. Скорость измеряется в гигагерцах (ГГц). Это скорость одного ядра процессора. Если ваш процессор имеет несколько ядер, то каждое ядро имеет такую скорость.
- Если ваш процессор разогнан, то здесь не будет показана его реальная скорость. Перейдите в следующий раздел.
- Если у вас многоядерный процессор, то количество ядер в открытом окне отображено не будет. Помните, что наличие нескольких ядер не означает, что все программы будут работать быстрее (для многоядерных процессоров пишутся специальные программы).
- Нажмите Win + R, чтобы открыть окно «Выполнить».
- Введите dxdiag и нажмите Enter. Нажмите «Да», если вам будет предложено проверить драйверы.
- На вкладке «Система» найдите строку «Процессор». Если у вас многоядерный процессор, то количество ядер будет отображено в скобках после скорости процессора. Каждое ядро работает примерно с одинаковой скоростью.
Метод 2 из 4: Windows (разогнанный процессор)
- Скачайте и установите бесплатную утилиту CPU-Z. Она отображает информацию о компонентах вашего компьютера, включая реальную скорость процессора. Вы можете скачать утилиту с сайта cpuid.com/softwares/cpu-z.html.
- При установке CPU-Z никаких панелей инструментов и других ненужных программ установлено не будет.
-
Запустите CPU-Z от имени администратора.
- Запустите мощную программу. Если мощная программа не запущена, процессор автоматически замедляется, поэтому CPU-Z не отобразит максимальную скорость.
- Рекомендуется запустить программу Prime95. Эта программа вычисляет простые числа и используется многими специалистами для выполнения стресс-тестов на компьютере. Скачать Prime95 можно на сайте mersenne.org/download/; распакуйте скачанный файл и при запуске программы выберите «Простое стресс-тестирование».
-
Текущая скорость процессора будет отображена в поле «Тактовая частота» на вкладке «CPU». Показания скорости будут меняться, так как будет работать программа Prime95.
Метод 3 из 4: Mac
-
Откройте меню Apple и выберите «Об этом компьютере».
-
На вкладке «Обзор» найдите строку «Процессор». Отобразится декларируемая (производителем) скорость вашего процессора. Обратите внимание, что это не реальная скорость процессора, так как процессор автоматически замедляется в моменты простоя.
- Скачайте бесплатную утилиту Intel Power Gadget, которая отображает фактическую скорость работы процессора. Вы можете скачать эту утилиту здесь.
- Распакуйте скачанный файл, а затем дважды щелкните по файлу DMG, чтобы установить утилиту.
- Скачайте и установите Prime95. Если вы хотите узнать максимальную скорость вашего процессора, вы должны будете нагрузить его. Один из самых популярных способов сделать это – воспользоваться бесплатной программой Prime95. Вы можете скачать ее на сайте mersenne.org/download/. Распакуйте скачанный файл, а затем дважды щелкните по файлу DMG, чтобы установить программу. При запуске программы выберите «Простое стресс-тестирование».
- Эта программа вычисляет простые числа и сильно нагружает процессор.
-
Скорость процессора будет показана на втором графике утилиты Intel Power Gadget. «Package Frq» – это текущая скорость процессора, а «Base Frq» – это декларируемая (производителем) скорость процессора (первая, скорее всего, будет меньше второй).
Метод 4 из 4: Linux
-
Запустите терминал. Большинство утилит, доступных в Linux, не показывают реальную скорость процессора. Компания Intel выпустила утилиту Turbostat, которую вы можете использовать. Вы должны будете установить эту утилиту через терминал.
-
Введите .uname -r и нажмите Enter. Обратите внимание на отображаемый номер версии (X.XX.XX-XX).
-
Введите .apt-get install linux-tools-X.XX.XX-XX linux-cloud-tools-X.XX.XX-XX и нажмите Enter. Замените X.XX.XX-XX на номер версии из предыдущего шага. Введите пароль администратора, если будет предложено.
-
Введите .modprobe msr и нажмите Enter. Будет установлен модуль MSR, который нужен, чтобы запустить утилиту.
-
Откройте второе окно терминала и введите .openssl speed. Запустится тест скорости OpenSSL, который нагрузит ваш процессор.
-
Вернитесь в первое окно терминала и введите .turbostat. Отобразится различная информация о вашем процессоре.
-
Посмотрите на столбец .GHz. В нем отображается фактическая скорость каждого ядра. В столбце TSC отображается декларируемая (производителем) скорость процессора. Так вы увидите разницу в скоростях, достигнутую благодаря разгону. Скорость будет небольшой, если вы не нагрузите процессор каким-либо процессом.https://wiki.ubuntu.com/OverclockingCpu</ref>
vripmaster.com
Как проверить скорость процессора
Разогнанный процессор – это процессор, на который подается другое напряжении с целью повышения его производительности. Разгон популярен среди компьютерных энтузиастов, так как он позволяет более эффективно использовать потраченные средства, но разгон может привести к повреждению процессора.
-
1
Скачайте и установите бесплатную утилиту CPU-Z. Она отображает информацию о компонентах вашего компьютера, включая реальную скорость процессора. Вы можете скачать утилиту с сайта cpuid.com/softwares/cpu-z.html.[1]- При установке CPU-Z никаких панелей инструментов и других ненужных программ установлено не будет.
-
2
Запустите CPU-Z от имени администратора.
-
3
Запустите мощную программу. Если мощная программа не запущена, процессор автоматически замедляется, поэтому CPU-Z не отобразит максимальную скорость.[2]- Рекомендуется запустить программу Prime95. Эта программа вычисляет простые числа и используется многими специалистами для выполнения стресс-тестов на компьютере. Скачать Prime95 можно на сайте mersenne.org/download/; распакуйте скачанный файл и при запуске программы выберите «Простое стресс-тестирование».
-
4
Текущая скорость процессора будет отображена в поле «Тактовая частота» на вкладке «CPU». Показания скорости будут меняться, так как будет работать программа Prime95.
kak-tak.net
Как изменить скорость процессора.
Базовая система ввода-вывода ПК, или BIOS, могут быть легко доступны для изменения скорости процессора компьютера. Изменяя скорость центрального процессора может повысить производительность компьютера. Увеличение скорости процессора называется «разгон»; снижение скорости называется «underclocking». В отличие от ПК, Mac не оснащён БИОС. Вы можете ввести аналогичную команду «БИОС» на Mac, но Вы не должны делать это, если вы-опытный программист. Но, вы можете снизить скорость процессора на ноутбуке ASUS при изменении состояния батареи.
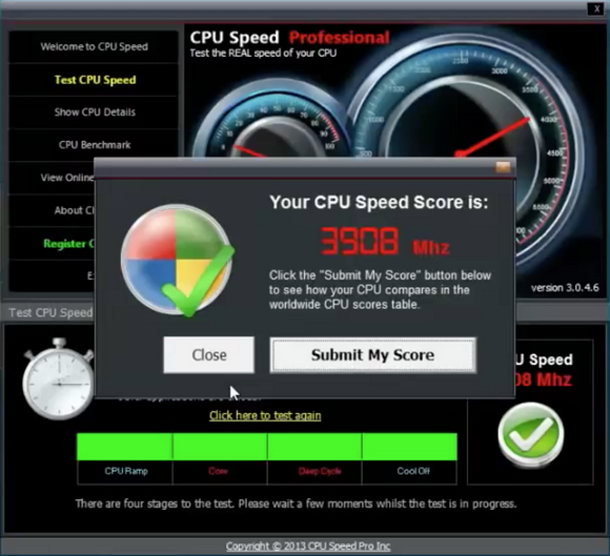
На ПК с Windows1. Выключите, а затем перезагрузите компьютер.
2. Нажмите кнопку «Del» или клавишу «F2», когда компьютер загружается для доступа к BIOS. В зависимости от производителя, некоторые ПК будут отображать горячие клавиши BIOS на экране при запуске. Вы должны нажать эту клавишу до того, как Windows начнёт загружаться.
3. Пройдите через BIOS и найдите настройки множителя процессора; на некоторых компьютерах она может называться FSB (front side bus) Multiplier. Меню могут различаться в зависимости от материнской платы компьютера, но все они имеют сходные процессы. Для навигации по меню, как правило, вы можете использовать клавиши со стрелками на клавиатуре, и нажать «Enter», чтобы открыть меню. Чтобы выйти из настройки BIOS, нажмите клавишу «Еѕс».
4. Выберите «множитель процессора» или вариант «FSB multiplier». Если вы хотите увеличить скорость процессора, регулируйте скорость не более чем на 20 процентов. Кроме того, вы можете уменьшить скорость процессора или скорость множителя FSB.
5. Проверьте напряжение процессора компьютера. В зависимости от того, увеличивается или уменьшается скорость процессора, процессор требует больше или меньше энергии. Измените напряжение питания центрального процессора в процентах, подобные изменения для процессора меняют скорость вращения.
6. Нажмите кнопку «Сохранить», чтобы выйти из BIOS. Компьютер будет возобновлять загрузку.
На MacBook/MacBook Pro1. Нажмите на значок «состояние батареи», в верхнем правом углу экрана. Нажмите кнопку «открыть» экономия энергии «настройки» доступ к меню настроек.
2. Откройте «настройки» в выпадающем меню и нажмите кнопку «батарея».
3. Выберите «большая экономия электроэнергии» из выпадающего меню Оптимизация. Сохраните настройки и закройте меню настроек.
4. Нажмите на значок «состояние батареи». Здесь должен быть выбран «Лучший вариант экономии энергии» . Потому что ваш MacBook будет сохранять жизнь батареи, скорость процессора была уменьшена.
Совет
Внимательно выполняйте настройки BIOS перед внесением любых изменений. Изменение скорости процессора может привести к нестабильности системы.
Предупреждение
Разгон и underclocking не являются точной наукой и должны быть сделаны аккуратно. Кроме того, разгон может привести к аннулированию гарантии производителя на ваш процессор.
mega-obzor.ru
Как проверить скорость интернет-соединения на компьютере
 Вопрос о быстродействии собственного подключения к сети чаще всего возникает тогда, когда что-либо начинает скачиваться медленно. Также пользователь хочет узнать цифру просто так, например, чтобы похвастаться или, наоборот, промолчать перед друзьями.
Вопрос о быстродействии собственного подключения к сети чаще всего возникает тогда, когда что-либо начинает скачиваться медленно. Также пользователь хочет узнать цифру просто так, например, чтобы похвастаться или, наоборот, промолчать перед друзьями.
Так или иначе, сегодня мы расскажем, как проверить реальную скорость вашего интернет-подключения на ноутбуке или компьютере. Также немного посвятим своих читателей в то, какими бывают подключения к сети и чем отличается каждое из них. Итак, приступаем.
Виды и особенности подключений
Ниже вас ждет краткое описание всех существующих типов подключения к сети. Начнем мы с самых популярных и плавно перейдем к тем, которые людям просто приходится использовать.
Кабельный интернет
 Самый современный, быстрый и надежный способ подключения. Система работает чаще всего через оптоволоконный кабель от которого создаются «растяжки» меньшей длины. Например, в какой-то населенный пункт заходит оптоволокно, а уже по улицам и домам города идет обычный медный проводник. Скорость такого интернета обычно варьируется от 20 до 500 Мбит/с.
Самый современный, быстрый и надежный способ подключения. Система работает чаще всего через оптоволоконный кабель от которого создаются «растяжки» меньшей длины. Например, в какой-то населенный пункт заходит оптоволокно, а уже по улицам и домам города идет обычный медный проводник. Скорость такого интернета обычно варьируется от 20 до 500 Мбит/с.
Wi-Fi (Wi-Max)
 Современный вид подключения, который подразумевает использование в квартирах с дальностью действия в несколько метров и наличие сотового покрытия, работающего уже на километры. При этом для связи между базовыми станциями используется один канал, а раздача на пункты потребления ведется уже по отдельным «воздушным растяжкам». Скорость подключения не уступает кабельному.
Современный вид подключения, который подразумевает использование в квартирах с дальностью действия в несколько метров и наличие сотового покрытия, работающего уже на километры. При этом для связи между базовыми станциями используется один канал, а раздача на пункты потребления ведется уже по отдельным «воздушным растяжкам». Скорость подключения не уступает кабельному.
3G/4G (LTE)
 Мобильный формат, который работает на очень высоких частотах и скоростях. Зачастую пользователи, которые выходят в сеть таким способом, даже на своих телефонах получают загрузку около 100 Мбит/с.
Мобильный формат, который работает на очень высоких частотах и скоростях. Зачастую пользователи, которые выходят в сеть таким способом, даже на своих телефонах получают загрузку около 100 Мбит/с.
ADSL и Dial UP
 Два устаревших и уже редко применяемых типа связи, которые для подключения использовали телефонную линию. Отличием ADSL выступает более высокая скорость и возможность одновременного выхода в интернет с телефонным звонком.
Два устаревших и уже редко применяемых типа связи, которые для подключения использовали телефонную линию. Отличием ADSL выступает более высокая скорость и возможность одновременного выхода в интернет с телефонным звонком.
EDGE
 Древний мобильный формат, который использовался до появления 3G. Скорость «Ежа» варьировалась в пределе 100 Кбит/с, что очень мало. Например, для того чтобы загрузить MP3 песню, могло понадобиться около 5 минут.
Древний мобильный формат, который использовался до появления 3G. Скорость «Ежа» варьировалась в пределе 100 Кбит/с, что очень мало. Например, для того чтобы загрузить MP3 песню, могло понадобиться около 5 минут.
GPRS
 Ужасный старинный способ выхода в интернет, который работал на скорости в десять раз меньшей, чем EDGE. В суровых реалиях того времени более-менее «тяжелая» страница могла открываться более 2 минут.
Ужасный старинный способ выхода в интернет, который работал на скорости в десять раз меньшей, чем EDGE. В суровых реалиях того времени более-менее «тяжелая» страница могла открываться более 2 минут.
Спутниковый интернет
Данный вид подключения используется в труднодоступных местах и бывает, как дуплексным, так и однонаправленным. В первом случае данные передаются и принимаются специальной тарелкой непосредственно на спутник, а во втором для приема применяется тарелка, а для передачи – Dial UP/ADSL или мобильный канал.
Итак, какая же скорость считается нормальной? В общем, для комфортного серфинга хватит и 20 Мбит/с, а, например, для загрузки фильма в 4К будет очень мало и 100. Так что все зависит от того, как вы работаете в сети.
Как проверить скорость интернета
Итак, после краткого отступа к теории мы расскажем, как же, собственно, проверить скорость сети. Сделать это проще всего через один из онлайн-сервисов. Но можно прибегнуть и к более изощренным и информативным способам. Обо всем ниже.
Speedtest.net
Самый простой, популярный и достоверный сервис по проверке скорости вашего соединения – это Спидтест. Рассмотрим, как работать с сайтом:
- Переходим на домашнюю страницу нашего тестера. Для того чтобы замер был максимально точным, нам нужно, во-первых, выбрать самый ближний сервер, во-вторых, тот, который обладает пропускной способностью канала выше, чем у нас. Жмем отмеченную ниже ссылку.
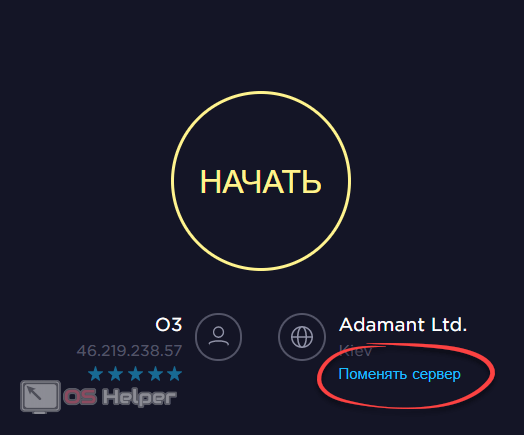
- Мы находимся в Украинском городе Мелитополь. Соответственно, начинаем писать название населенного пункта и выбираем нужный результат из поисковой выдачи.
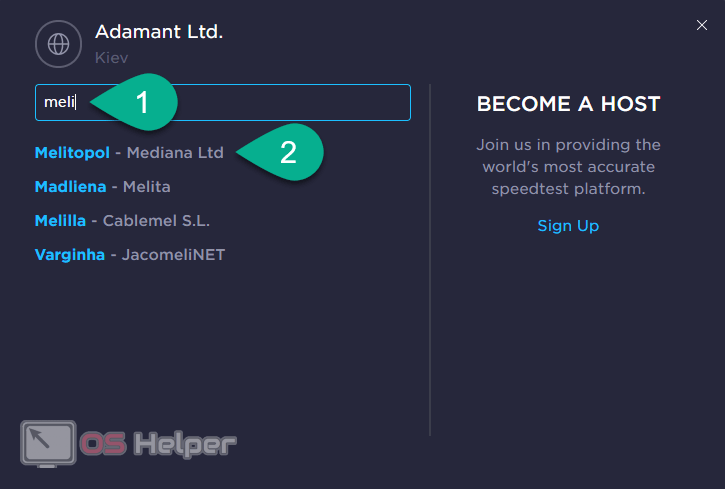
- Теперь можно начинать. Жмем отмеченную стрелкой кнопку.
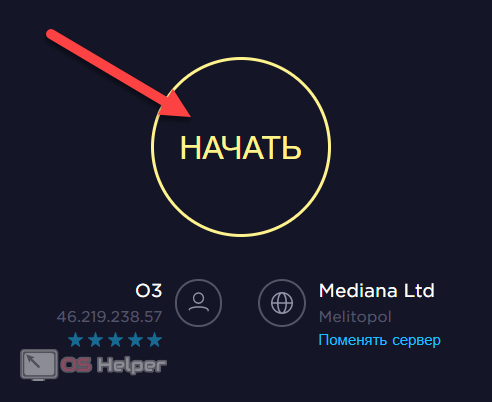
- Изначально сервис определит наш Ping. Пинг – это время движения сигнала от клиента к серверу. Обратный отклик называют Понг. В данном случае он равен 23 ms, что довольно неплохо. Затем начнется тест загрузки (скорость, с которой наш ПК скачивает данные из сети). Опять же, у нас это чуть более 90 Мбит/с.
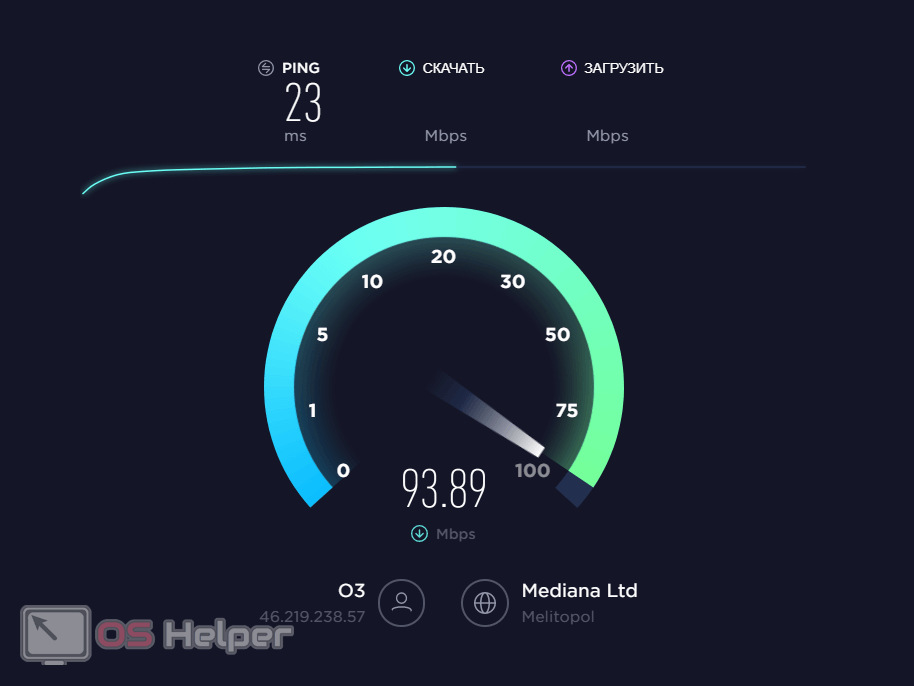
- Скорость отдачи – это обратная производительность (когда мы что-либо отправляем в сеть). В нашем случае Upload такой же, как и Download.
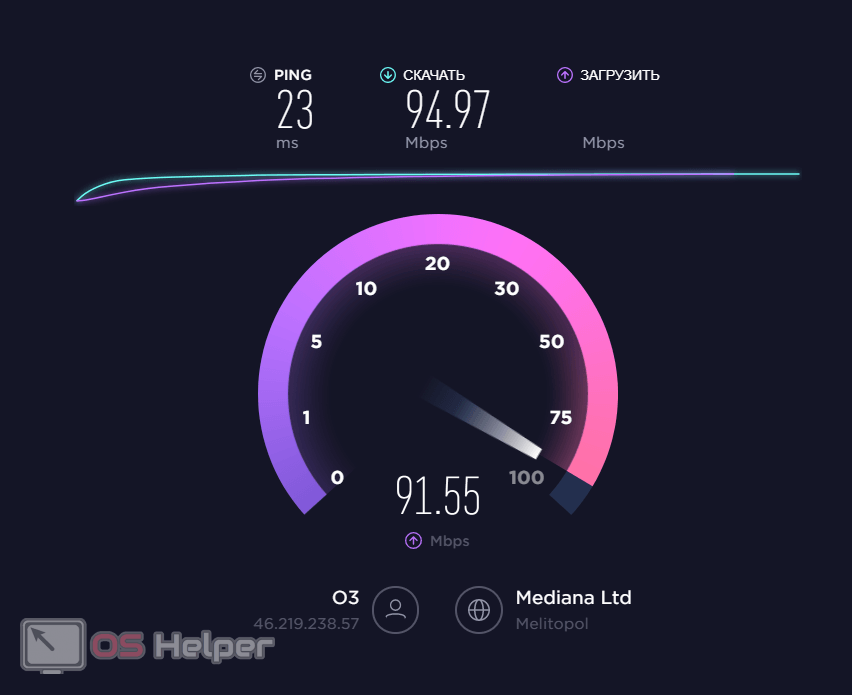
- Когда тест будет завершен, мы увидим общий результат.
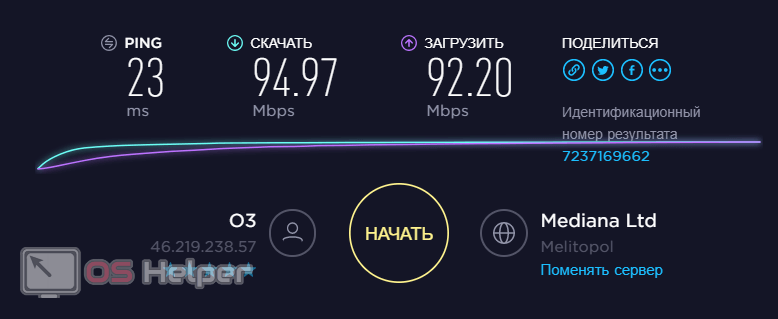
- В качестве эксперимента попробуем поменять сервер на особо удаленный.
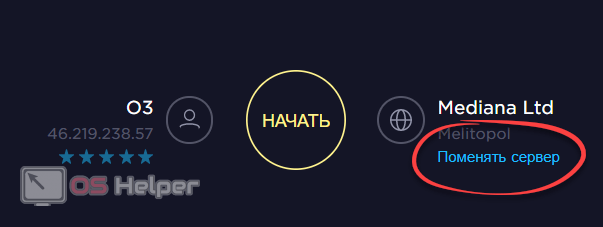
- Мы знаем, что в дальневосточных округах Российской Федерации имеются существенные проблемы с доступом в сеть, следовательно, возьмем Владивосток.
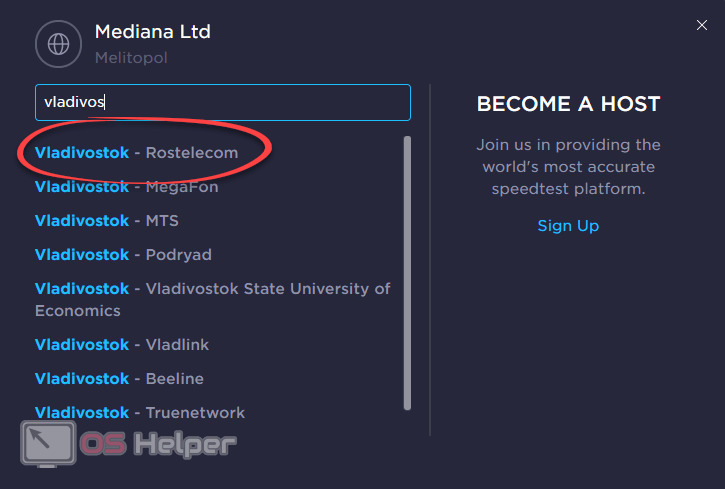
- Запустим тест скорости на удалении в 10 000 км.
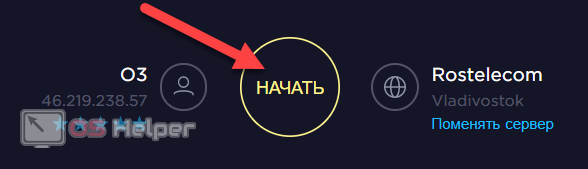
Старт повторной проверки
В итоге видим, что пинг вырос почти в 10 раз (хотя и остается приемлемым), а скорость загрузки и выгрузки сильно упала. Это обуславливается малым быстродействием дальневосточных серверов.
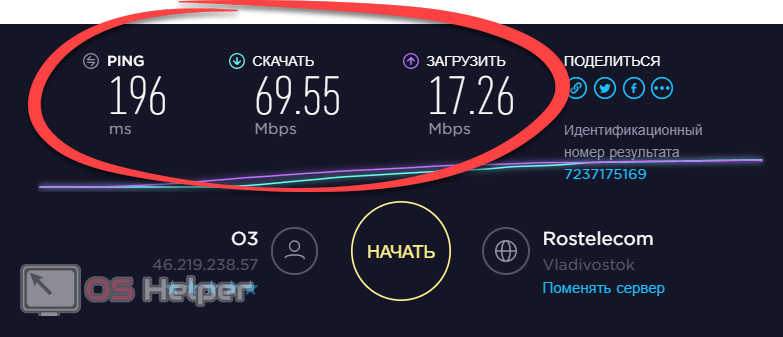
Данный сервис также позволяет поделиться нашим результатом в одной из социальных сетей.
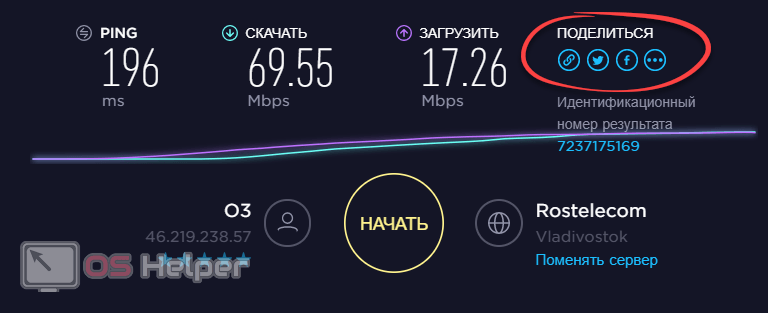
Отличный сервис, который позволяет быстро и, главное, точно узнать скорость вашего подключения к сети.
2ip.ru
Рассмотрим еще один популярный сайт, который поможет посмотреть скорость подключения нашего компьютера к интернету:
- Изначально переходим на сайт 2IP.ru и видим, что кроме замера скорости тут имеется масса других полезных инструментов. Однако, жмем по отмеченной ссылке.
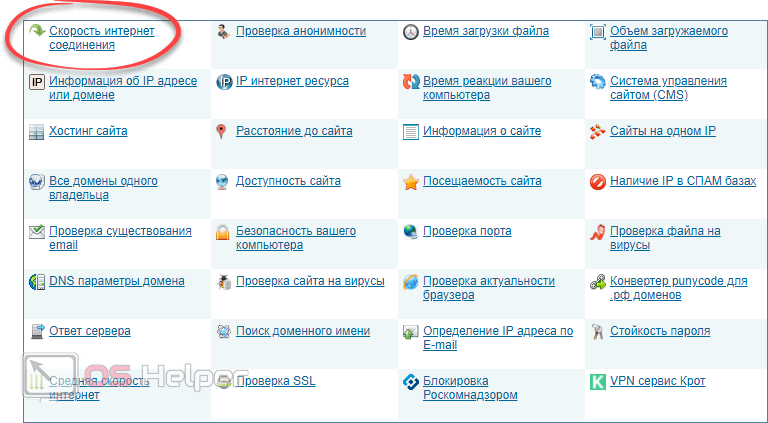
- Кликнув по точке на карте, выбираем ближний к нам сервер, затем жмем «Тестировать».
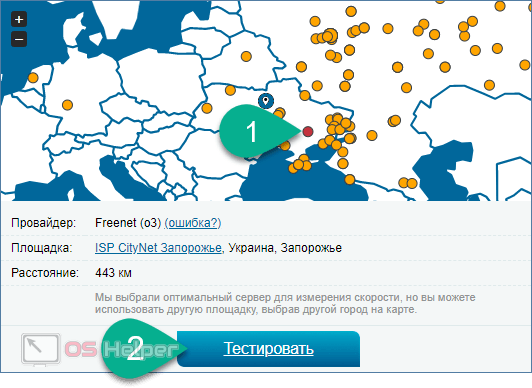
- Начнется проверка скорости входящего трафика, тестирование исходящего потока и замер пинга.
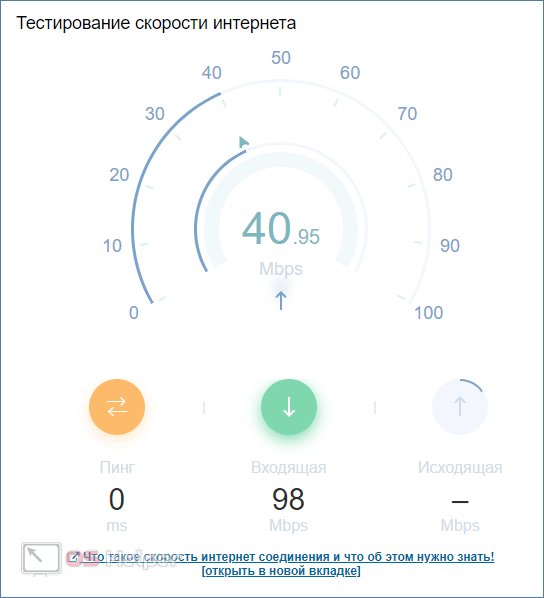
- В результате мы увидим подробный набор данных, в котором кроме скорости подключения есть наш IP-адрес и имя провайдера. К сожалению, определить пинг сайт почему-то не смог.
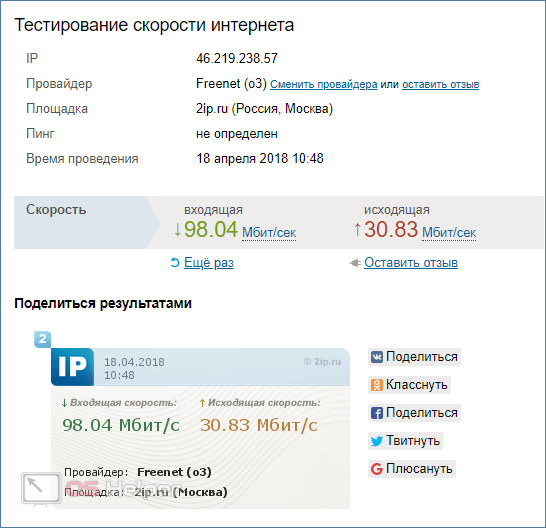
Возможно, это проблемы выбранного сервера, но скорость исходящего потока 2IP явно определил неправильно.
SPEED.IO
Рассмотрим еще один сервис, позволяющий узнать скорость нашего подключения:
- Переходим на домашнюю страницу SPEED.IO и выбираем ближайший провайдер.
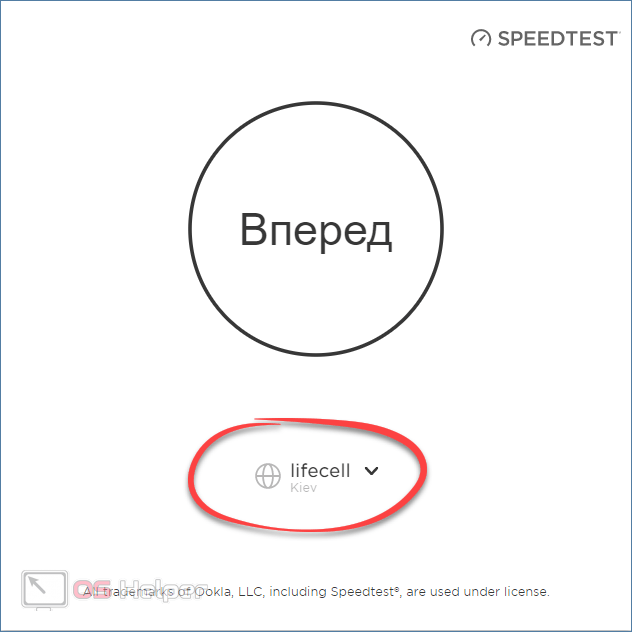
- Начался набор тестов, в первую очередь это будет тест загрузки. Ждем его завершения.
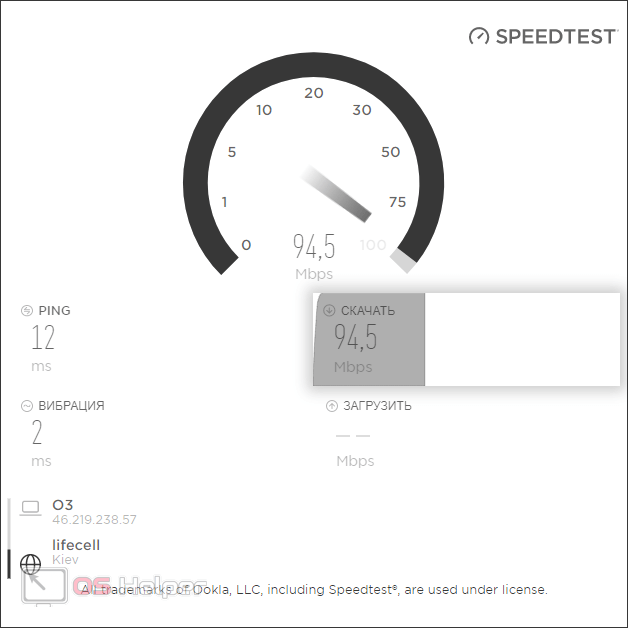
- Затем последует проверка выгрузки данных.
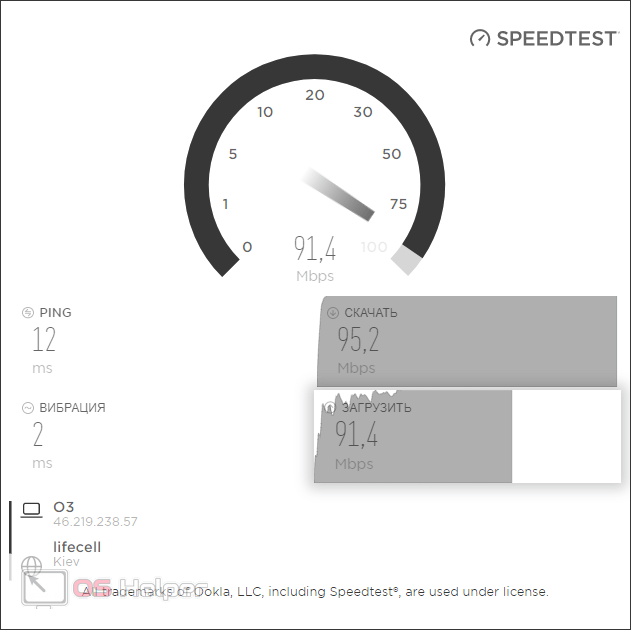
- И вот результат. По скорости работы сети вопросов нет, но пинг значением в 2 ms явно приукрашен.
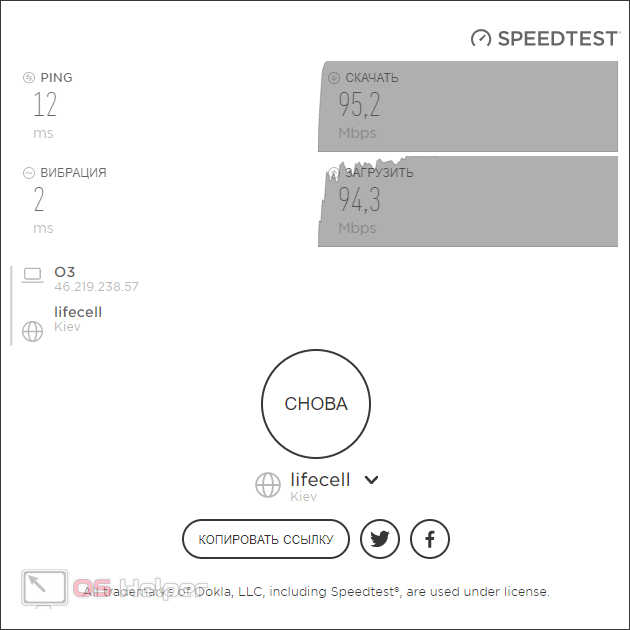
Сервис красиво выглядит, радует его скорость и точность проверки, но пинг тут считают явно неправильно.
Voiptest.org
Для разнообразия мы дополним список не совсем обычным сайтом, который не просто тестирует качество подключения, но и делает это в классическом, аналоговом стиле. Что нам лично очень понравилось. Вот ссылка на Voiptest.org.
Когда вы перейдете на сайт, то увидите, что тут нет новомодных выборов сервера, лишних кнопок или другой ерунды, так широко распространенной на описанных выше сайтах. Тут есть аналоговые циферблаты скорости, прогресса и единственная кнопка «Start».
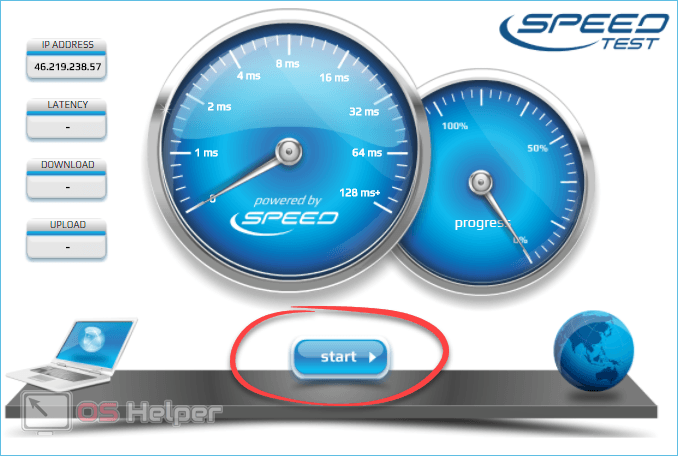
Как только тест будет запущен, стрелки с грациозностью спидометра Ferrari поползут вверх. Это продлится некоторое время.

То же самое повторится и для замера Upload.

А вот так выглядит результат. Визуально он, без вопросов, лучший. Если говорить о точности показаний, то тут, как и в эталонном Speedtest.net, все отображается правильно. Для удобства присутствуют кнопки, позволяющие поделиться результатом через ссылку в Facebook или в Google.
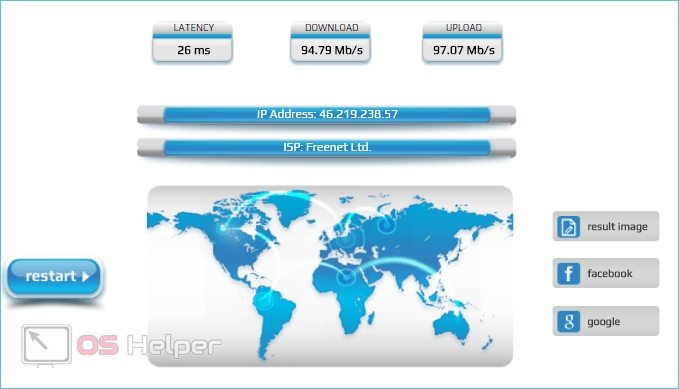
Дополнительно сервис определяет и отображает наш IP-адрес и название провайдера.
Яндекс интернетометр
Все, что связано с интернетом, не обходится без участия Yandex. Естественно, только на территории РФ. Соответственно, данный поисковик тоже предоставляет сервис по замеру скорости доступа к сети. Рассмотрим, как он работает:
- Переходим по ссылке выше, видим незамысловатый интерфейс и жмем единственную желтую кнопку.

- Стартует простой, как 2 копейки, замер скорости. Сначала это будет тест скачивания.
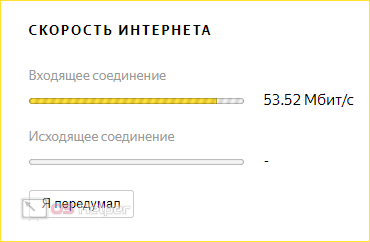
- Далее тестируется исходящее соединение.

В итоге нам показывают результат. Что можно сказать: дело в том, что мы находимся в Украине, а Яндекс намедни отсюда «съехал», соответственно, расстояние выросло. Но несмотря на это, скорость выгрузки реально не соответствует действительности. Ведь вы и сами знаете: с расстоянием растет пинг, но не скорость загрузки или выгрузки данных.
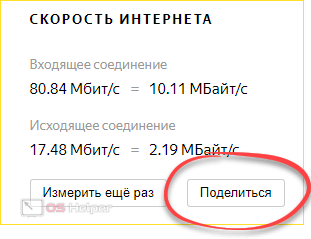
Ничего хорошего про данный ресурс мы сказать не можем. Возможно, ситуацию исправил бы какой-нибудь маркетинговый ход Яндекса, ну, например, посадить рядом Алису. Она могла бы своей болтовней отвлекать пользователей от неправильных результатов.
Смотрим скорость через диспетчер задач
Также просмотреть скорость передачи данных в определенный момент времени можно, запустив диспетчер задач. Делается это следующим образом:
Внимание: наша инструкция приведена на базе Windows 10. В более ранних версиях ОС от Майкрософт все получится выполнить похожим образом.
- Для того чтобы замерить скорость, давайте запустим торрент с 65-ти гигабайтной игрушкой. Затем открываем диспетчер задач, сделав правый клик на панели задач и выбрав нужный пункт из контекстного меню.
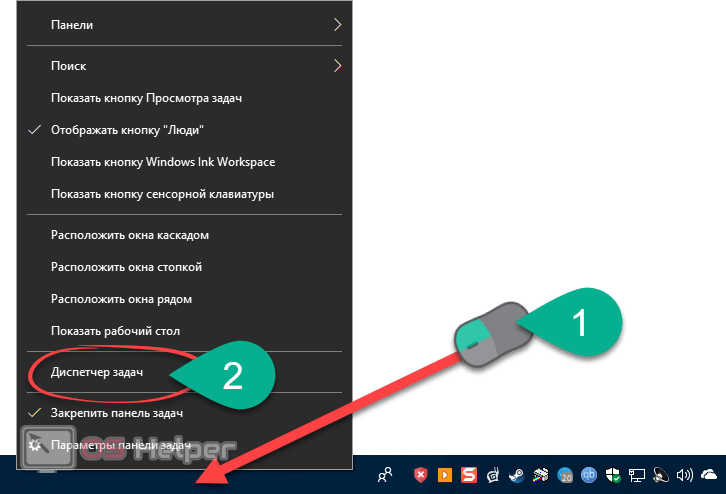
- Если утилита открывается впервые, ее потребуется перевести в развернутый режим. Для этого жмем обозначенную ниже кнопку.
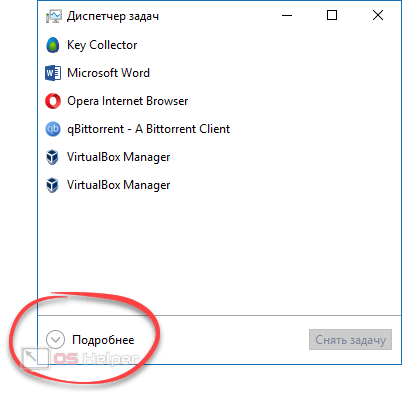
- Переходим на вкладку «Производительность» и включаем подменю своего адаптера. В результате вы увидите график работы сети, скорость загрузки и отдачи.

Данный вариант замеряет не максимальную скорость подключения, а объем передаваемых данных за единицу времени именно в данный момент.
NetWorx
Дальше мы расскажем еще об одном инструменте, точнее уже приложении, которое позволяет мерять скорость сети в данный момент и вообще. Но будем последовательными:
- Сначала скачиваем и устанавливаем бесплатную программу на русском языке с ее официального сайта. Затем запускаем полученный дистрибутив.
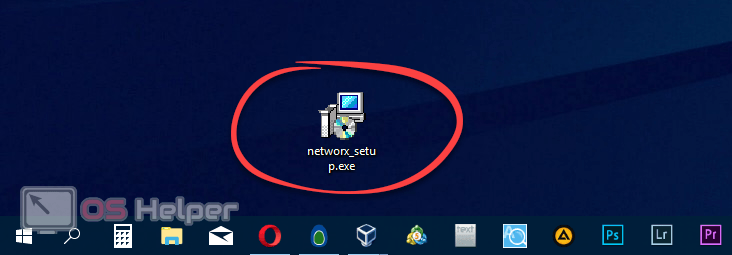
- Кликаем по кнопке, обозначенной на скриншоте, и тем самым начинанием установку.
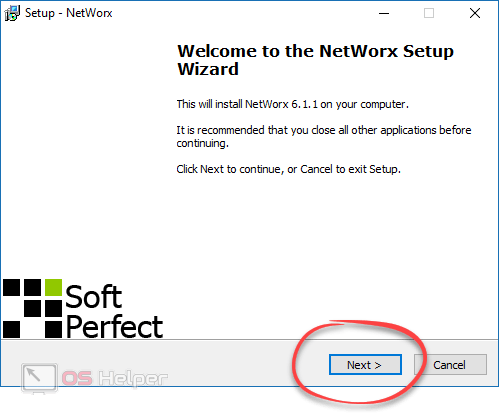
- Принимаем лицензию программы, установив флажок в обозначенную цифрой «1» позицию и нажав кнопку «Next».

- Пропускаем следующий шаг, просто кликнув по кнопке, обведенной красной линией.
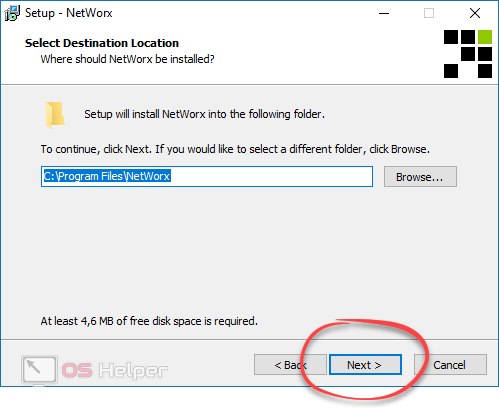
- Тут тоже ничего не меняем и переходим к следующему шагу.
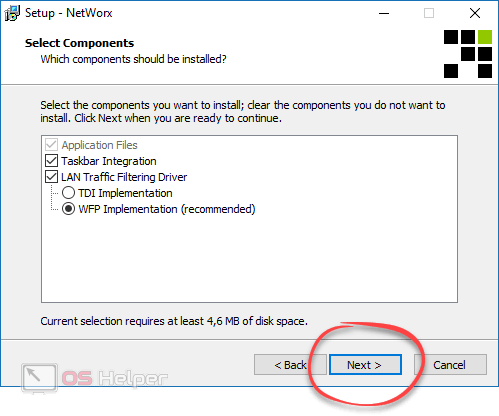
- В очередной раз тыкаем надоевшую кнопку.
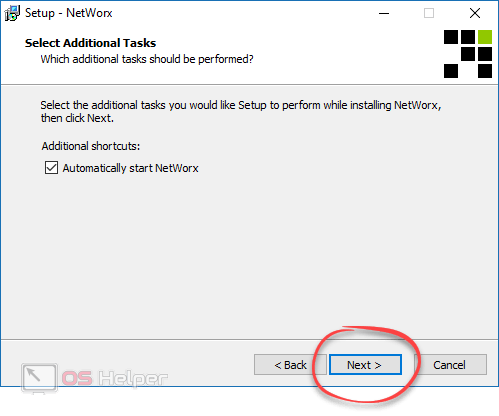
- И наконец приступаем к установке, нажав на «Install».
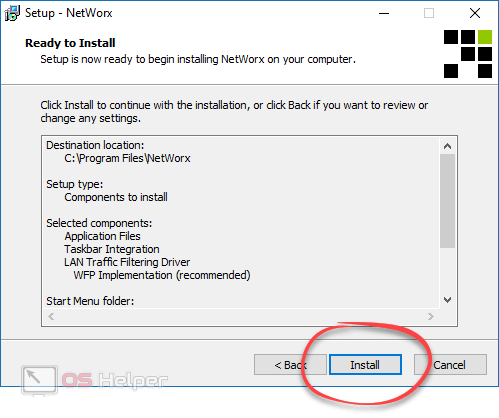
- Сам процесс инсталляции не заставит долго ждать.
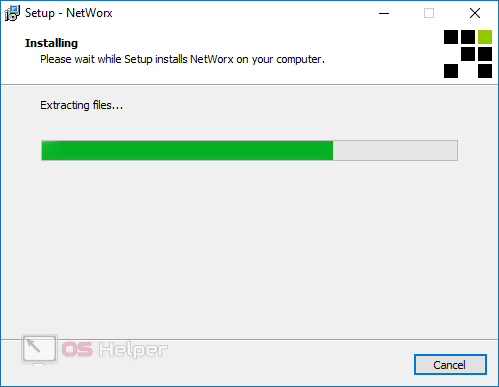
- Готово. Завершаем установку.
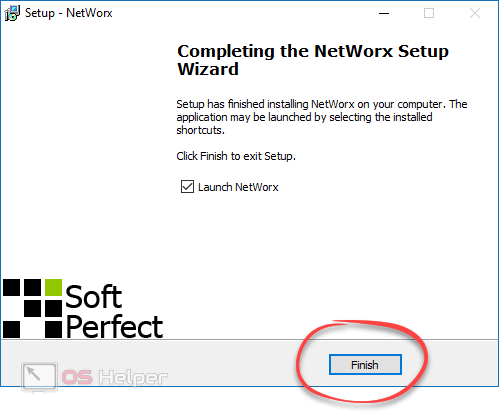
Далее переходим уже к работе с программой:
- Сначала выбираем русский язык.
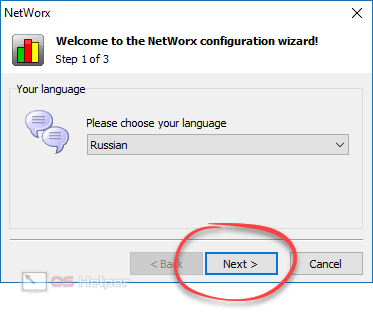
- Указываем, какие подключения хотим тестировать.

- И, наконец, завершаем настройку.
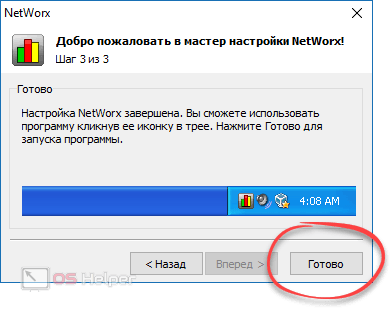
Получить доступ к функционалу NetWorx можно, открыв контекстное меню значка на панели задач. Мы выбираем настройки.

Переходим во вкладку «График», переключаем режим отображения в «Линия», ставим флажок на «Бит/с» и сохраняем изменения.
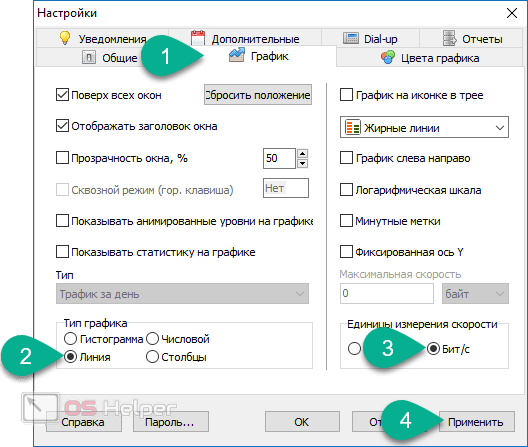
Снова идем в контекстное меню программы и включаем график.
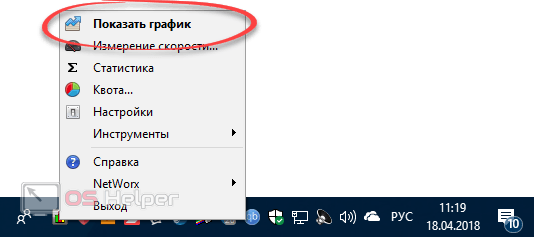
Так как сейчас компьютер ничего не качает, скорость отображается в десятках килобит.
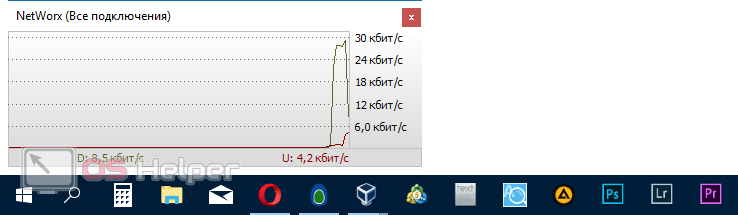
Запускаем торрент, дабы нагрузить интернет-канал, и видим мгновенно отобразившийся на графике результат.
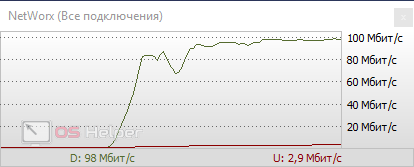
Пробуем что-то выгрузить на облако. Результат тотчас же меняется и в рост идет красная линия, обозначающая Upload.

После того как мы измерили скорость в определенный промежуток времени, давайте протестируем общую пропускную способность. Опять же из контекстного меню запускаем обозначенный инструмент.
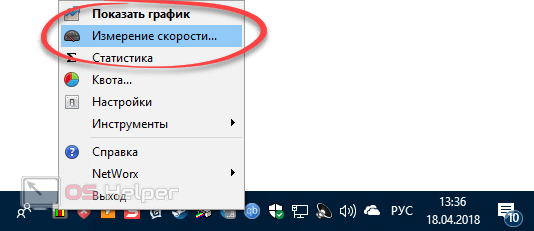
В открывшемся окне жмем кнопку запуска проверки.
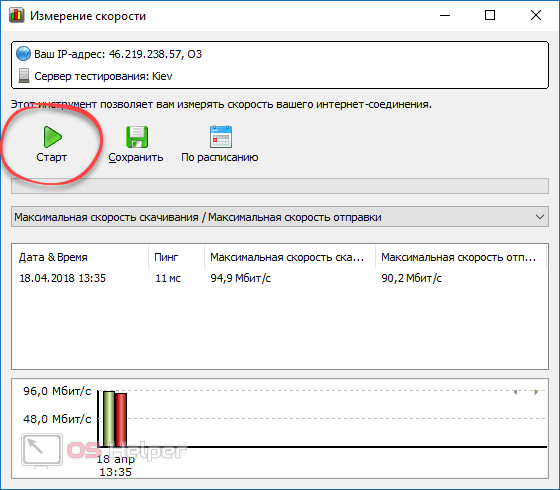
Начнется замер скорости получения и отдачи данных. Ждем завершения процесса.
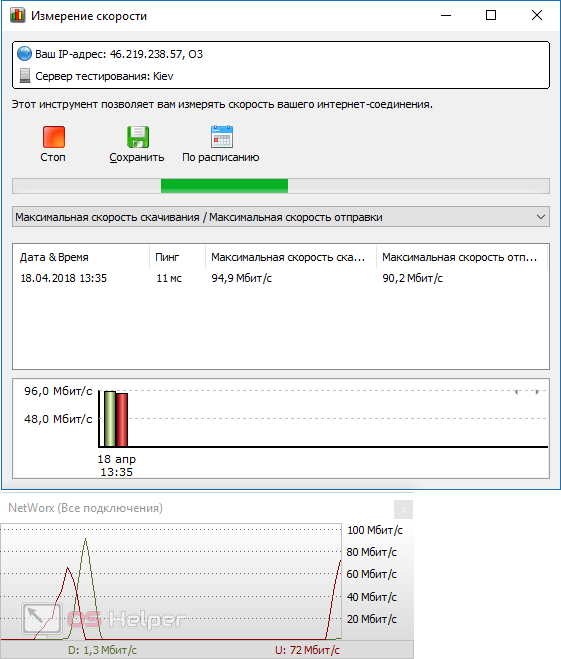
Перед вами результат. Скорость замерена максимально точно. Вы видите название сервера, с которым производилось взаимодействие, данные по скорости и пинг. Также в самом низу отображаются сравнения Upload/Download, которые в дальнейшем можно записать в лог и отследить рост или падение пропускной способности канала со временем.
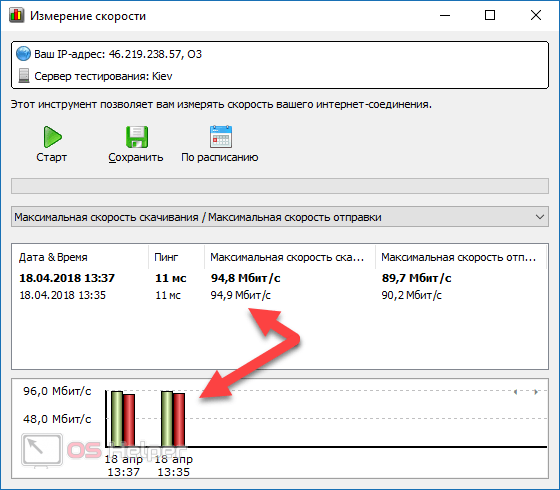
Данная программа явно превосходит любые сервисы и, будучи уже установленной, позволяет произвести тест скорости подключения ПК к интернету всего в пару кликов. Кроме того, тут полно других полезных функций.
Заключение
Итак, теперь вы лучше всех знаете, как проверить скорость подключения компьютера к интернету. Хотелось бы добавить, что у некоторых провайдеров, например, Ростелеком или Дом.ру, есть собственные средства для тестирования соединения.
В других, таких как Билайн, Киевстар, Уфанет, МТС или Йота, используйте приведенные выше варианты. Если и после прочитанного вопросы все же останутся, рекомендуем задать их в комментариях. Мы же в свою очередь постараемся как можно скорее дать исчерпывающий ответ по вашей проблеме.
Видеоинструкция
Также для вас был добавлен обучающий ролик, посвященный рассматриваемой тематике.
os-helper.ru
Измеряем скорость процессора в CPU Speed Professional — пк-ГИД
Как узнать скорость работы процессора? Таким вопросом наверняка задавался любой пользователь персонального компьютера. CPU Speed Professional позволяет провести тестирование процессора производства Intel или AMD и даже сравнить результаты с другими по всему миру. Можно даже отправить показания программы и сравнить их на сайте разработчика, где уже собрана масса результатов тестирования процессоров пользователями из разных стран. Это удобный инструмент для определения производительности процессора.
Установка CPU Speed Professional выполняется в несколько мгновений, после чего сразу же можно приступать к тестированию процессора. Желательно закрыть все запущенные приложения, чтобы получить максимально точные результаты.

Запускается тест нажатием кнопки [Test CPU Speed]. В процессе мы можем наблюдать, как крутятся стрелки на приборах, показывая процент загрузки процессора и его частоту.

По окончании тестирования выводится результат с оценкой производительности нашего процессора.

Кнопка [Submit My Score] позволяет отправить показания CPU Speed Professional на сайт разработчика программы, чтобы сравнить их с другими результатами тестирования.

Чтобы увидеть подробную информацию о процессоре, жмём [Show CPU Details]. Здесь отображается заявленная производителем максимальная частота работы процессора и реальная по результатам замеров, а также другие данные.

Характеристики:Язык интерфейса: английскийОС: Windows XP, Vista, 2008 ServerРазмер файла: 1.8 МбЛицензия: бесплатная
www.pkgid.ru












