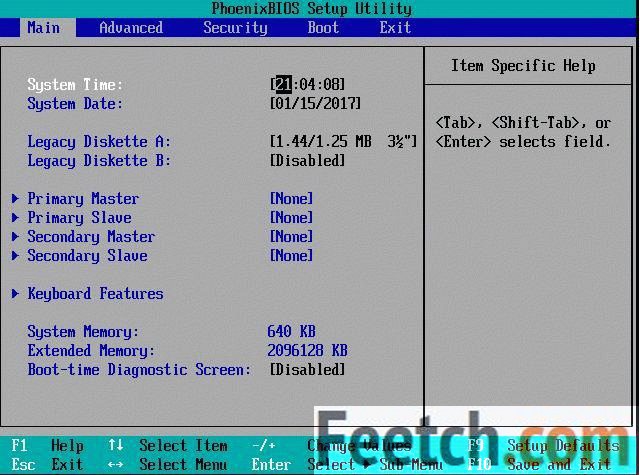Срок доставки товара в течении 1-3 дней !!!
|
|
После обновления на Windows 10 не работает звук. Отсутствует звук на компьютере windows 10
После обновления Windows 10 пропал звук, не работает
Представьте ситуацию: вы включаете компьютер, колонки, предвкушаете просмотр нового фильма и вдруг выясняется: после обновления пропал звук Windows 10. Как минимум это огорчит. А если вам предстоят важные переговоры или просмотр прямой трансляции полуфинала чемпионата мира по футболу? Почти катастрофа. Расскажем, что можно предпринять, если после обновления Windows 10 проявились проблемы со звуком.
Самое простое
Сначала проверьте работоспособность колонок и наушников. Внешние девайсы можно попробовать приспособить к другому ПК или гаджету. Осмотрите все провода, убедитесь, что штекеры плотно входят в порты.
Если оборудование исправно, воспользуйтесь системным сервисом. Наведите мышь на значок колонок в трее и кликните правой клавишей.

Дождитесь окончания диагностики и прочитайте рекомендации.

Выполните те действия, которые вам предложили, чтобы решить проблему, когда пропала громкость. В нашем случае попробуем отключить все звуковые эффекты. Это может помочь, когда стал тихий звук после обновления Виндовс 10. А что делать, если перестал работать микрофон после обновления Windows 10 — переходите по ссылке и читайте подробную инструкцию по решению этой проблемы.

Проверьте, что в качестве активных указаны правильные устройства.
Перейдите в раздел «Звуки», кликнув пкм на пиктограмме микшера.

На вкладке «Воспроизведение» выберите нужное оборудование.

Переустановка драйверов
Если видимые причины отсутствуют, но после обновления Windows 10 не работает звук, ищем проблемы в драйверах. Они найдутся в диспетчере устройств (пкм на главной кнопке).

В разделе звукового оборудования вы должны увидеть нормальное название оборудования.

Если перед вами только тип устройства и подпись «Устройство с поддержкой High Definition Audio», это показатель, что при обновлении система не смогла определить модель и производителя, и были установлены универсальные драйвера, которые не работают с вашими девайсами. И как следствие – пропало аудиосопровождение.

Необходимо скачать правильные «дрова». Ищите их в поисковой системе. Вводите название ноутбука или материнки и слово «support».

Переходите по ссылке и действуйте согласно требованиям сайта. Для Леново, например, требуется указать серийный номер или полную модель. После чего будет выдан перечень программного обеспечения. Ищите подходящее. Если у вас еще не установлена Виндовс10 ОС, то мы советуем включить вам помощник по обновлению до Windows 10.
Внимание! Не обязательно драйвера будут написаны именно под Windows 10. Если их нет – не страшно, качайте последнюю версию. Проверьте совпадение разрядности: 32 или 64.
Скачивайте и устанавливайте. Проверяйте, если ничего не изменилось, а аудиосигнал пропал, следует запустить инсталляцию в режиме совместимости с той системой, для которой написаны драйвера.
- Откройте папку с исполнимым файлом и вызвать окно свойств.
 2. На панели «Совместимость» щелкнуть галку и выбрать подходящую версию ОС.
2. На панели «Совместимость» щелкнуть галку и выбрать подходящую версию ОС.

Если все осталось без изменений и ситуация, когда после обновления Windows 10 нет звука (неожиданно пропал), осталась, сделайте следующее:
- Зайдите в диспетчер задач.
- Удалите из разделов «Аудиовходы и аудиовыходы» и «Звуковые, игровые и видеоустройства» все устройства, обозначенные как неопознанные.
 3. Снова запустите совместимую со старыми ОС установку.
3. Снова запустите совместимую со старыми ОС установку.
Особенно часто этот способ решения проблемы, когда пропал звук после обновления драйверов на Виндовс 10, помогает с устройствами Realtek.
Снижение уровня громкости
Когда после обновления Windows 10 звук стал тише или громкость постепенно пропала сама собой, в окне свойств перейдите на панель «Связь».

Кликните «Действие не требуется».
На экране появилась надпись «Активация Windows 10…»., что делать и как убрать надпись навсегда вы узнаете в другой статье на сайте.
И последняя причина, по которой после обновления Windows 10 плохо работает или пропал совсем звук– отключение сервиса «Windows Audio».
- Нажмите WIN+R и вбейте services.msc.
 2. Появится окно сервисов Майкрософт. Промотайте до нужной строки и убедитесь, что все включено.
2. Появится окно сервисов Майкрософт. Промотайте до нужной строки и убедитесь, что все включено.

Надеемся, эта информация вам поможет!
windows10x.ru
После обновления Windows 10 пропал звук

Содержание
- 1. Причины пропажи звука
- 2. После обновления Windows 10 не работает звук
- 3. Тихий звук, хрип или автоматическое снижение громкости
- 4. Нет звука в играх
- 5. Заключение
На сегодняшний день огромное количество пользователей уже столкнулось с массой разнообразных проблем после обновления операционной системы до версии Windows 10, а наиболее популярным программным изъяном, пожалуй, стало отсутствие звука на персональном компьютере под управлением новой ОС.
Хотя “десятка” вышла уже относительно давно, тем не менее, многие юзеры до сих пор вбивают в поисковую строку фразу “Windows 10 нет звука”, а значит наш сегодняшний материал может оказаться для вас весьма полезным.
Причины пропажи звука
Потенциальных источников данной проблемы не так уж много, а потому каждый владелец новой операционки в состоянии самостоятельно выявить корень бед. Напоминаем, как бы это смешно не звучало, что наиболее частой причиной отсутствия звука являются неподключенные динамики, так что не забудьте проверить рабочее состояние приборов, выводящих звук на вашем ПК. Также распространена ситуация, когда владелец компьютера или кто-то из домочадцев отключил звук и просто забыл вернуть настройки в исходное состояние, а потому обязательно проверьте состояние значка громкости в панели быстрого доступа.
Еще одна потенциальная техническая причина бед – поврежденный кабель динамиков, прежде чем списывать все на программные неполадки, попробуйте протестировать устройство на другом ПК или ином источнике звука. Если у вас отсутствует звук в наушниках, то их тоже сперва рекомендуется испытать на другом гаджете.
Что касается программной составляющей, то здесь начать проверку системы стоит со звукового драйвера, он может оказаться неисправным или устаревшим. Обновить “дрова” можно на сайте производителя вашей звуковой карты, а вот сторонними ресурсами пользоваться мы настоятельно не рекомендуем, иначе решая проблемы со звуком в Windows 10 вы рискуете приобрести массу новых, вызванных подхваченными вредоносными программами.
Кстати, вы можете легко избежать поиска подходящих драйверов просто выбрав все пункты в меню панели управления “Звуковые, игровые и видеоустройства” и вызвав контекстное меню нажатием правой кнопки мыши, в котором необходимо активировать функцию обновления конфигурации оборудования.
После обновления Windows 10 не работает звук
В наиболее распространенном случае после обновления OC значок динамика не отображает никаких проблем, в диспетчере задач напротив звуковой платы стоит статус “Устройство работает нормально”, а драйвер не нуждается в обновлении.
Дабы в такой ситуации не перейти преждевременно к поиску иного ответа на вопрос почему пропал звук на компьютере после установки Windows 10, внимательно взгляните на название звуковой платы в диспетчере устройств, если там отображена конструкция “Устройство с поддержкой High Definition Audio”, то можете быть уверенным – проблема в драйверах. Наиболее часто такая проблема возникает у звуковых карт Conexant SmartAudio HD, Realtek, VIA HD Audio. Так же, если у вас пропал звук на ноутбуке Sony или Asus, то проблему стоит искать в первую очередь здесь.
Алгоритм действий по исправлению сложившейся ситуации следующий:
- Вводим в поисковую строку название вашей модели ноутбука или материнской платы и добавляем слово support, в верху поисковой выдачи должен оказаться сайт производителя устройства, на котором вы сможете обновить интересующий вас драйвер.
- Находим нужные нам драйвера в разделе поддержки, если подходящего программного обеспечения конкретно для Windows 10 нет, то это не беда – дрова на семерку или восьмерку нам подойдут, главное, чтобы совпадала разрядность системы.
- Устанавливаем загруженные драйверы и перезагружаем ПК, после этого звук должен заработать.
Распространена ситуация, когда пользователь проделал данный путь, но положительный результат не был получен, как правило, это является следствием неправильной установки ПО, а программа-установщик драйвера об этом не сообщает. Проверьте в диспетчере изменилась ли информация о драйвере после установки и если нет, то следуйте следующим инструкциям:
- В большинстве случаев вам поможет запуск программы-установщика в режиме совместимости с предыдущей версией операционки;
- Если первый вариант не помог, то стоит попробовать удалить в диспетчере звуковую плату, а также устройства из перечня “аудиовходы и аудиовыходы”, желательно вместе с драйверами, а сразу после этого запустить установщик;
- Если установился старый драйвер, то нужно кликнуть по звуковой плате правой кнопкой мыши, выбрать «Обновить драйвер» — «Выполнить поиск драйверов на этом компьютере» и проверить, не появились ли в списке уже установленных драйверов новые совместимые драйвера для вашей звуковой платы.
Тихий звук, хрип или автоматическое снижение громкости
Порой звук есть, но его качество оставляет желать лучшего. В такой ситуации необходима настройка звука на компьютере с Windows 10, которая производится следующим образом:
- Кликаем по значку динамика в панели быстрого доступа правой кнопкой мыши и заходим в устройства воспроизведения;
- Выбираем то устройство, с работой которого возникли проблемы – динамики или наушники, после чего правой кнопкой мыши вызываем его свойства;
- Во вкладке дополнительные возможности отключаем все эффекты и применяем обновленные настройки;
- Теперь открываем вкладку Связь и убираем галочку с пункта уменьшения громкости или отключения звука при связи, выбирая пункт “Действия не требуются”.
После применения всех настроек стоит проверить состояние нашей проблемы с не работающим звуком на Windows 10. Скорее всего она решена, но, если нет, попробуйте вновь обратиться к драйверам и установить не родной драйвер для вашей платы, а один из тех, которые предложит сама операционная система. Зачастую, сторонние драйверы могут восстановить качественное звучание.
Нет звука в играх
Если процесс игры не имеет звукового сопровождения, то нужно ответить на вопрос как настроить звук в самом приложении. Как правило, пункт меню отвечающий за настройки звука найти не составляет труда, но, если звук пропал после обновления операционной системы, возможно, потребуется ручная переустановка игры. В таком случае не забудьте скопировать весь сохраненный прогресс прежде чем удалять приложение.
Заключение
Как вы могли увидеть, причин того, почему перестал работать звук не так уж и много – это технические изъяны устройств или соединительных шнуров, невнимательность пользователя или же программные проблемы, вызванные несоответствием драйверов или их отсутствием. Справиться с любой из них довольно просто, необходимо лишь четко следовать инструкциям и проверять действительно ли программное обновление было установлено.
В случае, если дефектов на устройствах вывода обнаружено не было, а драйвера в порядке, есть небольшая вероятность неисправности конкретно звукового чипа или проблем его взаимодействия с материнской платой, в таком случае рекомендуем вам обратиться в сервисный центр, если у вас нет должного опыта в работе с микроэлектронными платами. Надеемся, что наш материал помог вам решить возникшую проблему и ваш ПК вновь радует вас любимой музыкой либо звуковым сопровождением.
geeksus.ru
Отсутствует звук на компьютере windows 10
Что делать, если на Windows 10 пропал звук? Почему пропадает звук на Windows 10 — причины
February 17, 2016
В последнее время пользователи жалуются, что у них на Windows 10 пропал звук. И никак восстановить его не получается. К сожалению, это явление наблюдается у многих. И у пользователей, которые купили установочный диск с лицензионной системой, и у тех, кто воспользовался автоматическим обновлением. Но почему так получается? По каким причинам пропадает звук на Windows 10? Как бороться с данной ситуацией? Сейчас мы постараемся с вами узнать об этом поподробнее.

Сбитые настройки
Первый и, пожалуй, самый глупый расклад событий — это отсутствие настроек в операционной системе. То есть вы просто не включили звук по умолчанию. Такие ситуации встречаются частенько. Ведь во время обновления системы иногда звуковая карта самостоятельно отключается от работы. И в этом случае можно решить, что на Windows 10 пропал звук.
Как исправить ситуацию? Просто нажмите на иконку микшера в системном трее и выставите желаемые настройки звука. Теперь можно радоваться полученному результату. Но не торопитесь, не всегда причина кроется в сбитых во время обновления настройках. Чаще всего проблемы могут оказаться действительно серьезными.
Нет драйверов
После обновления Windows 10 пропал звук в системе? Почему так получилось? Хорошенько подумайте, устанавливали ли вы драйверы на компьютер. Ведь после обновления или переустановки системы это обязательный процесс. Без драйверов ни одно оборудование с компьютером функционировать не будет.
Это касается и звуковой карты. Если у вас пропал звук на компьютере (Windows 10), самое время начать установку драйверов. Проследите, чтобы они подходили под вашу операционную систему. Как только дело завершится, можете перезагрузить компьютер и проверить, что получилось. Очень часто этот прием помогает исправить ситуацию. Но не во всех случаях. Ведь причин, почему пропадает звук на Windows 10, полно. И обычной установкой драйверов иногда не обойтись.
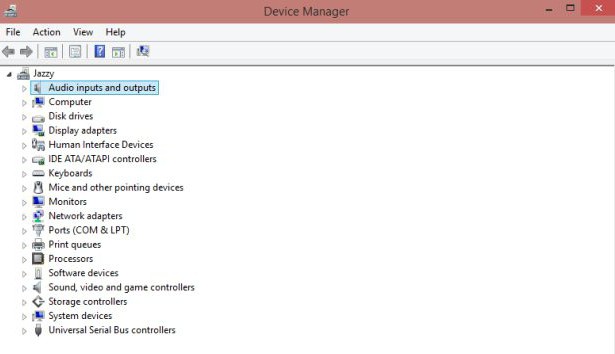
Обновление контента
Вполне вероятно, что ваш софт для оборудования устарел. Это не самое частое, но очень интересное явление, при котором звук отказывается работать в Windows 10. Особенно актуально для тех, кто предпочел автоматическое обновление операционной системы.
К счастью, ситуация исправляется крайне легко и просто. У вас на Windows 10 пропал звук? Скачайте с официального сайта производителя вашей звуковой карты последнюю версию драйверов и установите ее. Переустановка контента и его обновление иногда способны помочь. Не забудьте после настроить звук в системе. Можно проверять, есть ли результат. Нет? Продолжаем думать, почему пропадает звук на Windows 10.
Несовместимость драйверов
Ни для кого уже не секрет, что операционная система «Виндовс 10» — это сборище разнообразных сбоев и неполадок. Кроме того, несовместимостей в ней полно. И если вы думаете, почему после обновления Windows 10 пропал звук, можете предположить, что драйвер для вашей звуковой карты попросту не подходит операционной системе.

К сожалению, это очень распространенное явление. Несовместимость драйвера, по правде говоря, никак не лечится. Вы или будете вынуждены заменить звуковую карту на более новую, или работать с «Виндовс 10» без звука. В случае с ноутбуками проще отказаться от этой операционной системы и установить себе что-то более старое и проверенное временем. В принципе, некоторые пользователи советуют несколько раз переустановить драйверы на компьютере. Изредка в системе происходит сбой, который даже при несовместимости позволяет звуковой карте заработать. Надеяться на это не нужно. Вероятность такого явления крайне маленькая.
Проблема оборудования
У вас внезапно пропал звук на ноутбуке (Windows 10 — операционная система, установленная на нем)? Следующее предположение касается пользователей, которые подключают дополнительное оборудование к компьютеру. Дело все в том, что колонки и наушники, которые вы присоединили к своему устройству, могут оказаться несовместимыми с «Виндовс 10».
Это очередное популярное явление, которое преследует пользователей. Как и в случае с несовместимостью драйверов, имеется несколько предложений по решению проблемы. Во-первых, можно смириться со всем происходящим и работать в операционной системе без звука. Не самый лучший, зато наиболее простой вариант. Во-вторых, каждый пользователь может переустановить операционную систему на совместимую с его оборудованием. Уже более интересный подход. Но если вы хотите работать с «Виндовс 10», он не годится.
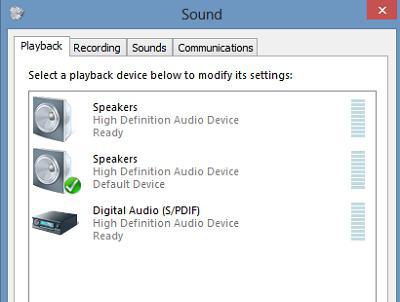
В конце концов можете заменить колонки и наушники на оборудование, которое является совместимым с операционной системой. Пожалуй, если вам хочется работать с Windows 10, то именно этот вариант подойдет лучше всего. Пользователи недовольны такими «выходками», но выбора особого нет.
Сбой системы
Задумались, почему после обновления Windows 10 пропал звук? К примеру, если все перечисленные варианты вам не подходят, то причина может крыться в банальном системном сбое. Очень частое явление, которое имеется на всех новых операционных системах.
Как бороться с подобным явлением? Честно говоря, решений тут особых нет. Остается всего лишь перезапускать компьютер и перезагружать его в надежде, что проблема пропадет сама собой. В принципе, именно так иногда и делают. Ведь системный сбой в принципе неизлечим.
Некоторые пользователи просто сидят и ждут, пока компания «Майкрософт» создаст какое-нибудь обновление, устраняющее проблемы со звуком и прочими системными сбоями. Тоже хороший вариант, но в этом случае вам придется привыкнуть работать с компьютером без функционирующей звуковой карты. Не очень удобно. Да и неизвестно, когда именно выйдет так называемый фикс. И вообще, появится ли он.
Если на Windows 10 пропал звук, то причиной этому может стать «кривая» установка операционной системы. Что это за явление такое? Просто неправильная установка того или иного контента. В этом случае многочисленные сбои и неполадки вам обеспечены.
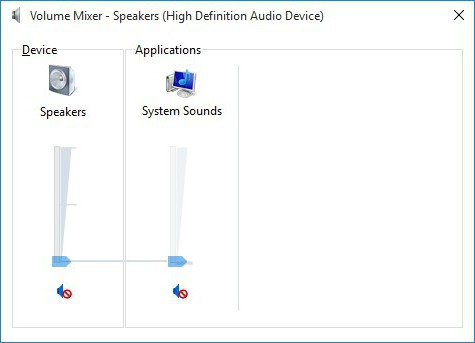
Исправить положение можно. Первый прием — отказ от операционной системы «Виндовс 10» в принципе. И, соответственно, установка новой «оси». Большинство пользователей останавливаются именно на данном варианте.
Второй прием — это переустановка операционной системы «Виндовс 10». К слову, этот прием не пользуется огромным спросом. Ведь нет никаких гарантий, что после очередного обновления все проблемы с компьютером решатся. Тем не менее можете попытаться. Зачастую приходится по 2-3 раза переустанавливать операционную систему до тех пор, пока звук не вернется.
А стоит ли
Вот теперь нам известны все причины отказа работы звуковой карты, которые только встречались пользователям «Виндовс 10». Как видите, их довольно много. И не все причины устраняются быстро и легко. Поэтому у некоторых возникает вполне логичный вопрос: «А стоит ли вообще связываться с Windows 10?»

Честно говоря, ответить на него трудно. Все зависит от желания пользователя. В большинстве случаев рекомендуется пока что отложить обновление своей системы до лучших времен. Хотя бы на несколько месяцев. Торопиться не стоит. Иначе проблемы со звуком окажутся не единственным разочарованием, которое ожидает пользователя. Лучше дождаться, пока «Майкрософт» доработает Windows 10 и исправит в ней многие системные ошибки и неполадки.
Кстати, еще одна причина, по которой у вас может не работать звук — это пиратская копия операционной системы. Нынче такой расклад встречается редко. Ведь даже «пираты» не рискуют связываться с недоработанной Windows 10.

Никогда не делайте этого в церкви! Если вы не уверены относительно того, правильно ведете себя в церкви или нет, то, вероятно, поступаете все же не так, как положено. Вот список ужасных.

Каково быть девственницей в 30 лет? Каково, интересно, женщинам, которые не занимались сексом практически до достижения среднего возраста.

13 признаков, что у вас самый лучший муж Мужья – это воистину великие люди. Как жаль, что хорошие супруги не растут на деревьях. Если ваша вторая половинка делает эти 13 вещей, то вы можете с.

Наперекор всем стереотипам: девушка с редким генетическим расстройством покоряет мир моды Эту девушку зовут Мелани Гайдос, и она ворвалась в мир моды стремительно, эпатируя, воодушевляя и разрушая глупые стереотипы.

Наши предки спали не так, как мы. Что мы делаем неправильно? В это трудно поверить, но ученые и многие историки склоняются к мнению, что современный человек спит совсем не так, как его древние предки. Изначально.

Непростительные ошибки в фильмах, которых вы, вероятно, никогда не замечали Наверное, найдется очень мало людей, которые бы не любили смотреть фильмы. Однако даже в лучшем кино встречаются ошибки, которые могут заметить зрител.
Нет звука на Windows 10: как решить проблему
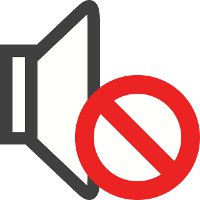 Звук является неотъемлемой частью восприятия информации при работе за компьютером. Игры, программы, фильмы – во всем, что работает на компьютере, присутствует звук. Работать с рядом приложений без звука невозможно или банально неудобно. Драйвера для звука устанавливаются автоматически вместе с программным обеспечением материнской платы. Операционная система Windows 10 самостоятельно инсталлирует драйвера при первом запуске компьютера, но делает это не всегда правильно. Иногда звук на компьютере может пропасть вовсе без причины, даже если ранее он работал нормально. В большинстве случаев решить проблему со звуком можно самостоятельно, и ниже приведены способы, как это сделать.
Звук является неотъемлемой частью восприятия информации при работе за компьютером. Игры, программы, фильмы – во всем, что работает на компьютере, присутствует звук. Работать с рядом приложений без звука невозможно или банально неудобно. Драйвера для звука устанавливаются автоматически вместе с программным обеспечением материнской платы. Операционная система Windows 10 самостоятельно инсталлирует драйвера при первом запуске компьютера, но делает это не всегда правильно. Иногда звук на компьютере может пропасть вовсе без причины, даже если ранее он работал нормально. В большинстве случаев решить проблему со звуком можно самостоятельно, и ниже приведены способы, как это сделать.
Проверка устройства воспроизведения звука
 Перед тем как приступать к программной настройке компьютера, необходимо убедиться, что отсутствие звука не связано с неисправностью колонок или наушников. Подключите к компьютеру другое устройство воспроизведения звука и убедитесь, что оно тоже не работает, либо, наоборот, попробуйте наушники или колонки подключить к смартфону, планшету или другому компьютеру для проверки их исправности.
Перед тем как приступать к программной настройке компьютера, необходимо убедиться, что отсутствие звука не связано с неисправностью колонок или наушников. Подключите к компьютеру другое устройство воспроизведения звука и убедитесь, что оно тоже не работает, либо, наоборот, попробуйте наушники или колонки подключить к смартфону, планшету или другому компьютеру для проверки их исправности.
Часто звук пропадает без причины именно из-за неисправности устройства воспроизведения звука. Например, может перетереться или порваться провод, по которому передается сигнал, или от перенапряжения элементы на плате колонок выйдут их строя.
Если в результате проверки было установлено, что не работает звук именно из-за компьютера, можно переходить к следующим пунктам инструкции.
Неисправность звука из-за проблем с драйверами
 Как было сказано выше, драйвера для настройки звука на компьютере устанавливаются вместе с драйверами материнской платы. Даже если на панели уведомлений отображается значок звука, далеко не факт, что драйвера были установлены правильно. При первом запуске Windows 10 операционная система автоматически подбирает драйвера из своей библиотеки и устанавливает их для всех элементов компьютера. Если после этого с драйверами имеются проблемы, их нужно переустановить на версии, рекомендованные производителями.
Как было сказано выше, драйвера для настройки звука на компьютере устанавливаются вместе с драйверами материнской платы. Даже если на панели уведомлений отображается значок звука, далеко не факт, что драйвера были установлены правильно. При первом запуске Windows 10 операционная система автоматически подбирает драйвера из своей библиотеки и устанавливает их для всех элементов компьютера. Если после этого с драйверами имеются проблемы, их нужно переустановить на версии, рекомендованные производителями.
Чтобы переустановить драйвера звука потребуется:
- На компьютере. Определить модель материнской платы, используемой в компьютере. Далее нужно зайти на сайт производителя материнской платы, найти свою модель и загрузить актуальные драйвера для Windows 10.
- На ноутбуке. Узнать модель ноутбука, зайти на сайт производителя и загрузить необходимые драйвера.
Обратите внимание: Если сохранился диск с драйверами от материнской платы или ноутбука, можно попробовать установить программное обеспечение с него. Но важно понимать, что за время, которое прошло с момента покупки устройства, драйвера могли не раз обновиться, и на сайте производителя находится максимально актуальная версия.
Проблемы со звуков из-за неправильной настройки
Когда переустановка драйверов не помогает решить проблему с воспроизведением звука на Windows 10, необходимо убедиться в правильности выставленных настроек. Чтобы проверить параметры вывода звука с компьютера потребуется сделать следующее:
- Нажать в правом нижнем углу в панели уведомления на значок звука правой кнопкой мыши и выбрать пункт «Устройства воспроизведения»;
- Далее требуется убедиться, что в качестве основного устройства для вывода звука установлен именно тот вариант, который вы хотите использовать, например, динамики. У основного устройства воспроизведения звука выставляется зеленая галочка, подтверждающая данный факт;
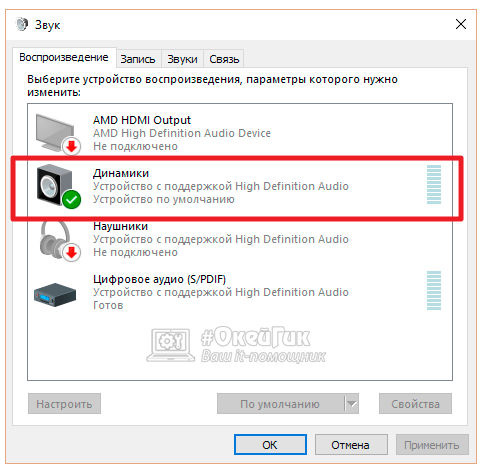
- Если в качестве устройства воспроизведения выбраны необходимые динамики, нажмите на них правой кнопкой мыши и перейдите в пункт «Свойства». Откроется подробная настройка динамиков, где нужно во вкладке «Уровни» убедиться, что бегунок не стоит на нуле, а значок рядом с ним не оповещает о том, что звук отключен.
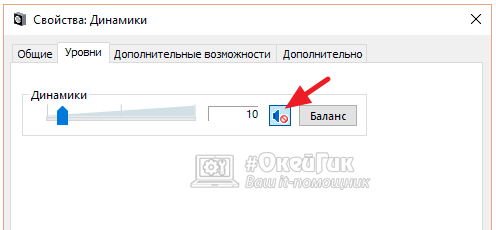 Обратите внимание: Когда на компьютер вместе с драйверами устанавливаются другие специальные программы для работы с выводом звука, необходимо посмотреть базовые настройки в них.
Обратите внимание: Когда на компьютер вместе с драйверами устанавливаются другие специальные программы для работы с выводом звука, необходимо посмотреть базовые настройки в них. - Проверьте правильность настройки служб для воспроизведения звука. Для этого вызовите поиск в нижнем левом углу и введите запрос «Службы», после чего запустите найденную системную утилиту. Запустив ее, отыщите в списке доступных служб Windows Audio, нажмите на нее правой кнопкой мыши и перейдите в пункт «Свойства»;
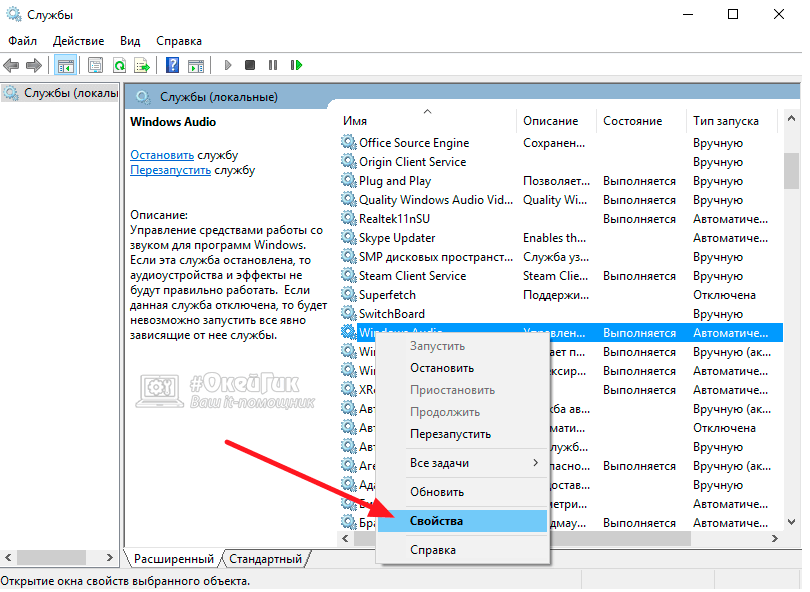
- Убедитесь, что в графе «Тип запуска» установлен вариант «Автоматически». Если это не так, то установите его.
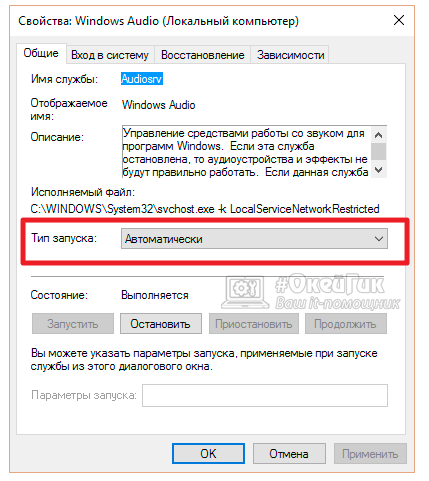
Выполнив все настройки, перезагрузите компьютер, после чего проблемы со звуком должны исчезнуть.
Отключена звуковая плата в BIOS
В BIOS возможно отключить звуковую плату, встроенную в материнскую плату. Это может понадобиться, например, если используется профессиональная внешняя звуковая плата. При стандартном подключении колонок к компьютеру звуковая плата в BIOS должна быть активирована. Убедиться в этом можно следующим образом:
- Перезагрузите компьютер и на начальном этапе запуска нажмите кнопку «Del» или «F2» на клавиатуре;
- Далее нужно найти опцию, которая отвечает за включение/отключение звуковой платы. В зависимости от версии BIOS, она может называться: HAD Controller, Audio Controller, OnChip Sound и так далее. Чаще всего находится данная настройка во вкладке «Advanced» или «Integrated Peripheral». Чтобы устройство работало правильно, нужно выставить значение Auto или Enable;

- Когда необходимые настройки будут выполнены, нажмите «F10», чтобы сохранить внесенные изменения и перезагрузить компьютер.
Если обнаружить настройки звука в BIOS не удается, можно сбросить все выставленные в нем параметры в значение «По умолчанию», выбрав соответствующий пункт.
Пропал звук в Windows 10: что делать и как исправить
Гораздо чаще сбивается драйвер видеокарты. А потом система пишет, что он был восстановлен. Если пропал звук в Windows 10, скорее всего виноват пользователь. Очень часто в таких программах, как Skype, кто-то вырубает микрофон и колонки, выключает приложение и забывает об этом. А потом удивляются, почему перестал работать звук. Проверка ведётся совершенно стандартными путями.
В первую очередь проверяется громкость. Следующий логичный шаг – проверить питание колонок и качество подключения к разъёму аналогового выхода. Наконец, следует включить регулятор на самих динамиках. Если все перечисленное не помогло, смотрят версию драйвера, когда установлен. Иногда отсутствует звук в играх именно после обновления.
Пошаговая инструкция
Настолько типичными бывают ошибки, что их уже можно классифицировать по группам. Именно этим мы и собираемся заняться.
У большей части населения порты ввода-вывода находятся на задней стенке системного блока, обращённой от пользователя. Посему первый шаг – клик по трею с целью посмотреть, нет ли там такого значка, как на скрине.
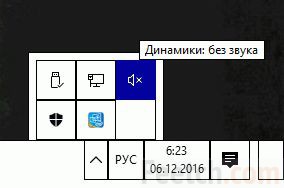
В 95% случаев на этом восстановление системы завершается.
Кабель не подключён к разъёму
Случается и другое – кто-то вырубил динамики, чтобы не мешали. В этом случае будет отсутствовать ключевое слово «динамики».
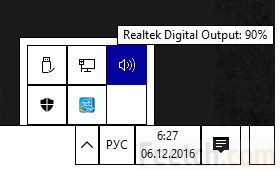
Нужна дополнительная проверка! Правый клик по иконке динамика, и переходим на устройства воспроизведения.
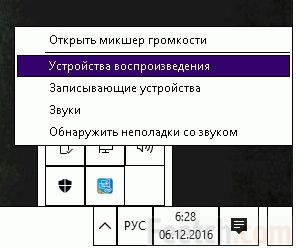
Мгновенно все становится понятно: не подключено!
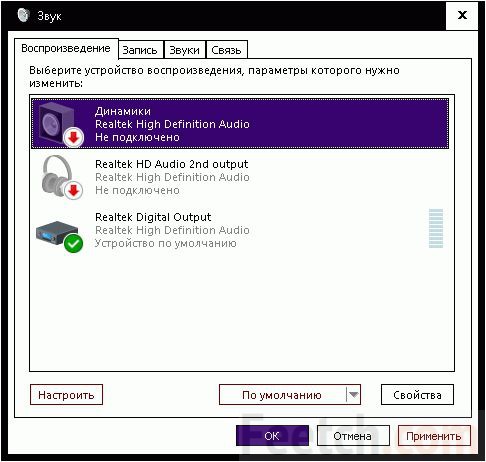
Исправьте эту проблему, вставив «jack» в зелёный коннектор звукового выхода материнской платы. На скрине показано только 3 порта, в современных моделях они будут составлять нижний ряд из двух имеющихся.
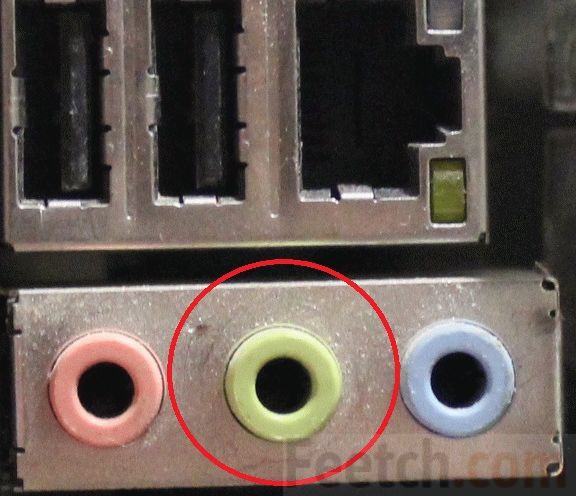
Розовый вход для микрофона. Обратите на это внимание, если гарнитура с двумя «jack». Убедитесь после этого описанным выше способом, что динамики подключены.
Признаком необходимости установки нужного драйвера будет отсутствие каких-либо активных системных устройств в меню.
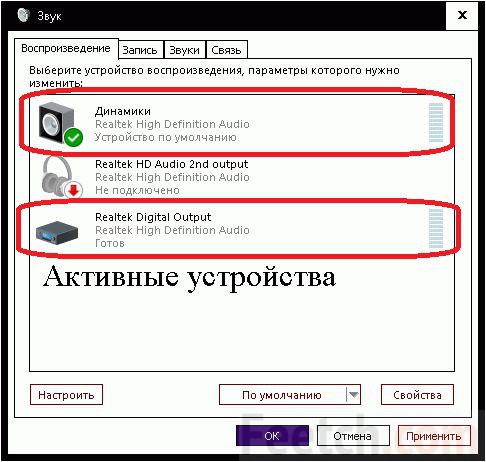
Пустой перечень – явное указание на то, что диск с дровами прилагался к материнской плате не просто так. Следует поставить нужное ПО. Как правило, изменения вступают в силу без перезагрузки. Если звуковые устройства не установлены в первую очередь проверяйте диспетчер задач. Скорее всего отсутствует драйвер. Если после обновления Windows 10 не работает звук работайте в этом же направлении. Драйверы оказались слишком стары.
Устройство отключено
Время от времени не работает звук на Windows 10 по той причине, что кто-то выключил устройство вовсе. Это может быть сделано двумя путями:
Авторы никак этого не могут доказать, но создаётся впечатление, что устройства могут пропадать из-за установки кривых драйверов. Такое время от времени случается с USB. В начале декабря при извлечении любого устройства и установке нового система его не видела. Авторам пришлось выключать питание, потому что ПК стал неуправляем, лишённый клавиатуры и мыши. Одна причина того, что нет звука в наушниках, обычно более прозаическая. Идём вновь в Звук и смотрим.

Все видно. Черным по белому написано, что динамики отключены. Чтобы восстановить звук, кликните правой кнопкой мыши и выберите нужную опцию.
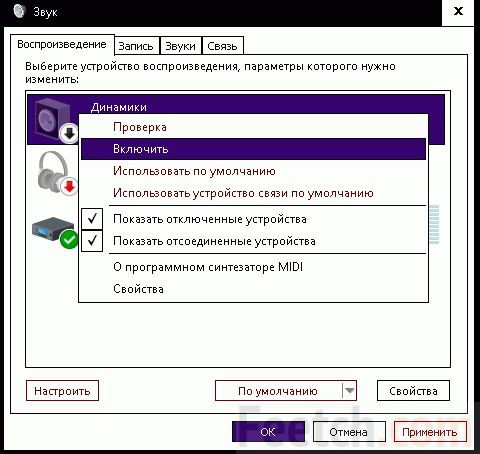
На всякий случай всегда выбирайте галки, показанные на скрине, это иногда экономит кучу времени.
Уровень звука
Не только на колонках можно поставить уровень звука, но на и системной микшере. Если после установки Windows 10 пропал звук, не спешите винить Билли Гейтса и корпорацию Майкрософт. Проверьте до конца уровень звука всех устройств.
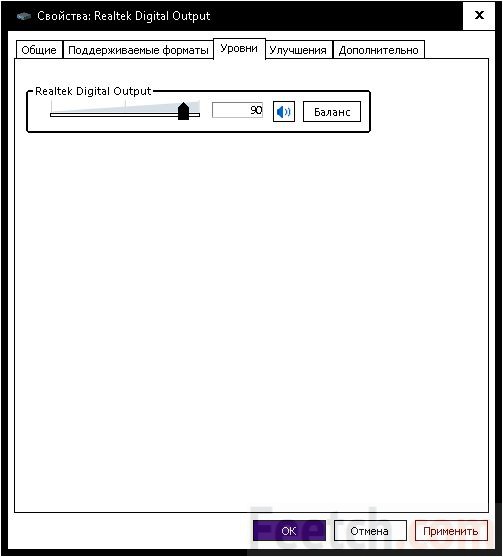
У каждого объекта имеется эта вкладка. Не теряйте децибелы почём зря.
Если игровой мир не хочет воспроизводиться, ответ на вопрос о том, почему нет звука, лежит где-то в области настроек самого приложения. Здесь просто нет вариантов. Это не какой-нибудь эмулятор, у которого проблемы несовместимости. Все релизы проверяются на компьютере Windows 10. Это часть маркетинговой стратегии. Не которые игры при некорректном из завершении сбивают настройки операционной системы. Придётся ставить все вручную.
Обновление драйверов
Мы совершенно точно знаем, что свежие дрова сразу же попадают в список сервера Майкрософт, но обновляться рекомендуем от официального производителя железа. У Виндовс слишком много системных устройств, среди которых ничего не стоит запутаться. Перед тем, как обновить ПО, узнайте:
- Модель материнской платы.
- Модель звуковой карты (если имеется).
На всякий случай показываем, как то же самое сделать через Диспетчер устройств (хотя и не рекомендуем им пользоваться).
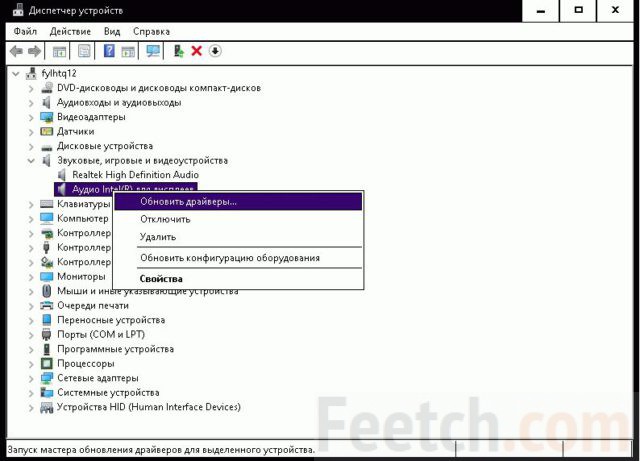
Все, что имеется в папке Звуковые…, нужно обновить. Быть может, включённый навороченный дисплей неправильно воспринимается системой. В таком случае Диспетчер будет содержать знаки вопросов. Это однозначное указание на то, что нужно посетить официальный сайт производителя. Некоторые дисплеи умеют воспроизводить звук, и мы обновляем соответствующий драйвер.
Источники: http://fb.ru/article/230574/chto-delat-esli-na-windows-propal-zvuk-pochemu-propadaet-zvuk-na-windows—prichinyi, http://okeygeek.ru/net-zvuka-na-windows-10-kak-reshit-problemu/, http://feetch.com/kompyuter/propal-zvuk-v-windows-10.html
it-radar.ru
Пропал звук на Windows 10, что делать? :: SYL.ru
После выхода операционной системы Windows 10 компания "Майкрософт" активно пытается пересадить всех пользователей на новую ОС. А между тем у многих владельцев довольно потрепанных ПК и ноутбуков наблюдаются некоторые проблемы после обновления системы до актуальной версии. Но такие прозаические мелочи никак не волнуют корпорацию "Редмонд", и служба технической поддержки молчит.
Самая частая проблема после перехода на "десятку" - отсутствие звука в наушниках или колонках. Это неудивительно, ибо далеко не все аудиочипы до сих пор получают поддержку от производителя. Что делать, если в Windows 10 пропал звук? Давайте рассмотрим эту проблему подробнее.
Возможные причины проблемы
Отсутствие звука в "десятке" может иметь самые различные причины. Но самая распространенная - отсутствие драйверов для оборудования под эту операционную систему. Сейчас производители не особо стремятся поддерживать устаревшие компоненты. Поэтому найти подходящие драйверы иногда довольно проблематично. Также причиной может быть выход из строя аудиоконтроллера. Здесь, вообще, трудно что-нибудь сделать (кроме замены аудиочипа). Но последнее очень маловероятно. Если после установки Windows 10 пропал звук, то с большой долей вероятности проблема в программном обеспечении. Ведь на "семерке" все работало отлично.
Однако при неправильной работе драйверов возможен выход из строя контроллера. Эта проблема, хоть и вызвана программно, является аппаратной. И здесь выход только один - замена чипа. Есть также вариант, при котором все драйверы установлены, но пропал звук в наушниках в Windows 10. Это очень часто бывает при использовании многопотоковой схемы вывода звука. Здесь необходима тонкая настройка программного обеспечения, идущего в комплекте с драйвером. Что же делать, если в "десятке" нет звука? Об этом чуть ниже.
Установка драйверов
Проверить отсутствие нужного драйвера очень просто. Достаточно зайти в диспетчер устройств. Если на месте названия звукового устройства находится надпись типа "Устройство с поддержкой HDA", то драйверов нет. Для того чтобы найти нужные драйверы, нужно обратиться к сайту производителя устройства целиком (если речь идет о ноутбуках), а не отдельного его компонента. Если пропал значок звука в Windows 10, то установка или обновление драйверов может помочь и в этом случае.
После того как необходимый драйвер был найден, нужно его скачать. Установка происходит как обыно. Ничего сверхъестественного в этом нет. После установки компонента нужно обязательно перезагрузить компьютер для того, чтобы изменения вступили в силу. После загрузки операционной системы должен вернуться значок звука (если его не было) и появиться сам звук. Это ответ на вопрос о том, как поступить, если пропал звук в Windows 10.
Настройка программного обеспечения
А если даже после установки драйверов пропал звук на Windows 10? Что делать в таком случае? Можно попробовать настроить программное обеспечение, которое шло в комплекте с драйвером. Часто требуется просто настроить вывод звука в многопотоковом режиме. Такая проблема возникает в основном у владельцев лэптопов. Для этого нужно зайти в программу настройки звука (у каждого производителя она называется по-разному) и поискать что-нибудь похожее на "Параметры микширования". Там нужно выбрать "Настройки" и методом "научного тыка" заставить акустическую систему работать.
В некоторых программах, поставляющихся с драйвером, имеется специальная графическая маркировка того гнезда, через которое в данный момент выводится звук. Ориентируясь на эту картинку, можно настроить звуковой адаптер так, чтобы он работал. Если пропал звук на компьютере с Windows 10, то вышеприведенные манипуляции вполне могут помочь. Главное - определить, почему отсутствует звук. И если установка драйвера не помогла, то проблема в программном обеспечении либо в самом контроллере.
Если пропал звук после обновления ОС
Бывает и так, что звук пропадает после очередного обновления "десятки". Это связано с тем, что были автоматически обновлены драйверы компонента. Причем они никак не подошли данному контроллеру. Что делать, если после обновления Windows 10 пропал звук? Здесь нам поможет откат драйвера. Сделать это очень просто: достаточно зайти в "Диспетчер устройств" и щелкнуть правой клавишей мыши на нужном устройстве. Затем нужно выбрать "Свойства", вкладку "Драйвер" и нажать на кнопку "Откатить". После этого нужно перезагрузить ПК или ноутбук.
Если эта операция не помогла, то можно удалить устройство и установить драйвер заново. Такие проблемы иногда может вызывать неправильное обновление Windows 10. Если пропал звук и откат драйвера не помогает, то в том же "Диспетчере устройств" на вкладке "Драйвер" нажимаем на кнопку "Удалить устройство" и перезагружаем компьютер. Теперь нужно установить тот драйвер звукового устройства, который был скачан заранее, и снова перезагрузить машину. После этих манипуляций звук должен работать так, как положено.
Аппаратные проблемы
Иногда, если в Windows 10 пропал звук, это может быть вызвано аппаратными свойствами контроллера. Самый безобидный вариант - аудиочип просто не может работать с "десяткой". В этом случае придется "откатиться" на более старую версию операционной системы. В идеале - на ту, где звук работал безукоризненно. Также весьма возможен выход из строя гнезда для подключения наушников или акустической системы. Здесь поможет только замена соответствующего разъема. Но это маловероятно, так как проблема обнаружилась бы еще на старой системе.
К числу аппаратных неисправностей следует отнести и проблему с самим аудиочипом. Она может быть вызвана программно, по причине отсутствия нужных драйверов. Чип может быть физически поврежден в результате неправильного использования операционной системой. И здесь уже не поможет ничего, кроме замены аудиочипа. Если на Windows 10 пропал звук, то нужно откатиться на предыдущую версию ОС и проверить работоспособность контроллера. Если он не работает, то следует его заменить.
Если отсутствует звук в конкретном приложении
Если звука нет только в Aimp или Skype, то это значит, что какое-то приложение использует звуковую карту в монопольном режиме. Для того чтобы это проверить, нужно открыть свойства звукового оборудования в "Панели управленния" и внимательно просмотреть все вкладки. Если это так, то следует выключить монопольный режим для этой программы. После этого звук должен работать нормально. Однако иногда этого сделать не получается. Самый простой вариант исправить положение - удалить ту программу, которая захватила абсолютную власть над звуковым адаптером.
Проблемы начинающих пользователей
Начинающие пользователи ПК часто по невнимательности уменьшают громкость на панели управления звуком до минимума. А потом не знают, что нужно сделать для того, чтобы вернуть операционной системе голос. Также бывает, что пользователь просто отключил все звуки для того, чтобы они не беспокоили его. А потом не знает, как включить все обратно. Памятка для начинающих: если в Windows 10 пропал звук, то первым делом стоит проверить уровень громкости. Затем - включен ли звук вообще. И только потом переходить к более сложным и активным действиям.
Часто начинающие пользователи не могут толком определить, по какой причине отсутствует звук. В этом случае поможет системный компонент "Диагностика и поиск неполадок". Достаточно запустить мастер поиска проблем, и он обнаружит все то, что не дает компьютеру воспроизводить звук. Если нет драйверов, то операционная система обязательно оповестит об этом. И тогда можно будет производить те манипуляции, что были описаны в самом начале материала. С этим справится даже новичок.
Если ничего не помогает
Если все вышеперечисленные способы вернуть операционной системе звук ни к чему не привели, то проблема определенно в самом аудиочипе. Здесь придется нести ноутбук или ПК в мастерскую. Некоторые пытаются починить контроллер сами, но к хорошим результатам это не приводит. Лучше довериться профессионалам, ибо у них имеется все необходимое оборудование. Да и опыта им не занимать. Самостоятельный ремонт такого сложного компонента может обернуться весьма печальными последствиями. Не нужно неразумно рисковать.
Отдавать ноутбук или ПК в руки "дяди Васи", который обещает все починить "за пузырь" тоже не следует, ибо результаты могут быть еще более печальными. Известны случаи, когда в ноутбуке был неисправен аудиочип, а после вмешательства вот такого "народного умельца" приходилось менять всю материнскую плату. Со всеми вытекающими последствиями. Так что доверяться частным лицам крайне неразумно. Лучше потратить определенную сумму, но быть уверенным, что все будет сделано качественно.
Заключение
Теперь вы знаете, что если в Windows 10 пропал звук, то у этой проблемы может быть много причин. Но и методов исправить ситуацию не меньше. Самое главное - понять, почему нет звука. Если проблема имеет программные корни, то почти со стопроцентной вероятностью можно исправить ситуацию. Если же проблема кроется в контроллере, то здесь самому разобраться не получится. Придется нести ноутбук или системный блок в сервис. В большинстве случаев все заканчивается хорошо, ибо аудиочип - довольно живучий компонент, "убить" его очень трудно. Главное - знать, что и как делать. А это мы разобрали чуть выше.
www.syl.ru
Пропал звук на компьютере или ноутбуке с Windows 10
Здравствуйте друзья, сегодня мы поговорим о проблеме, связанной со звуком. Все мы встречались с ситуацией, когда пропал звук на компьютере и пытались что-то с этим сделать. Конечно, часто помогали перезагрузка ПК и удаление драйверов звука, а потом повторная их установка. Что же еще можно сделать для избавления от данной проблемы? Давайте разбираться.
Также отсутствие звука на ПК иметь различный характер, например, повреждение системных файлов, хотя можно было бы подумать, что это никак не относится к звуку, но нет, всё в системе Windows взаимосвязано.
Почему пропал звук на компьютере, какие причины и решения
Если трудность возникла в десятой версии системы, то это только благодаря обновлениям. Хоть и идёт второй год, но система по-прежнему имеет много изъянов, и вот компания Microsoft выпустила какое-то там обновление, из-за которого значок звука исчез, как и сам звук. Конечно, значок вы можете включить в параметрах системы, раздела «Система», где будет пункт «Уведомление и действия». Там вы сможете управлять значками на панели управления.
Дополнительные материалы:
Что делать если пропал звук на Windows 10На компьютере пропал звук
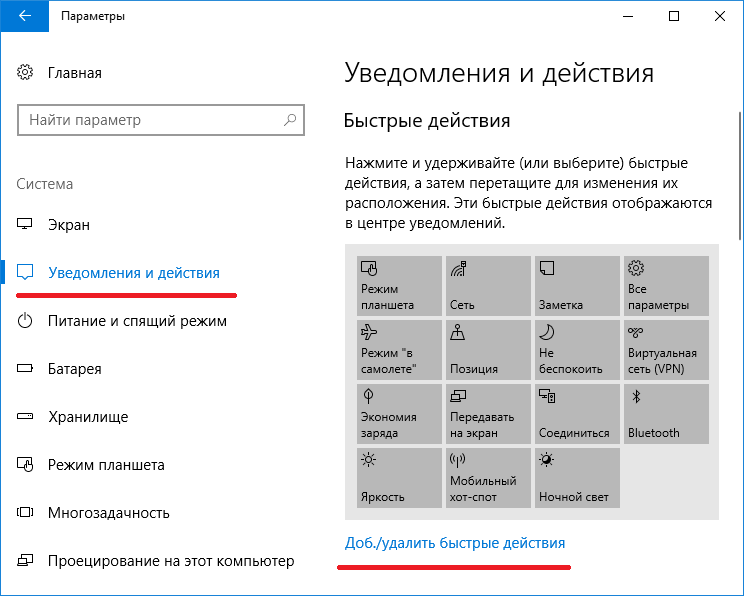
Что касается системных звуков, которые куда-то исчезли, то решается это дело только обновлением драйверов для звуковой карты, тут вряд ли решишь проблему. Хотя есть одно решение – удаление установленных обновлений или переустановка системы. Обновить драйвера на звук можно из диспетчера задач, на сайте производителе скачать нужный пак драйверов, либо с помощью автоматических установщиков драйверов, типа Driver Booster. Это должно помочь, при условии, что пропал звук на компьютере или ноутбуке и ничего не помогает.
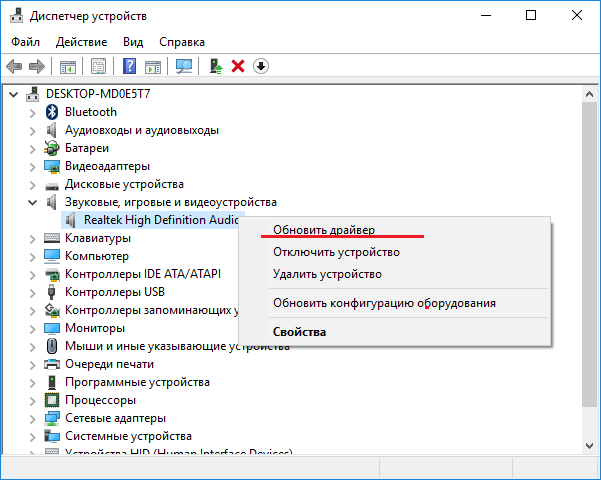
После переустановки обязательно перезагружаем компьютер.
- Если у вас, допустим, ноутбук или вы знаете модель материнской платы, то ищите драйвера не конкретно для звукового адаптера, а на сайте производителе ноутбука или системной платы.
- Если после переустановки у вас также пропал звук, то убедитесь, что необходимое программное обеспечение вы установили.
Другие причины, почему нет звука на компьютере
Пропал звук на ноутбуке или стационарном компьютере под управлением Windows? Убедитесь, что вы правильно подключили динамики или наушники, возможно, они могли выйти из строя. Например, с наушниками это частая ситуация.
Бывают ситуации, когда звуковой адаптер попросту вышел из строя, либо имеет другую неисправность, поэтому он еще отображается диспетчере устройств и устанавливает какие-то драйвера.
Нажмите на значок звука правой кнопкой мышки и перейдите в раздел «Звук». Дважды нажмите на «Динамики» и перейдите на вкладку «Уровни».
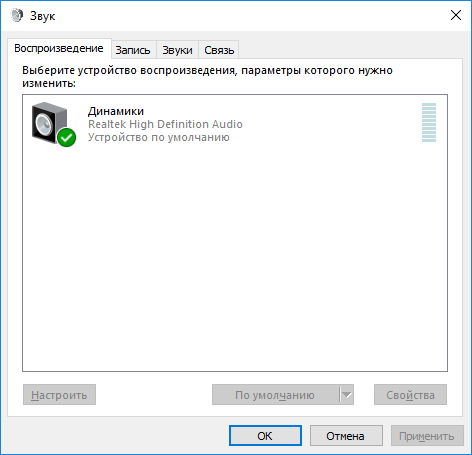
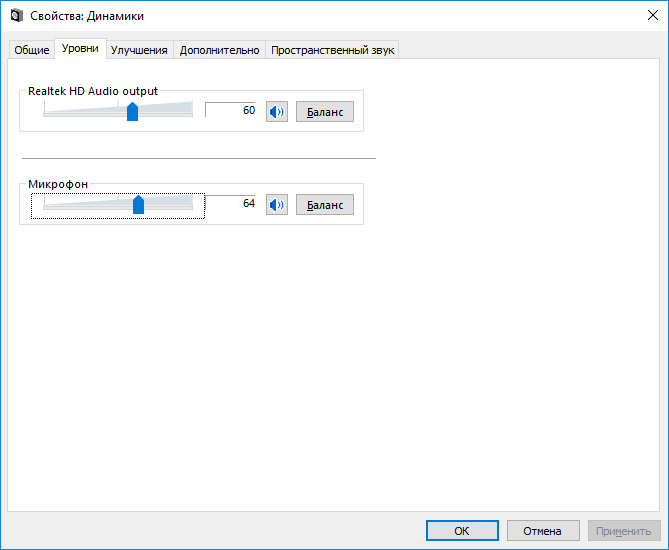
Увеличьте уровень на максимум, либо на половину. Кстати говоря, динамик должен быть отмечен зеленой галочкой, это говорит о его приоритетности в данный момент, если подключены еще какие-то звуковые устройства.
Еще попробуйте подключать динамики, наушники и микрофон в другие входы.
Если пропал звук на компьютере, вы можете попробовать использовать утилиту «Устранение неполадок». В Windows 10 она работает чуть лучше. Нажимаем правой кнопкой мышки по значку звука и выбираем пункт «Устранение неполадок со звуком». После проверки появится сообщение, где надо нажать «Воспроизвести тестовые звуки».

Если звука никакого вы не слышите, отмечаем пункт «Ничего не слышно».
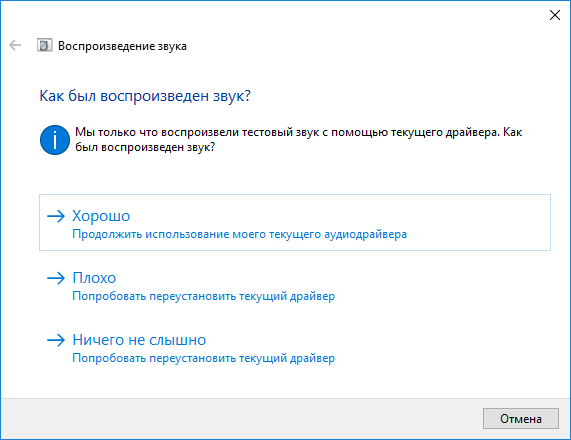
После этого действия, утилита сделает необходимые мероприятия, в которые входят переустановка драйверов и прочие неизвестные мне действия, а потом предложат перезагрузить компьютер.
Как включит звук в BIOS
В большинстве случаев функционал BIOS имеет возможность настраивать звук. Если карта у вас встроенная, то там должен бы пункт Integrated Peripherals, либо Onboard Devices Configuration, где и производится включение и отключение звука. Параметры должны быть переведены в положение Enabled.
Ну вот и всё, что я хотел на сегодня сказать. По возможности, статью буду дополнять и соберу побольше сведений об устранении неполадок со звуком. Зато теперь вы сможете справиться с какой-никакой проблемой, когда не работает звук на компьютере. Удачи вам.
http://computerinfo.ru/propal-zvuk-na-kompyutere/http://computerinfo.ru/wp-content/uploads/2017/06/propal-zvuk-na-kompyutere-700x368.jpghttp://computerinfo.ru/wp-content/uploads/2017/06/propal-zvuk-na-kompyutere-300x158.jpg2017-06-27T15:53:43+00:00EvilSin225Windows 10звук,пропал звук,пропал звук на компьютере,пропал звук на ноутбукеЗдравствуйте друзья, сегодня мы поговорим о проблеме, связанной со звуком. Все мы встречались с ситуацией, когда пропал звук на компьютере и пытались что-то с этим сделать. Конечно, часто помогали перезагрузка ПК и удаление драйверов звука, а потом повторная их установка. Что же еще можно сделать для избавления от данной...EvilSin225Андрей Терехов[email protected]Компьютерные технологии
Похожие статьи
computerinfo.ru
Не работает звук на Windows 10: причины и решение

Проблема с работой звука на Windows 10 — не редкость, особенно после обновлений или переходе с других версий ОС. Причина может быть в драйверах или в физической неполадке динамика, а также других компонентах, отвечающих за звук. Все это будет рассмотрено в данной статье.
Читайте также: Решение проблемы с отсутствием звука в Windows 7
Решаем проблему со звуком в Windows 10
Причины проблем со звуком бывают разными. Возможно, вам следует обновить или переустановить драйвера, а может заменить некоторые компоненты. Но прежде, чем приступить к выполнению описанных ниже манипуляций, обязательно проверьте работоспособность наушников или колонок.
Способ 1: Регулировка звука
Возможно, звук на устройстве отключён или установлен на минимальном значении. Это можно исправить так:
- Найдите в трее иконку динамика.
- Передвиньте регулятор звука в право до удобного вам значения.
- В некоторых случаях следует установить регулятор на минимальное значение, а после вновь увеличить.
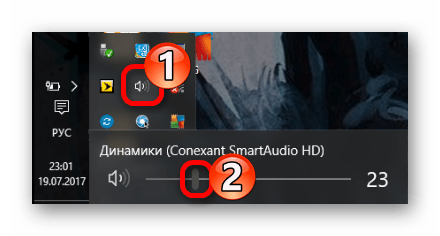
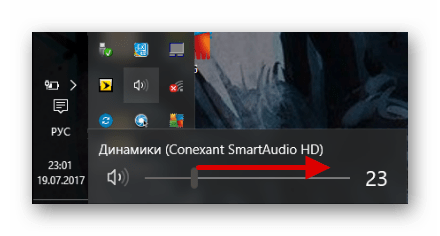
Способ 2: Обновление драйверов
Возможно, ваши драйвера устарели. Проверить их актуальность и загрузить свежую версию вы можете с помощью специальных утилит или вручную с официального сайта производителя. Для обновления подойдут такие программы: DriverPack Solution, SlimDrivers, Driver Booster. Далее будет рассмотрен процесс на примере DriverPack Solution.
Читайте также:Лучшие программы для установки драйверовКак обновить драйвера на компьютере с помощью DriverPack Solution
- Запустите приложение и выберите «Режим эксперта», если хотите выбрать компоненты самостоятельно.
- Выберите необходимые объекты во вкладках «Софт» и «Драйвера».
- А после нажмите «Установить всё».
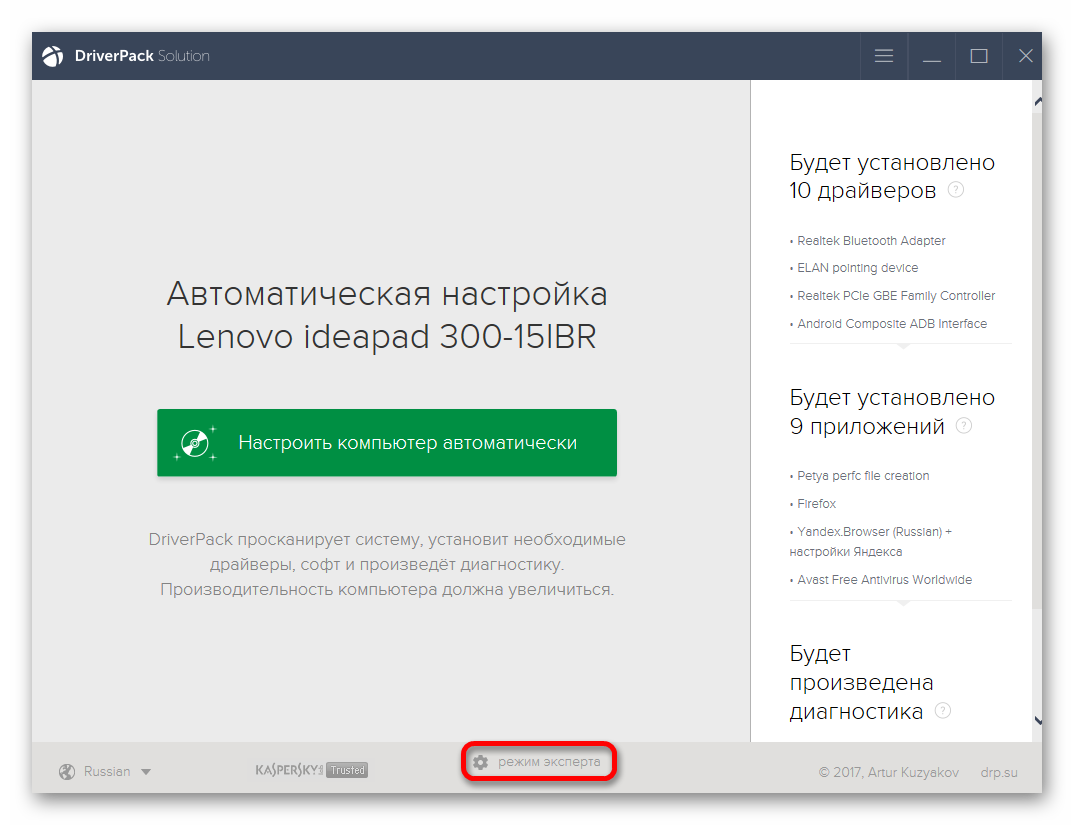
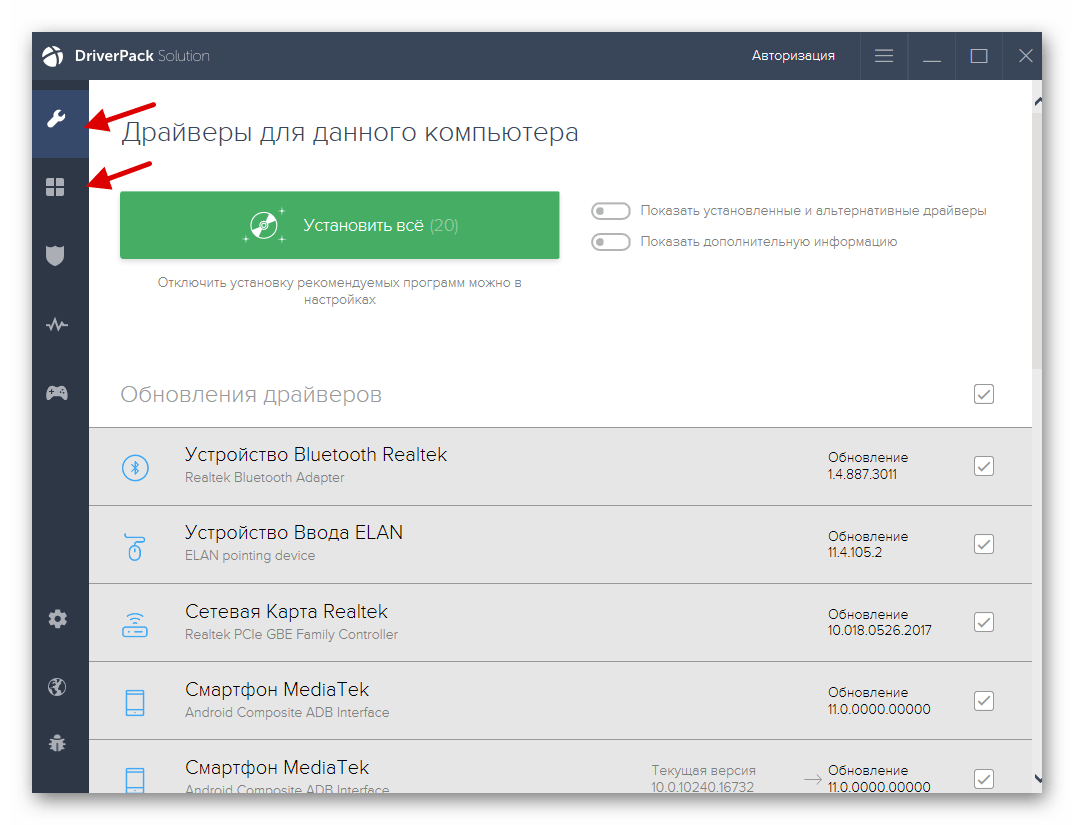
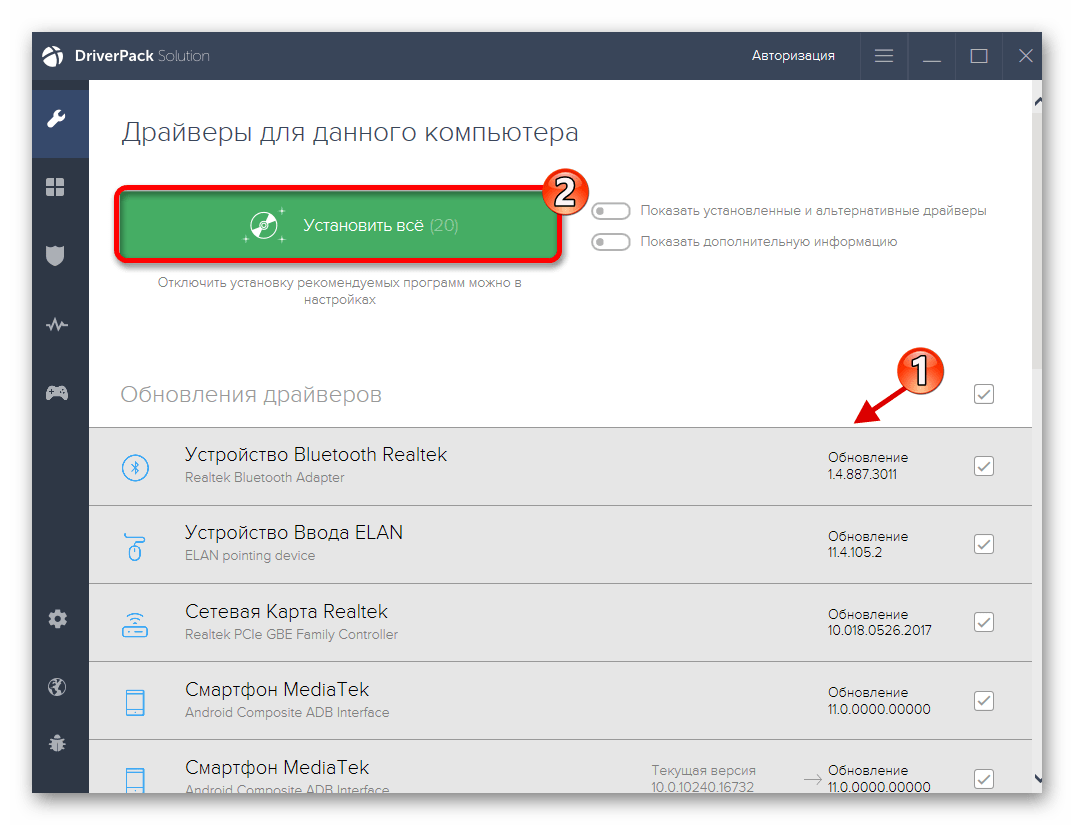
Способ 3: Запуск средства поиска неполадок
Если обновление драйверов не дало результатов, то попробуйте запустить поиск ошибок.
- На панели задач или трее найдите иконку управления звуком и кликните по ней правой кнопкой мыши.
- В контекстном меню выберите «Обнаружить неполадки со звуком».
- Будет запущен процесс поиска.
- В результате вам будут предоставлены рекомендации.
- Если вы нажмёте «Далее», то система начнёт поиск дополнительных проблем.
- После процедуры вам будет предоставлен отчёт.




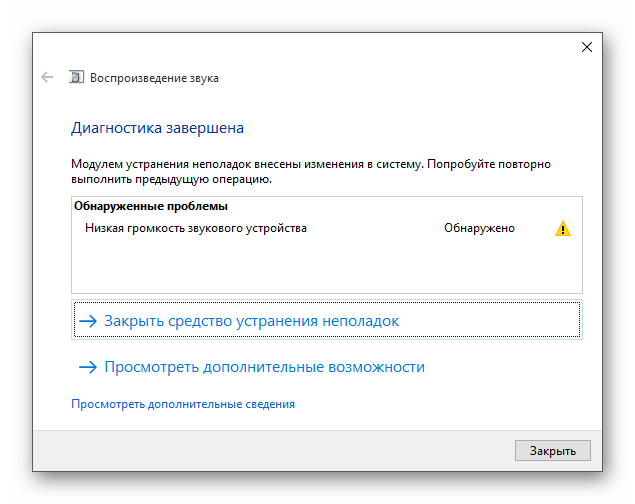
Способ 4: Откат или удаление звуковых драйверов
Если неполадки начались после установки обновлений Виндовс 10, то попробуйте сделать так:
- Находим значок лупы и в поисковом поле пишем «Диспетчер устройств».
- Находим и раскрываем указанный на скриншоте раздел.
- Найдите в списке «Conexant SmartAudio HD» или другое наименование, связанное с аудио, например, Realtek. Всё зависит от установленного звукового оборудования.
- Кликните на него правой кнопкой мыши и перейдите в «Свойства».
- Во вкладке «Драйвер» кликните «Откатить…», если данная функция вам доступна.
- Если и после этого звук не заработал, то удалите данное устройство, вызвав на нём контекстное меню и выбрав «Удалить».
- Теперь кликните на «Действие» — «Обновить конфигурацию оборудования».
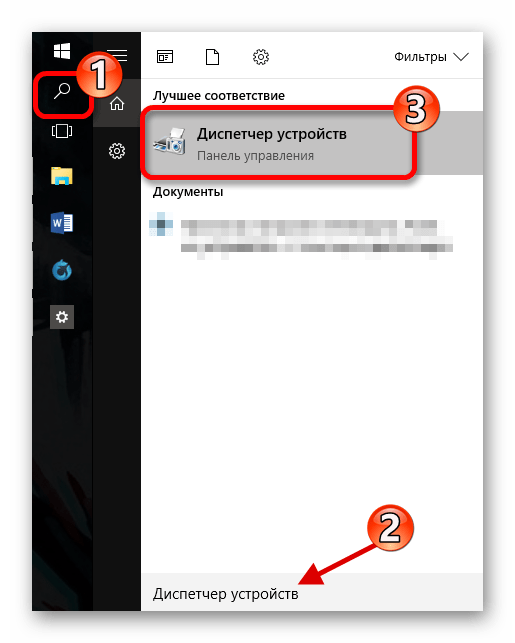
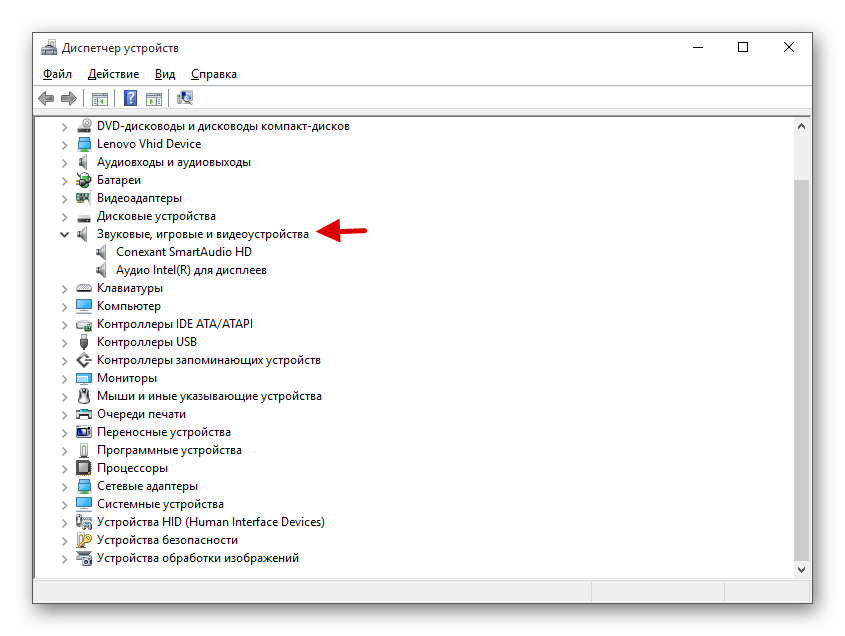
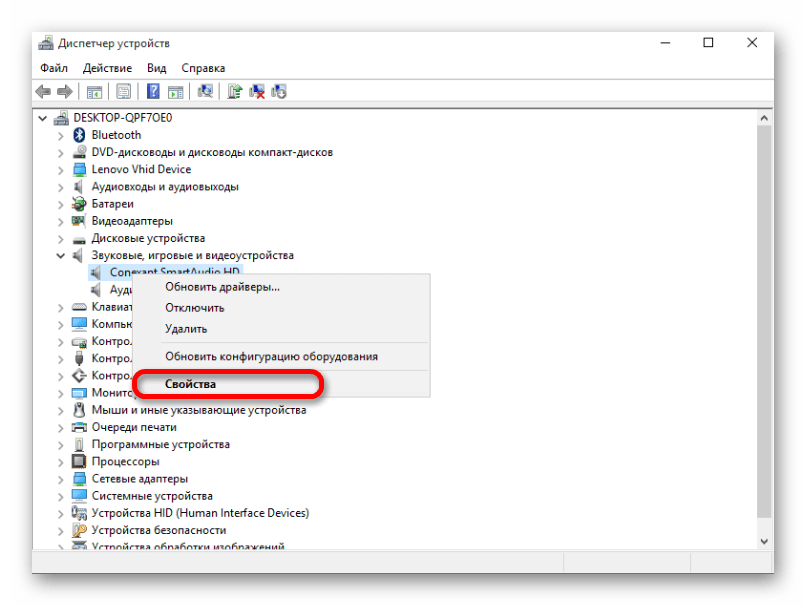
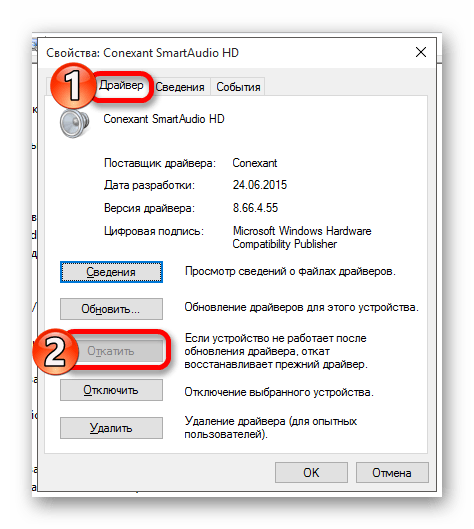

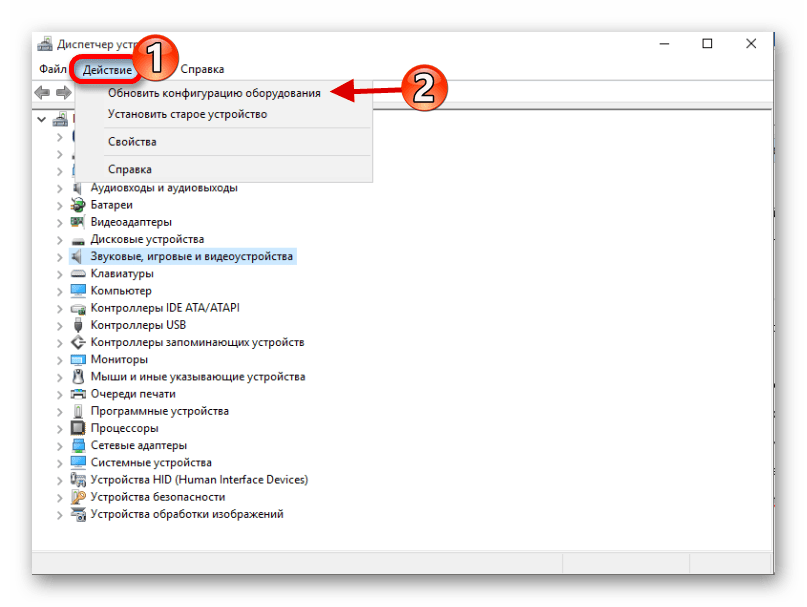
Способ 5: Проверка на вирусную активность
Возможно, ваше устройство было заражено и вирус повредил определённые программные компоненты отвечающие за звук. В таком случае рекомендуется проверить ваш компьютер с помощью специальных антивирусных утилит. Например, Dr.Web CureIt, Kaspersky Virus Removal Tool, AVZ. Данные утилиты довольно просты в использовании. Далее процедура будет рассмотрена на примере Kaspersky Virus Removal Tool.
- Запустите процесс проверки с помощью кнопки «Start scan».
- Начнётся проверка. Дождитесь окончания.
- По завершение вам будет показан отчёт.
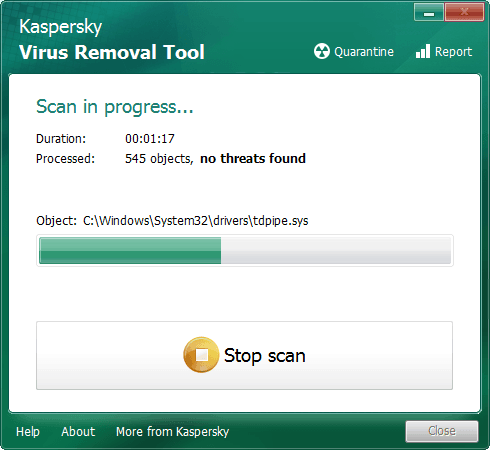
Подробнее: Проверка компьютера на наличие вирусов без антивируса
Способ 6: Включение службы
Бывает так, что служба, которая отвечает за звук, отключена.
- Найдите значок лупы на панели задач и напишите слово «Службы» в поле поиска.
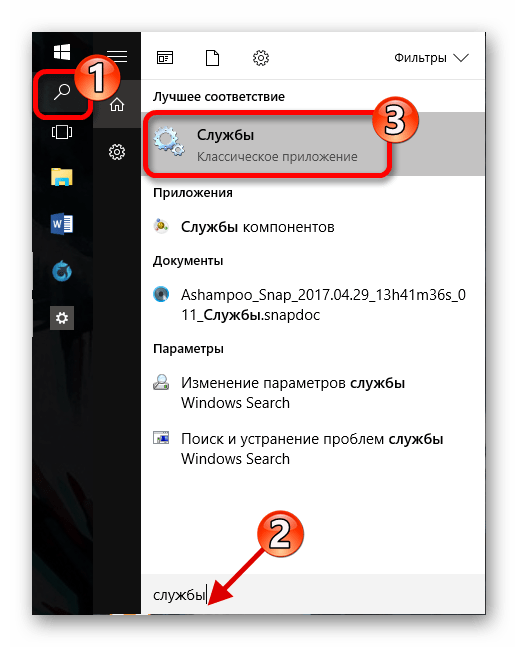
Или выполните Win+R и введите services.msc .
- Найдите «Windows Audio». Этот компонент должен запускаться автоматически.
- Если у вас не так, то кликните дважды левой кнопкой мыши по службе.
- В первой вкадке в пункте «Тип запуска» выберите «Автоматически».
- Теперь выделите данную службу и в левой части окна нажмите «Запустить».
- После процесса включения «Windows Audio» звук должен работать.
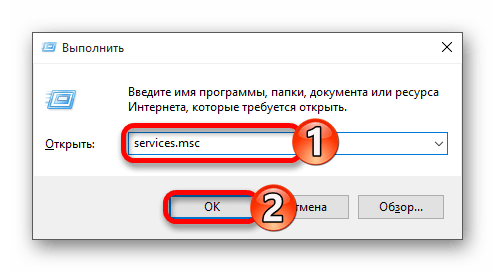
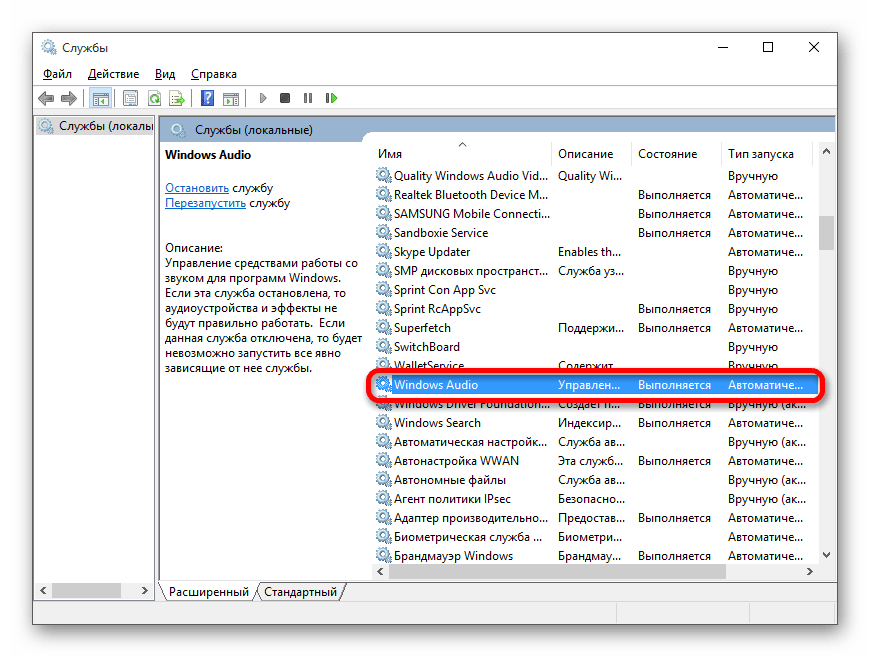
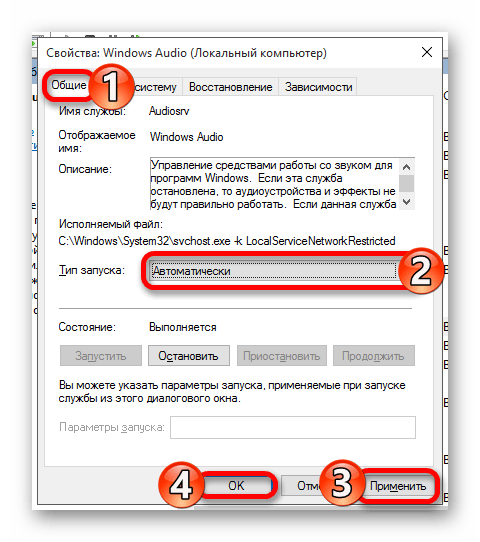
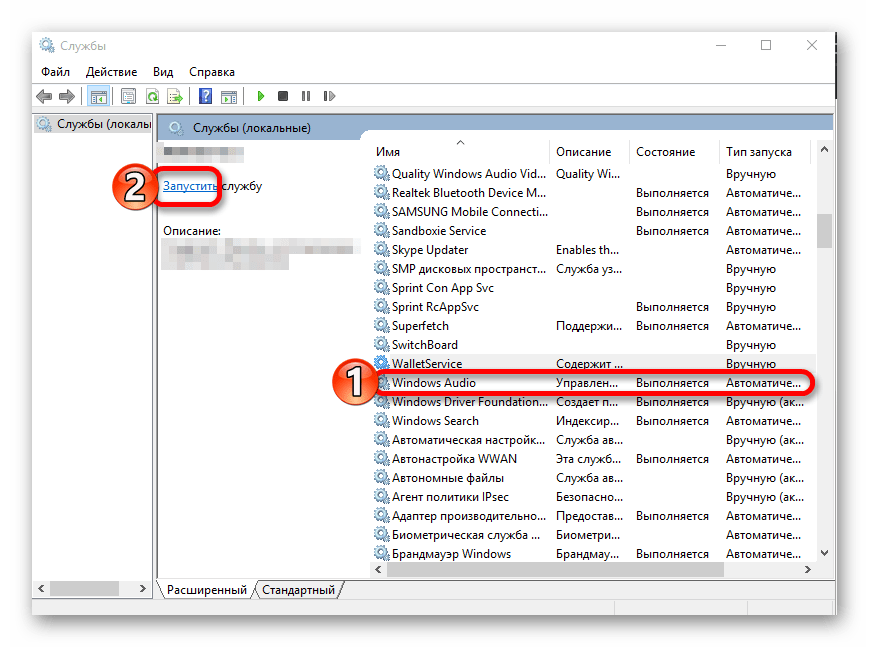
Способ 7: Переключение формата динамиков
В некоторых случаях этот вариант может помочь.
- Выполните сочетание Win+R.
- Введите в строку mmsys.cpl и нажмите «ОК».
- Вызовите на устройстве контекстное меню и перейдите в «Свойства».
- Во вкладке «Дополнительно» поменяйте значение «Формат по умолчанию» и примените изменения.
- А теперь опять смените на то значение, которое стояло изначально, и сохраните.


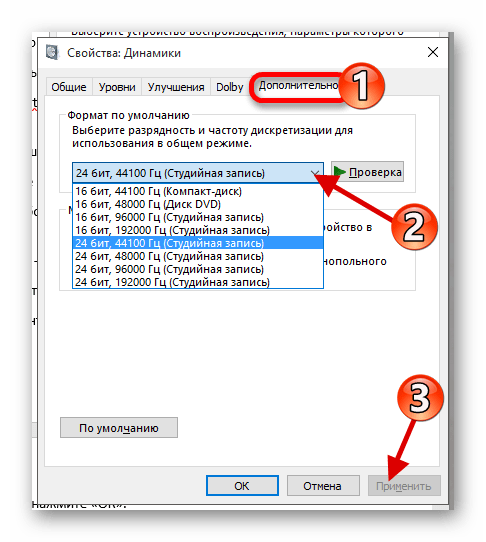
Способ 8: Восстановление системы или переустановка ОС
Если ничего из вышеперечисленного вам не помогло, то попробуйте восстановить систему до рабочего состояния. Вы можете воспользоваться точкой восстановления или резервной копией.
- Перезагрузите компьютер. Когда он начнёт включатся, зажмите F8.
- Перейдите по пути «Восстановление» — «Диагностика» — «Дополнительные параметры».
- Теперь найдите «Восстановить» и следуйте инструкции.
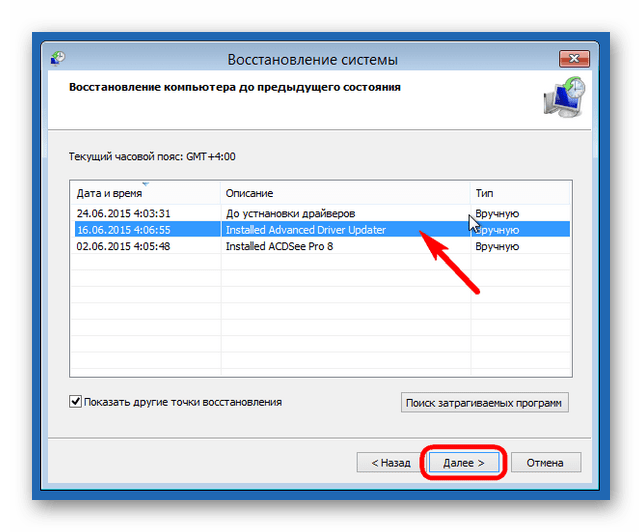
Если у вас отсутствует точка восстановления, то попробуйте переустановить операционную систему.
Способ 9: Использование «Командной строки»
Данный метод может помочь с хрипом звука.
- Выполните Win+R, напишите «cmd» и нажмите «ОК».
- Скопируйте такую команду:
bcdedit /set {default} disabledynamictick yes
и нажмите Enter.
- Теперь напишите и выполните
bcdedit /set {default} useplatformclock true
- Перезагрузите устройство.
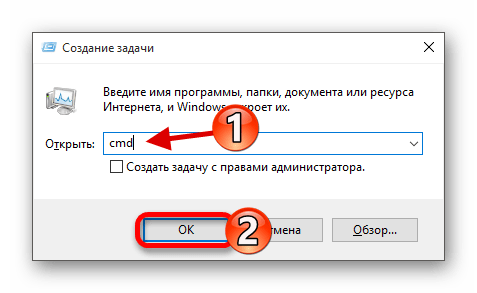

Способ 10: Отключение звуковых эффектов
- В трее найдите значок динамика и кликните по нему правой кнопкой мыши.
- В контекстном меню выберите «Устройства воспроизведения».
- Во вкладке «Воспроизведение» выделите ваши динамики и кликните на «Свойства».
- Перейдите к «Улучшения» (в некоторых случаях «Дополнительные возможности») и поставьте отметку напротив «Отключение всех звуковых эффектов».
- Нажмите «Применить».

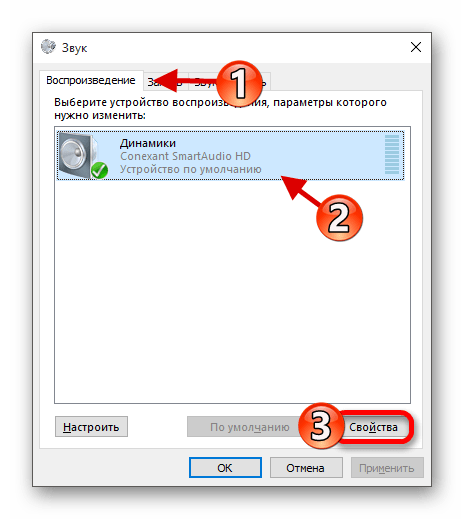
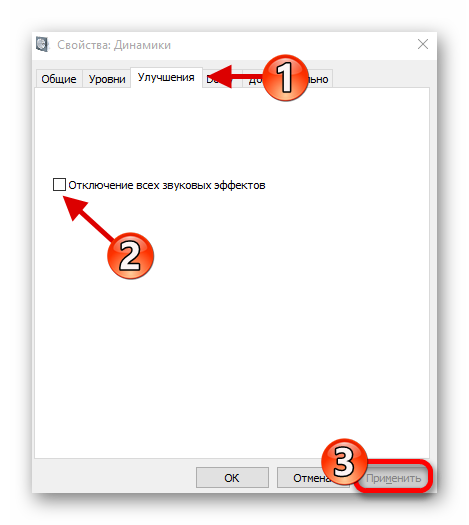
Если это не помогло, то:
- В разделе «Дополнительно» в пункте «Формат по умолчанию» поставьте «16 бит 44100 Гц».
- Уберите все отметки в разделе «Монопольный звук».
- Примените изменения.
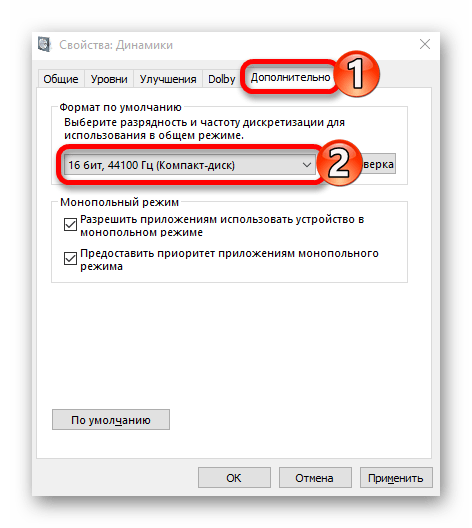
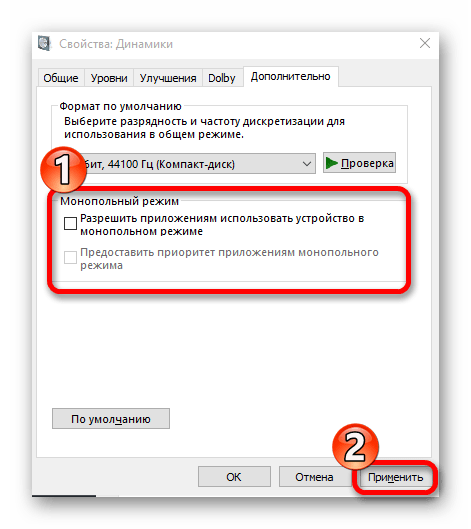
Вот таким образом вы можете вернуть звук на своё устройство. Если ни один из методов не сработал, то, как и было сказано в самом начале статьи, убедитесь, что оборудование исправно и не нуждается в ремонте.
 Мы рады, что смогли помочь Вам в решении проблемы.
Мы рады, что смогли помочь Вам в решении проблемы.  Задайте свой вопрос в комментариях, подробно расписав суть проблемы. Наши специалисты постараются ответить максимально быстро.
Задайте свой вопрос в комментариях, подробно расписав суть проблемы. Наши специалисты постараются ответить максимально быстро. Помогла ли вам эта статья?
Да Нетlumpics.ru
После обновления Windows 10 не работает звук по неизвестной причине
Звук на компьютере может пропасть не только после очередного обновления на Windows 10, но и по любым другим причинам. Иногда установить их не представляется возможным, но восстанавливать работоспособность нужно обязательно. Сначала следует проверить настройки, иногда звук не работает по факту его отключения. Также важно обратить внимание на выход сигнала на звуковое оборудование. Эти мероприятия помогают избежать пустяковых причин, по которым звук не работает.
Проверка настроек
Для начала неплохо было бы обратиться к настройкам Windows 10. Иногда надо просто прибавить громкость. Щёлкаем правой кнопкой мыши по динамику в правом нижнем углу. Выйдет контекстное меню, в котором надо выбрать выделенный пункт.
Запустится специальный модуль Windows 10, который постарается автоматически определить проблему. Если проблема найдена не была, и звук по прежнему не работает, то можно переходить к следующему этапу.
- Надо открыть Устройства воспроизведения и нажать на пункт Динамики дважды.
- После этого следует открыть вкладку Уровни и проверить каждый ползунок. Ведь если они вкручены в 0, то звук и не может ниоткуда поступать.
Службу Realtek High Definition Audio можно для проверки пустить на обновления. Для этого надо будет:
- Открыть меню Пуск.
- Выбрать вкладку Параметры.
- После надо зайти в Обновление и безопасность.
- Поискать обновления.
Если что-то будет найдено, то обновления незамедлительно установятся на компьютер.
Подключения
Не стоит забывать, что причина, почему звук не работает в операционной системе Windows 10, может быть совершенно банальной: провод не подключен к нужному гнезду. Решается проблема просто, следует попеременно подключать к каждому разъёму аудио провод. Как только будет слышен сигнал, вход будет определён верно. Также может быть проблема в усилителе звука. Нередко пользователи выводят звук на оборудование, которое само его усиливает. Необходимо удостовериться, находится ли уровень громкости на достаточной величине, чтобы сигнал был слышен.
Стоит обратить внимание на выбор входящего сигнала и в сам усилитель, проконтролировать настройки.
После этого будет устранен эффект дурака, когда проблема носит характер обычной путаницы или беспечности.
Установка драйверов
Бывает так, что проверка обновления и подключений не помогают, и звук снова не работает. В этом случае нужно просматривать, установлены ли драйверы для звуковой карты. Качать такие утилиты самому не обязательно, так как можно это сделать при помощи автоматических программ. Для Windows 10 в этом случае предусмотрен базовый поиск. Для того чтобы обратиться к Windows 10 с таким вопросом, нужно:
- Открываем поиск, который расположен рядом с кнопкой Пуск.
- После этого прописываем в поиске Диспетчер устройств.
- Далее следует выбрать Звуковые, игровые и видеоустройства.
- Открываем списки, если в списках ничего нет, то надо обновить конфигурацию. Если списки содержат пункты, надо выбирать Обновить драйверы.
После всех проделанных действий звук должен вернуться в нормальное состояние. Неплохо перезагрузить компьютер, чтобы изменения вступили в силу. Так как Windows 10 – это самая новая операционная система от Microsoft, после очередного обновления, в ней могут происходить весьма странные вещи. Причина одна – доводка системы до нормальной работы. Только пользователи могут дать хороший отклик о новой оси, так что ввод её в эксплуатацию незаконченной – прекрасный маркетинговый ход. Конечно, придётся из-за этого немного помучиться. Но эти мучения сопровождали все серии Windows.
(Visited 2 504 times, 1 visits today)
windowsprofi.ru