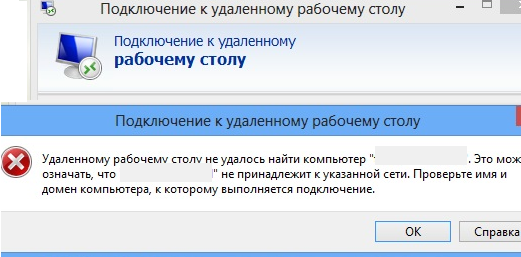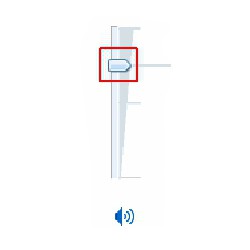Срок доставки товара в течении 1-3 дней !!!
|
|
Как установить время и дату на компьютере: способы и инструкции. Как изменить время и дату на компьютере
Как изменить время на компьютере Windows 10, настроить дату и часовой пояс
Были времена, когда винда неправильно выставляла часовой пояс. Неизвестно, в точности, как именно происходит синхронизация времени на Windows, но факт остаётся фактом: местных законов ОС не знает. Следовательно, актуальна задача изменения времени на компьютере с Windows 10. Имеется также и опция перехода на летнее и зимнее время в автоматическом режиме. Для россиян она сегодня уже не представляет интереса.
Настройка времени была всегда в ПК. Параметры выставлялись ранее в BIOS, а также из режима DOS через специальные номера прерываний. Это позволяло гибко регулировать системные события. Прежде всего, защиту программного обеспечения. Пиратство идёт нога в ногу с ПК со временем выпуска первых персональных ЭВМ. Об этом не догадывались ещё первые пользователи ZX-Spectrum, поскольку ничего не знали про авторское право.
BIOS
Разумеется, проще всего настроить время через BIOS. Там же можно поменять и дату. Подсказки в правой колонке говорят, что именно следует нажимать, добиваясь желаемого результата.
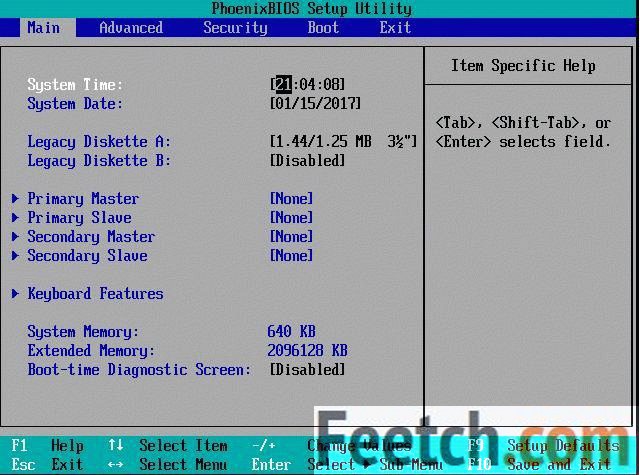
В данном случае инструкция довольно специфическая:
- Выставление параметров осуществляется цифровыми клавишами.
- Перемещение вперёд – Tab или Enter.
- Возвращение назад – Shift + Tab.
Аналогичным образом меняется дата. Чтобы настройки вступили в силу, жмите F10 и подтвердите своё решение выйти с сохранением изменений. 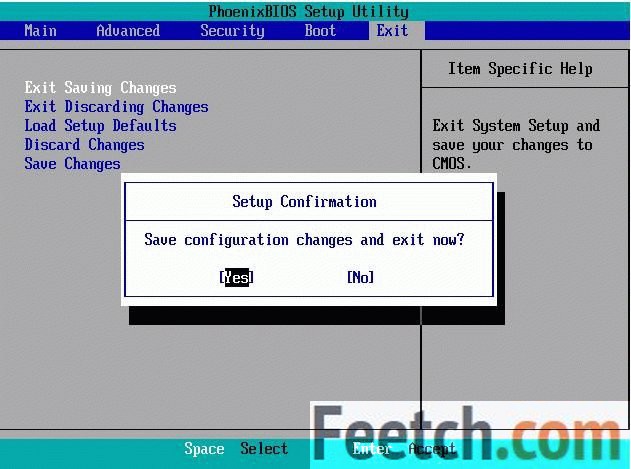
Теперь мы знаем, как изменить дату. Посмотрим, как повлиять на дату в Windows 10.
Через Параметры
- Win + I для входа в Параметры.
- Выбираем локацию Время и язык…
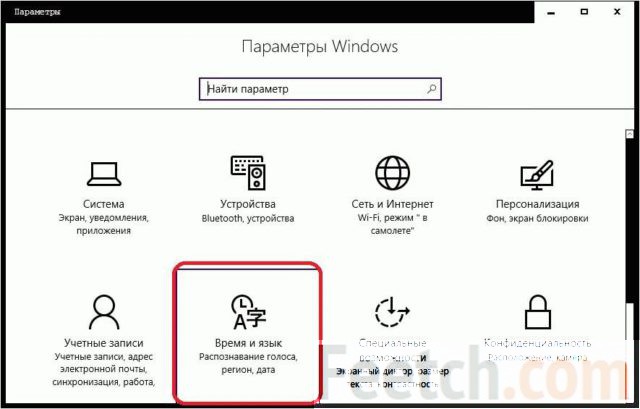
- Обычно время устанавливается автоматически. ПК соединяется с сервером и ему сообщают нужные значения. Это уточняет настройки BIOS, потому что внутренний таймер материнской платы со временем отклоняется от истинных значений.
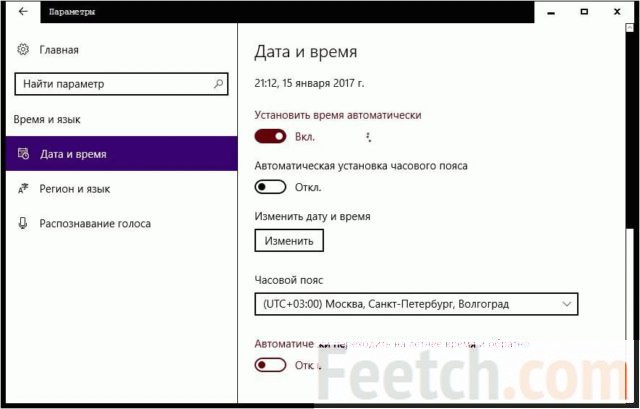
- Зачастую ПК не может определить часовой пояс, так что помогите ему. А заодно решите, нужно ли летом и зимой переходить на иное время.
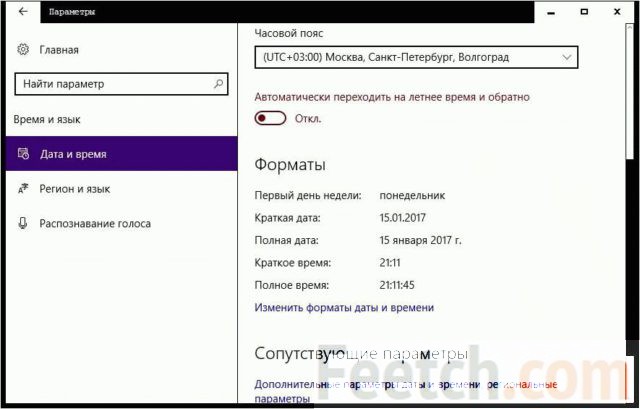
Если отключить автоматическую установку, то можно настроить параметр вручную (станет активной соответствующая кнопка интерфейса).

Нажмите Изменить, чтобы установить свои собственные значения.

В выпадающем меню нет только секунд. Это небольшой минус, учитывая современные темпы жизни.
Синхронизация с сервером
Иногда наше присутствие в сети не длится долго. А автоматически часы не хотят синхронизироваться. В таком случае предпримите следующие действия:
- Правый клик по часам в правом нижнем углу рабочего стола.
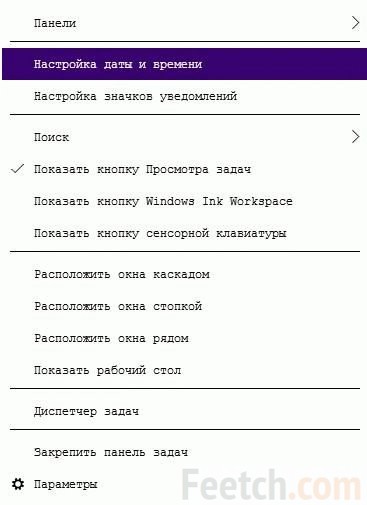
- Переходим по ссылке Настройка даты и времени.
- Листаем в самый низ.
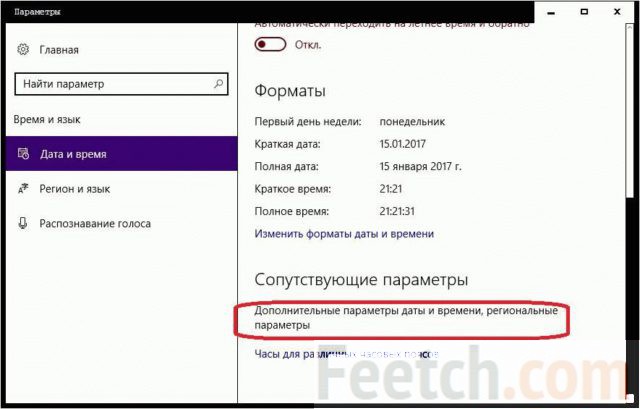
- Кликаем Дополнительные параметры…
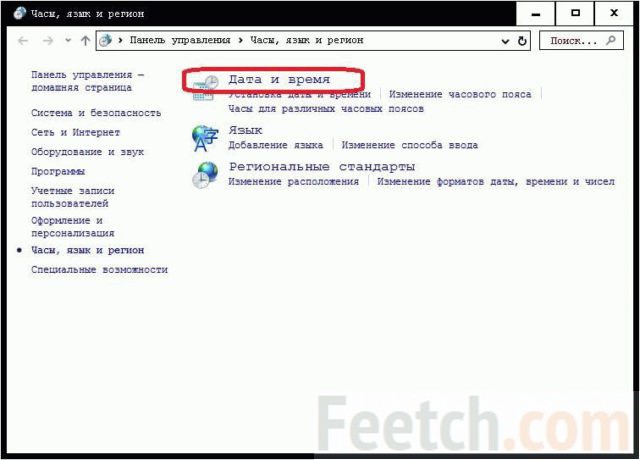
- Выбираем Дата и время… Переходим на закладку Время по интернету.
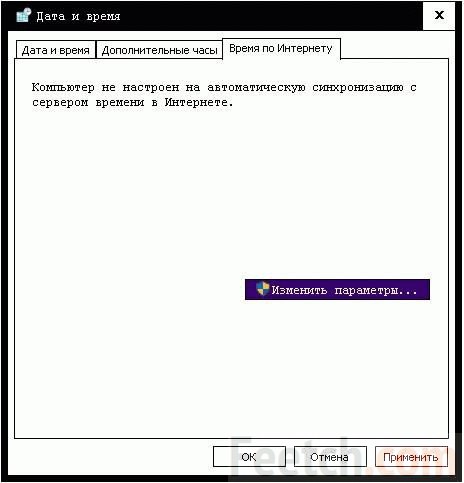
- Нажимаем Изменить параметры…
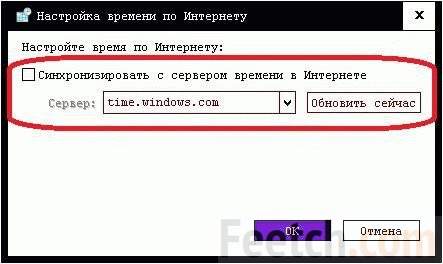
- Ставим галку Синхронизировать с сервером… и жмём Обновить сейчас.
- Не факт, что первый же сервер даст правильные показания. В таком случае смените его на другой.
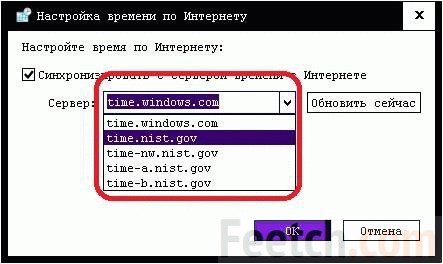
Через Панель управления
Случается, что часть оснастки ОС не работает, так что нужно знать все пути. Сделаем то же самое через Панель управления:
- Win + X для вывода системного меню.
- Выбираем нужную строчку.
- Переходим в локацию Часы, язык и регион.
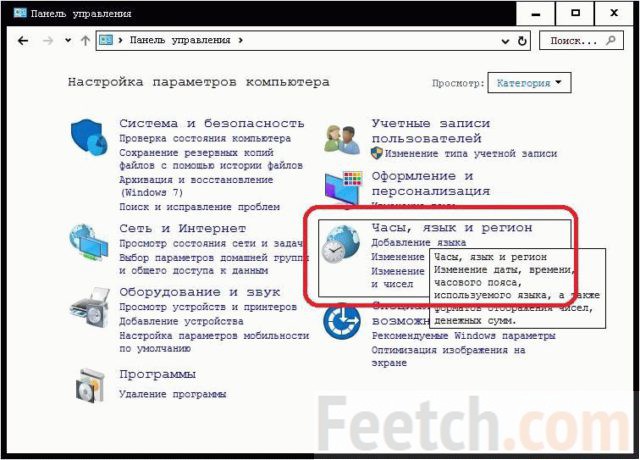
- Далее все действия производятся по схеме, описанной выше.
Через часы на Панели задач
Кликните левой кнопкой мыши по часам и выберите ссылку Параметры даты и времени.
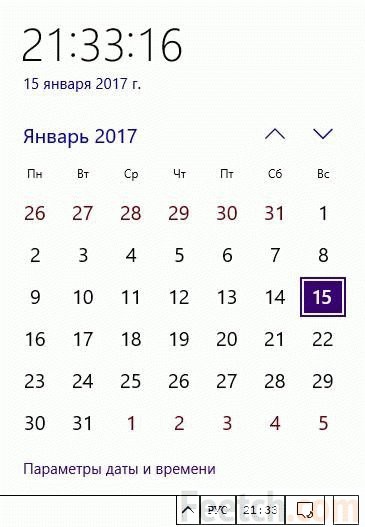
Появится окно из семейства Параметры, которое мы рассматривали выше.
Календарь Windows 10
Помимо привычного представления даты и времени в десятке имеется отдельное приложение Календарь. Достаточно гостеприимное…
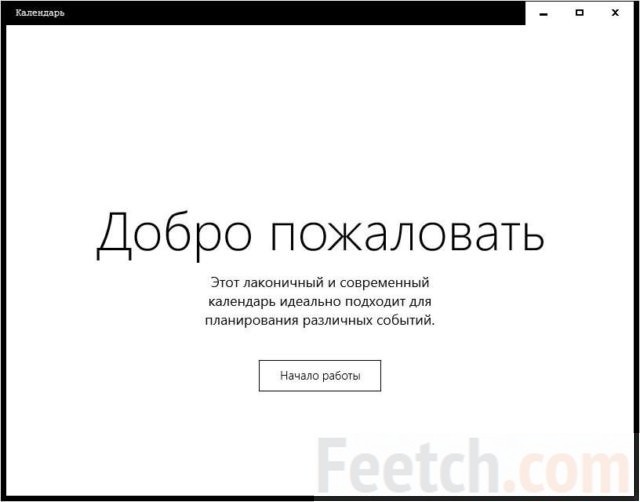
ПО позволяет запланировать на каждый день определённые действия. Это помогает не потеряться в кутерьме и все сделать правильно.
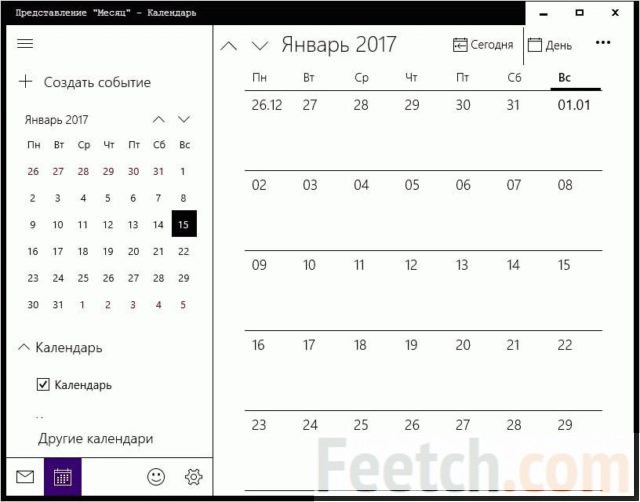
Время выставляется не очень гибко, с точностью до получаса. Зато можно составить потрясающее форматированное описание события. На каждый день их можно запланировать уйму. Планировать можно на год вперёд, так что это очень удобный инструмент. Установить новые данные о дате и времени и внести их в настроенный интерфейс ОС не получится. У ПО скорее задачи обычного настольного календаря с функциями записной книжки.
Помимо указанных возможностей, через Параметры или Панель управления допускается изменять установленный формат отображения даты. Изменённый он будет выглядеть несколько странно. Попробуйте уточнить, который сегодня день по американскому стилю представления дат. Это очень сложно сделать, потому что число и месяц поменяли, с нашей точки зрения, местами.
Юлианский календарь
Не секрет, что РПЦ живёт по юлианскому календарю. Точнее говоря, согласно нему отмечаются некоторые праздники. За рубежом наблюдается схожая картина. Ни для кого не секрет, что Рождество отмечают обычно 25 декабря. Тогда как в России – на 13 дней позже. Отсюда и раздвоение с Новым годом.
К сожалению, переключиться на юлианский календарь можно только искусственно. Либо качайте ПО из Магазина по цене порядка 2,5 доллара. Имеются и некоторые другие варианты, но все они от сторонних производителей.
feetch.com
Как поменять дату в Windows 7
Одной из функций компьютера являются электронные часы. С помощью этих часов операционная система Windows может получать точные данные о текущем времени и дате. Эти электронные часы работают довольно точно. Даже если вы полностью выключите компьютер и обесточите системный блок, часы не собьются, и при следующем включении будут показывать правильное время.
Для корректной работы компьютера очень важно, чтобы эти часы показывали правильное время, так как информация о времени указывается при создании файлов, используется для шифрования данных, а также используется для выполнения других функций компьютера.
Необходимость поменять дату в Windows 7 возникает не часто. Например, такая необходимость может возникнуть после сбрасывания настроек БИОС через отключения батарейки на материнской плате. В данной статье мы расскажем о том, ка поменять дату в Windows 7.
На самом деле, поменять дату в Windows 7 очень просто. Для этого нажмите левой кнопкой мышки на системные часы, которые находятся в правом нижнем углу вашего экрана.

После этого перед вами появится всплывающее окно с часами и календарем.
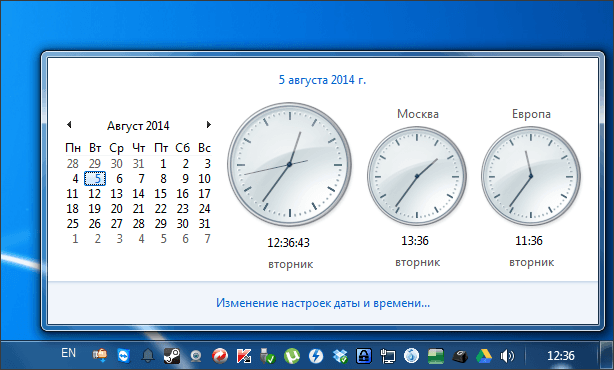
Для того чтобы поменять дату в Windows 7 вам необходимо нажать на ссылку «Изменение настроек даты и времени».

После этого перед вами откроется небольшое окно под названием «Дата и время».
Нужно отметить, что окно «Дата и время можно открыть через Панель управления». Для этого нужно открыть Панель управления и перейти в раздел «Часы, язык и регион», а потом в подраздел «Дата и время».
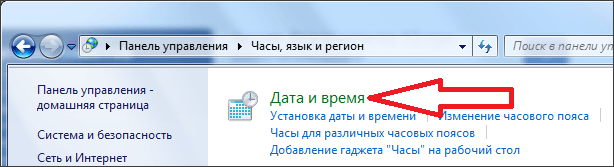
В окне «Дата и время» вам нужно нажать на кнопку «Изменить дату и время».
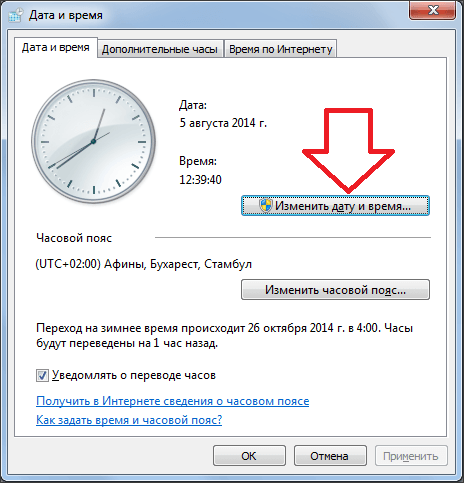
После этого появится окно под названием «Настройка времени и даты». Здесь можно поменять дату в Windows 7. Для того чтобы это сделать нажмите на заголовок календаря. В нашем случае это «Август 2014».

После нажатия в строке заголовка появится текущий год. Снова нажимаем на заголовок календаря.
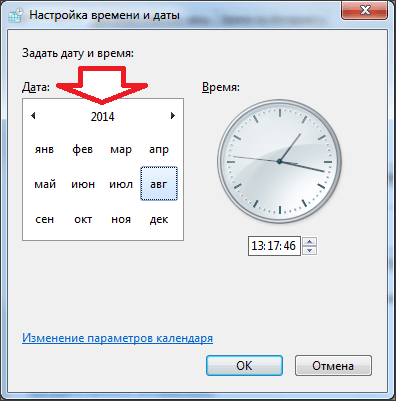
После этого вы увидите список годов. Выберите тот, который вы хотите установить.

После этого вам нужно будет выбрать на календаре месяц и дату. Все этих простых манипуляций достаточно для того чтобы поменять дату в Windows 7. Для того чтобы сохранить внесенные изменения закройте все окна нажатием на кнопку «Ok».
Для того чтобы убедиться, что дата поменялась, наведите курсор на системные часы и посмотрите на сплывающее сообщение.
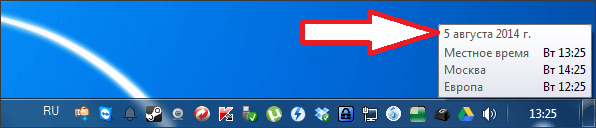
В верхней части всплывающего сообщения вы увидите дату, которая установлена на вашем компьютере.
Как поменять дату в Windows 7 с помощью командной строки
Командная строка позволяет выполнять многие действия по настройке операционной системы Windows 7 намного быстрее и проще. Но, для этого необходимо знать соответствующие команды.
Если вы хотите поменять дату с помощью командной строки, то вам нужно использовать команду «date». Данная команда принимает значение новой даты в формате «день-месяц-год». Например, если вы хотите поменять дату на 15 сентября 2014 года то вам нужно ввести команду «date 15-09-2014».

Нужно отметить, что для того чтобы команда «date» сработала Командная строка должна быть запущена от имени администратора.
Для этого откройте меню «Пуск», введите команду «cmd» и кликните правой кнопкой мышки по найденной программе «cmd.exe». А в открывшемся окне выберите пункт «Запуск от имени администратора».

После этого командная строка запустится с правами администратора, и вы сможете поменять дату с помощью команды «date».
comp-security.net
Как установить время и дату на компьютере: способы и инструкции
В данной статье мы поговорим о том, как установить время и дату на компьютере.
Настройка времени на Windows 7
Конечно, некоторым людям данная статья покажется очень странной, ведь как можно не знать элементарного. Но увы, работе с компьютером обучились далеко не все, и даже такие мелочи могут показаться сложными.
Для начала необходимо найти индикатор того самого времени. Находится он всегда в нижнем правом углу монитора, на нижней панели. Выделить его из других значков проще простого - там всегда указаны время и текущая дата. Теперь надо нажать на индикатор левой кнопкой мыши. Как только вы это сделаете, перед вами откроется маленькое окошко с календарем и часами.
Однако это лишь начало пути. В открывшемся окне вы ничего сделать не сможете, только лишь узнать количество дней в месяце и день недели. Для того чтобы приступить к настройке, нужно нажать надпись «Изменение настроек даты и времени».
Теперь вы видите совсем другое окно. Как можно заметить, в нем есть три вкладки, однако понадобится всего лишь одна — "Дата и время". Обычно она открывается сразу сама. Как можно заметить, здесь есть кнопка «Изменить дату и время».
Важно: для того чтобы осуществить настройку даты и времени на компьютере с операционной системой Windows, вы должны иметь права администратора. В противном случае данные манипуляции ни к чему не приведут.

Итак, после того как вы нажали кнопку, перед вами появится окно, похожее на самое первое, только теперь все значения на нем можно будет менять. Слева располагается календарь. Чтобы изменить дату на компьютере, просто кликните по тому числу, которое вам необходимо. Месяц же поменять можно в верхней части календаря, используя стрелочки. Чтобы перевести время, просто введите необходимое значение в поле под часами. Как только все действия завершены, нажмите «ОК», настройки сохранятся автоматически.
Теперь вы знаете, как установить дату и время на компьютере в Windows 7. Сейчас же стоит рассмотреть другие операционные системы.
Настройка времени на Linux
Итак, Windows знают практически все, а вот с Linux знакомы немногие, а кто-то и вообще первый раз слышит об этой операционной системе. Однако ее фанатов не так уж и мало, и поэтому опустить сведения о том, как установить время и дату на компьютере с ОС Linux, было бы нелепо.
На самом деле настройка времени на двух ОС практически аналогична. И в этот раз нужно также нажать на индикатор времени, вот только на разных дистрибутивах Linux этот индикатор расположен по-разному. Например, в Ubuntu он вверху справа, а вот в Linux Mint он в правом нижнем углу. Как только вы его нашли, сразу же нажимайте ЛКМ.
Перед вами, как и в Windows, появится окошко с календарем. На нем долго останавливаться не будем, поэтому нажимаем «Настройка даты и времени».
Теперь перед вами открылось большое окно с картой всех континентов и с большим количеством ползунков и выпадающих списков, но не бойтесь, работать с этим просто.
В отличие от Windows, на Linux время и дату поменять можно двумя способами. Первый подразумевает изменение часового пояса. В левой верхней части окна можно как раз таки заметить картинку со всей землей и поясами. Под ней же располагаются два выпадающих списка: регион и город. Выберите нужные значения, время на компьютере установится в соответствии с ними.
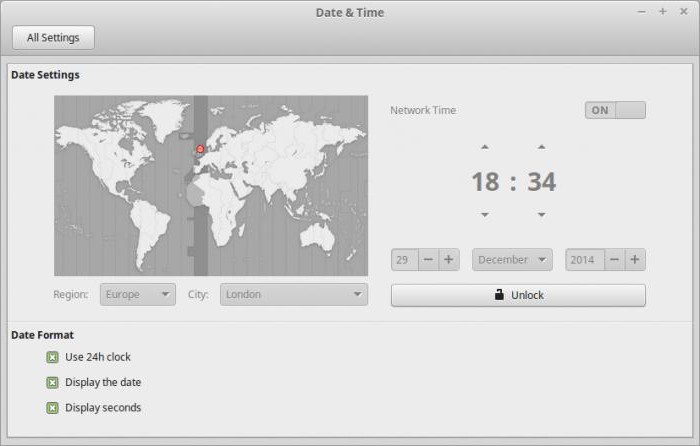
Если после этого время у вас выставилось неправильно, то стоит перейти к более гибкой настройке. Правее от картинки можно заметить кнопку «Разблокировать» — нажмите ее. У вас запросят пароль. После его введения вы сможете изменять значения. Однако для начала уберите галочку со строки «Сетевое время». Теперь, используя элементы интерфейса, меняйте все значения времени и даты как вам угодно.
Настройка через BIOS
Есть еще один способ, как установить время и дату на компьютере, но он подойдет скорее продвинутому юзеру. Однако о нем стоит упомянуть.

В первую очередь вам надо попасть в BIOS. Как только вы это сделали, ищите в первой вкладке надпись, похожую на Standart CMOS Feature. Войдя в нее, вы увидите много различных надписей, но они нас не интересуют. Ищите строчку Time или, если на экране уже видно время, изменяйте его. Вот такой простой способ обойти введение пароля на Linux и права администратора на Windows. Несмотря на то что вы знаете, как установить время и дату на компьютере с этими ОС, может что-то пойти не так.
Причины сброса настроек
Знайте, что если у вас постоянно сбрасывается время на ПК, то причина с вероятностью в 80% заключается в батарейке на материнской плате. Ее необходимо просто заменить, и все пройдет. Данные батарейки продаются в практически любых канцелярских магазинах, но, конечно же, лучше будет, если вы обратитесь в компьютерный.

Второй вариант также связан с батарейкой, однако на этот раз она не садится, а окисляется. В этом случае ее также надо заменить, только перед установкой нового элемента питания зачистите контакты.
Вывод
Подводя итоги, можно однозначно заявить, что настройка даты и времени на компьютере очень проста. Большинство людей могут сделать это интуитивно, без посторонней помощи. Однако иногда возможны и затруднения. Теперь вы знаете, как настроить дату и время на своем компьютере.
fb.ru
Как установить дату и время на компьютере в Windows 7
Примечание: я рассмотрю пример с Windows 7, но после прочтения этой статьи вы сможете изменить время и дату в других системах Windows. Потому что вы поймете цепочку, как нужно это делать.
Первым делом перемещаем курсор в нижнюю правую часть экрана, находим там дату, которая отображается в виде времени и, собственно, сегодняшнее число. Щелкаем левой кнопкой мыши, перед нами открывается окно.
Здесь вы не внесете никаких изменений, данное окно будет полезно, например, чтобы посмотреть, сколько дней в этом месяце. Чтобы приступить к изменениям, нам необходимо кликнуть левой кнопкой мыши по надписи: «Изменение настроек даты и времени».


Итак, теперь перед нашим взором появляется другое окно с тремя вкладками. Нас интересует «Дата и время», в которой вы и должны находиться по умолчанию. Здесь можно найти кнопку «Изменить дату и время» (важный момент: учетная запись, которой вы пользуетесь в настоящий момент, должна иметь права администратора, в противном случае, компьютер попросту ограничит доступ к настройкам).


Нажимаем ее и видим уже третье по счету окошко «Настройка времени и даты».

 В левой его части находится блок с календарем. Совершая пролистывание при помощи черных треугольников (я их обычно называю «язычками») маленького размера, можно выбрать месяц и год, щелкнув один раз по нужному числу, — соответственно получается дата.
В левой его части находится блок с календарем. Совершая пролистывание при помощи черных треугольников (я их обычно называю «язычками») маленького размера, можно выбрать месяц и год, щелкнув один раз по нужному числу, — соответственно получается дата. В правой части окна находится циферблат, нажимаете на первое число (часы) и меняем на нужное значение часов, минут и секунд, либо удерживаем нажатой клавишу мыши на треугольниках справа (верхний увеличивает время, а нижний — уменьшает). После того, когда вы разобрались, как настроить дату и время на компьютере, нажимаем «ОК» везде, где нам это предлагается, и наслаждаемся правильной датой!
Единственное, что я еще могу добавить – это описание альтернативных способов открытия окна «Дата и время». Заходим в «Пуск» — «Панель управления». Возле надписи «Просмотр» устанавливаем значение «Мелкие значки» и нажимаем «Дата и время». После этого делаем все по вышеописанной инструкции. Как вариант, для тех, кто быстро печатает, предлагаю также просто открыть «Пуск» и набрать слово «Время» в поисковой строке. Результаты поиска предложат вам зайти в «Дату и время».
В целом, это все, что можно рассказать по вопросу, как настроить дату и время на компьютере. Если на компьютере установлена другая система, то принцип изменения даты и времени не сильно отличается, главное знать, где и как.
Важно! Если после перезагрузки у вас сбивается время – это вирусы или надо заменить батарейку в системном блоке.
useroff.com
Как изменить время на компьютере
На операционной системе Windows в правом нижнем углу экрана отображается время. Все пользователи виндовс уже привыкли к этим часам. А я считаю, что это, действительно, очень удобный инструмент.
В какой-то момент вам придется изменить цифры на часах. Это потребуется сделать по совершенно любой причине. Самая частая причина: время съехало на другой час или произошел сбой параметров.
Как вы поняли, я веду к тому, что буду рассказывать про то, как изменить время на компьютере, заодно поменяем и дату.
На заметку! Если изменить дату и время на неправильную, то в некоторых браузерах нельзя будет открыть веб-страницу, ввиду ошибки «Сертификат безопасности».
Как изменить время на компьютере
Меняем время на Windows 10
- Чтобы изменить время на компьютере кликните правой кнопкой мыши на часы в правом нижнем углу экрана. В контекстном меню выберите «Настройка даты и времени»;
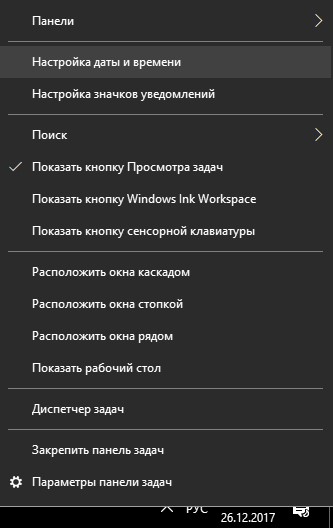
- Отобразится окно параметров, в котором у меня по умолчанию включен режим «Установить время автоматически». Если у вас установлено время неправильное, тогда отключите эту настройку и нажмите кнопку «Изменить» в пункте «Изменить дату и время»;
- Появится окно, в котором уже в ручную вы сможете изменить параметры даты и времени на точные. После выполненных настроек, нажмите «Изменить».
Всё! Теперь дата и время установлены и можно точно ориентироваться в сутках.
Главное не перепутайте часовой пояс. Установите тот, в котором проживаете вы. Когда мы открывали параметры, во вкладке «Дата и время» чуть ниже настройки изменения даты и времени есть пункт «Часовой пояс». В выпадающем списке выберите свой город, страну или что потребуется. 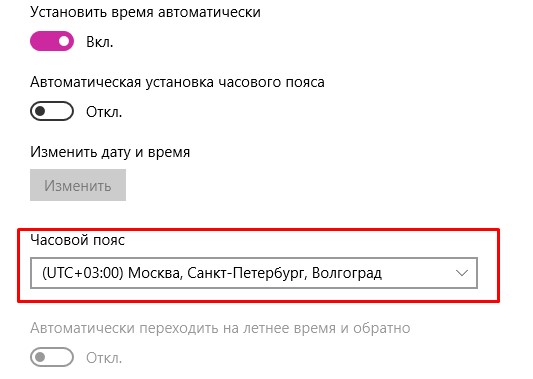
С Виндовс 10 разобрались, теперь переходим к седьмой версии ОС.
Меняем время и дату на Windows 7
Кликните по часам в правом нижнем углу монитора. Появится календарь со стрелочными часами по правую сторону.
Вам необходимо будет нажать на ссылку «Изменение настроек даты и времени…»

Интерфейс от десятой винды отличается, но настройки те же самые: в открывшемся окне измените дату и время, установите часовой пояса.
Вполне возможно, что час собьется и отображаться будут не те цифры, которые должны.
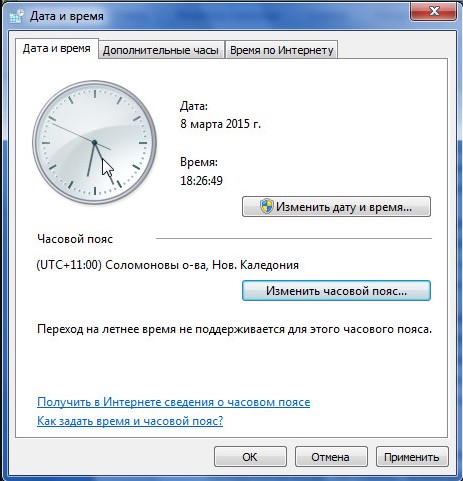
В Windows 7 часы системы синхронизируются со временем в Интернете. Вкладку «Время по Интернету» вы можете увидеть на скриншоте выше.
Изменить настройку синхронизации со временем определенного сайта можно, нажав на «Изменить параметры». Также есть возможность отключить синхронизацию вовсе — для этого уберите галочку в открытом окне.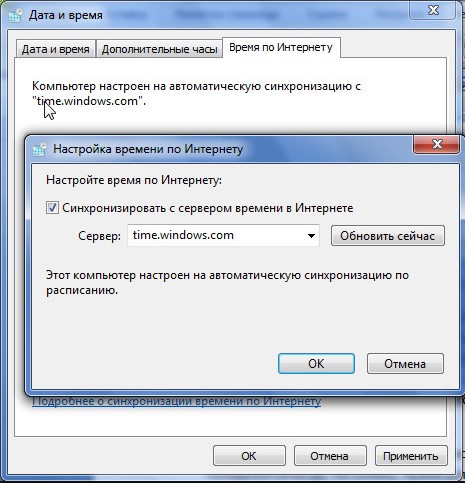
Такие проблемы, чаще всего, возникают на седьмой и восьмой версиях Windows. На десятой этой бредни не замечал. Если будут неразберихи на 10 винде, то поэкспериментируйте с настройкой автоматической установки времени, должно помочь.
А сейчас что касается семерки: вкладка «Дополнительные часы» позволяет настроить время в другом часовом поясе. Это бывает необходимо, когда требуется успеть на онлайн-торги, онлайн-вебинары и т.п.
Помните одно, инструменты системы должны помогать вам, а не напрягать.
Интересные записи:
medicina-treat.ru
Как изменить дату в компьютере. Как поменять время на ноутбуке
 Для настройки даты и времени в системе Windows XP применяется специальная утилита. Для ее вызова откройте панель управления, и произведите щелчок на значке дата и время. На экране отобразиться дополнительно окно, состоящее из трех закладок: дата и время – это первая закладка на ней производиться задание даты и времени. Для того чтобы изменить дату необходимо выбрать месяц. Откройте выпадающий список и произведите щелчок на одном из его пунктов. Далее установите год и щелкните кнопкой мыши на одном из дней месяца. Изменение времени можно произвести следующим образом. Установите курсов в любую позицию в строке ввода времени. И после этого произведите щелчок мышью по стрелкам справа от строки, при этом производиться или увеличение или уменьшение значения.
Для настройки даты и времени в системе Windows XP применяется специальная утилита. Для ее вызова откройте панель управления, и произведите щелчок на значке дата и время. На экране отобразиться дополнительно окно, состоящее из трех закладок: дата и время – это первая закладка на ней производиться задание даты и времени. Для того чтобы изменить дату необходимо выбрать месяц. Откройте выпадающий список и произведите щелчок на одном из его пунктов. Далее установите год и щелкните кнопкой мыши на одном из дней месяца. Изменение времени можно произвести следующим образом. Установите курсов в любую позицию в строке ввода времени. И после этого произведите щелчок мышью по стрелкам справа от строки, при этом производиться или увеличение или уменьшение значения.
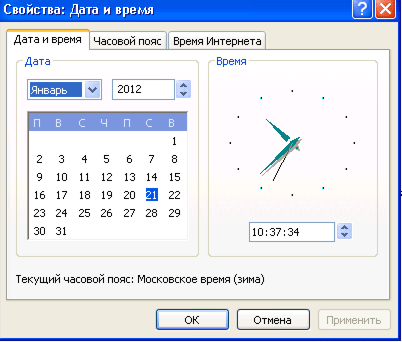
Часовой пояс
На данной закладке производиться установка часового пояса. Откройте выпадающий список, для этого произведите щелчок левой кнопкой мыши на изображения стрелки в правой части списка. Далее выберете одно из значений в списке и произведите на нем щелчок левой кнопкой мыши. В нижней части закладки расположен значок задающий режим автоматического перехода на летнее и зимнее время.
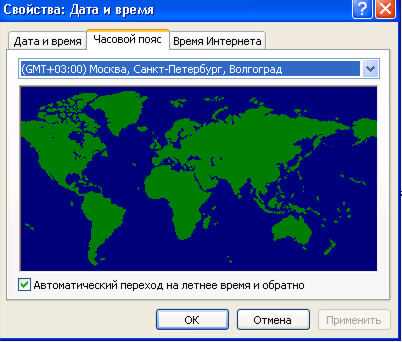
Время интернета
Если компьютер является членом домена, его часы вероятно автоматически синхронизируются с сетевым сервером времени. Если компьютер не входит в домен, часы компьютера можно синхронизировать с сервером времени в интернете. Для того чтобы произвести синхронизацию выберите сервер, для этого откройте выпадающий список, произведя щелчок левой кнопкой мыши на изображения стрелки в правой части списка. Далее выберите одно из значений в списке, и произведите на нем щелчок левой кнопкой мыши. Далее нажмите кнопку обновить сейчас, и синхронизация будет произведена. Если синхронизация включена, то часы компьютера синхронизируются с сервером времени в интернете один раз в неделю.
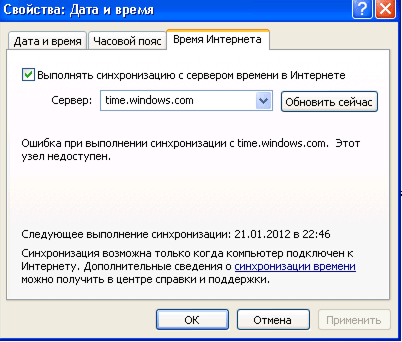
xn----ttbkadddjj.xn--p1ai
Изменение даты и времени в Windows 7. Как поменять время
 В состав компьютера входят «электронные часы», позволяющие измерять время. Они идут, даже когда компьютер выключен. Питание в этом случае поступает от аккумулятора, находящегося на материнской плате.
В состав компьютера входят «электронные часы», позволяющие измерять время. Они идут, даже когда компьютер выключен. Питание в этом случае поступает от аккумулятора, находящегося на материнской плате.
Показания системных часов учитываются при записи дат создания файлов и других данных, зависящих от текущего времени. Поэтому очень важно, чтобы время, которое указывают часы компьютера, было правильным. Из-за того, что системные часы работают по очень старому стандарту, восходящему еще к 80-м годам XX века, их точность оставляет желать лучшего. Поэтому показания часов приходится периодически корректировать. Коррекцию значений даты и времени, как правило, выполняют вручную.
Настройка системной даты и времени

- Вызовите команду Пуск - Панель управления - Дата и время. Откроется диалоговое окно Свойства: Дата и время.
- Откройте вкладку Дата и время,
- На панели Дата выберите год, месяц и число.
- На панели Время с помощью трех-секционного счетчика установите текущее время с точностью до секунды. Каждое поле счетчика (из трех) задается отдельно.

Если компьютер подключен к Интернету, он может общаться с другими компьютерами, разбросанными по всему земному шару. Чтобы сведения о датах и времени информационного обмена были правильными, необходимо верно указать часовой пояс, в котором локализован компьютер. Это можно сделать с помощью раскрывающегося списка на вкладке Часовой пояс. Карта мира на этой вкладке носит иллюстративный характер. Настройка параметров даты и времени.
Также изменить дату и время можно через BIOS в основном меню, это меню можно найти рядом с boot menu.

На этой же вкладке можно включить специальный режим автоматического перехода. Два раза в год он будет самостоятельно переводить часы на летнее и зимнее время. Это удобно, если Windows XP — единственная операционная система компьютера. В противном случае на автоматику лучше не полагаться и переводить часы вручную.
Во время установки Windows, мастер установки дает возможность изменить дату и время до завершения инсталляции. Если Вы хотите чтобы с самого начала использования компьютера дата была правильная, то рекомендуем воспользоваться этой функцией.
Если компьютер подключен к Интернету, корректировку системных часов можно автоматизировать. Для передачи значений точного времени применяется протокол, учитывающий неизбежные задержки при передаче данных. Чтобы корректировка выполнялась регулярно, установите на вкладке Время Интернета, флажок. Выполнить синхронизацию с сервером времени в Интернете. Сервер, используемый для синхронизации, выбирается в раскрывающемся списке Сервер. Можно также вручную указать адрес иного сервера времени.

Обычно уточнение показаний происходит еженедельно. Если в нужный момент нет соединения с Интернетом, подстройка часов откладывается до следующего подключения. Если по каким-либо причинам показания системных часов сбиты, синхронизацию можно выполнить немедленно, щелкнув на кнопке «Обновить сейчас».
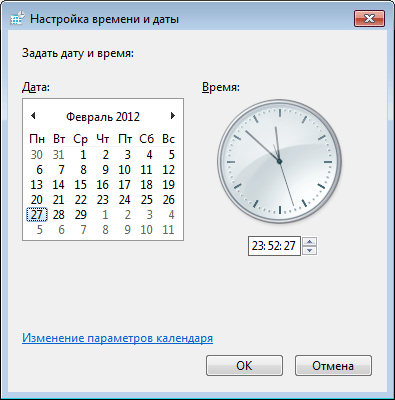
xn----ttbkadddjj.xn--p1ai