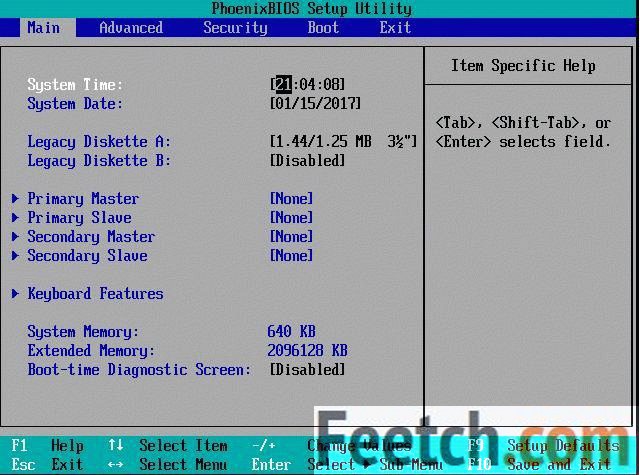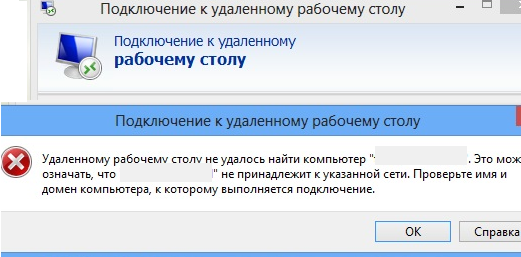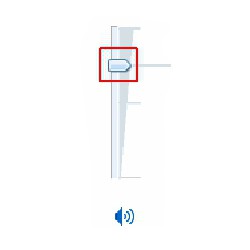Срок доставки товара в течении 1-3 дней !!!
|
|
Как установить русский язык в Windows 10 — 2 способа. Установить на компьютер windows 10
Обзор обновлений и новых функций Windows 10
* Обновление Windows 10 за апрель 2018 г. устанавливается автоматически через Центр обновления Windows. После завершения загрузки обновления мы уведомим вас о необходимости выбора подходящего времени для его установки. Если для установленной на вашем устройстве версии Windows 10 завершился срок обслуживания, воспользуйтесь Помощником по обновлениям и выполните обновление сейчас.
1 Timeline отображает действия, выполненные на планшете или мобильном телефоне, если пользователи вошли в систему под своей учетной записью Microsoft. Timeline отображает действия, выполненные за последние 3-5 дней. Чтобы просмотреть действия за последние 30 дней, пользователь должен выбрать этот параметр в настройках.
2 Обмен может выполняться только на компьютерах с Windows 10 с установленным обновлением за апрель 2018 г. Функция «Обмен с устройствами поблизости» должна быть включена на обоих устройствах.
3 Пользователи должны скачать приложение Microsoft Launcher из магазина Google Play. Скачивание приложения Microsoft Launcher автоматически установит его вместо средства запуска, имеющегося по умолчанию. Приложение Microsoft Launcher не дублирует домашний экран на компьютере пользователя на телефон с ОС Android. Пользователи должны покупать и/или скачивать любые новые приложения из магазина Google Play. Пакет программ Microsoft Office приобретается отдельно.
4 Требования к производительности основываются на тестах Jetstream 1.1, в которых использовался Edge 15063 в сравнении с Chrome 57 и Firefox 54: https://microsoftedge.github.io/videotest/2017-04/BenchmarkMethodology.html. Microsoft Edge, согласно отчетам NSS Labs, более безопасный браузер для Windows 10 https://aka.ms/browser-security. Возможности и функции могут отличаться на устройствах с ОС, отличной от Windows 10.
5 Требуются подписка на Office 365 и планшет или компьютер с сенсорным экраном. Перо может приобретаться отдельно.
7 Необходим планшет или компьютер, поддерживающий использование цифрового пера. Перо можно приобрести отдельно.
8 Требования к оборудованию компьютера для игр в Windows 10 могут отличаться. Игры приобретаются отдельно. Разрешение 4K доступно только для игр, мониторов и видеоадаптеров, поддерживающих этот режим. Возможности DirectX 12 доступны только для совместимых игр и графических микросхем. Проверьте свой компьютер, чтобы определить совместимость графического адаптера.
10Может взиматься плата за доступ к Интернету.
11 Требуется специализированное оборудование, в том числе сканер отпечатков пальцев, ИК-датчик с подсветкой или другие биометрические датчики и соответствующие устройства.
www.microsoft.com
Русификация Windows 10
Русификация Windows необходима, если на компьютере установлена операционная система на иностранном языке. Ситуации могут быть разными: компьютер куплен заграницей (естественно, там нет русского языка), пользователь самостоятельно установил на ПК операционную систему на английском (или любом другом) языке и т. д.
К сожалению, не все в совершенстве владеют иностранными языками. Поэтому, пользователю для полноценной работы потребуется установить русский язык на Windows для того, чтобы изменить язык интерфейса Windows.
Как изменить язык Windows на русский? Для этого необходимо скачать и установить в операционную русский языковой пакет для локализации системы. После завершения установки языкового пакета, Windows будет работать на русском языке.
В этой статье мы рассмотрим процесс русификации Windows 10. Процесс загрузки и установки русского языкового пакета проходит непосредственно из настроек системы: с помощью онлайн и офлайн установки.
Русификация Windows 7 и Windows 8.1 проходит по следующему алгоритму (в Windows 10 подобный порядок действий):
- скачайте русский языковой пакет, запустив загрузку из настроек системы, или перейдя по ссылке https://support.microsoft.com/ru-ru/help/14236/language-packs
- установите русский языковой пакет
- войдите в настройки Windows, выберите русский язык в качестве основного языка операционной системы
- перезагрузите компьютер
В данной статье я расскажу, как изменить язык Windows 10 на русский в операционной системе Windows 10 LTSB (Windows 10 Enterprise LTSB), которая по умолчанию не имеет русского языка интерфейса. В других редакциях Windows 10 процесс русификации проходит аналогичным образом.
Как установить русский язык интерфейса в Windows 10 (1 способ)
В операционной системе Windows 10 войдите в меню «Пуск», нажмите на «Setting» (Параметры). В окне выбора параметров «Setting», выберите раздел «Time & language» (Время и язык).

В окне настроек откройте «Region & language» (Регион и язык). В разделе «Languages» (Языки) нажмите на кнопку «Add a language» (Добавление языка).

В окне «Add a language» выберите русский язык (Русский, Russian).

После этого, русский язык появится в списке добавленных языков на втором месте. Русский язык еще не скачан и не установлен в Windows.

Выделите «Русский», в языковой области появятся три кнопки. Нажмите на кнопку «Options» (Параметры).
После этого, откроется окно настроек русских языковых параметров. Здесь предлагается скачать русский языковой пакет для Windows 10, включить полную поддержку буквы «ё» (по умолчанию эта функция отключена в русских сборках Windows), скачать голосовой пакет, добавить клавиатуру.
Нажмите на кнопку «Download» для загрузки и установки русского языка.

После этого начнется загрузка и инсталляция русского языкового пакета на компьютер. Этот процесс займет некоторое время.
После завершения установки русского языка, в языковых настройках появится сообщение: «Language pack installed» (Языковой пакет установлен).

Войдите в «Region & language», выделите «Русский», нажмите на кнопку «Set as default» (Использовать как основной язык).

После этого, русский язык переместиться на первое место в списке поддерживаемых языков. Это значит, что русский язык будет использован по умолчанию в операционной системе Windows 10.
Перезагрузите компьютер. После запуска, вы увидите, что интерфейс Windows 10 работает на русском языке.

Далее по желанию, измените время и прочие региональные стандарты.
Русификация Windows 10 (2 способ)
Для второго варианта установки русского языка в Windows 10 понадобится предварительно скачанный русский языковой пакет. Локализованный языковой пакет в виде файла с расширением «.cab», должен подходить под версию и разрядность операционной системы, установленной на компьютере системы.
- Войдите в меню «Пуск», запустите командную строку от имени администратора.
- В окне интерпретатора командной строки введите команду «lpksetup» (без кавычек), нажмите на клавишу «Enter».
- В открывшемся окне нажмите на кнопку «Install display languages».
- В следующем окне необходимо выбрать путь к ранее скачанному на компьютер русскому языковому пакету. С помощью кнопки «Browse» выберите файл с расширением «.cab», а затем нажмите на кнопку «Next».

- Далее примите условия лицензионного соглашения.
- Затем начнется процесс установки русского языка на компьютер.
- После завершения установки языкового пакета, войдите в параметры системы, в окне «Setting», в опции «Region & language», в разделе «Languages» нажмите на кнопку «Add a language», а затем в открывшемся окне выберите русский язык.
- Возвратитесь в настройки «Region & language», под пунктом русского языка вы увидите сообщение «Language pack installed» (языковой пакет установлен).
- Выделите «Русский», а затем нажмите на появившуюся кнопку «Set as default» (Использовать как основной язык). Русский язык переместится в начало списка установленных языков.
- Перезагрузите компьютер.
- Операционная система Windows 10 загрузится на русском языке.
Заключение
Если на компьютере установлена ОС Windows на иностранном языке, пользователь может установить русский язык на Windows 10 для того, чтобы изменить язык интерфейса операционной системы на родной или желаемый язык.
Прочитайте похожие статьи:
vellisa.ru
Получение новейших функций Windows | Установка Windows 10 Insider Preview
2. Подготовьте свой компьютер под управлением Windows 10
- Нажмите Начало работы .
- Откройте Параметры участника программы предварительной оценки Windows (на компьютере под управлением Windows 10 выберите Пуск > Настройки > Обновление и безопасность > Программа предварительной оценки Windows). Эта настройка отображается, только если у вас есть права администратора.1
- В разделе "Выберите учетную запись, чтобы приступить к работе" нажмите значок "+", чтобы привязать учетную запись Microsoft или рабочую учетную запись, которая использовалась для регистрации в Программе предварительной оценки Windows. Нажмите Продолжить.
- В разделе "Какое содержимое вы хотите получать" выберите Активная разработка Windows для получения предварительных сборок Windows 10 Insider Preview, затем нажмите Подтвердить. Выберите "Исправления, приложения и драйверы", только если вы хотите устанавливать сборки круга Release Preview. Примечание. Если параметр "Переход к следующей версии Windows" недоступен, при выборе данного параметра по умолчанию будет выбрана последняя предварительная сборка Insider Preview в круге раннего доступа.
- В разделе "Как часто вы хотите получать предварительные сборки?" выберите Ранний доступ, чтобы получать последние сборки Insider Preview. Обратите внимание, что сборки этого круга могут содержать ошибки и другие проблемы. Если вы предпочитаете дождаться более стабильной сборки, выберите Поздний доступ. Нажмите Подтвердить. Дополнительные сведения представлены в разделе Описание кругов доступа внизу.
- Прочитайте заявление о конфиденциальности и условия участия в Программе и нажмите Подтвердить.
- Нажмите Перезагрузить сейчас или Перезагрузить позже для завершения процедуры регистрации компьютера.
3. Завершите установку
- После перезагрузки компьютера выберите Пуск > Настройки > Обновление и безопасность > Центр обновления Windows, затем нажмите Проверить наличие обновлений, чтобы загрузить последнюю предварительную сборку Insider Preview в соответствии с параметрами, указанными в предыдущем шаге.
- После завершения загрузки пользователь может выбрать один из трех вариантов перезагрузки. Нажмите Выбрать время, Напомнить позже или Перезагрузить сейчас для завершения установки. Примечание. После установки предварительной сборки Insider Preview система будет автоматически получать новые сборки. Чтобы убедиться, что вы используете последнюю версию сборки, достаточно проверить наличие обновлений в Центре обновления Windows.
Поделитесь с нами своими впечатлениями
Отправленный вами отзыв о предварительных сборках Insider Preview поступает напрямую нашим разработчикам. Это помогает им делать ОС Windows еще лучше. Чтобы отправить отзыв, просто откройте приложение Центр отзывов в меню Пуск. В Центре отзывов также можно получить доступ к новостям, квестам, сообществу и другим ресурсам Программы предварительной оценки. Вы также можете использовать приложение Language Community, чтобы помочь нам сделать Windows на вашем языке лучше. Узнайте, как составить конструктивный отзыв.
Работа с кругами доступа
Описание кругов доступа
Под "кругами доступа" подразумевается периодичность получения предварительных сборок Windows 10 Insider Preview. На каждом круге существуют свои критерии стабильности сборок и устанавливается определенная частота их предоставления.
Круги доступа позволяют оценивать качество программного обеспечения по мере того, как оно становится доступным для более широкой аудитории. Если сборка прошла все необходимые автоматизированные тесты в лабораторных условиях, она выпускается с новой функцией, приложением и т. д. и предоставляется участникам на раннем круге доступа, который характеризуется наиболее частыми обновлениями. Затем сборка продолжает оцениваться по различным критериям и в итоге переходит на следующий круг. Чтобы быстрее предоставлять сборки участникам Программы предварительной оценки Windows, мы изменили порядок продвижения сборок по кругам доступа, критерии перехода с одного круга на другой и добавили новый круг.
Круг раннего доступа
Преимущества круга раннего доступа заключаются в том, что участники могут первыми испытать новые и улучшенные функции и оставить отзывы. Если у вас есть устройства, находящиеся на круге раннего доступа, будьте готовы к определенным проблемам, которые могут блокировать основную функциональность или требовать трудоемких временных решений. Поскольку перед выпуском сборка проверяется на ограниченном количестве устройств, некоторые функции могут не работать в определенных конфигурациях. Если вы столкнулись с проблемой, блокирующей важные функции, сообщите об этой проблеме с помощью приложения "Центр отзывов" и подготовьтесь к переустановке Windows. Это можно сделать с помощью средства создания мультимедиа (см. инструкции в статье "Загрузка Windows 10") или с помощью инструмента Windows Device Recovery Tool (на мобильных устройствах).
Круг позднего доступа
Преимущество круга позднего доступа заключается в том, что вы по-прежнему получаете обновления и функции из ветви "Разработка", но стабильность сборок на этом круге выше. Сборки переходят на круг позднего доступа после того, как технические специалисты получат и проанализируют отзывы, отправленные участниками на круге раннего доступа. Сборки на круге позднего доступа включают в себя исправления основных проблем, которые могут препятствовать повседневной работе участников Программы предварительной оценки Windows. Эти сборки также относятся к ветви "Разработка" и могут содержать дефекты, которые устраняются на последующих этапах тестирования.
Круг Release Preview
Этот круг доступа — оптимальный вариант, если вам требуется актуальная официальная версия Windows 10, но вы хотите получать обновления, приложения и драйверы раньше, чем другие пользователи, и не хотите сталкиваться с рисками сборок из ветви "Разработка". Круг доступа Release Preview доступен, только если ваша версия сборки Windows совпадает с текущей производственной версией. Самый простой способ перейти с ветви "Разработка" на ветвь производственных сборок — переустановить Windows с помощью средства создания мультимедиа (см. инструкции в статье "Загрузка Windows 10") или с помощью инструмента Windows Device Recovery Tool (на мобильных устройствах).
Переход к следующей версии
Это уникальная функция круга раннего доступа, которая позволяет участникам Программы предварительной оценки "перейти" к предварительным сборкам Windows 10 Insider Preview следующего выпуска до завершения работы над текущим выпуском. Регистрация в программе "Переход к следующей версии" доступна в течение ограниченного срока для небольшого числа участников.
Изменение круга доступа
Изменить круг очень просто. Откройте Настройки, выберите Обновление и безопасность и затем Программа предварительной оценки Windows. В разделе Выбор уровня выберите один из следующих кругов: круг позднего доступа, круг раннего доступа или Release Preview.
Работа с обновлениями
После регистрации в Программе предварительной оценки Windows и установки первой сборки Windows 10 Insider Preview1 вы будете получать обновления на зарегистрированном устройстве. В процессе разработки будет меняться номер сборки для каждого обновления. На устройствах можно получать два разных типа сборок:
Основные сборки
Когда выпускается основная сборка, в нее включаются различные комбинации новых функций, обновления существующих функций, исправления дефектов, изменения приложений и т. д. Основным сборкам присваиваются номера, начиная с 1. Номера сборок не всегда последовательны. Это зависит от внутренних критериев, определяющих переход с одного круга доступа на другой. Например, после сборки 14361 вы можете получить сборку 14365.
Дополнительные (сервисные) сборки
Это так называемые "сервисные" или "накопительные" обновления, которые содержат небольшое количество изменений, внесенных в основную сборку. Сервисные сборки часто включают в себя исправления дефектов, незначительные обновления операционной системы и другие небольшие изменения. Например, после сборки 14361 вы можете получить сборку 14361.1002, а затем — сборку 14361.1003.
Чего следует ожидать на каждом круге доступа
Определенных требований к номерам сборок на каждом круге доступа не существует, но в целом наблюдается следующая закономерность:
круг раннего доступа — основные сборки, очень мало сервисных сборок;
круг позднего доступа — основная сборка с незначительными исправлениями;
Release Preview — основная сборка меняется в определенное время, и за ней следует серия сервисных сборок, пока не наступит следующая дата выпуска.
Узнайте больше о своем компьютере
Далее представлена краткая справочная информация по поиску основных данных, которые могут понадобиться во время участия в Программе. Эти данные также нужны при отправке отзывов о проблемах со сборками или предложений по функциям, а также при получении помощи.
Как определить номер сборки
Выберите Пуск, введите winver и нажмите winver – выполнить команду.
Как проверить, какой круг выбран?
Откройте раздел Настройки, выберите Обновление и безопасность > Программа предварительной оценки Windows. Обратите внимание на значение, выбранное в списке Выберите уровень участия в Программе предварительной оценки Windows.
Как узнать, какая учетная запись используется для получения сборок: учетная запись Microsoft (MSA) или учетная запись Azure Active Directory (AAD)?
Откройте раздел Настройки, выберите Обновление и безопасность > Программа предварительной оценки Windows. Обратите внимание на сведения в разделе Учетная запись в Программе предварительной оценки Windows.
Как проверить, активирована ли установленная копия Windows 10?
Откройте раздел Настройки, выберите Обновления и безопасность, затем выберите Активация. Обратите внимание на отображаемые сведения.
Я не получаю обновления
Участники Программы предварительной оценки Windows могут заметить, что на компьютере не устанавливаются последние версии обновлений. Это случается редко, но если вы столкнулись с такой проблемой, необходимо проверить несколько основных условий.
Проверьте наличие обновлений вручную
Откройте раздел Настройки и выберите Обновление и безопасность. Изучите список доступных обновлений или нажмите Проверить наличие обновлений. Если на вашем устройстве настроена функция "Период активности", то для завершения установки устройство должно быть включено и должен быть выполнен вход в систему.
Активирована ли ваша копия Windows?
Откройте раздел Настройки, выберите Обновления и безопасность, затем выберите Активация. Обратите внимание на отображаемые сведения.
Подключена ли учетная запись MSA или AAD к вашему устройству, зарегистрированному для получения сборок?
Нажмите здесь, чтобы выполнить вход с учетной записью MSA или AAD. Вы будете перенаправлены на страницу "Уже является членом", если ваша учетная запись MSA или AAD уже зарегистрирована в Программе предварительной оценки Windows.
Выбран ли круг доступа?
Откройте раздел Настройки, выберите Обновление и безопасность > Программа предварительной оценки Windows. Обратите внимание на значение, выбранное в списке Выберите уровень участия в Программе предварительной оценки Windows.
Выполнялся ли откат?
Проверьте параметры Windows Insider Preview, включая выбранный круг доступа, учетную запись Microsoft и выбранную ветвь.
Выполнялась ли установка с нуля?
Если выполнялась установка с нуля и первоначальная настройка учетной записи Microsoft (даже если это та же учетная запись, которая ранее использовалась для получения сборок), компьютер должен пройти обязательный процесс проверки. Этот фоновый процесс называется "Проверка совместимости" и запускается во время бездействия компьютера. Для завершения процесса может потребоваться до 24 часов. Не выключайте компьютер, чтобы процесс завершился успешно.
Есть ли в текущей сборке известные проблемы?
В той или иной сборке может присутствовать ошибка, из-за которой могут возникнуть проблемы с получением обновлений. Просмотрите последнюю публикацию в блоге Программы предварительной оценки Windows или свяжитесь с нами в Twitter @WindowsInsider.
Восстановление компьютера
Если ваш компьютер вышел из строя, следуйте приведенным ниже инструкциям по восстановлению.
Оценка критичности
Насколько критична проблема? Одно приложение? Малозначительную функциональность?
Можете ли вы использовать устройство, как раньше, или не работают его основные функции?
Можете ли вы решить проблему? Альтернативное приложение решило бы проблему?
Доступна ли более новая сборка, с помощью которой можно исправить все известные ошибки, с которыми вы сталкиваетесь?
Поиск и устранение проблем
Определите проблему. Возможно, имеется решение данной проблемы. Свяжитесь с нами через форумы Программы предварительной оценки Windows или в Twitter @WindowsInsider. Если основные функции не работают, может потребоваться переустановка текущей версии ОС. Перед любой переустановкой или откатом обязательно создайте резервные копии важных файлов. Этот процесс редко приводит к потере данных, но важные данные лучше сохранить отдельно.
Переустановка ОС
Можно выбрать один из доступных вариантов переустановки: переустановить только операционную систему или полностью удалить все данные с устройства. Выберите Настройки > Обновление и безопасность > Восстановление и нажмите Начать в разделе Вернуть компьютер в исходное состояние. Обновите ОС или установите ее с нуля, следуя инструкциям на экране.
Возврат к предыдущей сборке
Если компьютер нормально работал с предыдущей сборкой и вы хотите вернуться к этой сборке без потери данных, попробуйте выполнить следующие действия. Выберите Настройки > Обновления и безопасность > Восстановление, затем выберите Начать в разделе Выполнить откат к более ранней сборке.
Примечание. После установки обновления на компьютер у вас будет семь (7) дней для выполнения отката (при необходимости). Если вам потребуется выполнить откат позднее, вам необходимо будет установить более позднее обновление или выполнить чистую установку прежней сборки с загрузочного носителя.
Чистая установка сборки Insider Preview с загрузочного носителя
Один из вопросов, который периодически возникает — как создать загрузочный USB-накопитель с файлами установки Windows (из ISO-файла). Этот загрузочный USB-накопитель можно использовать в различных сценариях, например для восстановления компьютера после неудачной установки сборки, устранения различных ошибок, а также для регистрации нового компьютера в Программе предварительной оценки Windows.
Если вам необходимо создать загрузочный USB-накопитель на основе ISO-файла предварительной сборки Windows Insider Preview, следуйте данным инструкциям.
Прекращение получения сборок по Программе предварительной оценки
Чтобы отказаться от получения дальнейших сборок на текущем компьютере, выберите Настройки > Обновление и безопасность > Программа предварительной оценки Windows, затем выберите Прекратить получение сборок Insider Preview и следуйте дополнительным инструкциям на экране.
Восстановление устройства
Если вам необходимо отключить получение сборок для участников Программы предварительной оценки, сделайте этого, когда на вашем устройстве установлена производственная сборка на последних этапах цикла разработки, чтобы в случае возникновения проблем вам не пришлось восстанавливать устройство. Производственные сборки стабильны и для них регулярно выпускаются сервисные обновления. С такой сборкой вы можете пользоваться всеми новыми функциями и избежать потери данных на устройстве. Если вы откажетесь от участия в Программе, на вашем устройстве останется текущая предварительная сборка, и вы не будете получать дальнейшие сервисные обновления. Для вашей сборки будет установлен ограниченный срок действия, и она будет уязвима для угроз безопасности.
Узнать номер текущей производственной сборки можно в блоге Программы предварительной оценки Windows.
Чтобы узнать номер сборки, установленной на компьютере, выберите "Пуск", введите winver и нажмите winver – выполнить команду.Если вы хотите прекратить получать предварительные сборки Windows Insider Preview на этапах цикла разработки и вернуть компьютер до текущей производственной сборки, вам потребуется установить прежнюю версию Windows с помощью средства создания мультимедиа. Ознакомьтесь с инструкциями в разделе Загрузка Windows 10 или выберите один из следующих образов (в зависимости от предыдущей версии, к которой выполняется восстановление): Образ для восстановления Windows 7, Образ для восстановления Windows 8 или Образ для восстановления Windows 10.
Ресурсы поддержки
Несмотря на то, что участники Программы предварительной оценки Windows обладают достаточным опытом, специалисты Microsoft предоставляют консультации по сборкам Windows 10 Insider Preview. Помимо информации в разделе "Инструкции" доступны следующие варианты поддержки.
Блог Программы предварительной оценки Windows
С выпуском каждой новой сборки в блоге Windows публикуется описание основных изменений и известных проблем, с которыми могут столкнуться участники Программы предварительной оценки Windows. Посещайте наш блог, чтобы получать актуальную информацию и новости. Читайте блог Программы предварительной оценки Windows.
Отзывы
Делитесь своими впечатлениями с помощью приложения Центр отзывов. Другие участники Программы предварительной оценки Windows могут дополнять ваши отзывы (и наоборот). Также можно создавать ссылки на отзывы и отправлять их другим пользователям. Как составить полезный отзыв.
Форум
Участники Программы предварительной оценки Windows могут выбирать разделы, посвященные компьютерам, мобильным устройствам, приложениям Office, Edge и т. д. В каждом разделе также есть подтемы, которые помогают сузить поиск и найти определенную информацию. Посетите форум Программы предварительной оценки Windows.
Следите за нашими новостями в социальных сетях! Здесь вы найдете объявления о новых сборках, советы и полезные хитрости, квесты и конкурсы, а также сможете получить консультации наших специалистов. Подпишитесь на наши каналы в Twitter: @WindowsInsider и @Donasarkar.
Отказ от участия
Возможно, вы захотите вернуться к исходной операционной системе и отказаться от получения сборок в рамках Программы предварительной оценки Windows на одном или нескольких устройствах.
В этом случае вы можете просто отключить получение сборок, остаться в Программе предварительной оценки Windows и по-прежнему получать наши новости. Если вы хотите полностью отказаться от участия в Программе предварительной оценки Windows, вам необходимо отменить свою регистрацию и регистрацию устройства, а затем восстановить официальную поддерживаемую сборку.
Отмена регистрации
Перейдите на веб-сайт Программы предварительной оценки Windows, выполните вход с учетной записью Microsoft (MSA) или учетной записью Azure Active Directory (AAD), которая использовалась для регистрации в Программе предварительной оценки Windows. Перейдите к странице прекращения участия в программе и нажмите кнопку "Отказ от участия".
Отмена регистрации
На компьютере: выберите Настройки > Обновление и безопасность > Программа предварительной оценки Windows, затем выберите Прекратить получение сборок Insider Preview и следуйте дополнительным инструкциям на экране.
insider.windows.com