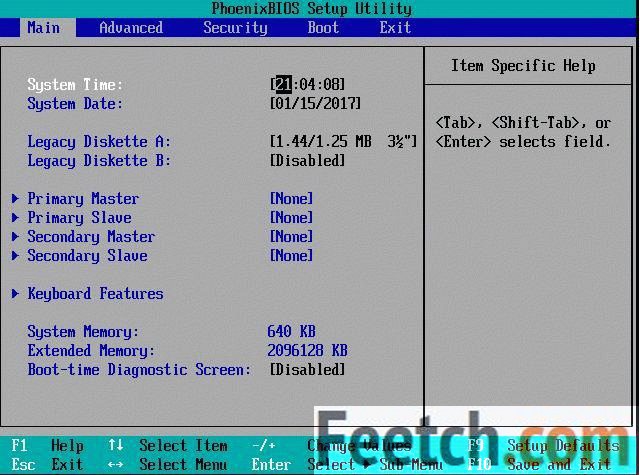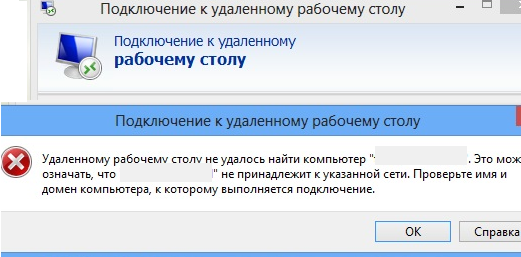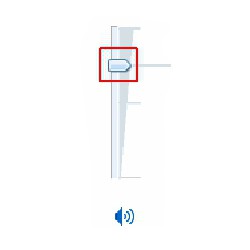Срок доставки товара в течении 1-3 дней !!!
|
|
Как подключить компьютер к телевизору по VGA или HDMI интерфейсу. Какой кабель нужен для подключения компьютера к телевизору
Как называется провод от компьютера к телевизору. Какой нужен кабель для подключения телевизора к компьютеру и ноутбуку. Для подключения понадобится
Части.В этой части будем подключать провода от всех комплектующих к материнской плате. Первое подключим провода идущие от кнопки включения, перезагрузки, питание светодиодов, индикаторы работы компьютера и работы жесткого диска.
Подробно о проводах корпуса было описано в статье " ". У каждой материнской платы подключение проводов корпуса сугубо индивидуальное поэтому откройте руководство к вашей материнской плате и найдите там схему подключения. Далее следуя схеме подключите провода корпуса.
Удерживайте пальцем в строке заголовка, затем перетащите приложение в одну сторону экрана.
- Откройте приложение, которое хотите использовать.
- На другой стороне экрана выберите другое приложение.
- Он появится рядом с первым.
Подключите поверхность к проводному экрану
Чтобы понять, какой адаптер или кабель необходим, проверьте видео порты на телевизоре, мониторе или проекторе. В разделе «Звуковые, громкие и звуковые аксессуары на поверхности».
Подключите поверхность к беспроводному экрану
Если вы используете мышь, поместите указатель в нижнем правом углу экрана, переместите его вверх и нажмите «Устройства». Нажмите или выберите «Проецирование», затем нажмите или «Добавить беспроводной экран». список обнаруженных устройств и следовать отображаемым инструкциям.- Проектор или монитор.
- Прокрутите быстро с правого края экрана, затем нажмите «Устройства».
Если же инструкции нет, то ее всегда можно найти в интернете на сайте производителя материнской платы.
Приведу ниже фотографию подключенных проводов корпуса.
Теперь подключаем дополнительный разъем питания процессора. В есть специальный выход с 4-мя проводами вот его и подключаем в дополнительное гнездо питания процессора.
Раздел Как отображать адаптеры для получения информации о том, как подключиться. Если только один из мониторов имеет выходной порт, сначала подключите этот монитор.
- После установления соединения между экранами вы можете настроить параметры.
- В разделе «Оптимизация отображения дисплея».
Использовать панели приложений на всех экранах
После настройки второго монитора или проектора в соответствии с вашими потребностями может оказаться полезным, чтобы несколько приложений могли легко перемещаться между приложениями и файлами на вашем рабочем столе. Вот как отображать панели приложений на всех экранах и изменять внешний вид кнопок.
На рисунке виден белый четырех контактный разъем. На нем сделан специальный ключ предотвращающий неправильное подключение.
Далее подключаем основной питающий кабель к материнской плате. На современных материнских платах необходимо подключать еще и дополнительный четырех контактный разъем который как правило отдельно от основного. Для того что бы легче было подключить возьмите в руки основной разъем и совместите с дополнительным и уже потом всю конструкцию подключите к материнской плате.
Перемещение приложений с одного экрана на другой
Выполните прокрутку с правой стороны экрана, а затем нажмите или нажмите «Поиск». В поле «Входящие» и «Входящие», а затем нажмите или выберите «Панель задач» и «Исследуйте» в отображаемых результатах. В списке списка кнопок «Показать панель задач» выберите один из следующих вариантов: Все кнопки панели задач для всех открытых окон будут дублированы на панели приложений каждого экрана. Первичные приложения и панель задач открытого окна Кнопка панели задач будет отображаться на главном мониторе и на панели приложений экрана, где открыто окно. Окно приложения, в котором открыто окно. Приложения будут отображаться только на экране, где откройте окно. Никакая кнопка не дублируется в других барах приложения.
Используйте два или более приложения рядом
В «Больше экранов» выберите «Показать панель задач» на всех экранах. . В зависимости от разрешения экрана вы можете одновременно просматривать до четырех приложений на одном экране.Подключаем все это целиком должно выйти так что специальная защелка защелкнется на выступе сделанном на разъеме материнской платы.
Теперь вставляем в специальную прорезь планку оперативной памяти, следите за ключом, вырез на планке.
WiDi: решение от Intel
Чтобы использовать два или более приложений. Измените верхнюю часть экрана, пока не увидите пустое место за приложением, затем перетащите приложение вправо или влево. Если вы используете мышь, перетащите верхнюю часть экрана на вниз, пока вы не увидите пустое место за приложением, а затем перетащите приложение вправо или влево. Чтобы изменить размер приложений, перетащите приложение делитель между приложениями.
- Откройте приложение, которое вы хотите использовать.
- Из экрана «Пуск» и откройте второе приложение.
- Появится рядом с первым.
Аккуратно нажимаем сверху на планку до защелкивания зажимов, будьте внимательны не стоит уж сильно нажимать, так что бы прогнулась материнская плата.
Цифровая троица: DisplayPort, mini-DP, Thunderbolt
Если вы вернетесь на экран «Пуск» и откройте третье приложение, последний появится в верхней части 2. Вы можете нажать или щелкнуть правой кнопкой мыши слева или справа от третьего приложения, чтобы заменить его одним из приложений ниже. Если вы хотите использовать все три приложение на том же экране, перетащите третье приложение, пока не увидите его рядом с ним или среди других приложений. Если вы не видите пустое место, на экране используются только два приложения за раз. И что вы задаете этот вопрос в наши дни, это может означать, что вы недавно купили телевизор или компьютер.
Подключение шлейфа к материнской плате.
Теперь подключаем питание жесткого диска.
и питание оптического привода
Это значительно облегчает наши инструкции, потому что все такие современные устройства, а также те, которые были изготовлены за последние пять-шесть лет, имеют необходимые порты для быстрой и удобной взаимосвязи. Но даже если ваш случай не таков, мы, наконец, сделаем альтернативы.
Кроме того, они несут передачу как видео, так и звука. Выключите и телевизор, и компьютер. Это настоятельно рекомендуется перед переключением на них. В п
Как подключить компьютер к телевизору через HDMI, настроить звук
 При наличии большого ЖК или плазменного телевизора рано или поздно возникает желание подключить к нему ноутбук или компьютер чтобы посмотреть кино, а может поработать или просто почувствовать как оно
При наличии большого ЖК или плазменного телевизора рано или поздно возникает желание подключить к нему ноутбук или компьютер чтобы посмотреть кино, а может поработать или просто почувствовать как оно ![]() Соблазн не маленький и руки чешутся.
Соблазн не маленький и руки чешутся.
В первой части статьи я расскажу о возможных способах соединения устройств, во второй части поговорим о настройках видеокарты в Windows 7/8/10, а в третьей части расскажу как вывести звук через HDMI. В конце есть наглядное видео с описанием всего происходящего.
HDMI кабеля, разъёмы, переходники
Я пробовал работать на 32” телевизоре Toshiba с разрешением 1366×768 и мне не очень понравилось работать с текстом, хотя дизайнеры и игроманы, вероятно, оценят такую возможность подключения техники. В простейшем случае, нужен только один HDMI кабель, которым нужно соединить компьютер и телевизор. Кабель имеет одинаковые разъёмы на обоих концах:

Кабель можно покупать недорогой, только смотрите, что если вы планируете использовать режим 3D, то кабель должен быть версии HDMI 1.4 или выше. Теперь вам нужно только найти гнездо HDMI сзади телевизора и такое же у компьютера. Вот так выглядят гнёзда на задней стенке телевизора:

сбоку:

А примерно вот такое гнездо нужно искать с задней стороны системного блока:

Оно расположено прямо на видеокарте рядом с подключением для монитора VGA или DVI. С одной поправочкой, если у вас нет дискретной видеокарты, то гнездо будет расположено на материнской плате, попросту говоря, где-то рядом с USB-портами, но выглядеть будет также.
С ноутбуками проще, у них HDMI-гнездо выглядит одинаково, разве что в различных моделях находится с разных сторон:
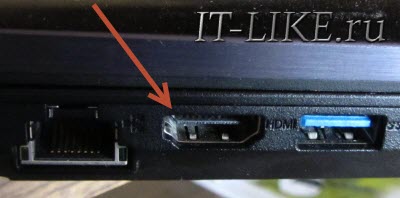
В компактных устройствах, таких как планшеты, нетбуки, камеры и фотоаппараты ставят mini-HDMI разъёмы. Они раза в 3 меньше по размеру и, соответственно, кабель для них нужен стандарта mini-HDMI. Частенько телевизор висит на стене и не получается вставить сзади массивный кабель. Специально для таких случаев продаются кабеля со штекером под углом 90 градусов. Ещё есть вариант прикупить HDMI-уголок:

С помощью подобного уголка можно подключиться как сзади, так и сбоку. Бывают даже с регулируемым углом и с изгибом не прямо, а в сторону. Только перед покупкой прикиньте по внешнему виду в какую сторону выйдет кабель после подключения через уголок (вверх-вниз-вправо-влево). Просто бывают угловые переходники ориентированные на разные стороны, учтите это обязательно! Без HDMI разъёмов подключиться не получится. Разве что если есть свободный разъём для монитора DVI, то можно купить переходник DVI-HDMI и использовать его.
Итак, вставляем кабель в оба разъёма до упора. Обязательно, перед подключением отключите оба устройства из сети! Обязательно почитайте об этом более подробно в статье как сгорают порты HDMI! При совпадении некоторых негативных факторов возможны выгорания портов HDMI или даже всего телевизора, компьютера или ноутбука!
Если на телеке не хватает портов, то можно приобрести так называемый HDMI переключатель или «switcher». Он подключается всего к одному входу на телевизоре, а к свитчеру можно подключить несколько источников. С помощью кнопки или отдельного пульта можно переключаться между устройствами:

Покупать можно обычные китайские свитчеры по 10 долларов, а не те что продаются в компьютерных интернет-магазинах за 50-100$ и выше! Уже опробовано многими людьми и всё прекрасно работает даже без внешнего блока питания. Единственное, что если вы собираетесь смотреть через него тяжёлые фильмы высокого разрешения 1080p, то стоит присмотреться к более дорогим моделям.
Настройка HDMI подключения
Итак, всё соединено и теперь осталось немного настроить Windows. Если подключён только один телевизор, то картинка сразу должна появиться. Заметьте, чтобы компьютер загружался по телевизору, монитор нужно не просто выключить, а отсоединить от системного блока!
После загрузки Windows останется только выбрать подходящее разрешение экрана. Сделать это можно нажав по свободному месту на рабочем столе правой кнопкой и выбрав «Разрешение экрана»

Здесь можно выбрать предпочитаемое разрешение. Чем выше – тем чётче картинка, но тем мельче элементы на экране. По умолчанию система выбирает максимальное разрешение, которое поддерживает устройство. Можно так и оставить, если всё устраивает. Но если работать некомфортно, шрифт слишком мелкий и трудночитаемый, то можно уменьшить разрешение, но есть нюансы.
Жидкокристаллические телевизоры и мониторы рассчитаны показывать определённое количество точек (пикселей) по горизонтали и вертикали, например 1920×1080 (это и есть разрешение матрицы). И если выставить нестандартное разрешение, то чтобы его отобразить на своей матрице телевизор будет его масштабировать, а это МОЖЕТ привести к ухудшению качества и замыливанию картинки, а может всё будет и так нормально.
Если ваш телевизор поддерживает разрешение 1920×1080 (Full HD), то он также будет хорошо показывать 1280×720, при этом все детали и шрифты будут большего размера. Для телевизора HD Ready (не Full HD) нет смысла выставлять 1920×1080, т.к. его реальное разрешение 1366×768 пикселей.
По кнопке «Дополнительные параметры» на вкладке «Монитор» можно установить частоту обновления экрана. Рекомендую поставить 60Гц или больше, если ваш телевизор это поддерживает:

Телевизор на этой вкладке может называться не своим именем, а как-нибудь типа «Универсальный монитор PnP». Если при просмотре видео, оно немножко дёргается или идёт как-то не плавно, то можно поэкспериментировать с частотой. Качество цветопередачи выбираем «True Color (32 бита)».
При любом изменении в разрешении, частоте или глубине цвета система покажет окно для подтверждения изменений. Если устройство не заработало с новыми параметрами, то вы не сможете увидеть это окно и не подтвердите свои действия. Не надо паниковать, просто подождите 15 секунд и система, поняв что вы ничего не видите, вернёт прежние настройки.
Как настроить несколько дисплеев
Если одновременно с телевизором будет подключён и монитор, то Windows будет считать, что подключено несколько дисплеев. Вообще, не важно что это, телек или моник, для системы это всё – дисплеи. Есть два режима работы нескольких дисплеев: дублирование (клонирование) и расширение рабочего стола. Выбирается это там же, где вы устанавливали разрешение.
Дублирование экрана
В случае клонирования на обоих устройствах будет одинаково показываться ваш Рабочий стол. При этом разрешение экрана будет общее для обоих устройств, и выставить его разным невозможно, по крайней мере пока что. Если вы знаете как это можно сделать, то пожалуйста напишите мне в комментариях ![]()
Получается, что для использования этого режима лучше иметь и телевизор и монитор с одинаковыми разрешениями, иначе кому-то придётся работать не на своей волне ![]() Или устройства должны быть хотя бы одного формата, например оба широкоформатники. Если монитор будет квадратный (с соотношением сторон 4:3 или 5:4), а телевизор широкоформатный (16:9 и другие), то картинка на нём будет с чёрными полосами слева и справа, вот так вот.
Или устройства должны быть хотя бы одного формата, например оба широкоформатники. Если монитор будет квадратный (с соотношением сторон 4:3 или 5:4), а телевизор широкоформатный (16:9 и другие), то картинка на нём будет с чёрными полосами слева и справа, вот так вот.
Расширение рабочего стола
Здесь всё поинтереснее ![]() Этот режим позволяет иметь два и более рабочих столов. Т.е., если поставить два дисплея рядом, то при движении курсор мышки будет переходить из монитора в телевизор и обратно. Каждому устройству система присваивает номер, который видно перед названием дисплея. Если непонятно, кто под каким номером находится, то нажмите кнопку «Определить» и на всех дисплеях отобразится большая цифра на весь экран с его номером:
Этот режим позволяет иметь два и более рабочих столов. Т.е., если поставить два дисплея рядом, то при движении курсор мышки будет переходить из монитора в телевизор и обратно. Каждому устройству система присваивает номер, который видно перед названием дисплея. Если непонятно, кто под каким номером находится, то нажмите кнопку «Определить» и на всех дисплеях отобразится большая цифра на весь экран с его номером:

Сверху видно картинки устройств с подписанными номерами, они означают расположение дисплеев в пространстве. Перетаскивая их мышкой, вы сами задаёте кто слева, справа или сверху, снизу. Нажимаем «Применить» и вуаля! Рабочий стол расширяется на два дисплея. С помощью соответствующей галочки можно сделать одно из устройств основным монитором, т.е. где находится кнопка «Пуск».
Для компьютера и телевизора в режиме расширения можно отдельно настроить разрешение экрана и частоту также, как делали это раньше для одного устройства. В настройках видеокарт NVidia, AMD (ATI) и других есть свои возможности установки нескольких дисплеев. Например, для видеокарт NVidia серии GeForce нужно нажать правой кнопкой на пустом месте рабочего стола и выбрать «Панель управления NVidia». В разделе «Дисплей» можно настроить свои мониторы:

Как вывести звук на телевизор через HDMI
Во-первых, у вас должны быть установлены все драйвера на видеокарту. Увидеть, установлен ли драйвер вывода звука через HDMI можно в «Диспетчере устройств». Чтобы его открыть нажмите кнопки «Win+Pause» и слева выберите «Диспетчер устройств». В Windows 10 нужно нажать правой кнопкой по меню «Пуск» и выбрать одноимённый пункт.
В разделе «Звуковые, игровые и видеоустройства» должно быть что-то наподобие «Устройство с поддержкой High Definition Audio», т.е. поддержка звука высокой чёткости:
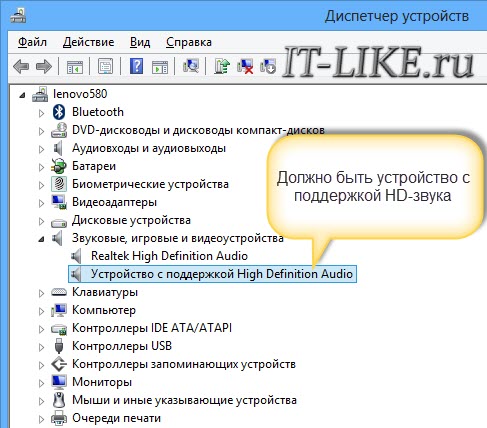
Во-вторых, в устройствах воспроизведения (открыть правой кнопкой по динамику возле часиков или «Панель управления -> Звук») должно быть устройство цифрового аудио (HDMI) или что-то похожее по названию.
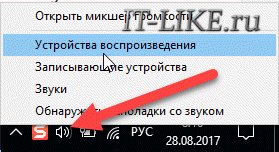
В-третьих, когда телевизор будет подключён к компьютеру, устройство поменяет статус на «Готов». Теперь нужно кликнуть по нему правой кнопкой и выбрать «Использовать по умолчанию».
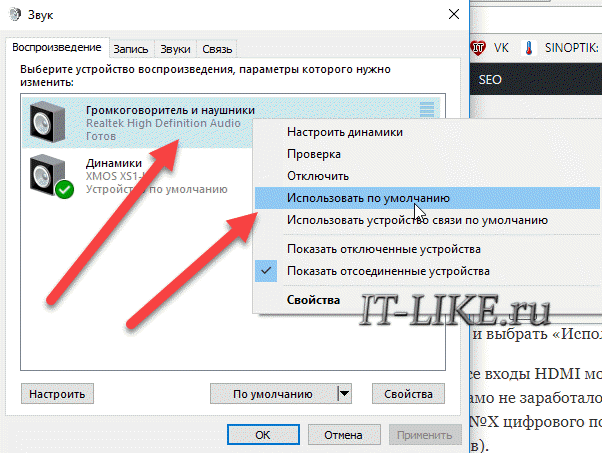
В-четвёртых, на разных телевизорах не все входы HDMI могут принимать звук! Порт под названием «HDMI 1» точно должен уметь это делать. Если само не заработало, то вам нужно покопаться в настройках телевизора на предмет использования для HDMI входа №X цифрового потока звука, а не аналогового (используется при дополнительном подключении тюльпанов). Если у вас вообще нет звука на компьютере или ноутбуке, то почитайте мою статью по решению этой проблемы.
Посмотрите два видео (плейлист) с наглядным процессом подключения и настройки Windows 7 (8/10)
it-like.ru
Шнур который подключается от компьютера к телевизору. Как подключить телевизор к компьютеру: все не так сложно.
Подключаем телевизор к компьютеру через LAN кабель.
подключение осуществляется между телевизором и компьютером напрямую или через роутер (через роутер предпочтительнее и проще). После физического соединения кабелем на компьютер устанавливается специальное ПО для "расшаривания" контента внутри вашей домашней сети, телевизор обнаруживает эти файлы и вы с помощью пульта Д/У включаете воспроизведение фильмов, музыки или просмотр фотографий с компьютера на экране ТВ. Каждый производитель рекомендует свою программу для подключения телевизора к компьютеру и "расшаривания" файлов, но существуют и универсальные программы, подходящие для большинства моделей телевизоров, например, Домашний медиа сервер, скачать который можно отсюда. Для подключения компьютера к телевизору по LAN интерфейсу используются сетевые кабеля - патч-корды . Длинна обжатых заводским способом и протестированных патч-кордов составляет от 0,5м до 100м. В нашем компьютерном магазине в наличии патч-корды от 0,5м до 30м по цене от 20р до 320р . Для подключения компьютера к телевизору через LAN интерфейс необходимо обладать определенными навыками работы с ПК, остальные три способа намного проще и не требуют каких-либо специальных навыков кроме внимательности и здравого смысла.Подключаем телевизор к компьютеру через VGA кабель.
Подключение выполняется посредством VGA кабеля с 15-ти контактными разъемами на обоих концах кабеля . Возможен вариант VGA-DVI кабеля с одной стороны такого кабеля будет трапецевидный VGA разъем, а с другой прямоугольный DVI. Кабелей VGA-HDMI, VGA-USB, VGA-MiniUSB - НЕ СУЩЕСТВУЕТ! Переходников VGA-HDMI, VGA-USB, VGA-MiniUSB - НЕ СУЩЕСТВУЕТ! Подключая телевизор к компьютеру через VGA кабель, имейте ввиду, что стандарт VGA передает только изображение без звука. Для передачи аудиосигнала, в таком случае, прийдется использовать еще одинПодключаем телевизор к компьютеру через DVI кабель.
Подключение производится с помощью DVI кабеля . Стандарт DVI обеспечивает передачу цифрового сигнала высокого качества. DVI интерфейс передает только изображение без звука. Для передачи аудиосигнала, в таком случае, прийдется использовать еще один кабель аудио джек3.5mm – аудио джек3.5mm, 1.5m Внимание! Телевизоры массовых серий не комплектуются DVI разъемами! Если на видеокарте вашего компьютера отсутствуют VGA или HDMI разъемы и есть только DVI - используйте переходники: DVI-VGA, DVI-HDMI или специальные кабели с разъемами DVI-VGA, DVI-HDMI.Подключаем телевизор к компьютеру через HDMI кабель.
Подключение наиболее предпочтительное среди остальных. HDMI кабель с HDMI разъемами на обоих концах обеспечит передачу отличной картинки и качественного звука, видеосигнал передается Full HD качества и выше, одновременно с мнbazava.ru
Как подключить телевизор к компьютеру
Современные компьютеры стали очень модифицированными, так что многие покупают их не только для рабочих целей или учебы, но и для досуга, а также качественного просмотра художественных фильмов и мультфильмов. Также на компьютере можно послушать качественную музыку. И если для прохождения различных игр и прослушивания музыки компьютер устроен просто идеально, то для просмотра фильмов и мультиков хочется экран шире и больше. В данных характеристиках мониторы очень ступают современным телевизорам, поэтому все чаще в сети интернет появляется запрос, как подключить телевизор к компьютеру.
Что необходимо для выполнения подключения компьютера к телевизору
В процессе подключения компьютера к телевизионному экрану нет ничего трудного, с этим сможет справиться даже подросток. Все что для этого нужно:
- специальный провод;
- переходник.
Если компьютер приобретен в специализированном магазине техники, то у него в комплекте идет необходимый шнур, которым можно подключить телевизор к специальному выходу на компьютерной видеокарте, обычно такие шнуры лежат в пакетике вместе с гарантийным талоном. В комплекте с фирменным компьютером идет и переходник для подключения к нему телевизора. Такой переходник подключается непосредственно в видеокарту системного блока.

Ноутбук и телевизор работают синхронно
В последнее время много людей, чтобы сэкономить, покупают компьютерные устройства не заводской сборки. Такие аппараты собирают мастера-любители, поэтому нужные провода и переходники очень часто отсутствуют в комплекте поставки. Именно у владельцев такой компьютерной техники чаще всего и возникают проблемы при подключении телевизора. Но это все решаемо, поэтому стоит набраться терпения.
Как решить проблему с подключением
Если в компьютере по какой-либо причине отсутствуют необходимые комплектующие детали, не стоит отчаиваться. Во время научно-технического прогресса неразрешимых задач такого плана не существует, поэтому, затратив немного времени и средств, можно легко решить данную проблему.
Для начала требуется посмотреть, есть ли на видеокарте специальный выход, обычно он имеет округлую форму и подписан s-video. На новых компьютерах он присутствует в обязательном порядке, однако, если аппарат приобретался давно, то такого выхода на нем точно нет, и придется потратиться на другую видеокарту.
Новая видеокарта к старому компьютеру не подойдет. Видеокарты на старых системных блоках вставлены в разъем AGP, а на новых устройствах — подключены к разъему PCI-Express. На компьютерной технике, которой более 7 лет, этих разъемов нет совсем. Чтобы приобрести нужную видеокарту, можно посмотреть газету с объявлениями или доску объявлений в сети интернет, там наверняка найдется такая деталь б/у. Цена на такие запчасти довольно лояльная и практически каждому по карману.

Кабели для подключения ТВ к ноутбуку
Когда с видеокартой все нормально и все разъемы есть, то перед тем, как подключить телевизор к компьютеру, необходимо посмотреть наимеющиеся в комплекте шнуры от телевизора. Нужен переходник для соединения шнуров со SCART, который является самым оптимальным разъемом для соединения компьютера и дополнительного экрана. Этот разъем обычно расположен на задней стенке, поэтому телевизор придется один раз отодвинуть для соединения шнуров. Соединять телевизор с компьютером можно при помощи обычного шнура s-video — s-video, но при таком соединении звук не будет слышен. Если делать подключение через SCART, то получаются качественными изображение и звук. Кроме этих деталей, переходника и шнура, понадобится стандартный шнур джек — два тюльпана, на котором штырь на одном конце служит для подключения в звуковую карту компьютера, и два штырька на другом конце – для соединения с аудио–разъемом в телевизоре. Все, что понадобится для работы, это:
- переходник SCART;
- стандартный шнур джек — два тюльпана;
- шнур s-video – s-video.
Очень часто в стандартном комплекте к технике лежат короткие шнуры или плохого качества. Если такой вариант не подходит, то можно приобрести в магазине длинные и экранированные шнуры, которые обеспечат хороший сигнал. Очень удобно, если шнуры будут одинаковые по длине.

Подключение ноутбука в домашнему телевизору
Если все необходимое есть под рукой, можно приступать непосредственно к соединению техники.
Подключение компьютера к телевизионному экрану
Соединение техники происходит в несколько последовательных этапов:
- вставьте в переходник SCART — audio/video/s-video подходящие разъемы шнуров s-video — s-video и джек — два тюльпана. Обязательно требуется посмотреть, имеется ли на поверхности переходника реле, подписанное input/output. Если таковое имеется, то его необходимо передвинуть на input;
- далее подключаем переходник к SCART телевизора, другой конец s-video к видеокарте. На аудиовыход карты звука подключаем разъем jack от другого шнура;
- после подключения всех требуемых шнуров необходимо включить в рабочее состояние компьютер и телевизор;
- далее правой клавишей компьютерной мыши кликаем по пустому месту рабочего стола, в показавшемся на экране меню выбрать свойства. Когда окно свойства откроется, в нем нужно найти экран и нажать на строчку «Параметры». В этой закладке высветятся два экрана с номерами 1 и 2, первый номер – это включенный компьютер, а второй – это подключаемый телевизор. Нужно кликнуть мышкой по дополнительному монитору и в закладке “Расширить рабочий стол на этот монитор” поставить отметку, после этого нажать “Применить”;

Успешное подключение к телевизору
- затем переходим к телевизору. Требуется найти канал, который часто используется для просмотра видео. Он может быть как обычный телевизионный канал, так и может выбираться при помощи кнопки на пульте. Когда похожих каналов на телевизоре много, то придется потратить немного времени и попереключать, пока не появится привычный рабочий стол компьютера;
- дальше распределяем рабочий стол между компьютерным монитором и телевизионным экраном. Двигаться между ними можно при помощи курсора мышки. Сдвигая курсор влево, можно управлять компьютером, а двигая в правый край экрана – телевизором;
- когда просмотр любимых фильмов или мультфильмов окончен и рабочий стол нужно вернуть только для монитора компьютера, то нужно опять нажать свойства-экран-параметры. Там снимается поставленная галочка со знакомой закладки “Расширить рабочий стол на этот монитор”. После этого снова жмем “Применить”.
Другой вариант подключения
Когда нет желания путаться в проводах и изучать по пунктам весь процесс, то можно выполнить подключении довольно простым способом. Перед тем, как подключить телевизор к компьютеру, нужно приобрести в специализированном компьютерном магазине специальное устройство TV-sender. Это нехитрое устройство поможет соединить технику беспроводным методом в течение нескольких минут. При этом качество изображения и звука остается на высоте, а потребность разыскивать нужные провода отпадает.
Что дает подключение телевизора к компьютеру
Каким бы хорошим ни был компьютерный монитор, но телевизор для просмотра фильмов, роликов и фотографий все равно на порядок лучше. На современных телевизионных устройствах качество изображения лучше, чем на мониторах, да и за счет своего размера они выигрывают. Телевизоры разрабатываются специально для долгого просмотра художественных фильмов и развлекательных программ, поэтому специалистами учитываются все нюансы для воспроизведения качественного изображения. При использовании экрана телевизора вместо монитора на нем можно также играть в компьютерные игры или общаться в социальных сетях. Удобно с телевизионного экрана общаться в сети Skype, особенно, если есть качественная камера. Телевизор возможно без ограничений использовать в качестве монитора.
Можно открыть проигрыватель дисков на компьютере и перенести включенный фильм на телевизионный экран. Одновременно на мониторе могут быть открыты любые нужные программы или другие ресурсы. Такая возможность позволяет значительно экономить время. Слушая или смотря фильм, можно одновременно работать. Одним минусом такого соединения компьютера с телевизором является то, что звук не делится, а воспроизводится звучание только с одного устройства. Но как показывает практика, желающих смотреть одновременно два фильма немного, следовательно, этот недостаток незначительный.
kakznatok.ru
Как подключить ПК к телевизору: советы по настройке
Сегодня современные ЖК и LED телевизоры практически полностью вытеснили телевизионные приемники с электронно-лучевой трубкой, а попросту – кинескопом. Современные телевизоры отличаются высоким качеством изображения и звука, но кроме этого, ЖК и LED телевизоры прекрасно подходят для использования в качестве монитора.
Достоинства и недостатки подключения телевизора к ПК
- Их матрица позволяет достаточно комфортно работать с любыми приложениями, смотреть фильмы из интернета на широком экране и играть, просматривать фотографии и контент социальных сетей, так как не создает мерцания и не вредит зрению.
- Кроме того, при обретении ЖК телевизора в качестве монитора компьютера – достаточно выгодно с экономической точки зрения. Можно смотреть как телеканалы, так и работать за ПК, не покупая для него отдельного монитора.
- Телевизионный приемник, подключенный к ПК можно использовать в качестве источника сигнала для записи эфирных трансляций на винчестер компьютера.
Но на этом достоинства использования современного телевизора в качестве монитора заканчиваются, переходим к недостаткам, главный из которых – это разный размер пикселей: в телевизоре они больше, а в мониторе соответственно меньше. Именно поэтому качество изображения с ПК не будет насыщенным, как могло быть на мониторе. Кроме этого:
- При разрешении телеприемника менее 1920 х 1080 значительно ухудшается четкость изображения и может просматриваться угловатость шрифтов.
- Многие бюджетные ЖК телевизоры имеют невысокий отклик матрицы. Любой, достаточно динамичный контент на таком устройстве будет смотреться не очень корректно.
- Для серфинга по сети широкоформатный телевизор с большой диагональю также не будет хорошим выбором. Для нормального обзора, работать за таким устройством придется с большого расстояния.
Тем не менее, многие интересуются, как подключить компьютер к телевизору и использовать его вместо монитора для игр и просмотра фильмов.
Требования к видеоадаптеру
Видеокарта должна быть оснащена двумя коннекторами – это самое главное требования к ней. Как правило, большинство видеоадаптеров имеет 2 VGA разъема или комбинацию из VGAи DVI коннекоторов, ну а более современные, имеют пару высокоскоростных цифровых интерфейсов HDMI. Впрочем, в зависимости от производителя и модели видеокарты, комбинация разъемов может быть различна.
Рассмотрим подробнее подключение внешнего экрана вместо монитора, по VGA кабелю, так как все видеокарты и более 90% телеприемников оснащены этим интерфейсом.
Процесс подключения и настройки по интерфейсу VGA
Подключение компьютера к телевизору начинается с покупки необходимого кабеля VGA-VGA в любом магазине компьютерных комплектующих. Что касается длины кабеля, то лучше брать 1,5 расстояния от необходимого. В случае перестановок мебели, ремонта и т.д. вам не потребуется отсоединять ПК от телеприемника и не покупать новый кабель.
- При выключенном оборудовании подсоедините оба конца кабеля к соответствующим разъемам на устройствах.
- Включите оборудование. BIOS будет инициализировать подключенные устройства и после «одобрения» даст команду на запуск операционной системы.
- После загрузки ОС следует зайти в «Свойства экрана», открыть вкладку «Параметры» и установить максимально разрешение и качество цветопередачи 32 бит. После чего нажать «Дополнительно».

- Откроется окно модуля подключения, где необходимо выбрать вкладку «Монитор», поставить галочку (если не стоит) перед строкой «Скрыть режимы». После чего выбрать «Свойства». Во вкладке «Общие» будет отмечено состояние устройства.

- После нажать «Ок», «Применить» и «Ок».
Как правило, подключить ТВ к компьютеру по VGA интерфейсу, не составляет никакого труда даже неопытному пользователю. Если все в порядке с оборудованием и кабелем, телевизор в роли монитора должен заработать сразу.
По VGA кабелю передается только изображение. Для подключения звука следует использовать аудиокабель, подключив его к выходу звуковой карты и телевизионному приемнику.
Процесс подключения и настройки по интерфейсу HDMI
Это наиболее подходящий вариант, так как по цифровому интерфейсу HDMI передается не только видео, но и звук, и поэтому дополнительный аудиокабель не нужен.
- Приобретите кабель HDMI (папа-папа) необходимой длины.

- Выключите оборудование.
- Подключите кабель к разъемам на видеокарте ПК и телевизионном приемнике.
- Включите оборудование.
- После загрузки ОС все должно заработать, так как компьютер воспринимает ЖК телеприемник как монитор, самостоятельно определив его модель и установив максимально возможное разрешение.
Проблемы со звуком
Несмотря на то, что по HDMI интерфейсу передается не только видео, но и звук, часто случается, что звук идет из колонок ПК, а на телевизор не передается. Наиболее распространенная причина – это настройки.
- Кликните правой кнопкой манипулятора (Мышь) по значку динамика, в правом нижнем углу панели задач и выберите из списка «Устройства воспроизведения».

- После чего, во вкладке «Воспроизведение» найдите надпись возле устройства HDMIOutput и выделите его. В нижней части этого окна выберите «По умолчанию» и смело жмите «Ок».
После этой процедуры звук будет идти из телевизионного приемника, а не из колонок ПК. Таким несложным способом вы всегда сможете подключить ПК к телевизору. Удачных вам приобретений и приятного просмотра.
systech.ru
Подключение компьютера к телевизору
 августа 29, 2011
августа 29, 2011  Артём Ющенко
Артём Ющенко Здравствуйте уважаемые друзья!Выкладываю видео урок, на тему того как подключить ваш телевизор к компьютеру и использовать его в качестве монитора.
Много задавали вопросов по этому поводу, поэтому решил записать.
Для этого вы можете использовать кабель HDMI, если такого разъёма на видеокарте нет, тогда нужно будет использовать соответствующий переходник (DVI to HDMI)
dvi to hdmi
Следующий вариант это кабель VGA(DVI).
Интерфейс VGA (синий) и DVI
И третий вариант это кабель S-Video, как правило, используется для подключения старых не цифровых телевизоров.

S-Video
На другой стороне провода разъём тюльпаны
Смотрим видео:
Скачать видео: http://narod.ru/disk/23318268001/tvandpc.mp4.html (Яндекс файлы) P.S. в ближайшее время вас ждут материалы по виртуальным машинам, и исследованию антивирусных программ и приложений.Крепких вам компьютерных знаний.Оставляйте свои комментарии ниже.
С Уважением Артём.
Это интересно:
 Загрузка... Вы можете оставить комментарий ниже.
Загрузка... Вы можете оставить комментарий ниже. mstreem.ru
Как подключить телевизор к компьютеру: все не так сложно
Вы еще помните, как раньше мы смотрели фильмы, пользуясь VHS-магнитофоном или DVD-плеером? Перед тем как наслаждаться просмотром фильма, устроившись поудобнее на диване, надо было выполнить своеобразный ритуал. Мы вставляли диск в плеер или кассету в магнитофон и нажимали пару кнопок на пульте. А перед этим следовало один раз потратить немного времени на настройку техники. Все было просто и удобно. С появлением в наших домах компьютеров и безлимитного интернета стало намного удобнее и вместе с тем немного сложнее. Мы получили доступ к такому количеству фильмов, что коллекция дисков, которая раньше была предметом гордости, теперь вызывала в лучшем случае лишь ностальгию. Вместе с тем нам довелось осваивать возможности новой техники.
Современный телевизор уже стал компьютером сам по себе, но все равно подключение к нему обычного ПК или ноутбука открывает интересные возможности.
Дешевые мини-ПК на Android – альтернатива Smart TV
Каким бы хорошим ни был монитор, телевизор для просмотра будет лучше. Прежде всего, из-за большего размера экрана, а зачастую и из-за более высокого качества изображения. Ведь телевизоры созданы с учетом пожеланий любителей кино. Вместе с тем, используя телевизор как монитор, можно не только испытывать блаженство от просмотра фильмов. На большом экране также классно играть, смотреть фотографии и ролики на YouTube и т. д. Можно даже общаться в социальных сетях и в Skype. И вообще, телевизор можно использовать как монитор. Поверьте, это стоит попробовать! К тому же, подключив телевизор к компьютеру не надо отключать монитор. Можно использовать оба дисплея по очереди. Например, смотреть фильмы на большой панели, а серфить в Сети на мониторе.
Мы расскажем, как подключить телевизор к компьютеру. Подключение компьютера и ноутбука к телевизору осуществляется одинаково. Поэтому наши советы актуальны в обоих случаях. Мы рассмотрим в деталях, как настраивается компьютер на примере Windows 7. Эта версия системы часто установлена на домашних компьютерах.
Самый простой способ подключения — с помощью HDMI-кабеля. В бытовой аудио- и видео-технике этот интерфейс прочно занял место лучшего, и теперь он стал использоваться и в компьютерной технике. В вашем телевизоре, если он относится к современным LCD или плазменным моделям, наверняка найдется соответствующий вход. Если несколько версий стандарта HDMI. Сейчас практически вся AV-техника уже перешла на HDMI 1.4 (1.4a или 1.4b), который полностью удовлетворяет наши запросы, включая передачу Full HD 3D видео.

PC IN — так часто называют вход VGA (вход для ПК), но это уже морально устаревший вариант

Наш выбор — HDMI!
Советы по выбору HDMI-кабеля для подключения телевизора
Сперва проверьте, есть ли он у вашего настольного или мобильного компьютера. Порт HDMI у настольного ПК надо искать на задней панели системного блока (если точнее – на материнской плате или видеокарте), а у ноутбука — на правом или левом торце корпуса. Есть такой порт? Хорошо. Вам потребуется HDMI-кабель. С одной стороны он подключается к компьютеру, а с другой — к телевизору. Преимущество HDMI-кабелей в том, что их длина варьируется от 1 до 20 метров. Подберите кабель нужной вам длины — не стоит переплачивать за «лишние метры». Второе преимущество HDMI-кабелей заключается в том, что они передают не только видео, но и аудиосигнал. Подключив компьютер к телевизору по HDMI, можно задействовать встроенные колонки TV. Если под рукой нет акустики, то это неплохой компромисс. Пусть колонки у телевизора скромные, но лучше уж такие, чем совсем без звука.
Итак, давайте для наглядности разделим процесс первого подключения на шаги:
1) В первую очередь, отключите компьютер и телевизор от сети. Если к вашему TV подключен кабель от коллективной антенны, пока что отсоедините его.
2) Подключите кабель HDMI к соответствующим портам на телевизоре и компьютере. Подключите оба устройства к сети.
3) Включите компьютер и дождитесь загрузки Windows.
4) Включите телевизор и выберете в его меню (с помощью пульта или кнопок на корпусе) вход HDMI, к которому вы подключили кабель. У современных телевизоров обычно несколько таких входов. В меню телевизора они будут обозначены примерно следующим образом: HDMI 1, HDMI 2 и т. д.
Перед погружением с головой в мир кино, следует также выполнить настройку Windows. Так, чтобы компьютер воспринимал телевизор, как монитор. Разделим процесс настройки на несколько шагов:
1) Правой кнопкой мыши щелкните на «Рабочем столе» Windows и в контекстном меню выберите пункт «Разрешение экрана». Появится меню «Настройки экрана». Вы увидите, какой монитор подключен к компьютеру, какое разрешение у него выставлено, и какая ориентация изображения выбрана.
2) Нажмите на кнопку «Найти», что компьютер обнаружил телевизор. В строке «Экран» кроме монитора появится второй пункт (в нашем случае это SONY TV — см. скриншот). Вот это и есть наш телевизор. У вас он, скорее всего, будет называться по-другому. В дальнейшем Windows «запомнит» второй монитор и он будет отображаться в этом меню при подключении телевизора. По умолчанию «Ориентация» будет альбомная — менять этот пункт не надо. Проконтролируйте, чтобы предлагаемое разрешение (в одноименном пункте) совпадало с разрешением вашей LCD- или плазменной панели. Кстати, если в настройках телевизора есть пункт выводить изображение пиксель-в-пиксель, активируйте его.
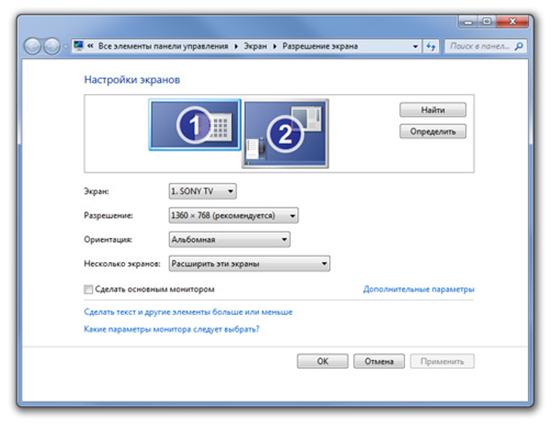
3) Вот тут нас ждет сюрприз. Windows позволяет не просто использовать телевизор вместо монитора, но и использовать его вместе с монитором. Есть два сценария использования. Во-первых, можно «клонировать» изображение на дисплеях. Причем, даже если у них разные размер, разрешение и соотношение сторон. Во-вторых, можно расширить «Рабочий стол» на оба экрана. В таком случае, например, ребенок может смотреть мультфильмы на телевизоре, а вы — заниматься своими делами на компьютере, используя монитор. Выбрать режим можно в строке «Несколько экранов».
4) При подключении телевизора кабелем HDMI можно использовать его встроенные колонки. Ведь интерфейс HDMI предусматривает передачу видео и звука по одному кабелю. Надо лишь указать Windows, что вы хотите использовать телевизор для вывода звука. В «Панели управления» выберите «Звук». Появится одноименное меню, в котором вы увидите список звуковых устройств. В нем должен быть пункт со словом HDMI в названии (у нас — AMD HDMI Output). Выберите этот пункт и нажмите на кнопку «По умолчанию» — звук пойдет на колонки TV. Когда вы отключите телевизор, то в этом меню пропадет соответствующий пункт… и появится при следующем подключении. А чтобы активировать обычную звуковую карту надо выполнить аналогичную операцию в меню «Звук» (у нас — «Динамики»).
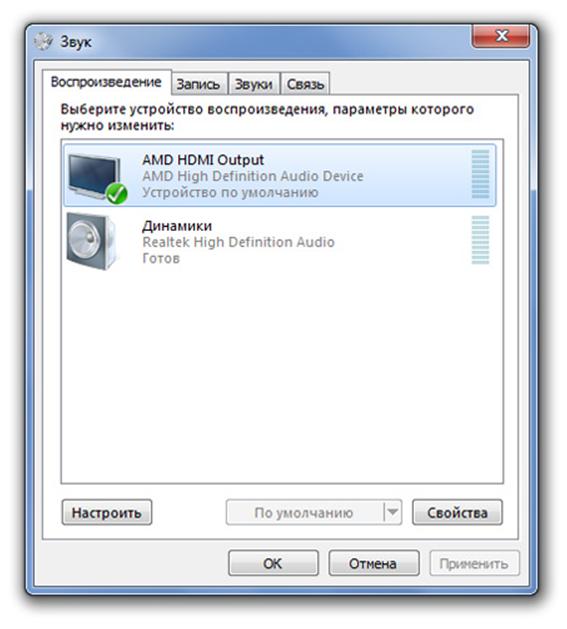
Выводим звук телевизора на домашний кинотеатр
Как быть, если у компьютера или ноутбука нет порта HDMI? В таком случае надо использовать альтернативные интерфейсы: DVI, DisplayPort или воспользоваться таким устройством как HDMI VGA переходник. У вашего компьютера должен быть порт DVI или VGA, ведь к нему обычно подключается монитор, а вот DisplayPort пока встречается редко. С точки зрения качества лучше всего использовать DVI или DisplayPort. У телевизоров таких входов обычно нет, поэтому надо использовать переходник или специальный переходник DVI-HDMI или DisplayPort-HDMI. Если же такой вход у вашего телевизора есть, используйте обычный кабель DVI-DVI или DisplayPort-DisplayPort. А процесс подключения и настройки такой же, как и с HDMI. За исключением шага о настройке звука.
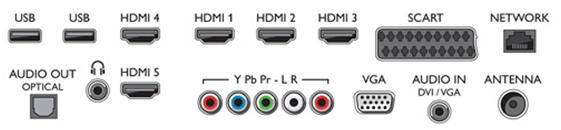
Памятка: какие разъемы есть у современных телевизоров (HDMI 3, 4, 5 и 6 слева в верхнем ряду)
Если у вашего ПК нет порта HDMI, DVI или DisplayPort, можно использовать подключение по VGA или другому аналоговому интерфейсу (S-Video и др.). Правда, такой вариант не будет идеальным с точки зрения качества передачи сигнала. Поэтому аналоговое подключение для современных телевизоров следует использовать, когда нет возможности подключиться по одному из цифровых интерфейсов.
При подключении телевизора к ПК для просмотра видео, не требуется выполнять каких либо особых настроек. Вы смотрите кино, так же как и раньше: пользуетесь тем же проигрывателем и смотрите те же файлы. Когда будете использовать большой экран TV для игр, то в их настройках графики выбирайте такое же разрешение экрана, как у вашего телевизора. В подавляющем большинстве случаев — HD (1366×768) или Full HD (1920×1080). Кроме того, проверьте в настройках своего телевизора, есть ли у него специальный режим для игр (Game mode). При его выборе телевизор оптимально настраивается, чтобы игры выглядели эффектно, и наиболее быстро реагирует на команды, что актуально для динамичных игр. Кстати, у некоторых моделей с пассивной 3D технологией есть режим игры вдвоем на одном экране с разным изображения для каждого человека (например, у LG 55LM960V и Philips 46PFL8007T).

В последнее время телевизоры получили много новых возможностей. Так, уже сложно представить современные телевизоры без функции показа 3D видео и программной оболочки Smart TV. Кроме того, у них улучшились коммутационные возможности. Новые модели LCD-панелей и плазм можно подключать к компьютеру без проводов — по Wi-Fi! Точнее телевизор подключается к локальной беспроводной сети и черпает контент с компьютера. Благо у большинства TV последнего поколения есть встроенный модуль Wi-Fi. Если у вас нет Wi-Fi сети, можно подключить телевизор старым, проверенным способом — по Ethernet. В бытовой технике порт RJ-45 (еще обозначается как LAN, Ethernet) раньше практически не использовался, а теперь он есть у многих моделей TV. Главное, чтобы телевизор поддерживал стандарт DLNA (Digital Living Network Alliance), что в наше время уже не редкость. Кстати, большинство функций Smart TV требуют подключения к Сети, поэтому так или иначе стоит о нем позаботиться.

Беспроводное подключение телевизора стало реальным. Порой не понятно к какому именно источнику он подключен
Подключаем к телевизору мобильные устройства
Да что там компьютер — теперь к телевизору можно подключить даже смартфон и планшет на основе Android и iOS. Правда, лишь новые и зачастую не бюджетные модели. К примеру, приложение «VIERA remote App» позволяет использовать смартфон и планшет в качестве пульта ДУ и источника контента для телевизоров Panasonic. А Samsung разработали фирменную систему обмена контентом между устройствами Allshare. Благодаря ней смартфоны и планшеты Samsung также передают видео на телевизоры родного бренда и служат в роли пультов. У Philips такая «фишка» называется MyRemote. В любом случае следует установить специальную программу на смартфон ли планшет.
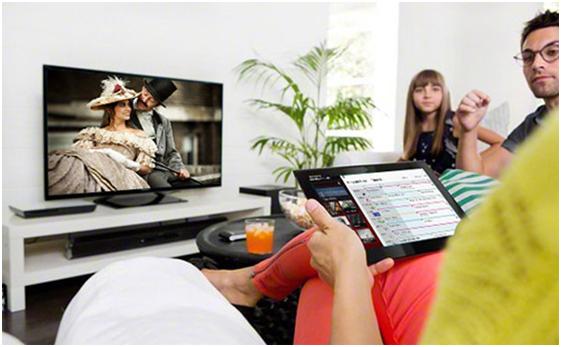
Нет, это не пульт такой большой… это планшет
Конечно же, и Apple не смогла обойти стороной такое интересное направление. Пусть у компании пока что нет собственных телевизоров, но зато есть магазин контента и различные устройства, которые могут ее проигрывать. А благодаря медиаплееру Apple TV можно транслировать контент с iPhone, iPad, iPod и Mac на экран телевизора (любого бренда). Apple TV подключается к телевизору HDMI-кабелем, а получает сигнал с гаджетов по Wi-Fi (используя фирменную технологию AirPlay). Поскольку можно передавать не только видео, но и фотографии и музыку, то контент, который есть у вас в iTunes будет доступен на большом экране. К тому же, Apple TV позволяет пользоваться популярными онлайновыми-сервисами YouTube, Vimeo и Flickr и выводить просматриваемый на Mac контент из онлайна. Кстати говоря, есть идругие медиаплееры, рассчитанные на работу с Windows, и дающие схожие возможности. Причем они совместимыми с сервисами типа Megogo и могут даже скачивать контент из Сети.
Подробнее о приставке Apple TV
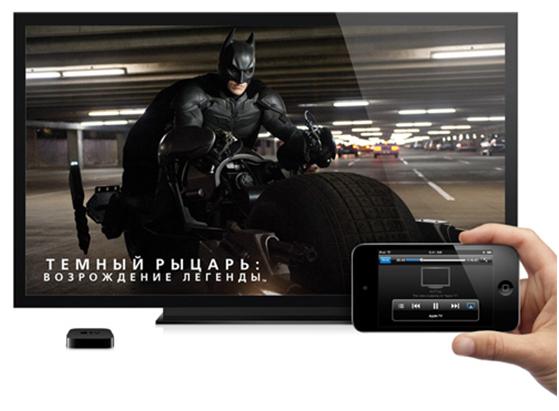
Уже разработан и универсальный стандарт — MHL (Mobile High Definition Link). Пока что стандарт находится в развитии, но некоторые телевизоры и мониторы уже поддерживает его. В таком случае, используя соответствующий кабель, можно вывести изображение с гаджета (который также должен быть совместим с MHL) на большой экран, практически так же как с компьютера.

Новый стандарт передачи видео – SuperMHL
Так что, подводя итоги, спрогнозируем, что телевизоры вскоре смогут отображать контент с различных устройств: просто и без проводов. А пока что наиболее простым и доступным практически каждому способом подключения настольного ПК и ноутбук к телевизору является соединение их с помощью кабеля HDMI. Кстати, описанный нами метод подойдет и для подключения второго монитора или проектора.
Источник: www.tdaily.ru
tv-smart.ru