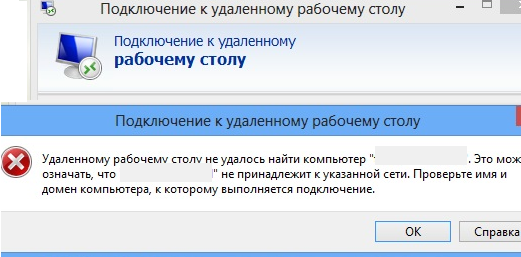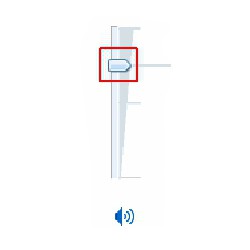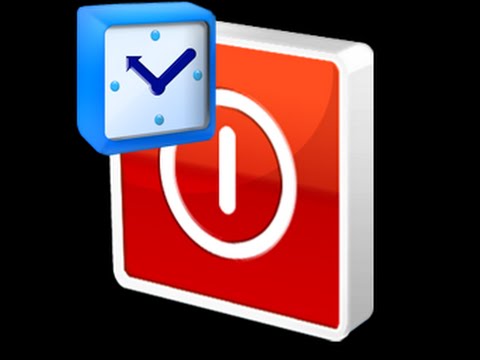Срок доставки товара в течении 1-3 дней !!!
|
|
Как удалить вирус на компьютере самостоятельно. Удалить на компьютере вирусы как
Как удалить вирус с компьютера
Злоумышленники создают специальные программы, которые затрудняют работу на ПК, вымогают деньги, крадут личные данные и передают третьим лицам. Эти вредоносные приложения называются вирусами, и они поражают незаметно для пользователя компьютер. Удалить их можно при помощи программ-защитников, которые разработаны для обнаружения и устранения угроз, как со съемных носителей (диск, флешка), так и через интернет.
Как выявить вирус на компьютере
Вредоносное ПО представляет собой саморазмножающуюся программу, которая в большей или меньшей степени влияет на работу ноутбука или ПК. Некоторые из них могут долго бездействовать и человек даже не подозревает о проблеме. В определенный момент приложение активируется и блокирует Windows, какую-то определенную часть данных или весь винчестер, требует заплатить деньги, чтобы человек мог вновь пользоваться своим компьютером. Есть и другие признаки, которые указывают на наличие вируса в ПК.
Виды вирусных программ
Существует несколько типов вредоносных утилит, которые следует удалить с компьютера для безопасности данных. Вирусы характеризуется тем, что получают доступ к ПК или управляют им без вашего разрешения. Основная цель вредоносных программ – вымогательство или нарушение работоспособности устройства. Выделяют следующие виды опасного ПО:
- Троянский конь или просто троян. Название связано с тем, что код проникает в другие программы, какое-то время бездействует. Когда запускается приложение-хозяин, вирус активируется. Как правило, он используется для кражи данных, удаления приложений. Распространяться далее по ПК самостоятельно он не может.
- Червь. Приводит к тому, что система тормозит, очень медленно загружаются странички в интернете, открываются папки. Проникают такие вирусы часто через письма или установочные файлы. Основная цель червя – забить систему «мусором».
- Программа-шпион. Вредоносный код проникает на ПК и собирает всю возможную информацию о пользователе, его действиях. Стараются вирусы украсть и номера счетов или карт, адреса, пароли.
- Зомби. Название связано с тем, что вирус превращает компьютер в «безвольную игрушку» злоумышленника. Подчиняется ПК только ему и повлиять на него вы уже не можете. Человек не сразу замечает, что компьютер уже не только его.
- Баннер (программа-блокировщик). Действия вируса просты – он закрывает доступ к Виндовс. Пользователь включает устройство, но вместо рабочей среды видит только большой баннер-окно, где находится какое-то сообщение о нарушении авторских прав или обвинение в использовании пиратского софта или даже распространении порнографических материалов. Далее пишут о том, что избежать наказания вы можете только, если выплатите определенную сумму на счет или номер телефона по смс. Делать этого нельзя, потому что управление ПК к вам не вернется.
- Эксплоит. Этот вид вредоносного ПО проникает через уязвимости в системе защиты Windows. Приложение собирает информацию для захвата управления над устройством.
- Загрузочные вирусы. Проникают в сектор винчестера, который отвечает за включение операционной системы. Вредоносное ПО замедляет процесс загрузки ОС с жесткого диска, а через какое-то время и вовсе не дает ее запустить.
- Фарминг. Эти вирусы проникают на компьютер вместе с червями, троянами и подсаживаются в браузер. Далее пользователя при загрузке страниц в интернете перенаправляют на сторонние сайты.
- Рутик. Вид вируса, который открывает доступ злоумышленнику к программам жертвы, а затем полностью скрывать свое присутствие.
- Программный вирус. Вредоносный код «прилипает» к одной из установленных утилит на ПК и начинает нарушать ее работу, активно размножаться, что отличает его от червя.

Признаки заражения компьютера вредоносным по
После проникновения вируса ПК работает нестабильно. Проявлений заражения много, но существует определенный перечень, который точно указывает на наличие проблемы. Удаление компьютерных вирусов следует проводить, когда вы заметили следующие симптомы вирусов:
- Ощутимо снижается скорость работы устройства без видимых на то причин (поломка деталей и т.д.), Виндовс начинает зависать.
- Не получается открыть файлы или появились «битые» (испорченные) документы. Обеспокоиться следует, если не открываются программы с расширением exe.
- Ошибки, сбои приложений, замедление работы программ.
- Блокирование некоторых страниц в интернете, особенно, если это коснулось популярных ресурсов вроде ВКонтакте, Youtube, Одноклассники.
- При загрузке Windows появляется сообщение с требованием отправить СМС для разблокировки.
- Изменение или пропажа паролей, доступов к разным ресурсам.
Удаление вирусов с компьютера антивирусной программой
Лучше не допускать проникновения вредоносного ПО, но при такой ситуации можно выполнить устранение вирусов при помощи специальных программ. Начинайте борьбу с «паразитами» по следующей инструкции:
- Скачайте, установите антивирус. Программное обеспечение этого вида помогает пользователю при минимальных усилиях избавиться от заражения системы. Антивирус способен удалить вредоносные файлы без нарушения работы ядра системы. Вручную работать с системными файлами очень сложно, начинающий пользователь не сможет этого сделать. Важно скачивать антивирусные программы с официального сайта. Инсталлировать сразу несколько защитников не стоит, они часто конфликтуют между собой.
- Обновление базы антивируса. Чтобы успешно удалить трояна или червя, защитник должен иметь о нем данные. Базы обновляются постоянно, добавляются новые методы обнаружения вредоносного ПО. Обновляйте вручную антивирус регулярно.
- Отключите интернет. Это не даст шпиону отправлять данные создателю. Пока вы будете лечить свой ПК, отсоедините шнур или выключите Wi-Fi.
- Глубокая проверка системы. Если вы уверены, что червь сидит в определенной папке, то можно запустить глубокую проверку отдельной директории или папки. Это исключит вероятность пропуска других вредоносных программ, которые с основным вирусом.
Встроенный Microsoft Security Essential
При установке операционной системы Windows есть стандартный антивирус от Майкрософт. Он может проводить на базовом уровне проверку системы и при необходимости удалить вирусы. Если вы пользуетесь не 10-й версией операционки, то загрузить Microsoft Security Essential придется отдельно из интернета. Обладает утилита следующими преимуществами и недостатками:
- Плюсы. Обеспечивают хорошую защиту на базовом уровне, никак не влияет на работу системы, не загружает ее.
- Минусы. Малая функциональность, не может обнаружить сложные программы-баннеры, браузерные трояны.
Kaspersky Free
Это популярный на постсоветском пространстве антивирус. Данная версия не является полной и распространяется на бесплатной основе, но справиться с некоторыми вирусами она все же поможет. Скачать Kaspersky Free можно на официальном сайте. Приложение может удалить большинство известных троянов, червей и шпионов даже с урезанным функционалами. Выделяют следующие преимущества и недостатки:
- Плюсы. Простой, понятный интерфейс приложения. Чтобы удалить вирус, используется та же база, что и в платной версии продукта. Обеспечивает утилита хорошую файловую и веб-защиту, обладает высоким быстродействием.
- Минусы. Бесплатная версия не включает файерволы, родительский контроль, сетевую защиту и еще несколько функций. Некоторые сложные вирусы программа не распознает.

Avast Free Antivirus
Еще один популярный вариант, который поможет вам обезвредить вредоносные программы – Аваст (Avast). Имеет бесплатную версию, которая способна удалить большинство известных червей, шпионов и троянов. Независимые тесты установили, что Аваст при диагностике выявляет 99 % угроз в 10, 8 и 7 версии Виндовс. Обязательно укажите электронный ящик при регистрации продукта – это откроет вам доступ к использованию антивируса бесплатно на целый год. Выделяют следующие преимущества и недостатки.
Плюсы:
- имеет анализ для оценки потенциальной угрозы от файла, защищает от большинства червей, троянов и т.д.;
- понятный, простой интерфейс приложения;
- включает дополнительные функции для защиты системы, у пользователя есть возможность индивидуальной настройки под себя;
- выполняет защиту дополнений браузеров, расширений, проводит сканирование при загрузке;
- можно включить геймерский режим, при котором останавливаются некоторые режимы проверки, чтобы снизить потребление ресурсов антивирусом;
- встроенный менеджер паролей;
- защита устройства при подключении к неизвестными Wi-Fi сетям;
- регулярные обновления базы данных.
Минусы:
- использовать бесплатную версию можно только на личном ПК, недоступна для коммерческих целей;
- периодически появляются окна с предложением купить антивирус;
- каждый год требуется продлевать регистрацию.
Dr. Web Curelt
Это не совсем антивирус, это сканер, который помогает вам просканировать систему для выявления зараженных файлов и вредоносного ПО. Он поможет их удалить, но осуществлять защиту на постоянной основе приложение не может. Разработчики советуют применять доктора Web совместно с другой антивирусной программой для контроля тех вирусов, которые пропустил основной защитник.
Плюсы:
- не нужно устанавливать программу;
- помогает удалить троянских шпионов, почтовых червей, макро- и стелс-вирусы, полиморфные программы;
- может лечить, а не только удалять поврежденные данные;
- устраняется кейлогеры, рекламные баннеры, программы-дозвонщики;
- регулярное обновление баз.
Минусы:
- нет автоматического обновление баз данных, приходится удалять программу полностью и скачивать заново;
- нет веб-режима.
BitDefender Antivirus Plus 2018
Распространяется как на платной, так и на бесплатной основе. Вторая версия имеет урезанный функционал, но от вирусов защищает. Регулярное обновление вирусных баз, глубокое сканирование обеспечивает высокий уровень защиты. Специалисты в сфере антивирусной безопасности высоко оценивают эту программы. Выделяют некоторые преимущества и недостатки BitDefender Antivirus Plus 2018.
Плюсы:
- регулярное обновление базы данных;
- стабильная эффективность сканирования угроз;
- простой, минималистичный интерфейс, нет ненужных «наворотов», часто всплывающих окон с предложением купить полную версию;
- можно составить расписание для проверки ПК, провести быстрое сканирование;
- не потребляет много ресурсов системы, не вызывает торможения работы ОС.
Минусы:
- не поддерживает русский язык;
- проверяет всю систему целиком, выполнить проверку отдельного диска или папки нельзя.
Как убрать вирусы с компьютера, блокирующие Windows
Работа некоторых программ-злоумышленников может заблокировать доступ к операционной системе на этапе загрузки. Пользователь не может зайти в безопасный режим, вызвать диспетчер задач, чтобы закрыть подозрительный процесс или вызвать командную строку для работы с реестром. Самым жестким решением в этом случае станет отформатировать полностью винчестер и установить заново Windows. Это приведет к полной потере данных с диска С. Если же вирусная утилита поселилась в директории D, то ситуация может повториться.
Во избежание таких ситуаций у вас должен быть аварийный загрузочный носитель. Он помогает запустить антивирус еще на старте запуска компьютера без входа в Виндовс. Произойдет автозагрузка, которая позволит выполнить проверку системы и вернуть к рабочему состоянию. Использовать для создания аварийной загрузки можно дисковод или флешку и специальный софт.
«Аварийные» загрузочные диски
Если не получается загрузить систему и удалить вирусный объект, необходимо использовать Live CD. Представляет собой этот диск специальную загрузочную версию программы, которая помогает проверить и удалить вирусы из ОС. Если же лечение не удалось, то будет возможность скопировать с HDD на альтернативные носители информации. Для этих создания Live CD используют такие популярные утилиты:
- Dr.Web® LiveCD – инструмент от одноименной компании. Очень простой и доступный набор, который работает безотказно.
- LiveCD ESET NOD32. Помогает очистить ПК от вирусов, но процедура занимает продолжительное время.
- Kaspersky Rescue Disk 10. Вариант аварийного набора, который работает быстро и поддерживает русский язык.
Для создания самого диска требуется просто следовать указаниям инсталлятора. Далее перезагрузите компьютер и зайдите в BIOS. Как только начинает загружаться ПК кликайте F2 или Del, чтобы туда попасть. Вам необходимо найти вкладку, которая имеет в название слово Boot. Установите дисковод в качестве приоритетного носителя для загрузки, нажмите F10 для сохранения и перезагрузки ПК.
Если все сделано верно, то появится интерфейс Live CD, где можно начать проверять жесткий диск. Программа должна удалить вредоносные приложения и снять блокировку при запуске Виндовс. Это самый надежный вариант для устранения вирусов. Если аварийного диска нет, то нужно найти другой компьютер и сделать его на нем. Рекомендуется иметь Live CD всегда под рукой.

Создание загрузочной флешки с антивирусным ПО
Некоторые современные ноутбуки и ПК не имеют дисковода и воспользоваться аварийным запуском можно только при помощи USB-устройства. Для создания понадобится следующее:
- пустая флешка;
- образ антивируса Касперского – Kaspersky Rescue Disk;
- программа для создания аварийной флешки – Kaspersky USB Rescue Disk Maker.
Начните с программы, дважды клинике по ней левой клавишей мыши и выполняйте следующую пошаговую инструкцию:
- Появится окно, куда нужно распаковать приложение. Можно установить ее туда же. Где лежит архив. Жмите на кнопку Install.
- Утилита запуститься автоматически после распаковки. Кликните по слову «Обзор».
- Укажите место, где хранится образ антивируса Касперского.
- Далее нужно выбрать USB-носитель, куда требуется записать программу. Щелкните по надписи «Старт».
- Важно, чтобы флешка имела формат файловой системы FAT или FAT32. Появится окошко, где можно выбрать этот параметр. Нажмите «Да».
- Дождитесь завершения записи.
- Появится окно с оповещением об успешном создании аварийной флешки.
Далее необходимо подготовить сам ПК для работы с загрузочным носителем. Перезагрузите устройство, перейдите в БИОС (как это сделать описано в предыдущем пункте). Вам необходимо зайти в раздел BOOT и выставить в конфигурации загрузки, чтобы первой была флешка. После включения этой опции нажмите F10, чтобы перезапустить ПК. При верном выполнении всех действий появится интерфейс Касперского, сразу же нужно нажать «Enter». Далее при помощи стрелок выберете Русский язык, примите условия лицензирования и запустите графический режим.
На следующем этапе запустится проверка системы, выставьте птички напротив каждого диска. Программа просканирует систему чтобы внести исправления и выполнить восстановление тех файлов, которые можно вылечить. Самих червей, троянов и шпионов нужно удалить. После окончания работы загрузочной флешки перезагрузите систему. Не забудьте снова зайти в БИОС и сделать загрузку с HDD первым в очереди.
Видео
sovets.net
Как удалить вирус на компьютере самостоятельно
Вирусная инфекция распространяется значительно быстрее в густонаселенном обществе. То же самое, можно сказать и про вычислительную технику.
Вирусы имеют такую же продолжительную историю, как и сама вычислительная техника, однако, чем популярным становятся компьютеры, тем более угрожающие масштабы приобретают вирусные атаки. Еще недавно, компьютерами владели преимущественно опытные специалисты, которые знали, как защитить свой компьютер от вредоносных программ. Сейчас же, ПК стал бытовой техникой, играющий роль домашнего кинотеатра, музыкального центра, игровой консоли и просто устройством для серфинга в интернете.
Что удивительного в том, что пожилые люди, домохозяйки и дети, не могут в полной мере обеспечить защиту компьютера от вирусных атак?
Таким образом, злоумышленники, заражают компьютеры не только для хищения персональных данных целевой машины, но и для дальнейшего распространения вредоносного кода. В итоге, через удаленный доступ, злоумышленник может совершить преступление с помощью компьютера, ни в чем не подозревающего пользователя. С помощью данного материала мы научимся удалять вирусы с компьютера самостоятельно.
Какие вирусы могут заразить компьютер
Как уже писалось выше, вирусы имеют длительную историю. На данный момент, трудно перечислить все существующие вредоносные программы, однако, их можно поделить на несколько разновидностей.
В большинстве случаев, вирусы похищают личные данные пользователя, которые в дальнейшем используются для кражи денежных средств. Кроме того, довольно часто вирусы шифруют пользовательские данные, с последующим вымогательством денежных средств. Впрочем, есть множество вирусов, которые просто уничтожают системные файлы и медиа контент из-за вредности. Трудно сказать, для чего создаются такие вирусы, возможно, однажды они служили какой-то цели, но сейчас, просто «блуждают» в интернет пространстве.
Кроме финансовой выгоды, довольно часто, злоумышленники внедряют в компьютеры пользователей вирус, который в дальнейшем атакует другие машины или сетевые ресурсы, а владелец зараженного ПК сам того не подозревая становится соучастником атаки. Это называется DDoS атакой, когда множество компьютеров, одновременно пытается загрузить тот или иной ресурс.
В последнее время, большую популярность приобрели крипто валюты. Злоумышленники, как обычно, не обошли эту возможность стороной и стали всеми возможными способами внедрять в компьютеры пользователей программы, генерирующие крипто валюту, используя вычислительные мощности зараженной машины.
В последнее время данный вид мошенничества дошел до того, что ресурсы компьютеров стали использовать даже при посещении пользователем того или иного сайта в интернете.
Как определить, заражен компьютер вирусом или нет
Среди всех вирусов, персональный компьютер не подает признаков заражения лишь в том случаи, если в него внедряется программа, похищающая персональные данные. Другие виды вирусов, наносят серьезный ущерб системе. Человек может обнаружить, что его документы перестали открываться, на экране появляются таблички с предложением перевести денежные средства для дешифровки файлов, а иногда, компьютер попросту начинает замедляться.
При значительном понижении производительности, любой пользователь, первым делом проверит технические характеристики, и выяснит, какой процесс потребляет ресурсы компьютера. Если в момент загрузки, машина не производит конвертирование видео или другой ресурсоемкой задачи, а в процессах можно увидеть неизвестные приложения, то нужно подозревать работу вируса. Посмотреть работающие процессы и потребляемые ими ресурсы можно в диспетчере задач Windows.
Для запуска диспетчера задач кликните на панели задач правой кнопкой мыши и выберите в меню «Диспетчер задач».
Что бы убедится в этом наверняка, человек может попросту вписать название процесса в поисковую систему и убедиться, что это не системный процесс.
Самостоятельное удаление вирусов
Что бы избавится от всех вирусов наверняка, человек, может попросту отформатировать (очистить) жесткий диск компьютера, но при этом, он лишится всей информации хранившейся на нем. Форматирование лишь системного раздела, ничего не даст, ведь после переустановки системы, вирусы благополучно переберутся с одного локального диска, на другой.
Таким образом, кроме полного форматирования, человек не сможет удалить вредоносные приложения без стороннего ПО.
При подозрении в заражении, первым делом, человек должен установить антивирусное ПО, причем, более или менее надежное. На данный момент, одними из наиболее качественных антивирусных программ, считаются NOD32 и Kaspersky.
Впрочем, все подобные программы работают по аналогичному принципу и можно привести пример на программе NOD32. Данный антивирус платный, но его можно попробовать бесплатно в течение 30 дней после установки.
Во время установки, необходимо переключится на пользовательскую установку, после чего выбрать интересующие пользователя параметры. В разделе обнаружения вирусов, необходимо указать «Включить обнаружение нежелательного ПО», а в следующем пункте, выбрать параметр «Интерактивный режим», благодаря чему, NOD32 будет обнаруживать подозрительные процессы и файлы, но решение об удалении или перемещении в карантин, будет предлагать пользователю.
После установки и запуска приложения, в окне программы, следует найти раздел «Сканирование» и выбрать режим «Сканирование всех локальных дисков».
По завершению проверки, антивирус предложит решить пользователю, что делать с обнаруженными угрозами, удалить или отправить в карантин.
Если среди угроз окажутся полезные данные, например, текстовый файл с паролями, то его конечно же можно отправить в карантин, для дальнейшего извлечения информации.
Можно сказать, что компьютер пользователя, это как дом, за его безопасностью необходимо следить, закрывать дверь на замок и не пускать внутрь подозрительных личностей.
По неписанным правилам, устанавливать антивирусное ПО, необходимо сразу же после установки операционной системы. Антивирусная программа будет работать в режиме реального времени, проверяя каждый файл, к которому обращается пользователь и система.
Если вы по каким-либо причинам не хотите платить деньги за антивирусное программное обеспечение, то существуют бесплатные антивирусы, самые известные и хорошо себя зарекомендовавшие – это Avast и Kaspersky Free.
Кроме того, на сайте компании dr.Web можно скачать бесплатную антивирусную утилиту для проверки компьютера – dr. Web Cureit.
Утилита dr.Web Cureit работает без установки, но не может проверять файлы в режиме реального времени, т.е. она запускается вручную для глубокой проверки компьютера.
Поделиться.Еще по теме:
 Настройка Internet Explorer для безопасного просмотра сайтов В этой статье рассмотрим, как правильно настроить браузер Internet Explorer для безопасного просмотра сайтов. В первую очередь необходимо заметить, что наличие самой последней версии […]
Настройка Internet Explorer для безопасного просмотра сайтов В этой статье рассмотрим, как правильно настроить браузер Internet Explorer для безопасного просмотра сайтов. В первую очередь необходимо заметить, что наличие самой последней версии […] Незащищенность персональных данных в интернете Многие люди думают, что, если они не проявляют сетевой активности, то информация о них не может появиться в Интернете. Но они забывают о том, что людям свойственно обмениваться […]
Незащищенность персональных данных в интернете Многие люди думают, что, если они не проявляют сетевой активности, то информация о них не может появиться в Интернете. Но они забывают о том, что людям свойственно обмениваться […] Основы безопасности в сети Интернет Покупая автомобиль, вы знаете, что он оснащен определенными встроенными средствами обеспечения безопасности. После того как вы сядете за руль, может вдруг обнаружиться, что производитель […]
Основы безопасности в сети Интернет Покупая автомобиль, вы знаете, что он оснащен определенными встроенными средствами обеспечения безопасности. После того как вы сядете за руль, может вдруг обнаружиться, что производитель […] SmartScreen в Internet Explorer как защита от фишинга Фильтр SmartScreen в браузере Internet Explorer позволяет контролировать просмотр веб-сайтов, которые согласно сведениям компании Microsoft, могут осуществлять фишинг-атаки или загружать […]
SmartScreen в Internet Explorer как защита от фишинга Фильтр SmartScreen в браузере Internet Explorer позволяет контролировать просмотр веб-сайтов, которые согласно сведениям компании Microsoft, могут осуществлять фишинг-атаки или загружать […] Защита персональных данных в интернете Обмен личной информацией с друзьями и родственниками обогащает ваши существующие отношения и помогает строить новые. Но следует избегать предоставления персональных данных непорядочным […]
Защита персональных данных в интернете Обмен личной информацией с друзьями и родственниками обогащает ваши существующие отношения и помогает строить новые. Но следует избегать предоставления персональных данных непорядочным […]
www.pc-school.ru
Как удалить вирусы с компьютера?
На сегодняшний день поголовье вирусов исчисляется сотнями тысяч! Среди такого разнообразия подхватить эту заразу к себе на компьютер проще простого!
В этой статье последовательно рассмотрим, как можно удалить вирусы с компьютера в различных ситуациях.
1. Что такое вирус. Симптомы заражения вирусами
Вирус — это само размножающаяся программа. Но если бы они только размножалась, то бороться с ними можно было бы не так рьяно. Часть вирусов может существовать вообще никак не мешая пользователю до определенного момента и в час икс даст о себе знать: могут блокировать доступ к определенным сайтам, удалять информацию и т.д. В общем, мешают пользователю нормально работать за ПК.
Компьютер при заражении вирусом начинает вести себя нестабильно. Вообще, симптомов может быть десятки. Иногда пользователь даже не догадывается, что у него на ПК вирус. Стоит насторожиться и проверить компьютер антивирусом, если есть следующие признаки:
1) Снижение скорости работы ПК. Кстати, про то, как можно ускорить Windows (если, конечно, у вас нет вирусов) мы разбирали ранее.
2) Файлы перестают открываться, часть файлов может стать испорчена. Особенно, это касается программ, т.к. вирусы заражают exe и com файлы.
3) Снижение скорости работы программ, служб, сбои и ошибки приложений.
4) Блокировка доступа к части интернет-страничек. Особенно самых популярных: вконтакте, одноклассники и пр.
5) Блокировка ОС Windows, просьба отослать СМС для разблокировки.
6) Пропажа паролей от доступа к различным ресурсам (кстати, этим занимаются обычно троянские программы, которые, впрочем, можно так же отнести к вирусам).
Перечень далеко не полный, но если есть хоть один из пунктов — вероятность заражения очень высокая.
2. Как удалить вирусы с компьютера (в зависимости от вида)
2.1. «Обычный» вирус
Под словом обычный следует понимать то, что вирус не заблокирует вам доступ к работе в ОС Windows.
Для начала следует скачать одну из утилит для проверки компьютера. Одними из лучших являются:
AVZ — отличная утилита, которая предназначена для удаления троянских программ и SpyWare. Находит множество вирусов, которые другие антивирусы не видят. Более подробно о ней — см. ниже.
CureIT — достаточно запустить скаченный файл. Лучше всего это делать в безопасном режиме (при загрузке нажать на F8 и выбрать нужный пункт). Никаких опций по умолчанию вам выбирать не дается.
Удаление вируса при помощи AVZ
1) Будем считать, что программу вы скачали (AVZ).
2) Далее распаковываете ее любым архиватором (например, 7z (бесплатный и быстрый архиватор)).
3) Открываете файл avz.exe.
4) После запуска AVZ вам будут доступны три основные вкладки: область поиска, типы файлов и параметры поиска.В первой вкладке выберите диски, которые будут проверяться ( обязательно выберите системный диск). Поставьте галочки, чтобы программа проверяла запущенные процессы, провела эвристическую проверку системы и искала потенциальные уязвимости. В методике лечения включите опции, которые будут определять, что делать с вирусами: удалять, или спросить у пользователя. Скриншот с перечисленными настройками чуть ниже.

5) Во вкладке типы файлов, выберите проверку всех файлов, включите проверку всех архивов без исключения. Скриншот ниже.

6) В параметрах поиска отметьте максимальный режим эвристики, включите детектирование Anti-Rootkit, поиск клавиатурных перехватчиков, исправление системных ошибок, поиск троянских программ.

7) После задания настроек можно нажать на кнопку пуск. Проверка длится довольно долго, в это время лучше не выполнять параллельно другие процессы, т.к. AVZ часть файлов блокирует. После проверки и удаления вирусов — перезагрузите ПК. Затем установите какой-нибудь популярный антивирус и проверьте полностью компьютер.
2.2. Вирус блокирующий Windows
Основная проблема с такими вирусами — это невозможность работы в ОС. Т.е. для того, чтобы вылечить компьютер — вам нужен либо второй ПК, либо заранее подготовленные диски. В крайнем случае можно попросить знакомых, друзей и т.д.
Кстати, об вирусах, блокирующих Windows, была отдельная статья, обязательно гляньте!
1) Для начала попробуйте загрузиться в безопасном режиме с поддержкой командной строки (такой пункт загрузки появится, если нажать на кнопку F8 при загрузке ПК, лучше, кстати, нажать несколько раз). Если удалось загрузиться, введите в командную строку «explorer» и нажмите Enter.

Далее в меню пуск в графе выполнить: введите «msconfig» и нажмите Enter.

В этой системной утилите можно увидеть, что у вас находится в автозагрузке. Отключите все!

Далее перезагрузите ПК. Если вы смогли зайти в ОС, то установите антивирус и проверьте все диски и файлы на наличие вирусов.
2) Если компьютер не удается загрузить в безопасном режиме, придется прибегнуть к Live CD. Это специальный загрузочный диск, которым можно проверить диск на наличие вирусов (+ удалить их, если таковые имеются), скопировать данные с HDD на другие носители. На сегодняшний день самыми популярными являются три специализированных аварийных диска:
Dr.Web® LiveCD — аварийный диск от Доктора Веба. Очень популярный набор, работает безотказно.
LiveCD ESET NOD32 — наверное, утилиты на этом диске тщательнее остальных проверяют ваш жесткий диск. Иначе, обьяснить долгую проверку компьютера не получается…
Kaspersky Rescue Disk 10 — диск от Касперского. Удобно, быстро, с поддержкой русского языка.
После того, как скачаете один из трех дисков, запишите его на лазерный диск CD, DVD или на флешку. Затем включите в Bios включите в очередь загрузки проверку на загрузочные записи дисковода или USB (об этом подробнее рассказано здесь). Если все сделали правильно, загрузится Live CD и вы сможете приступить к проверке жесткого диска. Такая проверка, как правило (если вирусы будут найдены) помогает избавиться от самых распространенных вирусов, которые удалить другими путями вряд ли получится. Именно поэтому, в начале этой главы была сделана сноска о том, что для лечения понадобиться второй ПК (ибо на зараженном — диск записать невозможно). Очень желательно иметь такой диск у себя в коллекции!
После лечения при помощи Live CD, перезагрузите компьютер и установите полноценную антивирусную программу, обновите базы и включите режим тщательной проверки компьютера.
3. Несколько бесплатных антивирусов
Про бесплатные антивирусы уже была статья, здесь же порекомендуем лишь парочку неплохих антивирусов, не вошедших в основную сборку. Но ведь популярность и непопулярность не всегда говорят о том, что программа плохая или хорошая…

1) Microsoft Security Essentials
Отличная и бесплатная утилита для защиты ПК от вирусов и шпионов. Способен обеспечивать защиту ПК в режиме реального времени.
Что особо радует: легко устанавливается, быстро работает, не отвлекает вас ненужными сообщениями и уведомлениями.
Некоторые пользователи считают его не очень надежным. С другой стороны, даже такой антивирус способен вас сберечь от львиной доли опасности. Не у всех же есть деньги на покупки дорогих антивирусов, впрочем, ни одна антивирусная программа не дает 100% гарантии!

2) ClamWin Free Antivirus
Антивирусный сканер, способный различать огромное количество вирусов. Он легко и быстро встраивается в контекстное меню проводника. Базы регулярно обновляются, благодаря чему антивирус всегда сможет вас оградить от большинства угроз.
Особо радует нетребовательность данного антивируса. Из минусов, многие отмечают его неказистый вид. Правда, реально ли это так важно для антивирусной программы?
В любом случае, хотя бы один антивирус на компьютере необходимо иметь (+ крайне желательно установочный диск с Windows и Live CD на случай удаления вирусов).
Итоги. В любом случае, угрозу заражения легче предотвратить, чем пытаться удалить вирус. Ряд мер способен свести к минимуму риски:
- Установка антивирусной программы, регулярное ее обновление.
- Обновление самой ОС Windows. Все таки разработчики не просто так выпускают критические обновления.
- Не качать сомнительные ключи и трейнеры к играм.
- Не устанавливать подозрительное ПО.
- Не открывать почтовые вложения от неизвестных адресатов.
- Регулярно делать резервные копии нужных и важных файлов.
Даже этот простой набор спасет вас от 99% напастей.
Желаю вам удалить все вирусы с компьютера без потери информации. Удачного лечения.
pcsch.pro
Как удалить вирус с компьютера
В этой статье речь пойдет об удалении вирусов с компьютера самостоятельно, не прибегая к помощи специалистов. Эта тема уже поднималась не раз в различных статьях и постах. Но не так давно я обнаружил вирус, который даже с моими знаниями удалить не получилось. Но об этом немного позже.
Как вылечить компьютерные вирусы. Видео урок
Смотрим видео:
Изначально внимательно посмотрите видео урок. Если после его просмотра у вас все ещё будут вопросы, ответы на них вы сможете найти ниже в статье.
Подробная инструкция как удалить вирус с компьютера бесплатно
Для удаления вирусов с ПК вам потребуется провести ряд действий, которые не раз описывались в моих статьях:
- Необходимо обновить антивирусную базу до самой свежей версии. В основном антивирусные программы в автоматическом режиме обновляют свои базы, но бывают исключения. Поэтому открываете вашу антивирусную программу (иконка располагается на панели уведомлений около часов), выбираете пункт «обновления» и кликаете на «Обновить сейчас»;
- После завершения загрузки свежей антивирусной базы необходимо провести полную проверку компьютера. В разных антивирусных программах он может называться «Сканирование ПК», либо «Проверка компьютера» и в подменю нажимаете «Полная проверка компьютера»;
- Полная проверка ПК может занимать до 15 часов (все зависит от мощности процессора). После окончания проверки на монитор выведется список с зараженными файлами. Те, которые подлежат лечению — поместите в карантин, которые невозможно вылечить – просто удалите.
- После проверки компьютера антивирусной программой, было бы не плохо скачать утилиту Dr.Web CureIt и дополнительно проверить ПК через неё. В том случае, если основным антивирусом у вас является Dr.Web, Предлагаю воспользоваться продуктом лаборатории Касперского под названием AVPTool. Пройдя по ссылке вы найдете подробную инструкцию по установке этой утилиты. В обоих случаях компьютер проверяется в безопасном режиме. Для этого необходимо перезагрузить ПК и при загрузке нажимать клавишу F8 с периодичностью в одну секунду. В подменю выбираем «Безопасный режим». После этого ищем сохранённую утилиту и запускаем её. После проверки снова либо лечим зараженные файлы, либо удаляем.
Для большинства пользователей проверка ПК на этом заканчивается. Но в моём случае выявилась проблема по тяжелее. Некий злоумышленник взломал все мои сайты и получил к ним доступ при помощи моего компьютера. Так что после всего вышеперечисленного мне пришлось дополнительно проверять ПК на вирусы, которые имели доступы к личным сайтам. После нескольких часов проверки выяснилось, что доступа все ещё действуют и мои файлы находятся под угрозой. Троянский вирус копировал все мои пароли и логины. Я не обладал информацией, как исправить данную ситуацию. Поэтому отправился бороздить просторы интернета, и там наткнулся на один сайт.
Как я удалил троян на своем компьютере
Спустя несколько часов я попал на страничку сервиса. Изучив сайт, стало понятно, что специалисты, которые там работают – мастера своего дела и я решил к ним обратится за помощью. Однако, я наткнулся на инструкцию, которая расположена прямо у них на страничке. Там подробно описано решение моей проблемы. После испытания их метода на моем ПК, троян исчез и безопасность сохранности информации восстановилась. Далее я вкратце объясню, как ею пользоваться. Ибо по поводу это сервиса была отдельная и подробная статья.
Как проверить файлы компьютера на вирусы онлайн?
Для начала переходим по ссылке на сайт virusinfo.info. Там регистрируемся на форуме для описания проблемы, с которой столкнулись.
 На мой взгляд, тут всё понятно. Далее переходим ко следующему пункту.
На мой взгляд, тут всё понятно. Далее переходим ко следующему пункту.
 Здесь подробно описаны все действия. Однако вначале стоит скачать саму инструкцию на личный компьютер. По мере проверки ПК будет отключатся от сети интернет.
Здесь подробно описаны все действия. Однако вначале стоит скачать саму инструкцию на личный компьютер. По мере проверки ПК будет отключатся от сети интернет.
 После скачивания инструкции перейдем к следующим пунктам.
После скачивания инструкции перейдем к следующим пунктам.
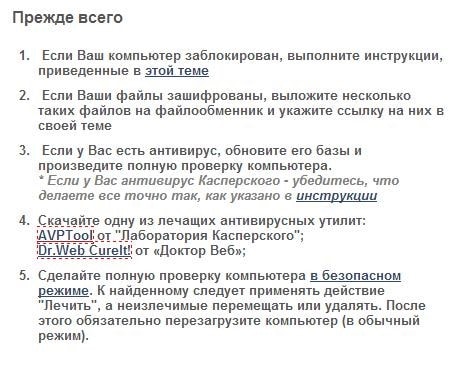 Самое главное не менять последовательность в выполнении пунктов инструкции. Между прочим, третий, четвертый и пятый пункты повторяют мои уроки о безопасности и были упомянуты в начале этой статьи.
Самое главное не менять последовательность в выполнении пунктов инструкции. Между прочим, третий, четвертый и пятый пункты повторяют мои уроки о безопасности и были упомянуты в начале этой статьи.
Далее переходим к более сложному этапу. Вам необходимо скачать утилиты AVZ и HiJackThis.
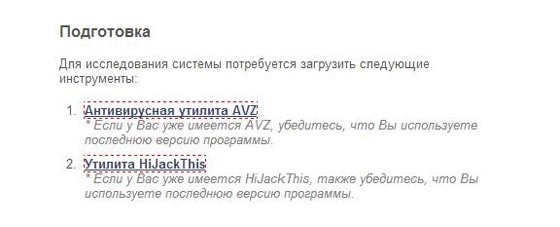 Первую утилиту можно скачать, кликнув на прямую ссылку в инструкции. Загрузка начнется автоматически и после её завершения вам необходимо будет только распаковать архив. После нажатия на вторую утилиту, вас перекинет на другой ресурсный сайт. На нем вы просто нажимаете на кнопку Download.
Первую утилиту можно скачать, кликнув на прямую ссылку в инструкции. Загрузка начнется автоматически и после её завершения вам необходимо будет только распаковать архив. После нажатия на вторую утилиту, вас перекинет на другой ресурсный сайт. На нем вы просто нажимаете на кнопку Download.
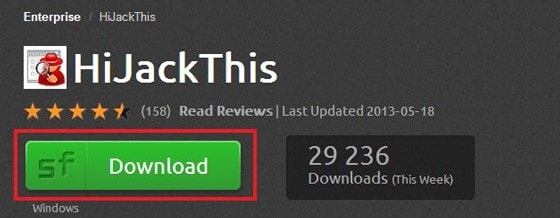 Эта программа тоже не требует установки. После скачивания всех утилит следуйте последующим инструкциям. Когда все предыдущие пункты выполнены, вам необходимо создать тему на форуме. Просто нажмите на активную ссылку «Помогите»:
Эта программа тоже не требует установки. После скачивания всех утилит следуйте последующим инструкциям. Когда все предыдущие пункты выполнены, вам необходимо создать тему на форуме. Просто нажмите на активную ссылку «Помогите»:
 По ссылке вы перейдете на форум. Так как вы уже зарегистрированы, можете сразу приступать к созданию новой темы.
По ссылке вы перейдете на форум. Так как вы уже зарегистрированы, можете сразу приступать к созданию новой темы.
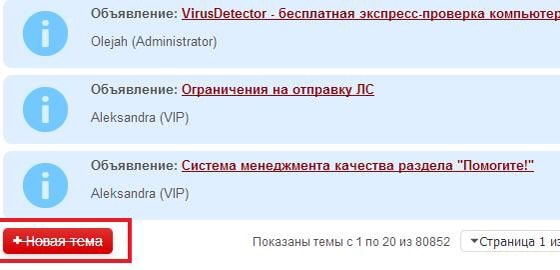 Название темы должно содержать суть проблемы, с которой вы столкнулись. Пример: «Мой компьютер подвергся взлому, пожалуйста помогите решить эту проблему!»
Название темы должно содержать суть проблемы, с которой вы столкнулись. Пример: «Мой компьютер подвергся взлому, пожалуйста помогите решить эту проблему!»
В сообщении вам надо будет подробно описать, что все таки произошло. Желательно описывать обнаружение возникновения проблемы и последующие шаги её решения.
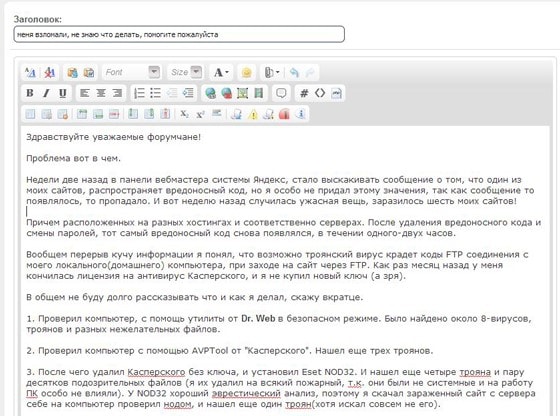 Когда текст сообщения будет написан, необходимо прикрепить файлы, которые излагались в инструкции. Это можно сделать при помощи кнопки «Управление вложениями».
Когда текст сообщения будет написан, необходимо прикрепить файлы, которые излагались в инструкции. Это можно сделать при помощи кнопки «Управление вложениями».
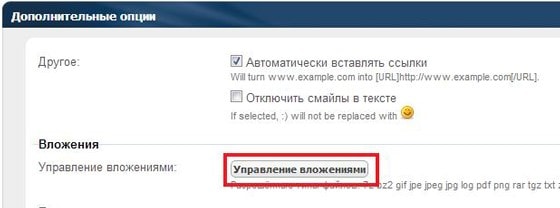 Далее в окне выбираем нужный нам файл, нажимая на кнопку «Добавить файл».
Далее в окне выбираем нужный нам файл, нажимая на кнопку «Добавить файл».
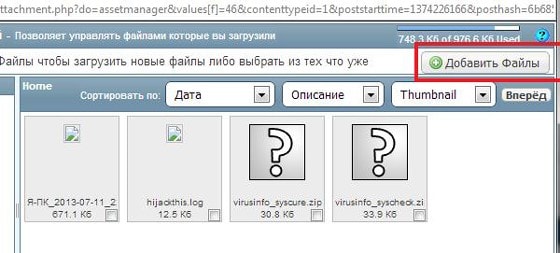 В ново открывшемся окне выбираем нужный файл и жмем «Выбрать файлы».
В ново открывшемся окне выбираем нужный файл и жмем «Выбрать файлы».
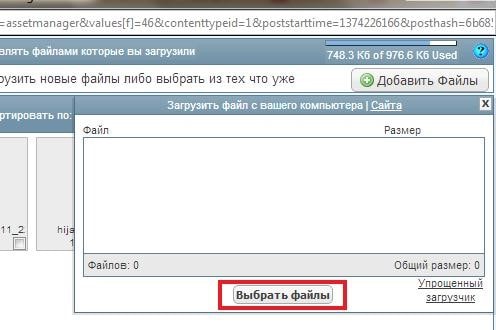 Найдите файлы, которые описывались в инструкции, выделите их и смело жмите на «Открыть», а затем на «Upload Files».
Найдите файлы, которые описывались в инструкции, выделите их и смело жмите на «Открыть», а затем на «Upload Files».
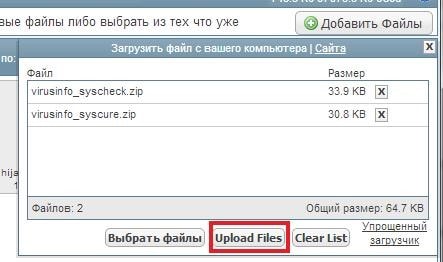 После полной закачки файлов просто нажимаем на кнопку «Готово» и они прикрепятся к вашему сообщению.
После полной закачки файлов просто нажимаем на кнопку «Готово» и они прикрепятся к вашему сообщению.
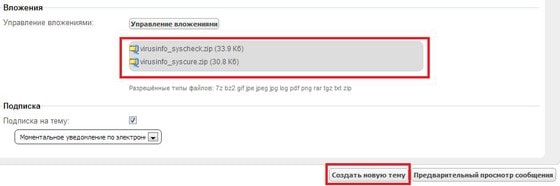 В конце просто нажимаем на кнопку «Создать новую тему» и ждем инструкций или ответов. Мне пришлось прождать около двух дней. Следуя рекомендациям специалистов Virusinfo, я почистил коды сайтов, и вирусы отстали от моего компьютера. Защита была полностью восстановлена.
В конце просто нажимаем на кнопку «Создать новую тему» и ждем инструкций или ответов. Мне пришлось прождать около двух дней. Следуя рекомендациям специалистов Virusinfo, я почистил коды сайтов, и вирусы отстали от моего компьютера. Защита была полностью восстановлена.
Надеюсь, моя статья разъяснила вам, как можно удалить опасные вирусы с компьютера своими руками.
prostocomp.net
Как удалить вирус вручную с компьютера? Как найти вирусы в компьютере вручную?
 Сегодня хочется затронуть тему удаления вируса ручным способом. Также стоит разобрать такое понятие, как трояны, выяснить где они встречаются и как себя проявляют. Каким образом их можно занести в систему компьютера? Об этом и пойдет сейчас речь.
Сегодня хочется затронуть тему удаления вируса ручным способом. Также стоит разобрать такое понятие, как трояны, выяснить где они встречаются и как себя проявляют. Каким образом их можно занести в систему компьютера? Об этом и пойдет сейчас речь.
Разновидности вирусов Прежде чем приступить к процедуре избавления от вируса, следует узнать, какие его виды встречаются на компьютере. От этого, как правило, зависит способ лечения. Существует несколько разновидностей компьютерных вирусов, основными из которых являются:
• троян;• шифровальщик;• спам.
Троян представляет собой вредоносный файл, способный селиться в операционной системе и наносить ей вред. К примеру, он может повреждать или уничтожать ценные документы. На сегодняшний день известно много вирусов такого вида. Также корректной работе устройства могут мешать разнообразные шифровальщики. Они представляют собой такие файлы, которые способны блокировать систему. Отличительной особенностью этого вируса является то, что документы не разрушаются, а всего лишь зашифровываются.
Обычно в конце шифра можно увидеть e-mail автора, на который требуется перевести деньги, чтобы возвратить документ в первоначальный вид. К еще одной категории вирусов относится спам. Он способен сильно тормозить работу компьютера, особенно при посещении интернета. Такой процесс предусматривает смену стартовой страницы пользователя, а также размещение рекламных баннеров. В таких случаях, как правило, возникает вопрос: как найти вирусы самостоятельно и избавиться от них?
Симптомы заражения Прежде чем приступить к поиску вирусов вручную и удалить их навсегда, стоит разобраться, что указывает на присутствие компьютерной заразы. Главное, обнаружить признаки своевременно, чтобы избежать повреждения значительного числа документов и не потерять операционку. Первым признаком выступают сообщения от антивирусной программы.
Такой сигнал стоит рассматривать как немедленное совершение требуемых действий. Антивирусная программа будет указывать на определенные документы и файлы, а также выдвигать предположения по поводу названий вирусов. Стоит учитывать, что антивирус способен вести себя аналогичным образом по отношению к всевозможным «таблеткам», предназначенных для компьютерных игр. Хотя, это также не рекомендуется оставлять без внимания.
Другим признаком заражения системы является появление «тормозов» компьютера. В этот момент пользователи начинают задумываться, как избавиться от вируса вручную. Особенно данный вопрос актуален при отсутствии антивирусных программ. Поэтому при первых признаках торможения системы стоит приступать к активным действиям.
Также на компьютере могут появляться другие программы, которые пользователь не устанавливал. Это достаточно распространенное проявление компьютерного вируса. Помимо этого, можно столкнуться с рекламой в браузере, сменой стартовой страницы и отсутствием возможности ее восстановления, рекламными баннерами, которые являются отовсюду. Все эти сигналы должны обязательно насторожить пользователя и подвигнуть к немедленным действиям.
Процесс поиска Сначала необходимо найти места, в которых размещаются вирусы. Порой осуществить поиск достаточно тяжело. Особенно сложно это сделать, если отсутствует антивирусная программа. Что же предпринять в сложившейся ситуации? Если принято решение избавиться от вируса самостоятельно, потребуется отыскать папку на компьютере, где он хранится.
Бывает, что он сам себя выдает, разработав свои процессы в «Диспетчере задач». Таким образом, следует открыть его, нажав комбинацию клавиш Ctrl + Alt + Del, и перейти во вкладку «Процессы». После этого необходимо найти любую строку, вызывающей подозрения. Как правило, она имеет странное название или прописана с помощью иероглифов. Затем нужно кликнуть по кнопке «Показать расположение файла», и вирус найден.
Однако так просто бывает не всегда. Зачастую вирусы удачно маскируются и прячутся от пользователя. В этом случае стоит отметить пункт «Отображать скрытые файлы и папки» в отображении папок. Благодаря совершению такого действия поиск значительно упрощается. Стоит упомянуть еще один очень важный момент. Вирусы способны «оседать» в папке Windows. К примеру, многие трояны можно встретить в System32, другие вредоносные файлы прописываются в файл host.
Осуществление проверки Избавиться от вирусов можно несколькими способами. Первый заключается в автоматическом удалении. Для этого необходимо запустить проверку компьютера, чтобы выявить заразу. Это выполняется с использованием антивирусной программы. Поэтому стоит задуматься о хорошем антивируснике, чтобы получить высокую эффективность от проверки. Подходящим вариантом является Dr.Web. Также можно попробовать Nod32. Обе программы прекрасно справляются с возложенными на них задачами. Рекомендуется провести глубокую проверку. После получения результатов необходимо попытаться вылечить документы автоматическим способом. Если сделать это не удалось, можно просто стереть их. В случае неэффективности автоматического способа стоит задуматься об удалении вирусов вручную.
Избавление от программы Возможно, возникнет необходимость удаления контента, зараженного вирусом. Это случается чаще, чем хотелось бы. Сначала следует посетить «Панель управления», после чего нужно перейти в раздел «Установка и удаление программ». Нужно подождать некоторое время, пока закончится проверка контента. После этого на экране откроется перечень программ. Желательно избавиться от всех приложений, в которых нет надобности. Особенно это касается контента, который пользователь не устанавливал, а также того материала, какой появился вследствие установки другого софта. Потребуется совершить щелчок по нужной строчке об избавлении от вируса вручную.
Сплошное сканирование Существуют определенные службы и приемы, которые окажут помощь в сложившейся проблеме. В случае наличия сведений о названии вируса, можно найти его при использовании компьютерного реестра. Особенно это относится к спаму. Для перехода в требуемую службу необходимо нажать Win + R, после чего выполнить команду regedit. В результате на экране всплывет окно. В его левой части размещаются папки, имеющие длинные и совсем непонятные названия. Они как раз и являются надежным пристанищем для вирусов.
Можно немного упростить задачу по поиску. Для этого нужно зайти в «Правку» и нажать на «Поиск». Затем следует набрать имя вируса и выполнить проверку. Когда будут получены результаты, все возникнувшие строчки необходимо стереть. Чтобы это осуществить, достаточно поочередно кликать на каждую из них и выбирать требуемую команду. После выполнения всех действий необходимо осуществить перезагрузку устройства.
Статья раскрыла все моменты и способы удаления вируса из компьютера ручным способом. Данные рекомендации пригодятся не только опытным пользователям, но и новичкам для решения этой задачи. Главное, придерживаться представленных советов и все обязательно получится.
bezwindowsa.ru
Удаляем вирусы с компьютера
Для удаления вирусов на компьютере необязательно быть супер профессионалом, не стоит вызывать дорогостоящих мастеров. Все можно сделать самостоятельно. В данной статье мы рассмотрим варианты лечения компьютера от вирусов самостоятельно. Все эти советы действенные и помогали даже в самых печальных ситуациях.
 Как удалить вирусы на компьютере
Как удалить вирусы на компьютереСимптомы заражения
Как понять, что компьютер "подхватил" вирус?
• компьютер начинает медленнее работать • файлы дублируются, что приводит к заполнению диска • появляются новые программы, которые вы не знаете • часть данных на жестком диске исчезает • часть программ перестает работать, а часть работает плохо • всплывают окна с предложениями что-то скачать или отправить • интернет стал хуже работать.
Если все эти симптомы, или хотя бы часть, проявилась на вашем компьютере - это говорит о наличии вирусов.
 Как понять что на компьютере вирус
Как понять что на компьютере вирусПроверка компьютера
Проверка компьютера на вирусы СоветЧтобы проверить компьютер на наличие вирусов, рекомендуется установить антивирус (если он еще не установлен).
Аваст
Удаление вирусов с помощью АвастЕсли антивируса нет, то можно на первых порах использовать самый обычный Аваст. Открываем программу и выбираем полное сканирование - на это может уйти несколько часов. Если программа распознала вирусы, то их непременно следует удалить.
 Используем Аваст
Используем АвастДругие способы сканирования и удаления вирусов
Сканирование при загрузке
Вышеописанный способ не всегда может распознать вирус. Поэтому необходимо включить опцию сканирование при загрузке Windows. Тогда сканирование системы начнется в процессе загрузки ОС. Нажимаете опцию и перезагружаете компьютер. Данный способ справляется с выявлением и удалением вирусов гораздо лучше.
 Сканирование при загрузке
Сканирование при загрузкеДоктор Веб - Curelt
Очищение от вирусовАнтивирусов существует множество и все они имеют свои положительные стороны. Например, Доктор Веб – CureIt. Это бесплатная утилита, которая эффективно борется с вирусами, когда компьютер работает. Устанавливать данную программу не требуется, но при этом она работает намного лучше, чем установленные программы. Программа запускается, находятся вирусы и их необходимо обезвредить.
 Вирусам нет!
Вирусам нет!Kaspersky Rescue Disk
Сканирование компьютера с помощью Kaspersky Rescue DiskИ теперь перейдем к тяжелой артиллерии. При условии, что предыдущие способы не помогли в борьбе с вирусами, можно воспользоваться утилитой Kaspersky Rescue Disk. Данная утилита применяется, как правило, когда компьютер полностью в вирусах, которые тяжело выявить и устранить. Например, когда не загружается ОС. Чтобы начать пользоваться данной программой, необходимо зайти на официальный сайт, загрузить образ АВ. Образ должен быть записан на флешку. Когда программа скачалась, распаковываем ее и запускаем. Даем путь на образ АВ и нажимаем запуск.
 Kaspersky Rescue Disk
Kaspersky Rescue DiskПерезагрузка
Через пару минут уже будет антивирус на флешке. Перезагружаем компьютер и заходим в BIOS, ставим загрузку с флеш-накопителя на первое место. Затем необходимо снова перезагрузить систему, после чего начинает действией антивирус. Необходимо только указать, какие диски проверяются на наличие вирусов. Далее остается только ждать, пока вирусы найдутся и вылечить их. После очищения компьютера, его необходимо перезагрузить.
 Перезагрузка Вывод:
Перезагрузка Вывод: Чтобы проверить компьютер на наличие вирусов, необходимо установить антивирусную программу. Она позволяет эффективно находить и устранять вирусы. Программы бывают разные, и все они борются с разными типами и степенями вирусов. Начинайте с самых простых, а если они не помогают, то переходите на более серьезные программы.
Как удалить вирусы с компьютераwww.xn--80abere2d2dza.xn--p1ai
Как удалить все вирусы с компьютера windows 7
Здравствуйте читатели блога mixprise.ru в данной статье мы будет рассматривать одну очень полезную и интересную тему, а именно как удалить вирус с компьютера с вероятностью 99% навсегда.
Первое что нам необходимо будет сделать это произвести так скажем подготовительный процесс, который включает в себя:
— Чистка компьютера от мусора вручную — Чистка программой CCleaner
Вторым этапом произойдет установка программы, которая выявляет очень много современных вирусных решений и может из запросто удалить, в то время как обычные антивирусы с данной задачей могут не справиться
Переходим к ручной чистке системного мусора:
Откройте «Панель управления»
После чего выбираем пункт «Параметры проводника»
Далее откройте вкладку «Вид», в данной вкладке активируйте функцию «Показывать скрытые папки, файлы и диски» после чего снимите галочки напротив надписей где присутствует слово «Скрывать», ну и после выполнения данных действий нажмите «Применить»
Важно: на рабочем столе появляются скрытые файлы, вы их не трогайте!
Продолжаем чистку компьютера от вирусов, заходим в «Мой компьютер»
В появившимся окне открываем «Локальный диск С:»
В открывшимся «Локальный диск С:» вы увидите папку: «$Recycle.Bin» – которая является собственно говоря корзиной и данную папку удаляем, кликаем по ней правой кнопкой мыши и нажимаем «Удалить» и подтверждаем удаление кнопкой «Да»
То, что у вас не будет подлежать удалению, пропускайте действие нажав «Пропустить»
После того как вы выполните чистку папки «$Recycle.Bin» зайдите в папку «windows»
В открывшийся папке ищем папку с названием «Temp» заходим в нее и жмем «Продолжить»
В открывшимся окне вам необходимо выделить все файлы, сделать это можно сочетанием клавиш «Ctrl+A» затем удаляем выделенные файлы кнопкой «Delete» поставим галочку напротив «Выполнить для всех текущих элементов» ну и соответственно «Продолжить»
Важно: папка «Temp» — это временные файлы и скажем временный мусор, который засоряет вашу систему, поэтому желательно производить ее чистку регулярно!
Возвращаемся на «Локальный диск С:» и кликаем по папке «Пользователи»
В данном окне у вас должна быть расположена папка пользователя, под которым вы пользуетесь системой.
В моем случае, учетная запись под которой я работаю называется Help, у вас будет своя, заходим в нее
После того как мы перешли в папку с учетной записью, находим папку с названием «AppData»
В папках, которые здесь представлены, необходимо зайти в каждую из них, найти папку «Temp» и очистить ее как показано выше
Итак, чистку компьютера в ручном режиме мы с вами проделали, теперь же проводим чистку компьютера или ноутбука с помощью программы CCleaner.
О том, как установить программу CCleaner и что она собственно из себя представляет, вы можете прочитать в этой статье
Важно: внимательно ознакомьтесь со статьей посвященной программе CCleaner и выполните все шаги очистки, которые там описаны
Запускаем программу CCleaner и просто нажимаем «Анализ»
После того как анализ будет завершен вам необходимо нажать «Очистка»
После выполнения вышеописанных действий мы можем перейти непосредственно к загрузке дополнительной антивирусной программы, которая никак не помешает установленному антивирусу.
Антивирусная программа называется: «Malwarebytes» — данное антивирусное решение сканирует ваш компьютер на наличие вредоносных программ, для того что бы приступить непосредственно к скачиванию перейдите по этой ссылке
Перед вами откроется официальный сайт утилиты, которая поможет удалить вирусы с компьютера, жмем на вкладку «Загрузить»
Данная утилитка мне очень помогает удалить вирусы с компьютера.
Помимо этого, она выявляет новейшие вирусы:
— вирусы которые блокируют ваши социальные сети — различные трояны -черви — вирусы, которые изменяет файл host
— рекламные вирусы и т.д
Запускаем установочник программы Malwarebytes двойным нажатием мыши ну и собственно говоря устанавливаем ее
Выбираем язык интерфейса «Русский» и жмем «Ок»
Соглашаемся с мастером установки кнопкой «Далее»
В появившимся окне принимаем условия лицензионного соглашения и кликаем «Далее»
Продолжаем установку программы «Далее»
Указываем место установки Malwarebytes, после чего нажмите «Далее»
Что бы продолжить нажмите «Далее»
Оставляем галочку для создания ярлыка программы на рабочем столе и жмем «Далее»
Для завершающего этапа установки нажмите «Установить»
В завершение мастера установки программы Malwarebytes уберите галочку с надписи: Включить бесплатный тестовый период Malwarebytes Anti-Malware PRO.
В этом случае у нас установиться версия PRO и через какое-то определенное время, попросят приобрести платную версию!
Если галки на против PRO версии стоять не будет у нас установиться бесплатная версия, которая так же будет выполнять функции по удалению вируса с компьютера не хуже платной ну и нажимаем «Завершить»
Перед вами появится стартовое окно программы, для запуска сканирования компьютера на вирусы в верхнем меню перейдите в раздел «Проверка» выберете пункт «Полная проверка» и запустите сканирования кнопкой «Сканировать»
Данная проверка займет достаточно продолжительное время, но если вы уверены в том, что у вас на компьютере вирусы и вы хотите их удалить, то обязательно запустите данную утилиту и дожидайтесь окончания процесса сканирования.
Итак, когда вы дождались окончания процесса сканирования ПК на вирусы, вверху вы сможете увидеть информацию о том сколько «Инфицированных угроз» обнаружила программа
Для того что бы удалить вирусы с компьютера кликните по кнопке «Удалить выбранное»
После того как все угрозы будут успешно удалены потребуется перезагрузка компьютера, что бы выполнить данное действие нажмите «Да»
В завершении возвращаем компьютер к исходным настройкам. Для этого снова зайдите в «Панель управления» соответственно запускаем «Параметры проводника»
Во вкладке «Вид» выставляем назад все чекбоксы как показано на рисунке ниже, и сохраняем настройки нажав «Применить»
Важно: для того что бы компьютер не был заражен вирусами необходимо установить антивирусную программу, о том какой антивирус лучше для windows 10 прочитайте в этой статье
Если у вас остались вопросы по теме пишите в комментарии и не забываем подписываться на рассылке, всем удачи и до скорых встреч на блоге mixprise.ru
Как убрать вирус, который завелся на вашем компьютере
Если есть подозрение, что в компьютер проник вирус, то не стоит откладывать решение этой проблемы. Убрать компьютерный вирус следует как можно быстрее, иначе последствия его разрушительного действия будут нарастать. Но сначала нужно точно убедиться, что заражение действительно есть. По каким признакам в этом можно убедиться? Вот такие симптомы чаще всего свидетельствуют о заражении компьютера вирусом:
- Компьютер стал работать медленно;
- Происходит вывод каких-то неожиданных и не очень понятных сообщений;
- Происходит автоматический запуск неизвестных приложений;
- На модеме или роутере постоянно светится индикатор сетевой активности;
- Жесткий диск компьютера постоянно осуществляет обмен данными;
- Компьютер долго загружается или вообще не загружается.
Первое, что необходимо каждому пользователю – это иметь «под рукой» средство проверки компьютера на вирусы. Причем, о таком средстве нужно позаботиться заблаговременно, не дожидаясь заражения. Таких средств очень много.
Главное и самое необходимое средство – это установка достаточно надежной антивирусной программы и файервола и регулярное обновление вирусных баз данных. Но есть такие вирусы, которые способны блокировать работу этих программ. В таких случаях обычно сам вирус либо не обнаруживается, либо обнаруживается, но произвести его удаление антивирусной защите не удается, что показано на следующем рисунке:
Первое, к чему нужно прибегнуть – это попытаться выполнить откат системы на последнюю точку восстановления. Но и это не всегда возможно, так как многие вирусы изменяют настройку групповых политик системы, после чего запуск отката становится невозможным.
Если откатиться не удалось, то следует проверить папку автозагрузки. Возможно, что вирус «прописал» себя именно в нее, откуда он и запускается при каждом старте системы. Она находится по адресу: C:\Users\пользователь\AppData\Roaming\Microsoft\windows\StartMenu\Programs\Startup.
Если в ней пользователь увидит какое-то странное имя программы, которую он сам никогда не устанавливал, то, скорее всего, это и есть вирус. Эту программу следует убрать из компьютера, но иногда для этого понадобится сначала удалить процесс, запущенный этим приложением. Для этого нужно зайти в диспетчер задач и внимательно просмотреть список активных процессов. Как правило, такой процесс будет иметь точно такое же название.
Очень удобным средством для контроля папки автозагрузки является программа AnVir Task Manager. Ее следует установить, после чего она будет осуществлять непрерывный контроль за попытками прописаться в автозагрузку. О каждой такой попытке программа будет сообщать пользователю, например, в таком виде:
Если пользователь увидит, что неизвестное приложение пытается прописаться в автозагрузку, то он имеет возможность отправить его в карантин или полностью удалить с компьютера.
Кроме папки автозагрузки программы могут иметь так называемый «скрытый» автозапуск. Такой запуск система производит через реестр. Удаление подобных приложений требует от пользователя опыта работы с реестром, и не рекомендуется тем, кто такого опыта не имеет.
Второе по важности антивирусное средство – это так называемый Live CD со встроенными антивирусными программами. В этом отношении наилучшим решением является диск, выпущенный лабораторией Касперского и имеющий название Kaspersky Resque Disk 10. Это бесплатное приложение, которое можно скачать из интернета в формате .iso и перенести на оптический диск или флешку. С такого диска можно загрузиться даже при отсутствии загрузки с жесткого диска и провести проверку компьютера на вирусы. В последнюю версию приложения включена также функция разблокирования компьютера от баннера-вымогателя.
После старта этого приложения выдается его главное окно, имеющее вид:
Далее нужно щелкнуть по ярлыку Kaspersky Resque Disk и программа выведет окно с запросом о том, какие объекты компьютера будут проверяться:
В нем пользователь должен отметить галочкой все места, где может располагаться вирус, и нажать «Выполнить проверку объектов».
И, наконец, третье средство – это различные антивирусные сканеры, то есть программы, запускаемые однократно для проверки компьютера на заражение вирусами. К ним относятся такие приложения, как Kaspersky Virus Removal Tool, Dr.Web CureIt, MalwareBytes Anti-Malware и ряд других. При наличии доступа в интернет их можно скачать и запустить, задав перечень проверяемых объектов.
И последнее. Иногда в результате удаления вируса перестает функционировать соединение с интернетом. Это также результат воздействия вируса на настройку сетевых параметров. В большинстве случаев на помощь может прийти приложение WinSockFix, которое и производит исправление этих параметров. Ее можно загрузить с официального сайта http://www.winsockfix.nl.
За борьбу с компьютерными вирусами ответственны специальные антивирусные программы. Они обязаны автоматически удалять все вирусы с компьютера. Но иногда антивирусные программы не «видят» и пропускают новые вирусы, удаляют с вирусом зараженные файлы, которые нам жизненно необходимы. Все это приводит к тому, что надо научиться удалять вредные программы вручную самостоятельно.
Самое главное в борьбе с компьютерными вирусами (так же, как с обычными) – это обнаружить их вовремя и профилактика. Случается что, невзирая на установленный антивирус, заражение компьютера произошло. Как узнать, что компьютер заражен? Множество вирусов сначала ведут себя очень незаметно. Вы отмечаете, что компьютер работает гораздо медленнее, притормаживает, выдает непонятные ошибки. Возникает предчувствие беды – все идет как-то не так.
Начните поиск возможных вирусов безотлагательно. Многие опытные пользователи советуют обязательно запускать антивирусную программу в безопасном режиме. Для этого в начале загрузки системы нажмите клавишу «F8» (очень быстро, несколько раз) для перехода к выбору режима загрузки. Выберите «Безопасный режим», в нем вирусам сложнее маскироваться. Вы с антивирусной программой скорее избавитесь от незваных гостей.
У каждого свои предпочтения, но чаще всего в качестве антивирусной программы пользователи выбирают «NOD32». Войдите в меню вашего антивируса: дважды щелкните на его иконке в панели задач. Обновите антивирусную базу. Затем в главном окне найдите строку «Сканирование ПК», кликните подпункт «Выборочное сканирование». Откроется окно для выбора объектов проверки. Отметьте все устройства, где могут быть вирусы: оперативная память, локальные диски, устройства внешней памяти (если они подключены). Нажмите «Сканировать».
Начнется проверка отмеченных устройств на наличие вирусов. Весь процесс может быть длительным. Все зависит от объема проверяемой информации. В журнале сканирования вы увидите его результат. Если зараженные файлы найдены, то они не удалятся автоматически. Во время сканирования компьютер может слегка притормаживать. Лучше воздержаться пока от каких-либо действий на нем. Дождитесь полного завершения процесса.
Процесс сканирования дисков завершен. Откройте журнал проверки. Зараженные файлы в нем будут выделены красным цветом. Просмотрите их очень внимательно, без паники. Если зараженный файл не представляет ценности – смело удаляйте. Для этого выделите файл левой кнопкой мыши, потом нажмите кнопку «Удалить». Внимательно просматривая информацию в журнале, таким способом удалите все зараженные ненужные вам файлы. Можно отметить сразу несколько зараженных файлов и удалить все.
Ценную информацию поместите пока в карантин. Затем постарайтесь вылечить. Если ваш антивирус не справился с этим, то прочитайте в журнале название вируса, поищите в интернете специальные утилиты для борьбы именно с этим недугом. Например, с удалением «троянцев» справится прекрасная утилита Trojan Remover. Для каждого вируса можно найти средство лечения. Но если ничто не помогло, то удаляйте зараженный файл – не стоит рисковать остальной информацией.
В борьбе с вирусами надо действовать решительно и применять различные способы проверки ПК. После сканирования установленной антивирусной программой проверьте все диски еще раз утилитой Dr.Web CureIt. Скачайте ее в интернете совершенно бесплатно. Если ваш основной антивирус Dr.Web, то скачайте другую утилиту — AVPTool. Не забывайте о регулярном создании копий важной информации на внешних носителях.
На сегодняшний день поголовье вирусов исчисляется сотнями тысяч! Среди такого разнообразия подхватить эту заразу к себе на компьютер проще простого!
В этой статье последовательно рассмотрим, как можно удалить вирусы с компьютера в различных ситуациях.
Вирус — это само размножающаяся программа. Но если бы они только размножалась, то бороться с ними можно было бы не так рьяно. Часть вирусов может существовать вообще никак не мешая пользователю до определенного момента и в час икс даст о себе знать: могут блокировать доступ к определенным сайтам, удалять информацию и т.д. В общем, мешают пользователю нормально работать за ПК.
Компьютер при заражении вирусом начинает вести себя нестабильно. Вообще, симптомов может быть десятки. Иногда пользователь даже не догадывается, что у него на ПК вирус. Стоит насторожиться и проверить компьютер антивирусом, если есть следующие признаки:
1) Снижение скорости работы ПК. Кстати, про то, как можно ускорить windows (если, конечно, у вас нет вирусов) мы разбирали ранее.
2) Файлы перестают открываться, часть файлов может стать испорчена. Особенно, это касается программ, т.к. вирусы заражают exe и com файлы.
3) Снижение скорости работы программ, служб, сбои и ошибки приложений.
4) Блокировка доступа к части интернет-страничек. Особенно самых популярных: вконтакте, одноклассники и пр.
5) Блокировка ОС windows, просьба отослать СМС для разблокировки.
6) Пропажа паролей от доступа к различным ресурсам (кстати, этим занимаются обычно троянские программы, которые, впрочем, можно так же отнести к вирусам).
Перечень далеко не полный, но если есть хоть один из пунктов — вероятность заражения очень высокая.
2. Как удалить вирусы с компьютера (в зависимости от вида)
Под словом обычный следует понимать то, что вирус не заблокирует вам доступ к работе в ОС windows.
Для начала следует скачать одну из утилит для проверки компьютера. Одними из лучших являются:
AVZ — отличная утилита, которая предназначена для удаления троянских программ и SpyWare. Находит множество вирусов, которые другие антивирусы не видят. Более подробно о ней — см. ниже.
CureIT — достаточно запустить скаченный файл. Лучше всего это делать в безопасном режиме (при загрузке нажать на F8 и выбрать нужный пункт). Никаких опций по умолчанию вам выбирать не дается.
Удаление вируса при помощи AVZ
1) Будем считать, что программу вы скачали (AVZ).
2) Далее распаковываете ее любым архиватором (например, 7z (бесплатный и быстрый архиватор)).
3) Открываете файл avz.exe.
4) После запуска AVZ вам будут доступны три основные вкладки: область поиска, типы файлов и параметры поиска.В первой вкладке выберите диски, которые будут проверяться ( обязательно выберите системный диск). Поставьте галочки, чтобы программа проверяла запущенные процессы, провела эвристическую проверку системы и искала потенциальные уязвимости. В методике лечения включите опции, которые будут определять, что делать с вирусами: удалять, или спросить у пользователя. Скриншот с перечисленными настройками чуть ниже.
5) Во вкладке типы файлов, выберите проверку всех файлов, включите проверку всех архивов без исключения. Скриншот ниже.
6) В параметрах поиска отметьте максимальный режим эвристики, включите детектирование Anti-Rootkit, поиск клавиатурных перехватчиков, исправление системных ошибок, поиск троянских программ.
7) После задания настроек можно нажать на кнопку пуск. Проверка длится довольно долго, в это время лучше не выполнять параллельно другие процессы, т.к. AVZ часть файлов блокирует. После проверки и удаления вирусов — перезагрузите ПК. Затем установите какой-нибудь популярный антивирус и проверьте полностью компьютер.
Основная проблема с такими вирусами — это невозможность работы в ОС. Т.е. для того, чтобы вылечить компьютер — вам нужен либо второй ПК, либо заранее подготовленные диски. В крайнем случае можно попросить знакомых, друзей и т.д.
Кстати, об вирусах, блокирующих windows, была отдельная статья, обязательно гляньте!
1) Для начала попробуйте загрузиться в безопасном режиме с поддержкой командной строки (такой пункт загрузки появится, если нажать на кнопку F8 при загрузке ПК, лучше, кстати, нажать несколько раз). Если удалось загрузиться, введите в командную строку «explorer» и нажмите Enter.
Далее в меню пуск в графе выполнить: введите «msconfig» и нажмите Enter.
В этой системной утилите можно увидеть, что у вас находится в автозагрузке. Отключите все!
Далее перезагрузите ПК. Если вы смогли зайти в ОС, то установите антивирус и проверьте все диски и файлы на наличие вирусов.
2) Если компьютер не удается загрузить в безопасном режиме, придется прибегнуть к Live CD. Это специальный загрузочный диск, которым можно проверить диск на наличие вирусов (+ удалить их, если таковые имеются), скопировать данные с HDD на другие носители. На сегодняшний день самыми популярными являются три специализированных аварийных диска:
Dr.Web® LiveCD — аварийный диск от Доктора Веба. Очень популярный набор, работает безотказно.
LiveCD ESET NOD32 — наверное, утилиты на этом диске тщательнее остальных проверяют ваш жесткий диск. Иначе, обьяснить долгую проверку компьютера не получается.
Kaspersky Rescue Disk 10 — диск от Касперского. Удобно, быстро, с поддержкой русского языка.
После того, как скачаете один из трех дисков, запишите его на лазерный диск CD, DVD или на флешку. Затем включите в Bios включите в очередь загрузки проверку на загрузочные записи дисковода или USB (об этом подробнее рассказано здесь). Если все сделали правильно, загрузится Live CD и вы сможете приступить к проверке жесткого диска. Такая проверка, как правило (если вирусы будут найдены) помогает избавиться от самых распространенных вирусов, которые удалить другими путями вряд ли получится. Именно поэтому, в начале этой главы была сделана сноска о том, что для лечения понадобиться второй ПК (ибо на зараженном — диск записать невозможно). Очень желательно иметь такой диск у себя в коллекции!
После лечения при помощи Live CD, перезагрузите компьютер и установите полноценную антивирусную программу, обновите базы и включите режим тщательной проверки компьютера.
Про бесплатные антивирусы уже была статья, здесь же порекомендуем лишь парочку неплохих антивирусов, не вошедших в основную сборку. Но ведь популярность и непопулярность не всегда говорят о том, что программа плохая или хорошая.
1) Microsoft Security Essentials
Отличная и бесплатная утилита для защиты ПК от вирусов и шпионов. Способен обеспечивать защиту ПК в режиме реального времени.
Что особо радует: легко устанавливается, быстро работает, не отвлекает вас ненужными сообщениями и уведомлениями.
Некоторые пользователи считают его не очень надежным. С другой стороны, даже такой антивирус способен вас сберечь от львиной доли опасности. Не у всех же есть деньги на покупки дорогих антивирусов, впрочем, ни одна антивирусная программа не дает 100% гарантии!
2) ClamWin Free Antivirus
Антивирусный сканер, способный различать огромное количество вирусов. Он легко и быстро встраивается в контекстное меню проводника. Базы регулярно обновляются, благодаря чему антивирус всегда сможет вас оградить от большинства угроз.
Особо радует нетребовательность данного антивируса. Из минусов, многие отмечают его неказистый вид. Правда, реально ли это так важно для антивирусной программы?
В любом случае, хотя бы один антивирус на компьютере необходимо иметь (+ крайне желательно установочный диск с windows и Live CD на случай удаления вирусов).
Итоги. В любом случае, угрозу заражения легче предотвратить, чем пытаться удалить вирус. Ряд мер способен свести к минимуму риски:
- Установка антивирусной программы, регулярное ее обновление.
- Обновление самой ОС windows. Все таки разработчики не просто так выпускают критические обновления.
- Не качать сомнительные ключи и трейнеры к играм.
- Не устанавливать подозрительное ПО.
- Не открывать почтовые вложения от неизвестных адресатов.
- Регулярно делать резервные копии нужных и важных файлов.
Даже этот простой набор спасет вас от 99% напастей.
Желаю вам удалить все вирусы с компьютера без потери информации. Удачного лечения.
mishanya-g.ru