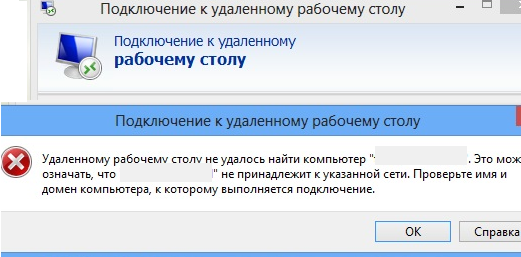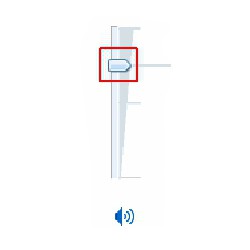Срок доставки товара в течении 1-3 дней !!!
|
|
Как установить дату и время на компьютере двумя простыми способами. Как изменить дату и время на компьютере
Как настроить дату и время на своем компьютере
Обновлено — 2017-02-05
Настроить дату и время на компьютере иногда просто необходимо. Ниже я объясню почему. После того как, в нашей стране наконец-то отменили ничем не оправданный переход на летнее и зимнее время, настройка системных часов стала особенно актуальна. Тысячи пользователей так и не смогли перенастроить свои часы, и все файлы создаются с неправильными форматами времени. Кому-то на это может и наплевать, но вот если вы работаете с электронными документами, то тут могут быть накладки. Представьте себе, что вы отправляете какой-то файл с отчетом в вышестоящую организацию, он приходит туда, там его обрабатывают, и вдруг выясняется, что файл был создан на день позже от даты создания этого файла? В большинстве случаев на это никто не обращает внимания, но бывает так, что вам по каким-то причинам приходится доказывать, что отчет вы создали и отправили вовремя, а в свойствах файла стоит совсем другая дата. И это может сыграть не в вашу пользу.
Как настроить дату и время
 Коррекцию значений даты и времени, как правило, выполняют вручную.
Коррекцию значений даты и времени, как правило, выполняют вручную. - Откройте меню ПУСК – ПАНЕЛЬ УПРАВЛЕНИЯ – ДАТА И ВРЕМЯ.

- Откроется диалоговое окно Свойства: Дата и время.
- Откройте вкладку ДАТА И ВРЕМЯ.

- На панели ДАТА выберите год, месяц, число.
- На панели ВРЕМЯ с помощью трехсекционного счетчика установите текущее время с точностью до секунды. Каждое поле счетчика (из трех) задается отдельно.
Если компьютер подключен к Интернету, то можно произвести синхронизацию времени. Для этого перейдите на вкладку ВРЕМЯ ИНТЕРНЕТА и установите галочку на ВЫПОЛНЯТЬ СИНХРОНИЗАЦИЮ С СЕРВЕРОМ ВРЕМЕНИ В ИНТЕРНЕТЕ.

На вкладке ЧАСОВОЙ ПОЯС снимите галочку Автоматический переход на летнее время и обратно, чтобы компьютер не переходил на летнее время самостоятельно.

Вот мы и рассмотрели еще одну настройку – настройку даты и времени.
Посмотрите видео ролик, как настроить дату и время:Понравилась статья — нажмите на кнопки:
Как настроить время и дату на компьютере
Как же так?... С каждым обновлением операционной системы, находить уже всем знакомые компьютерные настройки становится всё сложнее и сложнее. Появляется так много возможностей, а самые основные настройки прячутся так, что и не найдешь...
Если раньше настроить время было очень просто - достаточно всего лишь нажать на дату и время в правом нижнем углу и выбрать изменить системное время, то сейчас это делается немного сложнее. Но давайте разберем по порядку, где эти настройки можно найти в различных операционных системах.
Windows XP
Нажимаем два раза левой кнопкой мыши на дату и время.

Или заходим в панель управления и выбираем "Дата и время":
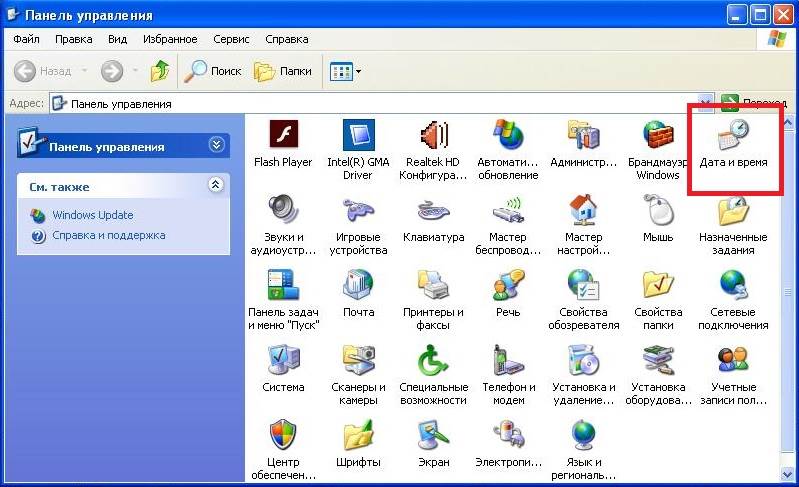
После этого отображается окно, где можно настроить свое время и дату, выбрать часовой пояс и включить или отключить синхронизацию с сервером времени (для синхронизации рекомендуется вначале указать сегодняшнюю дату и только потом нажать "Обновить сейчас". При включенной синхронизации, заданное Вами время и дата автоматически изменяется).

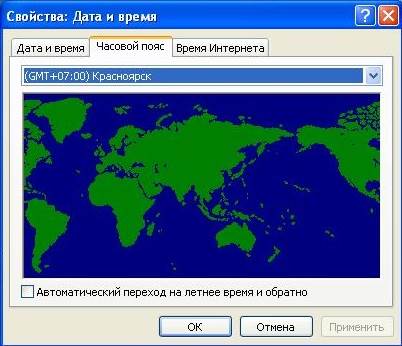

Windows 7, Windows 8
Один раз левой кнопкой мыши нажимаем на дату и время (которые находятся справа-снизу).

Нажимаем "Изменение настроек даты и времени".

Нажимаем "Изменить дату и время" и вводим текущие значения.

Нажимаем "ОК". Чтобы время синхронизировалось автоматически, нужно перейти на вкладку "Время по Интернету".
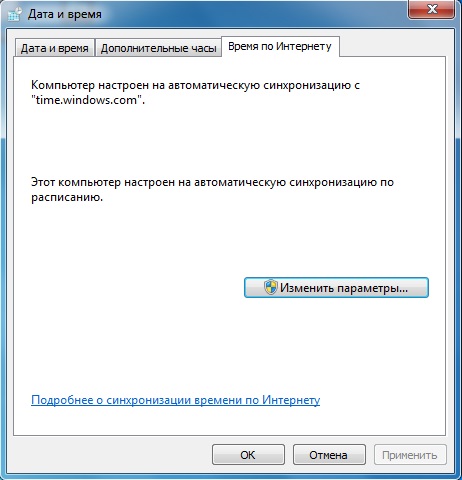
Нажимаем "Изменить параметры" и ставим галочку, согласно следующему рисунку:
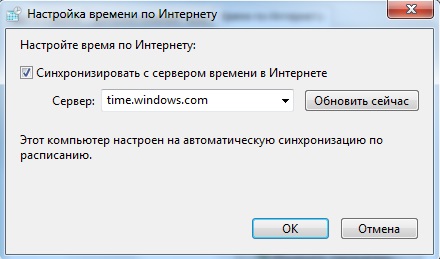
Если синхронизация не сработала - попробуйте установить сегодняшнюю дату и обновить синхронизацию.
Windows 10
На времени или дате (справа-снизу) нажмите правой кнопкой мыши, и в выпадающем списке выберите пункт "Настройка даты и времени".
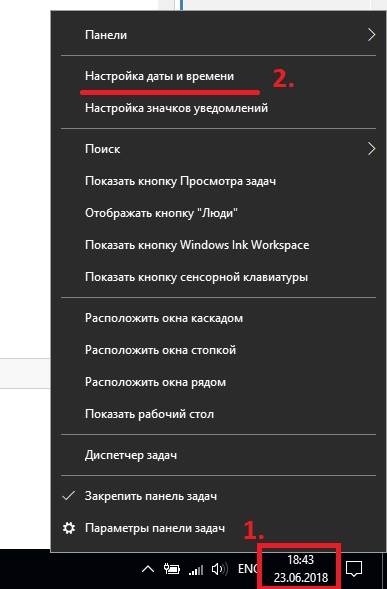
По-желанию, пункты "Установить время автоматически" и "Автоматически устанавливать часовой пояс" можно включить. Тогда время вручную задавать не нужно.
Если же есть какие-либо расхождения со временем - проверьте обновления Windows. Если обновления все установлены, а время всё равно отстает или спешит - установите его вручную. Для этого отключите "Установить время автоматически" и нажмите кнопку "Изменить".
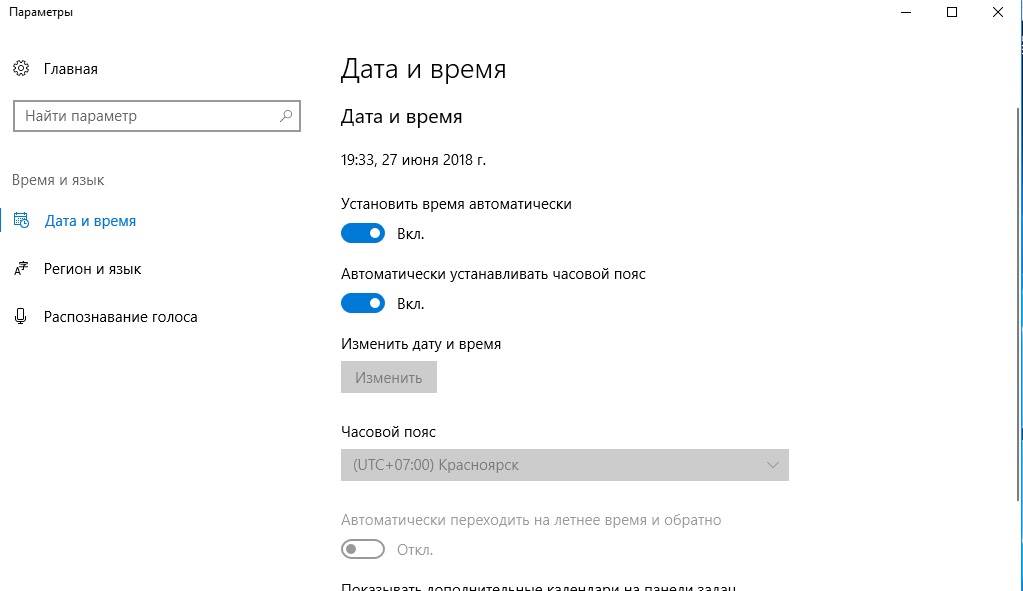
После этого введите текущую дату и время и сохраните произведенные изменения.
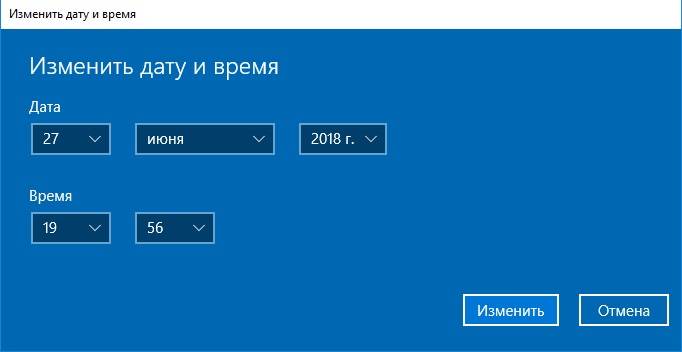
Важно учесть: если постоянно сбивается дата и время на компьютере (например, после включения) - значит пора менять батарейку внутри системного блока (на материнской плате). И хотя нерабочая батарейка на производительность компьютера никак не влияет, всё же из-за неправильно установленной даты браузер может сообщить о недействительном сертификате, а в некоторых случаях - вообще ограничить доступ к Интернету.
Если не удается изменить время и дату вышеперечисленными способами, можно попробовать изменить ее через BIOS.
Если при изменении даты и времени компьютер требует права администратора - можно попробовать отобразить администраторскую учетную запись, войти, и там изменить необходимые данные.
И, конечно, мы ждем Ваших комментариев! Напишите, удалось ли Вам решить проблему или нет. Пусть это будет короткий комментарий, но он очень важен для нас. Только Ваши вопросы помогут нам точнее описывать материал и решать соответствующую проблему. А самое главное - через комментарии Вы достаточно быстро сможете получить ответ на свой вопрос. Но думаю, об этом я напишу в отдельной статье:)
Опубликовано: 2018-06-28 01:56:43
fortran-new.ru
Как настроить дату и время в windows 7
Настройка даты и времени на компьютере одна из несложных настроек. В основном настройка времени и даты не нуждается в постоянной настройке, т.к. достаточно один раз выставить дату и время и забыть про эту настройку 🙂 Но бывает необходимость в ее корректировке, например отмена в России перехода на зимнее время.
В данной статье я Вам пошагово покажу как настроить дату и время в windows 7 на вашем компьютере, какие еще настройки можно делать с временем. Как отключить синхронизацию времени, или как изменить формат отображения даты и времени.
А так как существует несколько способов доступа к настройке даты и времени, я Вам покажу простой способ и более сложный.
И так, приступим.
Настроить дату и время через системный трей
Для начала рассмотрим простой способ настроить дату и время:
Шаг 1. На панели задач, в правом нижнем углу, кликните один раз левой кнопкой мыши на дате и время. В появившемся окне нажмите Изменить дату и время, как показано на рисунке:

Шаг 2. Далее, в появившемся окне Дата и время нажмите на Изменение настроек даты и времени… как показано на рисунке:
Чтобы изменить дату и время на компьютере, ваша учетная запись должна обладать правами администратора, иначе Вы не сможете внести изменения. Как узнать обладает ли Ваша учетная запись правами администратора.

Шаг 3. В открывшемся окне настройка времени и даты с помощью стрелок выберите нужный месяц, год и дату. А под часами установите нужное время.
После выбора корректировке даты и времени нажмите ОК. Вот и все, Вы настроили дату и время.

Дополнительные настройки даты и времени на компьютере
Другая настройка времени и даты, которую Вы можете выполнить, это изменить свой часовой пояс, выбрав свой часовой пояс где вы находитесь. Если вам нужно настроить часовой пояс, то во вкладке дата и время нажмите левой кнопкой мыши на изменить часовой пояс:

В появившемся окне Выбор часового пояса из выпадающего меню, выберите свой часовой пояс, или который вам надо.

С принятием закона об отмены перехода России на зимнее время, в автоматическом переходе на зимнее время и обратно в windows смысл утрачен, уберите галочку с Автоматический переход на зимнее время и обратно, если что то изменится то поставите обратно 🙂
Если у вас установлено обновление от Микрософт, то настройка часового пояса у вас будет выглядеть вот так:

Еще одна настройка даты и времени, которую вы можете выполнить, это изменить выполнение синхронизации времени и сменить сервер синхронизации из предложенного списка.
Шаг 1. Перейдите на вкладку Время по интернету и нажмите на кнопку изменить параметры (Нужны права администратора):

Шаг 2. Если у вас снята галочка Синхронизировать с сервером времени в Интернете, то установите ее, и выберите любой понравившийся сервер из списка, как на рисунке:

После настройки нажмите на кнопку ОК!
back to menu ↑Другой способ доступа к настройкам даты и времени
Теперь давайте рассмотрим другой способ доступа к настройкам времени и даты, это через панель управления. И так начнем.
Шаг 1. Нажмите на Пуск, в левом углу, левой кнопкой мыши, в открывшемся меню Пуск нажмите на Панель управления как показано на рисунке:

Шаг 2. В открывшемся окне кликните на Часы, язык и регион, если у вас не такое окошко, вверху в правом углу выберите из выпадающего меню, пункт Категория:

Шаг 3. Откроется окно, в нем выбираете Установка даты и времени:

После чего выполните все шаги с самого начала статьи
Вот и все! Настройка времени завершена, как настроить дату и время в windows 7 вы теперь с легкостью сможете сделать когда это понадобится.
www.computer-setup.ru
Как установить дату и время на компьютере
Несмотря на то, что значения времени и даты на компьютере задаются во время установки операционной системы Windows и синхронизируются через интернет, могут возникнуть моменты, когда эти параметры необходимо установить вручную.
Добраться до настроек даты и времени можно двумя способами: с помощью панели управления и с помощью непосредственно индикатора времени, расположенного в области уведомлений.
Рассмотрим эти два способа на примере Windows 7, как самой распространенной системе на момент написания статьи. Установка времени и (или) даты в системах Windows 8 и Windows 10 происходит аналогично.
Установка времени и даты в компьютере с помощью панели управления Windows
Щелчком левой кнопки мыши по кнопке «Пуск» вызовем главное меню, в котором выберем пункт «Панель управления».
В открывшейся панели переключите режим просмотра в позицию «Крупные значки» для удобства поиска нужного пункта настройки.
В панели управления слева находим нужное нам «Дата и время» и щелчком левой кнопки мыши по нему открываем окно настроек.
В открывшемся окне можно установить ваш часовой пояс или перейти к установке времени щелчком по кнопке «Изменить дату и время». В следующем окне вы можете установить время прямым вводом с клавиатуры или кликая мышью по стрелочкам вверх или вниз. Дату устанавливаем в поле календаря, выбирая курсором день и месяц. Закончив установку, закрываем окна установок щелчком по кнопкам «ОК» и «Применить».
Установка даты и времени в компьютере с помощью часов в панели уведомлений
Это более быстрый способ установки. Здесь, для вызова окна настройки, потребуется всего два клика мышью. Первый щелчок по индикатору часов в панели уведомлений вызовет окно календаря с часами, в котором нужно кликнуть по строке «Изменение настроек даты и времени».
В результате мы попадем в раннее рассмотренное окно настроек, где и выполним установку времени и даты по инструкции, приведенной выше.
Дополнительные настройки даты и времени в компьютере
Окна настроек имеют вкладки для дополнительных установок, где вы можете задать отображение времени для разных часовых поясов. Для этого надо щелкнуть по вкладке «Дополнительные часы», установить отметку напротив «Показать эти часы», выбрать часовые пояса и подтвердить кнопкам «Применить» и «ОК». Теперь, при клике по индикатору часов, будет показано окно со временем в установленных вами часовых поясах.
Вкладка «Время по интернету» позволяет включить или отключить сверку часов с сервером точного времени. Щелчком по кнопке «Изменить параметры» мы вызовем окно настройки времени по интернету. Установленная галочка показывает, что время на компьютере сверяется с сервером точного времени. Рекомендуется не выключать данную функцию.
Как видите, в установке времени и даты на компьютере нет ничего сложного.
Поделиться.Еще по теме:
 Настройка звука на компьютере Подсоедините колонки к компьютеру, подключив их к соответствующему разъему (чаще всего обозначенному символом небольшого мегафона или колонок) на компьютере, ноутбуке или мониторе.
В […]
Настройка звука на компьютере Подсоедините колонки к компьютеру, подключив их к соответствующему разъему (чаще всего обозначенному символом небольшого мегафона или колонок) на компьютере, ноутбуке или мониторе.
В […] Как установить и настроить экранную заставку Раньше, во времена громоздких ЭЛТ мониторов, экранная заставка выполняла функцию хранителя экрана монитора в то время, когда картинка на экране долго не менялась. В таких мониторах не […]
Как установить и настроить экранную заставку Раньше, во времена громоздких ЭЛТ мониторов, экранная заставка выполняла функцию хранителя экрана монитора в то время, когда картинка на экране долго не менялась. В таких мониторах не […] Что такое панель управления Windows и как ее открыть? Панель управления Windows – это часть пользовательского интерфейса операционной системы, где собраны элементы для основной настройки Windows и выполнения важных операций. Например, с […]
Что такое панель управления Windows и как ее открыть? Панель управления Windows – это часть пользовательского интерфейса операционной системы, где собраны элементы для основной настройки Windows и выполнения важных операций. Например, с […] Выбор программ, используемых по умолчанию Пользователь может самостоятельно выбрать программы, с помощью которых открываются те или иные документы. Чтобы реализовать это, выполните команду «Пуск>Панель […]
Выбор программ, используемых по умолчанию Пользователь может самостоятельно выбрать программы, с помощью которых открываются те или иные документы. Чтобы реализовать это, выполните команду «Пуск>Панель […] Как сменить обои рабочего стола в Windows В этом материале вы узнаете, как сменить фон рабочего стола в самых популярных операционных системах - Windows 7 и Windows 10. Фон рабочего стола или как его еще называют обои рабочего […]
Как сменить обои рабочего стола в Windows В этом материале вы узнаете, как сменить фон рабочего стола в самых популярных операционных системах - Windows 7 и Windows 10. Фон рабочего стола или как его еще называют обои рабочего […]
www.pc-school.ru
Как установить дату и время на компьютере?

На нормально функционирующем компьютере пользователю даже не приходится изменять или заново устанавливать дату и время, даже наоборот, все часы в квартире или офисе сверяются по компьютерному времени. Если дата и время на компьютере самопроизвольно меняются, это уже свидетельствует о какой-то поломке. Далее мы рассмотрим, как установить дату и время на компьютере с операционной системой Windows 7 и основные причины возникновения самопроизвольной смены даты и времени.
Причин, по которым дата и время на компьютере могут поменяться, не так уж и много и простым методом исключения можно легко все выяснить. Если компьютер нормально загружается и работает, но при этом происходит смена даты и времени, возможно, в системе появился вирус. После проверки нормальным антивирусом эту причину отбрасываем и проверяем следующую. А следующая причина у нас заключается в неправильно выставленном часовом поясе. По умолчанию на каждом компьютере настроена синхронизация даты и времени со временем интернета и даже если вы исправите время на компьютере, то после очередной синхронизации оно установится в соответствии с выбранным часовым поясом.
Если во время загрузки компьютера Биос выдает какую то ошибку, и после загрузки операционной системы время и дата отображаются неправильно, то, скорее всего, села батарейка, расположенная на материнской платы. Решается эта проблема просто установкой новой батарейки. Если проблема этим не решилась, скорее всего поломка в самой материнской плате, которую остается только заменить.
Теперь разберем наш основной вопрос, как установить дату и время на компьютере? Чтобы добраться до необходимых нам настроек есть два пути. Стандартный способ заключается в поиске необходимого пункта через панель управления «Панель управления \\ Часы, язык и регион \\ Дата и время \\ Установка даты и времени», а самый короткий путь заключается в нажатии один раз левой кнопкой мыши по часам в трее и выбор пункта «Изменение настроек даты и времени».

 Окошко Дата и время
Окошко Дата и время Для начала проверяем правильность выбора часового пояса. Если выбран неправильно, в окошке «Дата и время» выбираем «Изменить часовой пояс…».

После настройки часового пояса устанавливаем правильную дату, нажав на пункт «Изменить дату и время…».

В окошке «Настройка времени и даты» представлен календарь и часы. В календаре необходимо выбрать соответствующий год, месяц и дату, а в часах указать с помощью клавиатуры необходимое время, которое запустится после нажатия кнопки «Ок».
Для выбора необходимого года и месяца не очень удобно пользоваться стрелочкам влево и вправо, особенно если необходимо пролистать несколько лет. Можно нажать один раз левой кнопкой мыши на отображаемый месяц и нам уже будут показаны все месяцы и текущий год, а если теперь еще нажать на текущий год, будет показан некоторый промежуток дат с шагом один год.


В принципе, если у вас подключен интернет, то после настройки часового пояса можно сразу переходить на вкладку «Время по Интернету» и нажимать пункт «Изменить параметры». В окошке «Настройка времени по Интернету» устанавливаем галочку «Синхронизировать с сервером времени в Интернете» и нажимаем «Обновить сейчас». Если есть связь с выбранным сервером, автоматически установится правильное время и будет в дальнейшем периодически проверяться и корректироваться без вашего участия.
 Устанавливаем время по интернету
Устанавливаем время по интернету 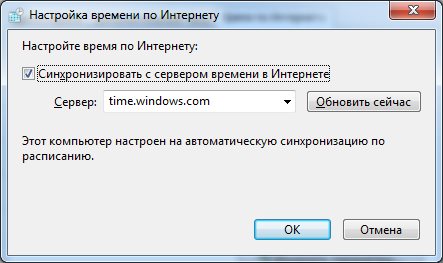
При желании установить дату и время на компьютере можно зайдя в Биос, но опять же, при неправильно выбранном часовом поясе в операционной системе и синхронизации с интернетом, оно опять поменяется.
Также интересные статьи на сайте chajnikam.ru:Как установить пароль администратора windows 7?Уменьшить размер значков на рабочем столе windows 7Настройка роутера Wi-FiКак поставить гаджеты на windows 7?
chajnikam.ru
Как изменить дату на компьютере и жить сегодняшним днем
Доброго всем дня и хорошего настроения! С вами снова Дмитрий Костин и сегодня у нас будет очень простое занятие. Вообще если честно, то я не хотел его освещать, так как думал, что все и так прекрасно знают. Но я ошибался. Оказывается далеко не все знают как изменить дату на компьютере и меня, если честно, это сильно удивило. Ну ладно вы не знаете как пользоваться windows 7 или 8, но во всех операционных системах эта процедура абсолютно одинаковая.
Просто на работе был случай, что дата и время сбивались у одной сотрудницы при каждом включении (1 января 2000 года). Ну это проблема стандартная. Обычно это из-за того, то «села» батарейка в материнской плате. Ну я недолго думая заменил ее и сказал: «Дату и время только сегодняшние поставьте и больше проблем не будет». После этого я услышал ответ: «Ой, а как это сделать?». Ну в общем этот факт-то меня и удивил. И как выяснилось, это далеко не единичный случай. В общем пора завязывать с лирикой. Поехали!
Установка конкретного числа, месяца и года
Итак, в левом нижнем углу мы видим нашу текущую дату и время. Так? Так. Нажмите на этом месте правой кнопкой мышки и выберете пункт «Настройка даты и времени».

 Того же самого эффекта можно добиться, нажав в том же правом нижнем углу левой кнопкой мыши. В этом случае у вас откроется календарь, где вы можете посмотреть любую дату, а также часы. Но если вы хотите эту дату всё таки поменять, то вам нужно нажать на «Изменение настроек даты и времени».
Того же самого эффекта можно добиться, нажав в том же правом нижнем углу левой кнопкой мыши. В этом случае у вас откроется календарь, где вы можете посмотреть любую дату, а также часы. Но если вы хотите эту дату всё таки поменять, то вам нужно нажать на «Изменение настроек даты и времени».
В любом случае вы попадаете именно в то место, которое нам и нужно, т.е. в окно «Дата и время». Кстати, в это же меню можно попасть через панель управления, выбрав соответствующий элемент. Ну это я так, для общего развития.
Ну а что теперь делать, вы уже наверное догадались. нажимаем на кнопку «Изменить дату и время». Заметьте, что всё это дело вы сможете поменять, если вы находитесь под учетной записью администратора или знаете от нее пароль, иначе вас дальше не пропустят. Об этом нам говорит маленький щит на кнопке.

Ну а после того как вы вошли в саму настройку, делаем все что полагается. Если вы хотите изменить только число, то вам надо выбрать его на календаре на этом календаре. Если вам нужен другой месяц, то вам нужно щелкнуть левой кнопкой мышки на самом месяце (например декабрь, как показано на скриншоте). Тогда календарь перейдет в режим месяцев, а не дней, а стрелочками вы сможете переключаться между годами (Стрелочки срабатывают и первом примере).


Ну а если нажать на год, то вы переключитесь в режим выбора года. В общем всё в принципе однотипно, так что не запутаетесь.

Ну а чтобы выбрать конкретный год, месяц и число, просто нажимайте на соответствующие значения. Например, если вы находитесь на 8 декабря 2015 года, а вам нужно поставить 18 января 2020 года , то нажмите сначала на декабрь, чтобы вас перекинуло в режим месяцев, а затем нажмите на 2015 год, чтобы вас перекинуло в режим выбора года. Ну а теперь выберете 2020 год, и вас снова перекинет на месяцы. Выберете январь и вас перекинет на числа. Выберете 18 число и нажмите ОК. Всё. Дата установлена.
Ну а установить время вообще проще некуда. Вы уже наверное сами догадались. В том же самом окне просто кликните левой кнопкой мышки там, где отображаются текущий час и просто измените на тот, который вам нужен. То же самое проделайте с минутами. Ну а секунды можете не трогать, хотя если вам так сильно важна точность до секунды. Ну а дальше как обычно нажимаете ОК и вуаля!

Вот так легко можно изменить дату и время на любом компьютере, на котором установлена windows. Штука вроде бы простая, но очень важная. Ведь даже некоторые программы не встанут на ваш компьютер, если у вас стоит неправильное время. Помню как-то раз сбилась у меня всё это дело. Ну я время поставил нормальное, а на дату забил (думал, мол, какая разница, число я и так знаю). Потом решил поставить какую-то очень нужную программу, а она выползает с ошибкой. Я искал выходы из данной ситуации, так как прога была мне нужна сильно, и в итоге оказалось, что прога не запускается, если на компьютере установлена дата ранее 2010 года. Да уж, на тот момент у меня красовался январь 2000 года. Но как только я изменил дату, то всё сразу заработало.
Бывает и обратный вариант. Программа хорошая, но новых версий больше не делает, а старая работает до 2013 года. Приходится возвращаться в прошлое).
Ну вот собственно и всё, что я хотел сказать про дату и время. Но хотел бы вам настоятельно порекомендовать один превосходный видеокурс, благодаря которому вы научитесь продуктивно работать за компьютером и оптимизировать весь свой рабочий процесс. Просто потрясающий курс.
Ну а я с сами на сегодня прощаюсь! Желаю вам успехов в освоении компьютера и всё, что к нему полагается. Не забудьте подписаться на обновления моего блога, тогда вы точно не пропустите ничего интересного. Спасибо за то, что прочитали мою статью. Удачи вам! Увидимся! Пока-пока.
С уважением, Дмитрий Костин
koskomp.ru
Как установить дату и время на компьютере легко и просто
С вопросом, как установить время на компьютере я столкнулась при переходе на зимний режим времени. Для меня, тогда еще совершенного "чайника" в интернете, это была проблема. Как оказалось, это вопрос решается легко и просто за несколько минут.Давайте рассмотрим 2 способа установки времени на компьютере с Windows 7.В других операционных системах Windows корректировка происходит по этой же схеме.
Устанавливаем дату и время на компьютере из панели уведомлений с помощью индикатора времени.
В правом нижнем углу монитора компьютера, нажимая левой кнопки мыши на дату и время, выходит окно, в котором указана информация о текущей дате и времени.Нажимаем на треугольники по бокам календаря и видим интересующую дату любого месяца.Чтобы изменить настройки времени, нажимаем на вкладку "Изменений настроек даты и времени" и открывается следующее окно с настройками.Здесь, нажимая на вкладку "Дата и время", производим необходимые изменения.Если время региона проживания отличается от времени Москвы, тогда нажатием на вкладку" Изменить часовой пояс", выбираем свой часовой пояс.Для тех, у кого действует переход на летнее и зимнее время, рекомендую поставить галочку в чек боксе «Автоматический переход на летнее время и обратно».Во вкладке «Время по Интернету» нажатием функции «Изменить параметры» можно настроить время по интернету. Для этого устанавливаем галочку в чек боксе «Синхронизировать с сервером времени в Интернете» и нажимаем «Обновить сейчас».Тогда устанавливается автоматически правильное время, которое без вашего участия в дальнейшем будет корректироваться. Это упрощает вашу работу и не нужно отвлекаться на ручной перевод времени.Не забываем после каждого изменения параметров нажимать на кнопку "ОК"
Устанавливаем время на компьютере из панели управления
Нажатием кнопки "Пуск" в нижней левой части монитора выбираем вкладку "Панель управления".В открывшемся окне в правом верхнем углу выбираем просмотр "Крупные значки" и открываем, нажатием кнопки мыши, "Дата и время".Далее делаем настройки по аналогии, указанным выше.Вот так легко и просто настраивается дата и время на компьютере.Отличной Вам работы!
Поделиться с друзьями:
- Нажмите, чтобы поделиться на Twitter (Открывается в новом окне)
- Нажмите здесь, чтобы поделиться контентом на Facebook. (Открывается в новом окне)
- Нажмите, чтобы поделиться в Google+ (Открывается в новом окне)
- Нажмите, чтобы поделиться в Skype (Открывается в новом окне)
- Нажмите, чтобы поделиться на LinkedIn (Открывается в новом окне)
- Нажмите, чтобы поделиться записями на Tumblr (Открывается в новом окне)
- Нажмите, чтобы поделиться в WhatsApp (Открывается в новом окне)
- Нажмите, чтобы поделиться записями на Pocket (Открывается в новом окне)
- Нажмите, чтобы поделиться записями на Pinterest (Открывается в новом окне)
- Нажмите, чтобы поделиться в Telegram (Открывается в новом окне)
- Нажмите, чтобы поделиться на Reddit (Открывается в новом окне)
- Послать это другу (Открывается в новом окне)
Похожее
Об авторе Валентина Ростовская
Моя миссия - воодушевлять людей на позитивные изменения в жизни, помогать обретать веру в себя и свои возможности несмотря ни на что, делать мир красивее, добрее, лучше.vivarost.ru