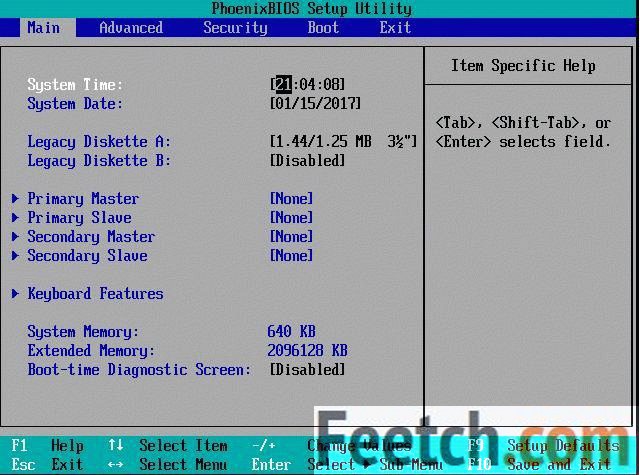Срок доставки товара в течении 1-3 дней !!!
|
|
Дуэт на троих. Не работает не мышь не клавиатура на компьютере
Не работает мышь на компьютере?

Добрый день, уважаемые читатели блога! Сегодня обсудим, почему у нас не работает мышь на компьютере. Честно говоря, когда отваливается «манипулятор типа мышь», работать становится почти невозможно в современных программах. Существует целый набор клавиатурных сочетаний, который позволяет немного нивелировать последствия поломки, но представьте себе сейчас полноценную работу над сложным проектом в каком-нибудь CAD, ГИС или том же Photoshop’е без мыши. Представили? Что такое CAD? Ладно, не важно ![]() . Короче говоря, это как собирать компьютер руками. Да, руками, без отверток и прочего
. Короче говоря, это как собирать компьютер руками. Да, руками, без отверток и прочего ![]() .
.
Причины, почему перестала работать мышь
Мыши бывают разные — проводные, беспроводные, вырвиглазные ![]() . Поэтому причины, почему в один прекрасный день мы обнаружили, что не работает курсор мыши на компьютере, тоже различны.
. Поэтому причины, почему в один прекрасный день мы обнаружили, что не работает курсор мыши на компьютере, тоже различны.

Причины, их все же объединяющие, кроются в самой операционной системе, установленной на Вашем компьютере. Это драйверы!
Обновление драйвера мыши
В системе Windows в первую очередь стоит удостовериться в том, что мышь вообще распознается как устройство. Мы считаем, что на данный момент Ваша мышь не работает, поэтому пользуемся клавиатурой.
Нажимаем Win + R, в открывшемся окне «Выполнить» набираем команду devmgmt.msc

и нажимаем ОК. Откроется окно диспетчера устройств.

Нажмите на кнопку TAB, курсор переместится на имя Вашего компьютера, затем курсором «Вниз» клавиатуры «спуститесь» вниз до пункта «Мыши и иные указывающие устройства». Нажмите на курсор «Вправо», чтобы раскрыть богатый список имеющихся мышей. Скорее всего Ваша мышь будет называться «HID-совместимая мышь». Теперь правой кнопкой мыши кнопкой клавиатуры вызова контекстного меню, которая расположена тут:

откройте то самое меню и курсором «Вниз» выделите его пункт «Обновить драйверы…». Нажмите ENTER. Откроется окно поиска драйвера, в ОС Windows 7 и моложе оно выглядит так:

Нажмите ENTER, первый пункт, если дело было именно в драйвере, должен помочь.
Если мышь экзотическая, то тут может понадобиться дистрибутив драйверов, который скачивается с сайта-производителя мыши.
Восстановление параметров реестра
Все современные компьютерные девайсы имеют свои уникальные аппаратные идентификаторы, в которых спрятан производитель, тип и класс устройства. При установке драйвера нового устройства используются inf-файлы. Они хранятся по адресу C:\Windows\inf .
Такой же файл есть и для мыши и называется он msmouse.inf. В нем помимо всего прочего прописан аппаратный идентификатор мыши — {4D36E96F-E325-11CE-BFC1-08002BE10318}.
Дерево реестра
HKLM\SYSTEM\CurrentControlSet\Control
HKLM\SYSTEM\CurrentControlSet\Control |
содержит в себе информацию об аппаратном обеспечении компьютера. Там хранится и другая информация, но это сейчас не важно. Ветка Class этого дерева реестра содержит в себе подветки, которые имеют наименования тех самых аппаратных идентификаторов. Т.о. мы здесь можем найти ветку, посвященную мыши. Так и есть!

Чтобы сюда попасть, нажимаем Win + R, в открывшемся окне «Выполнить» набираем команду regedit и нажимаем ENTER. Затем при помощи курсора на клавиатуре перейдите к нужной ветке.
В силу тех или иных причин — из-за вирусов, сбоев в системе — данная ветка может повредиться. Экспортируйте ее с компьютера с работающей мышью (клик правой кнопкой на ветке с аппаратным идентификатором мыши, пункт «Экспортировать»), сохраните reg-файл на флешку, перенесите на компьютер с проблемной мышью и импортируйте ветку, запустив reg-файл у себя на компьютере, согласившись с предупреждением. Будьте аккуратны, любые манипуляции с реестром Winodws могут привести к неожиданным последствиям!
Настройка параметров мыши
Есть специальная оснастка Windows, которая служит для настройки параметров работы мыши. Для вызова этой оснастки нажмите сочетание клавиш Win + R, в открывшемся окне «Выполнить» (выше был скрин) наберите main.cpl и нажмите ОК. Видите, как назвали! Main!
Нажимая на кнопку TAB, добейтесь того, чтобы оказалось выделенным название вкладки «Кнопки мыши», далее курсором клавиатуры переходите от вкладки к вкладке, проверьте настройки, обратите внимание на различные ползунки. Но здесь сложно что-то так настроить, чтобы мышь перестала работать. Самой главной здесь я считаю вкладку «Оборудование».

Убедитесь, что Ваша мышь, например, HID-совместимая, здесь присутствует.
Причиной «отвала» мыши могут служить не только ее драйвера, но и драйвера USB-портов. Но в этом случае не работает или работает некорректно не только мышь, но и USB-клавиатура. При наличии таких симптомов стоит скачать свежие драйвера с сайта-производителя материнской платы и установить их.
Теперь можно разделить причины неработоспособности мыши по ее типам.
Восстановление в зависимости от типа мыши
Проводная мышь
Сейчас довольно сложно встретить мышь PS/2 и уж тем более почти нереально — COM-портовскую мышь. В обоих предыдущих случаях нередко помогало перетыкание мыши в компьютер с последующим его перезапуском. Перед повторной вставкой в порт PS/2 желательно удостовериться, что штырьки разъема мыши не погнулись. При необходимости их надо аккуратно разогнуть, сделав параллельными друг другу.

В основном сейчас пользуются USB-мышами.
Современные мыши — это лазерные или оптические. Еще где-то можно встретить шариковые мыши, но это такой же раритет, как и мышь PS/2 ![]()
Не стоит забывать, что именно лазерные мыши позиционируются, как работающие практически на любой поверхности, оптическая мышь на стекле и глянцевых поверхностях может работать неадекватно.
Если перевернуть подключенную к компьютеру оптическую мышь, то у работающей мыши на дне мы должны увидеть красный свет от светодиода.
У лазерной мыши лазер работает в инфракрасном диапазоне, поэтому, если мы не обладатели суперзрения, мы не увидим никакого свечения, перевернув ее.

Хотя… увидеть в бытовых условиях все же можно. Попробуйте навести на дно лазерной мыши сотовый телефон с работающей камерой. Я сама не пробовала, однако мне встретился в сети комментарий человека, который при помощи камеры с режимом без ИК-фильтра проверял, как далеко «бьет» лазер мышки. Далеко, кстати, вышло!!!
Это все было необходимо для того, чтобы понять, идет ли вообще питание на мышь. Одно из слабых мест — это подключение мыши к USB-порту компьютера. Сперва стоит вынуть коннектор мыши из USB-порта компьютера, затем вновь его туда вставить, при неудаче немного пошевелить его. Если и это не помогло, то необходимо вставить мышь в соседний USB-разъем. Если ничего из этого не вышло — то, увы, дело в проводе 95%. Чаще всего страдают два противоположных конца провода — тот, на котором непосредственно расположен USB-коннектор и тот, который ближе всего к мыши. Пошевелите конец провода, который ближе всего к мыши, возможно, там отошли контакты. Затем обследуйте оставшийся провод, его могли пережать или перекусить. Да, попугаи это очень любят!
Если читаете дальше, следовательно, ничего из выше указанного не привело к желаемому результату. Тогда остается предположить, что мы «счастливчики». Или провод отошел так, что никакое шевеление тут не поможет, или накрылась микросхема мыши. Тут только вскрытие девайса и его ремонт. Лучше отнести мышь в сервис или на помойку и купить новую, тут уж скорее вопрос цены.
Сказанное в этом разделе касается не только классических мышей, но и их альтернативы — трекболов. Их основное отличие от мышей — это отсутствие необходимости возить девайс на столу или другой поверхности. Все управление сосредоточено на «магическом» шаре. Люди, страдающие лучезапястным синдромом, оценят его по достоинству.
Беспроводная мышь
Причина номер один неработающей беспроводной мыши — это севшие батарейки. Первым дело их необходимо заменить.
Стоит удостовериться, как бы это банально ни звучало, что беспроводной приемник мыши вставлен в компьютер. Особенно это актуально, если в одной комнате используются две мыши. Вставлен приемник от одной мыши, а шевелим другую ![]() .
.
Поверните мышь дном вверх, проверьте, что переключатель питания мыши находится в положении ON.
Уберите все преграды между мышью и приемником и расположите их близко друг от друга, если мышь заработала, то не стоит делать преграды для сигнала.
Если ничего из этого не помогло, то, скорее всего, мышь ушла на радугу, придется ее оттуда доставать в сервисном центре.

Сенсорная мышь (тачпад)
Самое неприятное, что может случиться — это повреждение шлейфа, который соединяет тачпад и материнскую плату ноутбука. Он при определенных обстоятельствах может выйти из разъема материнки. В любом случае ноутбук придется вскрывать, никуда от этого не деться. Либо это делаете Вы, либо мастер в авторизованном центре по ремонту ноутов.
Но начать следует все же не с разбора техники, а с исследования возможных банальных причин. Одна из них — тачпад выключен как устройство. Если так и есть, то, чтобы это исправить нажмите сочетание клавиш Win + R, в открывшемся окне «Выполнить» (выше был скрин) наберите main.cpl и нажмите ОК. У Вас в этом окне может быть вкладка, которая специфична для каждого ноутбука. Пример:

Кнопка «Остановить устройство» должна быть активной, а не «Активировать устройство»! В противном случае нажмите на кнопку «Активировать устройство», тачпад должен заработать.
Вторая причина — Вы подключили обычную мышь, а в настройках тачпада указано, что при этом его надо отключать. Выделенную на скриноте галочку стоит выключить и нажать ОК.
Если никакие допдевайсы Вы не подключали, то необходимо проверить, не отключен ли сам тачпад в настройках. В ноутбуках это часто делается при помощи сочетания клавиш. Например, в ASUS это делается путем одновременного нажатия клавиш Fn + F9. Сочетание клавиш может не работать, если не установлено специальное ПО для ноутбука от производителя, например, ASUS, или же пришли такие обновления Windows, после которых надо все это ПО переустанавливать.
Вместо заключения
Если кто не любит беспроводные мыши, а дома живет какой-нибудь разрушитель Вселенной типа кошки или попугая, то рада сообщить, что существует модель компьютерной мыши с мощным, плохо поддающимся перегрызанию, проводом, которую можно отнести к игровым. Это A4TECH A7, сама такой пользуюсь, она привлекает внимание многих — так как светится и мигает ![]() .
.
P.S. При написании данной статьи использовалась мышь ![]() .
.
Подпишитесь на обновления блога!
Благодарю! Вы успешно подписались на новые материалы блога!
Вас ждут следующие статьи:
noservice.ru
Не работает мышка и клавиатура на компьютере
Поговорим сегодня о неработающих манипуляторах (клавиатура и мышь) вашего персонального компьютера. Как бы современные технологии не развивались, наиболее удобными средствами ввода информации до сих пор остаются клавиатура и мышь. Два главных устройства, которые не в состоянии заменить разного рода проекционные клавиши и тачпады. Нет такого удобства от современных сенсорных проекций, как на аналоговых манипуляторах. Клавиатура и мышь, зачастую выступают не просто манипуляторами, а отражением пользовательского состояния. У офисных работников все строго, у геймеров наоборот повеселее и чтобы клавиш и кнопок было побольше, у хипстеров все по минимуму и лаконично... Как бы там ни было клавиатура и мышь - это очень нужные девайсы.
Что делать если клавиатура и мышь перестали работать? В чем могут быть причины такого поведения?
Наиболее банальный ответ, но в тоже время правильный в большинстве свое - это выход из строя клавиатуры и мышки, либо выход из строя тех входов на материнской плате куда подключаются манипуляторы. Проверьте устройства на другом компьютере, ноутбуке или даже телевизоре. Необходимо убедиться в том, что проблема глубже, нежели банальное нерабочее состояние того или иного оборудования.
.jpg)
Если убедились в работе клавиатуры и мыши, то давайте продолжим дальше.
Если клавиатура и мышь используют подключение по PS/2 контроллеру, попробуйте воспользоваться USB манипуляторами, быть может ваша материнская плата не поддерживает PS/2, а точнее не хочет воспринимать такие устройства.
Если клавиатура и мышь перестали работать в одно мгновение, когда вы сидели за компьютером, попробуйте перезагрузиться или даже переподключить устройства. Иногда бывают и такие глюки.
Особые манипуляторы требуют особых драйверов. Проверьте в Диспетчере устройств все ли драйвера у вас установлены? Может чего-нибудь не хватает?
Ну и разумеется попробуйте сменить батарейки, если используете беспроводные манипуляторы в работе за компьютером.
Сегодня мы рассмотрели основные моменты, из-за которых может не работать клавиатура и ноутбук. Если материал был вам полезен, то мы рады! Не забывайте перед тем как начинать решать какую-нибудь проблему, остановиться и хорошо подумать, в результате каких действий произошли те или иные ошибки или проблемы. Зачастую - это помогает решить проблему быстрее.
Удачи!
pchelp24.com
НЕ РАБОТАЕТ КЛАВА И МЫШКА НА КОМПЬЮТЕРЕ - Что делать, если не работает одновременно клавиатура и мышка?
 USB-клавиатура. USB-клавиатура использует технологию plug-and-play (“подключай и работай”), поэтому чаще всего проблемы возникают именно с подключением. Как только клавиатура перестала откликаться, в первую очередь необходимо ее отключить и обратно подключить в USB-порт вашего компьютерного устройства.
USB-клавиатура. USB-клавиатура использует технологию plug-and-play (“подключай и работай”), поэтому чаще всего проблемы возникают именно с подключением. Как только клавиатура перестала откликаться, в первую очередь необходимо ее отключить и обратно подключить в USB-порт вашего компьютерного устройства.
Мышка и клавиатура являются основными устройствами ввода информации в любой компьютер. Если флэха определяется, то порты живы! Может выхлеснуть и контроллер клавы с мышкой (PS/2). Если так и получилось, то покупайте USB-клавиатуру и мышку и радуйтесь! Мышь и клавиатура беспроводные PS/2 подключение.
Почему не работает клавиатура на ноутбуке вместе с мышкой? Случаются ситуации, когда при работе с набором символьных знаков компьютерное устройство издает звуковые сигналы. В этом случае необходимо изменить параметры клавиатуры. Чтобы перейти к настройкам, нужно прописать в поисковой строке слово «Клавиатура». В нем убираем галочку около пункта озвучивания переключателей путем нажатия на Num Lock кнопку в течение 5 секунд.

Клавиатура – главный инструмент для ввода информации, без которого работа на компьютере невозможна. Чаще всего, чтобы данное устройство работало безотказно, его достаточно просто подключить к компьютеру, и все необходимые драйвера оно установит автоматически. Бывают ситуации, когда при подключении клавиатуры в разъем USB или PS/2 она не определяется на компьютере и не подает никаких признаков работы – индикаторы не горят, а кнопки не срабатывают. В рамках данной статьи мы предлагаем инструкции, что делать, если не работает клавиатура на компьютере. Разъем клавиатуры имеет 6 контактов для подключения.
Используйте клавиатуру или мышь с другим компьютером. А если это ноутбук? Бывают беспроводные клавиатуры, радиоприемник от которых вставляется в USB-разъем, после чего устройство работает, если соблюдено расстояние между передатчиком и устройством.
Если ваша клавиатура или мышь не работает в Windows 10 после недавнего обновления, то рассмотрим несколько способов, которые помогут исправить эту проблему. Иногда просто перезагрузка компьютера или ноутбука могут помочь, а также отсоединение и повторное подключение мыши или клавиатуры исправят эту досадную ошибку. При отказе клавиш CapsLock и NumLock необходимо перейти к первому способу.
Проверить само подключение. Неважно, какого типа клавиатура: USB, беспроводная или PS/2. Если проблема в подключении или потере сигнала, клавиатура не будет работать. По сути, беспроводная клавиатура – это то же USB периферийное устройство, с единственным небольшим отличием: здесь нет никаких проводов. В связи с этим необходимо в первую очередь проверять блокировку сигнала.
Клавиатура – главный инструмент для ввода информации, без которого работа на компьютере невозможна. Необходимо четко следовать инструкции, и тогда ваше периферийное устройство снова заработает так же шустро, как и прежде. Главное отличие PS/2 компьютерной клавиатуры от USB в том, что при отказе работы устройства необходимо перезагружать компьютер, чтобы оно снова заработало.
Читайте также:
membeduet.ru