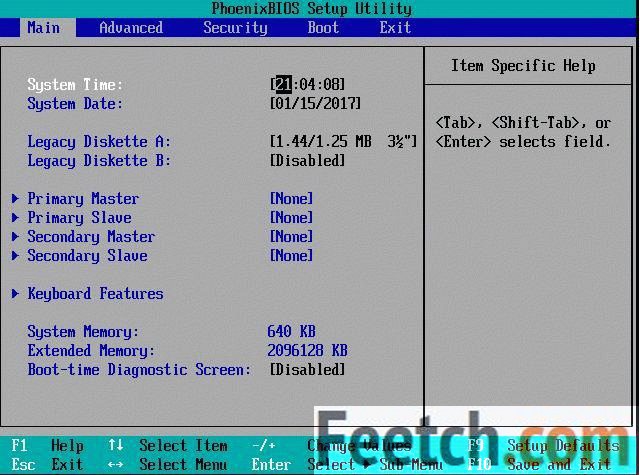Срок доставки товара в течении 1-3 дней !!!
|
|
Как настроить колонки на компьютере Windows 7. Как включить динамики на компьютере
Как включить динамики?
Если на вашем компьютере не установлены драйвера для звуковой карты, то воспроизвести звук будет невозможно. Как включить динамики? Следует установить необходимое программное обеспечение, при помощи соответствующего диска, который входит в комплекте с изделием. Диск достаточно вставить в дисковод и дождаться его автоматической загрузки. После этого на рабочем столе откроется клиент, который установит требуемое программное обеспечение. После установки следует перезагрузить компьютер. Далее нужно открыть панель инструментов и зайти в раздел «Звук и аудиоустройства», в котором можно задать параметры звуковоспроизведения и которое поможет включить динамики на компьютере . Подключив к ПК колонки или наушники, нужно настроить аналоговые выходы в соответствии с подключенными устройствами. В случае, если звука по- прежнему не будет, то следует открыть меню «Настройки звука» и поставить все ползунки на максимальную величину. Если некоторые из них находятся в отключенном состоянии, то эти элементы нужно будет активировать.
Как включить динамики на ноутбуке
Ноутбук снабжен встроенными динамиками, поэтому их дополнительное подключение не требуется. Но бывает так, что звука нет, и встает вопрос, о том, как включить динамики на ноутбуке? В первую очередь, нужно проверить настройки звуковой системы. Для этого следует открыть «Пуск» и зайти во вкладку «Панель управления» и выбрать следующие вкладки «Система» - «Оборудование» - «Диспетчер устройств». Далее в открывшемся окне найти пункт «Звуковые, видео и игровые устройства». В случае, если какой-нибудь пункт отмечен восклицательным или вопросительным знаком желтого цвета, то отсутствие звука, скорее всего, связано с отсутствием драйвера для звуковой карты, который нужно установить с установочного диска. Иногда бывает, что звуковая карта вообще отсутствует, тогда стоит проверить настройки в BIOS, в которую нужно зайти при старте компьютера. Для этого следует нажать Del или F1 в зависти от мод
elhow.ru
Как настроить колонки на компьютере Windows 7
Любое новое устройство требует какой-либо настройки, например, регулировки звуковых параметров. Все модели, которые сегодня выпускаются на рынок, оснащаются встроенной звуковой картой.
Как правило, большинству обычных пользователей с головой хватает характеристик, качества и спектра конфигураций дискретной системы. Любители звука, которым важно добиться максимального результата, покупают отдельную карту с дополнительными настройками и возможностями.
В независимости от начинки устройства, каждый современный пользователь должен знать, как настроить колонки на компьютере Windows 7.
Стандартная надстройка параметров
Во время установки ОС Windows 7, она автоматизировано настраивает все системы на компьютере. Если по какой-то причине процесс прервался, либо не дал желаемого результата, нужно зайти в панель «Диспетчер устройств » и удостовериться в активности нужных комплектующих, наличии всех драйверов.
Когда рядом с колонками горит иконка с восклицательным знаком, значит, что драйверов нет (необходимо скачать файлы с официального сайта, затем установить их на компьютер).

Когда рядом с иконкой звукового проигрывателя обозначен крест красного цвета, это говорит, что устройство не активно. Для включения нужно кликнуть правой клавишей мыши по значку и активировать поле «Включить». Свидетельством того, что параметры норме и колонки включены, является динамик, расположенный в правом углу внизу рабочего стола Виндовс 7.
Далее нужно подстроить проигрывание музыки на ПК. Для этого перейдите в меню системы «Пуск», затем в «Панель Управления».
Здесь отыщите «Звук». Все дальнейшие действия производятся именно в этом разделе.
Как настроить колонки на компьютере Windows 7
В разделе «Звук» нужно найти меню «Воспроизведение» и нажать на «Настроить». Откроется окно, в котором можно проверить правильность звучания колонок, нажимая мышкой по картинке динамиков.
Тщательно удостоверьтесь, что все динамики работают правильно и кликните «далее». Откроется другое окно, где нужно отметить строку параметров широких и окружающих форматов (когда есть). Затем идет «далее» и «готово». Это финальный шаг, на нем обычная подстройка колонок завершается.
Для удобства можно откалибровать эффекты звука для проигрывания на ПК. В том же разделе «Звук» в меню «Воспроизведение» найдите динамик и кликните на «Свойства». В появившемся окне в меню «Общие» отображаются доступные входы, в «Уровни» подстраивается удобная шкала громкости воспроизведения через колонки и запись микрофона.
В «дополнительные возможности» можно выбрать, активировать или удалить ненужные варианты. После подбора параметров важно не забыть сохранить все и нажать «Ок».
Регулировка звука на ноутбуке
Подстройка параметров на ноутбуке может немного отличаться от ПК, Дело в том, что в отличие от стационарной модели ноутбук имеет только интегрированные динамики для проигрывания музыки. Несмотря на различия в оборудования схема процесса на устройствах похожа.
- Сначала нужно зайти в меню «Пуск».
- «Панель управления».
- «Звук».
В последнем разделе выполняются такие же действия как в случае с ПК.
У ноутбуков на клавиатуре есть необычная, но удобная клавиша «Fn». Отыскать ее не трудно, обычно она находится возле кнопки Windows. Внимательно изучите клавиатуру, некоторые клавиши (расположены вверху) имеют различные обозначения.
Для конфигурации понадобится найти иконку динамика. Если одновременно нажать на «Fn» и на кнопку с зачеркнутым динамиком, то звук на устройстве отключится. Используя аналогичные клавиши (нарисованы стрелки) можно изменять уровень воспроизведения. Ничего трудного в процессе регулировки нет.

Как настроить колонки на ПК Windows 7 программно
Регулировка воспроизведения на ПК выполняется не только стандартными методами. Часто разработчики звукового оборудования внедряют специальные программы – ПО. Они используются для детальной регулировки воспроизведения.
Самый известный вариант – Realtek. Эта программа служит стандартным вариантом для расширенной регулировки в Виндовс 7.

Чтобы открыть программы введите в поисковике системы «Realtek HD» и нажмите enter. В этом ПО все моменты собраны в едином меню, чтобы упростить процесс. Тут же отображаются разновидности входов и активные устройства.
Громкость регулируется смещением ползунка, рядом же идет изменение баланса колонок. Подберите удобные параметры из дополнительного списка, затем сразу прослушайте готовый результат. Далее переедите на меню «Звуковой эффект».
Здесь регулируется общая обстановка, а в разделе «Эквалайзер» выбирается жанр для проигрывания. Тщательно подстройте все под себя и сохраните результат. В этом же ПО выполняется конфигурация микрофона.
Использование подобных программ сильно упрощает процесс.
Итог
По сути большой разницы между конфигурацией ноутбука и ПК нет. Все устройства на одной системе похожи. Весь процесс выполняется тем же путем, за исключением некоторых нюансов.
Самым удобным методом подстройки воспроизведения является использование дополнительного ПО от разработчика. Обычно оно устанавливается вместе с драйверами. Преимущество таких программ в том, что все собранно в одном разделе.
Такой подход гораздо удобнее. Искать нужный параметр в стандартных средствах сложнее, на все уйдет больше времени.
В большинстве случаев современные встроенные карты позволяют не утруждать себя и пользоваться автоматической настройкой. Она выдает неплохой результат проигрываемой музыки.
Конечного результата вполне хватает для большинства повседневных задач рядового человека. Большинство пользователей используют только регулировку громкости, но некоторым людям важно, чтобы качество звука было на максимальном уровне.
Они стараются выжать все из устройства и произвести оптимальную подстройку конфигураций, выжать все, что можно из своего устройства.
vacenko.ru
Как настроить динамики?
Динамик – это устройство, которое воспроизводит звук. Иногда у пользователей могут возникать проблемы с настройкой этого устройства. Поговорим подробнее о том, как настроить динамики на компьютере.
Простой способ настроить динамики
Чтобы настроить динамики на ПК, выполните следующие действия:
- Зайдите в меню «Пуск» - > «Все программы» - > «Стандартные» - > «Развлечения» - > «Громкость». Перед вами откроется окно, в котором вы можете регулировать громкость звука.
- В каждой области регулировки есть 2 шкалы настройки. Это «Баланс» и «Громкость». Еще есть флажки «Выкл» или «Выкл. все». Шкала настройки под названием «Баланс» предназначена для установления баланса громкости в обеих колонках. Чтобы отрегулировать громкость в левой и правой колонке, передвиньте ползунок регулятора в центр шкалы.
- Чтобы увеличить или уменьшить громкость, левой кнопкой мыши передвигайте ползунок регулятора на шкале "Громкость" вверх или вниз.
- Если вы захотите отключить звук вообще, поставьте галочку возле функции «Выкл».
- Чтобы отобразить все параметры звука, зайдите в меню «Параметры» - > «Свойства». В области «Настройки громкости» можно осуществить настройку записи или воспроизведения. Поставьте флажки возле тех параметров, которые должны присутствовать на линии регулировки.
Если у вас возникают проблемы с включением динамиков, прочитайте нашу статью Как включить динамики.
Пиктограмма настроек
Для удобства можно вывести пиктограмму настроек громкости звука на панель задач. Для этого необходимо выполнить следующие действия:
- нажмите на кнопку «Пуск» - > «Панель управления» - > «Звуки и аудиоустройства» - > «Громкость».
- возле опции «Отображать значок на панели задач» необходимо поставить галочку.
- в разделе «Настройка динамиков» вы можете выполнить индивидуальную настройку громкости динамиков и других параметров.
- в графе «Г
elhow.ru
Как настроить колонки на компьютере
Настройка колонок на компьютере поможет вам получить максимум наслаждения при просмотре фильмов или прослушивания музыки.Неправильно настроенные колонки, как правило, имеют неравномерный звук, не поддерживают стерео звучание.
Настройка колонок осуществляется с помощью программы конфигурирования, которая идет в комплекте с драйверами к вашей звуковой карте или колонкам.
Что бы настроить колонки на компьютере под себя необходимо определить тип звуковой видеокарты установленной на вашем компьютере.
Какие типы колонок может поддерживать ваша звуковая карта: 2.1, 5.1, 7.1. При установки драйверов к звуковой карте, обновлении или установки драйверов к колонкам всплывающие подсказки помогут определить какой тип колонок поддерживает ваша звуковая карта.
Так же вы сами можете определить поддерживаемый стандарт вашей звуковой карты, для этого необходимо сравнить ваши разъемы с рисунками ниже.
При настройке колонок очень важную роль играет и их правильное месторасположение, это позволяет получить более качественный звук и хорошее впечатление от их звучания.
Схема подключения колонок к звуковым картам
Ниже предоставлены схемы подключения колонок 5.1 для внутренней звуковой карты на компьютере.
Так выглядит подключение встроенной (интегрированной) звуковой карты на компьютере с акустикой 2.1
Схема подключение встроенной (интегрированной) звуковой карты на компьютере с акустикой 5.1
Подключение акустики или наушников к ноутбуку очень проста. Но на всякий случай мы сделали скриншот со схемой включения микрофона, гарнитуры или колонок к ноутбуку.
Настройка звука на колонках в Windows
- Выключите свой компьютер, отключите его от источника питания. Подключите колонки к цветным входам, которые соответствуют отверстиям на панели компьютера, часто расположенной на задней панели домашнего компьютера. (Line Out)
- Подключите к сети ваш компьютер и включите его. Получите доступ к панели конфигурации звуковая карта в вашей операционной системе, как правило, расположены в Панели Управления или меню -> Панель Управления.
- Найдите в меню «Звук» Настройка аудио колонок, как правило, указаны с помощью кнопки или вкладки, но иногда в главном меню. Выберите расположение колонок, который влияет на расположения динамиков в вашей домашней системы театр.
- Используйте аудио функции проверки громкоговорителей на панели звук конфигурации, чтобы проверить вашу установку колонок окружающего звучания и определить, как работают колонки и что они должным образом размещены в выбранном расположение.
Если объем или баланс колонок неровный, используйте регуляторы громкости в акустической меню конфигурации, чтобы настроить в ручную.
Если вы используете компьютер для в качестве домашнего кинотеатра, эти простые шаги помогут включить звук и повысить производительность вашей акустической системы. Я надеюсь к этому моменту вы уже разобрались со всеми вопросами связанными «Как настроить колонки на компьютере»
Если ваш компьютер не видит колонки, то прочитайте эту статью и выполните все действия в правильно последовательности.
На это все, я попытался раскрыть тему «как настроить колонки на компьютере». Если у вас возникли какие либо замечания, пишите в комментариях.
laptop-info.ru
Как включить динамики на ноутбуке windows 10
Настройка громкости на компьютере Windows 10
![]() Привет ! Мы продолжаем разбирать операционную систему Windows 10. Сегодня вы узнаете как настроить громкость на компьютере Windows 10. Вы сможете настроить громкость динамиков и системных звуков. Чтобы настроить громкость, внизу экрана слева откройте меню «Пуск». В открывшемся окне, в списке всех приложений, внизу списка, откройте вкладку «Служебные Windows». Далее, в открывшемся списке нажмите на вкладку «Панель управления» .
Привет ! Мы продолжаем разбирать операционную систему Windows 10. Сегодня вы узнаете как настроить громкость на компьютере Windows 10. Вы сможете настроить громкость динамиков и системных звуков. Чтобы настроить громкость, внизу экрана слева откройте меню «Пуск». В открывшемся окне, в списке всех приложений, внизу списка, откройте вкладку «Служебные Windows». Далее, в открывшемся списке нажмите на вкладку «Панель управления» .
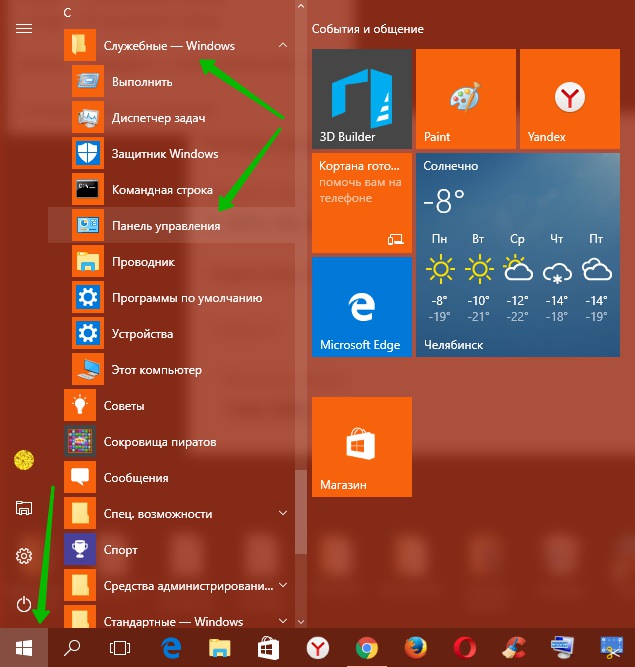
Далее, на странице «Панель управления» нажмите на вкладку «Оборудование и звук» .
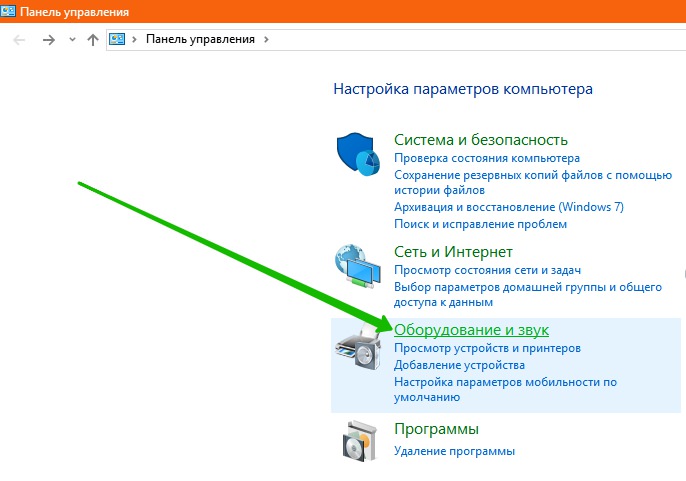
Далее, на странице «Оборудование и звук». в разделе «Звук». нажмите на вкладку «Настройка громкости» .

Далее, у вас откроется окно «Микшер громкости». Здесь вы можете настроить громкость основных динамиков и громкость системных звуков. Обратите внимание ! Системные звуки можно настроить отдельно от звуков динамиков. То есть, системные звуки можно сделать громче или тише звука динамиков.
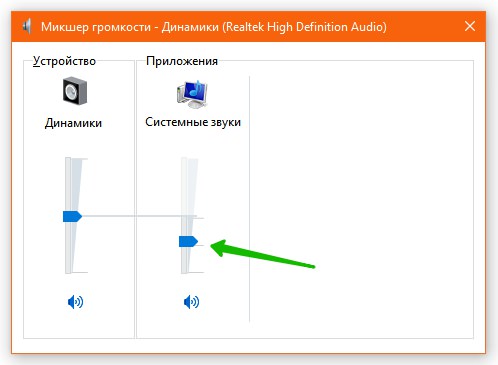
Далее, вы также можете настроить звук через панель задач. Внизу экрана справа, в панели задач, нажмите правой кнопкой мыши по значку — индикатору громкости. В открывшемся окне вы можете воспользоваться следующими функциями:
— Открыть микшер громкости.
— Устройства воспроизведения.
— Записывающие устройства.
— Обнаружить неполадки со звуком.
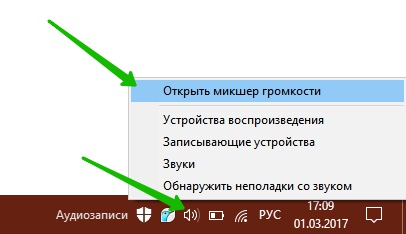
![]() Сбербанк Онлайн
Сбербанк Онлайн
![]() Самые лучшие !
Самые лучшие !
![]() Интернет для продвинутых
Интернет для продвинутых
![]() Самая дорогая машина 2017
Самая дорогая машина 2017
![]() iPhone 7 Plus RED Special Edition
iPhone 7 Plus RED Special Edition
![]() Создать видео канала на YouTube
Создать видео канала на YouTube
![]() Создать сайт бесплатно !
Создать сайт бесплатно !
![]() Прибамбасы для сайта !
Прибамбасы для сайта !
![]() Естественное продвижение
Естественное продвижение
![]() Оптимизация сайта
Оптимизация сайта
![]() Ускорение сайта
Ускорение сайта
![]() Защита сайта
Защита сайта
![]() Продвижение в Соцсетях
Продвижение в Соцсетях
![]() Супер плагины WordPress
Супер плагины WordPress
![]() Полезное для сайта
Полезное для сайта
![]() WooCommerce от А до Я !
WooCommerce от А до Я !
![]() Записи по Windows 10
Записи по Windows 10
![]() Компьютер для чайников
Компьютер для чайников
В этой статье мы расскажем, что делать если на windows 10 не работает звук.
Данная проблема случается после перехода на windows 10 или после обновления windows 10. Ниже несколько способов, который помогут узнать, как вернуть звук на windows 10 после обновления. Для начала проверьте регуляторы громкости в колонках/наушниках ну и в операционной системе 🙂 Вдруг окажется что звук не работает в windows 10 именно по этой причине 🙂
Самый простой, устранить неполадки автоматически. Для этого:— жмем win+r и вставляем в открывшееся окошко следующееmsdt.exe /id AudioPlaybackDiagnostic — жмем enter открылся мастер обнаружения неполадок, жмем далее и внимательно следуем всем подсказкам мастера.
Если звук пропал после обновления windwos 10, то может помоч следующее:— жмем правой кнопкой мыши по значку пуск и выбираем пункт Диспетчер устройств — в открывшемся окне жмем пункт звуковые, игровые и видеоустройства и раскрываем его— щелкаем дважды левой кнопкой мыши по устройству в списке и в открывшемся окне выбираем пункт Откатить
Не помогло? Удаляем устройство из списка в диспетчере задач, и в верху окна диспетчера задач выбираем пункт Действие — Обновить конфигурацию.

Может так же помочь обновление/установка драйверов с официального сайта звуоковой платы или материнской платы.Более легким путем будет обновление с помощью сайта drp.su — качаете утилиту с сайта и она оналйн обновит ваши драйвера до актуальных версий.
Иногда помогает исправить неполадки со звуком на windows 10 с помощью переключения формата по умолчанию туда-обратно.Для этого:— жмем win+r — вставляем в открывшееся окно следющее:mmsys.cpl — жмем enter, открылось окно, щелкаем там по пункту Динамики — открылось еще окно— переходим на вкладку дополнительно и меняем формат и жмем применить, а потом меняем значение на обратное
Надеемся данные советы помогли вам понять почему в Windows 10 не работает звук и исправить эту проблему:)
Настраиваем качественный звук в Windows 10
Проблемы со звуком в Windows 10 известны с первых дней работы в среде новой ОС родом с Редмонда. Сегодня постараемся рассмотреть все аспекты неполадок, возникающих с воспроизведением аудиоинформации: от аппаратных неполадок до переустановки драйверов и правильной конфигурации аудиопараметров системы.
Проблемы с оборудованием
Проблемы могут возникнуть по нескольким причинам, одними из которым могут являться:
- Старые аудиоплаты. Установив десятый Виндовс на старый компьютер или ноутбук, можно стать жертвой серьезной недоработки Microsoft. Разработчики «десятки» не стали внедрять в нее поддержку очень старых девайсов, в число которых вошли и звуковые платы. Если являетесь владельцем изрядно устаревшего компьютера, то посетите сайт Майкрософт и поищите, присутствует ли в списке поддерживаемых ваша аудиоплата.
- Неисправность устройств воспроизведения звука, портов, проводов. Проверяем, функционирует ли устройство для воспроизведения звука на другом девайсе. Внимательно осмотрите аудиопорты на предмет окисления, видимых физических повреждений и проверьте целостность кабелей, соединяющих колонки или наушники со звуковой платой.
- Неисправность разъемов передней панели. Это актуально для пользователей ПК, чьи устройства имеют выводы на передней панели корпуса. Им следует убедиться о работоспособности портов на передней панели и их активности, что проверяется в BIOS.
Программные источники неполадки
После выполнения вышеперечисленных рекомендаций можно переходить к поиску проблем со звучанием, связанных в программной составляющей:
- старые драйверы;
- неправильные параметры воспроизведения аудио;
- загруженность ЦП;
- использование звуковых эффектов на уровне драйверов.
Аудио заикается и прерывается
Часто пользователи сталкиваются с тем, что заикается звук, воспроизводимый через любой проигрыватель или браузер. Источников такой работы ПК два:
- Если аудио так проигрывается в браузере, движок которого отличен от Chromium, скорее всего следует обновить Flash Player. Несмотря на то, что HTML5 вытесняет эту устаревшую технологию, очень большой процент сайтов все еще работает по технологиям Adobe. Переходим на официальный ресурс get.adobe.com/ru/flashplayer/, загружаем и инсталлируем этот мультимедийный компонент. Для Chrome и ему подобных браузеров переходим по адресу chrome:plugins и активируем Flash Player .
 Если он включен или это не помогает, то обновляем интернет обозреватель.
Если он включен или это не помогает, то обновляем интернет обозреватель. - Звук на компьютере заикается везде. Проблема может крыться в следующем: какой-либо процесс загружает процессор, потому он не справляется со всеми поставленными задачами. Запускаем Диспетчер задач и ищем, есть ли процесс, занимающий фактически все свободное процессорное время. Его придется завершить, чтобы звук перестал заикаться.

Нулевая громкость
Из-за того, что громкость на компьютере уменьшена до 0, пользователь ничего не слышит во время проигрывания чего-либо. В таком случае и иконка динамиков в трее перечёркнута. Кликаем по ней и увеличиваем параметр до нужного значения.

Неправильные настройки
Из-за наличия нескольких девайсов для воспроизведения звуковой информации, в том числе и виртуального аудиоустройства, система может передавать цифровые данные не на то устройство, которое нужно пользователю. Проблема решается просто:
- Через контекстное меню иконки «Динамики » в трее открываем список устройств воспроизведения.

- Кликаем по тому, что должно использоваться системой.
- Жмем на кнопку По умолчанию и сохраняем параметры.

Если нужное оборудование не обнаруживается, то делаем следующее:
- Вызываем Диспетчер задач .
- Обновляем конфигурацию оборудования кликом по соответствующей пиктограмме.
- Находим отключенный девайс и активируем его, вызвав Свойства и выбрав из списка параметр «Использовать это устройство (вкл.) » в пункте «Применение устройства ». Изменения подтверждаем кнопками Применить и OK .

Аудиоэффекты
Программные фильтры могут вызывать ощутимые искажения аудио, отчего пользователю может казаться, что хрипит звук на компьютере Windows 10. Избавиться от такого искажения выходного сигнала можно путем деактивации аудиофильтров:
- Открываем «Устройства воспроизведения » через контекстное меню Динамики в трее.

- Указываем проблемное оборудование и вызываем его Свойства .

- Активируем вкладку «Дополнительно ».
- Снимаем галочку возле пункта «Включить дополнительные средства звука ».

- На вкладке «Дополнительные возможности» снимаем галочку с пункта «Тонкомпенсация ». Можно отключить все эффекты.

Аналогичным образом настройка звука в среде Windows 10 осуществляется и через Диспетчер Realtek HD при использовании аудиоплаты от Realtek и наличии утилиты «Диспетчер звука »:
- Вызываем приложение, например, через контекстное меню Динамики .

- Переходим на вкладку «Звуковой эффект ».
- Убираем флажки возле опций подавления голоса и «Тонкомпенсация ».

Изменения формата звука
Звучание может искажаться из-за использования неправильного формата выходящего аудио. Изменяется он средствами Windows 10 и через Диспетчер Realtek.
- Вызываем свойства девайса, которое используется в системе по умолчанию.
- Во вкладке «Дополнительно » выбираем студийное качество звука, например, 24 бита с частотой дискредитации 48 кГц.

- Сохраняем настройки с помощью кнопок Применить и ОК .
Или тоже самое проделываем через Диспетчер задач. Во вкладке «Стандартный формат » выбираем тоже студийное качество или жмем по кнопке Формат DVD .
Монопольный режим
При активации монопольного режима аудио может на мгновение прерываться. Для решения этой проблемы выполним последовательность действий
- Открываем Свойства текущего устройства воспроизведения звука.
- Во вкладке «Дополнительно » убираем галочку возле пункта «Разрешить приложениям использовать устройство в монопольном режиме ».

- Сохраняем настройки и проверяем, устранена ли проблема.
Системные звуки фактически отсутствуют. Microsoft отказались от озвучивания большинства действий в системе. Все же проверить, не отключены ли все звуки Windows 10, и задействовать их можно так:
- Вызываем «Звуки » с контекстного меню Динамики .

- Выбираем схему «По умолчанию » вместо «Изменена » или «Без звука ».

- Изменения параметров подтверждаем кнопками Применить и ОК .
Другая причина хрипа звука
Еще одна, известная многим, причина по которой звук может хрипеть — повышенная громкость звука, особенно это касается воспроизведения музыкальных композиций со значительной составляющей низких частот (НЧ), в данном случае имеются в виде частоты менее 100 Гц.
В основном, источником звука с такими частотами являются барабаны. Большинство обычных настольных колонок и динамиков ноутбуков являются средне- и высокочастотными устройствами и не предназначены для воспроизведения низких частот на большой громкости.
Существуют три метода как побороть хрип в такой ситуации:
- Самый простой способ — уменьшить громкость звука.
- Уменьшить долю НЧ частот с помощью системного эквалайзера или эквалайзера проигрывателя.
- Если вы фанат звука барабанов и других НЧ музыкальных инструментов, то конечно рекомендуем приобрести более мощную аппаратуру воспроизведения, включающую в себя сабвуфер. предназначенный для качественного проигрывания НЧ звуков.
Для вызова системного эквалайзера Windows 10 необходимо поработать с уже приведенное ранее системной утилитой Звук:
Звук → Вкладка «Воспроизведение» → Динамики → Свойства → Улучшения → Эквалайзер → Внизу справа от метки «Настройка» нажать …
После чего уменьшите громкости НЧ составляющих звука, за которые отвечают левые ползунки. Более подробно с процессом вызова эквалайзера можно ознакомиться, посмотрев видео в конце этой статьи.
Переустановка драйвера для звуковой платы
Устаревший звуковой драйвер, содержащий ошибки, чаще всего является источником неполадок со звучанием в «десятке». Обновлять его следует только с официального ресурса разработчика или поддержки. Рассмотрим, как это делается на примере звуковой платы от Realtek :
- Переходим на страницу загрузки драйверов по ссылке www.realtek.com/downloads/.

- Скачиваем универсальный инсталлятор для всех версий Windows любой разрядности.
- Запускаем его и жмем Далее .
- Принимаем условия эксплуатации ПО и снова жмем Далее. указав директорию установки.

- По завершении копирования и регистрации файлов перезагружаем компьютер.
После этого все проблемы со звуком перестанут волновать пользователя.
Заключение
В этой статье были рассмотрены проблемы со звуком в Windows 10, возникающие из-за неполадок в оборудовании, неправильных или устаревших настроек параметров и драйверов. Были предложены их возможные решения.
Видео по теме
Источники: http://info-effect.ru/nastrojka-gromkosti-na-kompyutere-windows-10.html, http://easy-comp.ru/index.php/home/win-10/item/319-windows-10-ne-rabotaet-zvuk-chto-delat, http://ustanovkaos.ru/reshenie-problem/nastrojka-zvuka-v-windows-10.html
it-radar.ru
Настройка звука на компьютере | Компьютер для чайников
Подсоедините колонки к компьютеру, подключив их к соответствующему разъему (чаще всего обозначенному символом небольшого мегафона или колонок) на компьютере, ноутбуке или мониторе.
В Главном Меню (щелчок по кнопке Пуск) выберите пункт Панель управления>Оборудование и звук. В разделе Звук щелкните на ссылке Управление звуковыми устройствами. В диалоговом окне Звук выберите пункт Динамики и щелкните на кнопке Свойства.
В диалоговом окне Свойства: Динамики выберите вкладку Уровни и с помощью ползунка Динамики настройте уровень громкости. Если на кнопке ползунка отображается небольшой красный значок х, щелкните на нем, чтобы активизировать колонки.
Щелкните на кнопке Баланс. В появившемся на экране диалоговом окне Баланс воспользуйтесь ползунками Л (L) и П (R), чтобы настроить звук для двух колонок.
Трижды щелкните на кнопке OK, чтобы закрыть все открытые ранее диалоговые окна и сохранить новые настройки.
Если вы используете компьютер для телефонных звонков, просмотрите настройки на вкладке Связь в диалоговом окне Звук. Выбранные на этой вкладке настройки позволят автоматически уменьшать фоновый шум в случае использования компьютера в качестве телефона.
Настройка уровня громкости системных звуков
Можно настроить уровень громкости системных звуков. Начните с того, что в Главном меню (кнопка Пуск) выберите пункт Панель управления>Оборудование и звук.
В разделе Звук щелкните на ссылке Настройка громкости. На экране появится диалоговое окно Микшер громкости.
В этом окне доступны следующие настройки:
- Ползунок Устройство позволяет регулировать уровень громкости колонок, подключенных к компьютеру.
- Ползунок Windows позволяет регулировать уровень громкости звуков Windows, которые также называются системными звуками.
- Чтобы отключить звук колонок или звуки Windows, щелкните на значке динамика, отображенном под любым ползунком, после чего в области щелчка появится красный кружок.
Дважды щелкните на кнопке Закрыть, чтобы закрыть все ранее открытые окна.
Для быстрой настройки уровня громкости щелкните на кнопке настройки громкости звука, имеющей вид динамика, которая находится в области уведомлений на панели задач.
Чтобы настроить громкость звука, воспользуйтесь ползунком, который появится на всплывающей панели. Чтобы временно отключить звук, щелкните на кнопке Отключить звук “Динамики”
Поделиться.Еще по теме:
 Как установить и настроить экранную заставку Раньше, во времена громоздких ЭЛТ мониторов, экранная заставка выполняла функцию хранителя экрана монитора в то время, когда картинка на экране долго не менялась. В таких мониторах не […]
Как установить и настроить экранную заставку Раньше, во времена громоздких ЭЛТ мониторов, экранная заставка выполняла функцию хранителя экрана монитора в то время, когда картинка на экране долго не менялась. В таких мониторах не […] Что такое панель управления Windows и как ее открыть? Панель управления Windows – это часть пользовательского интерфейса операционной системы, где собраны элементы для основной настройки Windows и выполнения важных операций. Например, с […]
Что такое панель управления Windows и как ее открыть? Панель управления Windows – это часть пользовательского интерфейса операционной системы, где собраны элементы для основной настройки Windows и выполнения важных операций. Например, с […] Выбор программ, используемых по умолчанию Пользователь может самостоятельно выбрать программы, с помощью которых открываются те или иные документы. Чтобы реализовать это, выполните команду «Пуск>Панель […]
Выбор программ, используемых по умолчанию Пользователь может самостоятельно выбрать программы, с помощью которых открываются те или иные документы. Чтобы реализовать это, выполните команду «Пуск>Панель […] Настройка разрешения экрана в Windows В Windows можно и нужно настроить разрешение монитора не только для достижения лучшей четкости изображений на экране, но и для отображения элементов большими по размеру, что улучшит их […]
Настройка разрешения экрана в Windows В Windows можно и нужно настроить разрешение монитора не только для достижения лучшей четкости изображений на экране, но и для отображения элементов большими по размеру, что улучшит их […] Как переключаться между учетными записями Windows Между учетными записями пользователей в Windows можно переключаться без выключения PC. Для этого щелкните на кнопке Пуск, а затем на стрелке, находящейся справа от кнопки Завершение […]
Как переключаться между учетными записями Windows Между учетными записями пользователей в Windows можно переключаться без выключения PC. Для этого щелкните на кнопке Пуск, а затем на стрелке, находящейся справа от кнопки Завершение […]
www.pc-school.ru
Как включить динамики на компьютере?
Зачастую компьютеры покупают с комплектом акустики и уже установленной операционной системой. Это позволяет произвести быструю настройку колонок, подключенных к компьютеру.
Вам понадобится
- - компьютер;
- - колонки.
Инструкция
Вам понадобится
- — динамик;
- — усилитель;
- — омметр;
- — провода;
- — паяльник;
- — пассатижи;
- — отвертка;
- — припой и канифоль.
Инструкция
imguru.ru