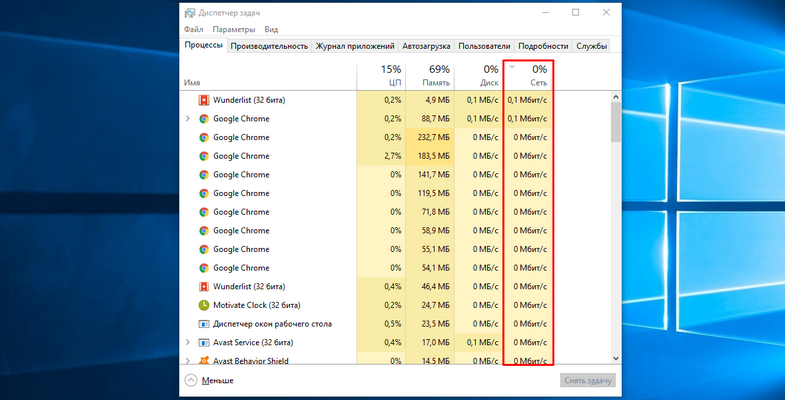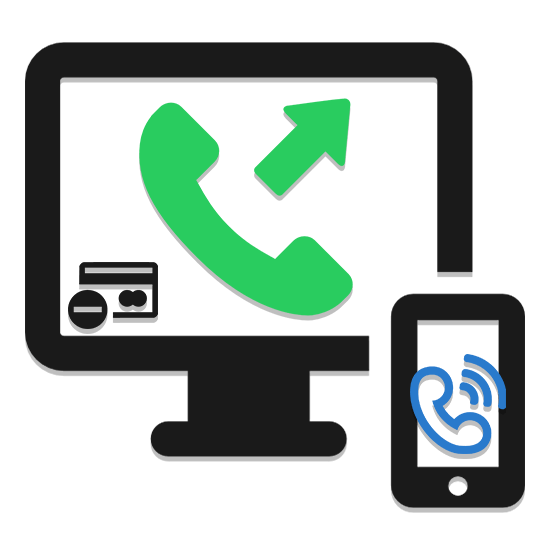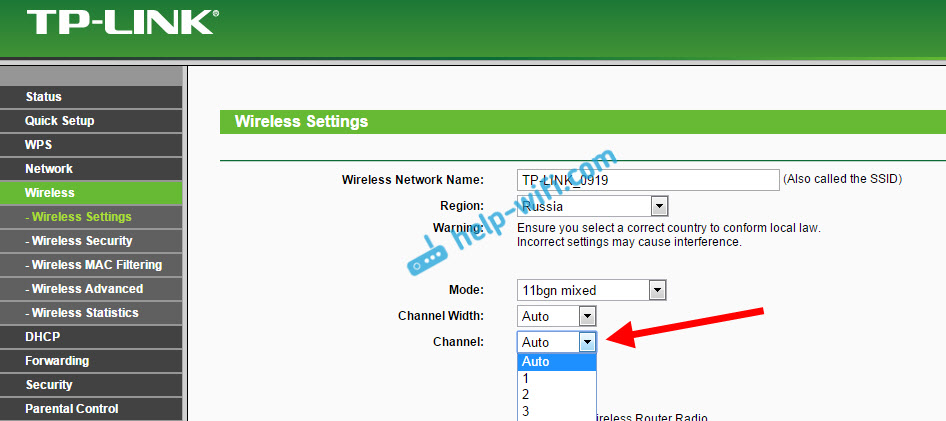Срок доставки товара в течении 1-3 дней !!!
|
|
Ноут не подключается к интернету через wi-fi, только к домашней сети. Помогите советом. Кстати, да! Ноут не подключается к интернету
Почему ноутбук не подключается к WiFi?!

Владельцы ноутбуков, нетбуков и ультрабуков на операционных системах Windows 7 и Windows 8 могут столкнуться с тем, что в системном лотке около часов на значке беспроводной сети стоит красный крестик и, соответственно, ноутбук не подключается к сети WiFi. Конечно, нельзя исключать и аппаратную неисправность беспроводного адаптера, но это уже редкое явление, надо признать. Чаще всего проблемы носят более просто характер и основных вариантов решения всего всего три.
Вариант 1. Не включен сам беспроводной адаптер Вай-Фай на ноутбуке.
Для его включения на ноутбуке есть специальная кнопку. На старых моделях для этого на корпусе был отдельный ползунок или кнопка:
На современных — кнопка включения адаптера Вай-Фай совмещена с одной из функциональных клавиш — F5, F10, F12 и т.п., в зависимости от производителя. Распознать её просто — на ней есть значок беспроводной сети в виде антенны.Нажимаем на неё и на функциональную клавишу Fn. Смотрим результат.Кстати, у некоторых производителей на кнопке есть индикатор. Включен — синий.
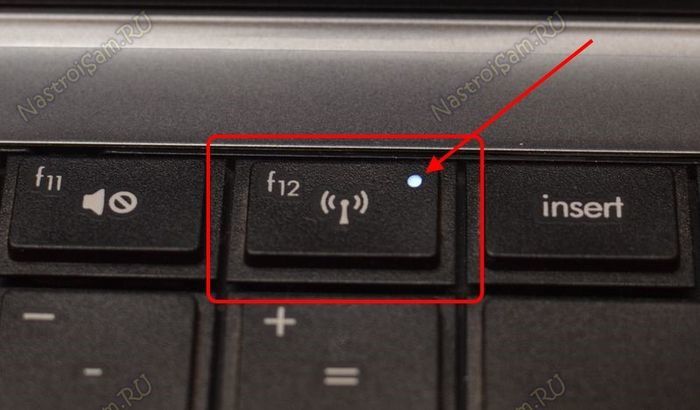
Если адаптер выключен аппаратно, то индикатор красный:
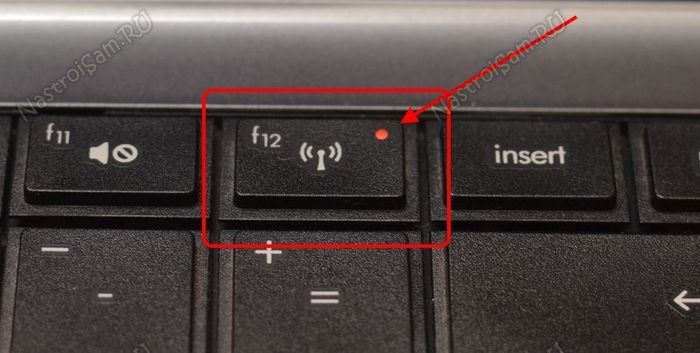
Попробуйте несколько раз понажимать. В любом случае ноутбук должен хоть как-то среагировать.
Бывает, правда, что не установлены драйвера на функциональные клавиши, но это проверить легко — попробуйте прибавить/убавить громкость с их помощью либо отрегулировать яркость. Сразу будет видно работают они или нет.
Беспроводная сетевая карта может быть включена и в сетевых подключения. Чтобы это проверить — нажимаем сочетание кнопок Win+R:
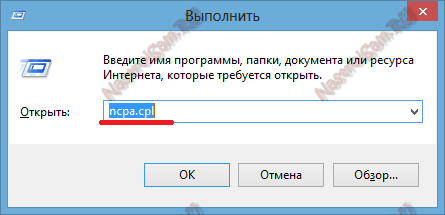
В строке «Открыть» пишем команду ncpa.cpl и кликаем на кнопку ОК. Таким образом мы попадаем в сетевые подключения Windows. Ищем там беспроводное сетевое подключение и смотрим на него — если значок серого цвета, то это значит, что оно отключено:
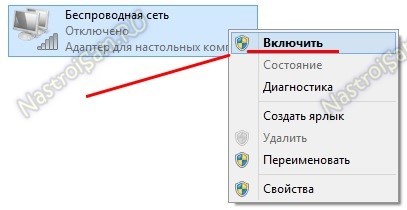
Кликаем на нём правой кнопкой мыши и выбираем пункт меню «Включить».
Если и это не помогает, тогда идём в Диспетчер устройств. Для этого снова нажимаем комбинацию клавиш Win+R:
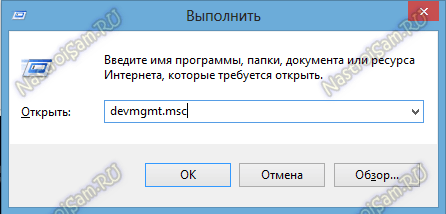
В строке «Открыть» пишем команду devmgmt.msc и нажимаем кнопку «ОК». Попав в Диспетчер устройств Windows, ищем раздел «Сетевые адаптеры»:
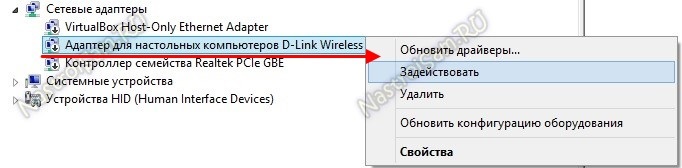
Находим там свой адаптер WiFi (обычно в названии присутствует слово Wireless или Wi-Fi). Кликаем на нём правой кнопкой мыши и смотрим в меню. Если там присутствует пункт «Задействовать», значит сетевая карта отключена. Кликаем на него чтобы включить и проверяем подключение.
Вариант 2. Проблема с драйверами сетевой карты Wi-Fi
Такое бывает, как правило, после переустановки операционной системы Windows. Пользователи частенько забывают о том, что надо устанавливать драйвера для устройств. В этом случае в Диспетчере устройств Вы вообще не найдете свой беспроводной адаптер. А будет просто устройство с восклицательным знаком и наименованием — «Ethernet-контроллер».

При таком варианте развития событий — переворачиваем ноутбук и читаем номер модели на наклейке. Затем идём на официальный сайт производителя и в разделе Поддержка ищем по индексу модели своё устройство и скачиваем драйвер для WiFi-адаптера. После этого драйвер надо установить и перезагрузиться.
Иногда может быть и так, что драйвер ставили с какого-нибудь драйверпака, где была старая версия. Тогда можно попробовать обновится. Для этого всё равно надо будет скачивать последнюю версию с сайта производителя, затем в диспетчере устройств кликать правой кнопкой на беспроводном адаптере и выбрать пункт меню «Обновить драйвер»:

Скармливаем системе скаченный драйвер и перезагружаемся.
Вариант 3. Отключена служба Автонастройки WLAN
Такое хоть и редко, но случается. К этому моменту уже по нескольку раз всё проверено и обновлено, никаких неисправностей не выявлено, тем не менее Вай-Фай на ноутбуке не подключается, вообще не видит ни одной сети и пишет «Нет доступных подключений». Тогда опять нажимаем клавиши Win+R:
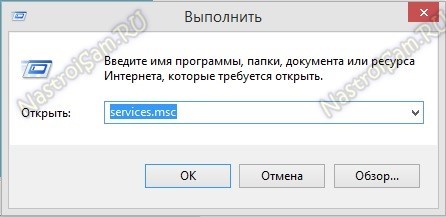
Вводим команду services.msc и кликаем на «ОК». Так мы откроем оснастку системных служб Windows. В ней надо найти Службу автонастройки WLAN:
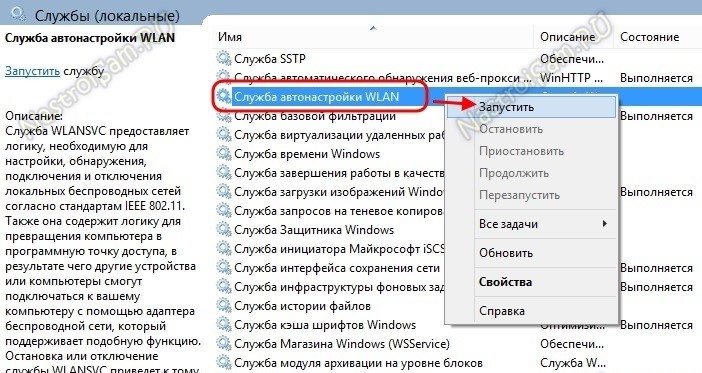
Щёлкаем по ней правой кнопкой мыши и выбираем пункт меню «Запустить». После этого снова пробуем подключиться.
Примечание:В рамках этой статьи я не рассматривал варианты, когда беспроводной адаптер работает, сеть видна, но к ней не получается подключиться. Это уже не проблемы ноутбука, как такового. Чаще всего — это либо неправильные действия пользователя либо неверная конфигурация роутера. Тем не менее, у меня уже есть статья на эту тему — решение проблем с WiFi. Я думаю, что она ответит на все Ваши оставшиеся вопросы.
nastroisam.ru
Ноут не подключается к интернету через wi-fi, только к домашней сети. Помогите советом. +1+1/-0, 27 прочитавших
Прошу совета ask
Ищущий совета да обрящет
Войдите
или зарегистрируйтесь!
Это вам пригодится, когда вы решите поделиться с нами советом, проголосовать за совет или оставить комментарий. И заодно пропадёт этот надоедливый текст!
Вчера днём всё работало прекрасно, потом я выключила ноут, включила только ночью, и появилась эта проблема. Ноут подключается к домашней сети только без доступа к интернету.
Проблема не в роутере, потому что 3 мобильника дома ловят wi-fi как ни в чём не бывало. Со стороны провайдера вроде тоже всё нормально, через кабель интернет в ноуте есть. (на сайте провайдера, правда, написано, что вчера проводились какие-то работы, но не думаю, что это важно, потому что проблема осталась до сих пор).
Это я нашла на форумах и пробовала, но безуспешно:— перезагружала ноут и роутер (вместе и по очереди)— пробовала обновить драйвера wi-fi адаптера, ноут выдал, что они в обновлении не нуждаются.— пробовала отключать протокол IPv6.— пробовала в окне Свойства беспроводного соединения ставить галочку в пункте "Разрешить другим пользователям сети подключение к интернету… "— пробовала в Управлении электропитанием адаптера запретить отключение устройства для экономии энергии— ещё что-то пробовала, но уже не могу вспомнить… %)
Если кто-то сталкивался, подскажите, как можно это исправить, а то из-за меня теперь вся семья без интернета(
Код для вставки в блог Ой, нет, я лучше руками
×Вставьте этот код в свой блог или ЖЖ
Получится вот так ...
Написала malinka очень давно, 20 октября 2012 в 15:24 Ваша идея!
Ваша идея!
ask.kstatida.ru
Ноутбук не подключается к Wi-Fi, что делать?
Данный вопрос относится не только к ноутбукам, он вполне подойдет и к обычному персональному компьютеру. Поэтому имейте это ввиду.
Так почему ноутбук не подключается к Wi-Fi? Что пользователь мог неправильно сделать при работе с сетью, правильно ли он установил драйвера к роутеру, и включил ли он его вообще? Причин того, что сеть не видна компьютеру может быть множество, поэтому я попытаюсь рассказать о наиболее популярных.
Подключение к беспроводной сети пошагово
Итак, давайте разберем, что пользователь мог упустить при подключении к сети, для этого мы пошагово разберем, что нужно седлать для подключения к Wi-Fi.
- Нажать на ноутбуке кнопку, которая включает wi-fi адаптер. Там обычно либо так и написано wi-fi, либо нарисован значок антенны.
- Возможно, что адаптер отключен через центр управления сетями или в диспетчере устройств, включить его там.
- Подключиться к доступной сети.
Если говорить про первый вариант, то, как вы поняли, тут все легко, просто нужно нажать специальную кнопку для включения wi-fi. Обычно это делается комбинацией клавиш Fn+кнопка сети.

Второй вариант может быть таков. На некоторых ноутбуках есть специальная кнопка, которая тоже включает wi-fi, если вы такую нашли, используйте ее. Ну и зайдите в Центр управления сетями и диспетчер задач, убедитесь, что там тоже все включено.

Что делать, если ноутбук не хочет видеть сеть?
Если вы попробовали включить wi-fi, но это не дало положительного результата и сеть по-прежнему не находится, то, скорее всего, стоит проверить сам роутер.
Ведь это он является точкой доступа и причина всех проблем может быть, как раз в нем. Самое простое, что нужно сделать, перезапустить его, обычно это помогает, также, перезапустите и компьютер. Проверьте провода, все ли подключено, нигде ли не отходит.
Если вышеописанный метод не помог, тогда причины могут быть чуть серьезнее
- На компьютере слетели драйвера, либо они повреждены;
- Ошибки при соединении;
- Роутер имеет неисправность или полностью сломан;
- Сеть не включена.
Первый вариант – проверим драйвера
Драйвер — это комплекс программ, который и управляет нашим оборудованием, если в данном комплексе что-то «сломалось», то к в нашем случае, к сети вряд ли получится подключиться, поэтому, нужно проверить состояние драйверов.
Посмотреть драйвера мы можем в семи любимом диспетчере устройств. В Window 7 и 8 можно зайти через Панель управления, в Windows 10 нажимаем правой кнопкой мыши по меню Пуск и выбираем «Диспетчер устройств».

В открывшемся окне диспетчера устройств мы находим вкладку «Сетевые адаптеры», раскрываем ее. Если такой вкладки не будет, то проблема все же в драйверах. Еще, если сетевое оборудование обозначено там желтым восклицательным знаком, то нет драйверов.

В этом случае, вы можете скачать драйвера в интернете с сайта производителя, например, либо с помощью программы DriverPack Solution.
Если есть диск с драйверами, то это значительно упрощает задачу, ничего не придется искать.
Второй вариант – проверка состояния соединения
Если с драйверами вы разобрались или уверены, что они не причем, то попробуем проверить состояние самой сети, для этого зайдем в центр управления сетями. В Windows 7 можно зайти через Панель управления, а в Windows 10 можно нажать правой кнопкой по wi-fi сети, которая находится на панели задач, где время и выбрать «Центр управления сетями и общим доступом».

Как только вы туда зашли, слева ищем кнопку «Изменение параметров адаптера», нажимаем на нее.

В следующем окне вы увидите все сети, которые вы имеете. Нас интересует «Беспроводная сеть». Можно попробовать отключить его, а потом включить.

В нашем случае видно, что сеть работает, если бы там был красный крестик, то сети бы не было, если бы значок был серым, то значит, что она отключена.
Третий вариант – диагностика сети
Данный вариант не всегда помогает, вообще не знаю, зачем нужна эта диагностика сети, зато она может показать в чем проблема. Чтобы проверить сеть, мы также заходим в центр управления, параметры адаптера, нажимаем правой кнопкой мыши по нашей сети и выбираем «Диагностика». То же самое можно сделать, если нажать на Wi-Fi сеть на панели задач возле часов.

Если проверка покажет, что что-то не то, то попробуйте последовать инструкции, например, подсоединить адаптер, перезапустить и многое другое. Обычно диагностика самостоятельно пытается решить проблему.
Вариант четвертый – неисправность роутера или сетевой карты
Это самый печальный вариант, если поломался роутер или сгорела сетевая карта, тогда роутер придется, либо менять, либо отдавать в ремонт, тоже самое и с сетевым адаптером.
Почему сгорела сетевая карта, или сломался роутер известно только вам. Это может быть связано с электричеством или небрежным обращением с техникой. Придется ремонтировать и отдавать деньги.
Я думаю, что самой банальной ошибкой может быть то, что пользователь находится слишком далеко от точки доступа, из-за очень слабого сигнала сеть не будет работать, но этот вариант хоть и выглядит детским, тоже имеет место быть.
Я расписал возможные проблемы с сетью и немного о том, как их решить, я думаю, что вы сможете самостоятельно установить драйвера и включить кнопку «Wi-Fi», поэтому я не стал так подробно расписывать все это. Если у вас есть идеи по поводу того, почему компьютер не подключается к W-Fi сети, то обязательно напишите об этом в комментариях, всем будет очень интересно об этом узнать. И не забывайте задавать вопросы.
Видео «Как подключить и настроить Wi-Fi на ноутбуке Windows 7»
http://computerinfo.ru/noutbuk-ne-podklyuchaetsya-k-wi-fi/http://computerinfo.ru/wp-content/uploads/2016/06/noutbuk-ne-podklyuchaetsya-k-wi-fi-1.jpghttp://computerinfo.ru/wp-content/uploads/2016/06/noutbuk-ne-podklyuchaetsya-k-wi-fi-1-150x150.jpg2017-04-21T11:39:03+00:00EvilSin225Wi-Fiноутбук видит wifi но не подключается,ноутбук не подключается к Wi-Fi,ноутбук не подключается к интернету через wifi,почему ноутбук не подключается к wifiДанный вопрос относится не только к ноутбукам, он вполне подойдет и к обычному персональному компьютеру. Поэтому имейте это ввиду. Так почему ноутбук не подключается к Wi-Fi? Что пользователь мог неправильно сделать при работе с сетью, правильно ли он установил драйвера к роутеру, и включил ли он его вообще? Причин того,...EvilSin225Андрей Терехов[email protected]Компьютерные технологии
Похожие статьи
computerinfo.ru